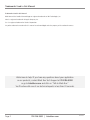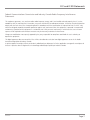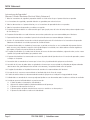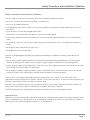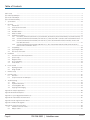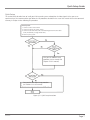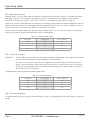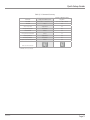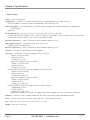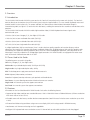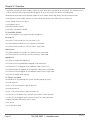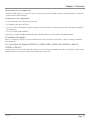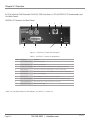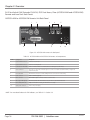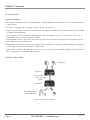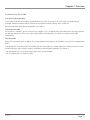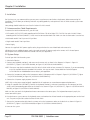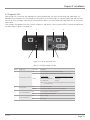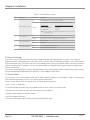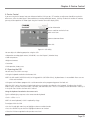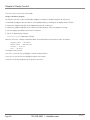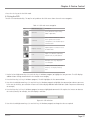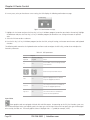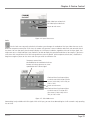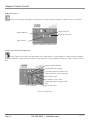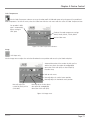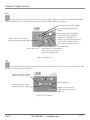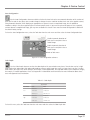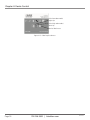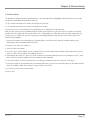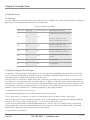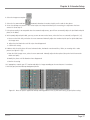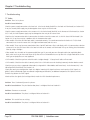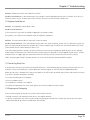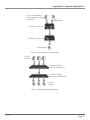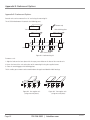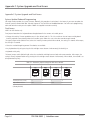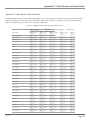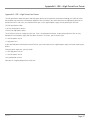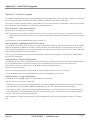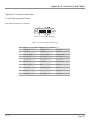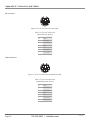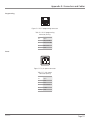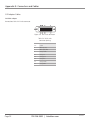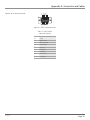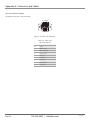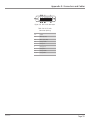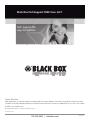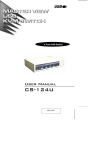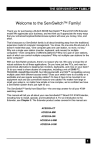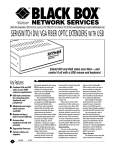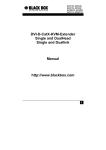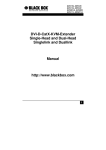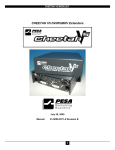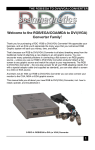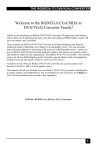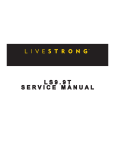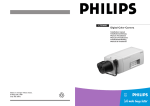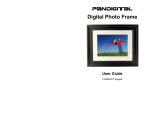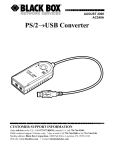Download Black Box ServSwitch DVI/VGA CATx Extender
Transcript
Chapter ACS253A-CT ACS253A-MM ACS253A-SM ACS253A-U-MM-R2 ACS253A-U-SM-R2 ServSwitch™ KVM Extender DVI/VGA Extend analog VGA or digital DVI video signals BOX or over CAT5, CAT5e, or CAT6 UTPBLACK or multimode single-mode fiber cable. ® Customer Support Information ACS253A-CT Order toll-free in the U.S.: Call 877-877-BBOX (outside U.S. call 724-746-5500) FREE technical support 24 hours a day, 7 days a week: Call 724-746-5500 or fax 724-746-0746 Mailing address: Black Box Corporation, 1000 Park Drive, Lawrence, PA 15055-1018 Web site: www.blackbox.com • E-mail: [email protected] Trademarks Used in this Manual Trademarks Used in this Manual Black Box and the Double Diamond logo are registered trademarks of BB Technologies, Inc. Mac is a registered trademark of Apple Computer, Inc. Sun is a registered trademark of Oracle Corporation. Any other trademarks mentioned in this manual are acknowledged to be the property of the trademark owners. We‘re here to help! If you have any questions about your application or our products, contact Black Box Tech Support at 724-746-5500 or go to blackbox.com and click on “Talk to Black Box.” 20 seconds. You’ll be live with one of our technical experts in less than 30 Page 2 724-746-5500 | blackbox.com ACS253A-CT FCC and IC RFI Statements Federal Communications Commission and Industry Canada Radio Frequency Interference Statements This equipment generates, uses, and can radiate radio-frequency energy, and if not installed and used properly, that is, in strict accordance with the manufacturer’s instructions, may cause interference to radio communication. It has been tested and found to comply with the limits for a Class A computing device in accordance with the specifications in Subpart B of Part 15 of FCC rules, which are designed to provide reasonable protection against such interference when the equipment is operated in a commercial environment. Operation of this equipment in a residential area is likely to cause interference, in which case the user at his own expense will be required to take whatever measures may be necessary to correct the interference. Changes or modifications not expressly approved by the party responsible for compliance could void the user’s authority to operate the equipment. This digital apparatus does not exceed the Class A limits for radio noise emission from digital apparatus set out in the Radio Interference Regulation of Industry Canada. Le présent appareil numérique n’émet pas de bruits radioélectriques dépassant les limites applicables aux appareils numériques de la classe A prescrites dans le Règlement sur le brouillage radioélectrique publié par Industrie Canada. ACS253A-CT Page 3 NOM Statement Instrucciones de Seguridad (Normas Oficiales Mexicanas Electrical Safety Statement) 1. Todas las instrucciones de seguridad y operación deberán ser leídas antes de que el aparato eléctrico sea operado. 2. Las instrucciones de seguridad y operación deberán ser guardadas para referencia futura. 3. Todas las advertencias en el aparato eléctrico y en sus instrucciones de operación deben ser respetadas. 4. Todas las instrucciones de operación y uso deben ser seguidas. 5. El aparato eléctrico no deberá ser usado cerca del agua—por ejemplo, cerca de la tina de baño, lavabo, sótano mojado o cerca de una alberca, etc. 6. El aparato eléctrico debe ser usado únicamente con carritos o pedestales que sean recomendados por el fabricante. 7. El aparato eléctrico debe ser montado a la pared o al techo sólo como sea recomendado por el fabricante. 8. Servicio—El usuario no debe intentar dar servicio al equipo eléctrico más allá a lo descrito en las instrucciones de operación. Todo otro servicio deberá ser referido a personal de servicio calificado. 9. El aparato eléctrico debe ser situado de tal manera que su posición no interfiera su uso. La colocación del aparato eléctrico sobre una cama, sofá, alfombra o superficie similar puede bloquea la ventilación, no se debe colocar en libreros o gabinetes que impidan el flujo de aire por los orificios de ventilación. 10. El equipo eléctrico deber ser situado fuera del alcance de fuentes de calor como radiadores, registros de calor, estufas u otros aparatos (incluyendo amplificadores) que producen calor. 11. El aparato eléctrico deberá ser connectado a una fuente de poder sólo del tipo descrito en el instructivo de operación, o como se indique en el aparato. 12. Precaución debe ser tomada de tal manera que la tierra fisica y la polarización del equipo no sea eliminada. 13. Los cables de la fuente de poder deben ser guiados de tal manera que no sean pisados ni pellizcados por objetos colocados sobre o contra ellos, poniendo particular atención a los contactos y receptáculos donde salen del aparato. 14. El equipo eléctrico debe ser limpiado únicamente de acuerdo a las recomendaciones del fabricante. 15. En caso de existir, una antena externa deberá ser localizada lejos de las lineas de energia. 16. El cable de corriente deberá ser desconectado del cuando el equipo no sea usado por un largo periodo de tiempo. 17. Cuidado debe ser tomado de tal manera que objectos liquidos no sean derramados sobre la cubierta u orificios de ventilación. 18. Servicio por personal calificado deberá ser provisto cuando: A: El cable de poder o el contacto ha sido dañado; u B: Objectos han caído o líquido ha sido derramado dentro del aparato; o C: El aparato ha sido expuesto a la lluvia; o D: El aparato parece no operar normalmente o muestra un cambio en su desempeño; o E: El aparato ha sido tirado o su cubierta ha sido dañada. Page 4 724-746-5500 | blackbox.com ACS253A-CT Safety Precautions and Installation Guidelines Safety Precautions and Installation Guidelines To ensure reliable and safe long-term operation, please note the following installation guidelines: • Do not use CATx devices to link between buildings—use fiber devices. • Only use in dry, indoor environments. • If the building has three-phase AC power, try to ensure that equipment connected to the Local and Remote units is on the same phase. • Try not to route a CATx link cable alongside power cables. • Ensure that the system connected to the Local unit is connected to power ground. • Ensure that the monitor connected to the Remote unit is connected to power ground and does not use an isolated power supply. • The Remote unit, Local unit, and any power supplies can get warm. Do not locate them in an enclosed space without any airflow. • Do not place a power supply directly on top of a unit. • Do not obstruct a unit’s ventilation holes. CAUTION: To safeguard against personal injury and avoid possible damage to equipment or property, please observe the following: • Only use power supplies originally supplied with the product or manufacturer-approved replacements. Do not attempt to dismantle or repair any power supply. Do not use a power supply if it appears to be defective or has a damaged case. • Connect all power supplies to grounded outlets. In each case, ensure that the ground connection is maintained from the outlet socket through to the power supply’s AC power input. • Do not attempt to modify or repair this product, or make a connection from the CATx link interface (RJ-45) or the fiber link interface (SC duplex) to any other products, especially telecommunications or network equipment. These are Class 1 Laser products. Multimode transmitters comply with IEC 825-1 and FD 21 CFR 1040.10 and 1040.11. Single-mode transmitters comply with IEC 60825-1 and FDA 21 CFR 1040.10 and 1040.11. To meet laser safety requirements, the transmitters shall be operated within the absolute maximum ratings. CAUTION: The use of optical instruments with this product may cause an eye hazard. All adjustments have been made at the factory prior to shipment of the device. No maintenance or alteration to the device is required. CAUTION: Tampering with or modifying the performance of the device will result in voided product warranty. Usage Restrictions Optical ports must be terminated with an optical connector or with a dust plug. Failure to adhere to the above restrictions could result in a modification that is considered an act of “manufacturing” and will require, under law, recertification of the modified product with the U.S. Food and Drug Administration (ref. 21 CFR 1040.10(i)). ACS253A-CT Page 5 Table of Contents Quick Setup .................................................................................................................................................................................7 QS1. Video Input/Output..........................................................................................................................................................................8 QS2. Local Video Output..........................................................................................................................................................................8 QS3. Command Summary.........................................................................................................................................................................8 1. Specifications ............................................................................................................................................................................... 10 2. Overview ............................................................................................................................................................................... 11 2.1 Introduction......................................................................................................................................................................... 11 2.2 Terms Used in this Guide...................................................................................................................................................... 11 2.3 Features............................................................................................................................................................................... 11 2.4 Available Models.................................................................................................................................................................. 12 2.5 What’s Included................................................................................................................................................................... 12 2.6 Hardware Description........................................................................................................................................................... 13 2.6.1 Front Panel, All Models (ACS253A-CT, ACS253A-MM, ACS253A-SM, ACS253A-U-MM-R2, ACS253A-U-SM-R2)... 13 2.6.2 ServSwitch KVM Extender DVI/VGA, PS/2 Dual Access, CATx (ACS253A-CT) Remote and Local Unit Back Panels... 14 2.6.3 ServSwitch KVM Extender DVI/VGA, PS/2 Dual Access, Fiber (ACS253A-MM and ACS253A-SM) ) Remote and Local Unit Back Panels............................................................................................................................................. 16 2.6.4 ServSwitch KVM Extender DVI/VGA, USB Dual Access, Fiber (ACS253A-U-MM-R2 and ACS253A-U-SM-R2) ) Remote and Local Unit Back Panels.......................................................................................................................... 18 2.7 Compatibility........................................................................................................................................................................20 2.8 Typical Application...............................................................................................................................................................20 2.9 How to Use This Guide......................................................................................................................................................... 21 3. Installation ...............................................................................................................................................................................22 3.1 Interconnection Cable Requirements....................................................................................................................................22 3.2 System Setup.......................................................................................................................................................................22 3.3 Diagnostic LEDs....................................................................................................................................................................23 3.4 Access Switching..................................................................................................................................................................24 3.5 Private Mode........................................................................................................................................................................24 4. Device Control ...............................................................................................................................................................................25 4.1 Opening the OSD.................................................................................................................................................................25 4.2 Using the OSD......................................................................................................................................................................27 5. Monitor Setup ...............................................................................................................................................................................35 6. Extender Setup...............................................................................................................................................................................36 6.1 Overview..............................................................................................................................................................................36 6.2 Setup Instructions for VGA Input..........................................................................................................................................36 7. Troubleshooting..............................................................................................................................................................................38 7.1 Video ...............................................................................................................................................................................38 7.2 Keyboard and Mouse...........................................................................................................................................................39 7.3 Contacting Black Box...........................................................................................................................................................39 7.4 Shipping and Packaging.......................................................................................................................................................39 Appendix A. Example Applications.........................................................................................................................................................40 Appendix B. Rackmount Options............................................................................................................................................................42 Appendix C. System Upgrade and Dual Access.......................................................................................................................................44 Appendix D. Video Modes and Frame Rates............................................................................................................................................45 Appendix E. USB—High Power/Low Power.............................................................................................................................................47 Appendix F. Audio/Serial Upgrade..........................................................................................................................................................48 Appendix G: Connectors and Cables......................................................................................................................................................49 G.1 Extender Connector Pinouts.................................................................................................................................................49 G.2 Adapter Cables....................................................................................................................................................................52 Page 6 724-746-5500 | blackbox.com ACS253A-CT Quick Setup Guide Quick Setup This section briefly describes how to install your KVM extender system and optimize the video signals. Unless you are an experienced user, we recommend that you follow the full procedures described in the rest of this manual. Refer to the command summary in Chapter 4 when following this procedure. Install system 1. Connect remote unit to KVM. 2. Connect local unit to CPU or switch. 3. Connect local and remote units with matching interconnection cable (CATx, multimode, or single-mode fiber). 4. Power up the system. Carry out the Monitor Setup procedure (see its manual and Chapter 5 in this manual). C arry out the VGA Input Setup procedure (see Section 6.2 in this manual). Figure QS-1. Quick Setup Instructions ACS253A-CT Page 7 Quick Setup Guide QS1. Video Input/Output If possible, always use the DVI output from your computer’s video card and DVI input to a monitor. This provides the optimum video signal. If you use a VGA output from your graphics source, the ACS253A local unit must digitize the signal prior to transmission. Similarly, if your remote TFT screen uses a VGA input, it must digitize the signal from the remote unit. In both cases, the built-in video processors must determine the resolution and pixel phase for an optimized digitization. Your DVI Extender enables you to optimize the video signal manually or automatically using its on-screen utility (see Chapter 4). If you are using a VGA input to a TFT monitor, please follow the manufacturer’s instructions. You may have several possible options for video source output/monitor input. If this is the case, for the optimum video quality, please select the highest-ranked available combination from the following table: Table QS-1. Video Input and Output Video Quality Local Unit Input Remote Unit Output 1 (high) DVI DVI 2 DVI VGA 3 VGA DVI 4 (low) VGA VGA QS2. Local Video Output IMPORTANT: The local Video Out always carries the same signal your graphics card generates—this is opposite of the remote out. The local unit does provide any signal translation for the local output. This means, if you connect the local unit to a VGA graphics card, the local Video Out will alway carry VGA signals, whether you connect a VGA or DVI screen to the remote unit. And the reverse is true: if you connect the local unit to a DVI graphics card, the local Video Out will always carry DVI signals, whether you connect a VGA or DVI screen to the remote unit. The following table shows all possible input/output combinations: Table QS-2. Local Video Output Video Quality Local Unit Input Remote Unit Output DVI DVI DVI DVI DVI VGA VGA VGA DVI VGA VGA VGA QS3. Command Summary The following table summarizes the hotkey command sequences used in system configuration and video tuning on a remote unit console. Page 8 724-746-5500 | blackbox.com ACS253A-CT Quick Setup Guide Table QS-3. Command Summary Command Keyboard at Remote Unit Terminal or Windows Utility Program* Enter OSD <Left Control> + <Left Shift> + <I> <O> + <S> + <D> + <Enter> Exit OSD <ESC> <X> Select next position <Right Arrow> <R> Select previous position <Left Arrow> <L> Select submenu <Enter> <S> Select parameter modification < Enter > <S> Increase parameter <Right Arrow> <R> Decrease parameter <Left Arrow> <L> Accept and store modified parameter <Enter> <S> Back to the menu selection * Commands are not case sensitive. ACS253A-CT Page 9 Chapter 1: Specifications 1. Specifications Chassis — Each unit: Metal case Compatibility — ACS253A-CT, ACS253A-MM, ACS253A-SM: Keyboard/mouse: PS/2; Video: VGA, DVI; ACS253A-U-MM-R2, ACS253A-U-SM-R2: Keyboard/mouse: USB; Video: VGA, DVI Video Compatibility — ACS253A-U-MM-R2, ACS253A-U-SM-R2: Analog: VGA to UXGA (separate sync, composite sync, or sync-on-green; Digital: DVI Distance (Maximum) — ACS253A-CT: 328.1 ft. (100 m) over CAT5, CAT5e, or CAT6 cable; ACS253A-MM, ACS253A-U-MM-R2: 656.1 ft. (200 m) using 62.5-/125-µm cable, 1312.3 ft. (400 m) with 50-/125-µm cable; ACS253A-SM, AC253A-U-SM-R2: 6.2 mi. (10 km) using 9-/125-µm cable Resolution (Maximum) — 1600 x 1200 at 60 Hz; lower resolutions operate at 75 Hz Operating Environment — Temperature: 50 to 113º F (10 to 45º C); Humidity: 0 to 80% noncondensing Resolution (Maximum) — 1600 x 1200 at 60 Hz; lower resolutions operate at 75 Hz Software — ACS253A-CT: Flash ROM for firmware upgrades Connectors — ACS253A-CT: Local unit: Keyboard: (2) 6-pin mini DIN F; Mouse: (2) 6-pin mini DIN F; Monitor: (2) DVI-I F; Interconnect: (1) RJ-45; Remote unit: Keyboard: (1) 6-pin mini DIN F; Mouse: (1) 6-pin mini DIN F; Monitor: (1) DVI-I F; Interconnect: (1) RJ-45; ACS253A-MM, ACS253A-SM: Local unit: Keyboard: (2) 6-pin mini DIN F; Mouse: (2) 6-pin mini DIN F; Monitor: (2) DVI-I F; Interconnect: (1) pair of SC; Remote unit: Keyboard: (1) 6-pin mini DIN F; Mouse: (1) 6-pin mini DIN F; Monitor: (1) DVI-I F; Interconnect: (1) pair of SC; ACS253A-U-MM-R2, ACS253A-U-SM-R2: Local unit: USB Port Type B F; Programming: (1) RJ-22; Monitor: (1) DVI-I F; Interconnect: (1) pair of SC; Remote unit: USB ports: (4) USB Type A F; Programming: (1) RJ-22; Monitor: (1) DVI-I F; Interconnect: (1) pair of SC Indicators — Each unit: (4) LEDs: Communication Error, Link Status, Device Ready, Video Signal/Mode Detection Power — 90–240 VAC, 47–63 Hz, external, autosensing, with IEC 320 connector and cord Size — Each unit: 1.75"H (1U) x 6.7"W x 5.2"D (4.4 x 17 x 13.2 cm) Weight — Each unit: 2.2 lb. (1 kg) Page 10 724-746-5500 | blackbox.com ACS253A-CT Chapter 2: Overview 2. Overview 2.1 Introduction The ServSwitch KVM Extender DVI/VGA system consists of a local unit (transmitter) and a remote unit (receiver). The local unit connects directly to the computer (or a KVM switch system) using the supplied cable(s). The user console (keyboard, mouse and monitor) attaches to the remote unit. The remote and local units communicate video and data information along the interconnecting cable (see Figure 2-7). Local units offer dual access, enabling the connection of a second user console close to the computer. The ServSwitch KVM Extender DVI/VGA enables high-resolution video, PS/2/USB keyboard and mouse signals to be communicated up to: • 300 feet (100 m) over Category 5, 5e, 6 or higher (CATx) cable. • 1200 feet (400 m) over multimode fiber cable (50/125μ). • 600 feet (200 m) over multimode fiber cable (62.5/125μ). • 61⁄4 miles (10 km) over single-mode fiber cable (9/125μ). In a digital applications (DVI input and output), there is no loss of picture quality regardless of extension distance, and no adjustments are required. The extender also supports traditional analog VGA. All combinations of DVI and VGA (graphics cards and monitors) are supported, allowing equipment to be mixed. In a mixed analog/digital application, some adjustment of the video signal is necessary to optimize the analog-digital signal conversions. DVI KVM Extenders are equipped with various automatic and manual video correction tools in the OSD. 2.2 Terms Used in this Guide The following terms are used in this guide: CATx: Any Category 5, 5e, 6 or higher cable. Multimode: Any multimode duplex cable, 50/125μ or 62.5/125μ Single-mode: Any single-mode duplex cable, 9/125μ PSU: The desktop power supply connected to the local/remote unit. KVM: Keyboard, video monitor, and mouse. Console: A keyboard, monitor, and mouse, plus optional serial/audio devices. Dual Access: A system allowing connection of local and remote user consoles. Single Head: An extender system that supports one monitor. Dual Head: An extender system that supports two monitors. 2.3 Features All members of the ServSwitch Brand DVI KVM Extender Series offer the following features: • S upport for high video resolution over extended distances: 1600 x 1200 @ 60 Hz over all allowed distances (all lower resolutions with refresh rates of at least 75 Hz). • All models come with dual access, to allow local or remote operation (Local DVI access limited to screen resolutions up to 1280 x 1024). • All control and video tuning carried out using an on screen display (OSD) with settings stored in EEPROM memory. • Local/remote unit firmware and settings are flash upgradable. • Intelligent PS/2 keyboard and mouse emulation ensures PCs do not lock up and enables peripherals to be hot-plugged. ACS253A-CT Page 11 Chapter 2: Overview • Transparent serial port (on certain models) enables any serial device to be extended (up to 19.2K Baud). The serial port may be used to extend one device (requiring handshaking lines), or up to three simple serial devices (no handshaking). • Bidirectional stereo audio (16-bit digitized) support on certain models enables high quality, low-noise audio extension. • USB support on certain models; connect up to four USB devices directly to the USB hub on the remote unit. • Status indicator LEDs on each device. • Small footprint chassis. • Rackmount options available. • CPU cables and adapters included. 2.4 Available Models There are five products in the range and various upgrade kits: PS2 Style Kits: • ACS253A-CT DVI Extender Set: PS2 Dual Access, CATx • ACS253A-MM DVI Extender Set: PS2 Dual Access, Multimode • ACS253A-SM DVI Extender Set: PS2 Dual Access, Single-mode USB Style Kits: • ACS253A-U-MM-R2 DVI Extender Set: USB Dual Access, Multimode • ACS253A-U-SM-R2 DVI Extender Set: USB Dual Access, Single-mode Upgrade Kits: • ACS253A-AS Audio/Serial Upgrade Kit • ACS253A-TM PS/2 Keyboard/Mouse Upgrade Kit for USB devices • ACS253A-DVI-CT DVI Upgrade Kit for Additional Video Channel, CATx • ACS253A-DVI-MM DVI Upgrade Kit for Additional Video Channel, Multimode • ACS253A-DVI-SM DVI Upgrade Kit for Additional Video Channel, Single-mode • ACS253A-G2 Double-Width Housing 2.5 What’s Included You should receive the following items in your extender package (all types): • Extender local unit • 6-VDC 12-W universal power supply for local unit • Extender remote unit • 6-VDC, 12-W universal power supply for remote unit • (2) DVI-I to (1) VGA adapters (DVI-I dual link male to HD15 female) connector • (1) VGA to (1) DVI-I adapter (HD15 male to DVI-I dual link female) connector • Programming cable (DB9 female to RJ-22 4p4c) • User manual • (2) US-type power cords Page 12 724-746-5500 | blackbox.com ACS253A-CT Chapter 2: Overview All PS/2 models are also supplied with: • KVM CPU cable 6-foot (1.8-m) with PS/2 (6-pin mini DIN male-to-male) keyboard and mouse connector and DVI-I video (DVI-I dual link male-to-male) connector All USB types are also supplied with: • (1) DVI-I video cable (DVI-I dual link male-to-male) • (1) USB cable (USB Type A to Type B) • (1) 5-VDC, 12-W universal power supply for remote unit (only required when connecting two or more high-power USB devices (see Appendix E). • (1) U.S.-type power cord (additional) If anything is missing or damaged, contact Black Box Technical Support at 724-746-5500 or [email protected]. 2.6 Hardware Description Figures 2-1 through 2-6 illustrate the front and back panels of the ServSwitch KVM Extenders. Tables 2-1 through 2-6 describe their components. 2.6.1 Front Panel, All Models (ACS253A-CT, ACS253A-MM, ACS253A-SM, ACS253A-U-MM-R2, ACS253A-U-SM-R2) The front panels of the ServSwitch local and remote units have the silkscreened product name on the front panel. All connectors, indicators, buttons, or switches are located on the back panels of the units. ACS253A-CT Page 13 Chapter 2: Overview 2.6.2 ServSwitch KVM Extender DVI/VGA, PS/2 Dual Access, CATx (ACS253A-CT) Remote and Local Unit Back Panels ASC253A-CT Remote Unit Back Panel 1 6 2 7 3 4 5 8 9 10 Figure 2-1. ACS253A-CT remote unit back panel. Table 2-1. ACS253A-CT remote unit components. Number Component Description 1 6-pin mini DIN connector Connects to PS/2 mouse 2 6-pin mini DIN connector Connects to PS/2 keyboard 3 Communication Error LED* Flashes to indicate number of communication errors during previous 60 minutes 4 RJ-45 connector Interconnect—carries video and data signals to local unit over CATx cable 5 Link Status LED* On when link connection is locked; flashing when not connected or not functioning 6 RJ-22 connector Used for firmware upgrades 7 DVI-I connector DVI and VGA output—connects to remote console monitor 8 Video Signal LED* (green) On when attached and valid mode detected; off when not attached and detected 9 Device Ready LED* (red) Lights on when device is ready; off when device is not ready 10 4-pin power connector Links to 6-V power supply *NOTE: For more details about the LED indicators, see Table 3-1 in Section 3.3. Page 14 724-746-5500 | blackbox.com ACS253A-CT Chapter 2: Overview ASC253A-CT Local Unit Back Panel 12 13 14 15 16 17 18 11 19 20 21 22 23 Figure 2-2. ACS253A-CT local unit back panel. Table 2-2. ACS253A-CT local unit components. Number Component Description 11 Video Signal LED* (green) On when attached and valid mode detected; off when not attached and detected 12 Communcation Error LED* Flashes to indicate number of communication errors during previous 60 minutes 13 RJ-45 connector Interconnect—carries video and data signals to remote unit over CATx cable 14 Link Status LED* On when link connection is locked; flashing when not connected or not functioning 15 6-pin mini DIN connector Connects to local console mouse 16 6-pin mini DIN connector Connects to local console keyboard 17 6-pin mini DIN connector Connects to CPU’s mouse 18 6-pin mini DIN connector Connects to CPU’s keyboard 19 4-pin connector Connects to 6-V power supply 20 Device Ready LED* (red) Lights on when device is ready; off when device is not ready 21 DVI-I connector Out Connects to local conosle monitor 22 DVI-I connector In Connects to CPU video card output 23 RJ-22 connector Programming connector for firmware upgrades *NOTE: For more details about the LED indicators, see Table 3-2 in Section 3.3. ACS253A-CT Page 15 Chapter 2: Overview 2.6.3 ServSwitch KVM Extender DVI/VGA, PS/2 Dual Access, Fiber (ACS253A-MM and ACS253A-SM) Remote and Local Unit Back Panels ASC253A-MM or ACS253A-SM Remote Unit Back Panel 1 6 2 7 3 4 5 8 9 10 Figure 2-3. ACS253A-xM remote unit back panel. Table 2-3. ACS253A-MM and ACS253A-SM remote unit components. Number Component Description 1 6-pin mini DIN connector Connects to PS/2 mouse 2 6-pin mini DIN connector Connects to PS/2 keyboard 3 Communication Error LED* Flashes to indicate number of communication errors during previous 60 minutes 4 (2) SC connectors Interconnect—carries video and data signals to local unit over multimode (ACS253A-MM) or single-mode (ACS253A-SM) cable 5 Link Status LED* On when link connection is locked; flashing when not connected or not functioning 6 RJ-22 connector Used for firmware upgrades 7 DVI-I connector DVI and VGA output—connects to remote console monitor 8 Video Signal LED* (green) On when attached and valid mode detected; off when not attached and detected 9 Device Ready LED* (red) Lights on when device is ready; off when device is not ready 10 4-pin power connector Links to 6-V power supply *NOTE: For more details about the LED indicators, see Table 3-1 in Section 3.3. Page 16 724-746-5500 | blackbox.com ACS253A-CT Chapter 2: Overview ASC253A-MM or ACS253A-SM Local Unit Back Panel 12 13 14 15 16 17 18 11 19 20 21 22 23 Figure 2-4. ACS253A-xM local unit back panel. Table 2-4. ACS253A-MM and ACS253A-SM local unit components. Number Component Description 11 Video Signal LED* (green) On when attached and valid mode detected; off when not attached and detected 12 Communcation Error LED* Flashes to indicate number of communication errors during previous 60 minutes 13 (2) SC connectors Interconnect—carries video and data signals to local unit over multimode (ACS253A-MM) or single-mode (ACS253A-SM) cable 14 Link Status LED* On when link connection is locked; flashing when not connected or not functioning 15 6-pin mini DIN connector Connects to local console mouse 16 6-pin mini DIN connector Connects to local console keyboard 17 6-pin mini DIN connector Connects to CPU’s mouse 18 6-pin mini DIN connector Connects to CPU’s keyboard 19 4-pin connector Connects to 6-V power supply 20 Device Ready LED* (red) Lights on when device is ready; off when device is not ready 21 DVI-I connector Out Connects to local conosle monitor 22 DVI-I connector In Connects to CPU video card output 23 RJ-22 connector Programming connector for firmware upgrades *NOTE: For more details about the LED indicators, see Table 3-2 in Section 3.3. ACS253A-CT Page 17 Chapter 2: Overview 2.6.4 ServSwitch KVM Extender DVI/VGA, USB Dual Access, Fiber (ACS253A-U-MM-R2 and ACS253A-U-SM-R2) Remote and Local Unit Back Panels ASC253A-U-MM-R2 or ACS253A-U-SM-R2 Remote Unit Back Panel 1 2 7 3 8 4 5 9 6 10 11 Figure 2-5. ACS253A-U-xM-R2 remote unit back panel. Table 2-5. ACS253A-U-MM-R2 and ACS253A-U-SM-R2 remote unit components. Number Component Description 1 (2) USB Type A connectors Connect to USB keyboard/mouse or peripheral 2 (2) USB Type A connectors Connect to USB keyboard/mouse or peripheral 3 USB power LED Lights when there is power to the USB port(s) 4 Communication Error LED* Flashes to indicate the number of communication errors during previous 60 minutes 5 (2) SC connectors Interconnect—carries video and data signals to local unit over multimode (ACS253AU-MM-R2) or single-mode (ACS253A-U-SM-R2) cable 6 Link Status LED* On when link connection is locked; flashing when not connected or not functioning 7 RJ-22 connector Used for firmware upgrades 8 DVI-I connector DVI pr VGA output—connects to remote console monitor 9 Video Signal LED* (green) On when attached and valid mode detected; off when not attached and detected 10 Device Ready LED* (red) Lights on when device is ready; off when device is not ready 11 4-pin power connector Links to 6-V power supply *NOTE: For more details about the LED indicators, see Table 3-1 in Section 3.3. Page 18 724-746-5500 | blackbox.com ACS253A-CT Chapter 2: Overview ASC253A-U-MM-R2 or ACS253A-U-SM-R2 Local Unit Back Panel 12 13 14 15 11 16 17 18 19 20 Figure 2-6. ACS253A-U-xM-R2 local unit back panel. Table 2-6. ACS253A-U-MM-R2 and ACS253A-U-SM-R2 local unit components. Number Component Description 11 Video Signal LED* (green) On when attached and valid mode detected; off when not attached and detected 12 Communcation Error LED* Flashes to indicate number of communication errors during previous 60 minutes 13 (2) SC connectors Interconnect—carries video and data signals to remote unit over multimode (ACS253A-U-MM-R2) or single-mode (ACS253A-U-SM-R2) cable 14 Link Status LED* On when link connection is locked; flashing when not connected or not functioning 15 (1) USB Type A connector Connects to local console keyboard/mouse 16 4-pin connector Connects to 6-V power supply 17 Device Ready LED* (red) Lights on when device is ready; off when device is not ready 18 DVI-I connector Out Connects to local console monitor 19 DVI-I connector In Connects to CPU video card output 20 RJ-22 connector Programming connector for firmware upgrades *NOTE: For more details about the LED indicators, see Table 3-2 in Section 3.3. ACS253A-CT Page 19 Chapter 2: Overview 2.7 Compatibility Interface Compatibility • P S/2 Keyboard: Compatible with all standard keyboards. Certain keyboards with enhanced features may also be supported with custom firmware. • PS/2 Mouse: Compatible with all standard 2-button, 3-button, and wheel mice. • Audio: Input and output are line-level. Amplified speakers are required. A microphone may be directly connected to the Remote unit (optional pre-amplification). • Serial: Transparent up to 19.2K Baud. The following serial signals are extended: TX, RX, RTS, CTS, DTR, DSR. In rare cases, a wiring adapter may be required to transfer RI and DCD. • USB: compatible to USB 2.0 (Full Speed). Transmission fully transparent. Some USB CD-ROM or DVD burning devices may not work properly because of reduced speed. • Analog Video: VGA to UXGA. Separate sync, composite sync, or sync-on-green. Maximum resolution and refresh rates depend on cable length and cable type (see Chapter 1, Specifications). • Digital Video: DVI single link for resolution up to 1600 x 1200 at 60 Hz. Frame rates and colors depend on device type (CATx or Fiber—see Appendix D: Video Modes and Frame Rates). 2.8 Typical Application Local Access Local unit KVM extension over CATx or fiber optic cables Remote unit USB extension options (USB models only) Figure 2-7. KVM extender system Page 20 724-746-5500 | blackbox.com ACS253A-CT Chapter 2: Overview 2.9 How to Use This Guide Connection and Compatibility The Extender Kit contains all the cables required to connect the local unit to your PC or KVM switch. The remote console (keyboard, monitor and mouse) and any audio and serial equipment connects directly to the remote unit. For information about connection and installation, see Chapter 3. Interconnection Cable For ACS253A-CT Extenders, you will need CATx (any Category 5, 5e, 6, or higher) cable, terminated with RJ-45 plugs, to connect the local and remote units. Other units require single-mode or multimode fibers (see Section 3.1, Interconnection Cable Requirements). Adjusting Video Because the transmitted signals are digital, there is no distortion of video signals or skew problem even with CATx interconnection cables. If you do not have a DVI source and a DVI monitor, you will need to adjust the monitor and/or the Extender to the picture width and the pixel phase. You can do this using the Auto Adjust or Manual Adjust procedures (see Chapter 4). • For experienced users, see the Quick Setup section at the start of this guide. • For the full procedure, see Chapters 5 and 6. ACS253A-CT Page 21 Chapter 3: Installation 3. Installation For first-time users, we recommend that you carry out a test placement, confined to a single room, before commencing full installation. This will allow you to identify and solve any cabling problems, and experiment with the KVM extender system more conveniently. Your package should include the items listed in Section 2.5 of this manual. 3.1 Interconnection Cable Requirements To connect the Local and Remote units, you will need: • CATx models: S/UTP (CAT5) cable according to EIA/TIA 56A or TSB 36 or Digital STP 17-03170. Four pairs 24 AWG. Pinout according to EIA/TIA 568A (10BASE-T). Screen must be connected on both ends. Make sure that the connection is tension-free. • Multimode models: Two 50-μm or 62.5-μm fibers. • Single-mode models: Two 9-μm fibers. • Power Supply Connect the supplied 6-VDC power supplies to the plug terminal on the rear of both local and remote units. USB devices have an additional power supply. You need to attach this power supply to the remote unit if the total power consumption of the attached USB devices exceeds 500 mA (see Appendix E). 3.2 System Setup To install your DVI KVM Extender system: 1. Switch off all devices. 2. Connect your keyboard, monitor(s), and mouse to the remote unit as shown in the diagrams in Chapter 2: Figure 2-1 (ACS253A-CT), Figure 2-3 (ACS253A-SM/MM), or Figure 2-5 (ACS253A-U-SM-R2/MM-R2). NOTE: These ports may also be attached to the CPU side of a KVM switch to have a remote CPU. However, if you are attempting to use the extender between cascaded KVM switches, this may not work. Contact Black Box Technical Support at 724-746-5500 or [email protected] to discuss your application. 3. Connect the interconnect cable to the interconnect socket(s) (Component #13 in Chapter 2: Figure 2-2 [ACS253A-CT], Figure 2-4 [ACS253A-SM/MM], or Figure 2-6 [ACS253A-U-SM-R2/MM-R2]). 4. Connect the 6-V power supply to power the unit. NOTE: Only use the power supply originally supplied with this equipment or a manufacturer-approved replacement. 5. Using the supplied CPU KVM cable(s), connect the keyboard, monitor(s), and mouse connectors on the computer (or KVM switch) to the corresponding connectors on the local unit as shown in Figure 2-2 (ACS253A-CT), Figure 2-4 (ACS253A-SM-R2/ MM-R2), or Figure 2-6 (ACS253A-U-SM-R2/MM-R2). Make sure that you attach the keyboard and mouse connectors to the correct ports. The keyboard connector is purple; the mouse connector is green. 6. For a dual access system, connect the keyboard, mouse, and monitor for the local console to the appropriate ports on the local unit. The ports may also be used to feed into a KVM switch. 7. Connect the interconnection cable from the remote unit to the interconnect socket on the local unit as shown in Figure 2-1 (ACS253A-CT), Figure 2-3 (ACS253A-MM/SM) or Figure 2-5 (ACS253A-U-MM-R2/SM-R2). 8. Power on the system. Page 22 724-746-5500 | blackbox.com ACS253A-CT Chapter 3: Installation 3.3 Diagnostic LEDs Each extender unit is fitted with four indicator LEDs: Communication Error, Link Status, Device Ready and Video Signal. The Indicator LEDs are located in the same positions on all models in the ACS253A range. The Communication Error and Link Status LEDs are to the left and right, respectively, of the Interconnect sockets. The Device Ready and Video Signal LEDs are next to the Power socket. As an example, the location of the LEDs is shown in Figure 3-1 and Tables 3-1 and 3-2 for ACS253A-CT Remote and Local units: See also Chapter 2: Figures 2-1 through 2-6. 1 3 2 5 4 7 6 8 Figure 3-1. LEDs on the remote unit. Table 3-1. ACS253A remote unit LEDs. Number Component Appearance Description Off No communication errors for more than 60 minutes Indicates number of communication errors during previous 60 minutes. 1 Communication Error LED Flashing For ACS253A-CT: Slow: 10-100 (CATx) Medium: 100-1000 (CATx) Fast: 1000 (CATx) For ACS253A-xM and ACS253-U-xM-R2: 1-2 (Fiber) 3-10 (Fiber) 10 (Fiber) NOTE: The error counter is cleared automatically 60 minutes after the previous communication error. ACS253A-CT 2 Link Status LED 3 Video Signal LED (green) 4 Device Ready LED (red) On Link connection is locked Flashing Interconnection cable is not connected or not functioning Off No video signal nor valid mode detected On Attached and valid mode detected Off Device not ready On Device ready Page 23 Chapter 3: Installation Table 3-2. ACS253A local unit LEDs. Number Component Appearance Description Off No communication errors for more than 60 minutes Indicates number of communication errors during previous 60 minutes. 5 Communication Error LED Flashing For ACS253A-CT: Slow: 10-100 (CATx) Medium: 100-1000 (CATx) Fast: 1000 (CATx) For ACS253A-xM and ACS253-U-xM-R2: 1-2 (Fiber) 3-10 (Fiber) 10 (Fiber) NOTE: The error counter is cleared automatically 60 minutes after the previous communication error. 6 Link Status LED 7 Device Ready LED (red) 8 Video Signal LED (green) On Link connection is locked Flashing Interconnection cable is not connected or not functioning Off Device not ready On Device ready Off No video signal nor valid mode detected On Attached and valid mode detected 3.4 Access Switching PS/2 variants of the ACS253A series offer dual access through both local and remote consoles (see Figure 2-4 in Chapter 2). Keyboard and mouse activity operates on a first-come, first-served basis. When the keyboard and mouse is in use at one console, the Extender blocks access at the other until there is no keyboard or mouse activity for a defined period—the inactivity timeout (2 seconds—the default, or 15 seconds). A user can then gain control by any keyboard action or by pressing left and right mouse buttons simultaneously. The inactivity timeout period and the choice of keyboard only or mouse and keyboard initiation is determined by jumper settings on the keyboard/mouse daughterboard (see Appendix C: System Upgrade & Dual Access). 3.5 Private Mode On PS/2 systems, a user at one console can lock out the other console by triggering a “Private Mode” function. This prevents the inactive console from being used, even if the inactivity timeout period expires. To start a Private Mode session on a console, press the hotkey command sequence: <Ctrl> + <Shift> + <Scroll Lock> On the other console, to indicate that a Private Mode session has been started, the extender system: • Illuminates the Num Lock, Caps Lock, and Scroll Lock LEDs on the keyboard. • Displays a blank image on the console’s monitor. • Locks the keyboard and mouse. To end the Private Mode session, press the hotkey command sequence again. Page 24 724-746-5500 | blackbox.com ACS253A-CT Chapter 4: Device Control 4. Device Control If you are using the DVI output from your video card and the DVI input to a TFT monitor, no adjustment should be required. In other cases, when the video signal is converted between analog and digital formats, either by the local unit and/or the monitor, you may need to optimize the video signal using the Extender’s on-screen display (OSD). Version information Screen resolution and refresh rate Main menu icons Submenu/command icons Menu title Figure 4-1. OSD Utility. You can adjust the following properties using the OSD: • Adaptation to analog signal sources (VGA/RGB)—see also Chapter 5, Monitor Setup. • Color temperature • Brightness/contrast • Saturation • OSD operation, factory reset. 4.1 Opening the OSD You can access the OSD in two ways: • Using the keyboard attached to the Remote Unit: NOTE: On USB models (ACS253-U-xx-R2) or DVI upgrade kits (ACS253A-DVI-xx), keyboard access is not available. Please use one of the other methods. • Using our small windows program with a serial connection to the programming port of the local unit. While the OSD is active, the mouse is locked and only menu keystrokes are allowed at the keyboard. To indicate that the OSD mode is active, the status LEDs (Num Lock, Caps Lock, and Scroll Lock) flash. There is a summary of OSD commands in Table QS-3 in the Quick Start Guide at the front of this manual. Using the keyboard attached to the remote unit Type the following key sequence at the remote console keyboard: <Ctrl> + <Shift> + < I > NOTE: On some keyboards, <Ctrl> is replaced by <Strg>. To navigate within the OSD: • Use the left and right arrow keys to highlight a submenu and/or function. • Press the <ENTER> key to select the highlighted submenu or function. • Select the Exit icon to go back to the previous menu level. ACS253A-CT Page 25 Chapter 4: Device Control • Press the <ESC> key to exit the OSD mode. Using our Windows program On all devices, you can use our small Windows program, running on a Windows computer for OSD access: 1. Download the program from our Web site (www.blackbox.com) by searching for the product code ACS253A. 2. Connect the programming cable to the programming port of the local unit. 3. Connect the programming cable to the serial port of your computer, where the program is running. 4. Start the program and follow the on-screen instructions. 5. Type in the following key sequence: < O > + < S > + < D > followed by <ENTER> When the OSD starts, it displays information about the attached device and firmware version, for example: Company Name : BlackBox Module Name : ACS253A-12lo Version : Vers.1.3 Date : 03/05/15 To navigate within the OSD: • Use the <L> and <R> keys to highlight a submenu and/or function. • Press the <S> key to select the highlighted submenu or function. • Select the Exit button to go back to the previous menu level. Page 26 724-746-5500 | blackbox.com ACS253A-CT Chapter 4: Device Control • Press the <X> key to exit the OSD mode. 4.2 Using the OSD The OSD is an icon-based utility. The top line of symbols on the OSD screen shows the main menu categories: Table 4-1. OSD main menu categories. Icon Main Menu Category Input Select Description Specify whether the input is analog (VGA) or digital (DVI). Choose whether transmission occurs at the original screen resolution Scale Mode (“transparent”) or the extender imposes a fixed resolution. Brightness—Contrast Color Image Adjust brightness or contrast or reset to the default values. Adjust color calibration, temperature, flesh/skin tone, hue, and saturation. VGA input source only—adjust pixel clock and phase. Set OSD position and size, fixed scale Tools sharpness, color depth, and factory reset. 1. Use the left and right arrow keys (<L> and <R> keys in Windows program) to highlight the icon you want. The OSD displays additional icons relating to commands in the selected menu category. 2. Press the Enter key (<S> key in Windows program). The OSD highlights the first command icon. 3. Use the Left and Right arrow keys (<L> and <R> keys in Windows program) to highlight the command or submenu you want. In the case of the latter, your selection will cause the OSD to display additional command icons (Color Temperature commands, for example). 4. Press the Enter key (<S> key in Windows program) to accept a highlighted command. If this requires the increase or decrease of a value (Contrast, for example), the OSD displays a value bar: Figure 4-2. OSD value bar. 5. Use the Left and Right arrow keys (<L> and <R> keys in Windows program) to change the value as required. ACS253A-CT Page 27 Chapter 4: Device Control 6. In many cases, after you have chosen a new setting, the OSD displays the following confirmation message: Figure 4-3. Confirmation message. 7. Highlight the Yes button and press the Enter key (<S> key in Windows program) to confirm your choice. Alternatively, highlight the No button and press the Enter key (<S> key in Windows program) to discard the new setting and restore the previous value. 8. Select the Exit icon to close a submenu. 9. Press the Esc key (<S> key in Windows program) to close the OSD, saving all settings, and restore normal mouse and keyboard functions. The following table summarizes the keyboard actions and icons used to navigate the OSD utility, and to select and adjust the Extender’s parameters: Table 4-2. OSD parameters. Key/Icon Remote Keyboard Terminal or Windows program Esc <X> Action Close the OSD, restore normal keyboard and mouse functions. Return to the previous Menu selection. Enter <S> Left arrow <L> Right arrow <R> Open the highlighted menu or submenu. Accept the highlighted command. Select the previous menu or command icon. Decrease the highlighted parameter. Select the next menu or command icon. Increase the selected parameter. Input Select Some graphics cards are equipped with both DVI and VGA outputs. On powering up the CPU, the Extender system uses the first detected signal unless you explicitly specify the input type. Use the Input Select menu to specify the type of video signal to be used by the local unit. The actual graphics source is displayed with a “√ symbol (for example, VGA√). Page 28 724-746-5500 | blackbox.com ACS253A-CT Chapter 4: Device Control VGA video input to local unit DVI video input to local unit Return to main menu Figure 4-4. Input Select menu. Scale Use the Scale menu to specify whether the Extender system changes the resolution of the input video. You can set the device for transparent transmission. In this case, the remote unit generates a screen resolution and refresh rate to match that of the source. You can also specify that the output displays at a fixed screen resolution, regardless of that of the input signal. You might want to use a fixed resolution if your monitor is not able to display the generated resolution or, for example, if you have a server farm with many different CPUs each having a different screen resolution. With transparent transmission, it could take a long time to regain a picture on the screen each time you switch to a different CPU. Transparent transmission: No modification of resolution/refresh rate. Remote unit always generates an exact reproduction of the source signal. Choice of three fixed transmissions at refresh rate of 60 Hz (for LCD/flat screens): 800 x 600, 1024 x 768, or 1280 x 1024. Return to main menu. Choice of three fixed transmissions at refresh rate of 75 Hz (for CRT/ tube screens): 800 x 600, 1024 x 768, or 1280 x 1024. Figure 4-5. Scale Mode menu. Downscaling is only available with VGA signals. With a DVI input, you can select downscaling but it will not work—only upscaling has an effect. ACS253A-CT Page 29 Chapter 4: Device Control Brightness/Contrast Use this menu to adjust the brightness and contrast of the video image, or to adjust the black level of an LCD display. Adjust black level Adjust brightness Return to main menu Adjust contrast Figure 4-6. Brightness-Contrast menu. Select Colors and Color Temperatures Use the Colors menu to adjust the color balance of the video image. The menu provides a number of options including automatic calibration, manual adjustment in RGB or CMY color space, hue and saturation adjustment, and the setup of flesh/skin tone. Automatic color calibration Standard RGB color selection View Color temperature submenu (see Color Temperature on the next page) Flesh tone/skin tone Set up colors in CMY space— automatically adjusts settings in RGB space Hue Saturation Back to main menu Figure 4-7. Color menu. Page 30 724-746-5500 | blackbox.com ACS253A-CT Chapter 4: Device Control Color Temperature Use the Color Temperature submenu to set up the color profile in RGB color space or by using one of five predefined color temperatures. To view this menu, select the Colors icon from the main menu and then select the Color Temperature icon. Set up colors in RGB space – automatically adjusts settings in CMY space Choice of five color temperature settings: 4200k, 5000k, 6500k, 7500k, 9300k Back to Color menu Figure 4-8. Color Temperature submenu. Image Image VGA inputs only Use the Image menu to adjust the vertical and horizontal screen position and to set the pixel clock and phase. Automatic detection of the number of pixels per line and the best phase (best point for analog/digital conversion within each pixel) see also Chapter 6, Extender Setup. Back to main menu Manually adjust the vertical screen position Manually adjust the horizontal screen position Manually adjust the number of pixels per line (Pixel clock) Manually adjust the best phase (best point for analog/digital conversion within each pixel) Figure 4-9. Image menu. ACS253A-CT Page 31 Chapter 4: Device Control Tools Use the Tools menu to set the position and size of the OSD window, adjust the sharpness for a fixed resolution setting, set the color depth, reset the Extender system to its factory default settings or provide a test pattern. Set the position of the OSD window. Reset extender to factory default settings. Adjust sharpness (fixed resolution modes only). When resolution is changed by an imposed fixed resolution, sharpness can be affected. Use this option to switch between three settings for optimum sharpness. Display a “burst” pattern at the remote console for monitor setup Back to main menu Select color depth Choose whether to automatically adjust pixels per line and pixel phase after a mode change Figure 4-10. Tools menu. OSD Use the OSD submenu to define the position and size of the OSD window. To view this menu, select the Tools icon from the main menu and then select the OSD icon. Manually adjust the horizontal position of the OSD window Back to Tools menu Manually adjust the vertical position of the OSD window Toggle the size of the OSD window between single and double size Figure 4-11. OSD submenu. Page 32 724-746-5500 | blackbox.com ACS253A-CT Chapter 4: Device Control Auto Configuration Use the Auto Configuration submenu to define whether the Local unit carries out automatic detection of the number of pixels per line and the best phase after a mode change (a change of screen resolution and/or refresh rate at the graphics source). Using automatic detection (while displaying an appropriate test pattern) ensures an optimized image, but the procedure introduces a delay in the picture appearing on the remote console screen. If you want the picture to appear as fast as possible, and can tolerate a nonoptimized image, you may want to disable this feature. Please note that Auto Configuration is disabled in the default factory settings. To view the Auto Configuration menu, select the Tools icon from the main menu and then select the Auto Configuration icon. Disable Automatic detection of pixels per line and phase after a mode change Enable Automatic detection of pixels per line and phase after a mode change Back to Tools menu Figure 4-12. Auto-Configuration submenu. Color Depth Use the Color Depth submenu to select the color depth of the transmitted screen picture. Transmissions can be in high color mode or low color mode. High color mode produces a better quality image but results in a lower frame rate (fps). Use low color mode if you require fast screen changes, for example, in video applications. Use high color mode if you need precise images, for example, in medical applications. Please see Appendix D: Video Modes and Frame Rates for more information about frame rates and supported screen resolutions. Table 4-3. Color Depth. Color Depth Color Mode Low High CATx Fiber 5 bits/color 6 bits/color 15 bits total 18 bits total 32768 colors 262144 colors 7 bits/color 8 bits/color 21 bits total 24 bits total 2.1M colors 16.78M colors To view this menu, select the Tools icon from the main menu and then select the Color Depth icon. ACS253A-CT Page 33 Chapter 4: Device Control Select low color mode/ higher fps Select high color mode/ lower fps Back to Tools menu Figure 4-13. Color Depth submenu. Page 34 724-746-5500 | blackbox.com ACS253A-CT Chapter 5: Monitor Setup 5. Monitor Setup This procedure is designed to correct for discrepancies in the video signal from analog/digital video conversion by the monitor. You do not need to follow this procedure if you have: • A CRT monitor connected to the remote unit through the VGA input. • A TFT monitor connected to the remote unit through the DVI input.' In these cases, there is no need to adjust the monitor because the video format is not converted. Make sure that you carry out this procedure before Extender Setup (Chapter 6). If you are using a TFT monitor at the remote console with a VGA cable, both the Extender AND the TFT monitor digitize the video data stream and affect video quality. By setting up the TFT monitor first, you ensure that you are correcting discrepancies only related to the Extender system in the Extender Setup procedure. 1. Connect the Extender system and display the regular desktop in the desired screen resolution. Monitor setup may vary depending on screen resolution and/or refresh rate. 2. Display the OSD utility (see Section 4.1). 3. Select the Tools menu option. 4. Select the “burst” pattern option. Your TFT should show fine, one-pixel wide, black-and-white vertical stripes over the entire screen. The OSD will stay visible in the middle of the screen. 5. Depending on the type of TFT, press the “AUTO” button on the monitor control panel or select Auto Adjust in the TFT Setup Menu. Refer to the manual supplied with your monitor for more information. 6. If the vertical stripes are sharp and without jitter or smearing, the adjustment has been successful. Go to Step 8. 7. If the picture quality is not acceptable after the automatic adjustment, you will have to manually adjust the pixel clock and pixel phase (in this order). Follow the instructions in your monitor’s user manual. 8. Press any key to exit the test pattern display. 9. Exit the OSD. ACS253A-CT Page 35 Chapter 6: Extender Setup 6. Extender Setup 6.1 Overview You need to optimize the video signal across your Extender system if it undergoes one or more conversions between analog and digital formats. The exact procedure depends on your Extender setup: Table 6-1. Extender Setup options. Graphics card Monitor type Monitor Input used Video Optimization Procedure(s) TFT adjustment (see Monitor Setup, Chapter 5). VGA TFT VGA Optimization using OSD (see Setup Instructions for VGA Input, Section 6.2) Optimization using OSD (see Setup VGA CRT VGA VGA TFT DVI DVI TFT VGA DVI CRT VGA No setup required. DVI TFT DVI No setup required. Instructions for VGA Input, Section 6.2). Optimization using OSD (see Setup Instructions for VGA Input, Section 6.2). TFT adjustment only (see Monitor Setup, Chapter 5). 6.2 Setup Instructions for VGA Input This procedure is designed to correct for discrepancies in the video signal from analog/digital video conversion by the Extender system. You do not need to follow this procedure if you have a DVI graphics card connected to the local unit. In this case, the video signal remains in a digital format through the Extender system. If you are using a TFT monitor at the remote console with a VGA cable, you should carry out the Monitor Setup procedure first (see Chapter 5). In this configuration, both the Extender AND the TFT digitize the video data stream and affect video quality. By setting up the TFT monitor first, you ensure that you are correcting discrepancies only related to the Extender system when you’re in this procedure. Alternatively, you could replace the TFT monitor with a CRT monitor while you carry out the Extender setup procedure. You can then reconnect the TFT monitor and optimize its video image afterwards. 1. Download the test pattern from our ftp server: ftp://ftp.blackbox.com/connectivity/ServSwitch/ss.products/extender_test_cards..zip. This is a “burst pattern” (see Figure 6-1), a picture with alternating, one-pixel wide black and white, vertical stripes. If you are unable to view the test card, display some black text on a white background. For example, you could open WordPad, maximize it to full screen, and fill the page with letter “I”s in a 12-pt font. Proceed with Step 3. 2. Select the burst-pattern graphic as desktop background for the PC: From the Start menu, choose Settings | Control Panel | Display | Backgrounds. Search for the downloaded burst file, using “Search for.” Select the tiled display option. Your desktop should show fine black-and-white vertical stripes over the entire desktop. 3. Display the OSD (see Chapter 4). Page 36 724-746-5500 | blackbox.com ACS253A-CT Chapter 6: Extender Setup 4. Select the Image menu option: . 5. Select the first command icon: Automatic detection of number of pixels per line and the best phase. 6. Assess the desktop test pattern. If the vertical stripes are sharp and without jitter or smearing, the adjustment has been successful. Go to Step 10. 7. If the picture quality is not acceptable after the automatic adjustment, you will have to manually adjust the pixel clock and pixel phase (in this order). 8. With a poorly adjusted pixel clock, you may see one or more vertical areas, where the lines are smeared (see Figure 6-1 [a]): a. Return to the OSD utility and select the menu command: Manually adjust the number of pixels per line (pixel clock) from the Image menu. b. Adjust the pixel clock value until all stripes have disappeared. c. Confirm the setting. 9. Problems with the pixel phase will cause horizontal noise, horizontal wave-formed lines, flicker, or smearing with a zebra pattern (see Figure 6-1 [b]): a. F rom the OSD’s Image menu, select the menu command: Manually adjust the best phase (best point for A/D conversion within each pixel). b. Modify the phase until all distortions have disappeared. c. Confirm the setting. 10. If appropriate, reattach your TFT monitor and adjust its image according to the manufacturer’s instructions. 11. Reinstall your preferred desktop background picture. Figure 6-1. Burst test pattern applied to desktop showing problems with (a) pixel clock setting, (b) pixel phase setting. ACS253A-CT Page 37 Chapter 7: Troubleshooting 7. Troubleshooting 7.1 Video Problem: There isn’t a picture. Possible Causes/Solutions: Check the power supply connection at the local unit. Is the Device Ready (Red LED) at the local unit illuminated (see Section 3.3)? If not, the internal power-supply may be damaged or there may be an internal error. Check the power supply connection at the remote unit. Is the Device Ready (Red LED) at the Remote unit illuminated (see Section 3.3)? If not, the internal power supply may be damaged or there may be an internal error. Check that the interconnection cable is connected at the local unit and the remote unit. Is the Link Status LED illuminated? (See Section 3.3.) If not, there may be a problem with the interconnection cable: • Fiber models: Check that the fiber optic cable is connected correctly. The strand connected to the local unit’s TX (left-hand connector) must run to the remote unit’s RX (right-hand connector) and vice versa. • Fiber models: There may be one or more broken fibers. Do NOT look into a fiber’s end directly while it is connected to a local or remote unit! Are the Link Status LEDs at the local unit AND at the remote unit illuminated? If they are flashing, check for broken fibers by using a flashlight. • Fiber models: Are the cables of the recommended fiber type? If you used your own fiber optic cable (not supplied by Black Box), make sure that you have used 50μ or 62.5μ fiber with a multimode device or a 9μ fiber with a single-mode device. Other fiber types and poly-fibers are not supported. • CATx models: Check that you have wired the cable “straight-through.” “Cross-pinned” cables will not work. • CATx models: Check that the cable is correctly wired. Use a CATx cable tester for checking incorrectly wired or broken strands. Check that you are using a supported video mode (see Appendix D: Video Modes and Frame Rates). At the Remote Unit, is the Video Signal LED illuminated? (See Section 3.3). Check your total system configuration. Local units digitize incoming VGA signals and must receive perfect SYNC signals: no glitches, spikes or deformed signals are allowed. Long/wrong or bad cables, or additional components like Splitters or KVM Switches may deform the SYNC signals. Also check that the signals (level and signal form) match the VESA Standard requirements. Problem: There is horizontal jitter on the picture. Possible Cause/Solution: The pixel clock and/or phase is misaligned: Refer to Section 6.2. Problem: Characters are smeared. Possible Cause/Solution: The phase is misaligned: Refer to Section 6.2. Problem: Thin vertical lines are missing. Possible Cause/Solution: The phase is misaligned: Refer to Section 6.2. Page 38 724-746-5500 | blackbox.com ACS253A-CT Chapter 7: Troubleshooting Problem: Colored areas of the screen look like an oil film. Possible Cause/Solution: In some circumstances, the Extender’s internal video processor may lose its firmware. In this case, it is necessary to reset the unit. A power cycle is NOT sufficient! Please use the OSD to make a factory reset. 7.2 Keyboard and Mouse Problem: The keyboard or mouse doesn’t work. Possible Causes/Solutions: Is there a picture? If not, check the solutions suggested in the previous section. If the picture is OK, check that the model of mouse or keyboard is supported. Problem: The mouse pointer doesn’t move when I move the mouse. Possible Causes/Solutions: Is the other console currently active (see Access Switching, Section 3.4)? In a dual-access system, the Local unit initially has control each time you boot up the system or power cycle the remote unit. You will also observe this effect at one console when the other console has been in use. If you want to get control at a console, you have to either press any key on the keyboard or, optionally, press the left and right mouse buttons simultaneously (this is determined by a jumper setting, see Appendix C: System Upgrade & Dual Access). To make a console active, we suggest you press and release one of the Shift keys since this will not affect the current PC activity. NOTE: You cannot gain control if the other console is in use or until the inactivity timeout period has expired. 7.3 Contacting Black Box If you determine that your ServSwitch KVM Extender DVI/VGA is malfunctioning, do not attempt to alter or repair the unit. It contains no user-serviceable parts. Contact Black Box Technical Support at 724-746-5500 or [email protected]. Before you do, make a record of the history of the problem. We will be able to provide more efficient and accurate assistance if you have a complete description, including: • the nature and duration of the problem. • when the problem occurs. • the components involved in the problem. • any particular application that, when used, appears to create the problem or make it worse. 7.4 Shipping and Packaging If you need to transport or ship your ServSwitch KVM Extender DVI/VGA: • Package it carefully. We recommend that you use the original container. • If you are returning the unit, make sure you include everything you received with it. Before you ship for return or repair, contact Black Box to get a Return Authorization (RA) number. ACS253A-CT Page 39 Appendix A: Example Applications Appendix A: Example Applications This section illustrates some specific applications using Extender units: • USB fiber with local access (Figure A-1). • CATx with audio/serial support (Figure A-2). • Multiple-head application with PS/2 keyboard/mouse, USB support, and audio/serial in 19”/1U (Figure A-3). For more details, please discuss suitable extension architecture with Technical Support (see Section 7.3, Contacting Black Box). CPU USB and graphics output Local console ACS253A-U-xM-R2 Local Unit USB and graphics input from CPU with local console graphics output ACS253A-U-xM-R2 Remote Unit USB and graphics output USB devices Remote console Figure A-1. USB extension with local access. Page 40 724-746-5500 | blackbox.com ACS253A-CT Appendix A: Example Applications CPU, PS/2 keyboard and mouse, graphics and audio/ serial output Local console ACS253A-CT Local unit ACS253A-CT Remote unit Remote console Figure A-2. CATx application with local access. (3) CPUs DVI-I USB ACS253A-U-MM-R2 Local unit and RMK253A ACS253A-U-MM-R2 Remote unit and RMK253A (3) remote consoles Figure A-3. Multiple video head application. ACS253A-CT Page 41 Appendix B: Rackmount Options Appendix B: Rackmount Options Extender units can be mounted in a 19” rack using the mounting kit: The ACS253A-Rackmount Kit contains the following parts: Narrow strip Wide blanking plate Two small blanking plates Base plate M3x5 Screws (14) Figure B-1. Rackmounting Kit To mount a unit: 1. Align the holes on the base plate with the empty screw holes on the base of the extender unit. 2. Fasten the base of the unit to the plate of the mounting kit using the supplied screws. 3. Close the remaining gaps with blanking plates. The kit enables you to mount various combinations of regular and double-width housings: Figure B-2. One regular unit. (using two small plates). Page 42 Figure B-3. Two regular units. (using one small plate). 724-746-5500 | blackbox.com ACS253A-CT Appendix B: Rackmount Options Figure B-4. Three regular units. Figure B-5. One double-width unit (using wide plate). Figure B-6. Double-width and regular unit (using narrow strip). ACS253A-CT Page 43 Appendix C: System Upgrade and Dual Access Appendix C: System Upgrade and Dual Access System Update/Onboard Programming You might need to update the system firmware. Normally, this procedure is carried out in the factory. If you want to update the firmware yourself, contact Black Box Technical Support at 724-746-5500 or [email protected]. You will need a programming cable and software to carry out the update. Follow the supplied instructions carefully. Dual Access NOTE: For PS/2 devices only. Two jumpers located on the keyboard/mouse daughterboard in the remote unit enable you to: • Change the Inactivity Timeout period between 2s (the default) and 15s. This is the minimum time of mouse and keyboard inactivity required at one console before the Extender system allows the user at the other console to gain control. The upper jumper switch (labeled Time) selects the inactivity timeout period. When closed, the setting is 2 seconds. When open, the setting is 15 seconds. • Select the method for gaining control. Two choices are available: • Any keyboard activity or by pressing the left and right mouse buttons simultaneously (the default), or • Keyboard activity only. The lower jumper switch (labeled KeyB) selects the method of switching between local and remote consoles. When open, the setting is for any keyboard action or by pressing the left and right mouse button simultaneously. When closed, the method is set to keyboard activity only. Table C-1. Alternative jumper settings for dual access control. Inactivity timeout (seconds) 15 2 2 15 Keyboard/mouse action K&M K K&M* K *(factory default) Page 44 724-746-5500 | blackbox.com ACS253A-CT Appendix D: Video Modes and Frame Rates Appendix D: Video Modes and Frame Rates The following table shows the video modes supported by the DVI KVM Extender series and the expected frame rates over fiber and CATx interconnects at both high color (hiCol) and low color (loCol) settings. The Extenders are able to synchronize video modes that do not differ by more than 10% from those listed below. Table D-1. Supported video modes and expected frame rate. Visible Resolution ACS253A-CT Clock Rates Frame Rate Fiber Vertical Hz Dt Ck MHz Frame Rate CATx Video Mode Pixels Lines Horiz. kHz hiCol loCol hiCol loCol DOS graphics mode 640 350 31.5 70 25 70 70 70 70 VESA standard 640 350 37.8 85 31 85 85 85 85 DOS text mode 640 400 24.7 56 21 56 56 56 56 VESA standard 640 400 31.4 70 25 70 70 70 70 VGA 640 400 37.8 85 31 85 85 43 85 VGA 640 480 31.5 60 25 60 60 60 60 VESA standard 640 480 35.0 66.7 31 67 67 67 67 Industry standard 640 480 37.8 72 31 72 72 36 72 Mac ® mode 640 480 37.5 75 32 75 75 38 75 VESA standard 640 480 43.2 85 36 85 85 43 85 VESA standard 720 500 31.5 70 28 70 70 70 70 VESA standard 720 400 37.8 85 35 85 85 43 85 PAL progressive 720 576 31/2 50 27 50 50 50 50 VESA guidelines 800 600 35.1 56 56 56 56 28 56 VESA guidelines 800 600 37.8 60 40 60 60 30 60 VESA standard 800 600 48.0 72 50 36 72 36 36 VESA standard 800 600 46.8 75 49 38 75 38 38 VESA standard 800 600 53.6 85 56 43 85 43 43 Mac mode 832 624 49.7 75 56 38 75 38 38 VESA guidelines 1024 768 48.3 60 65 30 30 20 30 VESA standard 1024 768 56.4 70 75 35 35 23 35 Sun® mode 1024 768 57.8 72 75 36 36 24 36 VESA standard 1024 768 68.6 85 94 28 43 21 43 DMTI 185 1152 864 63.8 70 94 23 35 18 23 VESA standard 1152 864 63.8 70 101 23 35 18 23 DMT1 185 1152 864 67.5 75 108 25 38 19 25 Sun® mode 1152 900 61.8 66 94 22 33 17 22 VESA standard 1280 960 60.0 60 108 20 30 15 20 Page 45 Appendix D: Video Modes and Frame Rates Table D-1 (continued). Supported video modes and expected frame rate. Visible Resolution Clock Rates Frame Rate Fiber Vertical Hz Dt Ck MHz Frame Rate CATx Video Mode Pixels Lines Horiz. kHz hiCol loCol hiCol loCol DMT127A 1280 960 75.0 75 126 25 25 15 25 VESA standard 1280 960 85.9 85 148 21 28 17 21 VESA standard 1280 1024 63.9 60 108 20 30 15 20 Sun mode 1280 1024 71.7 66 117 22 33 17 22 SXGA 1280 1024 74.6 70 129 23 23 14 23 SXGA 1280 1024 76.8 72 133 24 24 14 24 VESA standard 1280 1024 79.9 75 135 25 25 15 25 VESA standard 1280 1024 91.1 85 157 21 28 14 21 SGI 1600 1024 77.6 72 158 18 24 12 18 VESA standard 1600 1200 75.0 60 162 15 20 10 15 Frame Rates (FPS) A DVI KVM Extender is not capable of transferring every frame generated by a graphics card because the net data rate of a single-link DVI interface with 3.9 Gbit is much higher than the available transfer rate of the Extenders. Transmission follows the following scheme: • Starting with a recognized V signal, the first frame is digitized (on VGA) and temporarily stored (DVI+VGA) by the local unit. • The data is transmitted, using the available net data rate, to the remote unit. During this time, frames generated by the graphics card are discarded without any recognition (frame dropping). • When data transfer is complete, the Extender system waits for the next VS signal. Depending on the data volume (affected by the selected screen resolution/refresh rate), the type of transmission module and the correspondence between the duration of the data transfer and a multiple of the refresh rate, you should get frame rates in a range of approximately 15 fps up to the actual refresh rate of the graphics card. NOTE: The frame rate counts the number of different pictures that are displayed in one second. The monitor is always driven with the same refresh rate as generated by the graphics card or selected in the OSD. The human eye is not able to discern more than 15 fps as single pictures. Your DVI KVM Extender is therefore suitable for displaying streaming video in the highest resolution. To gain a higher frame rate, reduce the screen resolution—video normally does not require higher resolutions. NOTE: In higher resolution, the mouse pointer may show broken movement over the screen because of the reduced frame rate. Use slower mouse movements for exact positioning. Page 46 724-746-5500 | blackbox.com ACS253A-CT Appendix E: USB—High Power/Low Power Appendix E: USB—High Power/Low Power The USB specification allows low power and high power devices to be attached to, and powered through, the USB hub. Power consumption may exceed the internal power capabilities of the Extender if you attach more than one high power device to the Remote Unit hub. In such cases, we recommend that you use the supplied power supply unit for powering the USB hub. The USB specifications allow: • 100 mA for low-power devices • 500 mA for high-power devices The ACS253A-U-xx-R2 can supply up to 500 mA. There is no total power limitation, so consuming more than 500 mA may overload the internal power supply and shut down the device. This means, you can attach either: • 1 to 4 low-power units or • 1 high-power unit If your total USB power consumption exceeds 500 mA, you need to connect the supplied power supply unit before attaching the devices. Using the power supply unit, you may attach: • 1 to 4 high power units or • 1 to 4 low power units or • Any combination of these Each port has a regulated power limit of 500 mA. ACS253A-CT Page 47 Appendix F: Audio/Serial Upgrade Appendix F: Audio/Serial Upgrade The Audio/Serial Upgrade option consists of daughterboards that allow bidirectional stereo audio and a full-duplex serial data link to be sent across the regular interconnection cable in addition to keyboard, mouse and VGA/DVI video. To set up the extender’s audio and serial link, please follow all the instructions detailed in this appendix. If you have any questions, contact Black Box Technical Support at 724-746-5500 or [email protected]. Serial Interface—Setup and Operation No setting up or user adjustments are required. NOTE: The remote unit’s serial port is wired as DTE (that is, the same as that on a PC). To connect a serial printer (or other DTE rather than DCE device) to the remote unit, you will need a null-modem (crossover) cable between the remote unit and the printer. A serial touchscreen may be plugged directly into the remote unit. Serial Interface—Handling Multiple Serial Devices The extender’s serial interface transmits/receives six signals (3 signals in each direction). Normally four of these signals are used for hardware handshaking (in addition to TX and RX). However, because each handshaking line can support signals up to 19,200 baud, it is possible to configure the serial interface to handle up to three simple 2-wire (Tx/Rx only) serial links. Select X-ON/X-OFF software flow control on the remote device and PC. To do this, you will need to construct a custom breakout cable. Contact Technical Support at 724-746-5500 or info@blackbox. com for further information. Audio Interface—Setup and Operation The audio interface is line level and is designed to take the output from a sound card (or other line-level source) and be connected to a set of powered speakers at the other end of the link. Stereo audio may be transmitted either way across the link (simultaneously). No set up is required unless a microphone is connected to the remote unit. Connect the extender as follows: Take the line-level output from your sound card (green connector) and connect to line in on the extender. A set of powered speakers may be connected directly to line out at the opposite end of the link. Audio Interface—Using a Microphone A microphone may be plugged into the line In connector on the Remote Unit. There are two ways of setting up a microphone: • The local unit’s Line Out connection should normally be wired to the microphone input (Red) on your sound card. The sound card should then be set up to provide additional amplification (+20 dB). This is the preferred connection method. • Alternatively, the remote unit itself can provide microphone amplification. To set this, open up the remote unit and locate the jumper labeled MIC on the daughterboard. Connect this jumper across the pins. The local unit’s Line Out connection should then be wired to Line In (Blue) on your sound card. If your microphone is already amplified, follow the second method but DO NOT install the amplification jumper in the remote unit. Page 48 724-746-5500 | blackbox.com ACS253A-CT Appendix G: Connectors and Cables Appendix G: Connectors and Cables G.1 Extender Connector Pinouts DVI-I female connector (on all units) Figure G-1. DVI female connector. Table G-1. DVI female connector pinnings. ACS253A-CT Pin Signal Pin Signal Pin Signal 1 TMDS data 2- 9 TMDS data 1- 17 TMDS data 0- 2 TMDS data 2+ 10 TMDS data 1+ 18 TMDS data 0+ 3 TMDS data 2 GND 11 TMDS data 1 GND 19 TMDS data 0 GND 4 Not connected 12 Not connected 20 Not connected 5 Not connected 13 Not connected 21 Not connected 6 DDC input (SCL) 14 +5 V power 22 TMDS clock GND 7 DDC output (SDA) 15 GND 23 TMDS clock + 8 Analog VSYNC 16 Hot plug recognition 24 TMDS clock - C1 Analog red — — C3 Analog blue C2 Analog green C5 Analog GND C4 Analog HYSNC Page 49 Appendix G: Connectors and Cables Mouse In/Out Figure G-2. 6-pin mini DIN mouse connector. Table G-2. 6-pin mini DIN female mouse connector pinning. Pin Signal 1 Mouse data 2 Not connected 3 GND 4 +5 V 5 Mouse clock 6 Not connected Keyboard In/Out Figure G-3. 6-pin mini DIN female keyboard connector. Table G-3. 6-pin mini DIN female keyboard connector pinning. Page 50 Pin Signal 1 Keyboard data 2 Not connected 3 GND 4 +5 V 5 Keyboard clock 6 Not connected 724-746-5500 | blackbox.com ACS253A-CT Appendix G: Connectors and Cables Programming Figure G-4. RJ-22 programming connector. Table G-4. RJ-22 programming connector pinning. Pin Signal 1 TxD (to PC RxD) 2 RxD (from PC TxD) 3 DTR from PC 4 GND Power Figure G-5. 4-pin power connector. Table G-5. 4-pin power connector pinning. ACS253A-CT Pin Signal 1 GND 2 Earth 3 Not connected 4 +6 VDC Housing Shield Page 51 Appendix G: Connectors and Cables G.2 Adapter Cables DVI/VGA adapter Remote/Local Unit: DVI-I male connector Figure G-6. DVI-I male connector. Table G-6. DVI-I male connector pinning. Page 52 Pin Signal 6 DDC input (SCL) 7 DDC output (SDA) 8 Analog VSYNC C1 Analog red C2 Analog green C3 Analog blue C4 Analog HYSNC C5 Analog GND 724-746-5500 | blackbox.com ACS253A-CT Appendix G: Connectors and Cables Monitor: HD15 female connector Figure G-7. HD15 female connector. Table G-7. HD15 female connector pinning. ACS253A-CT Pin Signal 15 DDC input (SCL) 12 DDC output (SDA) 14 Analog VSYNC 1 Analog red 2 Analog green 3 Analog blue 13 Analog HYSNC 6, 7, 8 Analog GND Page 53 Appendix G: Connectors and Cables Local unit VGA/DVI Adapter CPU graphics card: HD15 male connector Figure G-8. HD15 male connector. Table G-8. HD15 male connector pinning. Page 54 Pin Signal 15 DDC input (SCL) 12 DDC output (SDA) 14 Analog VSYNC 1 Analog red 2 Analog green 3 Analog blue 13 Analog HYSNC 6, 7, 8 Analog GND 724-746-5500 | blackbox.com ACS253A-CT Appendix G: Connectors and Cables Figure G-9. DVI-I male connector. Table G-9. HD15 male connector pinning. ACS253A-CT Pin Signal 15 DDC input (SCL) 12 DDC output (SDA) 14 Analog VSYNC 1 Analog red 2 Analog green 3 Analog blue 13 Analog HYSNC 6, 7, 8 Analog GND Page 55 Black Box Tech Support: FREE! Live. 24/7. Tech support the way it should be. Great tech support is just 30 seconds away at 724-746-5500 or blackbox.com. About Black Box Black Box provides an extensive range of networking and infrastructure products. You’ll find everything from cabinets and racks and power and surge protection products to media converters and Ethernet switches all supported by free, live 24/7 Tech support available in 30 seconds or less. © Copyright 2011. Black Box Corporation. All rights reserved. ACS253A-CT Version 2 724-746-5500 | blackbox.com ACS253A-CT