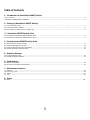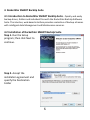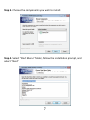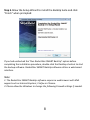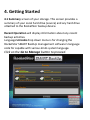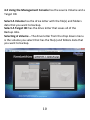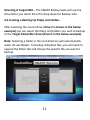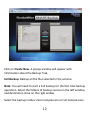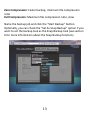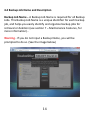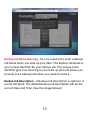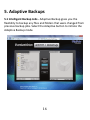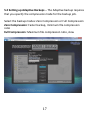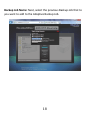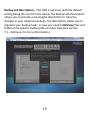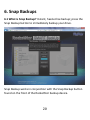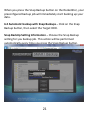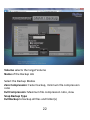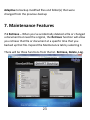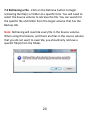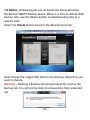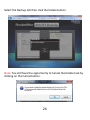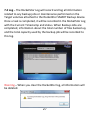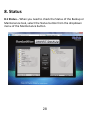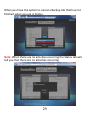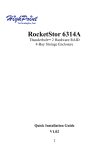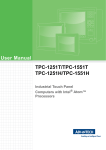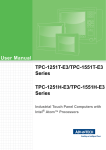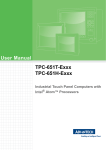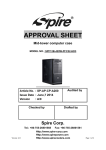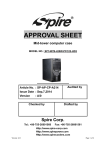Download Highpoint RocketStor 5122B
Transcript
RocketStor SMART BackUp User’s Guide v1.0 1 Copyright © HighPoint Technologies Inc., 1995-2011. All rights reserved. Windows is a registered trademark of Microsoft Corporation. All other trademarks and copyrights referred to are the property of their respective owners. Distribution of substantively modified versions of this document is prohibited without the explicit permission of the copyright holder. Distribution of this work or derivative work in any standard (paper) book form for commercial purposes are prohibited unless prior permission is obtained from the copyright holder. DOCUMENTATION IS PROVIDED "AS IS" AND ALL EXPRESS OR IMPLIED CONDITIONS, REPRESENTATIONS AND WARRANTIES, INCLUDING ANY IMPLIED WARRANTY OF MERCHANTABILITY, FITNESS FOR A PARTICULAR PURPOSE OR NON-INFRINGEMENT, ARE DISCLAIMED, EXCEPT TO THE EXTENT THAT SUCH DISCLAIMERS ARE HELD TO BE LEGALLY INVALID. 2 Table of Contents 1 – Introduction to RocketStor SMART BackUp 1.1 Kit Contents………………………………………………………………………………………………..………………………………..………………………….…………………..4 1.2RocketStor SMART BackUp Hardware…………………………………………………………………………………………………………………………………………….4 2 – Setting Up RocketStor SMART BackUp. 2.1 Connecting USB cables…………………………………………………………………………………………………………………………………………………………………4 2.2 Connecting Power Adapter…………………………………………………………………………………………………………………………………………………………..5 2.3 Connecting 3.5” HDD and or 2.5” HDD / SSD…………………………………………………………………………………………………………………………………5 3 – RocketStor SMART BackUp Suite 3.1 Introduction to RocketStor SMART BackUp Suite…………………………………………………………………………………………………………………………..6 3.2 Installation of RocketStor SMART BackUp Suite……………………………………………………………………………………………………………………………6 4 – Getting Started SMART BackUp Suite 4.1 Summary screen of your storage……………………………………………………………………………………………………………………………………………………9 4.2 Using the Management Console…………………………………………………………..……………………………………………………………………………………..10 4.3 Creating a Backing Up File(s) and Folders……………………………………………………………………………………………………………………………………11 4.4 Backup Job Name and Description………………………………………………….…………………………………………………………………………………………14 5 – Adaptive Backups 5.1 Intelligent Backup Jobs………………………………………………………………………………………………………………………………….…………………………… 16 5.2 Setting up Adaptive Backups………………………………………………………………………………………………………………......………………………………… 17 6 – Snap Backups 6.1 What is Snap Backup? ……………………………………………………………………………………………………………..…………………….……………………………20 6.2 Automatic backup with Snap Backups……………………………………………………………………………………………………..………………………………… 21 7 – Maintenance Features 7.1 Retrieve ……………………………………………………………………………………………………………………………………………………………………23 7.2 Retrieving a File ………………………………………………………………………………………………………………………………………………………….24 7.3 Delete …………………………………………………………………………...……………………..……………………………………………………………………25 7.4 Log……………………………………………………………………………………………………………………………………………………………………………27 8 – Status 8.1 Status ……………………………………………………………………………………………………………..………………………………………………………………………… 28 3 1. Introduction to RocketStor SMART BackUp RocketStor’s unique high performance and large storage capacity are suitable for multimedia editing systems, servers, databases, DVR data storage, 2D/3D animation, graphics and art drawing and data backup of systems, support Windows and Mac operating systems for desk top on the type of PC / Mac /laptop can be easy to use. 1.1 Kit Contents The RocketStor SMART BackUp includes the following items: • • • • RocketStor SMART BackUp device Dual USB 3.0 cable Manual and CD Power adapter (Including the AC Power cord: CCC, EUR and US). 1.2 RocketStor SMART BackUp Hardware 4 2. Setting Up RocketStor SMART BackUp 2.1 Connecting USB cables Connect the Type B USB Connectors to the back of the RocketStor USB device. 2.2 Power Adapter Installation Installing the DC Power Plug: Connect the power adapter to the DC Port found on the back of the RocketStor SMART BackUp device. Installing the AC Power cord: Connecting the AC Power cord to the Power Adapter and connecting the AC Power Plug to the Power Jack. CCC is for Asia EUR is for Europe UL is for the United States 2.3SATA Drives Installation and Ejecting Installation - Simultaneously install two 3.5’’HDD or two 2.5’’HDD/SDD Ejecting - Hold the base of the RocketStor device and press the Eject Button. Gently remove the drive by pulling straight upwards. 5 3. RocketStor SMART BackUp Suite 3.1 Introduction to RocketStor SMART BackUp Suite - Quickly and easily backup drives, folders and individual files with the RocketStor BackUp Software Suite. The intuitive, web-based interface provides a selection of backup schemes with intelligent data Management and Maintenance services. 3.2 Installation of RocketStor SMART BackUp Suite Step 1. Run the Setup program; then click Next to continue. Step 2. Accept the installation agreement and specify the Destination Folder 6 Step 3. Choose the components you wish to install: Step 4. Select "Start Menu" folder, follow the installation prompt, and select “Next” 7 Step 5.Allow the Setup Wizard to install the BackUp Suite and click "Finish" when prompted: If you had unchecked the “Run RocketStor SMART BackUp” option before completing the installation procedure, double-click the Desktop shortcut to start the backup software. RocketStor SMART BackUp software utilizes a web-based interface. Note: 1. The RocketStor SMART BackUp software requires a web browser with XML support such as Internet Explorer, Firefox or Chrome. 2. Please allow the Windows to change the following Firewall settings if needed. 8 4. Getting Started 4.1 Summary screen of your storage. This screen provides a summary of your Local hard drive (source) and any hard drive attached to the RocketStor backup device. Recent Operation will display information about any recent backup activities. Language Unicode drop down menu is for changing the RocketStor SMART BackUp management software’s language code for capable with various kinds system language. Click on the Go to Manage button to proceed. 9 4.2 Using the Management Console has the source Volume and a Target HD. Select A Volume has the drive letter with the file(s) and folders data that you want to backup. Select A Target HD has the drive letter that saves all of the Backup Jobs. Selecting A Volume – The drive letter from the drop down menu is the volume you select that has the file(s) and folders data that you want to backup. 10 Selecting A Target HDD – The SMART Backup Suite will use the drive letter you select from this drop down for Backup Jobs. 4.3 Creating a Backing Up File(s) and Folders After selecting the source drive (drive C is shown in the below example) you can select the file(s) and folders you wish to backup to the Target RocketStor drive (drive D in the below example). Note: Selecting a folder in the root directory will automatically select all sub-folders. To backup individual files, you will need to expand the folder tab and choose the specific file you want to backup. 11 Click on Create New. A popup window will appear with information about the Backup Task, Full Backup: Backup all the files selected in the volume. Note: You will need to start a Full backup for the first time backup operation. Select the folders of backup source on the left window and destination drive on the right widow. Select the backup modes: Zero Compression or Full Compression 12 Zero Compression: Faster backup, minimum file compression ratio Full Compression: Maximum file compression ratio, slow Name the backup job and click the “Start Backup” button. Optionally, you can check the “Set As Snap Backup” option if you want to set the backup task as the Snap Backup task (see section 6 for more information about the Snap Backup function). . 13 4.4 Backup Job Name and Description Backup Job Name – A Backup Job Name is required for all Backup Jobs. This Backup Job Name is a unique identifier for each backup job, and helps you easily identify and organize backup jobs for retrieval or deletion (see section 7 – Maintenance Features, for more information).. Warning - If you do not input a Backup Name, you will be prompted to do so. (See the image below) 14 Backup Job Name Warning - You are required to enter a Backup Job Name when you back up your data. This Backup Job Name is your unique identifier for your backup job. This unique name identifier give true meaning to your back up jobs and allows you to easily trace backup jobs when you need to restore. Backup Job Description – A Backup Job Description is optional. It can be left blank. The default Backup Job Description will be the current Date and Time. (See the image below)) 15 5. Adaptive Backups 5.1 Intelligent Backup Jobs - Adaptive Backup gives you the flexibility to backup any files and folders that were changed from previous backup jobs. Select the Adaptive button to initiate the Adaptive Backup mode. 16 5.2 Setting up Adaptive Backups – The Adaptive backup requires that you specify the compression mode for the backup job. Select the backup modes: Zero Compression or Full Compression Zero Compression: Faster backup, minimum file compression ratio Full Compression: Maximum file compression ratio, slow 17 Backup Job Name: Next, select the previous Backup Job that to you want to add to the Adaptive Backup Job. 18 Backup Job Description – This field is optional, with the default setting being the current time stamp. The Backup Job Description allows you to provide a meaningful description to trace the changes in your adaptive backups. The description allows you to organize your backup tasks, in case you need to Retrieve files and folders from specific backup jobs at a later date (see section 7.1 – Retrieve, for more information). 19 6. Snap Backups 6.1 What is Snap Backup? Instant, hassle-free backup; press the Snap Backup button to immediately backup your drive. Snap Backup works in conjunction with the Snap Backup button found on the front of the RocketStor backup device. 20 When you press the Snap Backup button on the RocketStor, your preconfigured backup job will immediately start backing up your data. 6.2 Automatic backup with Snap Backups – Click on the Snap Backup button, then select the Target HDD. Snap BackUp Setting Information – Choose the Snap Backup setting for you backup job. This action will be performed automatically every time you press the Snap Backup button. 21 Volume selects the target Volume Name of the Backup Job Select the Backup Modes Zero Compression: Faster backup, minimum file compression ratio Full Compression: Maximum file compression ratio, slow Snap Backup Type Full Backup to backup all files and folder(s) 22 Adaptive to backup modified files and folder(s) that were changed from the previous backup 7. Maintenance Features 7.1 Retrieve – When you’ve accidentally deleted a file or changed a document but need the original, the Retrieve function will allow you retrieve that file or document at a specific time that you backed up that file. Expand the Maintenance tab by selecting it. There will be three functions from the list. Retrieve, Delete, Log. 23 7.2 Retrieving a File - Click on the Retrieve button to begin retrieving the file(s) or folder at a specific time. You will need to select the Source volume to retrieve the file. You can search for the specific file and folder from the target volume that has the Backup Job. Note: Retrieving will override every file in the Source volume. When using this feature, and there are files in the source volume that you do not want to override, you should only retrieve a specific file(s) from the folder. 24 7.3 Delete– All backup jobs are archived into drives attached RocketStor SMART Backup device. When it is time to delete older backup jobs, use the Delete button to delete backup jobs at a specific time. Select the Delete button found in the Maintenance tab. Next choose the Target HDD that has the Backup Job(s) that you want to delete. Warning – Deleting a Backup Job will permanently remove the backup job. You will not be able to retrieve data from a deleted job. 25 Select the Backup Job then click the Delete button. Note: You still have the opportunity to Cancel the Delete task by clicking on the Cancel button. 26 7.4 Log – The RocketStor Log will record and log all information related to any backup jobs or maintenance performed on the Target volumes attached to the RocketStor SMART Backup device. Once a task is completed, it will be recorded in the RocketStor Log with the Current Timestamp and status. When Backup Jobs are completed, information about the total number of files backed up, and the total capacity used by the backup job will be recorded to this log. Warning – When you clear the RocketStor log, all information will be deleted. 27 8. Status 8.1 Status – When you need to check the Status of the Backup or Maintenance task, select the Status button from the dropdown menu of the Maintenance button. 28 When you have the option to cancel a Backup Job that has not finished when you are in Status. Note: When there are no activities occurring the Status tab will tell you that there are no activities occurring. 29