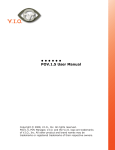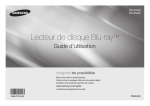Download V.I.O. POV.HD
Transcript
POV.HD User Manual TM Point-of-View Video Built for Action Copyright © 2010, V.I.O., Inc. All rights reserved. POV.HD, V.I.O. and the V.I.O. logo are trademarks of V.I.O., Inc. All other product and brand names may be trademarks or registered trademarks of their respective owners. Contents Shoot, Tag, Edit, Share.......................................................................................................................... 1 What’s In The Box?.................................................................................................................................2 Get Ready................................................................................................................................................4 Watch the video tutorials.............................................................................................................. 4 Set up the POV.HD recorder......................................................................................................... 4 Attach the camera head to the recorder.................................................................................... 6 Check the recorder and camera head........................................................................................ 7 Set the System Time and Date..................................................................................................... 7 Check the wireless remote........................................................................................................... 8 Using the POV.HD.................................................................................................................................. 9 Recorder Buttons and Soft Keys.................................................................................................. 9 Operating Modes......................................................................................................................... 10 Recording Video........................................................................................................................... 11 Recording Still Photos................................................................................................................. 12 File Names on the POV.HD......................................................................................................... 13 Previewing Video on the Recorder........................................................................................... 14 In-Field Editing............................................................................................................................. 14 Uploading video clips and still photos to a computer.......................................................... 15 Changing the Remote ID Channel - On the Remote Control............................................... 17 Changing the Remote ID Channel - On the POV.HD..............................................................17 Settings................................................................................................................................................. 18 Settings Summary....................................................................................................................... 18 Tips and guidelines for getting the most out of your POV.HD................................................... 22 Choosing the right video format............................................................................................... 22 Understanding the POV.HD Recording Methods...................................................................23 Using the built-in editing features............................................................................................25 Choosing a Recording Method.................................................................................................. 27 Optimizing video quality............................................................................................................ 28 Compliance, Warranty, and Support............................................................................................... 31 FCC Compliance............................................................................................................................31 Limited Warranty and Disclaimer............................................................................................. 31 Return Policy................................................................................................................................. 31 Return Merchandise Authorization.......................................................................................... 32 Obtaining Service and Technical Assistance...........................................................................32 POV.HD Shoot, Tag, Edit, Share The POV.HD makes it easy to shoot great HD video, tag interesting shots while you’re recording, edit videos on the recorder while in the field, and share your videos. Everything inside the POV.HD recorder and camera head has been completely redesigned to capture the highest quality HD video, and the proven durability of the POV enclosures allows you to capture video just about anywhere you care to go. Dust, snow, water spray, shock, and vibration pose no threat to the state-of-the-art optics and electronics inside. The modular system design allows you to mount the camera head almost anywhere—helmet, shoulder strap, roll cage, ski tip, power boat windshield, firearm, you name it, and a POV camera has probably been there. Before you do anything else... View the short video tutorials that are preloaded on the SD card that came with your POV.HD, or view them online by going to www.vio-pov.com/tutorials/ It’s the easiest and fastest way to get started. 1 POV.HD User Manual What’s in the Box? What’s In The Box? The POV.HD you purchased contains everything you need to take high quality HD video. The POV.HD is built on a modular design that allows you maximum flexibility in how you mount the HD camera head, which in turn makes it possible for you to optimize the video you capture for your intended purpose. The POV.HD doesn’t dictate how you use it. You decide. Wide Angle HD Camera Head with Tethered LVDS Cable The camera head imaging system can capture video at 1080p and 720p at up to 60 frames per second. A six element, all glass lens provides a field of view up to 142º for 1080p video. Everything is encased in a rugged, heavy gauge aluminum body and bezel that are sealed against dust and moisture. The lens is protected against contamination by a sealed glass shield. POV.HD Recorder The camera head attaches to the POV.HD recorder via a 1.5 meter LVDS cable. The recorder controls recording and playback, supports advanced image enhancement and exposure controls, and provides a user interface for adjusting a wide range of system parameters. The recorder is enclosed in a sealed polycarbonate enclosure that protects impact and vibration that would prove deadly to other systems. Both the recorder and the camera head are rated at IP67 for protection against dust and moisture. Wireless Remote Control The wireless remote allows you to control recording or still photo capture without having direct access to the POV.HD recorder. This lets you get set up for recording, and then stow the recorder out of the way, up to 15 feet from where you’ll be. The remote can be attached on your wrist, in your palm, on the handlebars or steering wheel, wherever it’s easy to use while you’re involved with other things. Like the camera head, the remote is sealed and rugged and ready for hard use. Mounting Systems One of the most powerful features of the POV.HD is that you can put the camera head where you want it to be. You can put it on your helmet if that’s what you need, but you can also mount it on a snowboard, roll cage, a bike’s front shock, or the windshield frame on a cigarette boat off-shore racer. Vibration, shock, sand, and water spray aren’t going to hurt it. To put the camera head where you want it, you need to be able to mount it securely. The POV.HD comes with a Mini-mount kit that will meet a wide range of needs. Additional mount kits and individual mounts are available from V.I.O. for any special need you may have. 2 POV.HD User Manual What’s in the Box? USB Cable & Analog A/V Cable The POV.HD comes with two cables for connecting to other devices. The USB cable allows you to connect the recorder to a computer using USB 2 for uploading or possibly downloading video clips. The analog cable can be used to connect the recorder directly to a television receiver, allowing you to play your video on that receiver directly from the recorder. Quick Start Guide & 4 GB SD Card with Preloaded Tutorials The Quick Start Guide is a handy summary reference that fits in the POV.HD carrying case so it goes with you anywhere. The 4 GB SD card is used for storing video you record. It comes preloaded with video tutorials which can be viewed on the recorder or uploaded onto a computer for viewing there. These tutorials can also be downloaded from the V.I.O., Inc. web site at www.vioinc.com/tutorials . Carrying Case Everything in the box fits inside the compact, heavy gauge nylon carrying case. 3 POV.HD User Manual Get Ready Get Ready The POV.HD is shipped with everything you need to start making great videos in HD, but a bit of assembly is required before you get started. Watch the video tutorials The POV.HD comes preloaded with video tutorials that demonstrate all the most important aspects of setting up and using your POV.HD. a. To view the tutorials on a computer you can upload them from the SD card included with the POV.HD, or you can access them directly from the V.I.O., Inc. website at www.vioinc.com/tutorials . The tutorials are the only files on the SD card when you receive it. The tutorials follow the standard POV.HD video file name convention which doesn’t tell you which is which, but as you preview the tutorial videos, the LCD on the recorder will display the name of each tutorial. i b. To view the tutorials on your POV.HD recorder, set up the recorder as shown in the next step, below, then play the tutorials, as shown in Previewing Video on the Recorder. Set up the POV.HD recorder 1. Install the 4 AA batteries included with the POV.HD in the recorder. • Turn the recorder over and unlatch the two battery cover clamps. • Remove the cover and install the batteries. Because of the seal, the hatch may stick slightly. This is normal. Excessive force is not required. Check to see that the clamps are unlatched if it feels too tight. • Replace the cover, and snap the latches back into place. 4 POV.HD User Manual Get Ready 2. Remove the Input/Output cover from the bottom of the recorder, and install the SD card included with the POV.HD. • Unscrew the retaining screw. • The Input/Output cover has a snug, water-tight fit. To remove the cover, use a coin or small flat bladed screwdriver to pry at either of the two arrows on the cover. DO NOT try to remove the cover by pulling on the retaining screw. • Insert the SD card, label side up into the card slot, until the card latches. • Note that the SD card has a beveled corner on the leading edge. If you insert the SD card upside down, the square corner will prevent the card from being fully inserted. DO NOT force the card. If it will not go all the way into the slot, remove the card and make certain the label is visible and the beveled corner is to the right. • To remove the SD card when it is latched, push the back edge of the card slightly and it will unlatch and project out about ⅛ inch. It can then be pulled out. • Replace the Input/Output cover and tighten the retaining screw finger tight. Note: The POV.HD comes with a 4 GB SD card. The POV.HD can use SD cards up to 32 GB maximum. 3. Protect the recorder’s LCD screen To help protect the POV.HD recorder’s LCD screen from scratches the POV.HD comes with an LCD protective cover, which is a small plastic sheet that is used to cover the screen. To install the LCD protective cover: • The POV.HD is shipped with a temporary plastic film that protects the screen during manufacture and shipping. If this is still on the unit remove it. • Make sure the LCD screen is clean and free of any dust, smudges, fingerprints, and goo. • Peel the paper off the back of the sheet and position the plastic sheet over the LCD screen and press it down to secure it. • Use your finger to smooth out any air bubbles that may be trapped under the cover. 5 POV.HD User Manual Get Ready Attach the camera head to the recorder Please watch the Camera Head Cable Connection tutorial before connecting the camera head to the recorder. 1. Attach the camera head to the recorder by inserting the camera head’s tethered cable into the connector at the top of the recorder, and securing the connection by turning the knurled metal ring to screw in the connector. Firm, finger-tight is the correct tightness. IMPORTANT: When attaching the cable, align the key on the cable connector with the slot on the recorder connector. When properly aligned, the cable connector should seat into the recorder connector until the threads on the cable connector are flush against the camera connector and turning the knurled metal ring will thread the connector into the recorder. ! If the cable doesn’t seat properly, pull the cable back and try again. Use only gentle pressure for final fitting of the key into the slot. ! IMPORTANT: When connecting and tightening the cable, turn the knurled metal ring on the cable connector. NEVER twist the cable itself to tighten it. 6 POV.HD User Manual Get Ready Check the recorder and camera head 1. Press the Power button on the recorder. The recorder will take a few seconds to boot up. 2. When the recorder is ready, the LCD will show what the camera head is viewing, and the upper left corner of the LCD will display the word “Standby”, indicating that it is ready to record. 3. If you see the preview from the camera head and the recorder displays “Standby”, everything is working as it should. Possible issues: a. The recorder won’t power up: • Are there batteries in the recorder? Don’t be offended, it’s happened to all of us. b. When the recorder powers up, the LCD displays the message “No camera detected” • The camera head cable may not be connected or it may not be seated properly. Remove the cable completely, and try connecting again. c. The camera comes up correctly, but no image is displayed on the LCD. • Check to see that the camera head view isn’t blocked. If it’s under or behind something, or you stuck it in your pocket, there may be nothing to see. • Disconnect the camera cable and check to see that all the pins in the camera head cable connector are straight and evenly spaced. Then reconnect the cable. Set the System Time and Date The time and date must be set in the recorder (one time only) so that video clips, still photos, and other files will be correctly labelled. 1. Press the Settings button to go to the settings. 2. Navigate to Time and Date using the << and >> soft keys. 3. When you reach the Time and Date menu, press the Select soft key. 4. The time and date are set one digit at a time. The ^ soft key increments the current digit (colored red), and wraps at 9 to begin again at 0. The > soft key moves to the next digit to the right, and wraps to the beginning after the last digit. 5. When the time and date are correct, press the Save soft key to store the time and date. 6. Press Play to enter Play-Preview mode. “Play” is displayed in the upper left of the LCD. NOTE: If you do not power down the recorder before removing the batteries, the system time and date will be cleared and you will need to set the time and date again, using this procedure. 7 POV.HD User Manual Get Ready Check the wireless remote 1. With the recorder powered up and in Standby, and with the wireless remote within 5 feet of the recorder, press REC/TAG on the remote. 2. The recorder should start recording. The word “Clip” will appear in the upper left corner of the LCD, the upper right corner will be counting up the seconds that indicate the length of the recording, and the LCD will show what is being recorded. 3. Press STOP on the wireless remote. 4. The recorder should stop recording and return to Standby. If the wireless remote does not start and stop the recorder: a. Move the remote closer to the recorder and try again. b. Check to see that the recorder is in Standby. The word “Standby” should appear in the upper left corner of the LCD. If the recorder is powered up but not in Standby: • If the words “Still Photo” are displayed in the upper left of the LCD, you have left the recorder in Still Photo. Go to the Settings menu and set the Recording Method to Clip. See Settings below for instructions on how to do this. • Otherwise, press the REC button. If you are not in Standby or Still Photo, this will return you to Record Standby. c. Go to the Settings and check that the Remote Control ID is set to 0 (zero). If it is not, reset it to 0. i The wireless remote will work up to 15 feet from the recorder, but to see that it’s working properly, it’s best to have it close to the recorder to eliminate the possibility of it being out of range or subject to unsuspected interference. Your POV.HD is now ready to go. 8 POV.HD User Manual Using the Recorder Using the POV.HD Indicator LED LCD Soft Keys Video Control Buttons Power Button Built-in Speaker Recorder Buttons and Soft Keys Soft Keys The functions of the soft keys change with the operating mode of the recorder. At any given time the function of each soft key is indicated at the bottom of the LCD. In the example here, which is from the Settings menu, the left key goes back one setting, the center key selects the current setting, and the right key goes forward one setting. << Select >> Video Control Buttons The Play button selects Play mode and starts and stops playback of clips on the recorder. The Record button selects Record mode and starts and stops recording. When shooting still photos, the record button takes a picture. The Settings button selects Settings mode and opens the settings menu. 9 POV.HD User Manual Using the Recorder Power Up/Power Down The Power button turns the recorder on and off. To power up the recorder, press the Power button. The recorder will take a few seconds to go through its power up sequence, and when it has finished, it will be in Record Standby mode. To power down the recorder, press the Power button. If you are recording a video clip, and you press the Power button, the recorder will not power down. You must first stop recording and then press the Power button again. This ensures that you will not corrupt the current clip by powering down while recording. Key Lock The POV.HD has a key lock feature that disables all keys and buttons on the recorder. Whenever “Key Lock” appears in the lower left corner of the LCD, the Key Lock feature can be turned on. To turn on Key Lock, • Press the left soft key • The right soft key is then labelled “Yes”, the left soft key is labelled “No”. • Click Yes to lock the keys, or click No to cancel key lock. • The left soft key is now labelled “Unlock”. With Key Lock on, all keys and buttons, including Power, are disabled. If you’re going to stash the recorder in your pack, in your pocket, under the seat, or just about anywhere else while recording, it’s a good idea to turn Key Lock on. To turn Key Lock off, • Press the left (Unlock) soft key. • The right soft key will now be labelled “>”, and the message “Press > to unlock” is displayed. • Press >. • The message “Exit Key Lock” is displayed, the right soft key is labelled “Yes”, and the left soft key is labelled “No”. • Press Yes to release the locked keys. Press No to cancel unlocking. Multiple key presses are required to release Key Lock to prevent the the recorder keys and buttons from accidentally being enabled if the recorder is dropped, gets bumped, or is bouncing around. It’s always best to secure the recorder, but, well, things happen. Operating Modes The POV.HD operates in several different modes, depending upon the function being performed. Because this manual refers to these modes frequently, it’s worthwhile to review what they are and what they’re used for. Record Mode is for recording video or still photos or for setting up the recorder prior to recording. Play Mode is for selecting and playing back video clips on the SD card. Settings Mode is for reviewing or adjusting the POV.HD settings. File Transfer Mode is for uploading files to a computer via the USB port. Video Edit Mode is for running the built-in editing functions. 10 POV.HD User Manual Using the Recorder Other than knowing that they exist, the important thing to know about operating modes is that the POV.HD can operate in only one mode at a time. This means you cannot be adjusting settings while recording or viewing video clips while compiling a highlight clip. Recording Video The Basics 1. When the POV.HD boots up, it goes to Record Standby automatically. If you have been reviewing clips, using settings or for some other reason are not in Record Standby, push REC once to get to Record Standby. The LCD will show a preview of whatever is being captured by the camera head, with this overlay. Standby Clip 00:00:49 Standby indicates that the recorder is in Record Standby mode. Clip indicates that the Clip recording method will be used for recording. See Recording Methods below for more information about available recording methods. Key Lock 49 min is the estimated recording time remaining on the SD card Key Lock is used to lock the keypad. See Key Lock above for more information. 2. To begin recording, press the REC button on the recorder. The LCD will show the video being recorded. 00:01:37 Clip The Recording Method being used for this recording is indicated in red in the upper left. The Clip method is being used in this example. See Recording Methods below for more information. The upper right indicates the elapsed time of the recording. Tag The Tag soft key, indicated by the label in the bottom center, allows you to add a tag to the clip being recorded. 3. To tag the clip being recorded, press the Tag soft key. A tag is a time marker on a clip, similar to a bookmark in a document. Tags are added to a clip by pressing the Tag soft key on the recorder, or the REC/TAG button on the wireless remote. Tags are used by the built-in editing software. See In-field Editing, below for more information. Recording Methods The POV.HD supports 4 recording methods. A complete discussion of what each Recording Method does as well as guidelines for selecting the right recording method is provided in Understanding the POV.HD Recording Methods, below. Clip records video like a standard video recorder. Once you start recording, video is captured continuously until you stop recording or the SD card is full. 11 POV.HD User Manual Using the Recorder Loop records a short clip every time you press TAG (or REC/TAG on the remote). The saved clip, referred to as a loop, includes action immediately before you press TAG, as well as action immediately following. Loop & Forward records no video until you press TAG (or REC/TAG on the remote) for the first time. Then a loop is captured and all action following that first tag is captured as well. Still Photo captures digital photos as JPEG's. To set the Recording Method, use the Settings menu. When you use the Loop or Loop & Forward methods, Loop Record Time determines the length of the saved video loops. The actual length of a saved loop is never less than the Loop Record Time, but it can be longer. See Understanding the POV.HD Recording Methods for additinal information about how the POV.HD determines how much video to save in order to ensure that you capture the action immediately before and immediately after each tag. To set the Recording Method, use the Settings menu. Recording With the Wireless Remote The POV.HD allows you to control recording and set tags on a video clip without accessing the recorder. This allows you to stow the recorder in an out-of-the way place while recording. It also allows you to place the recorder and camera head up to 15 feet from where you are. The wireless remote operates on any one of 10 frequency channels which allows multiple POV.HD’s and POV.1 series devices to operate in the same vicinity without interfering with each other. The wireless remote comes set for channel 0 and the recorder is set to receive channel 0 as well. Unless you need to operate in the vicinity of other POV systems, there is no reason why this needs to be changed. If you do need to change the wireless remote communication channel, refer to Changing the Remote ID Channel. Recording Still Photos 1. In Settings, change the Recording Method to Still Photo. 2. Press the REC button on the recorder. As for any other recording method, Standby will be displayed in the upper left, and “Still Photo” will be displayed in the top center of the LCD. The LCD will show the through-the-camera preview. 3. To capture a still photo, press the REC button. “Still Photo” will appear briefly in place of “Standby”, and the captured still photo will be displayed on the LCD for approximately 1 second. 4. When the recorder is in Still Photo Standby, you can capture still photos using the wireless remote as well. Every time you press REC on the recorder or REC/TAG on the remote another still photo is captured. i When you set the Recording Method to Still Photo, it remains in Still Photo until you change it using the Settings menu. If you power down, the recorder will be in Still Photo Standby when it is powered up. If you leave Record mode, the recorder will return to Still Photo Standby when you press the REC button. 12 POV.HD User Manual Using the Recorder File Names on the POV.HD Files containing video made with the POV.HD are referred to as clips. Raw clips, that is clips that are the direct result of recording video with the POV.HD are named using the date and time at which the recording started. For Example: 2010 Jun 03 11h 03m 18s GMT.mp4 Date clip was made Time at which clip started MPEG4 file extension These file names are used for video clips recorded using all of the POV.HD recording methods, including Still Photo. i Still Photos are recorded as JPEG’s and use the file extension .jpg. Files containing video created by the POV.HD on-board editing functions have names that are based on the file name of the clip file that was used to create them. Tag clips created by Save Tags use the source clip file name with a five digit number added at the end. This number is the number of seconds after the start of the file at which the tag was made. For Example: 2010 Jun 03 11h 03m 18s GMT_tag_00247.mp4 Date clip was made Time at which clip started This clip is for a MPEG4 file extension tag at 247 sec (4 min 7 sec) Highlight clips have the word “highlight” appended to the source file name. For Example: 2010 Jun 03 11h 03m 18s GMT_highlight.mp4 Date clip was made Time at which clip started This clip is a highlight clip MPEG4 file extension 13 POV.HD User Manual Using the Recorder Previewing Video on the Recorder You can preview your video clips on the recorder. Previewing your clips lets you see that your videos are looking good and make any adjustments that might be necessary. It also lets you delete any unwanted clips to free up space on the SD card. 1. To get into Play mode, press the Play button. The word, “Play”, will be displayed in the upper left. 2. In Play – Preview, you can cycle through the video clips that are on the SD card and play any that you select. The video plays on the LCD and the audio plays through the built-in speaker. 3. In the example display of Play - Preview, 12/16 indicates that you are looking at the 12th clip out of a total of 16 on the SD card. Play 12/16 00:13:02 Previous Delete Next 00:13: 02 indicates that the current clip is 13 minutes and 2 seconds long. The soft keys Previous and Next allow you to cycle through the stored clips. Pressing the soft key, Delete, will require a Yes/No confirmation and then, if Yes, will delete the current clip. The first frame of each clip is presented on the LCD when it is the current clip. In-Field Editing In-field editing provides a capability for editing your raw videos in the recorder. In-field editing is based on the tags you put on video clips while they are being recorded. The tags serve as markers indicating what parts of the clip are of the most interest. Using the Loop Record Time to determine how much footage is saved around each tag, the built-in editing functions cut out a clip at each tag, and save those tags in a separate directory. Any clip with tags on it is referred to as a tagged clip. Save Tags When you use Save Tags on a tagged clip, a new clip, called a tag clip is created for each tag on the clip. The length of each clip is equal to the Loop Record Time. Half of the clip is the footage prior to the tag and the other half is the footage following the tag. When Save Tags runs, it creates tag clips for all of the tagged clips on the SD card. All of the tag clips from all tagged clips are saved in a single subdirectory called “Tags”. The tag clips are associated with their original tagged clips by their file names, as described in the previous section. Compile Tags When you use Compile Tags on a tagged clip, a new clip is created that appends segments from all of the tags on the original clip into a separate Highlight Clip. When Compile Tags runs, it creates a highlight clip for each tagged file on the SD card. 14 POV.HD User Manual Using the Recorder You access Save Tags and Compile Tags in the Settings menu. Both of these features may take many minutes to run. While they are running, they display the current status of their processing on the LCD. In the example, Save Tags is currently processing clip 6 out of 8 total, and is creating tag clip 3 out of 5 total on clip #6. Settings Save Tags Processing Video 6/8 Tag 3/5 For more information on how Save Tags and Compile Tags work and tips on how to use them most effectively, see Using the Built-in Editing Features, below. Uploading video clips and still photos to a computer There are two ways to get files from the SD card in the POV.HD onto a personal computer. 1. Remove the SD card from the POV.HD recorder and use a flash card reader attached to your computer. 2. Connect the POV.HD recorder to a USB port on your computer using the USB cable provided with the POV.HD, and upload the files directly to the computer from the recorder. When uploading files by either method, you need to be aware of the folder structure used by the POV.HD. The example below shows this structure. • Unknown Device is the volume label for the SD card containing the files. (Information about changing the volume label on the SD card is provided later in this section.) • DCIM is the name of the directory in which all video and still photos are stored. • tags is the name of the subdirectory in which tag clips created using Save Tags are stored. • 2010 Jun 03 11h 03m 18s GMT.mp4 is the name of a video clip made with the POV.HD • 2010 Jun 03 11h 03m 18s GMT_highlight.mp4 is the name of a highlight clip that was made from 2010 Jun 03 11h 03m 18s GMT.mp4. • 2010 Jun 03 11h 03m 18s_tag_00126.mp4 and the other similarly named files in the tags subdirectory are tag clips made using Save Tags. Details about POV.HD file naming conventions are given in File Names on the POV.HD, above. 15 POV.HD User Manual Using the Recorder To upload files using a flash memory card reader: • Make sure the POV.HD is not recording video. Removing the SD card while recording will cause the entire clip to be corrupted. • Remove the SD card from the recorder and put it into the card reader. • Use the regular procedures for uploading and/or deleting files using your reader. • When you have finished, remove the SD card from the reader and reinstall it in the recorder. To upload files using a USB connection: • If the POV.HD recorder is powered up, power it down. • Connect the recorder to a USB port on the computer using the USB cable included with the POV.HD. • Power up the POV. HD recorder. When the recorder starts, the LCD will display "USB Connection Detected, Enter USB Mode?" indicating that you are linked to a computer via USB. The left soft key is labelled “USB Mode”, and the right soft key is labelled “No”. • Select USB Mode to connect to the computer via USB. While in USB Mode, the recorder cannot be used for any other function. • On a Mac, the recorder will appear in the Finder as an external drive. • On a Windows PC, in Windows Explorer, the POV.HD will appear as a removable disk under My Computer. • Once the recorder is connected to your computer, you can transfer files from the recorder to your computer, or delete files on the SD card in the same way you would transfer or delete files on any external drive such as a CD, DVD, or backup drive. • NOTE: If the SD card has not been given a label, it will appear in the Finder or Windows Explorer as “NO NAME”, “UNKNOWN DEVICE”, or something similar. If the SD card has a volume label, that label will appear as the name of the device. Once the video files are on your computer, they can be treated like any other video files. • They can be viewed using any suitable video player that runs on your system. • They can be edited, compiled, and/or resized into your own custom videos. • They can be burned onto CD’s or DVD’s. • They can be uploaded to YouTube or any other video sharing site on the Internet. 16 POV.HD User Manual Using the Recorder Changing the Remote ID Channel - On the Remote Control If you are using more than one POV.HD and/or POV.1.5 system in the same area, at the same time you will need to adjust the Remote ID channel numbers that the wireless remotes are using to communicate with the POV recorders so that each POV is using a different channel. The remote control and POV recorder it is associated with must be set to the same channel in order to work together, but must be different than other POV’s in use in the same area. The Remote ID channel of the wireless remote is set using a small rotary dial located inside the remote control. To adjust the channel you will need to open the remote control unit by removing the four small Phillips screws at the four corners of the remote. • Use a small flat bladed screwdriver to carefully rotate the pointer to the desired setting. Take care to protect the inner workings of the remote from dust and moisture while the cover is removed • Replace the cover, tightening the four screws uniformly to create even pressure against the seal Changing the Remote ID Channel - On the POV.HD To change the Remote ID Channel on the POV.HD, • Go to Settings and locate Remote ID Channel. • Set the Remote ID Channel to the channel number that the wireless remote has been set to. • Check the wireless remote to see that it is communicating correctly with the recorder. See Check the Wireless Remote, above. 17 POV.HD User Manual Using the Recorder Settings Using the built-in settings, you can configure the POV.HD to create optimal video in every shooting situation, maximize battery life, select recording methods, set the time and date, and perform in-field editing. The POV.HD is shipped with default settings that create great HD video under most normal conditions, so you can choose to shoot without worrying about the settings at all, and if you do change the settings, you can return to the default values in a single step. Adjusting settings 1. Power up the POV.HD recorder if it’s not already on. You must be in Recording Standby or Play mode to access the Settings. 2. Press the Settings button. 3. Use the << and >> soft keys to navigate between settings. 4. The name of the setting and its current value are displayed for each setting. 5. To change a setting press the Select soft key when that setting is visible. 6. To change the value of a selected setting, use the << and >> soft keys to cycle through the possible values. When the value you wish to select is shown, press the Save soft key to store the new value. Note that in the example, the Recording Method has been changed to Loop & Forward, and the Select soft key is now Save. 7. To exit from the settings menus, press Play or Rec, or power down the recorder. NOTE: If you select one of the settings, then use << and/or >> to move to a different value for the setting, the new value is not saved until you press Save and the previous value remains unchanged. Settings Summary Here’s a quick reference list of all the POV.HD settings. Detailed information about the settings as well as tips and guidelines for their use are provided in the following section, Tips and Guidelines for Getting the Most out of Your POV.HD. The POV.HD is set to the default values out of the box. These are also the values that are set if Restore All Default Settings is used. Video Resolution and Frame Rate Sets the video resolution and frame rate for recording video. Options: 1080p30 1080p24 1080p25 720p60 Default: 1080p30. 18 POV.HD User Manual Using the Recorder Video File Format Record Method Loop Record Time Sets the encapsulation codec used to record video on the POV.HD. Options: .mov .mp4 Default: .mp4 Sets the method by which you control the recording and tagging of video or capture of still photos. Options: Clip Loop Loop & Forward Still Photo Default: Clip Sets the loop time used in Loop and Loop & Forward recording. Loop Record Time is also used in In-field Editing. Options: Selected values between 20 sec and 60 min Default: 2 min For more information, see Understanding the POV.HD Recording Methods, in the next section. Exposure Metering Exposure Compensation Sets the window within the frame that the auto exposure logic uses for light metering. Options: Full Frame Spot Default: Full Frame Sets an offset to the dynamic exposure level the automatic exposure logic determines for your video or still photo recording. Options: –3, –2, –1, 0, +1, +2, +3 –1, –2, –3 are the number of steps by which the exposure is reduced. 0 applies no exposure compensation. The dynamic exposure control values are used without adjustment. +1, +2, +3 are the number of steps by which the exposure is increased. Default: Noise Filter Level 0 (no compensation applied) Reduces or removes random video noise on each frame. Video noise may consist of singular tiny “picks” of contrasting color or general speckling especially of darker areas most often encountered in very low light situations. Options: ON/OFF Default: ON 19 POV.HD User Manual Using the Recorder Sharpening Increases the perceived sharpness of the recorded image by increasing the contrast along the edges of objects in the frame. Options: ON/OFF Default: ON Note: If you intend to do editing on a video clip after it is uploaded to a computer, you should turn Sharpening OFF when the clip is recorded. The effects applied by Sharpening may not produce desirable effects when additional filters or effects are applied in an editor.Microphone Level Sets the gain level of the audio input from the on-cable microphone. Options: Auto, Off Levels 1 - 4 Auto allows the system to adjust the audio input automatically. Off disables audio input from the microphone. Levels 1 – 4 set the relative gain level. Default: Save Tags Auto Causes the recorder to create a separate tag clip from each of the tags on a tagged clip. The length of these tag clips is based on the current value of the Loop Record Time. See Using the Built-in Editing Features below. Compile Tags Causes the recorder to create a single highlight clip for each tagged video clip on the SD card. See Using the Built-in Editing Features below. LCD Brightness LCD Sleep Timeout Sets the brightness level of the LCD. Options: Brightness levels 1 - 10 Default: Level 10 Sets the idle time required before the LCD goes to sleep. LCD Sleep Timeout will not occur during video playback. LCD Sleep Timeout may occur when recording video. Any use of the soft keys or other buttons on the recorder resets the LCD Sleep Timeout timer. If the LCD has timed out and is dark, pressing any key or button will turn the LCD back on, and will not perform the function associated with that key. Using the wireless remote does not affect LCD sleep timeout. Options: Never Selected values between 15 sec and 30 min Default: 10 min 20 POV.HD User Manual Using the Recorder Power-off Timeout Sets the idle time required before the recorder shuts down. Power-off Timeout will not occur while you are recording video or during video playback. Any use of the soft keys or other buttons on the recorder resets the Power-off Timeout timer. Alert Volume Speaker Volume Options: Never selected values between 15 sec and 30 min Default: Never Sets the volume of alert sounds on the recorder. Options: Off Volume levels 1 - 9 Default: Level 5 Sets the audio playback volume through the built-in speaker. Options: Off Volume levels 1 - 9 Default: Remote Control ID Level 5 Selects the ID to be used with your wireless remote. The wireless remote can be set to ID’s 0 - 9 to allow multiple POV’s to operate in the same vicinity. The recorder and remote are both set to ID 0 out of the box. Default: 0 Note: POV.1, POV.1.5, POV.T, and POV.HD all share the same wireless remote ID channels, allowing any of these devices to be used in the same vicinity if different ID’s are set on each device. Video Output Sets the format of analog output through the A/V port on the recorder. Options: NTSC or PAL Default: NTSC Time and Date Sets the POV system time and date which is used to designate file creation time. Format SD Card Formats the installed SD card. Caution: This action erases all files on the SD card. Update Firmware Installs a firmware update from the SD card. This setting is used as part of the POV.HD firmware update process when updates are made available by V.I.O. Recorder Model Displays information about the recorder, firmware, and camera head on the LCD. Restore All Default Settings Returns all settings to their default values. This action does not reset the system time and date. 21 POV.HD User Manual Tips and Guidelines Tips and guidelines for getting the most out of your POV.HD Over time you will learn from experience exactly how you want to configure the POV.HD settings for the conditions you shoot in. This section will help get you started and answer some basic questions about how to use the settings. Choosing the right video format The POV.HD supports several different recording formats which are designated by industry standard labels such as 1080p30. In this example, ‘1080’ designates 1080 horizontal scan lines in the frame, ‘p’ designates progressive scanning which means all lines in the frame are captured in each frame, and ‘30’ designates 30 frames per second. (You may have noticed elsewhere formats such as 1080i. In such a case, ‘i’ designates interlaced scanning in which the odd numbered scan lines are captured in in one frame and the even numbered lines in the next. This method uses less bandwidth and less file space, but in some circumstances such as filming rapid motion the perceived picture may not be as sharp as with progressive scanning. Also the frame rate is commonly left off the label for consumer video equipment because consumer TV sets automatically adjust to the frame rate of the incoming signal.) Format Resolutions In this illustration, the shape of each example shows the shape (aspect ratio) in which each format is displayed. The area of each example is proportional to the resolution. The actual physical size of any format is determined by the device on which it is displayed. 1080p 720p width = 1920 pixels height = 1080 pixels ~ 2 megapixels/frame width = 1280 pixels height = 720 pixels ~ 0.9 megapixels/frame 22 POV.HD User Manual Tips and Guidelines Comparison of POV.HD Video Formats Format Resolution (Pixel Size of Frame) Frame Rate (per second) Best For 1080p30 1920 wide X 1080 high 30 Highest quality HD video when displayed on a high resolution, high quality monitor1 1080p25 1920 wide X 1080 high 25 Frame rate compatibility with European broadcast standards 1080p24 1920 wide X 1080 high 24 Frame rate compatibility with standard cinematography 720p60 1280 wide X 720 high 60 High quality HD video with the option for smooth slow motion playback2 Table Notes 11080p is higher resolution and, under identical conditions will generally produce a slightly sharper picture, but conditions are seldom identical and almost never ideal. Depending on the type of television receiver or computer screen on which the video is played back, room lighting, viewing distance from the screen, and other factors, the difference in picture quality between 1080p and 720p may or may not be significant or even detectable. It’s best to try it and see. 2On the POV.HD, 720p60 is recorded at 60 fps which allows it to be played back in smooth slow motion, which for action filming will often make it the format of choice. Because, on the POV.HD, 720p60 records twice as many frames as 1080p, the file sizes resulting from these two formats are roughly the same. Understanding the POV.HD Recording Methods The POV.HD supports three video recording methods: Clip, Loop, and Loop & Forward. • Clip works like a regular video recorder. After you start recording, the POV.HD records continuously until you stop recording, and what you’ve recorded is stored in a file, called a “clip” on the SD card. • Loop allows you to select what action to record and save, without the need to be constantly starting and stopping the recorder. To use the Loop method you must set Recording Method to Loop and the Loop Record Time to an interval that is appropriate for your situation. (More on that in a moment.) These are set using settings. • Loop & Forward works like Loop, except that once you’ve captured the first Loop clip by pressing Tag or REC/TAG the recorder saves the previous segment plus all of the video from that point until you stop recording. How the three recording methods work The illustrations below compare the Clip, Loop, and Loop & Forward recording methods. When the explanation of the examples refers to pressing Tag, you can either press Tag on the recorder or REC/TAG on the wireless remote. Once you’re in Record Standby mode, all recording control and tagging can be done on either the recorder or the wireless remote. In these diagrams, with the recorder in Record Standby mode, we show video recording done in a 10 minute period between starting recording by pressing REC on the recorder or REC/TAG on the wireless remote (Start Recording) and pressing REC again on the recorder or STOP on the wireless 23 POV.HD User Manual Tips and Guidelines remote (Stop Recording). The green area on the timeline indicates what video footage is actually captured. In all three examples, the Tag button was pressed three times: at 00:02:06, at 00:05:54, and at 00:07:18. The examples show how the results are different in all three cases. The Loop Record Time is set to 30 seconds. Clip Method 0 Start Recording 2 min 4 min tag at 00:02:06 6 min 8 min tag at 00:05:54 tag at 00:07:18 10 min Stop Recording Using the Clip recording method, recording starts when REC is pressed and runs continuously until REC is pressed again. This is exactly the way a standard video recorder works. In addition, each time the Tag key is pressed, a tag is recorded, for later possible use with the built-in editing features. Loop Method 0 Start Recording 2 min tag at 00:02:06 4 min 6 min tag at 00:05:54 8 min tag at 00:07:18 10 min Stop Recording Using the Loop recording method, recording starts when the REC button is pressed, but the captured video isn’t saved until Tag is pressed. When Tag is pressed at 00:02:06, a short clip, called a loop, is saved, as indicated by the short green segment at that point. When Tag is pressed at 00:05:54, another loop is saved, and finally, when Tag is pressed at 00:07:18, another loop is saved. When in the Loop Recording Method, pressing Tag causes a loop to be saved, but it does NOT put a tag on the video. Each loop is saved as a separate, untagged clip. How loops are defined You may have noticed that the saved clip isn’t always aligned exactly the same way with the clip. This is because of the way the Loop recording method captures the loop clips. When the POV.HD begins recording using the Loop recording method, it gets the Loop Record Time–30 seconds in this example–and begins recording a segment of that length. When that segment is complete, it is saved temporarily, and another segment is started. The drawings show the time line divided into 30 second chunks which correspond to the recorded segments for this example. When you press Tag to save a loop, the POV.HD saves the entire segment you’re in right now plus the segment that immediately precedes it. This means that if you press tag just after something 24 POV.HD User Manual Tips and Guidelines exciting happens, you will capture what happened immediately before the tag. When using the loop recording method, you don’t need to anticipate what’s going to happen in order to catch everything. Loop lets you catch things after the fact. Loop & Forward is a combination of the Loop and Clip methods. When you start recording video is captured, but none of it is saved until the first time you press Tag. At that point, the POV.HD saves a loop just as it would in Loop, but from that point forward, all video is saved, as it would be when using Clip. Once you have pressed Tag to start saving captured video, pressing Tag again adds a tag to the clip, again as it would if you were using clip. Loop & Forward Method 0 Start Recording 2 min 4 min tag at 00:02:06 6 min 8 min tag at 00:05:54 tag at 00:07:18 10 min Stop Recording In effect, Loop & Forward allows you to record using the Clip method, without starting the clip until the action starts. You can get everything set up, stow the recorder, and get yourself over to the starting line without the need to record fifteen minutes of waiting time which you’re going to want to edit out later anyway. When the gun’s about to sound, hit the tag key on the remote and real recording starts. Notice that when you do start to capture video, some of the preceding action is captured just as it is when using the Loop method. This helps ensure that you capture all the action even if you don’t remember to hit Tag until right after the start. Just remember to set the Loop Record Time to a large enough interval to make sure you’re covered. Using the built-in editing features The POV.HD can perform basic, automated editing operations within the recorder, based on tags you’ve placed in your video clips. Save Tags Save Tags creates a separate clip for each tag in a recorded clip. Using the Loop Record Time value that is set at the time Save Tags runs, Save Tags creates a clip with half of the Loop Record Time preceding the tag and half following it. Clip Made Using the Clip Method 0 Start Recording 2 min tag at 00:02:06 4 min 6 min 8 min tag at 00:05:54 tag at 00:07:18 10 min Stop Recording For example, look again at the example used earlier to explain the Clip recording method; 25 POV.HD User Manual Tips and Guidelines You’ve made a ten minute clip with tags at 2:06, 5:54, and 7:18, and the Loop Record Time is set to 30 seconds. If you run Save Tags, you will get 3 new clips—one for each tag. Tag Clips Made Using Save Tags 0 Start Recording 2 min 4 min tag at 00:02:06 6 min tag at 00:05:54 8 min tag at 00:07:18 10 min Stop Recording • Clip 1 will run from 2:51 to 2:21. Since the Loop Record Time is 30 seconds, the clip starts half that length (15 seconds) before the first tag, which is at 2:06, and goes for 30 seconds, which takes it 15 seconds past the tag, which is 2:21. • Clip 2 will run from 5:39 to 6:09. • Clip 3 will run from 7:03 to 7:33. The tag clips created by Save Tags are placed in a subdirectory called “tags”. The tag clips can be uploaded to a computer for viewing or appending into a larger clip, but they cannot be viewed or manipulated on the recorder itself. Compile Tags Compile Tags extracts video clips similar to those made by Save Tags does, and appends those temporary clips into a single Highlight Clip that is saved in the main clip directory (DCIM). The individual clips extracted by Compile Tags are not saved. The Highlight Clip is saved in the main clip directory (DCIM). 1. Compile Tags extracts video segments from the original clip, and... 0 Start Recording 2 min 4 min tag at 00:02:06 6 min tag at 00:05:54 8 min tag at 00:07:18 10 min Stop Recording 2. Appends them to form a Highlight Clip Highlight Clip Start End of Highlight Clip 26 POV.HD User Manual Tips and Guidelines The example below shows the file structure that results from running Save Tags and Compile Tags on the tagged clip example used earlier. All tag clips are in the “tags” subdirectory and are identified with “_tag_xxxxx” where xxxxx = the number of seconds after the start of the clip at which the tag occurred. In this case, 00126 = 2 min 6 sec, and so on. The Highlight Clip created by Compile Tags is in the DCIM directory and is identified by “_highlight”. General information about file name is given in File Names on the POV.HD, above. Choosing a Recording Method Clip recording – Loop and Loop & Forward provide advantages under some circumstances, but generally, recording using the Clip method is the simplest and most effective approach. Using tags while recording with the Clip method supports the convenience provided by Save Tags and Compile Tags, and when you’ve recorded an entire event using Clip, you still have footage of everything for manual editing, if you choose to do so. For any recording that will last only a few minutes, there is no reason to use any method other than Clip. Loop & Forward – Loop & Forward supports the same in-field editing capabilities as Clip and has one possibly significant benefit. It allows you to get set up and stow the recorder long before you start the actual recording process. For example, if you’re participating in a large, downhill mountain bike event involving hundreds of riders, you can get the camera set up and ready to go before you join the pack at the starting area. When it gets close to starting time, press the REC/TAG button on the wireless remote one time and recording will start. After that just hit REC/TAG each time you want to tag some of the action. i When you use Loop & Forward, the recorder will not time out and shut itself off after you initially press REC, no matter how long you wait until pressing REC/TAG to start actual video capture. Loop – The results produced by Loop are similar to the results you get by running Save Tags on a tagged clip. Every time you press Tag, you will end up with a short clip that captures the action near that tag. But there are some important differences between Loop recording and applying Save Tags to a tagged video made with Clip or Loop and Forward. Based on the comparisons in the table, the Loop Recording Method is a better choice if you are recording a long event with a limited number of periods you want to record, especially if the space left on the SD card is limited. Loop is also the correct choice if you want to be able to see just the Loop clips on the recorder. However, note that if you use Compile Tags you will get a Highlight Clip of all the tagged bits, and the Highlight Clip can be viewed on the recorder. 27 POV.HD User Manual Tips and Guidelines In all other cases, making a complete, tagged recording using Clip or Loop & Forward provides more choices in how to handle the recorded video clip after you make it. Loop Recording Save Tags Applied to a Tagged Clip The length of all loop clips is equal to twice the value of Loop Record Time at time the recording was done. The length of all tag clips are equal to the value of Loop Record Time at the time Save Tags is run. Loop clips show action that primarily occurs prior to the tag, with a variable amount of footage following the tag.¹ Save Tags creates clips that are aligned so that half of the clip is prior to the tag and half follows it.¹ The Loop method saves only the loop clips. Other action that occurs during the recording period is not saved. The original clip on which Save Tags operates contains all of the action that occurred during the recording period. Loop clips can be reviewed on the recorder. Tag clips made with Save Tags must be uploaded to a computer before they can be viewed.² Recordings made with Loop will normally require less storage than recordings made with Clip or with Loop & Forward.³ Using Save Tags on a clip requires storage for both the original clip plus the tag clips. Table Notes: ¹ See the diagrams for Loop and for Save Tags in the preceding sections ² Tag clips can be deleted from the SD card using the recorder by deleting the tagged clip file on which they are based They are automatically deleted when the tagged clip is deleted ³ Each time you press tag when using the Loop recording method a loop clip equal in length to twice the Loop Record Time is saved If you press tag on the average more frequently than the length of a saved Loop you will store a total footage that is greater than the total running time Optimizing video quality Ultimately video quality is in the eye of the beholder. We can measure clarity, color accuracy, color depth, white balance, contrast, and all kinds of other things, but in the end all you really want is to have the video you take to look as good as possible to you and your friends. The POV.HD includes both automatic controls that ensure high quality video under a wide variety of shooting conditions and manually adjustable settings for tweaking video quality One of the most difficult problems with hands-free POV video is that the scene you’re filming changes continuously and since you may be busy hanging on and going as fast as you can, the camera needs to take care of the second to second details. The POV.HD has built-in dynamic exposure control and white balance logic that constantly adjusts, not just the exposure, but the white balance, contrast level, and color depth as well. Under almost any outdoor shooting conditions this results in high quality video. The POV.HD adds four settings that give you the optional ability to tweak the frame processing logic to create an optimal match between prevailing conditions and your preferences for the look of the final video. You can shoot high quality video all day without ever thinking about these 28 POV.HD User Manual Tips and Guidelines settings, but under certain conditions, using the video adjustment settings can produce even better results. With just a bit of practice even a novice can learn when and how to make beneficial adjustments. If you’re familiar with the adjustments available on a DSLR still camera, you will already know about these settings. Spot Exposure Metering The dynamic exposure control logic works by analyzing the light level and other other key characteristics of the image in frames as their captured by the camera head, and then adjusting the exposure level of the imager in the camera head to compensate for changes in light levels. When you ride from sunlight into shade, the POV.HD will automatically increase the exposure level to compensate. By default, the dynamic exposure control logic looks at all the pixels in the frame, which is referred to as full-frame exposure metering. Full frame metering is generally the best overall strategy, but under some shooting conditions this approach requires possibly undesirable compromises because different areas of the scene may have significantly differing lighting. The solution to this is to measure the light level on just the area of greatest interest to ensure that it is recorded optimally, allowing peripheral areas to possibly be somewhat over or under exposed. Spot Exposure Metering uses just the area in the center area of the frame for measuring the light level. Under conditions where the light levels in various parts of the frame vary greatly over time, this ensures that the area in the center of the frame which is normally the area of greatest interest, will be optimally exposed and balanced. For example, on a ride through dark woods on a bright day, you will move in and out of shadow, and bright patches of sunlit sky will appear at various places on the frame at random times, possibly even when most of the scene is in dark shadow. Using the Center exposure window will prevent these peripheral bright areas and very deep shadows from having any unwanted influence on the exposure control applied to the camera’s view of trail immediately ahead of you. Exposure Compensation Exposure Compensation allows you to shift the exposure level up or down from the level determined by the dynamic exposure control logic. Exposure Compensation can be to values in the range -3 to +3. A setting of 0 makes no adjustment to the automatic exposure setting. Negative settings adjust the exposure level down; positive settings adjust the exposure settings up. Exposure Compensation is most useful under extreme lighting conditions. On a very bright day, with the sun high in the sky, when shooting over snow or open water, the recorded scene may be too bright and may look washed out and lacking rich colors as a result. Adjusting Exposure Compensation down will reduce the exposure and can provide better color contrast and a richer look. In this case, you might also choose Spot Exposure Metering so that if the sun gets into the top of the frame, it doesn’t cause radical changes in the automatic metering. On the other hand, if the sun is low in the sky and you are generally headed toward it, the sun may get nearer to the center of the frame, and when it does, it’s brightness will override the rest of the scene, making everything else too dark. Setting Exposure Compensation to a higher 29 POV.HD User Manual Tips and Guidelines level (even though this may seem backward) will provide better exposure for things in the foreground. The sun will be overexposed no matter what you do, so in this case you need to adjust for the things you want to see more clearly. Noise Filter The Noise Filter can reduce the amount of noise—unwanted small spots or speckling—in the frame. Speckling is especially apparent when shooting in very low light which requires maximum exposure levels. The Noise Filter is either on or off. When it is on it removes small specks and reduces larger ones on a frame by frame basis. The default is ON. The Noise Filter is most appropriate when shooting in low light, especially if you are using Exposure Compensation to add exposure to the shot. Under those conditions, speckling can become intrusive. Noise Filtering also increases the amount of footage that can be stored on a given SD card, because, by eliminated random spots of color, it makes it possible to achieve a high level of compression without reducing video quality. Sharpening The Sharpening Filter enhances clarity by selectively increasing contrast along the edges of objects in the frame. The Sharpening Filter is either on or off. The default is ON. Sharpening is most appropriate in lighting conditions that create a flat look to the frame because of lower than normal contrast. Gray overcast skies, deep shade, or indoors with indirect lighting can create this kind of situation. Sharpening does not affect video compression, but sharpening should be turned off if you intend to edit the video on a computer after shooting. 30 POV.HD User Manual Compliance, Warranty, and Support Compliance, Warranty, and Support FCC Compliance The POV.HD has been tested and found to comply with the limits for a Class B digital device, pursuant to Part 15 of the FCC rules. These limits are designed to provide reasonable protection against harmful interference in a residential installation. This equipment generates, uses and can radiate radio frequency energy and, if not installed and used in accordance with the instructions, may cause harmful interference to radio communications. However, there is no guarantee that interference will not occur in a particular installation. If this equipment does cause harmful interference to radio or television reception, which can be determined by turning the equipment off and on, the user is encouraged to try to correct the interference by one or more of the following measures: • Reorient or relocate the POV.HD Recorder. • Increase the separation between the POV.HD Recorder and receiver. • Consult the dealer or an experienced radio/TV technician for help. Limited Warranty and Disclaimer V.I.O. warrants its Product against defects in material or workmanship for 1 year from date of purchase unless otherwise specified. V.I.O.’s Product warranty is limited to the replacement or repair of the defective item at no charge if we determine such item to be defective. If the Product unit is replaced, it will be replaced with a new or, at our option, refurbished Product unit. This limited warranty shall not apply to any Product item subject to misuse, including static discharge, failure by Buyer to follow instructions, product modification, ordinary wear and tear, negligent or improper operation, or which have been installed or soldered or altered during assembly or use and are not capable of being tested or resold. Modification, repair, or attempted repair of Product by anyone other than V.I.O. without the written permission of V.I.O. will void this limited warranty. V.I.O.’s limited warranty is also voided on any Product that is found to have an altered or tampered with serial number. Defective items must be shipped by Buyer to V.I.O. prepaid. V.I.O. will ship the return or replacement or refurbished Product item to the Buyer using UPS Ground services. If the Buyer shipped the item to V.I.O. using express services, V.I.O. will match the service level for the return. If Buyer wishes to have the item express shipped to them, V.I.O. will charge the Buyer for the upgraded shipping charges. EXCEPT AS PROVIDED ABOVE, V.I.O. MAKES NO OTHER WARRANTY TO BUYER, EITHER EXPRESS OR IMPLIED. ANY IMPLIED WARRANTIES AGAINST INFRINGEMENT, OR WARRANTIES OF MERCHANTABILITY AND FITNESS FOR A PARTICULAR PURPOSE ARE DISCLAIMED, EVEN IF V.I.O. HAS BEEN ADVISED OF SUCH A PURPOSE. Return Policy Any Product item, other than Special or Custom Orders, purchased from V.I.O. may be returned within thirty days of purchase for any reason for a refund, exchange, or credit towards another V.I.O. purchase. The returned items must be in original condition and packaging. All original warranties, instructions, and accessories must be accompanied by the original sales receipt. Return freight must be prepaid. No C.O.D. returns will be accepted. V.I.O. may refuse a refund or exchange or assess a charge for used or incomplete merchandise that is returned or exchanged. Items showing use or abuse will be returned by V.I.O. to Buyer. Returns or exchanges will not be made for items marked “as is” or “clearance.” Refunds will be made by the same method as used to purchase the item. Refund checks may take up to 14 working days to process. 31 POV.HD User Manual Compliance, Warranty, and Support Return Merchandise Authorization Return Merchandise Authorization (“RMA”) policies are subject to revisions. Contact the RMA Department regarding policies and returns. All returned merchandise requires an RMA number. To obtain an RMA number, contact V.I.O. Customer Service (10am - 5pm EST Monday-Friday) at 906.226.9393. Your RMA number must be clearly marked on the OUTSIDE of the returned package. Packages returned without this RMA number will be refused. Once the RMA number has been assigned, it is important to return the Product within two weeks, otherwise the RMA number will become void and the parcel will be refused. You must obtain a new RMA if you are unable to make delivery to our address within two weeks. Obtaining Service and Technical Assistance We want to make sure you have the best possible experience with the POV.HD; if you have any questions or need assistance feel free to contact us. Our web site is: www.vio-pov.com Contact us by phone at: 888.579.CAMS (2267) Our email is: [email protected] Visit our Customer Care Blog: http://community.vio-pov.com/customercare For news, videos, and other updates from V.I.O., please visit www.theviovoice.com 32