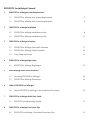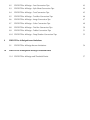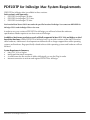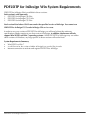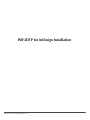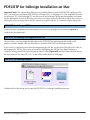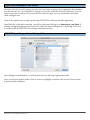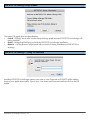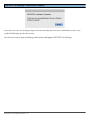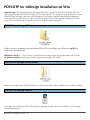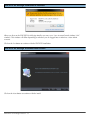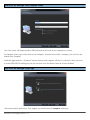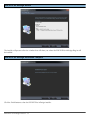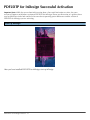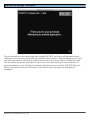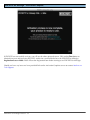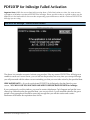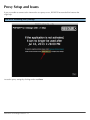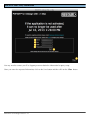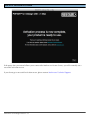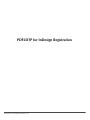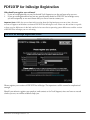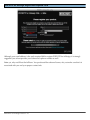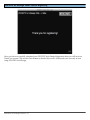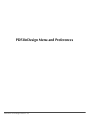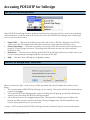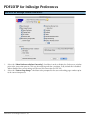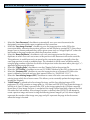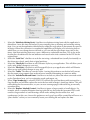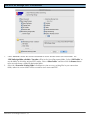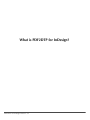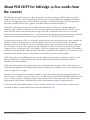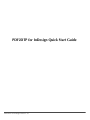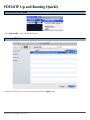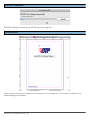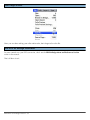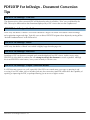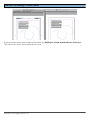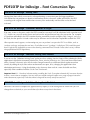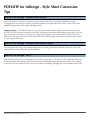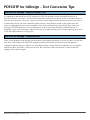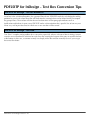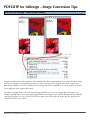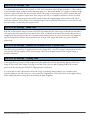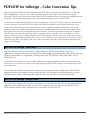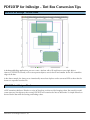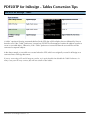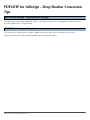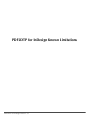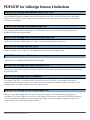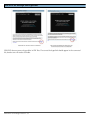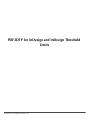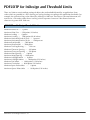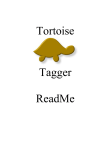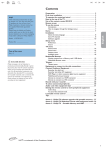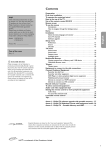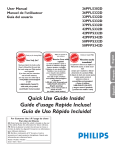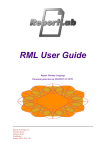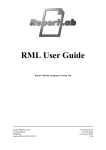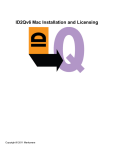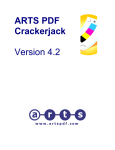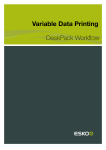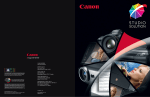Download Markzware PDF2DTP, ESD
Transcript
PDF2DTP® for InDesign® Manual Copyright © 2012 Markzware PDF2DTP® for InDesign® Manual 1 2 3 4 PDF2DTP for InDesign System Requirements 1.1 PDF2DTP for InDesign Mac System Requirements 5 1.2 PDF2DTP for InDesign Win System Requirements 6 PDF2DTP for InDesign Installation 2.1 PDF2DTP for InDesign Installation on Mac 8 2.2 PDF2DTP for InDesign Installation on Win 12 PDF2DTP for InDesign Activation 3.1 PDF2DTP for InDesign Successful Activation 17 3.2 PDF2DTP for InDesign Failed Activation 20 3.3 Proxy Setup and Issues 21 PDF2DTP for InDesign Registration 4.1 5 6 5.1 Accessing PDF2DTP for InDesign 29 5.2 PDF2DTP for InDesign Preferences 30 What is PDF2DTP for InDesign? About PDF2DTP for InDesign (a few words from the creator) 35 PDF2DTP for InDesign Quick Start Guide 7.1 8 25 PDF2InDesign Menu and Preferences 6.1 7 PDF2DTP for InDesign Registration PDF2DTP Up and Running Quickly 37 PDF2DTP for InDesign Conversion Tips 8.1 PDF2DTP For InDesign - Document Conversion Tips 41 9 8.2 PDF2DTP for InDesign - Font Conversion Tips 43 8.3 PDF2DTP for InDesign - Style Sheet Conversion Tips 44 8.4 PDF2DTP for InDesign - Text Conversion Tips 45 8.5 PDF2DTP for InDesign - Text Box Conversion Tips 46 8.6 PDF2DTP for InDesign - Image Conversion Tips 47 8.7 PDF2DTP for InDesign - Color Conversion Tips 49 8.8 PDF2DTP for InDesign - Tint Box Conversion Tips 50 8.9 PDF2DTP for InDesign - Tables Conversion Tips 51 8.10 PDF2DTP for InDesign - Drop Shadow Conversion Tips 52 PDF2DTP for InDesign Known Limitations 9.1 10 PDF2DTP for InDesign Known Limitations 54 PDF2DTP for InDesign and InDesign Threshold Limits 10.1 PDF2DTP for InDesign and Threshold Limits 57 PDF2DTP for InDesign System Requirements PDF2DTP® for InDesign® Manual - 4 PDF2DTP for InDesign Mac System Requirements PDF2DTP for InDesign Mac is available in three versions. Each version is sold separately: 1. PDF2DTP for InDesign CS6 Mac 2. PDF2DTP for InDesign CS5.5 Mac 3. PDF2DTP for InDesign CS5 Mac Each version listed above ONLY runs under the specified version of InDesign. You cannot run PDF2DTP for InDesign CS5.5 under InDesign CS6 or vice versa. In order to run your version of PDF2DTP for InDesign you will need at least the minimum specifications Adobe requires to run that version of InDesign. In addition, Markzware products are only officially supported in Mac OS X 10.6 and higher on Intel based Mac hardware. While PDF2DTP for InDesign may run in older versions of the Mac OS and on older hardware, Markzware's development environment will no longer support these older operating systems and hardware. Bugs specifically related to these older operating systems and hardware will not be fixed. System Requirements Summary: • Mac OS X 10.6 or higher • Intel based Macintosh computer • A valid license for the version of Adobe InDesign® you run the Plug-In under • Internet connection to activate and register PDF2DTP for InDesign PDF2DTP® for InDesign® Manual - 5 PDF2DTP for InDesign Win System Requirements PDF2DTP for InDesign Win is available in three versions. Each version is sold separately 1. PDF2DTP for InDesign CS6 Win 2. PDF2DTP for InDesign CS5.5 Win 3. PDF2DTP for InDesign CS5 Win Each version listed above ONLY runs under the specified version of InDesign. You cannot run PDF2DTP for InDesign CS5.5 under InDesign CS6 or vice versa. In order to run your version of PDF2DTP for InDesign you will need at least the minimum specifications Adobe requires to run that version of InDesign. In addition, Markzware will only support Win XP/SP3 and Win 7 operating systems. While PDF2DTP for InDesign may run under other versions of Windows, any bugs specific to those versions will not be fixed. System Requirements Summary: • Win XP/SP3 or Win 7 • • A valid license for the version of Adobe InDesign® you run the Plug-In under Internet connection to activate and register PDF2DTP for InDesign PDF2DTP® for InDesign® Manual - 6 PDF2DTP for InDesign Installation PDF2DTP® for InDesign® Manual - 7 PDF2DTP for InDesign Installation on Mac Important Note: This manual describes how to install the latest version of PDF2DTP for InDesign CS6 Mac. You may have purchased PDF2DTP for InDesign CS5.5 or InDesign CS5. The Installation process for InDesign CS5.5 and InDesign CS5 are the same as for InDesign CS6 except the Installers are named for the appropriate version of InDesign and where you select to install will need to reflect the version of InDesign you are running. Please use this manual as a guide and not as a verbatim step by step guide. PDF2DTP For InDesign ZIP File When you have completed your download of PDF2DTP For InDesign you will have a zip file that needs to be decompressed. PDF2DTP For InDesign Decompressed ZIP File On most Macs you can simply double-click on the PDF2DTP For InDesign zip file and this will produce a folder. Double-click on this folder to reveal the PDF2DTP For InDesign Installer. If you receive a checksum error when decompressing the ZIP file, use the Mac OS built in ZIP Utility to decompress the ZIP file. This can be accessed by highlighting the ZIP file, then Right-Clicking (or Control-Clicking) the ZIP file. From the popup menu, select Open With and then select the first item at the top of the list. (For Mac OS X 10.7.4 this will be called Archive Utility.app). PDF2DTP For InDesign Installer Double-click on the Setup icon to start the PDF2DTP For InDesign installation process. PDF2DTP® for InDesign® Manual - 8 Application Downloaded From Internet On many Macs the security settings are set to warn you when trying to run an application downloaded from the internet. You can change these settings on your Mac under the Preferences/Security area (it is safest to leave this warning on as a prevention for malicious apps you may accidentally download while surfing the net). Click on the Open button to open up the Setup PDF2DTP for InDesign Installer application. Most likely due to the above warning, you will see the Setup InDesign icon bouncing in your Dock. If nothing is happening, please check your Dock and if the Setup InDesign icon is bouncing, Click on it to continue with the PDF2DTP For InDesign installation process. PDF2DTP For InDesign - Select InDesign Folder After clicking the Install button you will asked to find your InDesign Application folder. Once you have located the folder, click on it once to highlight it and then click on the Choose button to proceed with installation. PDF2DTP® for InDesign® Manual - 9 PDF2DTP For InDesign Setup Window The Setup CS6 application has three buttons: 1. Cancel - clicking Cancel will Close the Setup InDesign application and PDF2DTP For InDesign will not be installed 2. Install - clicking Install will proceed with the PDF2DTP For InDesign installation 3. Remove - clicking Remove will proceed with removal of existing installations of PDF2DTP For InDesign PDF2DTP For InDesign - Asking For Password Installing PDF2DTP For InDesign requires you enter in your Password as PDF2DTP will be adding items to your Applications folder. Type in your User Name and Password and then click on the OK button. PDF2DTP® for InDesign® Manual - 10 PDF2DTP For InDesign - Installation Complete Once the PDF2DTP For InDesign Plug-In has been installed you will see a confirmation screen. Click on the Finish button to close the screen. You are now ready to start up InDesign and Activate and Register PDF2DTP For InDesign. PDF2DTP® for InDesign® Manual - 11 PDF2DTP for InDesign Installation on Win Important Note: This manual describes how to install the latest version of PDF2DTP for InDesign CS6. You may have purchased PDF2DTP for InDesign CS5.5 or InDesign CS5. The Installation process for these versions of PDF2DTP for InDesign is the same as for InDesign CS6 except the Installer is named for the appropriate version of InDesign and where you select to install will need to reflect which version InDesign you will be using. Please use this manual as a guide and not as a verbatim step by step guide. PDF2DTP For InDesign ZIP File When you have completed your download of PDF2DTP For InDesign you will have a zip file that needs to be decompressed. IMPORTANT NOTE*** - If you receive a checksum error message when trying to decompress the ZIP file, use Windows Explorer to decompress the file, instead of a third party ZIP Utility. PDF2DTP for InDesign Installer Folder When you decompress the PDF2DTP ZIP file you will wind up with a folder. Double-click the folder to open it. PDF2DTP for InDesign Installer In the folder you will find the PDF2DTP Installer for InDesign. Double-click on the Installer .exe file to begin the Installation process. PDF2DTP® for InDesign® Manual - 12 PDF2DTP for InDesign Permission or Password When you first run the PDF2DTP for InDesign installer you may see a User Account Control window (UAC window). This window will differ depending on whether you are logged into an Admin or a Non-Admin account. Click on the Yes button to continue with the PDF2DTP installation. PDF2DTP for InDesign Welcome Install Screen Click on the Next button to continue with the install. PDF2DTP® for InDesign® Manual - 13 PDF2DTP for InDesign User/Company Name Your User Name will automatically be filled in based on the name of your computer or account. For Company Name, type in the name of your Company. If you do not work for a company, you can leave the default of My Company. Install this application for: - By default "Anyone who uses this computer (all users)" is selected. Unless you want to restrict PDF2DTP for InDesign to just your account, leave the default value for all users enabled. PDF2DTP for InDesign Setup Type Unless instructed by Markzware Tech Support, you should select the Complete install type. PDF2DTP® for InDesign® Manual - 14 PDF2DTP for InDesign Review The installer will present a Review window that will show you where the PDF2DTP for InDesign Plug-In will be installed. PDF2DTP for InDesign Installation Complete Click the Finish button to close the PDF2DTP for InDesign Installer. PDF2DTP® for InDesign® Manual - 15 PDF2DTP for InDesign Activation PDF2DTP® for InDesign® Manual - 16 PDF2DTP for InDesign Successful Activation Important Note: While the screen shots in this section show a Successful Activation on a Mac, the same screens will appear on Windows versions of PDF2DTP for InDesign. Please use this section as a guide as there may be differences in the look and feel of screens due to operating system differences and the version of PDF2DTP for InDesign you are activating. Start Up InDesign After you have installed PDF2DTP for InDesign, start up InDesign PDF2DTP® for InDesign® Manual - 17 PDF2DTP for InDesign - Activation The very first time you start up InDesign after installing PDF2DTP, the Plug-In will attempt to contact Markzware's License Server and activate your product. This should be a fairly transparent process, but may take a few minutes. If the Plug-In is able to contact the License Server, then you will be activated. First you will see the screen shown above. This screen can be present for up to several minutes, so please be patient. You can click the Close button to dismiss the screen and if the PDF2DTP Plug-In is able to successfully activate you will see the screen shown in the next step once activation has completed. PDF2DTP® for InDesign® Manual - 18 PDF2DTP for InDesign - Activation Complete If PDF2DTP can successfully activate, you will see the above pictured screen. Click on the Close button to dismiss this screen and start using PDF2DTP. At this time you should also have the PDF2DTP for InDesign Registration Screen visible. Please fill out the Registration form before starting to use PDF2DTP for InDesign. Should you have any issues we have provided links on the Activation Complete screen to contact Markzware Tech Support. PDF2DTP® for InDesign® Manual - 19 PDF2DTP for InDesign Failed Activation Important Note: While the screen shots in this section show a Failed Activation on a Mac, the same screens will appear on Windows versions of PDF2DTP for InDesign. Please use this section as a guide as there may be differences in the look and feel of screens due to operating system differences and the version of PDF2DTP for InDesign you are using. PDF2DTP for InDesign - Non-Activated Product The above is a reminder screen to Activate your product. If for any reason PDF2DTP for InDesign was unable to reach our License Server, you can still run the product, but every time you start up InDesign you will presented with the above screen reminding you that you must take action by the specified date. VERY IMPORTANT!!!--- If you do not Activate PDF2DTP for InDesign by the date listed on your screen, YOU WILL LOSE YOUR LICENSE AND NEED TO REPURCHASE PDF2DTP for InDesign. If you continuously see this window, you need to contact Markzware Tech Support and get this issue cleared up. Otherwise after the specified date, you are out of luck. For all standard software, this grace period is long enough and should be annoying enough that you will take action and contact Markzware well before the expiration date arrives. PDF2DTP® for InDesign® Manual - 20 Proxy Setup and Issues If you are unable to connect to the internet due to a proxy server, PDF2DTP has some built in features that might help. PDF2DTP Accessing Proxy settings Access the proxy settings by clicking on the word here PDF2DTP® for InDesign® Manual - 21 PDF2DTP Enter Proxy Information You may need to contact your IT or Support person to obtain the information for proxy setup. Once you enter the requested information, click on the Save button and then click on the Close button. PDF2DTP® for InDesign® Manual - 22 PDF2DTP Successful Activation If the proxy data you entered allows you to contact the Markzware License Server, you will eventually see a successful activation screen. If you do not get a successful activation screen, please contact Markzware Technical Support. PDF2DTP® for InDesign® Manual - 23 PDF2DTP for InDesign Registration PDF2DTP® for InDesign® Manual - 24 PDF2DTP for InDesign Registration Why should you register your software? 1. If you are not Registered you may be denied Tech Support as we do not know who you are. 2. If you are not Registered and we run any special promo deals for PDF2DTP for InDesign users, you will not qualify as we won't know who you are or how to contact you. Important Note: While the screen shots in this section show the Registration screens on a Mac, the same screens will appear on Windows versions of PDF2DTP for InDesign as well. Please use this section as a guide as there may be differences in the look and feel of screens due to operating system differences and the version of PDF2DTP for InDesign you are activating. PDF2DTP for InDesign Registration Screen Please register your version of PDF2DTP for InDesign. The importance of this cannot be emphasized enough. Should you refuse to register your product, and contact us for Tech Support, since we have no record of who you are, we will be unable to help you. PDF2DTP® for InDesign® Manual - 25 PDF2DTP for InDesign Registration Required Field Although your email address is the only required field to register PDF2DTP for InDesign, it is strongly suggested you at least provide your Name and a phone number as well. Better yet, why not fill out the full form. You purchased the software license, why not make sure that it is associated with you and your proper contact info. PDF2DTP® for InDesign® Manual - 26 PDF2DTP for InDesign Thank You For Registering Once you have successfully submitted your PDF2DTP for InDesign Registration form you will receive a Thank You screen. Click on the Close button to dismiss this screen. At this point you are ready to start using PDF2DTP for InDesign. PDF2DTP® for InDesign® Manual - 27 PDF2InDesign Menu and Preferences PDF2DTP® for InDesign® Manual - 28 Accessing PDF2DTP for InDesign The PDF2DTP for InDesign Menu Once PDF2DTP for InDesign has been properly installed and activated you will see a new menu in InDesign called Markzware. Under the Markzware menu you will see the PDF2DTP for InDesign menu. Following is an overview of each menu item: 1. 2. 3. 4. Convert PDF… - This menu item allows you to select and convert a PDF file. All pages in the PDF file will be converted. The settings used will be the currently set values under the Preferences area. Convert Page Range… - This menu item allows you to select a PDF file to convert, but it also allows you to specify a range of pages to convert. The settings used will be the currently set values under the Preferences area Preferences… - This menu item will bring up the PDF2DTP for InDesign Preferences window where you can set certain parameters and options for the conversion of PDF files Help… - This menu item will bring up a help/about window PDF2DTP for InDesign Help… Menu Item When you select the Help… menu item you will be presented with a small window that contains several things: 1. The version number of PDF2DTP for InDesign you are running. This version will be asked for should you contact Tech Support. 2. Link to the PDF2DTP for InDesign online manual. Clicking this will open up your default web browser and take you to the online PDF2DTP for InDesign manual. 3. Link to the Markzware Tech Support Request Form. Clicking on this will open up your default web browser and take you to the Markzware Online Technical Support Form. The form should have your License ID pre-pasted in to save you some time. ***Note - A PDF version of the PDF2DTP for InDesign manual is included as part of your initial download. PDF2DTP® for InDesign® Manual - 29 PDF2DTP for InDesign Preferences PDF2DTP for InDesign General Preferences 1. 2. Select the “Show Preferences Before Converting” checkbox in order to display the Preferences window prior to the conversion process. This may be annoying and slow you down, so by default this is disabled. When disabled, the current settings will be used for conversion of a PDF file. Select the “Convert Page Range” checkbox to be prompted for the start and ending page numbers prior to the conversion process. PDF2DTP® for InDesign® Manual - 30 PDF2DTP for InDesign Document and Font Settings 1. 2. 3. 4. 5. 6. 7. 8. Select the “Save Document” checkbox to automatically save your new document to the designated conversion folder upon completion of the conversion. Select the “Save Image Previews” checkbox to save the image previews in the PDF to the conversion folder, otherwise the previews will have no link (similar to a pasted PICT). Since these images have no known pathname they will be given names such as “Image09-p03.tif” (where the last number is the page number on which the picture box resides). Select the “Reuse Duplicates” checkbox to save only one image preview file if there are any duplicates in which case each occurrence of the preview in the document will use the same file. This preference is useful because it can speed up the conversion process especially when the same large preview is used on multiple pages. The drawback is the file name will be formed by using the page number of the first occurrence of the preview in the document with a plus sign (“+”) appended to the preview file name. Select the “Clipping Paths” checkbox to save the Clipping Path in the preview file. Select the “ICC Profiles” checkbox to save an ICC Profile, if defined in the PDF, to the preview file. Select the “Duotones EPS” checkbox to save the image preview to a Duotone EPS if the color space is defined as DeviceN and uses Spot (named) colors (i.e. “PANTONE 123 C”). Select the “Save Missing Images (OPI)” checkbox to create a file in the conversion folder for a missing image which has a known name. This allows you to eventually update the images upon locating the originals. "Unlink Images" is related to the Save Image Previews and the Save Missing Images (OPI) preferences. If a PDF contains an image path (i.e., OPI data) and PDF2DTP can locate that image, it will link to it. If no OPI data is present in the PDF, or the image pointed to by OPI data cannot be found, then, if Save Image Previews is unchecked, the image will be listed with a Status of No Disk File under the Links window. If Save Image Previews is checked, then PDF2DTP will attempt to create a preview image and name it using the following format: Image01-p01.tif, where Image01 represents the number of the image on a page and p01 represents the page in the document where the image is located. PDF2DTP® for InDesign® Manual - 31 PDF2DTP for InDesign Document and Font Settings 1. 2. 3. 4. 5. 6. 7. 8. Select the "Substitute Missing Fonts" checkbox to substitute missing fonts with the application’s default font. Leave this item unchecked if you eventually plan on locating and activating missing fonts. You can set the application default font by editing the style when no documents are open in InDesign. When the conversion is complete the application will display a list of missing fonts at which time you can change fonts as desired, or you can edit the style sheets at any time in the future. Note that switching fonts may cause a different or undesirable text flow. This is due to the fact that the calculations for the text attributes are based on the info contained in the PDF for the original fonts. Select the “Scale Text” checkbox to scale the text using a substituted font (usually horizontally) so that characters closely match their original positions. Select the "CharStyles"checkbox to add Character Styles to your application. This will allow you to easily make global changes to your text. Select the "ParaStyles" checkbox to add Paragraph Styles to your application which will likewise allow you to make global changes to your text. Select the “Tables” checkbox to convert Tables. Leaving this preference unchecked will convert the document using separate lines and text boxes instead of attempting to create true tables. Select the "Include Pasteboard Items" checkbox to include any items that when converted reside on the Pasteboard area, such as registration marks and targets, etc. When "Page Numbering" is selected, PDF2DTP will look for small text boxes with text equal to a Page Number and will then replace the text in the box with InDesign's AutoPage Marker. This will make editing the document easier, as you can now rearrange pages without having to manually renumber them. Select the “Replace ‘Marked Content" checkbox to ignore a large quantity of small objects. For example, when a complex Illustrator drawing is placed in a document the generated PDF could contain a large number of small drawings which makes editing the document slow and cumbersome. In this case, choose this preference and a gray box will be created that will serve as a “place holder” so that you can eventually locate your drawing file and replace the box. PDF2DTP® for InDesign® Manual - 32 PDF2DTP for InDesign Save To Preferences 1. 2. Under "Save To:" choose the desired radio button to set the location of the conversion folder. The “PDF2InDesign folder <default>” location will be in the Users:Documents folder. Select “PDF Folder” to use the folder in which the original PDF resides. Select “Other Folder” and then click the Browse button to locate and choose a different destination folder. Select the "Overwrite Existing Folder" checkbox to write over any existing files in your conversion folder, otherwise a new folder will be created for each converted PDF. PDF2DTP® for InDesign® Manual - 33 What is PDF2DTP for InDesign? PDF2DTP® for InDesign® Manual - 34 About PDF2DTP for InDesign (a few words from the creator) PDF (Portable Document Format) is an open standard for document exchange. This file format created by Adobe Systems in 1993 is used for representing documents in a manner independent of application software, hardware, and operating systems. Each PDF file encapsulates a complete description of a fixed-layout flat document, including the text, fonts, graphics, and other information needed to display it. PDF2DTP for InDesign is an extremely valuable utility that converts a PDF to an editable application document. If for example you discover you have lost your original document but only have a PDF you can convert the PDF back into a document thus saving a lot of time it would otherwise take to re-create the document from scratch by hand. However, a conversion may not reproduce the original document 100% and there are several limitations of which you need to be aware of (See the full list later in this manual). It helps to always think of a PDF as a “drawing” and that because the conversion process is quite complex the software sometimes needs to make an “educated guess” where the end-result may not be a completely satisfactory conversion. In other words you will no doubt need to make some manual changes to compensate. By a “drawing” we mean a PDF contains specific information in order to render the fonts and images on the computer screen, or to print the PDF. For example, a PDF can contain certain “glyphs” which are comprised of drawing commands which enable the data to be drawn or printed, but the original TEXT characters may not be defined within the PDF and so a conversion to an actual story may not even be possible. A PDF often contains embedded fonts so that it can be displayed or printed on any platform. However, if the fonts are missing (or not activated at the time) then the document created by the conversion will have limitations or text flow problems. A PDF also often contains images but the links to the original file path may not be known. The images may also be down-sampled (lower resolution) and this poses a problem if you intend to create a document and wish to use the original hi-res images. Therefore, the actual goal isn’t necessarily to obtain a 100% conversion back to the original document. The only real way to achieve a complete “full circle” is to embed the generated PDF with additional data that will serve as “hints” to assist a conversion tool to be able to perform an accurate conversion. This could include information for Styles Sheets, Guidelines and so forth, not to mention saving the image pathnames. If you do run into some problems, please feel free to contact Markzware Technical support so that we can learn how to improve and provide the best conversion solutions for you. PDF2DTP® for InDesign® Manual - 35 PDF2DTP for InDesign Quick Start Guide PDF2DTP® for InDesign® Manual - 36 PDF2DTP Up and Running Quickly Go to the PDF2DTP Menu Select Convert PDF… from the PDF2DTP menu Locate the PDF file Locate the PDF file you want to convert and then click the Open button. PDF2DTP® for InDesign® Manual - 37 PDF2DTP Conversion PDF2DTP will begin converting your PDF file into an InDesign file. Converted PDF Once the PDF conversion has completed, you will have a new InDesign file. You can now edit this file in the familiar InDesign environment. PDF2DTP® for InDesign® Manual - 38 Don't forget to Save Once you are done making your edits ands tweaks, don't forget to Save the file. PDF2DTP for InDesign Preferences For more control over your PDF conversion, check out the PDF2InDesign Menu and Preferences Section earlier in the manual. That's all there is to it. PDF2DTP® for InDesign® Manual - 39 PDF2DTP for InDesign Conversion Tips PDF2DTP® for InDesign® Manual - 40 PDF2DTP For InDesign - Document Conversion Tips PDF2DTP For InDesign - Trim Size The document size of the converted PDF will be based on what is called the “Trim” area as defined by the PDF. This may be different than the dimensions displayed by a PDF viewer that uses the CropBox area. PDF2DTP For InDesign - Media Size PDF may also define a “Media” area which consists of a larger size which will contain various markings A such registration targets and slugs. Typically you can direct PDF2DTP to ignore these objects by turning off the “Include Pasteboard Items” in the Preferences. PDF2DTP For InDesign - Bleed A PDF may also define a “Bleed” area which is slightly larger than the page size. PDF2DTP For InDesign - Bad PDFs S ometimes a PDF can become corrupted and cannot be displayed in a PDF viewer. In this case try using PDF2DTP for it has built-in routines that will attempt to salvage the document as much as possible. Although this is not PDF2DTP's main feature, it may come in handy in certain cases. PDF2DTP For InDesign - Subpar Conversion Results If a PDF does not convert very well, especially if the PDF was created many years ago, try opening it and re-saving it in a PDF editor, such as Acrobat, and retry the conversion. Most PDF editors have the capability of repairing or improving the PDF, or perhaps allowing you to save to a higher version. PDF2DTP® for InDesign® Manual - 41 PDF2DTP For InDesign - Printers Marks If you see Printers Marks such as fold and trim marks, try disabling the Include Pasteboard Items Preference. This will not convert any items outside the trim area. PDF2DTP® for InDesign® Manual - 42 PDF2DTP for InDesign - Font Conversion Tips PDF2DTP for InDesign - Missing Fonts issing fonts (fonts which are not active when performing a conversion) pose the biggest problems. M Calculations for text positions are based on information (such as character widths) provided by the PDF according to the original fonts and therefore text may flow undesirably until the fonts are located and activated. PDF2DTP for InDesign - Unknown Character or Glyph If for some reason a character used in the PDF cannot be converted it will be substituted with a question mark (“?”). In this case you will need to locate and activate the original font and retry the conversion. For example, a Type0 font embedded in the PDF contains drawing commands in order to display little “images”, such as a bar code, but the specific Unicode values may be unknown and it is therefore impossible to obtain the TEXT. When question marks appear, an interesting test you can perform is to open the PDF in an Editor, such as Acrobat, and copy and paste the text into a Text Editor to see if “garbage” is displayed. This would be proof that it is physically impossible to convert the drawing commands into Unicode values (that is to say without using sophisticated OCR algorithms.) PDF2DTP for InDesign - Substitute Missing Fonts Enabled If you turn on the “Substitute Missing Fonts” preference then missing (inactive) fonts will be substituted with the application’s default font (commonly Minion Pro, Times, Arial or Helvetica, etc.) The actual font will be based on the “Normal” character style which can be changed manually to a different default replacement font (usually by editing the style sheet when no documents are open, or by changing the application’s font substitution preferences). Using the substitute active font may often result in a more desirable text flow, especially when combined with the “Scale Text” Preference. Important Note*** - Based on in-house testing, enabling the Scale Text option dramatically increases the time it takes a conversion to complete. You may want to consider using this option on a range of pages instead of entire documents, especially if the document is long and has many text styles used in it. PDF2DTP for InDesign - Substitute Missing Fonts Disabled hen the conversion is complete the application may display a list of missing fonts at which time you can W change them as desired, or you can edit the style sheets at any time in the future. PDF2DTP® for InDesign® Manual - 43 PDF2DTP for InDesign - Style Sheet Conversion Tips PDF2DTP for InDesign - ParaStyle and CharStyle If the “ParaStyle” or “CharStyle” Preferences are selected then for each major text attributes change a Paragraph or Character Style will be conveniently added to the application. This allows you to easily make global changes to the text by simply editing the Style. Important Note! --- PDF files do not carry any style names defined in the original document used to create the PDF. PDF2DTP creates its own Para and Char Styles based on what it detects during conversion. So if you have a series of style names you always use, these will not appear in the converted file. What you may be able to do is to rename the Para or Char styles PDF2DTP created during conversion to match the style names in your original document. PDF2DTP for InDesign - ParaStyle and CharStyle Names he Paragraph Style name will include settings such as Leading and Indents while the Character Style name T will include the name of the font and the point size. PDF2DTP for InDesign - The "+" ote that some Character or Paragraph Styles will have a plus sign “+” in front or at the end of their names on N the Styles palette indicating the selected text has local formatting changes that deviate from the Style settings. In this case you can option-click the Style to override the formatting and apply the exact attributes of the Style. PDF2DTP® for InDesign® Manual - 44 PDF2DTP for InDesign - Text Conversion Tips PDF2DTP for InDesign - How PDFs Render Text It’s important to understand how a PDF renders text. The PDF contains various commands to move to a location and draw a character. The PDF also contains the width of the character so that it can know where to draw the next character. However, a space character is often absent from the text stream. In this case, after a word has been drawn, the next command will be to move a short distance further to the right to draw the character that begins the next word. A problem arises in determining what to do with this “gap” in the text drawings. PDF2DTP performs several calculations in order to come up with the best estimate on how to handle the “gap”, such as to insert a Space character, or to apply tracking (a form of letter-spacing) or to insert a Tab if the spatial distance is fairly great. PDF2DTP for InDesign - Underlined Text here can be problems with text that was underlined in the original document. The PDF will draw a word and T then draw a line underneath. PDF2DTP attempts to detect this situation and if discovered will apply the Underline attribute to the text. Otherwise a line object will be created. Note that Underlines are set using the default line offset and width. A Character Style for the Underline will be conveniently created so that the settings can be easily changed. PDF2DTP® for InDesign® Manual - 45 PDF2DTP for InDesign - Text Box Conversion Tips PDF2DTP for InDesign - Text Box Boundaries text box is the calculated boundary for a group of lines of text. PDF2DTP works by calculating the ending A positions for a series of related lines that will determine the rectangle that can be formed to fully encompass the group of lines. The text box will then be used to determine various paragraph attributes such as Justifications and Indents. In some cases PDF2DTP makes a determination that a specific line of text may not relate very well to previous lines in which case a new text box will be started. PDF2DTP for InDesign - Text Flow ext “flow” is another major problem for a conversion, especially when a referenced font is missing. In some T cases the text will not break as desired on each line, thus causing the last part of the story to overflow the box at the bottom. In this case, a common remedy is to simply widen the text box manually to see if you can get the text to flow better. PDF2DTP® for InDesign® Manual - 46 PDF2DTP for InDesign - Image Conversion Tips PDF2DTP for InDesign - Down sampled Images Images can often pose a major problem when considering a goal of attempting to convert the PDF back to the same level of quality as the original document. In many cases the PDF was generated where images have been down-sampled to a lower resolution, thus making it physically impossible to reach the goal of a flawless, exact duplicate of the original document. The above example shows a PDF file created using QuarkXPress where the original placed images were 305dpi. Two PDF files were created out of QuarkXPress one using the Press Quality settings and one using the Low Quality settings. As you can see PDF2DTP can only extract the quality of image that was originally set when the PDF file was created. PDF2DTP® for InDesign® Manual - 47 PDF2DTP for InDesign - OPI It is important to understand a term known as “OPI” which stands for “Open Prepress Interface”. This is where a low-resolution image is placed on the document page as a “placement holder” for a higher resolution image stored in a known location. The hi-res image, which is of course a much larger file, will be located and used in place of the lo-res picture at print time. If an image in the PDF is available on disk then a link to it will be created. If a PDF was generated with no OPI comments then the original image name and location will of course be unknown. If you choose “Save Missing Images” from the PDF2DTP Preferences a preview file will be conveniently created using the original name. PDF2DTP for InDesign - Found Links If the link to the original image is known, PDF2DTP will import the file. If the image cannot be located then it will convert the lo-res picture preview stored in the PDF. A problem arises due to the fact that the preview is comprised of only those pixels that are viewable within the picture box. If you were to locate and import the original image then its offset in the picture box may change if the image dimensions are greater than the picture box. PDF2DTP for InDesign - Standard OPI Disabled at PDF Creation Time ost PDFs are generated by an application where the Export PDF “Use OPI” setting is not turned on in which M case the PDF will not contain a name for the image. The link to the path location of the original image is therefore unknown. PDF2DTP for InDesign - Clipping Paths If the original image exists it will be imported and the application will use the default Clipping Path for the image (if one exists). If the image is missing, or no link exists, you can add a Clipping Path to the created preview file by selecting the PDF2DTP “Clipping Paths” Preference. If a conversion reveals a picture box where the image is not being shown properly, for example is only partially displayed, the first trick to try is to examine the Clipping Path. This can be done in the application by either editing the points of the path or by deleting the path altogether. PDF2DTP® for InDesign® Manual - 48 PDF2DTP for InDesign - Color Conversion Tips olors are converted based on their definitions in the PDF. Some colors may not look the same as when the C PDF is displayed by a viewer or the colors may not be exactly equal to the colors used by the original document. This can occur for several reasons. When a PDF is generated from a document, the application will use specific PDF Output settings which may cause color conversions, such as CMYK to RGB. It is important to understand the effects of using an application’s Export PDF settings if you have the intention of ever wanting to convert the PDF in the future back to the same quality as the original document. Just as colors can be altered, images can be downsized to a lower resolution making it impossible to convert the preview to match the original image quality. If fonts are embedded then this too can become a huge issue if the original fonts cannot be located and activated. Therefore, it is often a good idea to learn how to Export a PDF not only for the desired destination, such as a printing device, computer screen or to display in a web browser, but also to create a high quality PDF that can be used for a much more precise conversion back to a document. The additional high quality PDF can serve as a “backup” of your document in case you ever lose it whereas having only a low quality PDF may result in conversion issues due to the limitations dictated by the original Export settings. PDF2DTP for InDesign - Spot Colors If the PDF defines a color by name (called a “Spot” color) then PDF2DTP will add the color to the application’s Color palette based on the closest color model supported according to the color’s name. The most common color models are all supported, including ANPA, DIC, FOCOLTONE, HKS, PANTONEs, TOYO, TRUMATCH, etc. It is possible that a Pantone color, for example, defined by the original application that created the PDF may not have the exact same color values as the application using the PDF2DTP Plug-In even though they use the same color name. If a PDF does not contain named colors then this means it was generated by an application which had PDF Output preferences set to export all colors to RGB or CMYK. Even though the original document may have used Spot colors, a PDF created using only CMYK will of course not contain any named Spot colors PDF2DTP for InDesign - Process Colors he naming convention for Process colors (which have no names defined in the PDF) are dependent upon the T application. Some applications handle Process colors using percentages from 0% to 100% for the RGB or CMYK channels whereas other applications may use numerical values 0 to 255. PDF2DTP® for InDesign® Manual - 49 PDF2DTP for InDesign - Tint Box Conversion Tips PDF2DTP for InDesign - Fill and Frame In desktop publishing applications you can create a tint box with a fill and frame as one single object. However, PDF2DTP currently will create separate objects: one for the fill and another for the line around the edges of the box. In the above sample, the frames were intentionally moved out of place on the converted PDF to show that the frames are separate from the fills. PDF2DTP for InDesign - Blends PDF sometimes defines a Blend as a series of lines that are drawn with changing colors. Because this would A cause too many line objects to be created, PDF2DTP will examine the lines to determine if a simple Blend can be used for the box with the Starting and Ending colors. PDF2DTP® for InDesign® Manual - 50 PDF2DTP for InDesign - Tables Conversion Tips PDF2DTP for InDesign - Tables “table” consists of drawing commands defined in the PDF that will first display the text followed by lines to A form the cells. If the “Table” preference is turned on, PDF2DTP will attempt to examine the objects in order to create a true table object. Otherwise, if the “Table” preference is turned off then the text and lines will be converted as separate objects. In the above sample, a true table was created when the PDF (which was originally created in InDesign) was converted into a InDesign document. If you try converting a file and it hangs or crashes, try it again but this time disable the Table Preference. In many cases your file may convert, but will not contain actual tables. PDF2DTP® for InDesign® Manual - 51 PDF2DTP for InDesign - Drop Shadow Conversion Tips PDF2DTP for InDesign - Drop Shadow As An Image Drop Shadow is sometimes defined in a PDF as an image in which case it is not possible to determine that it A is really supposed to be a Drop Shadow. PDF2DTP for InDesign - Missing Font ext which has a Drop Shadow can pose a problem especially if the font is missing because the text T characters will not correctly match the positions of the individual shadows. PDF2DTP® for InDesign® Manual - 52 PDF2DTP for InDesign Known Limitations PDF2DTP® for InDesign® Manual - 53 PDF2DTP for InDesign Known Limitations PDF2DTP for InDesign and Embedded Fonts in PDF Files An embedded font poses a problem where the information in the PDF will be sufficient to draw the glyphs (characters), but there may be no equivalent Unicode character values given, thus making a conversion to TEXT utterly impossible. PDF2DTP for InDesign and Document Page Size The resulting converted document page size will be based on the Trim area with all registration marks positioned outside the page boundary. PDF2DTP for InDesign and PDFs with Multiple Page Sizes A PDF that consists of multiple page sizes will be converted using the largest Page Size. PDF2DTP for InDesign and Line Styles Some Line Styles, such as Triple, are not supported and will convert as separate lines. PDF2DTP for InDesign and Underlines Underlines are set using the default line offset and width. PDF2DTP for InDesign and Colors Used in PDF Files Colors are converted based on their definition in the PDF. Some colors may not look the same on screen as the original PDF colors. PDF2DTP for InDesign and OPI Comments If an image in the PDF is available on disk a link will be created. If a PDF was generated with no OPI comments then the original image name and location will of course be unknown. In this case choose “Save Missing Images” from the Preferences to create a preview file. PDF2DTP for InDesign and No Defined Image Path When an image has no path defined in the PDF the preview data saved inside the PDF is only for the viewable area, which could be a mere sliver of the original. The preview created by PDF2DTP for InDesign will accommodate this problem by generating a large image file in order to better replace the image and retain the offsets once the original image is found. PDF2DTP® for InDesign® Manual - 54 PDF2DTP for InDesign and Hyperlinks PDF2DTP does not convert hyperlinks in PDF files. The text of the hyperlink should appear in the converted file, but the text will not be clickable. PDF2DTP® for InDesign® Manual - 55 PDF2DTP for InDesign and InDesign Threshold Limits PDF2DTP® for InDesign® Manual - 56 PDF2DTP for InDesign and Threshold Limits There are limits to certain attribute settings of objects due to thresholds dictated by an application. Some values which are possible in a PDF drawing are not legal settings according to the application thresholds. For example, the widest tracking value allowed by InDesign is 1000 ems. Therefore a converted document will need to use a Tab setting rather than a tracking value to separate characters if the distance between characters is greater than 1000 ems. PDF2DTP and InDesign Threshold Limits Minimum Point Size --- .1 points Maximum Point Size --- 1296 points (18 inches) Minimum Leading --- 0 points Maximum Leading --- 5000 points (69.44 inches) Minimum Horizontal/Vertical Scale --- 1 percent Maximum Horizontal/Vertical Scale --- 1000 percent Minimum Baselineshift --- -5000 points Maximum Baselineshift --- 5000 points Minimum Tracking/Kerning ---100 ems Minimum Character Spacing --- -100 points Maximum Character Spacing --- 500 points Minimum Word Spacing --0 points Maximum Word Spacing --- 1000 points Minimum Left/Right Indent --- 0 points Maximum Left/Right Indent --- 8640 points (120 inches) Minimum First Indent --- -8640 points (-120 inches) Maximum First Indent --- 8640 points (120 inches) Minimum Space Before/After --- 0 points Maximum Space Before/After --- 8640 points (120 inches) PDF2DTP® for InDesign® Manual - 57