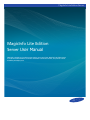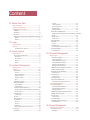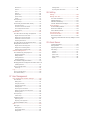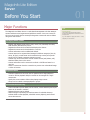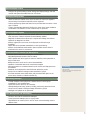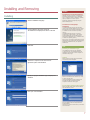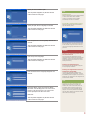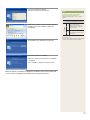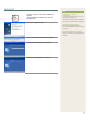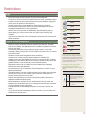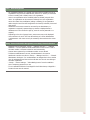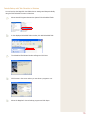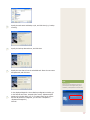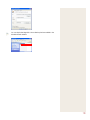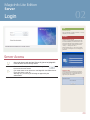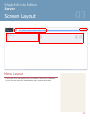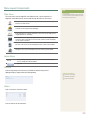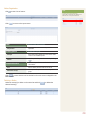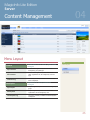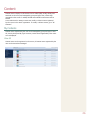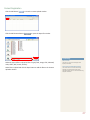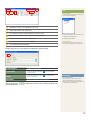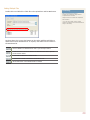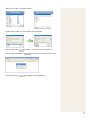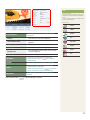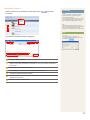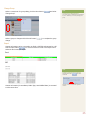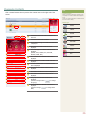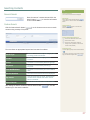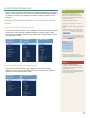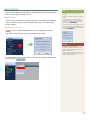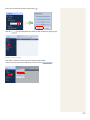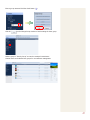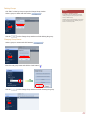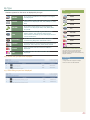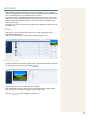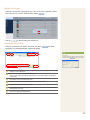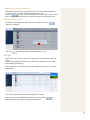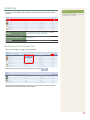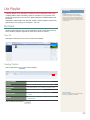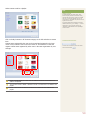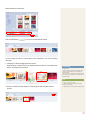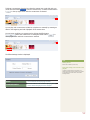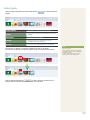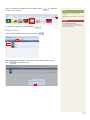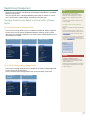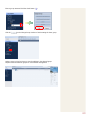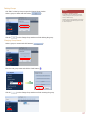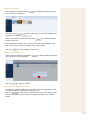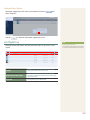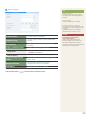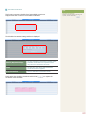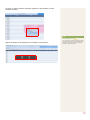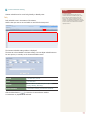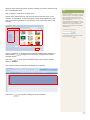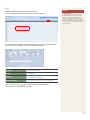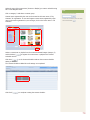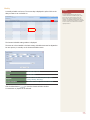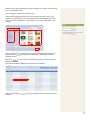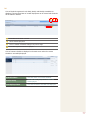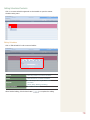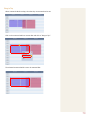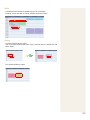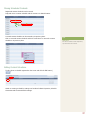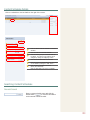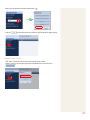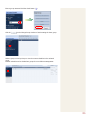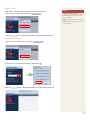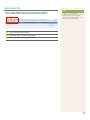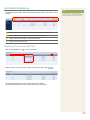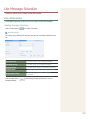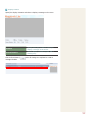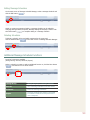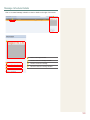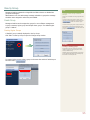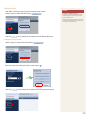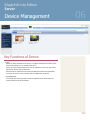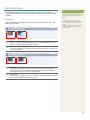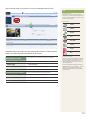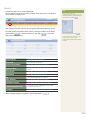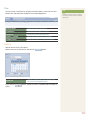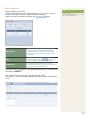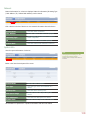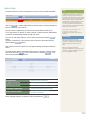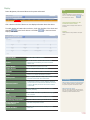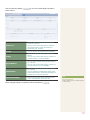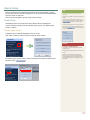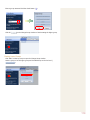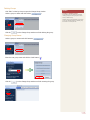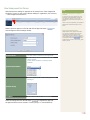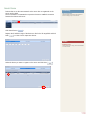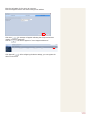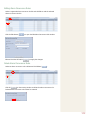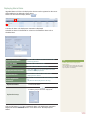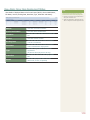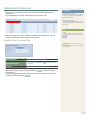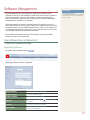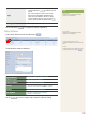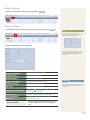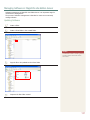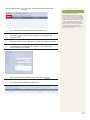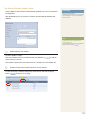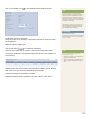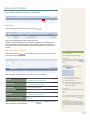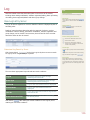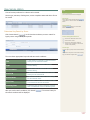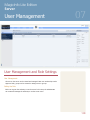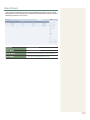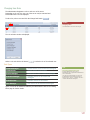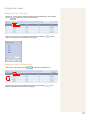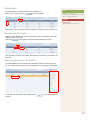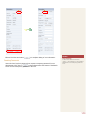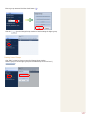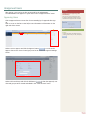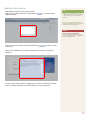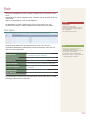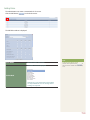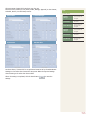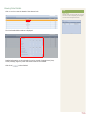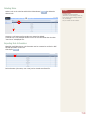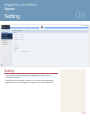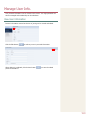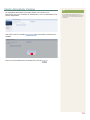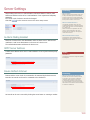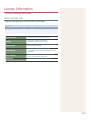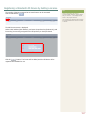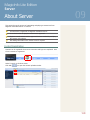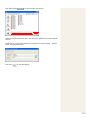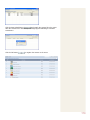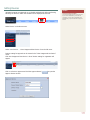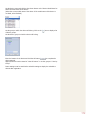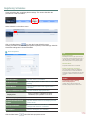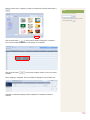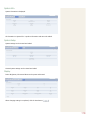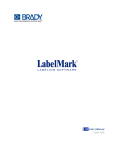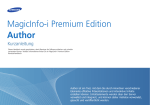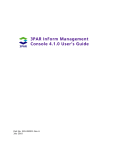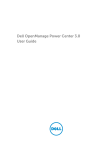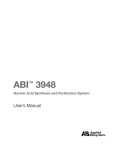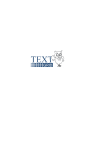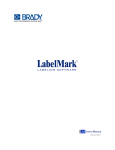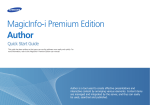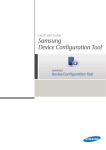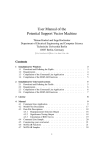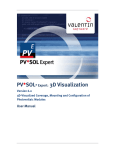Download Samsung MagicInfo Lite Server
Transcript
MagicInfo Lite Edition Server MagicInfo Lite Edition Server User Manual MagicInfo is divided into 3 product groups; Author, Server and Client. MagicInfo Lite Edition Server is a web-based administration tool used to administer contents and devices, and process content scheduling and deployment. Content 01 Before You Start Major Functions..............................................4 System Requirements.....................................6 Installing and Removing..................................7 Installing.............................................................7 Removing............................................................11 Restrictions.....................................................12 Backing Up and Restoring the MagicInfo Lite Server 15 Backup.................................................................15 Restore.................................................................19 02 Login View All................................................................49 Creating Playlists...................................................49 Previewing Playlists...............................................54 Editing Playlists ....................................................55 Deleting Playlists...................................................56 Playlist Group Management................................. 57 Managing Playlist Groups Based on the Authority to Manage Playlist...................................................................57 View by Group....................................................58 Create Group........................................................58 View Recycle Bin.................................................62 All Playlists..........................................................62 By User.................................................................62 Server Access.................................................20 Sign Up...........................................................21 Lite Playlist Log................................................... 64 Considerations for Sign Up....................................21 Searching Playlists............................................... 65 03 Screen Layout Menu Layout...................................................22 Menu Layout Components................................... 23 Main Menu............................................................23 Admin Menu.........................................................23 Shortcut................................................................23 Notice...................................................................23 04 Content Management Menu Layout...................................................25 Content..........................................................26 My Contents........................................................26 View All................................................................26 Content Registration..............................................27 Editing Contents ..................................................31 Deleting Content...................................................33 More.....................................................................33 Previewing Contents............................................ 36 Searching Contents............................................. 37 General Search.....................................................37 Custom Search.....................................................37 Content Group Management................................ 38 Managing Content Groups Based on the Authority to Manage Content....................................................38 View by Group ...................................................39 Create Group........................................................39 By Type...............................................................43 View Recycle Bin.................................................44 All Contents.........................................................45 By User.................................................................45 By Type................................................................47 Content Log........................................................48 Searching by Event Occurrence Time.....................48 Lite Playlist......................................................49 My Playlist...........................................................49 Searching by Event Occurrence Times...................65 General Search.....................................................65 05 Schedule Management Menu Layout...................................................67 Lite Content Schedule.......................................... 67 Creating Schedules...............................................67 Setting Scheduled Contents...................................78 Moving Scheduled Contents..................................81 Editing Content Schedules.....................................81 Deleting Content Schedules...................................82 Additional Content Schedule Functions................. 82 Content Schedule Details..................................... 83 Searching Content Schedules............................... 83 General Search.....................................................83 View by Group ...................................................84 Create Group........................................................84 View Recycle Bin.................................................88 Lite Content Schedule Log................................... 89 Searching by Event Occurrence Time.....................89 Lite Message Schedule....................................90 View All Schedules............................................... 90 Creating Message Schedules.................................90 Editing Message Schedules....................................93 Deleting Schedules................................................93 Additional Message Schedule Functions................ 93 Message Schedule Details.................................... 94 View by Group ...................................................95 Create Group........................................................95 View Recycle Bin.................................................99 Searching Message Schedules.............................. 99 General Search.....................................................99 06 Device Management Key Functions of Device..................................100 View All Lite Device............................................. 101 Monitoring............................................................101 Edit Column..........................................................103 General.................................................................104 Time.....................................................................105 Network................................................................108 System Info..........................................................108 System Setup.......................................................109 Display.................................................................110 View by Group....................................................112 Create Group........................................................112 Devices that generated a fault recently................ 116 Deleting Roles.......................................................158 Exporting Role Information....................................158 08 Setting Setting............................................................159 Manage User Info...........................................160 View User Information......................................... 160 Manage Password............................................... 161 Withdraw Membership......................................... 161 Transfer Administrator Privileges.......................... 162 Faulty Devices List.................................................116 View Alarm Occurrence Devices.............................117 View Unapproved Lite Device................................118 Search Device.......................................................119 Server Settings................................................164 Alarm Rule......................................................121 View System Info............................................165 License Information........................................166 View Alarm Occur. Rule Reg. & Deployment......... 121 Register Alarm Occurrence Rule.............................121 Editing Alarm Occurrence Rules.............................122 Delete Alarm Occurrence Rules..............................122 Deploying Alarm Rules..........................................123 View Alarm Occur. Rule Deployment Status.......... 124 Manage Alarm Process Rule................................. 125 Register Alarm Processing Rule..............................125 Editing Alarm Processing Rules..............................126 Deleting Alarm Processing Rules............................126 Software Management....................................127 View Software Reg. & Deployment....................... 127 Registering Software.............................................127 Editing Software....................................................128 Deleting Software.................................................129 Deploying Software...............................................129 View Software Deployment Status....................... 130 Managing Software in MagicInfo Lite Edition Server.131 Updating Software................................................131 View Log List by Device....................................... 135 Device Log............................................................135 Log.................................................................136 View Log List by Server....................................... 136 View Service History............................................ 137 07 User Management User Management and Role Settings...............138 View All Users.....................................................139 Adding Users........................................................140 Changing User Role...............................................141 Changing User Groups..........................................142 Deleting Users......................................................143 Exporting User Information...................................143 Editing and Viewing User Information....................143 Searching Users....................................................145 View by Group....................................................146 Create Group........................................................146 Unapproved Users............................................... 150 Approving Users....................................................150 Rejecting a User Approval......................................151 Recently Withdrawn Users................................... 152 Role................................................................153 Role Types..........................................................153 Adding Roles.........................................................154 Viewing Role Details..............................................156 Editing Roles.........................................................157 Is Alarm Mailing Enabled..................................... 164 SMTP Server Address.......................................... 164 Device Refresh Interval........................................ 164 Server License Info.............................................. 166 Registering a Standard LFD Device by Adding a License 167 09 About Server Content Registration............................................ 168 Setting Devices...................................................171 Registering Schedules.......................................... 173 LFD Setting.........................................................177 General.................................................................177 Network................................................................177 System Info..........................................................178 System Setup.......................................................178 Display.................................................................178 MagicInfo Lite Edition Server 01 Before You Start Major Functions The MagicInfo Lite Edition Server is a web-based management tool that manages content and devices and organizes and publishes content. A user can connect to the server and control devices remotely and organize content with various effects using their web browser. Tips -- Server Access Open a web browser and enter http://(Server IP):(Server Port)/MagicInfo in the URL bar to move to the login screen. E.g. The MagicInfo in (http://192.168.0.***:7001/ MagicInfo) is case-sensitive. Managing media content ∙∙ Register and manage media (photo, video, music, LFD, VideoWall, document, Flash and PDF) files saved on your PC. ∙∙ Registered contents can be scheduled and deployed to devices. ∙∙ Registered contents can be downloaded to a user PCs. ∙∙ Content information can be modified and deleted. ∙∙ Content items can be registered and managed in different categories (View by Group, By Type); content items can be searched using a variety of keywords. ∙∙ Groups can be created to manage contents in groups. ∙∙ Content logs can be searched to view all content events (add, delete, edit) that have taken place on the server. ∙∙ Content information can be converted to an Excel or PDF file and saved on a user PCs. ∙∙ Select a content item from the content list to preview it as a thumbnail image or video in Preview. Playlist Creation ∙∙ Contents registered on the server can be organized into a single playlist for normal or random playback. Multiple contents can be managed as a single content item. ∙∙ Specify the screen transition effects when playing image content. ∙∙ Groups can be created to manage playlists in groups. Remote Device Monitoring ∙∙ Device information (Device Name, On Air Content, Current Schedule) and on/off status can be viewed in real time. ∙∙ Registered devices can be deleted. ∙∙ Different images representing the real-time status of individual devices to indicate default content playback, scheduled content playback, panel-off and server disconnection. 4 Remote Display Control ∙∙ Configure the general settings, system settings and display settings; and view network and system information about an LFD device. Managing Faulty Devices ∙∙ Alarms or faults are notified on the server at times; the rules to be applied in the processing of such alarms and faults can be registered. ∙∙ Devices experiencing alarms and faults can be processed after the alarm or fault type is checked. ∙∙ A device communicates alarms and faults to the server when certain conditions are identified. The definition of such conditions can be registered. Remote Software Update ∙∙ Applications installed on devices are updated. Alarm occurrence rule files which notify the server of alarms and faults are automatically updated. ∙∙ MagicInfo Lite Edition Server allows you to register and manage the software update file for MagicInfo Lite Client. ∙∙ Software registered on the server can be deployed to devices through scheduling. ∙∙ Update files can be updated automatically or through scheduling. ∙∙ Software is automatically downloaded to perform update when a device is connected to the server or at a set time. Content Schedule Creation and Management ∙∙ Contents can be scheduled to be played at a desired time. ∙∙ Daily/Weekly/Monthly schedules can be created. ∙∙ Make a playlist with various types of content so that they can be played like a single content item. ∙∙ Background music can be set for various scheduled data. ∙∙ Operation of scheduled data can be viewed and managed. ∙∙ Deployment status of a selected schedule can be viewed, and deployment can be cancelled. ∙∙ Schedules can be deployed to selected devices and device groups. ∙∙ Groups can be created to manage content schedules in groups. ∙∙ All content schedule events (add, delete, edit) that have taken place on the server can be viewed in Contents Schedule Log. Terminology -- What is LFD? LFD refers to a Large Format Display which displays information. Scheduling Messages ∙∙ Created messages can be played on a selected device or device group immediately or at a scheduled time. ∙∙ Specify the font size and color of a message. ∙∙ Message background image, position, scrolling, and moving speed can be set. ∙∙ Groups can be created to manage message schedules in groups. ∙∙ Messages to be played can be previewed. User Management and Role Setting ∙∙ All server users can be searched and managed. ∙∙ Create groups and manage users on a group basis. ∙∙ Administrators can create roles for users of server menus and assign them to different users. 5 System Requirements Hardware CPU : Dual Core 2.5 GHz or greater RAM : 2048 MB or greater 200 GB or greater Software Internet Explorer 7.0 or later (8.0 recommended) System Windows 2003 Windows XP Professional SP3 Windows Vista Windows 7 Windows Server 2008 6 Installing and Removing Caution -- Precautions for Program Installation Installing Select an installation language. MagicInfo Lite Server can only be installed under a Windows administrator account. (Applicable only on a Windows Vista or Windows 7 operating system.) MagicInfo Lite Server requires PostgreSQL. Install the PostgreSQL program before installing Server. -- Precautions for PostgreSQL Installation Run the MagicInfo Lite Server setup file. The initial screen is displayed as shown on the left. Click Next. To install PostgreSQL properly, the Secondary Logon service must be activated on the PC where the application will be installed. (Applicable only on a Windows Vista or Windows 7 operating system.) To install PostgreSQL properly, go to Start – Control Panel – User Accounts – User Account Control Settings and move the slider down to Never Notify. (Applicable only on a Windows Vista or Windows 7 operating system.) Ensure you do not forget the PostgreSQL port and administrator account password configured during PostgreSQL installation as they are required to install Server. Tips -- Selecting an Installation Type The installation process can vary depending on the Setup Type. This manual describes the installation process based on when Complete is selected for Setup Type. -- Custom Select the ‘I accept the terms of the license agreement’ option and Click ‘Next’ Specify the program installation type and path, and click Next. Select Custom from Setup Type and click Next. The following screen will appear. Select the checkboxes of the functions you want to install, and click Next. The same installation process is applied when both WAS and DB are selected and when Complete is selected for Setup Type. -- If only WAS is selected under Custom Select only WAS under Custom and click Next to open the following screen. Enter your user information. Enter the database server IP and password to access database. Click Next to open the screen where you can enter user information. 7 Specify the Java installation path. This step will be skipped if only DB was selected under Custom for Setup Type. Tips -- Installing Java Select the existing path if Java is already installed on the PC where Server will be installed. If Java is not installed, it will be installed automatically when Server is installed. -- If only DB is selected under Custom Specify the path where PostgreSQL is installed. Specify the PostgreSQL path, and click Next to open the following screen. This step will be skipped if only WAS was selected under Custom for Setup Type. Enter the password of the PostgreSQL administrator account. This step will be skipped if only WAS was selected under Custom for Setup Type. Enter the WAS server IP that will be connected to DB. Click Next to open the screen where you can enter the PostgreSQL administrator account password. Caution Enter the port for PostgreSQL. This step will be skipped if only WAS was selected under Custom for Setup Type. -- Entering the PostgreSQL Administrator Account Password Enter the PostgreSQL administrator account password that was configured during PostgreSQL installation. It will be used as the Password for PostgreSQL Magicinfo user account for a server backup and recovery. -- Entering the PostgreSQL Port Enter the PostgreSQL port that was configured during PostgreSQL installation. Enter the Password for PostgreSQL magicinfo user account. -- Entering the magicinfo User Account Password for PostgreSQL In PostgreSQL MagicInfo Lite Edition Server creates a database named magicinfo. To access the database, add the ‘magicinfo’ user account to PostgreSQL. The password for this ‘magicinfo’ user account must be entered. Tips -- Selecting an IP from Multiple IPs FTP Server Name : Enter the FTP Server Name. HTTP Port : Set the Http port to use on the server. FTP Port : Set the FTP port to use on the server. FTP IP: Specify the FTP IP for the server. Multiple IPs exist if there is more than one network card on the PC where the Server will be installed. Select an IP that will be used on the Server from the screen displayed after the magicinfo user account password was entered. This step will be skipped if only DB was selected under Custom for Setup Type. Click Next. This step will be skipped if only DB was selected under Custom for Setup Type. 8 Set the content streaming port. This step will be skipped if only DB was selected under Custom for Setup Type. Create an organization for MagicInfo Lite Edition Server. Enter an organization name. This step will be skipped if only WAS was selected under Custom for Setup Type. Caution -- Creating administrator IDs Administrator IDs must be between 5 and 20 characters. Administrator passwords must be between 8 and 50 characters. You cannot use more than 3 of the same number or character consecutively. Passwords must contain both letters and numbers. Create an administrator account for managing the created organization. Set the administrator ID and password. This step will be skipped if only WAS was selected under Custom for Setup Type. -- Entering e-mail addresses Be sure to enter the entire e-mail address. E.g. [email protected] Enter the administrator’s name and e-mail address. This step will be skipped if only WAS was selected under Custom for Setup Type. Set the SMTP IP to be used for e-mail notification of alarms, temporary passwords and user rejections. Select “Enable” to open the SMTP IP setup screen. Select “Disable” to continue with the installation. This step will be skipped if only DB was selected under Custom for Setup Type. Enter a SMTP IP address for e-mail notification of alarms. 9 The setup information is displayed. Click ‘Next’ to proceed to the next step. Tips -- Configuring each web‘ browser version after the installation Microsoft Internet Explorer - ‘Tools’ - ‘Internet Options’ Microsoft Internet Explorer 7.0, 8.0 Install all Java software required to operate MagicInfo Lite Edition Server. The installation is performed automatically. Go to “Search History” - 1 2 1 3 “Setting” and set “Temporary 플레이어는 3개의 구성요소가 있습니다. Internet Files” to “Every Time Page is Opened.” 10 플레이어는 3개의 구성요소가 있습니다. Go to “Advanced” 11 “International” and check “Send 10 UTF-8 URL.” 12 11 5 13 4 -- Installing Java 12 This step 6 will be skipped if Java is already installed 14 on the PC5where the Server will be installed. 13 7 15 6 14 8 7 15 9 8 2 4 3 The installation of the application is progressing. 9 Click ‘Finish’ to finish the installation. Make sure to restart the system when the installation is completed. This is required to configure the system correctly. When the system is restarted, the MagicInfo Lite Edition Server service starts and you can connect to MagicInfo Lite Edition Server using a web browser. 10 Removing Tips Click Start - Settings - Control Panel - Add/Remove Programs. Select the MagicInfo Lite Edition Server and click Change/Remove. Removing the application begins. -- Precautions for software uninstallation To removing the program, make sure to close all web browsers and applications. Uninstalling the program will delete only MagicInfo Lite Server and will not delete Java or PostgreSQL. -- Uninstall using All Programs Select Start - All Programs - MagicInfo Lite Server - Uninstall MagicInfo Lite Server to uninstall the program. -- Re-installing MagicInfo Lite Server If Server is re-installed, the existing MagicInfo Lite database will be removed and a new database will be installed. Click Yes in the deletion confirmation message box. The removal of the application is progressing. The removal of the application is complete. 11 Restrictions Login ∙∙ Server URL format is HTTP://(Server IP):(Server Port)/MagicInfo. The server IP is the IP of the environment where the server is installed and port number is the port number entered when the server was installed. (‘MagicInfo’ at the end of the address is case-sensitive.) ∙∙ Internet Explorer 8.0 is recommended for optimum server connection. ∙∙ The initial server deployment requires one Server Administrator ID and one organization administrator for each organization. ∙∙ General users can log in after an administrator approval following sign-up. ∙∙ When signing up, user IDs must contain only letters (case sensitive) and numbers. ∙∙ User IDs must be between 5 and 20 characters. Passwords must be between 8 and 50 characters. Tips -- Media Type IMAGE MOVIE SOUND LFD VideoWall Content - Content Management ∙∙ When the content registration screen is opened for the first time, Java Web Start can be installed. Java Web Start must be installed to register local content items on the server. ∙∙ The following media files can be registered: images, videos, sound, LFD, Videowalls, Office, Flash and PDF. To edit content items, select only one content item and click Edit. ∙∙ Scheduled content items and playlists cannot be deleted. To delete such content items and playlists, delete the schedule first. ∙∙ Deleted content items and playlists are moved to “View Recycle Bin.” Contents and playlists in View Recycle Bin can be recovered; however, content items and playlists deleted in “View Recycle Bin” are permanently deleted. ∙∙ Appropriate codecs must be installed to preview images when uploading content items using Java Web Start. ∙∙ Proxy settings can only be made when HTTP transmission is used for content upload and download. ∙∙ Thumbnail images for Korean content items may not be visible when uploading content items. In such a case, enable “Send UTF-8 URL” according to the browser setting instructions on the right. ∙∙ Content items uploaded to PCs with an internal Intel graphics card may be displayed as blank thumbnail images. ∙∙ When attempting to upload a file, the upload may fail if the file name uses characters not recognized by the OS; for example, Korean files may not upload if using an English version of Windows. ∙∙ Content items can be downloaded irrespective of the locale of the OS on a device. ∙∙ If you disconnect while downloading content to a device, you can resume the download from the last point. OFFICE FLASH PDF -- Restrictions for using content On an LFD device for MagicInfo Lite Edition, registered content such as photo, video, music, document (PPT) and Flash files can be used. To use LFD, VideoWall or PDF content, register a standard LFD from the Server. -- Configuring each web‘ browser version after the installation Microsoft Internet Explorer - ‘Tools’ - ‘Internet Options’ Microsoft Internet Explorer 7.0, 8.0 Go to “Search History” - 1 2 1 3 2 4 3 5 4 6 5 7 6 8 7 9 8 “Setting” and set “Temporary 플레이어는 3개의 구성요소가 있습니다. Internet Files” to “Every Time Page is Opened.” 10 플레이어는 3개의 구성요소가 있습니다. Go to “Advanced” 11 “International” and check “Send 10 UTF-8 URL.” 12 11 13 12 14 13 15 14 15 9 12 Schedule - Schedule Management ∙∙ Schedules are deployed only to devices that are turned on and connected to the server. (Schedules are automatically deployed to devices that are turned off when the devices are turned on.) ∙∙ Schedules cannot be added to time periods that contain Schedule Constraints. Device - Device Management ∙∙ If a server connection is not established when the power is on, the power is displayed as ‘off’ in the monitor status (monitoring) window. ∙∙ Display configuration and system setup cannot be changed when a device is off. ∙∙ Panel On Time (<Lite Device> - <Display> - Panel On Time) indicates the cumulative running time of the LFD since it was released from the factory. This function is only available in products released after MXn. ∙∙ Search Device is available only for devices that are on the same network as the server. ∙∙ Only LFDs that are in the same subnetwork as the server can be switched on remotely. ∙∙ Alarm rules and software deployment reservations set for a time earlier than the current time are applied immediately upon setting. ∙∙ New devices can only be approved by users with a Server Administrator’s account (users with the user ID “admin”) or those belonging to the Administrator group. When there is only one organization, approvals can be made by the organization’s administrator. <Lite Device> - <View Unapproved Lite Device> 13 User - User Management ∙∙ An organization manager or a general user cannot view or modify users in an organization. Only the server administrator (whose ID is “admin”) is authorized to view or modify (edit or delete) users in an organization. ∙∙ Users in an organization can be modified (edited or deleted) using the User menu. An organization can be renamed or deleted, but a new organization cannot be created. Any modification (editing or deleting) of an organization made using the User menu will be applied to the Content, Schedule, Device and User menus. ∙∙ Withdrawn user accounts cannot be recovered by an administrator; reregistration is required (a password pop-up window is displayed when a withdrawn user’s ID is entered in sign-up; enter the correct password to reregister). ∙∙ Depending on the role of general users, some menus may not be displayed. ∙∙ Users with their role set to “All” have the authority of a Server Administrator or administrator. Such users can only be created by those authorized to create users. Setup - Personal Information Management, Server Setup, License Information ∙∙ Passwords can be changed in <Setup> - <Manage User Info.> - “<Manage Password>.” The new password must be different from the old one. Three of the same number or character cannot be used consecutively. ∙∙ Content items registered by a withdrawn member are not deleted. ∙∙ To delete an administrator’s account, the administrator’s role must be transferred to another user first in <Setup> - <Manage User Info.> - <Transfer Administrator Privileges>. For an administrator to delegate their role to another user, the administrator and the user that will take over the role must belong to the same organization. ∙∙ <Setup> - <Server Settings> - “Alarm Mailing Service” must be enabled to issue a temporary password to a user. ∙∙ To use a standard LFD device from MagicInfo Lite Edition Server, a MagicInfo-i Premium license must be entered. 14 Backing Up and Restoring the MagicInfo Lite Server When the MagicInfo Lite Edition Server is installed, Two (2) icons are created. You can view the icons by clicking Start - Program - MagicInfo Lite - Server in Windows. Backup Current settings and data in MagicInfo Lite Edition Server can be backed up. Restore Backed-up settings and data in MagicInfo Lite Edition Server can be restored. Current settings and data may need to be saved when uninstalling MagicInfo Lite Edition Server. In such a case, use the Backup or Restore function provided by MagicInfo Lite Edition Server to save and back up settings and data. Backup 1 2 3 Current settings and data in MagicInfo Lite Edition Server can be backed up. 플레이어는 3개의 구성요소가 있습니다. 10 ‘Enter the MagicInfo database password.’ 12 5 13 6 14 2 8 3 9 4 5 1 6 2 7 3 8 4 1 9 5 2 6 3 7 4 8 5 9 6 7 -- Password for the Backup Directory 11 4 1 7 Tips 플레이어는 3개의 구성요소가 있습니다. Select a 15 drive to back up to, enter the magicinfo database password registered 10during MagicInfo Lite Edition Server installation and click the Backup button to start data backup. 11 12 13 플레이어는 3개의 구성요소가 있습니다. 14 10 15 The backup is completed. 11 12 플레이어는 3개의 구성요소가 있습니다. 13 10 14 11 15 up data is saved in a sub folder of the ’C:\backup’ folder. A The backed new sub12 folder is created and named with the backup date and time. 13 14 15 15 Periodic Backup with Task Scheduler in Windows You can back up the MagicInfo Lite Edition Server settings and data periodically using the Task Scheduler function in Windows. 1 2 3 4 5 1 2 6 플레이어는 구성요소가 있습니다. Select3개의 Start-All Programs-Accessories-System 10 11 12 플레이어는 3개의 13구성요소가 있습니다. In the displayed Scheduled Tasks window, click Add Scheduled Task. 10 14 3 7 11 15 4 8 12 5 9 13 1 6 2 7 3 8 4 9 5 6 1 플레이어는 3개의 구성요소가 있습니다. 14 10 15 The Scheduled Task Wizard window will appear. Click Next. 11 12 13 플레이어는 3개의 14구성요소가 있습니다. 2 7 10 15 3 8 11 4 9 5 6 1 Click Browse 12 in the screen where you can select a program to run. 13 플레이어는 3개의 14구성요소가 있습니다. 2 7 10 15 3 8 11 4 9 12 5 Select the 13MagicInfo-i Server Backup program and click Open. 6 14 7 15 8 9 Tools-Scheduled Tasks. 16 1 2 3 플레이어는 3개의 구성요소가 있습니다. 10 11 4 12 5 13 6 1 Specify the task name and backup cycle, and click Next (e.g.: backup 14구성요소가 있습니다. 플레이어는 3개의 monthly). 7 2 10 15 3 8 11 4 9 12 5 13 6 1 2 7 플레이어는 3개의 14구성요소가 있습니다. 10 backup date and time, and click Next. Specify the 15 3 8 11 4 9 12 5 13 6 14 7 1 2 8 플레이어는 3개의 15구성요소가 있습니다. Specify the 10 user that will run the scheduled task. Enter the user name and password, and click Next. 3 9 11 4 12 5 13 Tips -- dbpassword 6 14 7 15 8 9 Ensure you enter the magicinfo user account password (that was configured during Server installation) as the dbpassword in the Run field. In the displayed Magicinfo-i Server Backup configuration window, go to the Task tab and enter -savepath:(drive name) –dbpassword(db password) in the Run field. (e.g.: if you want to back up the C drive and the db password is magicinfo, you can enter -savepath:C:\ -dbpassword:magicinfo.) Click OK. 17 레이어는 3개의 구성요소가 있습니다. 10 You can check that MagicInfo-i Server Backup has been added in the Scheduled Tasks window. 11 12 13 14 15 18 Restore Backed-up settings and data in MagicInfo Lite Edition Server can be restored. 1 플레이어는 3개의 구성요소가 있습니다. Backed-up data is saved in “C:\backup” in folders assorted by backup date and10time. 2 3 11 4 12 5 13 6 14 7 15 8 1 9 2 3 -- Password for the Restore Directory 플레이어는 3개의 구성요소가 있습니다. 11 12 5 13 7 2 3 8 4 9 5 1 6 2 7 3 8 4 ‘Enter the MagicInfo database password.’ Select the folder containing the data you want to use for restoring, click 10 the OK. 4 6 1 Tips 14구성요소가 있습니다. 플레이어는 3개의 15 10 Click the Restore button after entering the magicinfo database password registered during MagicInfo Lite Edition Server installation to start 11 restoration. 12 13 플레이어는 3개의 구성요소가 있습니다. 14 10 15 11 The restoring 12 is completed. 9 5 13 6 14 7 15 8 9 19 MagicInfo Lite Edition Server 02 Login Tips -- Server Access N.B. The MagicInfo in (http://192.168.0.***:7001/ MagicInfo) is case-sensitive. Caution -- Administrator Log-in To log in as an organization administrator after the initial installation, the administrator ID and password registered during installation must be entered. For security, change the password in <Setup> - <Manage User Info.>. Samsung Electronics Co., Ltd. will not be liable for any loss or damage due to not changing the password. Server Access 1 2 1 3 2 4 3 Open a web browser and enter http://(Server IP):(Server Port)/MagicInfo in the URL bar to move to the login screen. 플레이어는 3개의 구성요소가 있습니다. Enter 10 a user ID and password and click the Login button( ) to move to the main screen. 11 create a user account to use MagicInfo Lite Edition Server (You must 10 if you don’t have a user ID. After sign 12 up, you can log in following an approval by the 11 administrator. 플레이어는 3개의 구성요소가 있습니다. 5 4 13 12 6 5 14 13 7 6 15 14 8 7 15 -- Approve User General users can login following an approval by the administrator. The following message is displayed when login is attempted without an approval by the administrator. 9 8 9 20 Sign Up Caution Click the Sign Up button ( ) on the Login screen to move to the Sign Up screen. User information, ID and password can be registered on the Sign Up screen. -- Checkpoints for Creating IDs A user ID can only contain alphabets and numbers, and is case-sensitive. A user ID must be between 5 and 20 characters. A password must be between 8 and 50 characters. Considerations for Sign Up When entering an ID, the Check ID button ( 플레이어는 3개의 3개의 구성요소가 구성요소가 있습니다. 있습니다. 플레이어는 플레이어는 3개의 구성요소가 to check if the entered 있습니다. ID is already in use. 플레이어는 3개의 구성요소가 있습니다. ) must be pressed The password must contain both letters and numbers; no more than 2 consecutive numbers can be used and the same character must not be repeated more than 2 times in a row. Fields marked with * must be completed. Select the organization you belong to. After completing the required fields, click the Save button ( sign up. ) to complete the 21 MagicInfo Lite Edition Server Screen Layout 03 Menu Layout In the home screen that appears when a connection to the Server is established, you can view the main menu, administration menu, shortcuts and notices. 22 Menu Layout Components Tips Main Menu -- Role Setting The main menu used in MagicInfo Lite Edition Server; various functions of MagicInfo Lite Edition Server can be used through the items on this menu. The administrator designates a role to each user of the server. Menus are not displayed to general users without the required role. Moves to the main screen. Contents can be registered and managed. Event schedules for contents registered on the server can be deployed to a registered device or managed. New devices can be approved; registered devices can be managed and monitored; device information can be viewed; and the system and display can be remote controlled. All users of the server can be managed and roles of users can be edited. Manage a user’s personal information and the Server’s general details. Admin Menu User ID Go to [Setting] - [Manage User Info.] - [View User Information], and view or modify personal information. Logs out. Shortcut Links to frequently used menus are provided for fast and easy access. (Manage Playlist, Unapproved User Management) -- Home Screen Button ( ) : Moves to a menu page. ( ) : Minimizes the window. ( ) : Renews the window. Notice Click on the list to view the notices. A list of notices can be searched. 23 Notice Registration Click Tips to view a list of notices. -- Posting Important Notices Notices set as “Important” are displayed in a different color on top of the Notice list. Click ( ) to move to the input screen. Title Important Posting period Enter the title of the notice. Select this field if the notice to be posted is important. Set the time to post. Always Select this mode to display the notice in the Home screen for an indefinite period. Select Set the period to post the notice by clicking ( ). Intended Readers Set the scope of users authorized to read the notice. ALL Can be read by all users that use the server. Selected Group Can only be read by the users under a specified group. Click ( ) to save. Notices can be checked on the main screen in MagicInfo Lite Edition Server. Deleting a Notice Select the notice(s) to delete on the notice list and click ( selected notice(s). ) to delete the 24 MagicInfo Lite Edition Server 04 Content Management Menu Layout Tips Content Content items can be viewed, registered and managed. My Contents Content items registered by the user can be managed by group and type. All Contents Content items registered by other users in the same organization can be managed by user and type. Content Log The history of added, modified or deleted content items is displayed. Lite Playlist -- Menu Layout Playlists can be viewed, created and managed. My Playlist Playlists registered by the user can be managed by group. All Playlists Playlists registered by other users in the same organization can be managed by user. Lite Playlist Log The history of added, modified and deleted playlists is displayed. 25 Content Content items to deploy to LFD devices can be edited (add, modify, delete) and searched on the server, and managed by group and type. Also, content logs generated on the server for added, deleted and modified content items can be viewed. A user authorized to manage content can modify or delete content registered by other users in the same organization. To modify or delete content, go to “All Contents.” My Contents Content items registered by the user can be managed by group and type in View All, View by Group and By Type. However, content items registered by other users are not displayed. View All Content items can be registered on the server; all content items registered by the user can be viewed and managed. 26 Content Registration Click the Add button ( ) to view the content upload window. Click the Add Content button ( ) to open the Open File window. Terminology -- What is LFD? Select the type of files to upload in Files of type (Flash, image, LFD, Videowall, video, Office, PDF, sound, All Files). Select files to upload and click the Open button to add the files to the Content Uploader window. LFD refers to a Large Format Display which displays information. -- LFD content and VideoWall content LFD content refers to content created using MagicInfo-i Premium Edition Author, while VideoWall content refers to content created using MagicInfo VideoWall. 27 1 4 2 5 3 7 6 Tips -- Group Setting Content items can be assigned to various groups for more efficient management. 1 Uploads the contents on the upload list to the server. 2 Selects a file transfer mode. (HTTP, FTP) 3 Proxy setting is possible if the file transmission method is HTTP. 4 Content items saved on the PC can be searched and registered. If a group is not specified, the content items will be assigned to the default group. 5 Delete the selected content from the upload list. Default group name: default 6 All content items on the upload list are deleted. 7 File transmission speed is displayed. -- Content Name If a content file is selected, the file name will automatically be registered as the content name. Double-click on a file on the upload list to adjust the content settings. Content Name Enter a content name. Content File Click the Browse button ( ) to re-register content files. Group Click the Browse button ( ) to assign the files to a group. Meta Data Click the Save button ( the settings applied. Enter the metadata of the content. ) to register the content on the content upload list with Terminology -- What is Meta Data? Meta data is data for data. It refers to data which accompanies data, which is structured information, for its analysis and categorization and to add supplementary information. 28 Adding Multiple Files Double-click on an Office file or Flash file on the upload list to add an attachment. Terminology -- What are Multiple Contents? Contents can be divided into single files and multiple files with sub-folders. Multiple contents are contents with multiple files and sub-folders. (e.g. In the case of Flash contents, multiple contents are SWF files and contents with MP3 and images in sub-folders) As shown above, the icons at the bottom can be used to add files and folders or delete them from the attachment list. If required, new folders can be created on the attachment list. Files are added to the attachment list. Click to open the Open window. Folders and their contents are added to the attachment list. Click to open the Browse Folders window. A new folder is added to the attachment list. A selected file or folder is deleted from the attachment list. All files and folders on the attachment list are deleted. 29 Select a file or folder on the Open window. Open window Browse Folders window Double-click the folder you want to add to view its sub-files. Click the Save button ( ) to register a content item on the uploader list. Click the Start Upload button ( Click the OK button ( ) to transfer the content files to the server. ) to complete content registration. 30 Editing Contents Select a registered content item and click the Edit button ( Edit Content window. ) to move to the Tips -- How to Replace Content Files Click the Edit button ( ) to the right of a File Name and open the Content Editor window. Then, click the Content File Search button ( ) and replace the content file. Set the Upload Method and click the Start Upload button ( ) to transfer the file. File editing is completed upon completion of file transfer. -- Adding Attachments and SubContents When an Office or Flash file is selected on the MagicInfo-i Content Editor window, attachments can be added in the same way as contents are uploaded on the MagicInfo-i Content Uploader window. The Version, Last Modified Date and File Name of the content file can be viewed. Version is a number assigned to a edited content file in the order of editing. Click the Apply button ( ) to apply the selected content version. -- 3 Ways to Edit Groups of contents Select a content item on the content list on the ‘View All’ menu and click the Edit button ( ). Select a content item on the contents list on the ‘View All’, click ( ) from the 4 buttons above, and use the Change Group menu. On the ‘View All’ menu, use the Change button ( ) at the bottom of the Preview box on the right. 1 2 31 Tips -- Content Version When a content file is edited, the original version is displayed as V.1 and the edited file is displayed as V.2. Version is a number assigned to an edited content file in the order of editing. -- Media Type IMAGE MOVIE Content Name The name of a registered content item can be edited. SOUND Version The version of a content file is displayed. LFD Last Modified Date The last modified date of a content item is displayed. VideoWall Media Type The type of a content item is displayed. Resolution The resolution of a content item is displayed. Playing Time The running time of movie content, such as a video or Flash, is displayed. Total Size The size of a content file is displayed. File Name The name of a content file is displayed. (Click the Edit button ( ) to replace a content file.) Creator The creator of a content item is displayed. Group The group to which a registered content item belongs is displayed. (Click the Change button ( ) to edit the group to which a content item belongs.) Meta Data The description of a content item can be edited. Click the Save button ( OFFICE FLASH PDF ) to finish editing the content. 32 Deleting Content Select a content item to delete and click the Delete button ( ). Caution -- What to Remember When Deleting Contents 2 Content assigned to a playlist or schedule cannot be deleted. Be sure to delete the schedule before you delete the content. 1 Verify the content to be deleted and click the OK button ( content. ) to delete the More Other functions, including Download, Change Group, Export and Delete All, are available. Tips -- More - Export Content file information is converted to an Excel or PDF file and stored on the user’s PC. Content name, Media Type and Last Modified Date can be viewed. 33 Downloading Contents Select a content item to download, click the More button ( ‘Download’. ) and select Terminology -- HTTP HTTP is the acronym for HyperText Transport Protocol and refers to an online hyper-text communications regulation. It is an application protocol required to send and receive HTTP (text, graphic image, sound, video and other multimedia files) related to TCP/IP. 2 -- FTP FTP is the acronym for File Transfer Protocol (protocol for standard file transfer on the Internet) and enables sending and receiving of files between a user’s local system and remote system. 1 Tips -- Set Proxy To configure the proxy setting, set the transmission method to HTTP and click the Set Proxy buttonn ( ). The Content Downloader window is displayed. 1 2 4 3 5 7 6 1 Starts the content download. 2 The order of content download can be changed. Select a content item and click the arrow button to move the content in the direction of the arrow. 3 File transfer mode is selected (HTTP, FTP). 4 Proxy setting can be used if the file transmission method is HTTP. 5 The path to download content is selected. 6 Continued Download and Re-Download are available if the content to be downloaded already exists on the PC. 7 Closes the content download window. 34 Change Group Select a content item for group editing, click the More button ( ‘Change Group’. ) and select Tips -- Content Group Management The content group is designed to be personalized by users. Therefore, you can only manage your group. 2 1 Select a group to change and click the OK button ( change. ) to complete the group Export Content information can be converted to an Excel or PDF file and exported to a PC. Click the More button ( ) to choose from Excel or PDF in the Export menu. Select the file format you require. Excel PDF Tips -- Deleting All Registered Contents Click the More button ( ‘Delete All’. Content information (Content Name, Media Type, Last Modified Date) is converted to a document form. ) and select Click the OK button to delete all registered contents. 35 Previewing Contents Click a created content item to preview the content item on the right side of the screen. 2 Tips -- Content Version When a content file is edited, the original version is displayed as V.1 and the edited file is displayed as V.2. Version is a number assigned to an edited content file in the order of editing. -- Media Type 1 IMAGE MOVIE SOUND 1 3 2 1 A selected content item is downloaded to the user’s PC. 2 A selected content item is edited. 3 The thumbnail image of a selected content item is displayed. 4 The name of a selected content item is displayed. OFFICE 5 The media type of a selected content item is displayed. (IMAGE, Video, SOUND, LFD, Videowall, OFFICE, FLASH, PDF) FLASH 4 5 6 7 8 9 10 11 12 6 The resolution of a selected content item is displayed. 7 The running time of video or Flash content is displayed. 8 The last modified date of a selected content item is displayed. 9 The file size of a selected content item is displayed. 10 The author of a selected content is displayed. 11 The version of a selected content item is displayed. 12 The group of a selected content item is displayed. (Click the Change button ( ) to change the group.) 13 The meta data of a selected content item is displayed. (Click the Change ( ) to change meta data.) 13 LFD VideoWall PDF 36 Searching Contents Tips General Search -- Recent Searches The 10 most recent searches are displayed. Enter the name of a content item and click the Search button ( ) to view the information for the content item. Custom Search -- My Search Enter a keyword and click Save Search ( ) Click “Save” to save the search results in My Search. -- Shared Search Click the Custom Search button ( contents using a variety of keywords. ) on the Content menu screen to search Click the ( ) button to view the Save Searched Word window. -- Search Management Buttons ( ) : Moves to the Advanced Search screen. ( ) : Deletes search results. ( ) : Moves to the Save Search Conditions settings screen. (Whether to share search results can be specified) The user selects an appropriate keyword and sets search conditions. -- Searching Logs To search logs by period, click the calendar button ( Media Type Contents are searched by media types, such as Image, Video and Sound. Creator Contents are searched by registered Creators. Group Contents are searched by different groups. Keyword Contents are searched by entering a keyword. Last Modified Date Contents are searched by the last modified date. Recent Searches The 10 most recent searches are displayed. My Search Search results can be saved. Saved search results can be shared with other users if Share is enabled. Shared Search Search results are shared with other users. After setting the search conditions, click the Search button ( content log for the search conditions. ). To go back to the previous screen after searching logs, click the Search Again button ( ). )to view the 37 Content Group Management Content groups are strictly individualized and managed independently of schedules, devices or user groups. Thus, the content menu is displayed differently depending on whether or not the user is authorized to manage content, irrespective of the user type. Managing Content Groups Based on the Authority to Manage Content The menu for viewing content by user is enabled in All Contents. Content registered by other users can be viewed, modified and deleted. However, groups of other users cannot be changed or deleted. A user authorized to manage content can use the following menu items: Viewing All Contents -- Content Group Management Even if you are an administrator, you cannot create, modify or delete other users’ content groups. You can only manage (create, modify, delete) your own group. To manage your group, click “Edit.” -- Creating Lower Groups and Same Groups Groups can be created as lower groups and same groups. For a User Authorized to Manage Content Viewing My Contents Tips Editing Groups To create a same group, select a group on the same line and click “Add Group to the same level” ( ). Click “OK” when the group has been added. To create a lower group, select a group which will be the higher group and click “Add Group to the low level” ( ). Click “OK” when the group has been added. -- Authority for Managing Content Refer to the “User Management” section herein for details about the authority for managing content. Caution For a User Not Authorized to Manage Content The menu for viewing content by user is disabled in All Contents. Content registered by other users can be viewed only. A user not authorized to manage content can use the following menu items: Viewing My Contents -- Creating or deleting groups A duplicate group name cannot be used when creating groups (the same group name can be used by a different user). Deleting a higher group will delete all of its lower groups. Content items in the deleted group are moved to “View Recycle Bin.” Editing Groups 38 View by Group Content items registered on the MagicInfo Lite Edition Server are managed on the basis of content groups created by users. Tips -- Creating Lower Groups and Same Groups Groups can be created as lower groups and same groups. Create Group Content items can be assigned to different groups for more efficient management. A group contains a higher group and multiple lower groups. The default higher group is “default.” Creating Higher Groups To create a group at the same level, select a group on the same line and click “Add Group to the same level” ( ). Click “OK” when the group has been added. To create a lower group, select a group which will be the higher group and click “Add Group to the low level” ( ). Click “OK” when the group has been added. A “default” group is initially displayed in View by Group (this group cannot be deleted). Click “Edit” in View by Group to open the Change Group window. Caution -- Creating or deleting groups A duplicate group name cannot be used when creating groups (the same group name can be used by a different user). Deleting a higher group will delete all of its lower groups. Content items in the deleted group are moved to “View Recycle Bin.” To create a higher group, select a group on the same line and click “Add Group to the same level” ( ). 2 1 39 Enter a group name and click the check button ( ). Click OK ( ) in the Change Group window to finish creating the higher group. Creating Lower Groups Click “Edit” in View by Group to open the Change Group window. Select a parent group and click Add Group to the low level ( ). 2 1 40 Enter a group name and click the check button ( ). Click OK ( )on the Change Group window to finish creating the lower group. Select a group in “View by Group” to view the contained content items. Content items can be divided into groups for more efficient management. 41 Deleting Groups Click “Edit” in View by Group to open the Change Group window. Select a group to delete and click Delete ( ). Caution -- Creating or deleting groups A duplicate group name cannot be used when creating groups (the same group name can be used by a different user). Deleting a higher group will delete all of its lower groups. Content items in the deleted group are moved to “View Recycle Bin.” 2 1 Click OK ( ) on the Change Group window to finish deleting the group. Changing Group Names Select a group to rename and click Rename ( 1 ). 2 Enter the new group name and click the check button ( ). Click OK ( ) on the Change Group window to finish renaming the group. 42 By Type Contents registered on the server are displayed by the type. Tips -- Content Types IMAGE All contents classified as an Image are arranged and displayed. IMAGE MOVIE All video contents with any of the following extension are displayed: ASF, AVI, MPEG, TS, TRP, M2V MOVIE SOUND All sound contents with any of the following extension are displayed: MP3, OGG, WAV, MP2, AC3, PCM LFD Contents created using MagicInfo-i Premium Edition Author; the extension LFD is given. LFD contents are made up of a LFD script file and various media files. SOUND LFD VideoWall OFFICE VideoWall View videowall content with a VML extension created using MagicInfo VideoWall Author. FLASH OFFICE Contents with any of the following extensions are displayed : PPT, XLS, DOC, PPTX, XLSX, DOCX PDF FLASH Flash contents with the extension SWF are displayed. PDF PDF contents with the extension PDF are displayed. e.g. Sound files grouped and displayed -- LFD content and VideoWall content LFD content refers to content created using MagicInfo-i Premium Edition Author, while VideoWall content refers to content created using MagicInfo VideoWall. Terminology -- Videowall A single content can be played on multiple screens to create a so-called Videowall. e.g. Office files grouped and displayed 43 View Recycle Bin Deleted content items will be moved to “View Recycle Bin.” A deleted content item can be restored or permanently deleted. 1 2 3 1 A selected content item is restored. 2 A selected content item is permanently deleted. 3 All contents are permanently deleted. Tips -- Caution When Deleting Contents Deleted content items are not permanently deleted but moved to “View Recycle Bin.” Note that content items deleted in View Recycle Bin are permanently deleted. 44 All Contents When installing MagicInfo Lite Edition Server, an organization can be created by entering an organization name and the organization administrator ID and password. Then an administrator for the organization can be created. If you log in with the organization administrator’s account or the account of a user authorized to View, Create and Manage in Role of the Content menu, you can view and edit content items registered by other users in the same organization in “By User” and “By Type.” However, if you log in as a general user, content items registered by other users can be viewed only. By User Click “By User” to view a list of IDs of users in the same organization as the organization administrator. Click on a user ID to view the content items registered by the user. Editing User Content To edit a content item registered by other users in the same organization, select the content item you want to edit and click Edit ( ). Content name, file name and meta data can be edited. Even administrators cannot create, modify or delete other users’ content groups. Their own groups can only be managed (create, modify, delete). Click Save ( ) to finish editing the content item. 45 Deleting User Content To delete a content item registered by other users in the same organization, select the content item you want to delete and click Delete ( ). Click OK ( ) to finish deleting the content item. Downloading User Content Select the content item you want to download, click More ( Download. The content downloader window will appear. 1 2 ) and select 4 3 Tips -- Set Proxy Set the transmission method to HTTP and click the Set Proxy button ( ) to use proxy setting. 5 7 6 1 Starts the content download. 2 The order of content download can be changed. Select a content item and click the arrow button to move the content in the direction of the arrow. 3 File transfer mode is selected (HTTP, FTP). 4 Proxy setting can be used if the file transmission method is HTTP. 5 The path to download content is selected. 6 Continued Download and Re-Download are available if the content to be downloaded already exists on the PC. 7 Closes the content download window. 46 Exporting User Content Information Information on content items registered by other users in the same organization can be converted to an Excel or PDF file and exported to PCs. Click More ( ) to open the Excel and PDF menu on the “Export” menu. Select Excel or PDF to convert and save the content information in the selected format. Deleting All User Content All content items registered by other users can be deleted. Click More ( and select “Delete All.” Click OK ( ) ) to delete all content items registered by a user. By Type Click the “By Type” menu to view a list of media types, including image, video and sound. Content items registered by other users in the same organization can be viewed and managed by media type. Select “Image” to view all image content items registered by all users in the same organization. The user who registered content items is displayed in “Creator.” Content items can be edited (modify, delete) by type. Click More ( download, export (Excel, PDF) or delete all content items. ) to 47 Content Log All content events (add, delete, edit) that have taken place on the server can be viewed. Export Content logs can be converted to an Office file and saved on the user’s PC. Event Occurrence Time Content logs can be searched using a calendar. View All The logs of all contents are displayed. Tips -- Exporting Content Logs Content logs can be converted to an Excel or PDF file and saved on the user’s PC. Searching by Event Occurrence Time Click on the calendar icon ( ) to open a calendar. Select the date of log to search and click the View button ( ). The log (Event Type, Event Occurrence Time, User ID) of the content event that took place on the searched date can be viewed. 48 Lite Playlist Terminology A playlist (Playlist) to be deployed to LFD devices can be registered to the server, modified (added, edited or deleted), viewed or managed on a group basis. Also, playlist logs generated on the server for added, deleted and modified playlists can be viewed. Organization administrators can edit (add, modify or delete) playlists registered by general users: they simply go to All Playlists - “By User”. -- Playlist Contents registered on the server can be organized into a single content and played in order. A variety of contents can be managed as a single content. Effects can be applied to each content item on a playlist for smooth playback as a single content. My Playlist Playlists registered by the user can be managed by group in View All and View by Group. However, playlists registered by other users cannot be viewed. View All All playlists created by the user can be viewed and managed. Creating Playlists Click the New button ( ) to create a playlist. Playlist Name The name of a playlist to create is set. Group A playlist to create is designated to a group. Meta Data The description of a playlist to create is set. Shuffle Contents can be shuffled. Add Content A content can be added to a playlist to create. Delete Contents added to a playlist can be selected and deleted. Click the Add Content button ( -- What is Shuffle? Content on a playlist can be set to be played in the order of registration or randomly. ). 49 Select content to add to a playlist. Tips -- Adding content A playlist (Playlist) can contain photo, video, document (PPT) and Flash content files. Music, LFD and PDF content can be used on a standard LFD, not on an LFD for MagicInfo Lite. To use such content on a standard LFD, the LFD must be registered to the server. For further details about registering and using a standard LFD device, go to <Setting> - <License Information> in the user guide and see the “Registering a Standard LFD Device by Adding a License” section. Click on the My Contents or All Contents category on the left and select a content item. Content items registered by the user can be viewed and registered in the lower menu of “My Contents.” Click on the lower menu of “All Contents” to view and register content items registered by other users in the same organization by user and type. 1 2 -- Content Search Browser To search for a content item, enter the content name and click Search ( ). 3 1 All the currently displayed content items are added to the list of content items to be added to the playlist. 2 The selected content is added or deleted in the list of content items to be added to the playlist. 3 All the content items are deleted from the list of content items to be added to the playlist. 50 Select and add a content item. Click the Add button ( ) to move to the add effects window. You can change the order of content items in the created list in one of the following two ways. 1. Change the order by dragging with the mouse. Drag and drop a content item to the marked position as below. The content item will be rearranged to that position. Terminology -- Drag & Drop 2 ‘Drag’ is common computer terminology, which means to click and drag an icon or object to a desired location. Click on an icon or object and, while holding down the mouse button, move the icon or object to the desired location. 1 Tips -- How to Delete Content 1. Select a content item and click the ‘Delete’ button on the top right. 2. Select a content item and change its order using the left and right direction buttons. 2. Right-click on a content item and select ‘Delete’. 2 1 51 To delete a content item from the list, select the content item, right-click with your mouse and click Delete ( ) from the context menu, or click the Delete button ( ) in the top right corner while the content item is selected. You can play each content item included in a playlist more naturally by inserting an effect to the beginning and end of playback of the content item. You can insert an effect to a content item by clicking the Effect button ( ) below the content item or clicking the Effect button ( the top right corner while the content item is selected. ) in The Effect Settings window is displayed. Tips -- Adding effects Effects can be added to photos only. -- Apply this setting to all content in this playlist To apply the same effects to all Content on a playlist, check the ‘Apply this setting to all content in this playlist’ box at the bottom of the Effect Settings window. Effect Select effects when playing content. Content Duration Enter each content item’s total playing time, which will be displayed in the Playlist. 52 Click the Save button ( ) to apply the effects to the selected contents. After settings are completed for the contents on the playlist, click the Save button ( ) to create the new playlist. Playlist Name, Meta Data and Last Modified Date can be viewed on the Playlist Manager screen. Select a created playlist to view its details on the right-side of the screen. 53 Previewing Playlists Click a created playlist to preview the playlist on the right side of the screen. 2 1 Here are the functions of the Playlist Preview screen. 1 1 Click the Edit button ( Edit Playlist screen. 2 The thumbnail image of a playlist is displayed. 3 The name of a playlist is displayed. 4 The last modified date of a playlist is displayed. When a playlist file is edited, the original file is displayed as Version 1 and the edited file is displayed as Version 2. In short, version numbers are given in the ascending order of the editing of a file. 5 The number of content items included in a playlist is displayed. Terminology 6 The total playback duration is displayed. 7 The file size is displayed. 8 The Creator that registered a playlist is displayed. 5 9 The version of a playlist is displayed. 6 10 The group to which a playlist belongs is displayed. ) to edit (Click the Change button ( groups.) 11 The meta data of a playlist is displayed. (Click the Change ( ) to change the meta data.) 2 3 4 7 8 9 ) to move to the Tips -- Playlist Version -- What is Meta Data? Meta data is data for data. It refers to data which accompanies data, which is structured information, for its analysis and categorization and to add supplementary information. 10 11 54 Editing Playlists Select a registered playlist and click the Edit button ( playlist. ) to edit the selected Playlist Name The name of a playlist can be edited. Group The group to which a playlist belongs can be edited. Meta Data Meta data can be edited. Shuffle The play mode of a playlist can be set. (Shuffle, Play Sequentially) Version The version of a playlist file can be edited. The Version of a playlist is a number indicating the order of its editing. The Version of a file can be edited to restore the file to the state before editing. Tips -- Playlist Version When a playlist file is edited, the original file is displayed as Version 1 and the edited file is displayed as Version 2. In short, Version numbers are given in the ascending order of the editing of a file. Click the Add Content button ( ) to add or delete a content item on a playlist, and also edit the effects applied to the content item. 55 Select a content item to delete and click the Delete button ( content item from the list. ) to delete the Tips 2 1 -- Considerations before Deleting Playlists Deleted playlists can be restored in “View Recycle Bin.” Caution -- When Deleting Contents To complete the editing, click the Save button ( A playlist registered on a schedule cannot be deleted. In such a case, delete the schedule first before deleting the playlist. ). Deleting Playlists Select a playlist to delete and click the Delete button ( ). 2 1 Ensure that the selected playlist is the one you want to delete and click the OK button ( ) to delete the playlist. 56 Playlist Group Management Playlist groups are strictly individualized and managed independently of schedules, devices or user groups. Thus, the playlist menu is displayed differently depending on whether or not the user is authorized to manage playlist, irrespective of the user type. Managing Playlist Groups Based on the Authority to Manage Playlist For a User Authorized to Manage Playlist Viewing All Playlists -- Playlist Group Management Even administrators cannot create, modify or delete other users’ playlist groups. Their own groups can only be managed (create, modify, delete). To manage (create, modify or delete) your own group, click “Edit.” -- Creating Lower Groups and Same Groups Groups can be created as lower groups and same groups. The menu for viewing playlist by user is enabled in All Playlists. Playlist registered by other users can be viewed, modified and deleted. However, groups of other users cannot be changed or deleted. A user authorized to manage playlist can use the following menu items: Viewing My Playlist Tips Editing Groups To create a same group, select a group on the same line and click “Add Group to the same level” ( ). Click “OK” when the group has been added. To create a lower group, select a group which will be the higher group and click “Add Group to the low level” ( ). Click “OK” when the group has been added. Caution -- Creating or deleting groups A duplicate group name cannot be used when creating groups (the same group name can be used by a different user). For a User Not Authorized to Manage Playlist Deleting a higher group will delete all of its lower groups. Playlists in the deleted group are moved to “View Recycle Bin.” The menu for viewing playlist by user is disabled in All Playlists. Playlist registered by other users can be viewed only. A user not authorized to manage playlist can use the following menu items: Viewing My Playlists Editing Groups 57 View by Group Playlists registered on the MagicInfo Lite Edition Server are managed on the basis of playlist groups created by users. Tips -- Creating Lower Groups and Same Groups Groups can be created as lower groups and same groups. Create Group Playlists can be assigned to different groups for more efficient management. A group contains a higher group and multiple lower groups. The default higher group is “default.” Creating Higher Groups A “default” group is initially displayed in View by Group (this group cannot be deleted). Click “Edit” in View by Group to open the Change Group window. To create a same group, select a group on the same line and click “Add Group to the same level” ( ). Click “OK” when the group has been added. To create a lower group, select a group which will be the higher group and click “Add Group to the low level” ( ). Click “OK” when the group has been added. Caution -- Creating or deleting groups A duplicate group name cannot be used when creating groups (the same group name can be used by a different user). Deleting a higher group will delete all of its lower groups. Playlists in the deleted group are moved to “View Recycle Bin.” To create a higher group, select a group on the same line and click “Add Group to the same level” ( ). 2 1 58 Enter a group name and click the check button ( ). Click OK ( )on the Change Group window to finish creating the higher group. Creating Lower Groups Click “Edit” in View by Group to open the Change Group window. Select a group to be the higher group and click Add Group to the low level ( ). 2 1 59 Enter a group name and click the check button ( ). Click OK ( )on the Change Group window to finish creating the lower group. Select a group in View by Group to view the playlists in the selected group. Playlists can be divided into groups for more efficient management. 60 Deleting Groups Click “Edit” in View by Group to open the Change Group window. Select a group to delete and click Delete ( ). Caution -- Creating or deleting groups A duplicate group name cannot be used when creating groups (the same group name can be used by a different user). Deleting a higher group will delete all of its lower groups. Playlists in the deleted group are moved to “View Recycle Bin.” 2 1 Click OK ( ) on the Change Group window to finish deleting the group. Changing Group Names Select a group to rename and click Rename ( ). 2 1 Enter the new group name and click the check button ( ). Click OK ( ) on the Change Group window to finish renaming the group. 61 View Recycle Bin Deleted playlists are moved to “View Recycle Bin.” A deleted playlist can be restored or permanently deleted. 1 2 3 1 A selected playlist is restored. 2 A selected playlist is permanently deleted. 3 All playlists are permanently deleted. Tips -- Caution When Deleting Playlists Deleted playlists are not permanently deleted but moved to “View Recycle Bin.” Note that playlists deleted in “View Recycle Bin” are permanently deleted. All Playlists When installing MagicInfo Lite Edition Server, an organization can be created by entering an organization name and the organization administrator ID and password. Then, an administrator for the organization must be created. If you log in with the organization administrator’s account or the account of a user authorized to View, Create and Manage in Role of the Playlist menu, you can view and edit playlists registered by other users in the same organization in “By User.” However, playlists registered by other users can be viewed only if you log in as a general user. By User Click “By User” to open a list of the IDs of users in the same organization as the current user. Click on a user ID to view the playlists registered by the user. 62 Editing User Playlists Select a playlist to edit and click Edit ( users in the same organization. Click Add Content ( content item, click Effect ( ) to edit playlists registered by other ) to add a content item. To edit effects applied to the ). Select a content item to delete and click Delete ( content from the list. ) to delete the selected Even administrators cannot create, modify or delete other users’ playlist groups. Their own groups can only be managed (create, modify, delete). Click Save ( ) to finish editing the content item. Deleting User Playlists Select a playlist to delete and click Delete ( other users in the same organization. Click OK ( ) to delete playlists registered by ) to delete the playlist. Exporting User Playlist Information Information on playlists registered by other users in the same organization can be converted to an Excel or PDF file and exported to PCs. Click More ( ) to open the Excel and PDF menu items on the “Export” menu. Select Excel or PDF to convert and save the playlist information in the selected format. 63 Deleting All User Playlists All playlists registered by other users can be deleted. Click More ( select “Delete All.” Click OK ( ) and ) to delete all the playlists registered by a user. Lite Playlist Log Tips All playlist events (add, delete, edit) that have taken place on the server can be viewed. Export Playlist logs are converted to Excel or PDF files and saved on the user’s PC. Event Occurrence Time Dates can be entered to view the playlists on which events have taken place during the entered period. View All All playlist logs are displayed. -- Exporting Playlist Logs Log information on playlist files can be converted to an Excel or PDF file and saved on the user’s PC. 64 Searching by Event Occurrence Times Click on the calendar icon ( ) to open a calendar. Select the dates between which you want to search logs and click the Search button ( ). The playlist logs (Event Type, Event Occurrence Time, User ID) created between the entered dates can be viewed. Searching Playlists General Search Enter a playlist name and click Search ( ) to view information on the playlist. 65 MagicInfo Lite Edition Server Schedule Management 1 1 1 2 2 2 3 3 3 4 4 4 5 5 5 6 6 6 7 7 7 8 8 8 9 9 9 플레이어는 3개의 can 구성요소가 있습니다. Schedules be searched, 플레이어는 3개의 구성요소가 있습니다. 플레이어는 3개의 구성요소가 있습니다. 05 registered, deployed and managed. Schedules10are the most important tool to execute contents on a device. 10 MagicInfo10can be effective if schedules are well managed. 11 Systematic 11 management of schedules minimizes the need for users to 11 system at all times. monitor the 12 12 12 13 13 13 14 14 14 15 15 15 Player Group A Player Player 12 Sever 1 2 3 4 5 6 7 8 9 10 11 12 13 14 15 16 17 18 19 20 21 22 23 24 25 26 27 28 29 30 Scheduling Group B Player Player Group C Player 66 Menu Layout Schedules to be deployed to a registered device can be created, viewed and managed. Lite Content Schedule Schedules of all registered contents can be searched, created and managed. Creating Schedules Click the New button ( ) to create a schedule. Creating a schedule includes configuring Basic Properties, Schedule Constraints settings and a Content Schedule. 67 플레이어는 3개의 구성요소가 있습니다. Basic Properties Tips -- Background Music If background music is set, only the images of the content and the selected background music are played. -- Schedule Name A duplicate schedule name is not allowed. -- Default Content for Full Frame Set a default content item to be displayed in the full frame when no content schedules are running on a device. Default MagicInfo cube video is displayed if “Default Content for Full Frame” is not set. Caution Schedule Name Set the name of a schedule. Schedule Group Set the group to which a new schedule will belong. Select Device Select a device.that will be registered to a schedule. Deploy with Reservation Set the schedule deployment time. Deploy Now Deploy a schedule to a client immediately upon registration on the server. Time to Deploy Set the time when a schedule will be deployed. Default Content for Full Frame Set the default content to be displayed in full frame mode. Background Music Select music content to be used as background music for a schedule. Description Enter a description of a schedule. Click the Next button ( -- Considerations before Setting Reserved Deployment If 'Deploy Now' is selected in Deploy with Reservation, deployment time cannot be set. Once Deploy with Reservation is set, all the changes to the schedule since the last deployment will be applied to the next deployment. ) when the basic properties are set. 68 플레이어는 3개의 구성요소가 있습니다. Schedule Constraints Tips This function prevents schedules from being added at set times. Drag the time slots in which to set schedule constraints. -- Schedule Constraints Schedule Constraints setting is optional. If not required, click the Next button ( ). The Schedule Constraints Settings window is displayed. Weekly Repeat Settings Set the Schedule Constraints in weekly units. Schedule constraints are repeated on the days that are checked in the week. Time Set the time slot during which Schedule Constraints will be applied. Area Constraints Select a Schedule Constraints mode. Finish setting the schedule constraints and click OK ( constraints in the timetable. ) to register the 69 To modify or delete a schedule constraint registered on the timetable, click the schedule constraint. Tips -- Turn Off Device Panel 1 Applied constraints will be displayed in the schedule as shown below: During a time slot where Turn Off Device Panel is set, a schedule can be created. However, content assigned to the schedule will not be displayed because the panel is turned off. 1 70 플레이어는 3개의 구성요소가 있습니다. Content Schedule Setting Caution Content schedules can be set in Daily, Weekly or Monthly units. Daily Daily schedule is set in increments of 30 minutes. Select a date you want to set a schedule on and click the time period. -- Free Disk Space Free Disk Space displayed at the top of the schedule indicates the available capacity of the device with the smallest capacity among the devices in the groups containing the current schedule. The available capacity will be reduced each time a content item is added to the schedule. No more content can be added if the available capacity reaches 0. The Content Schedule setting window is displayed. The time set in the timetable is the basic setting. You can adjust schedule times to be more precise, in seconds, on the Content Schedule screen. Period Set the time period. Time Set the time. Repeat Set the schedule to be repeated. (Once, Daily, Weekly, Monthly) Select Content Select the content you want to schedule. Click the Select button ( ) to view the Content selection window. A content item or playlist can be selected. 71 Select the type of the content item (Content or Playlist) you want to schedule using tab 1 in the diagram below. Click on category 2 and select a content group. -- Selecting content Content items registered by the user can be viewed in the lower menu of “My Contents” for registration. To view and register content items registered by other users in the same organization by user and type, click on the lower menu in “All Contents.” 1 Tips 3 Types of content that are available for scheduling include photo, video, document (PPT) and Flash files. LFD and PDF content can be used on a standard LFD registered to the Server, not on an LFD for MagicInfo Lite. For further details about registering and using a standard LFD device, go to <Setting> - <License Information> in the user guide and see the “Registering a Standard LFD Device by Adding a License” section. -- Content Search Browser 2 To search for a content item, enter the content name and click Search ( ). 4 Select a content item or playlist from the content thumbnail images (category 3) and click Select ( ) to register the content item or playlist in the Content Schedule window. Click Save ( ) on the Content Schedule window when content schedule setting is finished. The content schedule is added when all settings are completed. Click Finish ( ) to complete creating the content schedule. 72 Weekly Weekly schedule is set in increments of 30 minutes. Click the time period on the date you want to set a schedule on. Caution -- Free Disk Space Free Disk Space displayed at the top of the schedule indicates the available capacity of the device with the smallest capacity among the devices in the groups containing the current schedule. The available capacity will be reduced each time a content item is added to the schedule. No more content can be added if the available capacity reaches 0. The time set in the timetable is the basic setting. You can adjust schedule times to be more precise, in seconds, on the Content Schedule screen. Period Set the time period. Time Set the time. Repeat Set the schedule to be repeated. (Once, Daily, Weekly, Monthly) Select Content Select the content you want to schedule. Click the Select button ( ) to view the Content selection window. A content item or playlist can be selected. 73 Select the type of the content item (Content or Playlist) you want to schedule using tab 1 in the diagram below. Click on category 2 and select a content group. -- Content Search Browser Content items registered by the user can be viewed in the lower menu of “My Contents” for registration. To view and register content items registered by other users in the same organization by user and type, click on the lower menu in “All Contents.” 1 Tips To search for a content item, enter the content name and click Search ( ). 3 2 4 Select a content item or playlist from the content thumbnail images (category 3) and click Select ( ) to register the content item or playlist in the Content Schedule window. Click Save ( ) on the Content Schedule window when content schedule setting is finished. The content schedule is added when all settings are completed. Click Finsh ( ) to complete creating the content schedule. 74 Monthly A monthly schedule can be set. The current day is displayed in yellow. Click on the date you want to set a schedule on. Caution -- Free Disk Space Free Disk Space displayed at the top of the schedule indicates the available capacity of the device with the smallest capacity among the devices in the groups containing the current schedule. The available capacity will be reduced each time a content item is added to the schedule. No more content can be added if the available capacity reaches 0. The Content Schedule setting window is displayed. The time set in the timetable is the basic setting. Schedule times can be adjusted to be more precise, in seconds, on the Content Schedule screen. Period Set the time period. Time Set the time. Repeat Set the schedule to be repeated. (Once, Daily, Weekly, Monthly) Select Content Select the content you want to schedule. Click the Select button ( ) to view the Content selection window. A content item or playlist can be selected. 75 Select the type of the content item (Content or Playlist) you want to schedule using tab 1 in the diagram below. Click on category 2 and select a content group. Content items registered by the user can be viewed in the lower menu of “My Contents” for registration. To view and register content items registered by other users in the same organization by user and type, click on the lower menu in “All Contents.” Tips 1 -- Content Search Browser 3 To search for a content item, enter the content name and click Search ( ). 2 4 Select a content item or playlist from the content thumbnail images (category 3) and click Select ( ) to register the content item or playlist in the Content Schedule window. Click Save ( ) in the Content Schedule window when the content schedule settings are finished. The content schedule is added when all settings are completed. Click the Finish button ( schedule. ) to save and complete creation of the new content 76 List A list of schedules registered on the Daily, Weekly and Monthly timetables are displayed. The period and time of content deployment can be viewed and schedules can be edited or deleted. 2 3 4 1 1 A schedule can be edited or deleted. 2 Cancel schedule deployment. 3 Move to “Schedule Constraints” settings in the previous stage. 4 A schedule registered on the list is deployed. A list of content schedules is displayed on the main screen when the content schedule is successfully deployed. Schedule Name View the name of a content schedule. Device Group View the device group for a schedule that will be played. Last Deployed Date View the last date a schedule was deployed. 77 Setting Scheduled Contents Click on a content schedule registered on the timetable to open the content schedule setting menu. Editing Schedules Click on “Edit Schedule” to edit content schedules. Period Edit the period of a content schedule. Time Edit the time of a content schedule. Repeat Edit the repeat settings of a content schedule. (Once, Daily, Weekly, Monthly) Select Content Edit a content item. When finished editing, click the Save button ( ) to complete the editing. 78 Bring to Top When content schedules overlap, the order they are executed can be set. Click on the content schedule to execute first and click on “Bring to Top”. 1 2 The selected content schedule is set to be executed first. 79 Delete A selected content schedule is deleted from the list of schedules. To delete, click on the table of content schedule and select “Delete”. 1 2 Copying A content schedule can be copied. Click on a content schedule and select “Copy”, and then click on a desired time and select “Paste”. 1 2  The content schedule is copied. 80 Moving Scheduled Contents Registered content schedules can be moved. Drag and move a content schedule with the mouse to a desired location. 2 1 A moved content schedule can be returned to its previous place. Click on a moved content schedule and click “Undo Move” to return the content schedule to its previous place. Tips -- Undo Move Even when a schedule is moved multiple times, only the last move can be undone. Editing Content Schedules To edit, select a schedule registered on the server and click the Edit button ( ). 2 1 Similar to creating a schedule, settings can be edited in Basic Properties, Schedule Constraints and Content Schedule settings. 81 Deleting Content Schedules To delete, select a schedule registered on the server and click the Delete button ( ). 2 1 Deleting a content schedule will assign the default schedules to the devices that contained the deleted content schedule. Additional Content Schedule Functions Select a schedule you want to apply additional functions to and select the More ( ) button. 2 1 Change Group Change a selected content schedule group. Save As Save a selected content schedule in another name. Delete All Delete all content schedules. Export Information on a selected content schedule is converted to an Excel or PDF file and saved on the PC. 82 Content Schedule Details Click on a schedule to view its details on the right of the screen. 1 2 3 4 5 1 Enter or edit the content schedule of a selected schedule. 2 View the name of a selected schedule. 3 View the device group for a schedule that will be played. The device group settings can be changed by clicking the “Mapping” button. 4 View the last modified date of a schedule. 5 View the group a schedule belongs to. The group can be edited by clicking the “Edit” button. View whether a schedule is reserved. (Exists, Does Not Exist) Click the “Add” button to reserve a schedule. 6 6 Searching Content Schedules General Search Enter a content schedule name and click the Search button ( ) to view the information on the entered content schedule. 83 View by Group Content schedules registered on MagicInfo Lite Edition Server are divided into groups and managed. Administrators can view and manage content schedules in groups the contents schedules were assigned to when they were added. Create Group Content schedules can be assigned to groups for more effective management. A group contains a higher group and multiple lower groups. The default higher group is “default.” Tips -- Creating Lower Groups and Same Groups Groups can be created as lower groups and same groups. To create a same group, select a group on the same line and click “Add Group to the same level” ( ). Click “OK” when the group has been added. To create a lower group, select a group which will be the higher group and click “Add Group to the low level” ( ). Click “OK” when the group has been added. Creating Higher Groups A “default” group is initially displayed in View by Group (this group cannot be deleted). Click “Edit” in View by Group to open the Change Group window. Caution -- Creating or deleting groups A duplicate group name cannot be used when creating groups (the same group name can be used by a different user). Deleting a higher group will delete all of its lower groups. Content schedules in the deleted group are moved to “View Recycle Bin.” To create a higher group, select a group on the same line and click “Add Group to the same level” ( ). 2 1 84 Enter a group name and click the check button ( ). Click OK ( )on the Change Group window to finish creating the higher group. Creating Lower Groups Click “Edit” in View by Group to open the Change Group window. Select a group to be the higher group and click Add Group to the low level ( ). 1 2 85 Enter a group name and click the check button ( ). Click OK ( )on the Change Group window to finish creating the lower group. Select a group in View by Group to view the content schedules in the selected group. Content schedules can be divided into groups for more efficient management. 86 Deleting Groups Click “Edit” in View by Group to open the Change Group window. Select a group to delete and click Delete ( ). Caution -- Creating or deleting groups A duplicate group name cannot be used when creating groups (the same group name can be used by a different user). Deleting a higher group will delete all of its lower groups. Content schedules in the deleted group are moved to “View Recycle Bin.” 2 1 Click OK ( ) on the Change Group window to finish deleting the group. Changing Group Names Select a group to rename and click Rename ( ). 1 2 Enter the new group name and click the check button ( ). Click OK ( ) on the Change Group window to finish renaming the group. 87 View Recycle Bin When a content schedule is deleted, “View Recycle Bin” is displayed. Here, a deleted schedule can be restored or permanently deleted. 1 2 3 1 Restore a selected content schedule. 2 Permanently delete a selected content schedule. 3 Permanently delete all contents schedules. Tips -- Deleting content schedules Deleted content schedules are not permanently deleted but moved to “View Recycle Bin.” Note that content schedules deleted in “View Recycle Bin” are permanently deleted. 88 Lite Content Schedule Log All schedule events (create, delete, edit) that have taken place on the server can be viewed. 1 2 1 Convert a content schedule log to an Excel file and save it on the user's PC. 2 Search content schedule logs for a selected date using a calendar. 3 Display content schedule logs for a specified time period. 4 Display all content schedule logs. 3 Tips -- Exporting Content Schedule Logs Save to a PC the log information about a content schedule converted to Excel or PDF file format. 4 Searching by Event Occurrence Time Click on the calendar icon ( ) to open a calendar. Select the date of logs you want to search and click the View button ( ). The content schedule logs for the selected date are displayed. (Schedule Name, Event Occurrence Time, Event Type, User Name) 89 Lite Message Schedule Message schedules can be created, viewed and managed. View All Schedules All schedules registered on the server can be created, viewed and managed. Creating Message Schedules Click the New button ( ) to create a schedule. 플레이어는 3개의 구성요소가 있습니다. Basic Properties The name, group, playing time and play start time of a message schedule can be set. Message Title Enter the name of a message schedule. Message Group Set the group of a message schedule. Device Group Set the device group of a message schedule. Playing Time Set the playing time of a message schedule. Playing Start Time Set the play start time of a message schedule. Click the Next button ( Message Settings. ) after setting the Basic Properties to move to 90 플레이어는 3개의 구성요소가 있습니다. Message Settings The content, font, effects and background image of a message that will be deployed can be set. Tips -- Previewing Message Schedules Settings configured by the user can be previewed at the top of the screen. Message Enter the content of a message you want to deploy. Font Settings Configure the message font size, thickness, inclination and color. Scroll Settings Set the direction and speed of the message scroll. Scroll direction: Left, Right, Up, Down Speed: Slow, Normal, Fast Background Image Set the background image of message. Click the Next button ( ) after completing the Message Settings. The Display Location settings menu will be opened. 91 플레이어는 3개의 구성요소가 있습니다. Display Location Specify the display orientation and where to display a message on the screen. Position Specify where (top, middle or bottom) to display a message on the screen. Screen Rotation Select a display orientation (0, 90, 180 or 270 degrees). Click the Finish button ( message schedule. ) when all settings are completed to create a 92 Editing Message Schedules On the main screen of Message Schedule Manager, select a message schedule and click the Edit button ( ). 2 1 Similar to creating a message schedule, a message schedule can be edited by changing settings in Basic Properties, Message Settings and Display Location. Click the Finish button ( ) to complete editing of a message schedule. Deleting Schedules To delete a schedule, select a schedule registered on the server and click the Delete button ( ) on the main screen of Message Schedule Manager. 2 1 Additional Message Schedule Functions A total of 4 menus are available. (Change Group, Save As, Delete All, Export) Select a schedule you want to apply an additional function to, click the More button ( ), and select from one of the menus. 2 1 Change Group Change the group of a message schedule. Save As Save a message schedule in another name. Delete All Delete all message schedules. Export Message schedule information is converted to an Excel or PDF file and exported to the user’s computer. 93 Message Schedule Details Click on a created message schedule to view its details on the right of the screen. 2 1 1 1 Preview a message schedule. 2 View the name of a message schedule. 2 3 View the content of a message. 3 4 Shows the status of a message schedule. 4 94 View by Group Message schedules registered on MagicInfo Lite Edition Server are divided into groups and managed. Administrators can view and manage message schedules in groups the message schedules were assigned to when they were added. Create Group Message schedules can be assigned to groups for more efficient management. A group contains a higher group and multiple lower groups. The default higher group is “default.” Tips -- Creating Lower Groups and Same Groups Groups can be created as lower groups and same groups. To create a same group, select a group on the same line and click “Add Group to the same level” ( ). Click “OK” when the group has been added. To create a lower group, select a group which will be the higher group and click “Add Group to the low level” ( ). Click “OK” when the group has been added. Creating Higher Groups A “default” group is initially displayed in View by Group. Click “Edit” in View by Group to open the Change Group window. Caution -- Creating or deleting groups A duplicate group name cannot be used when creating groups (the same group name can be used by a different user). Deleting a higher group will delete all of its lower groups. Message schedules in the deleted group are moved to “View Recycle Bin.” To create a higher group, select a group on the same line and click “Add Group to the same level” ( ). 2 1 95 Enter a group name and click the check button ( ). Click OK ( )on the Change Group window to finish creating the higher group. Creating Lower Groups Click “Edit” in View by Group to open the Change Group window. Select a group to be the higher group and click Add Group to the low level ( ). 2 1 96 Enter a group name and click the check button ( ). Click OK ( )on the Change Group window to finish creating the lower group. Select a group in View by Group to view the message schedules in the selected group. Message schedules can be divided into groups for more efficient management. 97 Deleting Groups Click “Edit” in View by Group to open the Change Group window. Select a group to delete and click Delete ( ). Caution -- Creating or deleting groups A duplicate group name cannot be used when creating groups (the same group name can be used by a different user). Deleting a higher group will delete all of its lower groups. Message schedules in the deleted group are moved to “View Recycle Bin.” 2 1 Click OK ( ) on the Change Group window to finish deleting the group. Changing Group Names Select a group to rename and click Rename ( 1 ). 2 Enter the new group name and click the check button ( ). Click OK ( ) on the Change Group window to finish renaming the group. 98 View Recycle Bin When a message schedule is deleted, “View Recycle Bin” is displayed. Here, a deleted schedule can be restored or permanently deleted. 1 2 3 1 A selected message schedule is restored. 2 A selected message schedule is permanently deleted. 3 All message schedules are permanently deleted. Tips -- Deleting message schedules Deleted message schedules are not permanently deleted but moved to “View Recycle Bin.” Note that message schedules deleted in “View Recycle Bin” are permanently deleted. Searching Message Schedules General Search Enter the name of a message schedule and click the Search button ( ) to view the information for the entered message schedule. 99 MagicInfo Lite Edition Server Device Management 06 Key Functions of Device Device ∙∙ Monitor a device registered to the Server, or configure settings for the device. View devices that had an error or an alarm went off for. ∙∙ Alarm occurrence and processing rules can be registered so the server can receive alarms from devices and process faults. ∙∙ Software can be registered on the server and deployed to devices by reservation. ∙∙ View logs occurred on each of devices that are registered to the Server. Log Management ∙∙ View all logs that were generated on devices registered to the Server and view services that occurred on the devices. 100 View All Lite Device Active devices and devices that are connected to the server but not active are displayed. Device details can be viewed. Devices can be monitored and controlled remotely. Monitoring Device information (Device Name, On Air Content, Current Schedule) and on/off status can be viewed. 1 -- Searching and Setting Devices Devices that are currently connected to the server are given priority for searches and changing settings. -- Setting Default Content Items If no contents are scheduled on the current device, default content items can be set to be played. Default content items can be set in “Default Content” in “Basic Properties” in the Create Schedule window. 2 1 “Default content in playback mode” If there is no content currently scheduled for the device, the default MagicInfo cubic image or user defined default content will be played. 2 “Scheduled content in playback mode” If content is scheduled in the Schedule menu and deployed to the device, the deployed content will be played. 3 Tips 4 3 “Panel Off” The LFD screen’s backlight is turned off. If the LFD is currently either in state 1 or 2 above and its panel is turned off, it will be indicated as Panel Off. This is because monitoring priority is given to content in playback mode. 4 “Disconnected” The device is not connected to the server. If the device is turned on and not connected to the server, it is indicated as being disconnected. 101 Click the device image on the screen to move to the Advanced Search screen. Tips -- Content Version When editing a content file, the original file is marked as V.1, and an edited file is marked as V.2. Version is a number assigned to a edited content file in the order of editing. -- Media Type IMAGE MOVIE SOUND LFD VideoWall OFFICE FLASH In detailed device view mode, the name and connection status of a device and the name of a schedule deployed to the device can be viewed. Now Playing Content View details of contents being scheduled. Content Name View the name of a content item. Media Type View media type. Version View the version of a content item. Last Modified Date View the last modified date of a content item. Content Download Status PDF -- Selecting content Types of content that are available for scheduling include photo, video, document (PPT) and Flash files. LFD and PDF content can be used on a standard LFD registered to the Server, not on an LFD for MagicInfo Lite. For further details about registering and using a standard LFD device, go to <Setting> - <License Information> in the user guide and see the “Registering a Standard LFD Device by Adding a License” section. View content download information. Content Name View the name of a content item. File Size View the file size of a content item. Status View download status. 102 Edit Column The device management menu includes the General, Network, System Info., System Setup and Display tabs. Columns displayed on the main screen of each tab can be customized by the user. Click Edit Column ( ) on the tab to edit columns in. The window is displayed where you can edit columns. Click “Show” to display the item on the screen. Click “Hide” to hide the item on the screen. Specify the columns to display on the tab and click OK( ). 103 General General information for a device is displayed. The top buttons can be used to modify, move or delete items in the current tab or select whether to display a row. Tips -- Moving Device Groups To change the group of a device, go to view all devices and then the general tab, select the device and then click Move ( ). Click a device in the list of devices to view general information about the device. To modify general information about a device, check the checkbox of the device and click Edit ( ) in the list of devices or click Edit ( ) in the View Device General Info. screen. Select a new group and click OK( ). -- Changing Device Settings on the Device Information Screen Settings cannot be changed when a device is turned off. Device Name View the name of a device. Device ID View the ID of a device. Device Model Name View the model name of a device. Approval Date View the date and time of approval of a device. Screen Size View the screen size of a device. Resolution View the resolution of a device. IP View the IP address of a device. MAC Address View the MAC Address of a device. Firmware Version View the firmware version of a device. Client Program Version View the version of MagicInfo Lite Client installed on a device. Location View the installation location of a device. When changing settings is completed, click the Save button ( ). 104 Time You can set the current time by using the Clock Set function, set the On Time and the Off Time and specify the Holiday for the corresponding device. Tips -- Time Depending on the type of device, configuring an item may be restricted. (Set Timer, Holiday Management) Device Name Shows the name of the device. Connection View the power status of a device. Clock Set Shows the current date and time. Timer1 ~ Timer3 Shows the configured On and Off time. Holiday Count Shows the number of configured holidays. Clock Set Sets the Current Time of the device. Select a device to set the time for and click the ( Clock Set If you click the ( closed. ) button. You can configure the clock in Month, Days, Year, Hr, Min and AM/PM units. ) button, setting the clock is completed and the window is 105 Set Timer Determines whether to enable or disable the device (On/Off) Select a device to set a reservation, and click the ( ) button. You can reserve up to 3 On and Off Times (Timer 1 - Timer 3) for a device. On Time Set the On Time of the device in the Hr, M and AM/PM units. Off Time Reserves the Off Time of the device in the Hr, M and AM/PM units. Repeat Select the period to repeat the corresponding Set Timer (Timer) for as Once, Everyday, Mon~Fri, Mon~Sat, Sat~Sun and Manual. If you select Manual, the day of the week on the right side is activated. If you select a particular day of the week, the Set Timer is repeated on the selected day of the week. Volume Specify the volume of the device at the reserved time. Input Source Select the source to be played on the device at the reserved time. Holiday If you select Apply, the device is not turned on by the configured timer on the holiday set on the device. If you select Don’t Apply, the device is turned on at the reserved time even on the holidays set on the device. If you click the ( closed. Tips -- Set Timer Depending on the type of device, you may be able to use only one timer. -- Holiday If you select Apply, the priority is assigned to Holiday Management and if you select Don’t Apply, the priority is assigned to Set Timer. ) button, the Set Timer is completed and the window is 106 Holiday Management Sets the holidays on the device. The device does not work on the configured holidays. (e.g. If you set January 1 ~ January 5 as holidays, the device remains off during this period.) Select a device to set a holiday for and click the ( ) button. Month/Day Sets the holiday of the device in the Month and Day units. The start date of a holiday should be equal to or earlier than the end date. (E.g. You cannot set a holiday as May 5~May 4.) Add Set the month and date to be set as a holiday and press the ( ) button. The specified day is added to the holiday list. Holiday List Lists the added holidays. If you select a holiday and click the icon on the right, the holiday is deleted from the list. If you click the ( the window is closed. Tips -- Holiday Management Depending on the type of device, you may not be able to use Holiday Management. ) button, the Holiday Management setup is completed and Click a device in the list of devices to open the Clock Set screen. The Clock Set, Timer Set and Holiday Management options can also be used in this screen. 107 Network Network information for a device is displayed. Network information (IP Setting Type / MAC Address / IP / Subnet Mask address) can be viewed. Click a device in the list of devices to view network information about the device. Device Name View the name of a device. MAC Address The MAC address of a device is displayed. IP Setting Type View whether the IP address of a device is static or dynamic. IP The IP address of a device is displayed. Subnet Mask View the subnet mask address of a device. System Info. View the system information of a device. Tips -- Changing Device Settings on the Device Information Screen Settings cannot be changed when a device is turned off. Below is the View Device System Info. screen. Device Name View the name of a device. CPU Type View the type of the CPU installed on a device. Memory Size View the device memory size. Disk Space Usage View the current disk space usage of a device. Free Disk Space View the free disk space on a device. System Time View the current system time on a device. All information in System Info. is product information and cannot be edited. 108 System Setup The system setup of a device connected to the server can be viewed and edited. Tips -- Deploying a schedule to an LFD device A schedule can be deployed from the Server to a device by setting up a network between the Server and device. Alternatively, a schedule can be deployed to the device by connecting a removable disk to the device (setting up a local schedule). Click On ( ) to send a Magic Packet to devices that are off and remotely turn them on. (Wake On Lan function) The On function is applied only to devices in the same Subnet as the server. To use this function on devices on other networks, contact a network administrator to pass the broadcast Magic Packet through the router. To power off and restart a device, select a device and click the Restart ( ) button. To deploy a schedule to a device via the Server, select the device and click the Network Mode ( ) button. Click a device in the list of devices to view system settings information about the device. To modify system settings information about a device, check the checkbox of the device and click Edit ( ) in the list of devices or click Edit ( ) in the View Device System Settings screen. Device Name View the name of a device. Triggering Interval Set the triggering interval. Monitoring Interval Set the monitoring interval of a device. Connection Time Limit Set the download connection time. FTP Connection Mode Set the FTP connection mode. (ACTIVE / PASSIVE) When changing settings is completed, click the Save button ( If Network Mode is selected when both a network with the Server and a local schedule are set for a device, a schedule will be deployed to the device via the Server. This means that a schedule deployed from the Server will run. -- Changing Device Settings on the Device Information Screen Settings cannot be changed when a device is turned off. Terminology -- What is a Monitoring Interval? Monitoring interval refers to the interval when information on schedules and contents being played in MagicInfo Lite Client is sent to the server. -- What is a Triggering Interval? Triggering interval refers to the interval when the information on deployed schedules is sent from the server to MagicInfo Lite Client. ). 109 Display Device Brightness, Volume and Mute can be preset and viewed. Tips -- Channel Check the checkbox of a device whose Input Source is TV and click Channel ( ) to set the channel for the device. Click a device in the list of devices to view display information about the device. To modify display information about a device, check the checkbox of the device and click Edit ( ) in the list of devices or click Edit ( ) in the View Device Display Conf. screen. Device Name View the name of a device. Power Check the checkbox and click the Save button to immediately turn the selected device off. Panel Status Turn the device panel on or off. Input Source Set the input source for a device. Volume Set the device volume between 0 and 100. Mute Mute or un-mute the device volume. Safety Lock If Safety Lock is enabled, the buttons at the bottom of the LFD do not function. Remote Control If Remote Control is set to Setting, devices can be remote controlled. If Remote Control is set to Disable, devices cannot be remote controlled. Panel Lock Enable or disable Panel Lock on a device. (Lock, Unlock) OSD Enable or Disable OSD(On Screen Display) on a device. All Keys Lock Lock or Unlock all functions of a device. Monitoring Temperature View the current temperature in the LFD. Alarm Occurrence Temperature Set the temperature limit. Panel On Time View the period of time that a panel has been on. -- Changing Device Settings on the Device Information Screen Settings cannot be changed when a device is turned off. -- Display Different functions are provided for each input source. Terminology -- What is Alarm Occurrence Temperature? An alarm and fault warning are generated when the system temperature exceeds the set limit. -- What is Panel On Time? Panel On Time is the total time that an LFD has been on since its factory release. This function is available in products released after MXn. 110 Click the View More Button ( about a device. ) to view more detail display information Picture PC You can view and set the PC mode screen status for a device. You can only control this item for a device if its Source item is set to PC mode (PC, MagicInfo, DVI, or BNC). Sound You can set the sound options for a device. Image You can configure the image settings for a device. You can only control this item for a device if its Source item is set to PC & BNC. Signal Balance You can view and set the signal information for a device. You can only control this item for a device if its Source item is set to PC & BNC. Maintenance You can configure the maintenance settings for a device. You can adjust the LAMP (back light) of the LFD automatically or manually and enable or disable the screensaver function. Advanced Settings You can change the device settings for the menu, the operation of the fan, etc. When changing settings is completed, click the Save button ( ). Tips -- Advanced Settings Advanced Settings may not be enabled depending on the LFD model. 111 View by Group Devices registered on the MagicInfo Lite Edition Server are managed in groups. The group a new device will be registered to can be specified by the administrator when the device is approved. Devices can be managed in groups using “View by Group.” Create Group Classifying devices into groups allows more efficient device management. A group contains a higher group and multiple lower groups. The default higher group is “default.” Tips -- Creating Lower Groups and Same Groups Groups can be created as lower groups and same groups. To create a same group, select a group on the same line and click “Add Group to the same level” ( ). Click “OK” when the group has been added. To create a lower group, select a group which will be the higher group and click “Add Group to the low level” ( ). Click “OK” when the group has been added. Creating Higher Groups A “default” group is initially displayed in View by Group. Click “Edit” in View by Group to open the Change Group window. Caution -- Creating or deleting groups A duplicate group name cannot be used when creating groups. Deleting a higher group will delete all of its lower groups. To create a higher group, select a group on the same line and click “Add Group to the same level” ( ). Because each organization must contain at least one group, a newly-created organization is automatically assigned a “default” group. The only remaining group in an organization cannot be deleted. 2 1 112 Enter a group name and click the check button ( ). Click OK ( )on the Change Group window to finish creating the higher group. Creating Lower Groups Click “Edit” in View by Group to open the Change Group window. Select a group to be the higher group and click Add Group to the low level ( ). 2 1 113 Enter a group name and click the check button ( ). Click OK ( )on the Change Group window to finish creating the lower group. Select a group in View by Group to view the devices included in the group. You can manage devices efficiently by classifying devices into groups. 114 Deleting Groups Click “Edit” in View by Group to open the Change Group window. Select a group to delete and click Delete ( ). Caution -- Creating or deleting groups A duplicate group name cannot be used when creating groups (the same group name can be used by a different user). Deleting a higher group will delete all of its lower groups. The devices included in a deleted group are moved to “View Recycle Bin.” 2 1 Click OK ( ) on the Change Group window to finish deleting the group. Changing Group Names Select a group to rename and click Rename ( ). 1 2 Enter the new group name and click the check button ( ). Click OK ( ) on the Change Group window to finish renaming the group. 115 Devices that generated a fault recently Devices experiencing faults can be viewed and processed. Faulty Devices List Devices experiencing faults, fault type and processing status can be viewed. Fault processing status is divided into Received, Process and Finished (Rollback). Tips -- Faults and alarms in devices Faults and alarms must be processed immediately as system performance can be hindered if not processed. Devices experiencing faults can be searched. The information on a fault can be viewed. After receiving a faulty device, the administrator checks the fault type and clicks the Receive button in “Fault Processing”. Device Name View the name of a device. Device Model Name View the model name of a device. Fault View the fault type. After-Sales-Service Status View the status of processing of a faulty device. (Occurrence, Received, Completed) Event Occurrence Date View the time when a fault occurred. Fault Processing View the status of fault processing. (Receive, Process, Finished) The screen below shows a fault received. As shown, the Process button is activated. Click the Process button when the fault is fixed. 116 The screen below shows the status of “Completed” changed from After-SalesService Status. There is a function which returns devices with the “Completed” fault processing status to the “Occurrence” status. If a device with a fault is in the “Completed” fault processing status and requires an inspection due to another fault, click “Rollback” in Process Fault. The fault processing status is changed to “Occurrence.” Faults occurred on a device can be managed in the order of fault Receive - Process - Finished (Rollback). To open the screen showing detailed information about a device, click the row of the device in the list of devices. Fault : LFD device lamp fault, brightness sensor fault, device fan malfunction View Alarm Occurrence Devices The name and model of an alarm-generated device, alarm type/level and event occurrence date can be viewed. Tips -- Faults and Alarms in Devices Faults and alarms must be processed immediately, as system performance can be hindered if not processed. Alarms and faults occur in the following instances. A fault is more serious than an alarm. Issues that do not hinder system operation critically are processed as alarms. When an alarm is displayed, the cause must be fixed as it can cause a system fault if left unprocessed. Alarm : Insufficient disk space, LFD device overheat, sudden switching off of device 117 View Unapproved Lite Device All devices that are waiting for approval can be viewed in the “View Unapproved Lite Device” menu. To open a list of devices waiting for registration, click <Device> - <View Unapproved Lite Device>. 2 1 Tips -- User Types Authorized to Approve Devices A new device can only be approved by a user that has the server administrator account (the user with the ID “admin”) or a user of the Administrator group authorized to approve new devices. If there is only one organization, the organization administrator is authorized to approve a new device. Select a device to approve on the list and click the Approve button ( view the Approve Device settings window. ) to -- Approving Multiple Devices Multiple devices can be approved at the same time. To approve multiple devices, check the checkboxes of the devices (with the same model name) you want to approve in the list of devices and click Approve ( ). Enter a representative device name. Each device will be registered under a name in “device name_(Serial Number)” format. Device Name Set the name of a device to be approved. Click the dropdown button and select the device model. If the device model is not listed, select Default. Device Model Name Select the group a device to be approved will belong to. Device Group Location Set the location of an installed device. Finish the settings and click the OK button ( ) o complete the Approval. An approved device can be viewed in “View by Group” or “View All Devices”. 118 Search Device Devices that are on the same network as the server but not registered on the server can be called. Server information is transmitted to responsive devices to establish connection between the devices and server. Click Search Device ( Terminology -- What is Multicast? Multicast enables simultaneous transmission of data to multiple groups on the internet. ). Register the IP address range of the devices to find in the IP range field and click Next ( ) to view a list of responsive devices. Caution -- Entering an IP When entering an IP range, the last IP bandwidth must be under 50. Select the device you want to register on the server and click Next ( ). 1 2 119 Enter the information for the server to connect to. Enter the MagicInfo Server URL and Tunneling Server address. Click Save ( ). A message will appear indicating that a request has been made to connect to the device. Click OK ( ). The device appears in “View Unapproved Devices.” Click Approval ( ). After configuring the device settings, you can register the device on the server. 120 Alarm Rule Terminology Rules can be set to notify the cause of troubles in a device and explain how to resolve them. View Alarm Occur. Rule Reg. & Deployment An Alarm Occurrence Rule File, which sends alarms and faults from a device to the server if a specified condition is true, can be registered and managed. -- Alarm Occurrence Rule An alarm occurrence rule defines the conditions that trigger transmission of alarms and faults to the server from a device. -- Alarm Processing Rule File An alarm processing rule file is the rule to process alarms and faults of specified conditions received by the server. Tips -- Export To export information for alarm occurrence rules (in Excel or PDF format) to a PC, click Export ( ). The Register Rule, Edit, Delete and Deploy buttons can be used to register, edit, delete and deploy alarm occurrence rule files. -- Downloading the Alarm Occurrence Rule File To download the alarm occurrence rules to the PC, click the file name. Register Alarm Occurrence Rule -- Alarm Rule Auto Update Applied Model Select a device model. Alarm Occurrence Rule File Click the Search button ( location. Version The file version is set. Auto Update Set whether alarm occurrence rule files will be automatically updated. ) and set the file Apply Enter a version that will be automatically updated and click the Add button ( ) to add the version to the list. Any version of alarm occurrence rule file currently being used is automatically updated if it is the same as a version added on the list. To delete a version included on the list, select the version you want to delete and click the Delete button ( ). Not Applied Select this mode if you do not want to use Auto Update. Click the OK button ( When Bootstrapping (exchange of information when connecting to a server, i.e. reconnecting a device to a server) while using the Auto Update function, the device compares the version of the installed alarm rule with the version of the alarm rule set to be automatically updated. If the version in use is included on the list of versions to be updated, alarm rules are automatically downloaded. When download is completed, the device automatically runs a downloaded alarm rule and performs the required task. ) to register the alarm occurrence rule file. 121 Editing Alarm Occurrence Rules Select a registered alarm occurrence rule file and click Edit to edit the selected alarm occurrence rule file. 2 1 Click the Edit button ( Edit and click the OK button ( ) to open the Edit Alarm Occurrence Rule window. ) to apply the changes. Delete Alarm Occurrence Rules Select an alarm occurrence rule to delete and click Delete ( ). 2 1 Click OK ( ) on the warning window to delete the alarm occurrence rule. Deleted alarm occurrence rules cannot be restored. 122 Deploying Alarm Rules Upgraded alarm rule files to be deployed to devices can be registered on the server and scheduled to be deployed to each device. Select a file and click the Deploy button ( ). 2 1 A window for alarm rule deployment reservation is displayed. Schedule an alarm rule download for a device to download the alarm rule at scheduled time. Device Model Name View the name of a device model a rule file will be applied to. Rule File Name View the name of a rule file. Rule Ver. View the version of an alarm rule. Deployment Reservation Click the ( ) icon to set the date and time of alarm rule deployment. Applied Version Select a version of an alarm rule to be deployed to a device. Select Applicable Device(s) Select a device an alarm rule will be applied to. (By Device Model, By Device Group) By Device Model Tips -- Setting Alarm Rule Deployment Reservation If the scheduled time is earlier than the current time, the alarm rule is downloaded immediately upon completion of scheduling. The alarm rule is deployed to all devices listed in “Device Model Name”. Click the Add button ( ) and select a group to add the group to the list for deployment. By Device Group Click the OK button ( ) to complete the alarm rule deployment reservation. Registered software can be checked in “View Alarm Occur. Rule Deployment Status”. 123 View Alarm Occur. Rule Deployment Status View details of deployed alarm rules for each item (RSV ID, Device Model Name, File Name, Version, Booking Date, Start Date, Type, Subscriber and Status). Tips -- Changing the Scheduled Times for Alarm Occurrence Rule Deployment 1. If Status is “Reserved,” click on “Start Date” to change the reservation time. 2. Select items displayed as “Reserved” and click “Edit” to change the reserved deployment time. RSV ID View the reservation number. Device Model Name View the device model name. File Name View the name of an alarm occurrence rule file. Version View the version of a file. Booking Date View the date when an alarm occurrence rule file is scheduled. Start Date View the date when an alarm occurrence rule is scheduled for deployment. Type View the categorization of devices for application. (By Device Model, By Device Group) Subscriber View the ID of the user that deployed the file. Status View the deployment status of a file. (Reserved, Cancel, Completed) 124 Manage Alarm Process Rule Rules can be set to notify the cause of troubles in a device and explain how to resolve them. The administrator can register and manage alarm processing rules. Terminology -- Alarm Processing Rules An alarm occurrence rule defines the conditions that trigger transmission of alarms and faults to the server from a device. -- Alarm Processing Rules An alarm processing rule file is the rule to process alarms and faults of specified conditions received by the server. Tips -- Export Alarm processing rules can be registered, modified, deleted, applied or exported using the Register, Edit, Delete, Apply or Export button. To export information for alarm processing rules (in Excel or PDF format) to a PC, click Export ( ). Register Alarm Processing Rule -- Downloading the Alarm Processing Rule File To download the alarm processing rules to the PC, click the file name. Applied Model Select a model for application. Process Rule File Click the Search button ( location.. Version Enter the file version information. ) and set the file After completing the settings, click the OK button ( ) to register the alarm processing rule. To apply the registered alarm processing rules, select the check box of the alarm processing rule and click Apply ( ). 125 Editing Alarm Processing Rules To edit, select a registered alarm processing rule file and click the Edit button ( ). 2 1 Click the Edit button ( Edit and click the OK button ( ) to open the Edit Alarm Processing Rule window. ) to apply the changes. Deleting Alarm Processing Rules To delete, select an alarm processing rule and click the Delete button ( ). 2 1 126 Software Management Terminology Upgraded MagicInfo Lite Client program for deployment to devices can be registered on the server and scheduled for deployment to each device. Schedule a software download for a device to download the software at scheduled time. If the reserved time is earlier than the current time, the software is downloaded immediately upon completion of reservation. -- What is Bootstrapping? Bootstrapping involves an exchange of information when connecting to a server, i.e. reconnecting a device to a server. When Bootstrapping (exchange of information when connecting to a server, i.e. reconnecting a device to a server) while using the Auto Update function, the device compares the version of the installed software with the version of the software set to be automatically updated. If the version in use is included on the list of versions to be updated, software is automatically downloaded. When download is complete, the device automatically runs the downloaded software to perform the required task. View Software Reg. & Deployment Software can be registered and managed. Registering Software To register, click the Register button ( ). The Register Software window is displayed. Applied Model Select a model for application. Software Type Select a software type. Software Name Enter the name of software. SW File Click the Search button ( location. Version Enter the version of software. Auto Update Enable or disable auto update. (Apply, Not Applied) ) and set the file 127 Apply Enter the version to be automatically updated and click the Add button ( ) to add the version to the list. Any version of alarm occurrence rule currently being used is automatically updated if it is the same as a version added on the list. To delete a version included on the list, select the version you want to delete and click the Delete button ( ). Not Applied Auto update is not used. Click the OK button ( Tips -- Auto Update Software is not automatically edited if ‘Auto Update’ is set to “Not Applied.” ) to complete the software registration. Editing Software -- Auto Update To edit, select software and click the Edit button ( ). Software is not automatically edited if ‘Auto Update’ is set to “Not Applied.” 2 -- Downloading Software Files 1 To download a software file to a PC, click the file name. The Edit Software window is displayed. Applied Model Select a model you want to edit. Software Type Edit the type of software. Software Name Edit the name of software. SW File Click the Search button ( ) to edit the location of the file you want to register. Version Edit the version information. Auto Update Enable or disable auto update. (Apply, Not Applied) Click OK ( -- Export To export information for a software file (in Excel or PDF format) to a PC, click Export ( ). ) to save the changes and complete the software editing. 128 Deleting Software To delete, select software and click the Delete button ( ). 2 1 Deploying Software To schedule a deployment, select software and click the Deploy button ( ). Tips -- View Detailed Software Info. 2 Click the row of a device in the list of devices to open the detailed information screen. 1 The Reserve Software window is displayed. -- Software Deployment Reservation If the reserved time is earlier than the current time, software is deployed immediately upon reservation. Device Model Name View the device model name. Software Type View the software type. Software Name View the software name. Software File Name View the software file name. Software Version View the software version. CRC Info. View the CRC information. Deployment Reservation Click the ( ) icon to set the date and time of software deployment. Applied Version Set the software version to be applied. Select Applicable Device(s) A device to which an alarm rule will be applied is selected. By Device Model Terminology -- CRC Info. CRC (Cyclic Redundancy Check) is a type of error detection, which verifies data reliability in serial transmission. Software is deployed to all devices belonging to the model name entered into the ‘Device Model Name’ field. 129 Click the Add button ( ) and select a group to deploy the software to. The selected group is included on the list. By Device Group Click the OK button ( ) to complete the software deployment scheduling. Registered software can be viewed in “View Software Deployment Status”. View Software Deployment Status Software deployment lists and schedule can be viewed. Software scheduled for deployment can be edited and cancelled, and the schedule status (Reserved, Cancel, Completed) can be viewed. RSV ID View the reservation number. Device Model Name View the device model name. Software Name View the software name. Software Version View the software version information. Booking Date View the scheduled date for software deployment. Start Date View the software deployment start date. Type The categorization of devices for application is displayed. (By Device Model, By Device Group) Subscriber The ID of the user who deployed the file is displayed. Status View the software deployment status. (Reserved, Cancel, Completed) Tips -- Changing Software Deployment Reservation Times 1. If Status is “Reserved,” click on “Start Date” to change the reservation time. 2. Select items displayed as “Reserved” and click “Edit” to change the deployment reservation time. 130 Managing Software in MagicInfo Lite Edition Server Software management in MagicInfo Lite Edition Server is an important stage for remote device management. The process of software management is described so users can conveniently manage software. Updating Software 1 1 2 2 3 3 4 4 5 5 6 6 7 7 8 8 9 1 9 2 3 플레이어는 3개의 구성요소가 있습니다. Create a folder. 플레이어는 3개의 구성요소가 있습니다. 10 Create a10 Client folder in the created folder. 11 11 12 12 13 13 14 14 15 15 Caution -- Considerations before Creating Folders 플레이어는 3개의 구성요소가 있습니다. The folder created in the first folder must be named ‘Client’. 10 Copy the11file to be updated into the Client folder. 4 12 5 13 6 14 7 15 8 1 9 2 3 4 플레이어는 3개의 구성요소가 있습니다. 10 11 Compress 12the first folder created. 5 13 6 14 7 15 8 9 131 Click the Register button ( ) under ‘View Software Reg. & Deployment.’ Tips -- Automatic Software Update When Bootstrapping (exchange of information when connecting to a server, i.e. reconnecting a device to a server) while using the Auto Update function, the device compares the version of the installed software with the version of the software set to be automatically updated. If the version in use is included on the list of versions to be updated, software is automatically downloaded. When download is complete, the device automatically runs the downloaded software to perform the required task. 1 1 2 1 2 1 3 2 3 2 4 3 3 4 5 4 4 5 6 5 6 5 7 6 6 7 8 7 7 8 9 8 9 8 1 1 9 9 2 2 3 3 4 4 5 5 6 6 7 7 플레이어는 구성요소가 Select3개의 a model to be있습니다. applied and enter the software name. 플레이어는 3개의 구성요소가 있습니다. 10 플레이어는 구성요소가 Click 3개의 Search ( ) to있습니다. find the 10구성요소가 있습니다. 플레이어는 3개의 register the file. location of the file to be registered and 11 10 10 11 Enter the12 software version and enable or disable Auto Update as required. 11 11 12 13 12 Version is automatically updated if it is the same as the The entered 13 12 version entered in Auto Update. 14 13 13 14 15 14 14 15 15 15 플레이어는 3개의 구성요소가 있습니다. 플레이어는 3개의 구성요소가 있습니다. 10 10 11 11 12 12 When all13 the fields are completed, click the OK button ( ). 13 14 The registered file is added to the software list. 14 15 15 8 8 9 9 132 The Automatic Software Update Function If Auto Update is used, software is automatically updated even if it is not scheduled for deployment After Bootstrapping, the set versions of software are automatically detected and updated. Terminology -- What is Bootstrapping? Bootstrapping involves an exchange of information when connecting to a server, i.e. reconnecting a device to a server. Tips -- Deleting Versions Included in the Auto Update List To delete, select a version on the Auto Update list and click the Delete button ( ). 1 플레이어는 3개의 구성요소가 있습니다. Disable software Auto Update. 2 10 Set ‘Auto Update’ to ‘Apply’. Enter the software version in the field and click the Add button ( 3 entered version 11 to the list. ) to add the 4 12 Auto Update is performed if the entered version is already in the Auto Update list. 1 플레이어는 3개의 구성요소가 있습니다. 5 13 2 Schedule10a download to enable devices to receive software. 6 14 3 11 a software deployment, select an item and click the Deploy To start scheduling button ( ) at the top of the page. 7 15 4 12 8 5 9 6 7 13 1 2 14 15 8 9 133 Click on the calendar icon ( ) on the displayed Reserve Software window. Tips -- Selecting Devices for Application If “By Device Model” is selected, the software is deployed to all of the selected device models. If “By Device Group” is selected, the software is deployed to all devices in the selected group when the OK button is clicked after a group is selected by clicking the Add button. -- Scheduling a Software Deployment If the scheduled time is earlier than the current time, the software is downloaded immediately upon completion of the scheduling. Terminology -- What is Bootstrapping? Set the date and time of download. Check the version of the software for deployment and select a device the version will be applied to. Bootstrapping involves an exchange of information when connecting to a server, i.e. reconnecting a device to a server. Select the software update type. Click the OK button ( ) to complete the scheduling. Details of the schedule can be viewed in “View Software Deployment Status”. The software is added to “View Software Deployment Status” upon completion of the scheduling. Tips -- Changing Software Deployment Reservation Times 1. If Status is “Reserved,” click on “Start Date” to change the reservation time. 2. Select items displayed as “Reserved” and click “Edit” to change the deployment reservation time. Software deployment list information (Software Name, Software Version, Booking Date, Start Time, type, Subscriber and Status) can be viewed. Deployment settings can be edited or cancelled. Software scheduling status is displayed to the right of the list under Status. 134 View Log List by Device A list of devices registered on the server can be viewed. Device Log Select a device and click the Device Log button ( ). Device logs are displayed by date in ascending order. Details of events that have taken place after the approval of a selected device, such as modification of device settings and information and group change, can be viewed. The event time and ID of the user that caused the event can also be viewed. Customized Device Log Search Tips Click Custom Search ( ) on the Device Log list screen to search for device logs using a variety of keywords. -- Recent Searches The 10 most recent searches are displayed. -- My Search Enter a keyword and click Save Search ( ) Click “Save” to save the search results in My Search. -- Shared Search Click the ( ) button to view the Save Search Conditions window. The user selects appropriate keywords and sets search conditions. Log ID Enter a log ID to search for device logs matching the entered log ID. Event Type Select an event type and search logs corresponding to the type. Device ID Device ID is displayed. Device Name Device name is displayed. User ID A user ID is entered to search for the entered user’s device logs. Event Occurrence Time A period is set to search for all logs in the set period. -- Search Management Buttons ( ) : Moves to the Advanced Search screen. ( ) : Deletes search results. ( ) : Moves to the Save Search Conditions settings screen. (Whether to share search results can be specified) -- Search logs To search logs by period, click the calendar button ( ). To go back to the previous screen after searching logs, click the Search Again button ( ). -- Event Type After you set the search conditions, click Search ( search conditions will be displayed. ). The device logs for the Events (Add a Device Group, Delete a Device Group, Edit a Device Group, Edit Device Display Conf., Edit System Conf. and Approve Unapproved Device) that occurred on a device appear by event type. 135 Log Tips All device-related events that have taken place on the server can be viewed, including device setting modification, software registration/editing, alarm processing rule editing, device approval/deletion and device group change. -- Recent Searches The 10 most recent searches are displayed. -- My Search Enter a keyword and click Save Search ( ) Click “Save” to save the search results in My Search. View Log List by Server A log of all devices registered on a server related to a device is displayed by date in ascending order. -- Shared Search Click the ( ) button to view the Save Search Conditions window. Details of events that have taken place after the approval of a device, such as modification of device settings, information modification, software registration and group change, can be viewed. The event time, device ID and ID of the user that caused the event can also be viewed. -- Search Management Buttons ( ) : Moves to the Advanced Search screen. ( ) : Deletes search results. ( ) : Moves to the Save Search Conditions settings screen. (Whether to share search results can be specified) Customized Log Search by Server Click Custom Search ( ) on the View Log List by Server screen to search for logs by server using a variety of keywords. -- search logs To search logs by period, click the calendar button ( ). To go back to the previous screen after searching logs, click the Search Again button ( ). -- Event Type Events (Add a Device Group, Delete a Device Group, Edit a Device Group, Edit Device Display Conf., Edit System Conf. and Approve Unapproved Device) that occurred on a device appear by event type. The user selects appropriate keywords and sets search conditions. Log ID A log ID is entered to search for logs matching the entered ID. Event Type An event type is selected to search for logs matching the entered event type. Device ID Logs for the entered device ID are displayed. Device Name Logs for the entered device name are displayed. User ID A user ID is entered to search for logs for the entered user ID. Event Occurrence Time A period is set to search for all device logs for the set period. Click Search ( ) after setting the search conditions to view logs by server matching the set search conditions. 136 View Service History Tips A list of services performed on a device can be viewed. -- Recent Searches Service type, start time, finishing time, service completion status and device ID can be viewed. The 10 most recent searches are displayed. -- My Search Enter a keyword and click Save Search ( ) Click “Save” to save the search results in My Search. -- Shared Search Click the ( ) button to view the Save Search Conditions window. Customized Log Search by Server Click Custom Search ( ) on the View Service History screen to search for logs by server using a variety of keywords. -- Search Management Buttons ( ) : Moves to the Advanced Search screen. ( ) : Deletes search results. ( ) : Moves to the Save Search Conditions settings screen. (Whether to share search results can be specified) -- search logs To search logs by period, click the calendar button ( ). To go back to the previous screen after searching logs, click the Search Again button ( ). The user selects appropriate keywords and sets search conditions. TID A TID number is entered to view the service history for the entered number. Type A service type is selected to search for service history. Service Status A service status is selected to search for service history. Device ID A device ID is entered to search for service history for the entered ID. Device Name A device name is entered to search for logs for the entered name. Start Time A start time is set to search for services that were started at the set start time. Finishing Time A finishing time is set to search for services that were finished at the set finishing time. After you set the search conditions, click Search ( the search conditions will be displayed. ). The service history for 137 MagicInfo Lite Edition Server User Management 07 User Management and Role Settings User Management All users on the server can be viewed and managed. New user membership can be approved. Also, groups can be created to manage users in groups. Setting the Role Each user is given the authority to use the server. In this item, the administrator can create and manage the authority to use the server menu. 138 View All Users A list of all users registered on the server and detailed information can be viewed. Administrators can use the Add User, Change Role, Change Group and More (Delete and Export) functions on this menu. User ID View the user ID. User Name View the user name. Group Name View the name of a group a user belongs to. Role Name View the role designated to a user. 139 Adding Users Click the Add button ( ) to add a user. Enter the user information on the Add User window. Caution -- Tips on User ID creation The User ID must be comprised of English characters or numbers, and is case-sensitive. The User ID must be between 5 and 20 characters, while the Password must be between 8 and 50 characters. 1 1 When entering an ID, the Check ID button ( 플레이어는 3개의 구성요소가 있습니다. 플레이어는 3개의 ID 구성요소가 있습니다. the entered is already in use. ) must be pressed to check if 2 2 The Password must be alphanumeric. No more than 2 consecutive numbers can be 10 10 same character can not be repeated 3 times in a row. used and the 3 3 11 Fields marked 11 with * must be completed. 4 4 Select the 12 correct group and role. 12 5 5 13 the user information, click the OK button ( After entering 13 11 12 13 6 6 14 14 7 7 15 15 ) to add the user. 8 8 9 9 140 Changing User Role The administrator designates a role to each user of the server. Depending on the role of a user, use of the server may be restricted and inaccessible menus are not displayed. To edit roles, select a user and click the Change Role button ( ). Caution 2 -- Changing a Role The administrator’s role cannot be changed. 1 The role selection window is displayed. Select a role and click the OK button ( ) to edit the role of the selected user. Role Types Content Manager Content menus can be viewed and managed. Content User Content menus can be viewed. Device Manager Device menus can be viewed and managed. Schedule Manager Schedule menus can be viewed and managed. Schedule User Schedule menus can be viewed. User Manager User menus can be viewed and managed. Tips -- Allocating Administrator Role A Server Administrator’s role is Server Administrator and an organization administrator’s role is Administrator. Two roles cannot be allocated to a single user. An administrator can delegate his/her role to another user in <Setup> - <Manage User Info.> <Transfer Administrator Privileges>. Types of roles can be added and edited by the administrator. Refer to the ‘Setting Roles’ page for further details. 141 Changing User Groups Changing the Group of All Users All users of a group can be moved to another group simultaneously. Click Change Group ( ) and select “All Users in the Group.” 1 2 Select a new group in the Change Group window and click OK ( users in the group will be moved to the new group. ). All the Changing the Group of Selected Users Select users. Click Change Group ( ) and select “Selected Users.” 2 3 1 Select a new group in the Change Group window and click OK ( selected users will be moved to the new group. ). The 142 Deleting Users Tips The administrator can delete users from the members list. Select users to delete, click More ( ) and select “Delete.” -- Deleting General Users General users can be deleted in Setting - Manage User Info. - Withdraw Membership. 2 Caution -- Deleting users 1 Users cannot delete their own accounts. The selected users are deleted from the MagicInfo Lite Edition Server members list. Exporting User Information MagicInfo Lite Edition Server member information can be converted to an Excel file and exported to a user’s PC. Click More ( ), select “Export” and select a file format (Excel or PDF). 1 2 3 User information (User ID, User Name, Group Name, Role Name) is converted to an Excel file. Editing and Viewing User Information The administrator can view and edit user information. Select a user from the user list. The details of the selected user will be displayed on the right side of the screen. 2 1 To edit the user information, click the Edit button ( window. ) on the displayed details 143 2 1  Edit and click the Save button ( ) to complete editing of user information. Resetting Passwords Users who have lost their password can request a temporary password from an administrator. Click “Issue” ( ) in Reset Password at the bottom of the details screen to send a temporary password to the user. Caution -- Reset Password A “SMTP server address” must be set in <Setup> - <Server Settings> for an organization administrator to issue a temporary password to a user. 144 Searching Users Tips The administrator can search users in a number of ways. -- Recent Searches General Search The 10 most recent searches are displayed. User information can be viewed by entering a user name and clicking the Search button ( ). Customized Search Click the Custom Search button ( in different ways. -- My Search Enter a keyword and click Save Search ( ) Click “Save” to save the search results in My Search. -- Shared Search ) on the user menu screen to search users Click the ( ) button to view the Save Search Conditions window. -- Search Management Buttons ( ) : Moves to the Advanced Search screen. ( ) : Deletes search results. ( ) : Moves to the search condition save settings screen. (Search result share setting available) The user selects appropriate keywords and sets search conditions. User ID An ID is searched. User Name A name is searched. Organization All users in a specified organization are searched. Only the server administrator (the user with the ID “admin”) can search for users by organization. Group All users in a specified group are searched. Role All users in a specified role are searched. Telephone A user is searched by a phone number. E-Mail A user is searched by an e-mail address. Join Date All users who have joined on a specified date are searched. Last Login Date All users who have logged on in a specified period are searched. Configure the search conditions and click the Search ( users that satisfy the conditions will appear. The screen below shows a completed search. To go back to the previous screen after the customized search, click the Search Again button ( ). ) button. A list of User ID, User Name, Group Name and Role Name can be viewed. To return to the previous screen, click Search Again ( ). 145 View by Group Users registered on the MagicInfo Lite Edition Server are classified into groups. The administrator can view or manage users according to the groups the users were assigned to when approved for signing in. Create Group Classifying users into groups allows more efficient user management. A group contains a higher group and multiple lower groups. The default higher group is “default.” Creating Higher Groups Tips -- Creating Lower Groups and Same Groups Groups can be created as lower groups and same groups. To create a same group, select a group on the same level and click “Add Group to the same level” ( ). Click “OK” when the group has been added. To create a lower group, select a group which will be the higher group and click “Add Group to the low level” ( ). Click “OK” when the group has been added. A “default” group is initially displayed in View by Group. Click “Edit” in View by Group to open the Change Group window. Caution -- Creating or deleting groups A duplicate group name cannot be used when creating groups. Deleting a higher group will delete all of its lower groups. To create a higher group, select a group on the same level and click “Add Group to the same level” ( ). Because each organization must contain at least one group, a newly-created organization is automatically assigned a “default” group. The only remaining group in an organization cannot be deleted. 2 1 146 Enter a group name and click the check button ( ). Click OK ( )on the Change Group window to finish creating the higher group. Creating Lower Groups Click “Edit” in View by Group to open the Change Group window. Select a group to be the higher group and click Add Group to the low level ( ). 1 2 147 Enter a group name and click the check button ( ). Click OK ( )on the Change Group window to finish creating the lower group. Select a group in View by Group to view the users included in the group. You can manage users efficiently by classifying users into groups. 148 Deleting Groups Click “Edit” in View by Group to open the Change Group window. Select a group to delete and click Delete ( ). Caution -- Creating or deleting groups A duplicate group name cannot be used when creating groups. Deleting a higher group will delete all of its lower groups. 2 1 Click OK ( Because each organization must contain at least one group, a newly-created organization is automatically assigned a “default” group. The only remaining group in an organization cannot be deleted. ) on the Change Group window to finish deleting the group. Changing Group Names Select a group to rename and click Rename ( ). 1 2 Enter the new group name and click the check button ( ). Click OK ( ) on the Change Group window to finish renaming the group. 149 Unapproved Users After joining, a user can log in after an approval by the administrator. The administrator can approve or reject users in the “Unapproved Users” menu. Caution -- Checkpoints for Approving User Membership Only one user can be approved at a time. A warning is displayed if multiple users are selected and the Approval button is clicked. Approving Users Click Unapproved Users to view a list of users standing by for approval after signup. Click on a user on the list to view his/her user information in Information on the right side of the screen. 2 1 Tip -- Export To export information for disapproved users (in Excel or PDF format) to a PC, click Export ( ). Select a user to approve and click the Approve button ( ) to move to the Approve User screen. User role and group can be set on the user approval settings screen. Select a Role and Group and click the OK button ( ). After the approval, user roles and groups can be viewed and edited in the “View All Users” menu. 150 Rejecting a User Approval Membership requests by users can be rejected. Select a user to reject and click the Reject button ( Approval window. Tips ). to open the Reject -- Sending a Reject Notification Mail “’A SMTP Server Address’ must be set in <Setup> - <Server Settings> for e-mail notification of rejections.” -- Users Returning after Withdrawal The reason of withdrawal for a returned user will be displayed in the Information section. Caution -- Users with New Organizations A user who changed his organization will be moved to <Unapproved Users>. The approval of this user cannot be rejected. Enter the reason for rejection and click the OK button ( to the user. ) to send an e-mail When a user attempts to log in using a rejected ID, the reason for rejection is displayed. The sign up fail warning screen is displayed only once for the initial log-in attempt. Then, a message saying that the entered ID does not exist is displayed. 151 Recently Withdrawn Users Details of users who have withdrawn their membership in <Setting> - <Manage User Info.> - <Withdraw Membership> and users deleted by the administrator can be viewed. User ID The ID of a withdrawn user is displayed. User Name The name of a withdrawn user is displayed. Date Withdrawn The date and time of withdrawal are displayed. Caution -- Storage of User Information After Membership Withdrawal User information is deleted 1 week after membership withdrawal. Select a user on the list of withdrawn users to view the user information on the right. User information registered at the time of sign up, such as E-mail, Organization, Team and Position, are displayed. 152 Role Roles can be designated to users to enable or disable the use of functions on the server. Depending on the type of designated roles, restrictions may be imposed on the use of the server. (Menus not accessible by a user are not displayed.) An administrator can add or delete types of roles on this screen. Also, role constraints (for viewing, creating, management and approval) can be edited. Role Types Caution -- Editing Roles Default roles cannot be edited. (Administrator, Content Manager, Content User, Device Manager, Schedule Manager, Schedule User, User Manager) Only created roles can be edited. A total of seven default roles are registered to the server. The role of the organization administrator (Administrator) cannot be assigned to more than one user in the same organization. Administrator Overall events that take place in the organization can be managed. Content Manager Content menus can be viewed and managed. Content User Content menus can be viewed. Device Manager Device menus can be viewed and managed. Schedule Manager Schedule menus can be viewed and managed. Schedule User Schedule menus can be viewed. User Manager User menus can be viewed and managed. Tips -- Assigning the Administrator Role The organization administrator’s role (Administrator) cannot be assigned to more than one user in the same organization. The administrator role can be transferred to another user in <Setting> - <Manage User Info.> - <Transfer Administrator Privileges>. The administrator is authorized to assign the above roles to other users, or create and assign a tailored role for each user. 153 Adding Roles The administrator can create a customized role for a user. Click the Add button ( ) on the Roles screen. The Add Role window is displayed. Tips Role Name Enter the name of the role. Available roles are displayed. -- Duplicate Role Name Check Click the Check Duplication button ( ) to make sure that the entered name is not already in use. Select Role Settings for roles other than Custom Role are all predefined. You can change these settings as required. 154 All items except Custom Role have their own roles set. Roles are set by selecting a role (Read, Create, Manage, Approval) on the Content, Schedule, Device, User and Setup menus. Tips -- Default Roles Custom Role Content User Content Manager Content Manager Content menus can be viewed and managed. Content User Content menus can be viewed. Device Manager Device menus can be viewed and managed. Schedule Manager Schedule menus can be viewed and managed. Schedule User Schedule menus can be viewed. User Manager User menus can be viewed and managed. Schedule User As shown above, ‘Custom Role’ is not preset and must be set by the administrator. Settings in roles other than Custom Role are preset. Make the required settings when selecting a role other than Custom Role. When role setting is completed, click the Save button ( settings. ) to save the 155 Viewing Role Details Click on a role to view the details of the selected role. Tips -- User Count Click the number of users for each role. The list of users who use the corresponding role will appear. The roles can be changed in this screen. The View Detailed Role window is displayed. Detailed information on the selected role can be viewed. Checked items (View, Create, Manage, Approve) mean that those functions are enabled. Click Close ( ) when finished. 156 Editing Roles Detailed settings for a user-created role can be modified. However, the default roles cannot be changed. ( Administrator , Content Manager, Content User, Device Manager, Schedule Manager, Schedule User, User Manager) Only created roles can be modified. Select a role and click Edit ( ). Caution -- Editing Roles Default roles cannot be edited. (Administrator, Content Manager, Content User, Device Manager, Schedule Manager, Schedule User, User Manager) Only user-created roles can be modified. 2 1 The Change Role window appears. The key functions of the Content, Schedule, Device, User and Setting menus are displayed in the Change Role window. Select or deselect Read, Create, Manage or Approval for each function. The selected roles will be assigned to the function and the deselected roles will be disabled. After modifying the role, click Save ( ) to save the changes. 157 Deleting Roles Select a role on the roles list and click the Delete button ( selected role. ) to delete the 2 Caution -- Deleting Roles The default roles cannot be deleted. (Administrator, Content Manager, Content User, Device Manager, Schedule Manager, Schedule User, User Manager) Only user-created roles can be deleted. 1 However, a role being used by another user cannot be deleted. To delete such a role, delegate another role to the user and delete the role when “User Count” is displayed as 0. Exporting Role Information MagicInfo Lite Edition Server role information can be converted to an Excel or PDF file and exported to a user’s PC. Click Export ( ). Role information (role name, user count) can be viewed as an Excel file. 158 MagicInfo Lite Edition Server Setting 08 Setting User information can be managed and the MagicInfo Lite Edition Server environment can be set. All activities can be performed using the menu on the left of the Setting page. (Manage User Info., Server Settings, View System Info., License Information) 159 Manage User Info. Your personal information can be viewed on this screen. Your login password can also be managed and membership can be withdrawn. View User Information Personal information entered at the time of joining can be viewed and edited. Click the Edit button ( ) to edit any errors in personal information. When editing is completed, click the Save button ( personal information. ) to save the edited 160 Manage Password Your login password can be changed. 플레이어는 3개의 구성요소가 있습니다. 플레이어는 3개의 구성요소가 있습니다. 플레이어는 플레이어는 3개의 3개의 구성요소가 구성요소가 있습니다. 있습니다. Your new password and existing password must be different. Your password can be up to 50 characters long. For your password, you must use a combination of English letters and numbers. For your password, you cannot use a 3-digit serial number or repeat the same character three times or more. Enter a new password and click Save ( ) to finish changing the password. Withdraw Membership 1 2 플레이어는 3개의you 구성요소가 Even though withdraw있습니다. your membership, the content you created will 플레이어는 플레이어는 3개의 3개의 구성요소가 구성요소가 있습니다. 있습니다. not be deleted. Your profile will be deleted after you withdraw your membership. If you are an administrator, you must delegate your administrator roles to another user before withdrawing your membership. Check the warning message, check the field and click Withdraw ( withdraw membership. ) to 161 Transfer Administrator Privileges An organization administrator can transfer his/her role to another user. Enter the ID of the user to transfer the administrator’s role to in Administrator ID of the New Organization. Click Check if the ID is available ( available. Tip For an administrator to delegate their role to another user, the administrator and the user that will take over the role must belong to the same organization. ) to check that the entered user is If the role can be transferred to the entered user, click OK ( ). 162 An administrator loses his/her role as an organization administrator when it is transferred to another user. A new role must be delegated for the administrator after transferring the old role. Click the drop-down button in Select My New Role, select a new role and click Transfer Administrator Privileges ( ). A message confirming the role transfer is displayed. Click OK ( the log-in screen. ) to move to 163 Server Settings Alarm mailing can be set for e-mail notification of faults and alarms in devices, and a SMTP server address can be set for e-mail notification of user rejection and temporary passwords. The refresh cycle of a device can also be changed. Click Edit ( ) on the screen to move to the server setup screen. Terminology -- What is SMTP? SMTP is a protocol used to transfer e-mail. Just as 'http' is the default protocol of the WWW, a protocol is required to use e-mail. SMTP is the protocol used to send e-mail and POP and POP3 are the protocols used to receive e-mail. -- What is a Download Server? The MagicInfo Lite Edition Server can have multiple download servers. A download server is used to lessen the volume of contents deployed by a single server. When a content item is uploaded to the main server, it must be deployed to each of the download servers so that they can deploy the content item to devices. Is Alarm Mailing Enabled Check the “Send a mail to the administrator when an alarm occurs.” field to send notification e-mail to an administrator in the event of a device error. The notified administrator addresses the device error. -- What is Download Server Sync? Download server synchronization refers to downloading any new contents that have been uploaded to the main server. SMTP Server Address A SMTP server address can be set for e-mail notification of user rejection and temporary passwords. Caution -- SMTP Server The SMTP server should be configured separately from MagicInfo. Device Refresh Interval Devices and the server check for commands to be executed by the devices at set intervals. An interval can be set for commands to be checked for. Terminology -- What is a Device Refresh Interval? A device and server does not always maintain a connection. This is because a maintained connection applies a burden on the server. So each device is checked at a set interval for any new commands to execute. Device refresh interval refers to the interval at which commands to execute are checked for. An interval can be set in seconds by clicking the arrow button or entering a number. 164 View System Info. System, OS Information and JVM Information on MagicInfo Lite Edition Server can be viewed. System status can only be viewed. Terminology -- What is JVM? JVM is the acronym for Java Virtual Machine. -- What is WAS? WAS is the acronym for Web Application Server, which is middleware (a software engine) used to execute applications on a user's computer or device through HTTP on the internet. System WAS Info. WAS (Web Application Server) information is displayed. OS Name The name of the installed OS is displayed. OS Image Version OS version is displayed. OS Architecture OS architecture is displayed. JVM Version JVM (Java Virtual Machine) version is displayed. JVM Vendor JVM (Java Virtual Machine) vendor is displayed. Storage Size View the size of the hard disk drive on the PC where the Server is installed. OS Information Physical Memory Total useable memory is displayed. Available Memory Actual useable memory is displayed. Total Page File Size Total page file size is displayed. Free Page File Size Free page file size is displayed. Memory Load Memory load is displayed. Process Kernel Time Process kernel time is displayed. Process User Time Process user time is displayed. JVM Information Free Memory Size Memory useable on JVM (Java Virtual Machine) is displayed. Total Free Memory Total memory useable on JVM (Java Virtual Machine) is displayed. Max Free Memory Maximum memory useable on JVM (Java Virtual Machine) is displayed. 165 License Information Server license information can be viewed. Server License Info. MagicInfo Lite Edition Server license information can be viewed. Product Kind Software product type is displayed. Grade MagicInfo-i grade is displayed. (Standard, Advanced, Premium) Charge Type The MagicInfo Lite Edition Server software is offered free of charge. Connections The number of devices that can be connected to MagicInfo Lite Edition Server is unlimited. MAC Address The MAC address of the device where the server is installed is displayed. Reg Date License registration date is displayed. 166 Registering a Standard LFD Device by Adding a License The number of devices connected to an issued license can be increased. Click the Add button ( ). Tip -- Using a standard LFD device To use a standard LFD device, register a license and go to <Device> - <View Unapproved Lite Device>. Next, register the device. You can deploy LFD, VideoWall or PDF content to the registered standard LFD and use the content on the LFD. The Add License screen is displayed. Select a MAC address (MAC Address), and enter the product key (Product Key) and license key (License Key) assigned to the LFD product you have purchased. Click OK ( ) button. The license will be added, and the LFD device will be registered and available for use. 167 MagicInfo Lite Edition Server About Server 09 This section shows the process of transmitting and playing a content item from MagicInfo Lite Edition Server on a device. 1 A content item is registered on MagicInfo Lite Edition Server. 2 A new device that will play the content item is approved. 3 Register created content and the approved device to a schedule, and play the content on the device. 4 LFD settings are made on the “Device” menu if required. Content Registration Contents can be registered when server connection and login are completed. Here is how contents are registered. Select 'Content' on the above menu. Click Add ( ) to open the content uploader window. 1 2 168 Click Add Content ( ) to open the Open File window. Select files to upload and click Open. The files will be added to the content uploader window. Double-click on a file on the upload list to configure the content settings -- Content Name, Group and Meta Data. Click Save ( ) to save the settings. 169 Click the Start Upload button ( ) and transfer the content file to the server. After the content item is transferred, a message appears indicating a successful transmission. Click the OK button ( ) to register the content on the server. 170 Setting Devices Uploaded contents are registered on a schedule and deployed. Before performing this step, the device to which the schedule will be deployed must be set. Caution -- The Device Approval Role The new device approval role can only be used by the server administrator (a user with the ID “admin”) or a user that is registered to the Administrator group and authorized to approve a device. Select 'Device' on the above menu. Select <Lite Device> - <View Unapproved Lite Device> from the left menu. Devices waiting for approval can be viewed in the “View Unapproved Lite Device” menu. Click View Unapproved Lite Device. A list of devices waiting for registration will appear. 2 1 Click on a device to approve and click the Approve button ( Approve Device window. ) to open the 171 Set the device name and click the drop-down button on the ‘Device Model Name’ to select the model name of the device. (Select the correct model name of the device. If the model name of the device is not listed, select ‘Default’.) Set the group to which the device will belong. Click on the ( ) icon to display a list of device groups. Set the device group to which the device will belong. Enter the location of the device and click the OK button ( ) to complete the device approval. Approved devices can be viewed in “View All Devices” or in their groups in “View by Group.” Device settings must be made before schedule settings to deploy the schedule to devices after registration. 172 Registering Schedules Create schedules after completing device settings. This section describes the procedure to create a schedule. Select 'Schedule' on the above menu. Click on the New button ( ) to open the Create Schedule screen. Creating a schedule includes configuring Basic Properties, Frame Settings, Schedule Constraints settings and a Content Schedule. 플레이어는 3개의 구성요소가 있습니다. Basic Properties Tips -- Background Music Set background music to play only the image of a content item with the set background music. If “Run with Content” is checked, content sounds and the background music are played together. -- Schedule Name A duplicate schedule name is not allowed. -- Default Content for Full Frame You can set default content to be displayed in the full frame when no content schedules are running on a device. Default MagicInfo cube video is displayed if “Default Content for Full Frame” is not set. Schedule Name Set the name of a schedule. Schedule Group Set the group to which a new schedule will belong. Select Device Select a device.that will be registered to a schedule. Deploy with Reservation Set the schedule deployment time. Deploy Now Deploy a schedule to a MagicInfo Lite Client immediately upon registration on the server. Time to Deploy Set the time when a schedule will be deployed. Default Content for Full Frame Set the default content to be displayed in full frame mode. Background Music Select music content to be used as background music for a schedule. Description Enter a description of a schedule. Click the Next button ( ) when the basic properties are set. Caution -- Considerations before Setting Reserved Deployment If 'Deploy Now' is selected in Deploy with Reservation, deployment time cannot be set. 173 플레이어는 3개의 구성요소가 있습니다. Schedule Constraints You can set the time to stop deploying schedules in a registered device for a specified period of time. Drag the time slots in which to set schedule constraints. Tips -- Schedule Constraints Schedule Constraints setting is optional. If not required, click the Next button ( ). The Schedule Constraints Settings window is displayed. Weekly Repeat Settings Schedule constraints are set in weekly units. Schedule constraints are repeated on the days that are checked in the week. Time The time to which schedule constraints will be applied is set. Area Constraints A schedule constraint is selected. Turn Off Device Panel During a time slot such as this, in which Turn Off Device Panel is set, a schedule cannot be created in the content schedule settings screen and the device's panel is turned off. After configuring the schedule constraints, click OK in the Schedule Constraints Settings window and click Next ( ) in the Schedule Constraints table. 174 플레이어는 3개의 구성요소가 있습니다. Content Schedule Setting The mapping screen is divided into Daily, Weekly and Monthly. Daily Daily schedule is set in increments of 30 minutes. Weekly Weekly schedule is set in increments of 30 minutes. Monthly A monthly schedule can be set. Click the time period on the date you want to set a schedule on. The Content Schedule setting window is displayed. The time set on the timetable becomes the default setting. Schedule times can be adjusted more precisely in seconds on the Content Schedule screen. Period Set the time period. Time Set the time. Repeat Set the schedule to be repeated. (Once, Daily, Weekly, Monthly) Select Content Select the content you want to schedule. 175 Select a Content item or Playlist you want to schedule and click the Select button ( ). Tips -- Content Search Browser To search for a content item, enter the content name and click Search ( ). Click the Save button ( ) when content schedule settings are completed. The content schedule is added when all settings are completed. Click the Finsh button ( schedule. ) to save and complete creation of the new content When mapping is completed, the new schedule is displayed on the schedule list. Schedule is created and deployed. Normal playback of scheduled contents is checked. 176 LFD Setting When a schedule is deployed to a device, remote adjust the device to the deployed content for System Setup and Display settings or view the device information. Tips -- Monitoring On the main screen of the ‘Device’ menu, device on/off status, set schedules and contents being played can be monitored. Select 'Device' on the above menu. To view information on or change settings for a device, go to <Lite Device> <View All Lite Device> and select the Monitoring, General, Network, System Info., System Setup or Display tab. General General information for a device is displayed. -- Searching and Setting Devices Device must be connected to the server to view and adjust settings. -- Changing Device Settings on the Device Information Screen Settings cannot be changed when a device is turned off. On this screen, Device Name, Device Model Name and Location can be edited. Network Network information for a device is displayed. This tab shows the network information (IP Setting Type / MAC Address / IP / Subnet Mask address). Only ‘Port’ can be edited. 177 System Info. System information is displayed. All information in System Info. is product information and cannot be edited. System Setup System settings can be viewed and edited. General system settings can be viewed and edited. Display Device Brightness, Volume and Mute can be preset and viewed. When changing settings is completed, click the Save button ( ). 178