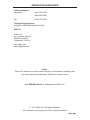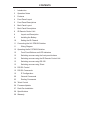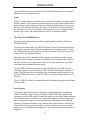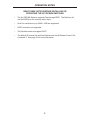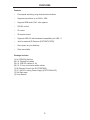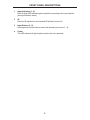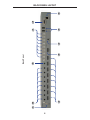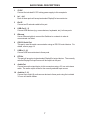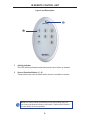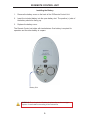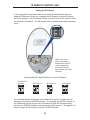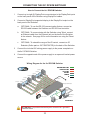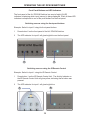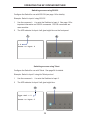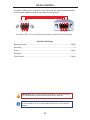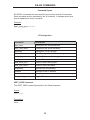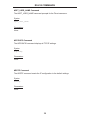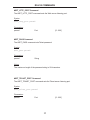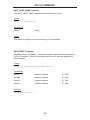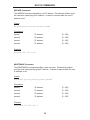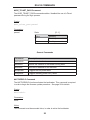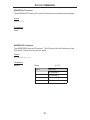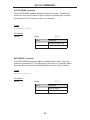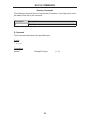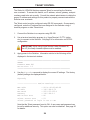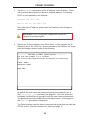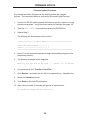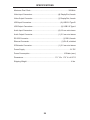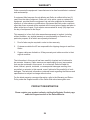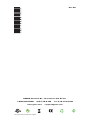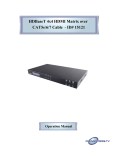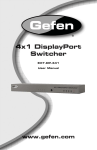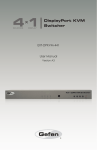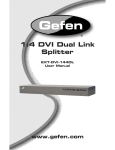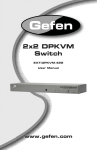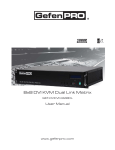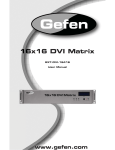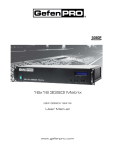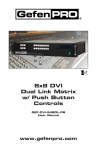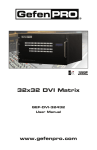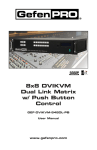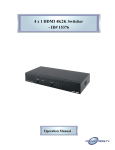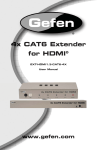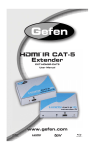Download Gefen EXT-DPKVM-841 KVM switch
Transcript
® 8x1 DPKVM Switcher EXT-DPKVM-841 User Manual www.gefen.com ASKING FOR ASSISTANCE Technical Support: Telephone Fax (818) 772-9100 (800) 545-6900 (818) 772-9120 Technical Support Hours: 8:00 AM to 5:00 PM Monday thru Friday. Write To: Gefen LLC c/o Customer Service 20600 Nordhoff St Chatsworth, CA 91311 www.gefen.com [email protected] Notice Gefen LLC reserves the right to make changes in the hardware, packaging and any accompanying documentation without prior written notice. 8x1 DPKVM Switcher is a trademark of Gefen LLC © 2011 Gefen LLC, All Rights Reserved All trademarks are the property of their respective owners Rev A2 CONTENTS 1 Introduction 2 Operation Notes 3 Features 4 Front Panel Layout 5 Front Panel Descriptions 6 Back Panel Layout 7 Back Panel Descriptions 8 IR Remote Control Unit 8 Layout and Description 9 Installing the Battery 10 Setting the IR Channel 11 Connecting the 8x1 DPKVM Switcher 11 Wiring Diagram 12 Operating the 8x1 DPKVM Switcher 12 Front Panel Buttons and LED Indicators 12 Switching sources using the front-panel buttons 12 Switching sources using the IR Remote Control Unit 13 Switching sources using RS-232 13 Switching sources using Telnet 14 RS-232 Control 15 RS-232 Commands 15 IP Configuration 20 General Commands 23 Routing Commands 24 Telnet Control 26 Firmware Update 27 Rack Ear Installation 28 Specifications 29 Warranty INTRODUCTION Congratulations on your purchase of the 8x1 DPKVM Switcher. Your complete satisfaction is very important to us. Gefen Gefen is a unique product line catering to the growing needs for innovative home theater solutions. We specialize in total integration for your home theater, while also focusing on going above and beyond customer expectations to ensure you get the most from your hardware. We invite you to explore our distinct product line and hope you find your solutions. Don’t see what you are looking for here? Please call us so we can better assist you with your particular needs. The Gefen 8x1 DPKVM Switcher Easily switch between eight computers using DisplayPort with the Gefen 8x1 DPKVM Switcher. The rack-mountable Gefen 8x1 DPKVM Switcher offers an economical solution for switching between eight different computers to one display location. In addition, USB peripherals and audio are carried at the same time from each source making this a very versatile solution. Eliminating the need to purchase many displays, keyboards and other accessories for each computer in a studio or professional environment, this versatile solution saves money, supports both Mac and PC-type computers, and offers uncluttered and increased desktop space. The 8x1 DPKVM Switcher outputs are: One DisplayPort, two USB 2.0 ports (used for keyboard, mouse and other USB 2.0 peripherals) and an analog L/R audio. This Switcher can be controlled using front-panel discrete switching, the included IR Remote control, or the RS-232 port for switching automation or via Ethernet. The 8x1 DPKVM Switcher is compatible with all operating systems using DisplayPort and USB. How It Works Connect the eight included 6-foot DisplayPort cables between the computers and the Switcher inputs. Connect the eight included USB cables between the computers and the USB inputs. Connect the eight included audio cables between the computers and the audio inputs. Connect the Switcher output to the monitor using a DisplayPort cable. Connect the Switcher USB outputs to the USB peripherals. Connect the Switcher audio cables to the audio devices. Connect the included 5V DC locking power supply to the 8x1 Switcher and connect the AC power cord to an available electrical outlet. The currently selected source will be displayed. 1 OPERATION NOTES READ THESE NOTES BEFORE INSTALLING OR OPERATING THE 8X1 DPKVM SWITCHER • The 8x1 DPKVM Switcher supports Pass-through EDID. The Switcher will use the EDID from the currently active input. • Dual Link resolutions up to 2560 x 1600 are supported. • HDCP content is not supported. • This Switcher does not support DHCP. • The default IR channel for both the Switcher and the IR Remote Control Unit is channel 0. See page 10 for more information. 2 FEATURES Features • Front-panel switching using discrete select buttons • Supports resolutions up to 2560 x 1600 • Supports RGB and YCbCr color spaces • RS-232 control • IP control • IR remote control • Supports USB 2.0 with backward-compatibility for USB 1.1 • Jack for external IR Receiver (EXT-RMT-EXTIR) • Save space on your desktop • Rack-mountable Package Includes (1) 8x1 DPKVM Switcher (8) 6 ft. DisplayPort cables (8) 6 ft. USB 2.0 cables (A - B) (8) 6 ft. 3.5 mm mini-stereo audio cables (1) IR Remote Control Unit (EXT-RMT-8IR) (1) 5V / 4A DC Locking Power Supply (EXT-PS54AULP) (1) Set Rack ears (1) User Manual 3 1 Front Panel 2 3 4 FRONT PANEL LAYOUT 4 FRONT PANEL DESCRIPTIONS 1 Input Indicators (1 - 8) Each of these LED indicators glows bright blue according to the input selection (see Input Buttons, below) 2 IR Receives IR signals from the included IR Remote Control Unit. 3 Input Buttons (1 - 8) Pressing each of these buttons selects the desired input source (1 - 8). 4 Power This LED indicator will glow bright red when the unit is powered. 5 1 2 10 9 Back Panel 8 3 4 7 6 5 BACK PANEL LAYOUT 6 BACK PANEL DESCRIPTIONS 1 5V DC Connect the included 5V DC locking power supply to this receptacle. 2 In 1 - In 8 Each of these ports will accept a standard DisplayPort source device. 3 Ext IR Connect an IR extender cable to this port. 4 USB Out (1 - 2) Connect USB devices (e.g. mouse devices, keyboards, etc.) to these ports. 5 Ethernet Use an Ethernet cable to connect the Switcher to a network in order to communicate via Telnet. 6 RS-232 Serial Port This port is used for serial communication using an RS-232 control device. For details, refer to page 14. 7 USB In (1 - 8) Connect USB source devices to these ports. 8 DP Out This port will accept a single standard DisplayPort output device. The currently selected DisplayPort input source will be output via this port. 9 Audio Out Connect an audio output device to this connectors using a 3.5 mm mini-stereo cable. The audio output will be for the currently selected input source. 10 Audio In (1 - 8) Connect up to eight (8) audio source devices to these ports using the included 3.5 mm mini-stereo cables. 7 IR REMOTE CONTROL UNIT Layout and Description 1 2 1 Activity Indicator This LED will be activated momentarily each time a button is pressed. 2 Source Selection Buttons (1 - 8) These buttons are used to select which source is routed to a monitor. NOTE: An Activity Indictor that flashes quickly while holding down any one of the eight buttons indicates a low battery. Replace the IR Remote Control battery as soon as possible. 8 IR REMOTE CONTROL UNIT Installing the Battery 1. Remove the battery cover on the back of the IR Remote Control Unit. 2. Insert the included battery into the open battery slot. The positive (+) side of the battery should be facing up. 3. Replace the battery cover. The Remote Control unit ships with two batteries. One battery is required for operation and the other battery is a spare. Battery Slot WARNING: Risk of explosion if battery is replaced by an incorrect type. Dispose of used batteries according to the instructions. 9 IR REMOTE CONTROL UNIT Setting the IR Channel In the event that IR commands from other remote controls interfere with the supplied IR Remote Control unit, changing the IR Remote Control’s IR channel will fix the problem. The IR Remote Control unit has a bank of DIP switches used for setting the IR channel. The DIP switch bank is located underneath the battery cover. Left: Picture of the opened rear battery compartment of the IR remote showing the exposed DIP Switch bank between the battery chambers. Corresponding DIP Switch Settings for each IR Channel IR Channel 0 (default) IR Channel 1 ON 1 2 IR Channel 2 ON 1 IR Channel 3 ON 2 1 2 ON 1 2 It is important that the IR channel on the Remote Control unit, matches the IR channel set on the 8x1 DPKVM Switcher. For example, if both DIP switches on the IR Remote Control unit are set to IR channel 0 (both DIP switches down), then the 8x1 DPKVM Switcher must also be set to IR channel 0. See page 21 on how to change the IR channel on the 8x1 DPKVM Switcher. 10 CONNECTING THE 8X1 DPKVM SWITCHER How to Connect the 8x1 DPKVM Switcher 1 Connect up to eight (8) DisplayPort source devices to the DisplayPort inputs on the back panel of the Switcher using DisplayPort cables. 2 Connect a DisplayPort-supported display to the DisplayPort output on the back panel of the Switcher. a OPTIONAL: To use the RS-232 communication feature, connect an RS-232 cable between the Switcher and RS-232 host controller. b OPTIONAL: To communicate with the Switcher using Telnet, connect an Ethernet cable from the Ethernet jack on the back of the Switcher to the network. See page 24 for more information on using the Telnet feature. c OPTIONAL: To extend the range of the IR control, connect an IR Extender (Gefen part no. EXT-RMT-EXTIR) to the back of the Switcher. 3 Connect the included 5V locking power supply to the power receptacle on the 8x1 DPKVM Switcher 4 Connect the opposite end of the power supply to an open wall socket power source. Wiring Diagram for the 8x1 DPKVM Switcher MINI STEREO AUDIO CABLE DISPLAYPORT CABLE Computer RS-232 CABLE Computer USB CABLE Computer ETHERNET Computer IR Computer IR Extender Computer Computer Computer DisplayPort KVM Switcher DisplayPort Display USB Mouse RS-232 Controller USB Keyboard Powered Speakers Router EXT-DPKVM-841 ATTENTION: This product should always be connected to a grounded electrical socket. 11 OPERATING THE 8X1 DPKVM SWITCHER Front Panel Buttons and LED Indicators The front panel of the 8x1 DPKVM Switcher has a set of eight (8) LED indicators, displaying which input (source) is being displayed. Each of these LED indicators corresponds to one of the push-buttons on the front panel. Switching sources using the front-panel buttons Example: Switch to input 5 using the front-panel buttons: 1 Press button 5 on the front panel of the 8x1 DPKVM Switcher. 2 The LED indicator for input 5 will glow bright blue on the front panel. 1 2 Switching sources using the IR Remote Control Example: Switch to Input 1 using the IR Remote Control: 1 Press button 1 on the IR Remote Control Unit. The Activity Indicator on the IR Remote Control Unit will glow yellow, indicating that a button was pressed. 2 The LED indicator for input 1 will glow bright blue. 2 1 12 OPERATING THE 8X1 DPKVM SWITCHER Switching sources using RS-232 Configure the Switch for use with RS-232 (see page 14 for details). Example: Switch to input 4 using RS-232 1 Use the command r 4 to route the Switcher to Input 4. See page 15 for important information on RS-232 commands. RS-232 commands are case-sensitive. 2 The LED indicator for Input 4 will glow bright blue on the front panel. 1 2 r 4 Route to Input 4 Switching sources using Telnet Configure the Switch for use with Telnet. See page 24 for details. Example: Switch to Input 2 using the Telnet protocol 1 Use the command r 2 to route the Switcher to Input 2. 2 The LED indicator for Input 2 will glow bright blue. 1 2 Type Cmd: r 2 Route to Input 2 13 RS-232 CONTROL Only pins 2 (Receive), 3 (Transmit), and 5 (Ground) are used for communication. A null-modem adapter should not be used with this product. 54321 12345 9876 6789 Only Pins 2 (RX), 3 (TX), and 5 (Ground) are used on the RS-232 serial interface Serial Port Settings Bits per second ............................................................................................ 19200 Data bits ............................................................................................................... 8 Parity ............................................................................................................. None Stop bits ................................................................................................................1 Flow Control .................................................................................................. None IMPORTANT: When sending RS-232 commands, a carriage return and a line feed character must be included at the end of each line. NOTE: Only pins 2 (Receive), 3 (Transmit), and 5 (Ground) are used for communication. A null-modem adapter should not be used with this product. 14 RS-232 COMMANDS Command Syntax All RS-232 commands are case-sensitive and must be entered in lowercase. Each command must be preceded by the ‘#’ character. A carriage return must also be appended to every command. Example: #set_http_port 80[CR] IP Configuration Command Description #get_pass Prompts for the Telnet password #get_user_name Prompts for the Telnet username #ipconfig Displays all TCP/IP settings #rstip Sets IP configuration to default settings #set_http_port Sets the Web server listening port #set_pass Sets the Telnet password #set_telnet_port Sets the Telnet listening port #set_user_name Sets the Telnet user name #sgateway Specifies the new gateway #sipadd Specifies a new IP address #snetmask Specifies a new net mask #use_telnet_pass Toggles Telnet password prompt #GET_PASS Command The #GET_PASS command prompts for the Telnet password. Syntax: #get_pass Parameters: None 15 RS-232 COMMANDS #GET_USER_NAME Command The #GET_USER_NAME command prompts for the Telnet username. Syntax: #get_user_name Parameters: None #IPCONFIG Command The #IPCONFIG command displays all TCP/IP settings. Syntax: #ipconfig Parameters: None #RSTIP Command The #RSTIP command resets the IP configuration to the default settings. Syntax: #rstip Parameters: None 16 RS-232 COMMANDS #SET_HTTP_PORT Command The #SET_HTTP_PORT command sets the Web server listening port. Syntax: #set_http_port param1 Parameters: param1 Port [0 - 255] #SET_PASS Command The #SET_PASS command sets Telnet password. Syntax: #set_pass param1 Parameters: param1 String Notes: The maximum length of the password string is 20 characters. #SET_TELNET_PORT Command The #SET_TELNET_PORT command sets the Telnet server listening port. Syntax: #set_telnet_port param1 Parameters: param1 Port [0 - 255] 17 RS-232 COMMANDS #SET_USER_NAME Command The #SET_USER_NAME command sets the Telnet user name. Syntax: #set_user_name param1 Parameters: param1 String Notes: The maximum length of the username string is 20 characters. #SGATEWAY Command Specifies the new IP gateway. Dot-decimal notation must be used when specifying the IP address. A reboot is required after the new IP gateway address has been assigned. Syntax: #sgateway param1.param2.param3.param4 Parameters: param1 Gateway address [0 - 255] param2 Gateway address [0 - 255] param3 Gateway address [0 - 255] param4 Gateway address [0 - 255] Example: #sgateway 192.168.1.1 18 RS-232 COMMANDS #SIPADD Command The #SIPADD command specifies a new IP address. Dot-decimal notation must be used when specifying the IP address. A reboot is required after the new IP address is set. Syntax: #sipadd param1.param2.param3.param4 Parameters: param1 IP address [0 - 255] param2 IP address [0 - 255] param3 IP address [0 - 255] param4 IP address [0 - 255] Example: #sipadd 192.168.2.240 #SNETMASK Command The #SNETMASK command specifies a new net mask. Dot-decimal notation must be used when specifying the IP address. A reboot is required after the new IP address is set. Syntax: #snetmask param1.param2.param3.param4 Parameters: param1 IP address [0 - 255] param2 IP address [0 - 255] param3 IP address [0 - 255] param4 IP address [0 - 255] Example: #snetmask 255.255.255.0 19 RS-232 COMMANDS #USE_TELNET_PASS Command The #USE_TELNET_PASS command enables / disabled the use of a Telnet password during the login process. Syntax: #use_telnet_pass param1 Parameters: param1 State [0 - 1] Value Meaning 0 Disable password 1 Enable password General Commands Command Description #activebolo Activates the bootloader #fadefault Resets the Switcher to the default routing state #irrmtadd Sets the IR address for the Switcher #lockpower Toggles the lock power state #stbymode Toggles Standby (power OFF) Mode #ACTIVEBOLO Command The #ACTIVEBOLO function activates the bootloader. This command is required in order to begin the firmware update procedure. See page 26 for details. Syntax: #activebolo Parameters: None Notes: This command must be executed twice, in order to active the bootloader. 20 RS-232 COMMANDS #FADEFAULT Function The #FADEFAULT function will reset the Switcher to the default routing settings. Syntax: #fadefault Parameters: None #IRRMTADD Command The #IRRMTADD sets the IR channel. The IR channel for the Switcher and the IR Remote Control Unit must be the same. Syntax: #irrmtadd param1 Parameters: param1 State [0 - 3] Value Meaning 0 IR channel 0 1 IR channel 1 2 IR channel 2 3 IR channel 3 21 RS-232 COMMANDS #LOCKPOWER Command The #LOCKPOWER enables/disables the power lock state. Enabling this feature will store the 5V status for each input prior to shutting the unit down. This preserves the 5V state when the unit is restarted. Syntax: #lockpower param1 Parameters: param1 State [0 - 1] Value Meaning 0 Disable Power Lock 1 Enable Power Lock #STBYMODE Command The #STBYMODE command toggles the Standby Mode state. When the Switcher is powered OFF (not unplugged), then the unit is in Standby Mode. Executing this command from Standby Mode will power ON the Switcher. Syntax: #stbymode param1 Parameters: param1 Mode [0 - 1] Value Meaning 0 Normal Mode 1 Standby Mode 22 RS-232 COMMANDS Routing Commands The following command does not require the ‘#’ character. A carriage return must be added to the end of the command. Command Description R Routing command R Command The R command switches to the specified input. Syntax: r param1 Parameters: param1 DisplayPort Input 23 [1 - 4] TELNET CONTROL The Gefen 8x1 DPKVM Switcher supports Telnet for controlling the Switcher over a network. To access this feature, an IP address, subnet, gateway, and port numbers need to be set correctly. Consult the network administrator to obtain the proper IP address and settings for this product to properly communicate with the Switcher over a network. The Telnet control must be configured using RS-232 commands. Once properly configured, enter the IP address that was assigned to the Switcher using a terminal program or other Telnet client. 1. Connect the Switcher to a computer using RS-232. 2. Use a terminal emulation program (e.g. HyperTerminal, PuTTY, Indigo, etc.) to connect to the Switcher. See page 14 for information on RS-232 configuration. IMPORTANT: When using HyperTerminal under Windows XP, the LF (line feed) character option must be enabled. 3. Apply power to the Switcher. Information similar to the following will be displayed in the terminal window: =================================================== GEFEN DISPLAY PORT 841 FW version: 1.3 =================================================== 4. Use the #ipconfig command to display the current IP settings. The factory (default) settings are displayed below: #ipconfig ------------------- TCP/IP settings --------------MAC addr = IP addr = Net Mask = Gateway = Web Server Port = Telnet Server Port = Telnet password on login 00:1C:91:02:40:00 192.168.0.70 255.255.255.0 192.168.0.1 80 23 is set to ON Note that the Telnet password is set to ON. A user name and password can be set for additional security. This option can also be disabled. See page 20 for details. 24 TELNET CONTROL 5. Use the #sipadd command to set the IP address for the Switcher. Check with a network administrator to obtain an available address, if necessary. DHCP is not supported by this Switcher. #sipadd 192.168.2.234 New IP set to: 192.168.2.234 After setting the IP address, power-cycle the Switcher for the changes to take effect. IMPORTANT: All IP configuration changes will require the Switcher to be power-cycled. 6 Specify the IP of the Switcher in the Telnet client. In this example, the IP address is set to 192.168.2.234. Once connected to the Switcher, the Telnet client will display a screen similar to the following: ----------- Welcome to DP841 Telnet Server ---------You are user number 1 of 3 allowed. You will be disconnected after 10 minutes of inactivity. Login: Admin Password: Admin Type Cmd: By default, the user name and password options are enabled by use of the #use_telnet_pass command (see page 20). Once this command is enabled, the Switcher will prompt for both the user name and password. The password cannot be disabled from the login process. Once logged in, the Type Cmd prompt will be displayed. The Telnet interface uses the same commands and syntax that are used with RS-232 control. See the command list, starting on page 15. 25 FIRMWARE UPDATE Firmware Update Procedure Any terminal emulation program can be used to perform the upgrade process. The instructions below is outlined for Windows® HyperTerminal. 1. Connect an RS-232 cable between the Switcher and the computer running the terminal program. Verify the correct serial port settings (see page 14). 2. Type the #activebolo command then press the [ENTER] key. 3. Repeat Step 2. The following will be displayed on the screen: ================== Main Menu ======================== Download new program -------- 1 Cancel ---------------------- 2 ===================================================== 4. Press [1] on the computer keyboard to begin downloading program to the htemporary memory. 5. The following message will be displayed: Waiting for the file to be sent ... (press ‘a’ to abort) 6. In Hyperterminal, click Transfer > Send File... 7. Click Browse... and select the .bin file to be uploaded (e.g. 1x4splitter.bin). 8. Select the Ymodem protocol. 9. Click Send on the Send File dialog box. 10. After a few moments, a message will appear in Hyperterminal: Programming Completed Successfully! 26 RACK EAR INSTALLATION Installing the Rack Ears Rack mount ears are provided for installation of this unit into a 1U rack mount space. 1. 2. 3. 4. Locate the side screws on the unit. Remove the front 2 screws that are located closest to the front of the unit. Using the removed screws, screw the rack mounting bracket into the unit. Repeat the procedure on the opposite side of the unit. Front of unit Rear of unit 27 SPECIFICATIONS Maximum Pixel Clock................................................................................360 MHz Video Input Connectors.......................................................(8) DisplayPort, female Video Output Connector......................................................(1) DisplayPort, female USB Input Connectors..............................................................(8) USB 2.0 Type B USB Output Connectors............................................................(2) USB 2.0 Type A Audio Input Connectors.......................................................(8) 3.5 mm mini-stereo Audio Output Connector.......................................................(1) 3.5 mm mini-stereo RS-232 Connector.........................................................................(1) DB-9, female Ethernet Connector................................................................... (1) RJ-45, shielded IR Extender Connector........................................................ (1) 3.5 mm mini-stereo Power Supply .............................................................................................. 5V DC Power Consumption ...................................................................... 10 Watts (max.) Dimensions.................................................................. 17.1” W x 1.75” H x 4.25” D Shipping Weight ............................................................................................ 4 lbs. 28 WARRANTY Gefen warrants the equipment it manufactures to be free from defects in material and workmanship. If equipment fails because of such defects and Gefen is notified within two (2) years from the date of shipment, Gefen will, at its option, repair or replace the equipment, provided that the equipment has not been subjected to mechanical, electrical, or other abuse or modifications. Equipment that fails under conditions other than those covered will be repaired at the current price of parts and labor in effect at the time of repair. Such repairs are warranted for ninety (90) days from the day of reshipment to the Buyer. This warranty is in lieu of all other warranties expressed or implied, including without limitation, any implied warranty or merchantability or fitness for any particular purpose, all of which are expressly disclaimed. 1. Proof of sale may be required in order to claim warranty. 2. Customers outside the US are responsible for shipping charges to and from Gefen. 3. Copper cables are limited to a 30 day warranty and cables must be in their original condition. The information in this manual has been carefully checked and is believed to be accurate. However, Gefen assumes no responsibility for any inaccuracies that may be contained in this manual. In no event will Gefen be liable for direct, indirect, special, incidental, or consequential damages resulting from any defect or omission in this manual, even if advised of the possibility of such damages. The technical information contained herein regarding the features and specifications is subject to change without notice. For the latest warranty coverage information, refer to the Warranty and Return Policy under the Support section of the Gefen Web site at www.gefen.com. PRODUCT REGISTRATION Please register your product online by visiting the Register Product page under the Support section of the Gefen Web site. 29 Rev A2 20600 Nordhoff St., Chatsworth CA 91311 1-800-545-6900 818-772-9100 www.gefen.com Pb This product uses UL listed power supplies. fax: 818-772-9120 [email protected]