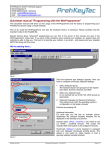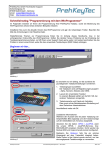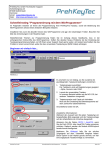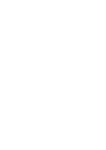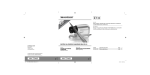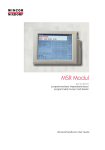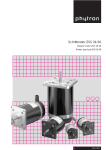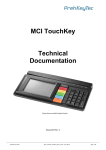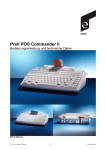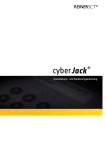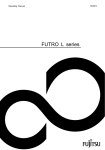Download PrehKeyTec MCI 30
Transcript
MCI Family Operating Instructions and Technical Data Bedienungsanleitung und technische Daten Manuel d’utilisation et données techniques MCI_Manual_V14.doc 03555-120 Table of Contents / Inhaltsverzeichnis / Sommaire En 1 2 3 4 5 6 7 General Notes for the User Characteristics of the MCI Family Installation Modules Additional Help Appendix Declaration of Conformity 1 2 3 4 5 6 7 Allgemeine Hinweise Merkmale der MCI Familie Installation Module Zusätzliche Hilfe Anhang Konformitätserklärung 3 3 3 5 7 18 20 De 8 8 8 10 12 18 20 Fr 1 2 3 4 5 6 7 Notes à l’utilisateur Caractéristiques de la gamme MCI Installation Modules Aide Annexe Certificat de conformité MCI_Manual_V14.doc Page: 2 of 20 13 13 13 15 17 18 20 03555-120 MCI Family Instruction 1 General Notes for the User Congratulations on your purchase of the MCI keyboard! All PrehKeyTec products undergo a continuous improvement process. For this reason, technical modifications may be made without notice. We would like to point out that improper handling, storage, actions and/or modifications can lead to malfunctions and damage during use. If you modify our products as the end user, we are in no way responsible for any warranties or liability, unless you have obtained an express, written release for your case of operation. This applies especially to unprofessional repair and maintenance work. Any claims for damages against PrehKeyTec – regardless of the legal reason – are excluded if we are not responsible for intent or gross negligence. The above limitation does not apply to claims for damages resulting from product liability laws. These operating instructions apply only to keyboards of the MCI family. If you have problems operating or programming the MCI family, please contact your dealer. You can find the current programming and driver software, as well as further information, on our Internet page: http://www.prehkeytec.com 2 Characteristics of the MCI Family The MCI family is characterized especially by its ergonomic and compact design. Depending on the housing model, the keyboards of the MCI family are equipped with the following modules: • glidepad or microjoystick, • magnetic stripe reader (MSR), • key-operated switch (KL), • smart card read/write device (SCR). Depending on the keypad model, keyboards of the MCI family have up to 128 (MCI 3100: 145) programmable key positions. In the alphanumeric keypad design, the keys of the alphabetic section are preassigned according to the functions of a standard MF2 keyboard. Programming of the individual key positions and any integrated modules is done with our easy-touse programming software. You can find the appropriate software packages, as well as additional notes regarding programming, on the Internet under http://www.prehkeytec.com. The figures in these operating instructions show the maximum configuration of the MCI 128. However, the description applies to all keyboards of the MCI family. 3 Installation 3.1 Contents of package Before starting to use your keyboard, please check whether all the parts shown below are present and show no obvious signs of damage: MCI_Manual_V14.doc Page: 3 of 20 03555-120 1 2 Operating Instructions and Technical Data MCI family keyboard 1 2 Fig. 1 Contents of package 3.2 Installation of the keyboard 3.2.1 System requirements The MCI family keyboard has been developed for use with IBM-AT-compatible PS/2 and USB systems. The keyboard can be used with all popular operating systems. 3.2.2 USB cable installation In order to provide problem-free operation of the keyboard using USB, it must be insured that the USB interface is supported by the operating system. This is the case for Windows 98SE and later, as well as Linux with a kernel version of 2.4.18 or higher. Fig. 2 USB plug In addition, insure that USB legacy support is activated in the BIOS of your system. Please see the description of your motherboard for instructions regarding the BIOS settings. The operating systems Windows 95, Windows NT and Windows 98 do not support the USB interface, or do so only partially. Problem-free operation is not insured in these cases. Procedure • • • If a keyboard is already connected to the computer, please remove it. Now insert the USB plug of the keyboard cable into an unoccupied USB socket. Now restart your system or switch it on. Certain drivers may be automatically installed by the operating system. The keyboard is then ready for use. 3.2.3 PS/2 cable installation (without glidepad/microjoystick) Installation must be carried out when the computer is switched off. If a keyboard is already connected to the computer, please remove it. Fig 3 Now insert the violet 6-pin mini DIN plug (Figure 3) of the keyboard cable into the keyboard socket provided on the computer. Insure that the poles are correct (coding pin). PS/2 plug Never force the keyboard plug into the PS/2 socket on the computer. This could result in bending of the connection pins – danger of short circuits! MCI_Manual_V14.doc Page: 4 of 20 03555-120 3.2.4 PS/2 cable installation (with glidepad/microjoystick) Installation must be carried out when the computer is switched off. If a keyboard and/or mouse is already connected to the computer, please remove it. Fig. 4 PS/2 Y-cable First, insert the violet 6-pin mini DIN plug (Figure 4) of the keyboard cable into the keyboard socket provided on the computer (violet). Ensure that the poles are correct (coding pin). Then insert the green 6-pin mini DIN plug (Figure 4) of the pointing device into the PS/2 mouse socket provided on the computer (green). Ensure that the poles are correct (coding pin). Never force the keyboard plug into the PS/2 socket on the computer. This could result in bending of the connection pins – danger of short circuits! 3.2.5 Cable installation for smart card read/write device (USB / RS 232) To connect the USB model, proceed according to section 3.2.2 USB cable installation. Installation of the serial model must be carried out when the computer is switched off. Insert the 9-pin Sub-D connector (Figure 5) into an unoccupied serial interface on your PC (COM 1 to COM 4). Now restart your system. The SCR module is now automatically detected. You can find further details regarding driver installation under http://www.prehkeytec.com. Fig. 5 SCR serial cable 3.2.6 Cable routing Nips When it is delivered, the connection cable is routed on the right side (seen from above). If the cable outlet has to be moved to the left or center, you can do this quite easily. Lay the keyboard with the keypad facing down on a soft surface. To move the cable outlet to the left, move the connection cable as shown in Figure 6. Ensure that the keyboard cable is firmly pressed into the nips provided. Fig. 6 cable nips 3.2.7 Functional check After you have started your computer, all four LEDs light up briefly. Then, depending on the status of the NumLock, CapsLock and ScrollLock, the associated LEDs light up. Your MCI keyboard is now ready for use. 4 Modules 4.1 Magnetic stripe reader (MSR) All magnetic cards according to ISO 7810 and 7811 can be read. The magnetic stripe reader records the entire information content of the magnetic card. A LED signal (green Accept LED) is issued after a successful read procedure. The magnetic card can be swiped through the reading device in both directions (Figure 7). This provides easy manipulation for both right- and left-handers. MCI_Manual_V14.doc Page: 5 of 20 03555-120 Swipe direction The parameters of the MSR can be set and/or modified using the corresponding PrehKeyTec programming software. Fig. 7 Magnetic stripe reader You can find further information, as well as the associated software, in the Internet under http://www.prehkeytec.com. Important notice: Please hold the magnetic card near the upper edge during a swipe. 4.2 Keylock (KL) The optional keylock (Figure 8) module has 5 positions and is supplied with 3 different keys. Turning direction All keys can be inserted and removed in both positions 0 and 1. The following switch positions can be set with the three keys: • SUP key: 0 1 2 3 4 • REG key: 0 1 • X key: 0 1 2 By default, the code for the new switch position is transferred to the computer when the key is turned. The parameters of the keylock can be set and/or modified using the corresponding PrehKeyTec programming software. Fig. 8 Keylock You can find further information, as well as the associated software, in the Internet under http://www.prehkeytec.com. 4.3 Smartcard read/write device (SCR) Contactsurfaces Fig. 9 SCR module The EMV 3.1.1- and ISO 7816-certified SCR module of the MCI family allows you to read and write chip cards of types T=0, T=1, I²C, 2-wire, 3-wire and PTS. PC/SC drivers for the popular Windows operating systems (Windows 98 and higher) are available as the software interface. A CT-API interface can be placed on the PC/SC interface. In order to read or write a chip card, carefully insert the chip card into the read slot; make sure that the chip contact surfaces face in the direction of the keypad (Figure 9). A slight click indicates that the end position has been attained. Reading or writing can now be carried out. You can find further information, as well as the associated driver software, in the Internet under http://www.prehkeytec.com. MCI_Manual_V14.doc Page: 6 of 20 03555-120 4.4 Pointing devices With the optional microjoystick/glidepad, your MCI keyboard also has the functionality of a mouse. No additional driver for the operating system is required to operate the pointing devices. The drivers for the corresponding pointing device (standard 2-button PS/2 mouse / standard 2button USB mouse) are installed automatically after the first start of the operating system. Thereafter, the microjoystick/glidepad is immediately ready for use. 4.4.1 Microjoystick Right mouse button Microjoystick Left mouse button Fig. 10 Microjoystick Using the microjoystick (Figure 10), you can control the mouse arrow in the way that a mouse is used. Pressing the side of the microjoystick moves the mouse arrow in the corresponding direction. The stronger the pressure on the side, the faster the movement of the mouse cursor. The two buttons to the left of the microjoystick correspond to those of a two-button mouse. The lower one is assigned to the left mouse button, the upper one to the right button. 4.4.2 Glidepad The mouse arrow is controlled by moving your fingers on the glidepad surface (Figure 11). To do this, touch the glidepad with a fingertip and move your finger, pressing lightly, in the desired direction. The mouse arrow then follows the movement of your finger. Left mouse button Glidepad The two buttons below the glidepad correspond to those of a two-button mouse. The glidepad is a capacitive system. It is not possible to operate the glidepad while wearing gloves or using other non-conducting objects. Right mouse button Fig. 11 Glidepad 5 Additional Help You can reach our Technical Support under: Email: [email protected] Fax: +49 9776 / 7046-299 MCI_Manual_V14.doc Page: 7 of 20 03555-120 MCI Familie Kurzanleitung 1 Allgemeine Anwenderhinweise Wir gratulieren Ihnen zum Kauf der MCI Tastatur. Sämtliche PrehKeyTec-Produkte unterliegen einem kontinuierlichen Verbesserungsprozeß. Aus diesem Grund behalten wir uns technische Änderungen vor. Wir weisen darauf hin, dass unsachgemäße Behandlung, Lagerung, Einflussnahme und/oder Modifikation zu Störungen und Schäden im Einsatz führen kann. Sofern Sie unsere Produkte anwenderseitig verändern, übernehmen wir keinerlei Gewährleistung oder Haftung, es sei denn, es liegt Ihnen von uns eine ausdrückliche, schriftliche Freigabe für Ihren Einsatzfall vor. Dies gilt insbesondere auch für unfachmännische Reparatur- und Wartungsarbeiten. Etwaige Schadensersatzansprüche gegen die PrehKeyTec GmbH - gleich aus welchem Rechtsgrund - sind ausgeschlossen, soweit uns nicht Vorsatz oder grobe Fahrlässigkeit trifft. Obige Beschränkung gilt nicht für Schadensersatzansprüche aus dem Produkthaftungsgesetz. Die vorliegende Bedienungsanleitung gilt ausschließlich für die Tastaturen der MCI Familie. Falls Sie Probleme im Umgang bzw. mit der Programmierung der Tastatur haben sollten, so wenden Sie sich bitte an Ihren zuständigen Händler. Die jeweils aktuelle Programmier- und Treibersoftware, sowie weitere Informationen finden Sie auf unserer Internet-Seite http://www.prehkeytec.de 2 Merkmale der MCI Familie Die MCI Familie zeichnet sich besonders durch ihr ergonomisches und kompaktes Design aus. Je nach Gehäuseausführung können die Tastaturen der MCI Familie mit den folgenden Modulen ausgestattet werden: • Glidepad oder Microjoystick, • Magnetkartenleser (MSR), • Schlüsselschalter (KL), • Smart Card Lese-/Schreibgerät (SCR). Die Tastaturen der MCI Familie verfügen, je nach Ausführung des Tastenfeldes, über bis zu 128 (MCI 3100: 145) frei programmierbare Tastenpositionen. In der alphanumerischen Ausführung des Tastenfeldes werden werksseitig die Tasten des Alpha-Bereiches mit einer Vorbelegung versehen, die der Funktion einer Standard-MF2-Tastatur entsprechen. Die Programmierung der einzelnen Tastenpositionen und der evtl. integrierten Module erfolgt menügeführt über eine einfach zu bedienende Programmiersoftware. Die entsprechende Software, sowie weitere Hinweise zur Programmierung, finden Sie im Internet unter http://www.prehkeytec.de. Die Bilder dieser Bedienungsanleitung stellen die Maximalkonfiguration der MCI 128 dar. Die Beschreibung ist inhaltlich jedoch für alle Tastaturen der MCI Familie gültig. 3 Installation 3.1 Verpackungsinhalt Bitte überprüfen Sie vor der Inbetriebnahme Ihrer Tastatur, ob alle nachfolgend aufgeführten Teile vorhanden und optisch unbeschädigt sind: MCI_Manual_V14.doc Page: 8 of 20 03555-120 1 Diese Kurzanleitung 2 MCI Tastatur 1 2 Bild 1 Verpackungsinhalt 3.2 Installation der Tastatur 3.2.1 Systemvoraussetzungen Die MCI Familie wurde für den Einsatz an IBM-AT kompatiblen PS/2- bzw. USB-Systemen entwickelt. Die Tastatur kann unter allen gängigen Betriebssystemen betrieben werden. 3.2.2 Kabelinstallation USB Bild 2 USB-Stecker Um einen fehlerfreien Betrieb der Tastatur unter USB zu gewährleisten, muss sichergestellt sein, dass die USB-Schnittstelle vom Betriebssystem unterstützt wird. Dies ist ab Windows 98SE aufwärts, sowie unter Linux mit Kernelversionen ab 2.4.18 möglich. Stellen Sie zudem auf Ihrem System sicher, dass die USBUnterstützung (USB Legacy Support) im BIOS aktiviert ist. Die Anweisungen zu den BIOS-Einstellungen entnehmen Sie bitte der Beschreibung Ihres Motherboards. Die Windows Betriebssysteme Windows 95, Windows NT und Windows 98 unterstützen die USB Schnittstelle nicht oder nur teilweise. Ein fehlerfreier Betrieb ist hier nicht gewährleistet. Vorgehensweise • • • Sofern Sie bereits eine Tastatur am Rechner angeschlossen haben, stecken Sie diese bitte aus. Stecken Sie nun den USB-Stecker des Tastaturkabels in eine freie USB-Buchse. Starten Sie nun ihr System neu bzw. schalten Sie es ein. Gegebenenfalls werden vom Betriebssystem noch einige Treiber automatisch installiert. Die Tastatur ist anschließend einsatzbereit. 3.2.3 Kabelinstallation PS/2 (ohne Glidepad bzw. Microjoystick) Die Installation muss bei ausgeschaltetem Rechner vorgenommen werden. Sofern Sie bereits eine Tastatur am Rechner angeschlossen haben, stecken Sie diese bitte aus. Bild 3 PS/2-Stecker Stecken Sie nun den violetten 6-poligen Mini-DIN-Stecker (Bild 3) des Tastaturkabels in die dafür vorgesehene rechnerseitige Tastaturbuchse. Achten Sie dabei auf die richtige Polung (Codierstift). Den Tastaturstecker niemals mit Gewalt in die PS/2-Buchse am Computer einstecken. Dadurch können die Anschlusspins verbogen werden – Kurzschlussgefahr! MCI_Manual_V14.doc Page: 9 of 20 03555-120 3.2.4 Kabelinstallation PS/2 (mit Glidepad bzw. Microjoystick) Die Installation muss bei ausgeschaltetem Rechner vorgenommen werden. Sofern Sie bereits eine Tastatur und/oder eine Maus am Rechner angeschlossen haben, stecken Sie diese bitte aus. Bild 4 PS/2 Y-Kabel Stecken Sie zuerst den violetten 6-poligen Mini-DIN-Stecker (Bild 4) des Tastaturkabels in die dafür vorgesehene rechnerseitige Tastaturbuchse (violett). Achten Sie dabei auf die richtige Polung (Codierstift). Stecken Sie anschließend den grünen 6-poligen Mini-DIN-Stecker (Bild 4) des Zeigergerätes in die dafür vorgesehene rechnerseitige PS/2-Mausbuchse (grün). Achten Sie dabei auf die richtige Polung (Codierstift). Den Stecker niemals mit Gewalt in die PS/2-Buchse am Computer einstecken. Dadurch können die Anschlusspins verbogen werden – Kurzschlussgefahr! 3.2.5 Kabelinstallation Smartcard Lese-/Schreibgerät (USB bzw. RS 232) Beim Anschluss der USB-Ausführung gehen Sie bitte wie unter Kapitel 3.2.2 Kabelinstallation USB beschrieben vor. Die Installation der serielle Ausführung muss bei ausgeschaltetem Rechner vorgenommen werden. Stecken Sie den 9-poligen Sub-DSteckverbinder (Bild 5) in eine freie serielle Schnittstelle ihres PCs (COM 1 bis COM4). Bild 5 SCR-Kabel seriell Starten Sie nun ihr System neu. Das SCR-Modul wird nun automatisch erkannt. Weitere Details zur Treiberinstallation finden Sie unter http://www.prehkeytec.de. 3.2.6 Kabelführung Klemmstellen Bild 6 Kabelklemmstellen 3.2.7 Im Auslieferungszustand ist das Anschlusskabel auf der rechten Seite ausgeführt (von oben betrachtet). Sollte es erforderlich sein, den Kabelauslaß nach links oder mittig zu verlegen, so können Sie dies auf einfache Weise tun. Legen Sie hierfür die Tastatur mit dem Tastenfeld nach unten auf eine weiche Unterlage. Zur Modifikation auf Kabelauslaß "links" verlegen Sie nun das Anschlusskabel so, wie in Bild 6 dargestellt. Achten Sie darauf, dass die Tastaturleitung fest in die vorgesehenen Klemmstellen gedrückt wird. Funktionskontrolle Nachdem Sie Ihren Computer eingeschaltet haben, leuchten alle vier LED‘s kurzzeitig auf. Anschließend leuchten je nach Status von Num-, Caps-, und ScrollLock die dazugehörigen LED's. Ihre MCI Tastatur ist nun betriebsbereit. 4 Module 4.1 Magnetkartenleser (MSR) Es können alle Magnetkarten nach ISO 7810 und 7811 gelesen werden. Der Magnetkartenleser erfasst den gesamten Informationsgehalt der Magnetkarte. Nach einem gültigen Lesevorgang erfolgt ein LED-Signal (Accept-LED grün). MCI_Manual_V14.doc Page: 10 of 20 03555-120 Durchzugsrichtung Die Magnetkarte kann in beiden Richtungen durch das Lesegerät gezogen werden (Bild 7). Hierdurch ist eine einfache Handhabung sowohl für Rechts- als auch für Linkshänder gewährleistet. Die Parameter des MSR-Lesers können durch entsprechende PrehKeyTec Programmiersoftware eingestellt und/oder verändert werden. Bild 7 Magnetkartenleser Wichtiger Hinweis: Beim Durchzug ist die Karte nur im oberen Randbereich zu greifen. Weitere Informationen, sowie die dazugehörige Software finden Sie im Internet unter http://www.prehkeytec.de. 4.2 Schlüsselschalter (KL) Das Optionsmodul Schlüsselschalter (Bild 8) besitzt 5 Stellungen und wird mit 3 verschiedenen Schlüsseln ausgeliefert. Drehrichtung Alle Schlüssel können sowohl in Position „0“ als auch in Position „1“ gezogen und gesteckt werden. Mit den drei verschiedenen Schlüsseln lassen sich jeweils die folgenden Schalterstellungen einstellen: • Schlüssel „SUP“: 0 1 2 3 4 • Schlüssel „REG“: 0 1 • Schlüssel „X“: 0 1 2 Bild 8 Schlüsselschalter Standardmäßig wird bei Drehung des Schlüssels der Code für die neue Schalterstellung an den Computer übertragen. Die Parameter des Schlüsselschalters können durch entsprechende PrehKeyTec Programmiersoftware eingestellt und/oder verändert werden. Weitere Informationen, sowie die dazugehörige Software finden Sie im Internet unter http://www.prehkeytec.de. 4.3 Smartcard Lese- Schreibgerät (SCR) Kontaktflächen Das EMV 3.1.1 und ISO 7816 zertifizierte SCR-Modul der MCI Familie ermöglicht Ihnen, Chipkarten vom Typ T=0, T=1, I²C, 2-wire 3-wire und PTS zu lesen und zu beschreiben. Als Software-Schnittstelle stehen PC/SC Treiber für die gängigen Windows Betriebssysteme (ab Windows 98) zur Verfügung. Eine CTAPI Schnittstelle kann auf die PC/SC Schnittstelle aufgesetzt werden. Bild 9 SCR-Modul MCI_Manual_V14.doc Um eine Chipkarte lesen oder beschreiben zu können, führen Sie die Chipkarte vorsichtig in den Leseschlitz ein, wobei die ChipKontaktflächen in Richtung des Tastenfeldes zeigen (Bild 9). Page: 11 of 20 03555-120 Ein leichter Klick signalisiert das Erreichen des Anschlags. Die Lese- bzw. Schreibposition ist erreicht. Weitere Informationen, sowie die dazugehörige Treibersoftware finden Sie im Internet unter http://www.prehkeytec.de. 4.4 Zeigergeräte Mit der Option Microjoystick bzw. Glidepad verfügt Ihre MCI Tastatur zusätzlich über die Funktionalität einer Maus. Zum Betrieb der Zeigergeräte wird kein zusätzlicher Treiber für das Betriebssystem benötigt. Die Treiber für das jeweilige Zeigergerät (Standard 2-Tasten PS/2-Maus bzw. Standard 2-Tasten USB-Maus) werden automatisch nach dem ersten Start des Betriebssystems installiert. Anschließend ist der Microjoystick, bzw. das Glidepad sofort betriebsbereit. 4.4.1 Microjoystick Maustaste „rechts“ Microjoystick Maustaste „links“ Bild 10 Mit dem Microjoystick (Bild 10) steuern Sie den Mauszeiger ähnlich wie mit der Maus gewohnt. Durch einen seitlichen Druck auf den Microjoystick wird eine Bewegung des Mauszeigers in die entsprechende Richtung umgesetzt. Je stärker der seitliche Druck, desto schneller bewegt sich der Mauszeiger. Die beiden Tasten auf der linken Seite des Microjoystick entsprechen denen einer Zweitasten-Maus. Die untere ist der linken, die obere der rechten Maustaste zugeordnet. Microjoystick 4.4.2 Glidepad Die Steuerung des Mauszeigers erfolgt durch Fingerbewegungen auf der Glidepadoberfläche (Bild 11). Berühren Sie hierzu das Glidepad mit der Fingerspitze und „verschieben“ Sie Ihren Finger unter leichtem Druck in die gewünschte Richtung. Der Mauszeiger folgt nun der Fingerbewegung. Maustaste „links“ Glidepad Die beiden Tasten unterhalb des Glidepad entsprechen denen einer Zweitasten-Maus. Das Glidepad ist ein kapazitives System. Eine Bedienung des Glidepads mit Handschuhen oder anderen nichtleitenden Gegenständen ist nicht möglich. Maustaste „rechts“ Bild 11 Glidepad 5 Zusätzliche Hilfe Unseren Technischen Support erreichen Sie unter: Email: [email protected] Fax: +49 9776 / 7046-299 MCI_Manual_V14.doc Page: 12 of 20 03555-120 Gamme MCI Manuel d’utilisation et données techniques 1 Notes à l’utilisateur Vous venez de faire l’acquisition d’un clavier MCI et nous vous en félicitons. Tous les produits PrehKeyTec sont soumis à un processus continuel d’amélioration, nous nous réservons par conséquent le droit d’apporter des modifications techniques sans avis préalable. Toutes manipulations, conditions de stockage, modifications ou mesures non-conformes sont susceptibles d’entraîner un défaut de fonctionnement et des dommages irréversibles lors de l’utilisation. Notre responsabilité ne pourra être engagée dans le cas de modifications entreprises par l’utilisateur, à moins d’avoir obtenu de notre part une autorisation préalable écrite. Ceci s'applique particulièrement aux réparations et à la maintenance réalisées par un non professionnel. A l’exception des lois obligatoires applicables, aucun versement de dommages et interêts ne peut être réclamé à la société PrehKeyTec si sa responsabilité pour négligence n’est pas engagée. Ces consignes d'utilisation s’appliquent exclusivement aux claviers PrehKeyTec de la gamme MCI. En cas de problème de fonctionnement ou de programmation des claviers PrehKeyTec adressez-vous à votre revendeur. Les logiciels de programmation, drivers et autres informations sont disponibles sur notre site Internet http://www.prehkeytec.com 2 Caractéristiques de la gamme MCI La gamme MCI se distingue tout particulièrement par son design ergonomique et compact. Selon le boîtier retenu, les claviers de la gamme MCI peuvent être équipés des options suivantes : • Souris tactile ou Microjoystick, • Lecteur de carte magnétique (MSR), • Commutateur à clé (KL), • Lecteur de carte à puce (lecture/écriture) (SCR). Les claviers de la gamme MCI disposent- selon le type de matrice-jusqu’à 128 (MCI 3100: 145) emplacements de touches librement programmables. Pour la version alphanumérique les touches alphabétiques sont pré-assignées à l’identique d’un clavier standard MF2. La programmation des touches et des modules intégrés se fait à l’aide d’un logiciel de programmation facile à utiliser et accompagné d’explications que vous pourrez trouver sur notre site http://www.prehkeytec.com. Les photos présentées dans ce manuel d’utilisation sont celles du MCI128 en configuration maximale. Toutes les explications données sont applicables à l’ensemble de la gamme MCI MCI_Manual_V14.doc Page: 13 of 20 03555-120 3 Installation 3.1 Contenu du colis Avant la mise en marche de votre clavier MCI merci de bien vouloir vérifier que le colis contient bien les éléments suivants, en parfait état et non-endommagés : 1 2 Manuel d’utilisation et données techniques Clavier gamme MCI 1 Photo 1 2 Contenu du colis 3.2 Installation du clavier 3.2.1 Systèmes requis La gamme MCI a été developpée en compatibilité avec les sytèmes IBM-AT PS/2 - et/ou USB. Les claviers fonctionnent sous tous les systèmes d’exploitation courants du marché. 3.2.2 Raccordement USB Pour éviter tout problème de fonctionnement du clavier, s’assurer au préalable que l’interface USB est reconnue par le logiciel d’exploitation. C’est notamment le cas pour les versions Windows 98SE et suivantes, ainsi que pour Linux version 2.4.18 ou suivantes. Photo 2 Connecteur USB Vérifier que l’USB est activé dans le BIOS de votre système (USB Legacy Support). Pour les informations relatives aux paramètres du BIOS reportez-vous aux instructions de votre carte mère. Windows 95, Windows NT et Windows 98 ne reconnaissent pas ou seulement partiellement l’interface USB. Un parfait fonctionnement ne peut donc être garanti. Processus • • • Si un autre clavier est déjà connecté à votre ordinateur, débranchez-le. Connectez le câble USB du clavier dans une prise USB libre. Redémarrez votre ordinateur. Certains programmes peuvent être automatiquement installés par le système d’exploitation. Votre clavier est maintenant prêt à fonctionner. 3.2.3 Raccordement PS/2 (sans souris tactile ni Microjoystick) L’installation doit se faire ordinateur éteint. Si un clavier est déjà connecté au PC, débranchez-le. Photo 3 Connecteur PS/2 Insérez le connecteur mini DIN 6 poles violet (Photo 3) du câble dans la prise correspondante à l’arrière du PC. Attention à la disposition des pôles. Ne jamais forcer un connecteur PS2 lors du branchement. Vous risqueriez de tordre les picots. Danger de court circuit ! MCI_Manual_V14.doc Page: 14 of 20 03555-120 3.2.4 Raccordement PS/2 (avec Souris tactile et ou Microjoystick) L’installation doit se faire ordinateur éteint. Si un clavier et/ou une souris sont déjà connectés au PC, débranchez-les. Insérez le connecteur mini DIN 6 pôles violet (Photo 4) du câble dans la prise violette correspondante à l’arrière du PC. Attention à la disposition des pôles. Photo 4 PS/2 Câble Y Insérez le connecteur mini DIN 6 pôles vert (Photo 4) du dispositif de pointage dans la prise (verte) correspondante à l’arrière du PC. Attention à la disposition des pôles. Ne jamais forcer un connecteur PS2 lors du branchement. Vous risqueriez de tordre les picots. Danger de court circuit ! 3.2.5 Raccordement lecteur (lecture/écriture) de carte à puce (USB / RS 232) Dans le cas d’une connection USB. Procédez comme indiqué dans le chapitre 3.2.2 Raccordement USB. Le raccordement série se fait ordinateur éteint. Insérez le connecteur Sub-D 9 voies (Photo 5) dans un port série libre de votre PC (COM 1 à COM4). Redémarrez votre PC. Le module SCR est automatiquement détecté. Pour tout renseignement complémentaires sur le Driver d’installation, rendez vous sur notre site http://www.prehkeytec.com. Photo 5 Câble SCR série 3.2.6 Logement et sortie de câble Guides de câble A la livraison le câble sort par défaut à droite du clavier (vue de dessus). Si nécessaire, vous pouvez facilement le repositionner pour obtenir une sortie gauche ou centrale. Retournez le clavier et posez le sur une surface plane. Pour modifier la sortie dû câble et le faire passer à gauche, déplacez le comme indiqué sur la photo 6. Photo 6 guide de câble Assurez-vous que le câble est solidement fixé dans les guides. 3.2.7 Contrôle de fonctionnement Après avoir mis en marche votre ordinateur, les 4 leds s’allument brièvement. Puis, en fonction des statuts numlock, Capslock et ScrollLock les leds correspondantes s’allument. Votre clavier MCI est prêt à fonctionner. 4 Modules 4.1 Lecteur de carte magnétique (MSR) Toutes les cartes magnétiques ISO 7810 et 7811 peuvent être lues. Le lecteur de carte magnétique récupère toutes les informations de la carte. Un signal LED est émis à la validation de la lecture de la carte (Voyant vert « Accept »). La carte peut être passée dans les deux sens dans le lecteur, (Photo 7) donc pratique à manipuler à la fois pour les gauchers et les droitiers. MCI_Manual_V14.doc Page: 15 of 20 03555-120 Sens de passage Les paramètres du lecteur de carte MSR peuvent être installés et/ou modifiés à l’aide du logiciel spécifique PrehKeyTec. Vous pouvez consulter le site http://www.prehkeytec.com pour obtenir de plus amples informations ainsi que les logiciels correspondants. Photo 7 lecteur de carte magnétique Remarque importante: Veiller à tenir la carte par le haut lors de son passage dans le lecteur. 4.2 Commutateur à clé (KL) Le module optionnel du commutateur à clé (Photo 8) offre 5 positions et est livré avec un jeu de 3 clés différentes. Sens de rotation Toutes les clés peuvent être insérées et retirées à la fois en position 0 et position 1. Les 3 clés autorisent respectivement les positions suivantes : • Clé „SUP“: 0 1 2 3 4 • Clé „REG“: 0 1 • Clé „X“: 0 1 2 Par défaut, le code de la nouvelle position du commutateur est transféré à l'ordinateur au moment où la clef est tournée. Photo 8 Commutateur à clé Les paramètres du commutateur à clé peuvent être installés et/ou modifiés à l’aide du logiciel PrehKeyTec correspondant. Vous pouvez consulter le site http://www.prehkeytec.com pour obtenir de plus amples informations ainsi que les logiciels correspondants. 4.3 Lecteur de carte à puce (lecture/écriture) (SCR) Le module de lecteur de carte à puce EMV 3.1.1 certifié ISO 7816 de la gamme MCI permet de lire et écrire sur les cartes à puce de type T=0, T=1, I²C, 2-wire 3-wire et PTS. Surface de Les drivers PC/SC sont disponibles en logiciel d’interfaçage pour tous contact les systèmes d’exploitation courants (à partir de Windows 98). Une interface CT-API peut être installée sur l’interface PC/SC. Photo 9 Module SCR Pour lire/écrire sur une carte à puce, introduire délicate-ment la carte dans la fente du lecteur, en prenant garde à diriger la surface de contact de la carte en direction du clavier (Photo 9).Un léger clic signale le bon enclenchement de la carte. Le lecteur est alors prêt à fonctionner en lecture/écriture. Vous pouvez consulter le site http://www.prehkeytec.com pour obtenir de plus amples informations ainsi que les logiciels correspondants. MCI_Manual_V14.doc Page: 16 of 20 03555-120 4.4 Dispositifs de pointage Grâce aux options de Microjoystick et/ou de souris tactile, votre clavier MCI dispose de toutes les fonctionnalités d’une souris. Il n’est pas nécessaire d’installer un driver spécifique pour faire fonctionner ces options. Les drivers pour les options de pointage (Souris standard 2 boutons PS/2 - Souris standard 2 boutons USB) sont installés automatiquement au premier démarrage du système d’exploitation. Le Microjoystick et/ou la souris tactile sont ensuite immédiatement fonctionnels. 4.4.1 Microjoystick Bouton „droit“ Microjoystick Bouton „gauche“ Le Microjoystick (Photo 10) vous permet de diriger le pointeur tout comme une souris traditionnelle. Vous orientez le pointeur dans la direction désirée d’une simple pression sur le Microjoystick. Plus la pression est forte, plus le pointeur se déplace rapidement. Les deux touches sur le côté du microjoystick correspondent aux deux boutons de la souris. Celle du bas correspond au bouton gauche, celle du haut au bouton droit. Photo 10 Microjoystick 4.4.2 Souris tactile On bouge la flèche en déplaçant ses doigts sur la surface de la tablette tactile (Photo 11). Le contact se fait du bout du doigt en maintenant une légère pression et en glissant vers la direction désirée. Le pointeur suit le mouvement du doigt. Bouton „gauche“ Souris tactile Les deux boutons situés au bas de la souris tactile correspondent aux deux boutons de la souris traditionnelle. La souris tactile est un système capacitif. L’utilisation de gants ou autres moyens non-conducteurs n’en permet pas son fonctionnement. Bouton „Droit“ Photo 11 Souris tactile 5 Aide Vous pouvez contacter notre département claviers au (anglais ou allemand): Email: [email protected] Fax: +49 9776 / 7046-299 MCI_Manual_V14.doc Page: 17 of 20 03555-120 6 Appendix / Anhang / Annexe 6.1 Technical data / Technische Daten / Données techniques 6.1.1 Electronics / Elektronik / Electronique Power supply: Power consumption: Keyboard LEDs: Interface: 5VDC ±5% max. 60 mA (without optional modules) ACCEPT, NUM LOCK, CAPS LOCK, SCROLL LOCK USB 1.1 or IBM PC-AT, PS/2 and compatible systems 6.1.2 ESD and EMC behavior / ESD- und EMV-Verhalten / Conformité ESD- EMV CE symbol Unwanted emission Immunity to interference EN55022, class B FCC subpart 15 class A immunity against high-frequency electromagnetic fields; penetration test value = 3 V/m immunity against electrostatic discharge according to EN 50082-1; penetration test value = 8 kV 6.1.3 Plug assignement / Steckerbelegung / Raccordement électrique Fig. 12.1 PS/2 plug Fig. 12.2 USB plug Fig. 12.3 RS 232 plug MCI_Manual_V14.doc PS/2 Mini-DIN 6pol. (male) keyboard / pointing device 1 Data 2 3 GND 4 +5V 5 Clock 6 USB Plug A 1 VCC 2 -DATA 3 +DATA 4 GND Sub-D 9pol. (female) SCR read/write device 1 2 TxD 3 RxD 4 DTR 5 GND 6 DSR 7 RTS 8 CTS 9 NC Page: 18 of 20 03555-120 6.1.4 Climatic parameters / Klimatische Parameter / Environnement Temperature ranges Storage/transport Operation Relative humidity Air pressure Climatic test category -40°C to +60°C ± 0°C to +50°C 5% to 93% 700hPa to 1060 hPa 0/050/21 according to DIN-IEC 68, part 1, appendix A 6.1.5 Mechanical system / Mechanik / Mécanique Keys Actuating force Stroke strength Lifetime Keystroke Grid spacing 0.6 N 10N, 1 min. >3 x 107 operations per contact element (typical value) 3.5 mm 19 mm 6.1.6 Protection class / Schutzart / Indice de protection IP 54 according to DIN 40050/IEC 529 valid only for the keypad in the direction of actuation 6.1.7 Material and surfaces / Werkstoffe und Oberflächen / Matières et surfaces Housing Guide frame Film-inegrat. circuit Sealing membrane Key caps Contact mat MCI_Manual_V14.doc ABS polystyrene polyester film Trevira PBT/POM silicone rubber Page: 19 of 20 03555-120 7 Declaration of Conformity / Konformitätserklärung / Certificat de conformité This is to certify that all varieties of statements of compliance exist for MCI family. Of course, you can request us to send you these if you provide the precise type designation (see the type label on the bottom of the device). PrehKeyTec GmbH Scheinbergweg 10 D-97638 Mellrichstadt, Germany Fax: +49-9776 / 7046-299 FCC Warning Statement NOTE: This equipment has been tested and found to comply with the limits for a Class A digital device, pursuant to Part 15 of the FCC Rules. These limits are designed to provide reasonable protection against harmful interference when the equipment is operated in a commercial environment. This equipment generates, uses and can radiate radio frequency energy, and, if not installed and used in accordance with the instruction manual, may cause harmful interference to radio communications. Operation of this equipment in a residential area is likely to cause harmful interference in which case the user will be required to correct the interference at his own expense. Copyright © Copyright PrehKeyTec GmbH 2009 Published by PrehKeyTec GmbH. PrehKeyTec GmbH reserves the right to update/modify the products described in this manual, as well as the manual itself, at any time without prior notice. These operating instructions may not be copied, edited, transformed into electronic form or translated into other languages without prior written consent by PrehKeyTec GmbH. Trademarks The brand and product names mentioned in these operating instructions are trademarks / registered trademarks of the corresponding owner. Examples: Microsoft, Windows, Windows 95, Windows 98, Windows NT, Windows 2000, Windows XP are registered trademarks of Microsoft Corporation MCI_Manual_V14.doc Page: 20 of 20 03555-120
This document in other languages
- français: PrehKeyTec MCI 30
- Deutsch: PrehKeyTec MCI 30