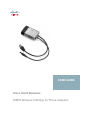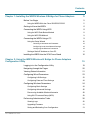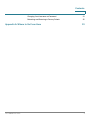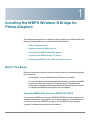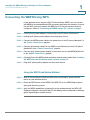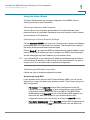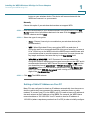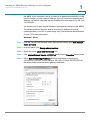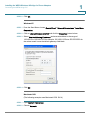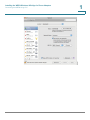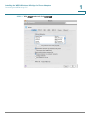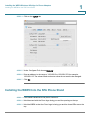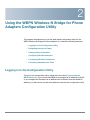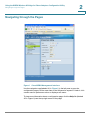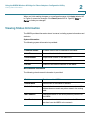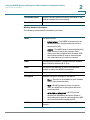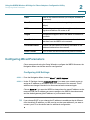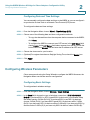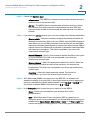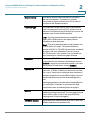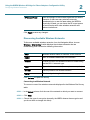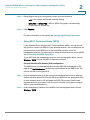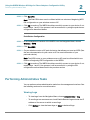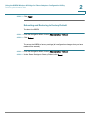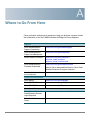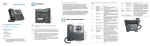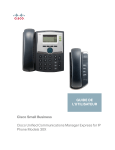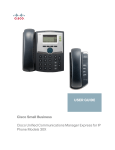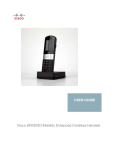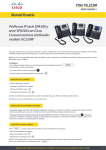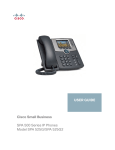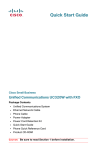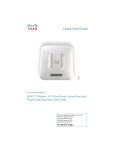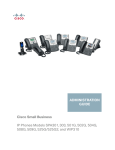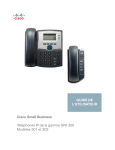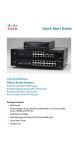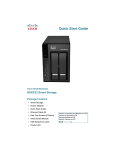Download Cisco WBPN
Transcript
USER GUIDE Cisco Small Business WBPN Wireless-N Bridge for Phone Adapters December 2011 Cisco and the Cisco Logo are trademarks of Cisco Systems, Inc. and/or its affiliates in the U.S. and other countries. A listing of Cisco's trademarks can be found at www.cisco.com/go/trademarks. Third party trademarks mentioned are the property of their respective owners. The use of the word partner does not imply a partnership relationship between Cisco and any other company. (1005R) © 2011 Cisco Systems, Inc. All rights reserved. OL-26019-01 Contents Chapter 1: Installing the WBPN Wireless-N Bridge for Phone Adapters Before You Begin Using the WBPN With the Cisco SPA525G/525G2 5 5 Getting to Know the WBPN 6 Connecting the WBPN Using WPS 8 Using the WPS Push Button Method 8 Using the WPS PIN Method 9 Connecting the WBPN Using a PC 9 Using the Setup Wizard 10 Choosing a Username and Password 10 Configuring Local Area Network Settings 10 Configuring the Wireless Connection 10 Setting a Static IP Address on Your PC Installing the WBPN Into the SPA Phone Stand Chapter 2: Using the WBPN Wireless-N Bridge for Phone Adapters Configuration Utility 11 16 19 Logging in to the Configuration Utility 19 Navigating through the Pages 20 Viewing Status Information 21 Configuring Wired Parameters 23 Configuring LAN Settings 23 Configuring Date and Time Settings 24 Configuring Wireless Parameters 24 Configuring Basic Settings 24 Configuring Advanced Settings 26 Discovering Available Wireless Networks 28 Using Wi-Fi Protected Setup (WPS) 29 Performing Administrative Tasks Cisco WBPN User Guide 5 30 Viewing Logs 30 Upgrading Firmware 31 Saving and Reloading Your Configuration 31 3 Contents Changing Your Username or Password 31 Rebooting and Restoring to Factory Default 32 Appendix A: Where to Go From Here Cisco WBPN User Guide 33 4 1 Installing the WBPN Wireless-N Bridge for Phone Adapters This chapter describes how to install and initially configure your WBPN Wireless-N Bridge for Phone Adapters. It contains the following sections: • Before You Begin, page 5 • Getting to Know the WBPN, page 6 • Connecting the WBPN Using WPS, page 8 • Connecting the WBPN Using a PC, page 9 • Installing the WBPN Into the SPA Phone Stand, page 16 Before You Begin Before you begin the installation, make sure that you have the following equipment and information: • Power Supply for your Small Business IP Phone (not included) • PC to use the web-based system management tools to configure the WBPN (required if you are not using Wi-Fi Protected Setup). The web-based configuration manager is supported on Microsoft Internet Explorer (version 8 or higher) and Mozilla Firefox (version 3.6.3 and higher). Using the WBPN With the Cisco SPA525G/525G2 You can use the WBPN with the Cisco SPA525G/525G2 IP phone to improve the wireless performance of the phone. You must first disable the internal Wireless-G controller on the Cisco SPA525G in order to use the WBPN as your wireless controller. To disable the phone’s internal wireless: Cisco WBPN User Guide 5 1 Installing the WBPN Wireless-N Bridge for Phone Adapters Getting to Know the WBPN STEP 1 Press the Setup button and choose Network Configuration. STEP 2 Under Wi-Fi, press the right arrow on the navigation button until Wi-Fi is disabled (the check mark does not appear). STEP 3 Choose Set, then Back and Exit to return to the main menu. Getting to Know the WBPN 1 8 6 2 3 5 7 283688 4 Figure 1 Cisco WBPN User Guide WBPN Connections 6 1 Installing the WBPN Wireless-N Bridge for Phone Adapters Getting to Know the WBPN 1 Power adapter port 2 WBPN power cable 3 Network cable 4 Reset button 5 Wi-Fi Protected Setup (WPS) button 6 WLAN LED 7 WPS LED 8 System LED Figure 2 Phone Connections 1 283689 2 Cisco WBPN User Guide 1 Power adapter port 2 Ethernet port 7 Installing the WBPN Wireless-N Bridge for Phone Adapters Connecting the WBPN Using WPS 1 Connecting the WBPN Using WPS If your wireless device supports Wi-Fi Protected Setup (WPS), you can connect the WBPN to the phone and use WPS to connect the phone your network. If you do not use WPS, you must connect the WBPN to a PC and use a web browser to configure it. See the “Connecting the WBPN Using a PC” section on page 9. STEP 1 If the IP phone power adapter is connected to your IP phone, disconnect it. STEP 2 Unplug the IP phone power adapter from the power source. STEP 3 Connect the WBPN power cable to the power port on the IP phone (labeled #1 in the “Phone Connections” graphic). STEP 4 Connect the network cable from the WBPN to the Ethernet port on the IP phone (labeled #2 in the “Phone Connections” graphic). STEP 5 Connect the IP phone power adapter to the power port on the WBPN (labeled #1 in the “WBPN Connections” graphic). STEP 6 (Optional) Place the WBPN inside the hollow desktop phone stand. See “Installing the WBPN Into the SPA Phone Stand” section on page 16. STEP 7 Plug the IP phone power adapter into the power source. Using the WPS Push Button Method STEP 1 After all connections are made and devices are powered on, press the WPS button on your wireless device. STEP 2 Press the WPS button on the WBPN. The WPS LED on the WBPN flashes green during the discovery period. STEP 3 After the WBPN establishes a connection to the wireless device, the WPS LED displays solid green, and the WLAN LED will display either solid green or flashing green, depending on network activity. Cisco WBPN User Guide 8 Installing the WBPN Wireless-N Bridge for Phone Adapters Connecting the WBPN Using a PC 1 Using the WPS PIN Method STEP 1 Connect the WBPN and power on all devices as previously described. STEP 2 On the bottom of the WBPN unit, locate the label and make note of the PIN. The PIN is a unique numeric code printed on the label. STEP 3 Connect to your wireless device’s web interface using a web browser. Your computer must be connected to your wireless network. STEP 4 In your router or device’s WPS menu, enter the WBPN PIN into the field that allows you to set up wireless devices using a PIN. STEP 5 Save your changes. The device should automatically connect to the WBPN. After the WBPN establishes a connection to the wireless device, the WPS LED displays solid green, and the WLAN LED will display either solid green or flashing green, depending on network activity. Connecting the WBPN Using a PC STEP 1 Connect the IP phone power adapter to the WBPN power adapter port (labeled #1 in the “WBPN Connections” graphic). STEP 2 Connect the WBPN network cable (labeled #3 in the “WBPN Connections” graphic) to the Ethernet port on your PC. STEP 3 Set your PC’s IP address to a static IP address on the same subnet as the WBPN. See Setting a Static IP Address on Your PC. STEP 4 Open your web browser and enter the default IP address for the WBPN: 192.168.1.254. STEP 5 Enter the default username (cisco) and password (cisco). You should change the default username and password as soon as possible using the Setup Wizard or by choosing Administration > Change Password in the management interface. STEP 6 Follow the steps in the Setup Wizard to configure the WBPN. See the following sections for more information. Cisco WBPN User Guide 9 Installing the WBPN Wireless-N Bridge for Phone Adapters Connecting the WBPN Using a PC 1 Using the Setup Wizard The Setup Wizard guides you through configuration of the WBPN. See the following sections for more information. Choosing a Username and Password You must enter a new username and password. The default username and password (cisco) is not allowed. Passwords must be a minimum of one character and a maximum of 30 characters. Configuring Local Area Network Settings Choose Automatic (DHCP) if you want your network router to assign an IP address to the WBPN when it is connected to the network. This IP address can change if the device is disconnected and connected again. Choose Static IP if you want the WBPN to always have the same IP address on the network. Enter the IP address you want to assign to the WBPN, the subnet mask, and the default gateway (the IP address of your network router). TIP If you choose DHCP or you change the IP address to an address that is different from the default IP address, you will need to use that new address if you want to connect your PC to the device later for additional configuration. Configuring the Wireless Connection Choose the type of wireless configuration method: Automatically Using WPS If your wireless device supports Wi-Fi Protected Setup (WPS), you can choose this option to connect the phone your wireless network. Then choose the type of WPS configuration: Cisco WBPN User Guide • PIN Number—Click Start PIN to begin WPS configuration via the PIN number. After clicking Start PIN, on your wireless device, go to the WPS configuration menu and enter the PIN of the WBPN. (The WBPN PIN is displayed above the Start PIN button on the Wireless WPS window.) You must enter the WBPN PIN number in your wireless device’s WPS configuration menu within two minutes of clicking the Start PIN button. • Push Button Configuration—Click Start PBC to begin WPS configuration via push button. After clicking PBC, within two minutes, click the WPS push 10 Installing the WBPN Wireless-N Bridge for Phone Adapters Connecting the WBPN Using a PC 1 button on your wireless device. The device will communicate with the WBPN and connect it to your network. Manually Choose this option if your wireless device does not support WPS: STEP 1 Enter the network name of your wireless network in the SSID field, or click Site Survey to see a list of all wireless devices in the area. Click the Select button to choose a device and click Next. STEP 2 Select the type of encryption: • None—Choose if security is not enabled on your wireless device. (Not recommended.) • WEP—Wired Equivalent Privacy encryption. WEP is a weak form of encryption and is not recommended. With this type of security, you enter a 64 or 128-bit key on the WBPN, which the WBPN uses to authenticate with your wireless router to provide a secure connection. You must choose the key length and format, and enter the key in the Key Setting field. • WPA/PSK or WPA2/PSK—Wi-Fi Protected Access/pre-shared key encryption. Either of these encryption types is more secure than WEP and is recommended instead of WEP. Choose the protocol (TKIP or AES) and the pre-shared key format (passphrase or HEX [64 characters]). If you chose passphrase, enter a 8 to 63-character passphrase in the Pre-Shared Key field. If you chose HEX (64 characters), enter a string of 64 hexadecimal digits in the Pre-Shared Key field. STEP 3 Click Next. The WBPN reboots. Setting a Static IP Address on Your PC Many PCs are configured to obtain an IP address automatically from the router or device to which they are connected (for example, a wireless router or cable modem). To connect your PC to the WBPN, your PC needs to have an IP address in the same subnet as the IP address of the WBPN. For example, the WBPN has a network address of 192.168.1.254. Your PC needs to have an IP address of 192.168.1.x (where x equals any number from 2 to 253) in order to initially configure Cisco WBPN User Guide 11 Installing the WBPN Wireless-N Bridge for Phone Adapters Connecting the WBPN Using a PC 1 the WBPN. If your computer is set up to obtain an IP address automatically, you will need to change it to have a static IP address. If your PC is set up to have a static IP address, you need to make sure that the IP address is in the range of 192.168.1.1 to 192.168.1.253. You should revert to your original IP address settings after configuring the WBPN. The following sections describe how to set a static IP address on several operating systems. Your PC or network may vary. Consult the user documentation for your PC for more information. Windows 7 (IPv4) STEP 1 From the Control Panel window, under Network and Internet , click View network status and tasks. STEP 2 In the left panel, click Change adapter settings. STEP 3 Right-click on the Local Area Connection icon. STEP 4 Click Internet Protocol Version 4 (TCP/IPv4) and click the Properties button below. STEP 5 Select Use the following IP address and enter an address in the range of 192.168.1.2 to 192.168.1.253; for example, 192.168.1.115. Enter 255.255.255.0 for the subnet mask. Leave the default gateway field blank. Cisco WBPN User Guide 12 Installing the WBPN Wireless-N Bridge for Phone Adapters Connecting the WBPN Using a PC 1 STEP 6 Click OK. Windows XP STEP 1 From the Start Menu, choose Control Panel > Network Connections > Local Area Connection. STEP 2 Click on Internet Protocol (TCP/IP) and click the Properties button below. STEP 3 Select Use the following IP address and enter an address in the range of 192.168.1.2 to 192.168.1.253; for example, 192.168.1.115. Enter 255.255.255.0 for the subnet mask. Leave the default gateway field blank. STEP 4 Click OK. Macintosh OSX (The following example uses Macintosh OSX 10.6.4.) STEP 1 Open System Preferences. STEP 2 Choose Network. Cisco WBPN User Guide 13 Installing the WBPN Wireless-N Bridge for Phone Adapters Connecting the WBPN Using a PC Cisco WBPN User Guide 1 14 Installing the WBPN Wireless-N Bridge for Phone Adapters Connecting the WBPN Using a PC 1 STEP 3 With Airport selected, click Advanced. Cisco WBPN User Guide 15 Installing the WBPN Wireless-N Bridge for Phone Adapters Installing the WBPN Into the SPA Phone Stand 1 STEP 4 Click on the TCP/IP tab. STEP 5 Under Configure IPv4, choose Manually. STEP 6 Enter an address in the range of 192.168.1.2 to 192.168.1.253; for example, 192.168.1.115. The subnet mask and router values do not need to be changed. STEP 7 Click OK. Installing the WBPN Into the SPA Phone Stand STEP 1 If the stand is attached to the phone, remove it. STEP 2 Hold the stand with the Cisco logo facing you and the opening on the top. STEP 3 Hold the WBPN so that the Cisco logo is facing you and the three LEDs are on the top. Cisco WBPN User Guide 16 Installing the WBPN Wireless-N Bridge for Phone Adapters Installing the WBPN Into the SPA Phone Stand 1 STEP 4 Route the WBPN power cable through the left side of the phone stand. STEP 5 Route the network cable from the WBPN to the Ethernet port on the phone through the right side of the phone stand. STEP 6 Line up the tabs on the desk stand with the slots on the back of the phone. STEP 7 Slide the bottom tabs into the slots. STEP 8 Ensure all cables are tucked inside the stand and will not interfere with the stand attachment. Cisco WBPN User Guide 17 Installing the WBPN Wireless-N Bridge for Phone Adapters Installing the WBPN Into the SPA Phone Stand 1 Lightly press down on the top of the desk stand. It should easily slide into the top slots. Do not force. Cisco WBPN User Guide 18 2 Using the WBPN Wireless-N Bridge for Phone Adapters Configuration Utility This chapter describes how to use the web-based configuration utility for the WBPN Wireless-N Bridge for Phone Adapters. It contains the following sections: • Logging in to the Configuration Utility • Navigating through the Pages • Viewing Status Information • Configuring Wired Parameters • Configuring Wireless Parameters • Performing Administrative Tasks Logging in to the Configuration Utility To log in to the configuration utility, follow the instructions in Connecting the WBPN Using a PC. If you chose the WBPN to be assigned an IP address by DHCP, or you changed the IP address to an address that is different from the default IP address, you will need to use that new address to access the configuration utility. Cisco WBPN User Guide 19 Using the WBPN Wireless-N Bridge for Phone Adapters Configuration Utility Navigating through the Pages 2 Navigating through the Pages Figure 1 Cisco WPBN Management Interface Use the navigation tree (labeled #1 in Figure 1) in the left pane to open the configuration pages. Click a menu item on the left panel to expand it. Under it, click a menu name to perform an action or display a sub-menu. To view more information about a configuration page, click the Help link (labeled #2 in Figure1) near the top right corner of the page. Cisco WBPN User Guide 20 Using the WBPN Wireless-N Bridge for Phone Adapters Configuration Utility Viewing Status Information 2 When you finish making changes on a configuration page, click Apply (labeled #3 in Figure1) to save the changes. Click Reset (labeled #4 in Figure1), Clear, or Cancel to undo your changes. Viewing Status Information The WBPN provides information about its status, including system information and statistics. System Information The following system information is provided: Firmware Version Firmware version that is installed on the WBPN. Build Time Date and time that the firmware was built. Serial Number Unique serial number of the WBPN unit. HW_Rev Hardware version number. PID VID Product ID and version identifier of the WBPN. Wired Network Information The following wired network information is provided: Cisco WBPN User Guide IP Address IP address of the WBPN. Subnet Mask Subnet mask of the WBPN IP address. Default Gateway The node that the network software uses when an IP address does not match any other routes in the routing table. MAC Address Hardware address of the wired (Ethernet) interface on the WBPN. Send Packets Packets that have been transmitted over the Ethernet interface from the WBPN to the network. 21 Using the WBPN Wireless-N Bridge for Phone Adapters Configuration Utility Viewing Status Information 2 Received Packets Packets that have been received by the WBPN on the Ethernet interface from the network. Reset Counter Click to reset the send and received packet counters. Wireless Network Information The following wired network information is provided: Mode • Infrastructure—The WBPN is connected to the wireless network through a wireless router or access point (AP). • Ad-hoc—The WBPN directly communicates with other devices in the ad-hoc network. Each device must be configured with the same SSID and channel number in order to communicate with other devices in the ad-hoc network. Band The band that the WBPN is using to transmit wireless data (2.4GHz for Wireless B, G, or N). SSID The service set identifier, or name, of the wireless network to which the WBPN is connected. Channel Number The wireless channel on which the WBPN is connected. Encryption Wireless encryption settings for the WBPN: BSSID Cisco WBPN User Guide The WBPN mode: • None—Security is not enabled on your wireless device. (Not recommended.) • WEP—Wired Equivalent Privacy encryption. (WEP is a weak form of encryption and is not recommended.) • WPA/PSK or WPA2/PSK—Wi-Fi Protected Access/pre-shared key encryption. Either of these encryption types is more secure than WEP and is recommended instead of WEP. The MAC address of the wireless router or AP in the network. 22 Using the WBPN Wireless-N Bridge for Phone Adapters Configuration Utility Configuring Wired Parameters 2 State State of the wireless network (for example, disabled or connected). Data Rate Rate of data transmission, in megabits per second (Mbps). RSSI Received signal strength indicator of the wireless signal received from the router or AP. Region Geographical region in which the WBPN is intended for operation. Send Packets Packets that have been transmitted over the wireless interface from the WBPN to the network. Received Packets Packets that have been received by the WBPN on the wireless interface from the network. Reset Counter Click to reset the send and received packet counters. Configuring Wired Parameters Cisco recommends using the Setup Wizard to configure the WBPN. However, the Navigation Menu can also be used for configuration. Configuring LAN Settings STEP 1 From the Navigation Menu, choose Wired > LAN IP Address. STEP 2 Under IP Settings, choose Automatic (DHCP) if you want your network router to assign an IP address to the WBPN when it is connected to the network. This IP address can change if the device is disconnected and connected again. Choose Static IP if you want the WBPN to always have the same IP address on the network. Enter the IP address you want to assign to the WBPN, the subnet mask, and the default gateway (the IP address of your network router). TIP Cisco WBPN User Guide If you choose DHCP or you change the IP address to an address that is different from the default IP address, you will need to use that new address if you want to connect your PC to the device later for additional configuration. 23 Using the WBPN Wireless-N Bridge for Phone Adapters Configuration Utility Configuring Wireless Parameters 2 Configuring Date and Time Settings You can manually configure the date and time on the WBPN, or you can configure it to synchronize its time clock to a Network Time Protocol (NTP) server. To configure the date and time settings: STEP 1 From the Navigation Menu, choose Wired > Time Settings (NTP). STEP 2 Choose one of the following date and time configuration methods: • To copy the date and time from the computer that is connected to the WBPN, click Copy. • To configure the WBPN to connect to an NTP server, in the NTP Client field, check Enable. In the NTP Server field, select a server from the list, or click the button next to the Manual field and enter the IP address of an NTP server. STEP 3 Choose the time zone for your location. STEP 4 (Optional) For regions that observe Daylight Saving Time, check the Enable box. STEP 5 Click Apply. Configuring Wireless Parameters Cisco recommends using the Setup Wizard to configure the WBPN. However, the Navigation Menu can also be used for configuration. Configuring Basic Settings To configure basic wireless settings: STEP 1 From the Navigation Menu, choose Wireless > Basic Settings. STEP 2 In the Band field, choose the type of wireless connection—B, G, N, B+G, G+N, B+G+N. If you have 802.11n, 802.11g and 802.11b devices in your network, keep the default setting, 2.4GHz (B+G+N). If you have 802.11n and 802.11g devices, choose 2.4GHz (G+N). If you have 802.11g and 802.11b devices, select 2.4GHz (B+G). If you have only 802.11n devices, select 2.4GHz(N). If you have only 802.11g devices, select 2.4GHz (G). If you have only 802.11b devices, select 2.4GHz (B). Cisco WBPN User Guide 24 Using the WBPN Wireless-N Bridge for Phone Adapters Configuration Utility Configuring Wireless Parameters 2 STEP 3 Choose the Network Type: • Infrastructure—The WBPN is connected to the wireless network through a wireless router or access point (AP). • Ad-hoc—The WBPN directly communicates with other devices in the adhoc network. Each device must be configured with the same SSID and channel number in order to communicate with other devices in the ad-hoc network. STEP 4 If you chose the ad-hoc network type, you can configure the following parameters: • Channel width—Choose to manually configure the channel bandwidth for Wireless-N connections. When it is set to 20MHz, only the 20MHz channel is used. When it is set to 40MHz, Wireless-N connections will use the 40MHz channel but Wireless-B and Wireless-G connections will still use the 20MHz channel. If there is no Wireless-B nor Wireless-G broadcast, selecting 40Mhz will enhance the throughput. This field is unavailable if you chose the infrastructure network type. • Control Sideband— Specify if the extension channel should be in the Upper or Lower sideband. This field is not configurable if you chose the infrastructure network type. • Channel Number—Select the appropriate channel from the list. Select the same channel on which the other ad-hoc devices in the network are broadcasting. This field is not configurable if you chose the infrastructure network type. • Data Rate—Select the data transmission speed. This field is not configurable if you chose the infrastructure network type. STEP 5 Wi-Fi Multimedia (WMM) is a component of the IEEE 802.11e wireless LAN standard for quality of service (QoS). It specifically supports priority tagging and queuing. It is enabled by default when the band is set to N, G+N, or B+G+N. You can choose to disable WMM if the band is set to B, G, or B+G. STEP 6 In the Encryption field, choose the type of security for the WBPN: Cisco WBPN User Guide • None—Security is not enabled on your wireless device. (Not recommended.) • WEP—Wired Equivalent Privacy encryption. (WEP is a weak form of encryption and is not recommended.) If you choose WEP, choose the type of authentication (Open System, Shared Key, or Auto). In the Key Length field, choose the length of the encryption bit. 128-bit encryption is more secure 25 Using the WBPN Wireless-N Bridge for Phone Adapters Configuration Utility Configuring Wireless Parameters 2 but can slow traffic. Choose a key format (ASCII or hexadecimal) and enter a passphrase or key in the Encryption Key field. Hexadecimal format is more secure. • WPA/PSK or WPA2/PSK—Wi-Fi Protected Access/pre-shared key encryption. Either of these encryption types is more secure than WEP and is recommended instead of WEP. There are two encryption options for WPA/ PSK: TKIP (Temporal Key Integrity Protocol) and AES (Advanced Encryption System). TKIP utilizes dynamic keys and incorporates Message Integrity Code (MIC) to provide protection against hackers. AES uses a symmetric 128-bit block data encryption. WPA2 uses AES-CCMP to perform user authentication, which uses a symmetric 128-Bit block data encryption. Choose the pre-shared key format (passphrase or hexadecimal) and enter the pre-shared key in the field. Hexadecimal format is more secure. STEP 7 Click Apply. Configuring Advanced Settings To configure advanced wireless settings, from the Navigation Menu, choose Wireless > Advanced Settings. You can configure the following settings: Cisco WBPN User Guide Fragmentation Threshold This value specifies the maximum size for a packet before data is fragmented into multiple packets. If you experience a high packet error rate, you can slightly increase the Fragmentation Threshold. Setting the Fragmentation Threshold too low may result in poor network performance. Only minor reduction of the default value is recommended. In most cases, it should remain at its default value. RTS Threshold “Request to send” threshold. If you configure Request to Send/Clear to Send (RTS/CTS) on the WBPN, the RTS threshold is the packet size included in the request. You can configure this value if the WBPN has inconsistent data flow. Only minor reduction of the default value, 2347, is recommended. The RTS Threshold value should normally remain at the default value of 2347. 26 Using the WBPN Wireless-N Bridge for Phone Adapters Configuration Utility Configuring Wireless Parameters 2 Beacon Interval The Beacon Interval value indicates the frequency interval of the beacon. The beacon is a packet transmitted at regular intervals from APs in order to synchronize the wireless network. Preamble Type The preamble is at the head or front of the Physical Layer Convergence Protocol (PLCP), which is one of the parts of the wireless physical layer. Devices use the preamble type to start transferring data. Long—The long preamble ensures compatibility with legacy 802.11b devices but can slightly reduce throughput at high data rates. Short—The short preamble reduces the header's size by 50%, down to 9 bytes. The short preamble is optional for 802.11b. The 802.11g and newer standards all support the short preamble. If you do not have 802.11b devices in your network, you can enable the short preamble for a small throughput increase. Protection If you apply RTS/CTS flow control on the communication with wireless LAN handsets, choose Enabled to improve communication speed. If you have few wireless LAN handsets, choose Disabled. Aggregation With frame aggregation, up to 64 MSDUs (MAC Service Data Units, or Layer 2 frames) can be sent at one time. This “super” frame has one physical layer header and data frames (each with its own MAC header). Once all the data has been sent, a block acknowledgment is sent. Enabling aggregation can help reduce bandwidth size by reducing the “overhead” in networks with high transmission rates, and allows higher throughput. Cisco WBPN User Guide Short GI The guard interval (GI) is the space between symbols (characters) being transmitted. The short guard interval time is 400ns, which is half of the usual GI (800ns). Enabling short GI helps throughput. 20/40MHz Coexist Allows data to be transmitted on both the 20 MHz and 40MHz channels of the wireless LAN. 27 Using the WBPN Wireless-N Bridge for Phone Adapters Configuration Utility Configuring Wireless Parameters RF Output Power 2 Sets the strength of the wireless signal that the WBPN transmits. If there are many wireless networks broadcasting in or near the area where the WBPN is physically located, you can lower the RF output power to avoid overlap with other wireless networks and reduce interference. Click Apply to save any changes. Discovering Available Wireless Networks To discover available wireless networks, from the Navigation Menu, choose Wireless > Site Survey. A table displays the wireless networks that are broadcasting, and contains the following information: SSID Wireless network name, or identifier, of the network. BSSID MAC or hardware addresses of the network. Channel Channel on which the wireless network is broadcasting and the 802.11 network type. Type Type of wireless network (for example, access point). Encrypt Security used on the wireless network. Signal Wireless signal strength of the network. Click Refresh to repeat the survey. Connecting to a Wireless Network To connect to one of the wireless networks displayed in the Wireless Site Survey table: STEP 1 In the Select column, click the row of the network to which you want to connect. STEP 2 Click Next. STEP 3 Choose the type of encryption (normally, the WBPN detects the encryption and you do not have to change this value). Cisco WBPN User Guide 28 Using the WBPN Wireless-N Bridge for Phone Adapters Configuration Utility Configuring Wireless Parameters 2 STEP 4 Depending on the type of encryption chosen, enter the following: • WEP—Key Length, Key Format, and Key Setting • WPA/PSK or WPA2/PSK—WPA or WPA2 Encryption, Pre-shared Key Format, and Pre-shared Key STEP 5 Click Connect. For more information on encryption, see Configuring Wireless Parameters. Using Wi-Fi Protected Setup (WPS) If your wireless device supports Wi-Fi Protected Setup (WPS), you can choose this option to connect the WBPN to your wireless network. You can either use the physical button on the WBPN unit to start the WPS process, or use the management interface. For information on using the physical button on the WBPN, see Connecting the WBPN Using WPS. To use WPS from the management interface, from the Navigation Menu, choose Wireless > WPS. Choose the WPS configuration method: Personal Identification Number (PIN) Configuration The WBPN has a Personal Identification Number (PIN) that is displayed on this page in the Self-PIN Number field, and on a printed label on the WBPN unit. You can use this PIN to configure WPS: STEP 1 On your wireless router or AP, go to the menu that allows you to set up wireless devices via WPS with a PIN. Enter the PIN of the WBPN into the appropriate field on your wireless router or AP and begin the WPS PIN process. (See the user documentation for your router or AP for more information on where to configure WPS on your particular device.) STEP 2 In the management interface of the WBPN, from the Navigation Menu, choose Wireless > WPS. Cisco WBPN User Guide 29 Using the WBPN Wireless-N Bridge for Phone Adapters Configuration Utility Performing Administrative Tasks 2 STEP 3 Click Start PIN. Note: The Start PIN button must be clicked within two minutes of beginning WPS PIN configuration on your wireless router or AP. STEP 4 Click OK to continue. The WBPN should successfully connect to your device. If not, repeat steps 1 and 2. If the process is still unsuccessful, try using the push-button configuration described below. Push-Button Configuration STEP 1 In the management interface of the WBPN, from the Navigation Menu, choose Wireless > WPS. STEP 2 Click Start PBC. STEP 3 On your wireless router or AP, push the button that allows you to set up WPS. (See the user documentation for your router or AP for more information on your particular device.) Note: The WPS button on your wireless router or AP must be clicked within two minutes of beginning PBC configuration on the WBPN. STEP 4 Click OK to continue. The WBPN should successfully connect to your device. If not, repeat steps 1 and 2. If the process is still unsuccessful, try using the PIN configuration method described in the previous section. Performing Administrative Tasks You can perform various administrative tasks from the management interface. See the following sections for more information. Viewing Logs Cisco WBPN User Guide • To view logs, from the Navigation Menu, choose Administration > Log. • To send logs to a remote server, check Enable Remote Log and enter the IP address of the server to which to send logs. • Click Refresh to view the latest logs, or Clear to delete all logs. 30 Using the WBPN Wireless-N Bridge for Phone Adapters Configuration Utility Performing Administrative Tasks 2 Upgrading Firmware STEP 1 From the Navigation Menu, choose Administration > Upgrade Firmware. STEP 2 Click Browse and navigate to the firmware file. Select the file. STEP 3 Click Apply. The upgrade takes several minutes; do not power off the WBPN during the upgrade. Saving and Reloading Your Configuration To save your current configuration (for example, wireless device information such as SSID, security, and password): STEP 1 From the Navigation Menu, choose Administration > Save/Reload Configuration. STEP 2 Under Save Settings to File, click Save and choose to save the file to your PC. The configuration is saved as a .dat file. To load a previously saved configuration: STEP 1 From the Navigation Menu, choose Administration > Save/Reload Configuration. STEP 2 Under Load Settings from File, click Browse and locate the saved configuration file that you want to restore. STEP 3 Click Apply. Changing Your Username or Password To change your username or password: STEP 1 From the Navigation Menu, choose Administration > Change Password. STEP 2 Enter the new username and/or password. Enter the new password again to confirm. The default username and password (cisco) is not allowed. Passwords must be a minimum of one character and a maximum of 30 characters. Cisco WBPN User Guide 31 Using the WBPN Wireless-N Bridge for Phone Adapters Configuration Utility Performing Administrative Tasks 2 STEP 3 Click Apply. Rebooting and Restoring to Factory Default To reboot the WBPN: STEP 1 From the Navigation Menu, choose Administration > Reboot. STEP 2 Click Reboot. To restore the WBPN to factory settings (all configuration changes that you have made will be erased): STEP 1 From the Navigation Menu, choose Administration > Reboot. STEP 2 Under Reset Settings to Factory Default , click Reset. Cisco WBPN User Guide 32 A Where to Go From Here Cisco provides a wide range of resources to help you and your customer obtain the full benefits of the Cisco WBPN Wireless-N Bridge for Phone Adapters. Support Cisco Small Business Support Community www.cisco.com/go/smallbizsupport Cisco Small Business Support and Resources www.cisco.com/go/smallbizhelp Phone Support Contacts www.cisco.com/en/US/support/ tsd_cisco_small_business _support_center_contacts.html Cisco Small Business Firmware Downloads www.cisco.com/go/smallbizfirmware Cisco Small Business Open Source Requests www.cisco.com/go/smallbiz_opensource_request Select a link to download firmware for Cisco Small Business Products. No login is required. Product Documentation Cisco WBPN www.cisco.com/go/spabridge Cisco SPA50X Phones www.cisco.com/go/spa500phones Cisco SPA30X Phones www.cisco.com/go/300phones Cisco Small Business Cisco WBPN User Guide Cisco Partner Central for Small Business (Partner Login Required) www.cisco.com/web/partners/sell/smb Cisco Small Business Home www.cisco.com/smb 33