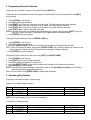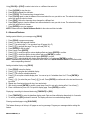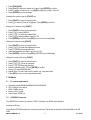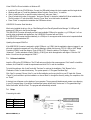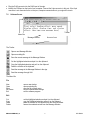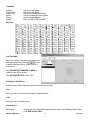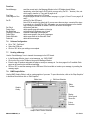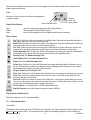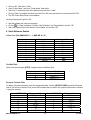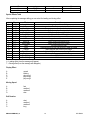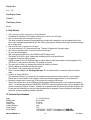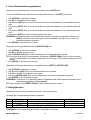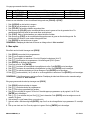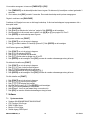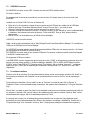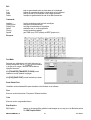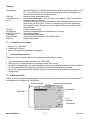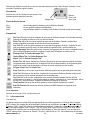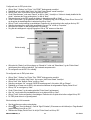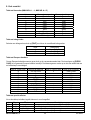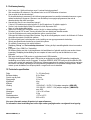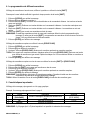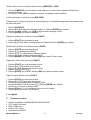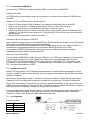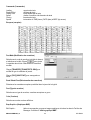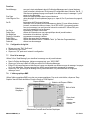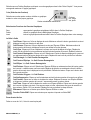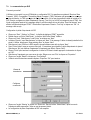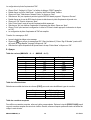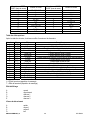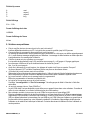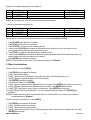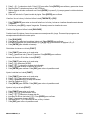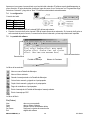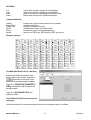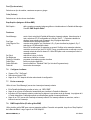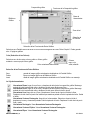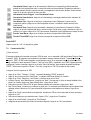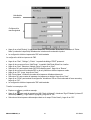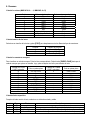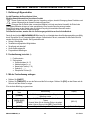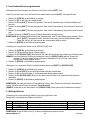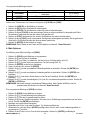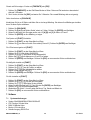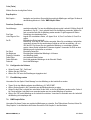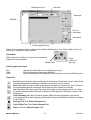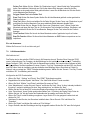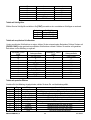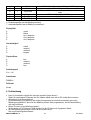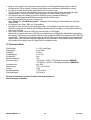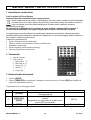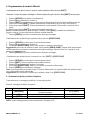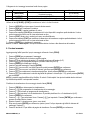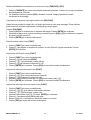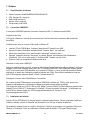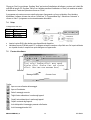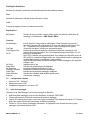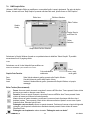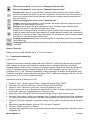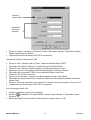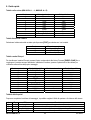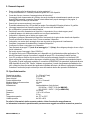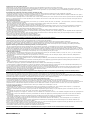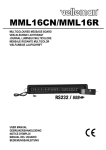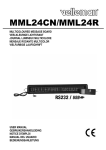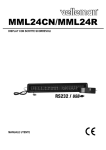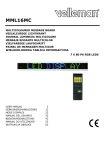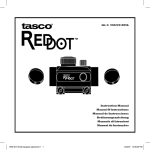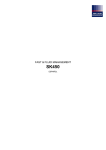Download Velleman MML24CN
Transcript
MML24CN/MML24R MULTICOLOURED MESSAGE BOARD VEELKLEURIGE LICHTKRANT JOURNAL LUMINEUX MULTICOLORE MENSAJE RODANTE MULTICOLOR VIELFARBIGE LAUFSCHRIFT DISPLAY CON SCRITTE SCORREVOLI USER MANUAL GEBRUIKERSHANDLEIDING NOTICE D’EMPLOI MANUAL DEL USUARIO BEDIENUNGSANLEITUNG MANUALE UTENTE MML24CN / MML24R – MULTICOLOURED MESSAGE BOARD 1. Introduction & Features To all residents of the European Union Important environmental information about this product This symbol on the device or the package indicates that disposal of the device after its lifecycle could harm the environment. Do not dispose of the unit (or batteries) as unsorted municipal waste; it should be taken to a specialised company for recycling. This device should be returned to your distributor or to a local recycling service. Respect the local environmental rules. If in doubt, contact your local waste disposal authorities. Thank you for choosing VELLEMAN! Please read the manual thoroughly before bringing this device into service. If the device was damaged in transit, don't install or use it and contact your dealer. Features include: • Colours and font sizes • Visual text effects and graphics • Dependable and durable • Large memory and message storage • Schedule display function 2. Remote Control Fig. 1 1. Command keys 2. Character keys • Upper case keys (A – Z) • Lower case keys (a – z) • Numeric keys (0 – 9) • Symbols (! ; …) • European (Ă) 3. Getting started by Remote Control • Press [ON/OFF] • Press [TIME/DATE] to display the time and date message only. Press [ESC] to cancel time/date display function. Programming a simple message. Step 1. Key to press [Q-PROG] 2. [H][E][L][L][O] [SPACE] 3. [ENTER] MML24CN/MML24R_v5 Description Stop the sign and wait for message input Key in [HELLO] using the character keys Tip: If you key in a wrong character, press [DEL] to delete the last character Run the message 2 Display [HELLO] [HELLO HELLO] VELLEMAN 4. Programming Alternate Characters Displaying lower-case letters, numbers and symbols using the [SHIFT] key Please take notice of the indication block which appears on the left hand corner of the sign whenever the [SHIFT] key is pressed. 1. Press [Q-PROG] to stop the sign. 2. Press [A] to display the character A. 3. Press [SHIFT] once. Press any of the keys on the IR remote. The lower-case character keys are active. 4. Press [SHIFT] again. Press any of the keys on the IR remote. The numerical keys are active. 5. Press [SHIFT] again. Press any of the keys on the IR remote. The green characters are active. 6. Press [SHIFT] again to return to the upper-case mode. NOTE: The upper-case mode is the default mode when beginning to program. Once you press [SHIFT] you are no longer in the upper-case mode. Follow steps 3 to 6 to toggle between the different modes. 7. Press [ENTER] to run your message. Displaying European characters using the [EUROP-CHAR] key 1. Press [Q-PROG] to stop the sign. 2. Press [A] to display the character A. 3. Now press [EUROP-CHAR]. Notice that the character has changed into a European style character. TIP: To return to the normal character, keep pressing [EUROP-CHAR]. Also, press any character to continue to type regular characters. Repeat step 2 and 3 when you want to display a European character. 4. Press [ENTER] to run your message. Displaying European characters in lower-case using [SHIFT] and [EUROP-CHAR] 1. Press [Q-PROG] to stop the sign. 2. Press [SHIFT] once to go into lower-case mode. 3. Press [C] to display the character C in lower-case. 4. Now press [EUROP-CHAR]. Notice that the character has changed into a European style character. 5. Press [ENTER] to run the message. NOTE: There are 64 European characters to choose from. Refer to the Quick Reference Guide for the European characters table and corresponding characters. TIP: Use the character G with [EUROP-CHAR] to display Greek characters. 5. Attention-getting Features Displaying a pre-loaded message or graphics page Example: Pre-loaded message in page A. Step 1. 2. 3. Key to press [RUN-PAGE] [A] [ENTER] Description Stop the sign and wait page data Display page A Run your message Display [STOP MODE] [PG:A] NOTE: There are 26 pages (A to Z) to save your messages in. Link display pre-loaded message Step 1. 2. 3. Key to press [RUN-PAGE] [A] [B] [E] [ENTER] MML24CN/MML24R_v5 Description Stop the sign and wait page data Display page A, B, E Run your message 3 Display [STOP MODE] [PG:A, B, E] VELLEMAN Using [COLOR] or [FONT] to select a text colour or a different character font 1. 2. 3. 4. Press [Q-PROG] to stop the sign. Press [S] [U] to display the character. Press [COLOR]. The characters have changed colour. Press [COLOR] again to view the different colours and select the one you wish to use. The selected colour stays active until another colour is chosen. 5. Press [FONT]. Notice the characters have changed to a different font. 6. Press [FONT] again to view the different font sizes and select the one you wish to use. The selected font stays active until another font is chosen. 7. Press [ENTER] to run your message. NOTE: Please refer to the Quick Reference Guide for the colour and font size table. 6. Advanced Features Adding special effects to your message using [PROG] 1. Press [PROG] to program a message. 2. Press [↓] to select the page edit function. 3. Press [→] to select page A. You can select from 26 pages (A to Z). 4. Press [↑] [↓] to program the page. The sign will read [PAG: A]. 5. Press [ENTER] to edit the page. 6. Enter a word. Press [ENTER]. 7. Press [↑] [↓] to scroll through the various leading effects and press [ENTER] to confirm. 8. Press [↑] [↓] to scroll through the closing effects and press [ENTER] to confirm. 9. Press [↑] [↓] to select the display time and press [ENTER] to confirm. 10. Press [↑] [↓] to select leading and closing effect speed from 1 to 3 and press [ENTER] to confirm. NOTE: There are many effects that you can select from. Refer to the Quick Reference Guide for the effects table and corresponding character. Adding scheduled display using [PROG] 1. 2. 3. 4. 5. 6. 7. 8. Press [PROG] to stop the display. Press [↓] [↓] to program the scheduled display. Press [→] to enter the schedule selection. Press [↑] to set up the schedule display time. You can set up to 5 schedules from A to E. Press [ENTER] to confirm. Press [→] [←] to select the year. Press [↑] [↓] to edit. Press [ENTER] to confirm and to the start and the month input field. Repeat step 5 and enter the month, day, hour and minute. After having pressed [ENTER] to confirm, repeat steps 5 and 6 to set up the closing effect. You will see [*]. Press a character key from A to Z to input the display page. Press [ENTER] to confirm. Displaying / cancelling the time and date using [TIME/DATE] or [ESC] 1. Press [TIME/DATE] to enter the date/time display mode. Date and time will display alternatively for 3 seconds. 2. To cancel, press [ESC] and wait 3 seconds. The display will return to normal message display. Running combined pages using [RUN-PAGE] This feature allows you to link up to 26 pages as one long message. Program your messages before setting this feature. MML24CN/MML24R_v5 4 VELLEMAN 1. 2. 3. 4. Press [RUN PAGE]. Press [A to Z] to select the “select run” pages. Press [ENTER] to confirm. Enter the pages you want to run, e.g. [A] [B] and [C] to run page A, B and C. Press [ENTER] to run the message. Resetting the system using the [FUNCT] key 1. Press [FUNCT] to enter the setup function. 2. Press [↓] to clear all. [Clear all Y] appears. Press [ENTER] to confirm. Setting the ID address using [FUNCT] 1. 2. 3. 4. 5. Press [FUNCT] to enter the setup function. Press [↓] [↓] to select [ADD00]. Press [→] [←] to select the address field. Press [↑] [↓] to edit the address from 00 to ZZ. Press [ENTER] to confirm. Press [ESC] to return to the normal display. Setting the brightness using [FUNCT] 1. 2. 3. 4. 5. Press [FUNCT] to enter the setup function. Press [↓] [↓] [↓] to enter the brightness function. Press [→] to select the brightness field. Adjust the brightness from high to low using [↑] [↓]. Press [ENTER] to confirm. Press [ESC] to return to the normal display. Setting the system clock using [FUNCT] 1. 2. 3. 4. 5. 6. 7. Press [FUNCT] to enter the setup function. Press [↓] [↓] [↓] [↓] to set up year data. Press [→] [←] to select the year field. Enter the year using [↑] [↓]. Press [ENTER] to confirm. Press [↓] to switch to month data. Repeat steps 3, 4 and 5 and enter the month, day, hour and minute. Press [ESC] to return to the normal display mode. 7. Software 7.1. PC system requirements • • • • • Operating system: Win98/WinME/WinNT/Win2000/WinXP CPU: Pentium 166 or above RAM: 32 MB or above Monitor: VGA or higher Serial output: RS232 port 7.2. USB RS232 Converter The USB RS232 converter can convert a USB1.1 interface to an RS232 serial interface. Installing the Drivers The enclosed CD-ROM contains the converter port drivers. The drivers are located at \usb driver\WIN on the CDROM. MML24CN/MML24R_v5 5 VELLEMAN Virtual COM Port Driver Installation in Windows XP. • • • • Install the CD into the CD-ROM drive. Connect the USB cable between the host computer and the target device. Windows will open a “Found New Hardware Wizard” window. Press “Next >” to continue. Select “Install from a list or specific location (advanced)” and press “Next >”. Check “Include this location in the search:” and press “Browse” to locate the “slabw2k.inf” driver installation file. The file location is “F:\usb driver\WIN” directory. Press “Next” once this location is selected. • Press “Finish” to complete the installation the USB device drivers. USB RS232 Converter Serial Interface After having installed the driver, click on “Start/Settings/Control Panel/System/Device Manage”. A USB port will appear as a COM port in the Device Manager. The USB RS232 Converter will usually use the lowest available COM port for operation, e.g. if COM port 1 to 3 are used by other peripherals and applications, the USB RS232 Converter will use COM 4. The USB RS232 Converter functions identically to a COM port. It can support serial device control requests defined in the Win32 Communications API. Updating the mapped COM Port If the USB RS232 Converter is assigned to a high COM port, e.g. COM 8, but the application does not support it, you will need to update the mapped port. In the Device Manager, double click the entry “CP2101 USB to UART Bridge Controller (COM 8)” under the category “Ports (COM & LPT). Select the tab box “Port Settings”. Click the “Advanced…” button and select a lower COM (e.g. COM 2) port which the application will support. Click the “OK” button. You will see the port mapped to COM 2. 7.3. Software Installation Insert the CD into the CD-ROM drive. The CD will auto-run while the first screen appears. Click “Install” to install the software, click “Read Me” to read the requirements and click “Exit” to exit the installation. To install the software, click “Install” and click “Continue” to continue the installation. Click “Browse” in the “Destination Folder” to select the directory. The system preset is “C:\Program Files\New Sign”. Click “Next” to proceed. Choose “Next” to run the file installation and to copy the file to your PC hard disk. Choose “Cancel” if you would like to quit the installation or choose “Back” to change the directory setting. On completion, click on “Finish”. A shortcut icon will appear on the desktop of your computer. The program will simultaneously create a new directory in your PC program group. If would like to uninstall the system, double click “Unwise.exe” in “Programs\New Sign”. Select “Automatic” and click “Next”. The program will automatically uninstall. 7.4. Setup Connecting the cable RS232 PIN 2 PIN 3 PIN 5 Phone jack RXD (green) TXD (black) GND (red) MML24CN/MML24R_v5 6 VELLEMAN • Plug the RJ45 connector into the RJ45 input of the sign. • Identify the COM port on the back of your computer. Connect the 9-pin connector to this port. If the 9-pin connector is not connected to the correct port, computer communication to your sign will not work. 7.5. Software Screen Toolbar Menu Bar Message Window Character Count The Toolbar Open a new Message Window. Open an existing file. Save the current message in the Message Window. Cut the highlighted selection and put it on the clipboard. Copy the highlighted selection and put it on the clipboard. Paste the contents of the clipboard. Send the message in the Message Window to the sign. Send the message through LAN. The Menu Bar File New Open Save Set Comm Exit open a new window open an existing file save the file currently open set the communication settings exit the software program Edit Cut Copy Paste Delete MML24CN/MML24R_v5 cut the highlighted selection and put it on the clipboard copy the highlighted selection and put it on the clipboard paste the contents of the clipboard onto the active document remove the selected content from the Message Window 7 VELLEMAN Commands Leading Display Effect Display Time Speed Closing Special how the text will appear how the text will display how long the message will display control the leading and closing speed how the text will disappear insert the TIME, DATE and BEEP European User Font Make Select the character code (refer to the table above) and select the font size. Click the button to add the item in the list box. Select the item to draw the font. Click [TRANSFER] [TRANSFER TO SIGN] to update the user font of the sign. Click [FILE] [SAVE FONT] to save a file. Recalling the Default Font Recall the above default European characters to the sign and software. Font Select any one of the font styles, European or Greek characters. Color Select any one of the listed colours. Bmp Graphics Edit Graphic… MML24CN/MML24R_v5 edit and save your own graphic images and insert them into the Message Window. Refer to the “BMP Graphic Editor”. 8 VELLEMAN Functions Send Message Run Page Links Pages to Run Set ID Set Clock Delete Page Set Brightness Display by Schedule Delete Page Delete Schedule Delete all send the current text in the Message Window to the LED display board. Before transferring, select the board’s ID (ID which you may set by “Set ID…” function). Also, set which page to transfer to. There are 26 pages in all. run a specified page on the LED board link some pages in order to run more than one page, e.g. type A, B and C to run page A, B and C set the ID of the LED board Note: ID00 is used for the global call. If you use more than one sign, connect all the signs in a network, e.g. from ID01 to ID05. Afterwards, you can send a message to the desired sign entering the individual ID number. Use ID00 to send to all the signs. set the date and time delete specific page information on the sign set the display’s brightness over 4 levels schedule a message to be displayed delete some pages in the running messages delete some items in the Schedule Table delete all the messages 7.6. Software Configuration • Go to “File”, “SetComm”. • Select the COM port. • Click on “OK” when your settings are complete. 7.7. Sending a Message Use the “Send Message” icon to transmit the message to the LED board. • In the Message Window, type in a test message, e.g. “WELCOME”. • Click on the icon on the Toolbar to bring up the Message Window. • Enter the sign ID number and select the page to send your message to. You have pages A to Z available. Each page can be used to store a different message. • Click on “OK” to send the message to the LED board. If the board did not receive your message, try sending the message again. 7.8. BMP Graphic Editor Use the BMP Graphic Editor to edit or create graphics of your own. To open this window, click on the “Bmp Graphics” in the Menu Bar and then click on “Edit Graphics”. Editor Area Edit Area Selection Editor Toolbox Graphic Library Display Zoom In and Zoom Out Colour Selection Graphic Data Function Selection MML24CN/MML24R_v5 9 VELLEMAN Select a Graphic Window by clicking on any one of the graphics from the “Select Graphic” list. A maximum of 16 graphic pages can be stored. Color Select any of the four colours to edit an existing graphic or to create a graphic. Current selected colour Graphic Data Function Save Delete Insert Colours: black, red, green, yellow save the current graphic displayed in the Graphic Window delete a graphic from the Graphic Library insert the current graphic from the Graphic Window into your message Editor Toolbox Pen Tool: Click this tool and move the mouse to the Editor Area. Press and Hold down the left button of your mouse and move your mouse to free hand draw. Brush Tool: Click this tool and move the mouse to the Editor Area. Press and hold down the left button of your mouse and move your mouse to use the brushing function. Line Tool: Click this tool and move your cursor to the starting point of the line. Move your mouse to the end point of the line while holding down the left button of your mouse. Release the mouse button. Outline Rectangle Tool: Click this tool. Select the starting point by moving your cursor and holding down the left button of your mouse. Move the mouse at the end point and release the button. Rectangle Tool: See Outline Rectangle Tool. Outline Ellipse Tool: See Outline Rectangle Tool. Ellipse Tool: See Outline Rectangle Tool. Pointer Tool: Click this tool. Select the Editor Area by pressing and holding down the left button of your mouse. The selected area will be round. Move the area by holding down the left button of your mouse to the desired position. Release the button. Right click to fix. Polygon Pointer Tool: See Pointer Tool. Erase Tool: Click this tool. Press and hold down the left button of your mouse to erase the area you want. Clear Tool: Click this tool and select the colour. Move the cursor to the Editor Area and left click. The whole area will turn into that colour. Text Tool: Click this tool. Move the cursor into the Editor Area. Left click your mouse and write your text. You can cut and paste your text, select font sizes and text colours. Click the “OK” button to finish. You can move the text to the desired position by dragging the text box. Clear Function: Left click this button to clear the whole Editor Area. Bmp File Function: Left click this button to export or import a BMP file. Display Zoom In and Zoom Out Select the zoom from 1 to 8, 1 being the smallest. 7.9. LAN Communication How it Works The display is first connected to the serial COM port of a computer in the LAN environment which we refer to as the Receiver Slave Computer (RSC). The computer that will actually be transmitting messages to the LED display is MML24CN/MML24R_v5 10 VELLEMAN referred to as Transmitting Master Computer (TMC). The TMC will have the display control software installed. It is not necessary to install the software on the RSC. Next step is to set up a “Generic / Text Only” printer driver on the RSC and share it with the TMC. Once the setup is done and a message is created, a simple click on the “Send Via Network” button will bring up the “PRINT” dialog window. Select the “Generic / Text Only” printer and click “OK” and your message will be on its way. RSC Printer Driver Setup • • • • • • • • • • Click on “Start”, “Settings” and “Printer”. The “PRINT” dialog window will appear. Double click on the “Add Printer” icon. The “Add Printer Wizard” window will appear. Click on “Next”. Select “Local Printer” and click on “Next” again. Under “Manufacturers”, search for “Generic” and click on “Next”. If prompted “A driver is already installed to this printer”, select “Keep existing driver” and click “Next”. Select the COM port on the RSC the display will connected to and click on “Next”. Under “Printer Name”, type in the desired name (min. 12 characters long) for the Display Printer Driver. Select “No” to select the printer as the default printer and click “Next”. Click on “Finish” to complete the setup. Insert the CD or disk in the proper driver if necessary and click “OK”. Select the printer you’ve created. Go to “File” and click on “Properties”. Click on the “Details” tab and click on “Port Settings”. Make sure the settings below are set accordingly. Click on “OK” when done. Baud Rate Settings should be as shown • Click on the “Sharing” tab and click on “Shared As”. In the “Share Name” box, type in the “Printer Name” used earlier. Type in a password when desired. • The RSC Printer Driver setup is now complete. TMC Printer Driver Setup • • • • • Click “Start”, “Settings” and “Printer”. The “PRINT” dialog window will appear. Double click on the “Add Printer” icon. The “Add Printer Wizard” window will appear. Click on “Next”. Select “Network Printer” and click “Next”. Select “No” to print from “MS DOS based programs”. Click on “Browse”. Double click on the name of the RSC on the network and select the created Display Printer Driver. MML24CN/MML24R_v5 11 VELLEMAN • • • • • Click on “OK”. Now click on “Next”. Under “Printer Name”, type in the “Printer Name” used earlier. Select “No” to select the printer as the default printer and click on “Next”. Click on “Finish” to complete the setup. Insert the CD or disk in the proper driver if necessary and click “OK”. The TMC Printer Driver Setup is now complete. Sending a Message through the LAN • Start the software and create your message. for “Send via Network”. Enter the “Sign ID Number” and “Page Number” and click “OK”. • Click on • Select the Display Printer Driver from the “Printer Name” box and click “OK”. 8. Quick Reference Section Colour Code Table (MML24CN: A → J; MML24R: A + D) Letter A B C D E F G H I J Foreground Colour Red Green Yellow Black Black Black Red Green Red/Yellow/Green Random Background Colour Black Black Black Red Green Yellow Green Red Black Black Font Size Table Select a font size and press [FONT] to toggle between the different fonts. Letter A B D Character Font Size Normal (5 x 7) Bold (6 x 7) Narrow (4 x 7) European Character Table To display a European character, press the corresponding letter. Press the [EUROP-CHAR] key until the European letter of your choice is reached. Once you see the European letter you wish to use, press any other letter to continue to type your message Letter in “PPER CASE” A B C D E I N O MML24CN/MML24R_v5 Foreground Colour ÃÂÁÀÄÅÆ ß Ç Đ ÉÊÈË ÏÎÌÍ Ñ ÖÓÒÔÕØ Letter in “OWER CASE” a c e i n o p u 12 Foreground Colour ãâáàäåæ ç éêèë íìîï ñ óôòöõø Þ úùûü VELLEMAN P U Y Þ ÚÜÛÙ ŸŶ y ÿŷ Special Effects Table After completing the message editing you can select the leading and closing effect. Letter A B C D E F G H I J K L M N P Q R Type L, T L, T L, T L, T L, T L, T L, T L, T L, T L, T L, T L L L L L L Effect Immediate X Open Curtain Up Curtain Down Scroll Left Scroll Right V Open V Close Scroll Up Scroll Down Hold Snow Twinkle Block Move Random Pen Writing Pen Writing Description Image appears immediately Image shown from centre and extends to 4 sides Image jumps one line from bottom to top Image jumps one line from top to bottom Image scrolls from right to left Image scrolls from left to right Image shown from centre and opens to the two top corners Image shown closes to centre Image scrolls from bottom to top Image scrolls from top to bottom Previous screen is kept Pixels drop from the top and stack up to build the image Blank diagonal line scrolls on the image An 8-pixel display block moves from right to left Random pixels appear to build the image Hello World Welcome L = Leading effect (how the message will appear) T = Closing effect (how the message will disappear) Display Effect A B C D E normal blinking play song 1 play song 2 play song 3 Moving Speed A B C D fast medium 1 medium 2 slow Bell Duration A B C D MML24CN/MML24R_v5 short medium 1 medium 2 long 13 VELLEMAN Display Time 0.5s ~ 13s Date Display Format DD/MM/YY Time Display Format hh/mm 9. Help Section • Can I control more than one sign from a central location? Set different ID addresses. The software will allow you to control up to 255 signs. • How do I remove the demo message on the sign? The demo message is permanently programmed into the sign and is designed to run automatically when there are no other messages programmed by the user. When you program a message onto a page, the demo message will no longer show. • How much text can I program onto one page? You can program up to 210 characters per page. There are 26 pages and 16 graphic pages. • Will I lose my messages after I remove the power from the sign? No, there is a built-in battery. • After unplugging the LED board, I lose TIME and DATE settings. Why? The battery on the CPU is gone. Replace with a battery with the same specifications. • I plugged in the sign but nothing appears. Unplug the power to the LED board and plug it in again. Make sure the power adapter is firmly plugged into the LED board. Try using another wall outlet. Try resetting the system. • The sign does not show any message after setting the display by schedule. Clear the display by schedule and reset the system. • The software is not communicating with the sign. Refer to sections “Setup” and “Sending a Message”. Do not extend the 9-pin connection cable with another cable. • I receive an “Open COM Error”. This means the COM port you selected is not available or being used by an internal device in your computer. Please refer to your computer’s user manual or contact the computer’s manufacturer for more information. • My laptop computer does not have any COM ports and only supports USB devices. Some newer laptops do not have COM ports and only support USB devices (refer to your computer’s manual to check). You will need to purchase a USB SERIAL ADAPTER, a device that will convert one of your available USB ports into a working COM port. However, Velleman do not guarantee that this device will work with all laptops due to other devices installed by the user and varying manufacturers’ equipment. Contact the laptop’s manufacturer directly for questions regarding installation operation. 10. Technical Specifications Digits Display Area Pixel Pitch Display Time Viewing Distance Viewing Angle Power Supply MML24CN/MML24R_v5 7 x 120 dots (5mm) 910 x 55mm 7.62mm 0.5 to 13s 40m 160° 100-240VAC ~ 12VDC / 2.5A (adapter incl.) (MML24R) 100~240VAC ~ 24VDC / 1.5A (adapter incl.) (MML24CN) 14 VELLEMAN Consumption Dimensions Weight Operating Temperature Operating Humidity max. 30W 1100 x 100 x 45mm 2.2kg -5°C to +50°C 20% to 90% For more info concerning this product, please visit our website www.velleman.eu. The information in this manual is subject to change without prior notice. MML24CN / MML24R – VEELKLEURIGE LICHTKRANT 1. Inleiding & kenmerken Aan alle ingezetenen van de Europese Unie Belangrijke milieu-informatie betreffende dit product Dit symbool op het toestel of de verpakking geeft aan dat, als het na zijn levenscyclus wordt weggeworpen, dit toestel schade kan toebrengen aan het milieu. Gooi dit toestel (en eventuele batterijen) niet bij het gewone huishoudelijke afval; het moet bij een gespecialiseerd bedrijf terechtkomen voor recyclage. U moet dit toestel naar uw verdeler of naar een lokaal recyclagepunt brengen. Respecteer de plaatselijke milieuwetgeving. Heeft u vragen, contacteer dan de plaatselijke autoriteiten inzake verwijdering. Dank u voor uw aankoop! Lees deze handleiding grondig voor u het toestel in gebruik neemt. Werd het toestel beschadigd tijdens het transport, installeer het dan niet en raadpleeg uw dealer. • Kleuren en lettergroottes • Teksteffecten en grafische mogelijkheden • Betrouwbaar en duurzaam • Grote opslagcapaciteit • Geprogrammeerde berichten 2. Afstandsbediening (zie fig. 1) 1. Functietoetsen 2. Karaktertoetsen • Bovenkasttoetsen (A – Z) • Onderkasttoetsen (a – z) • Numerieke toetsen (0 – 9) • Symbolen (! ; …) • Europese lettertekens (Ă) 3. Beginnen met de afstandsbediening • Druk [ON/OFF] • Druk [TIME/DATE] om enkel de datum en de tijd weer te geven. Druk [ESC] om de datum en de tijd niet op het scherm weer te geven. Een eenvoudig bericht programmeren. Stap 1. Toets [Q-PROG] 2. [H][E][L][L][O] [SPACE] 3. [ENTER] MML24CN/MML24R_v5 Uitleg Stop het bericht en wacht voor de berichtinvoer Toets [HELLO] en gebruik de karaktertoetsen Tip: Toetst u een verkeerd karakter in, wis deze dan met de [DEL]-toets Geef de boodschap op het scherm weer. 15 Scherm [HELLO] [HELLO HELLO] VELLEMAN 4. Verschillende karakters programmeren Weergeven van onderkastkarakters, nummers en symbolen met de [SHIFT]-toets Let op het indicatieblokje dat in de linkerhoek verschijnt telkens wanneer u de [SHIFT]–toets indrukt. 1. Druk [Q-PROG] om het bericht te stoppen. 2. Druk [A] om het karakter A weer te geven. 3. Druk éénmaal [SHIFT]. Druk op om het even welke toets op de afstandsbediening. De onderkasttoetsen zijn actief. 4. Druk opnieuw [SHIFT]. Druk op om het even welke toets op de afstandsbediening. De numerieke toetsen zijn actief. 5. Druk opnieuw [SHIFT]. Druk op om het even welke toets op de afstandsbediening. De groene karakters zijn actief. 6. Druk opnieuw [SHIFT] om naar de bovenkastmode terug te keren. OPMERKING: De bovenkastmode is de standaard mode wanneer u een bericht programmeert. Wanneer u de [SHIFT]–toets indrukt, bent u niet langer in de bovenkastmode. Volg stap 3 tot 6 om tussen de verschillende modes te schakelen. 7. Druk [ENTER] om het bericht weer te geven. Weergeven van Europese lettertekens met de [EUROP-CHAR]-toets 1. Druk [Q-PROG] om het bericht te stoppen. 2. Druk [A] om de letter A weer te geven. 3. Druk nu [EUROP-CHAR]. Merk op dat het karakter nu een Europees letterteken voorstelt. TIP: Om terug te keren naar de normale karakters, blijf drukken op [EUROP-CHAR]. Druk op om het even welke letter om normale karakters in te toetsen. Herhaal stap 2 en 3 wanneer u een Europees letterteken wenst in te toetsen. 4. Druk [ENTER] om het bericht weer te geven. Weergeven van Europese lettertekens in de onderkastmode met [SHIFT] en [EUROP-CHAR] 1. Druk [Q-PROG] om het bericht te stoppen. 2. Druk éénmaal op [SHIFT] om naar de onderkastmode over te schakelen. 3. Druk [C] om de letter C in onderkast weer te geven. 4. Druk nu op [EUROP-CHAR]. Merk op dat het letterteken in een Europees letterteken is veranderd. 5. Druk [ENTER] om het bericht weer te geven. OPMERKING: U kunt kiezen uit 64 Europese karakters. Raadpleeg de tabel met Europese karaktertekens en de overeenkomstige karakters in “Kort overzicht”. TIP: Gebruik de letter G met [EUROP-CHAR] om Griekse lettertekens weer te geven. 5. Belangrijke opties Weergeven van een vooraf geprogrammeerd bericht of een grafische pagina Voorbeeld: Een voorgeprogrammeerd bericht in pagina A. Stap 1. 2. 3. Toets [RUN-PAGE] [A] [ENTER] Uitleg Stop het bericht en wacht op de paginagegevens Weergave van pagina A Weergeven van het bericht Scherm [STOP MODE] [PG:A] OPMERKING: Er zijn 26 pagina’s (A tot Z) waarin u de berichten kunt opslaan. MML24CN/MML24R_v5 16 VELLEMAN Voorgeprogrammeerde berichten koppelen Stap 1. 2. 3. Toets [RUN-PAGE] [A] [B] [E] [ENTER] Uitleg Stop het bericht en wacht op de paginagegevens Weergeven van pagina A, B, E Weergeven van het bericht Scherm [STOP MODE] [PG:A, B, E] Kiezen van een tekstkleur of een verschillende lettergrootte met [COLOR] of [FONT] 1. 2. 3. 4. Druk [Q-PROG] om het bericht te stoppen. Druk [S] [U] om de karakters in te geven. Druk [COLOR]. De karakters hebben een andere kleur. Druk opnieuw op [COLOR] om de verschillende kleuren weer te geven en kies de gewenste kleur. De geselecteerde kleur blijft actief tot een ander kleur wordt gekozen. 5. Druk [FONT]. Merk op dat de karakters een andere lettersoort hebben. 6. Druk opnieuw op [FONT] om de verschillende lettergroottes weer te geven en kies de lettergrootte. De lettergrootte blijft actief tot u een andere lettergrootte kiest. 7. Druk [ENTER] om het bericht weer te geven. OPMERKING: Raadpleeg de tabel met de kleuren en lettergroottes in “Kort overzicht”. 6. Meer opties Een effect aan het bericht toevoegen met [PROG] 1. Druk [PROG] om een bericht te programmeren. 2. Druk [↓] om de pagina te bewerken. 3. Druk [→] om pagina A te selecteren. U kunt tot 26 pagina’s selecteren (A tot Z). 4. Druk [↑] [↓] om de pagina te programmeren. Het scherm geeft [PAG: A] weer. 5. Druk [ENTER] om de pagina te bewerken. 6. Toets een woord in. Druk [ENTER]. 7. Druk [↑] [↓] om tussen de verschillende invoegeffecten te rollen. Druk [ENTER] om te bevestigen. 8. Druk [↑] [↓] om tussen de verschillende uitvoegeffecten te rollen. Druk [ENTER] om te bevestigen. 9. Druk [↑] [↓] en selecteer de datum en tijd van weergave. Druk [ENTER] om te bevestigen. 10. Druk [↑] [↓] om de snelheid (1 tot 3) van de in- en uitvoegeffecten te selecteren. Druk [ENTER] om te bevestigen. OPMERKING: U kunt kiezen tussen een hoop effecten. Raadpleeg de tabel met effecten en de overeenkomstige karakters in “Kort overzicht”. Een geprogrammeerde boodschap toevoegen met [PROG] 1. 2. 3. 4. 5. 6. 7. 8. Druk [PROG] om de boodschap te stoppen. Druk [↓] [↓] om de boodschap te programmeren. Druk [→] om in de programmering te geraken. Druk [↑] om het tijdstip in te geven. U kunt tot 5 boodschappen programmeren op de pagina’s A tot E. Druk [ENTER] om te bevestigen. Druk [→] [←] en selecteer het jaar. Druk [↑] [↓] om te bewerken. Druk [ENTER] om te bevestigen en om de maand in te geven. Herhaal stap 5 en geef maand, dag, uur en minuut in. Herhaal, nadat u hebt bevestigd met [ENTER], stap 5 en 6 om de uitvoegeffecten te programmeren. Er verschijnt [*]. Druk op een toets van A tot Z om de pagina in te geven. Druk op [ENTER] om te bevestigen. MML24CN/MML24R_v5 17 VELLEMAN Uur en datum weergeven / wissen met [TIME/DATE] of [ESC] 1. Druk [TIME/DATE] om de datum/tijd modus binnen te gaan. De datum en tijd verschijnen om beurt gedurende 3 seconden. 2. Om te wissen, druk [ESC] en wacht 3 seconden. De normale boodschap wordt opnieuw weergegeven. Pagina’s combineren met [RUN-PAGE] Combineer tot 26 pagina’s en vorm zo één lange boodschap. U dient uw boodschappen te programmeren vóór u deze optie instelt. 1. 2. 3. 4. Druk [RUN PAGE]. Druk [A to Z] en selecteer de “select run” pagina’s. Druk [ENTER] om te bevestigen. Geef de pagina’s in die u wenst weer te geven, bvb. [A] [B] en [C] voor pagina’s A, B en C. Druk [ENTER] om uw boodschap weer te geven. Het systeem resetten met [FUNCT] 1. Druk [FUNCT] om u in de set-up te begeven. 2. Druk [↓] om alles te wissen. Er verschijnt [Clear all Y]. Druk [ENTER] om te bevestigen. Het ID-adres ingeven met [FUNCT] 1. 2. 3. 4. 5. Druk [FUNCT] om u in de set-up te begeven. Druk [↓] [↓] en selecteer [ADD00]. Druk [→] [←] en selecteer het adresveld. Druk [↑] [↓] om het adres te wijzigen van 00 tot ZZ. Druk [ENTER] om te bevestigen. Druk [ESC] om naar de normale schermweergave terug te keren. De helderheid instellen met [FUNCT] 1. 2. 3. 4. 5. Druk [FUNCT] om u in de set-up te begeven. Druk [↓] [↓] [↓] om u in de functie te begeven. Druk [→] om het helderheidsveld te selecteren. Regel de helderheid van hoog naar laag met [↑] [↓]. Druk [ENTER] om te bevestigen. Druk [ESC] om naar de normale schermweergave terug te keren. De klok instellen met [FUNCT] 1. 2. 3. 4. 5. 6. 7. Druk [FUNCT] om u in de set-up te begeven. Druk [↓] [↓] [↓] [↓] om het jaar in te geven. Druk [→] [←] en selecteer het jaarveld. Geef het jaartal in met [↑] [↓]. Druk [ENTER] om te bevestigen. Druk [↓] om naar de maand over te schakelen. Herhaal stap 3, 4 en 5 en geef maand, dag, uur en minuut in. Druk [ESC] om naar de normale schermweergave terug te keren. 7. Software 7.1. Systeemvereisten • • • • • Systeem: Win98/WinME/WinNT/Win2000/WinXP CVE: Pentium 166 of hoger RAM: 32 MB of hoger Monitor: VGA of hoger Seriële uitgang: RS232 poort MML24CN/MML24R_v5 18 VELLEMAN 7.2. USB RS232 convertor De USB RS232 converter zet een ISB1.1 interface om naar een RS232 seriële interface. De drivers installeren De meegeleverde cd-rom bevat de poortdrivers voor de convertor. De drivers staan op de cd-rom onder \usb driver\WIN. Installatie van de Virtual COM Port Driver in Windows XP. • • • • Plaats de cd in de cd-romdrive. Koppel de host-computer aan het LED bord door middel van de USB-kabel. Windows opent een “Found New Hardware Wizard” venster. Druk op “Next >” om verder te gaan. Selecteer “Install from a list or specific location (advanced)” en druk op “Next >”. Controleer “Include this location in the search:” en druk op “Browse” om het “slabw2k.inf” driver installatiebestand te lokaliseren. Het bestand staat onder de directory “F:\usb driver\WIN”. Druk op “Next” wanneer deze is geselecteerd. • Druk op “Finish” om de installatie van de USB drivers te beëindigen. USB RS232 convertor seriële interface Nadat u de driver hebt geïnstalleerd, klik op “Start/Settings/Control Panel/System/Device Manage”. Er verschijnt een USB-poort als COM-poort in de Device Manager. De USB RS232 convertor gebruikt gewoonlijk de laagst beschikbare COM-poort, bvb. wanneer poorten 1 tot 3 bezet zijn, dan gebruikt de USB RS232 convertor COM 4. De USB RS232 convertor werkt als een normale COM-poort. De convertor ondersteunt seriële opdrachten bepaald in de Win32 Communications API. De toegewezen COM-poort updaten Is de USB RS232 convertor toegewezen aan een hoge poort, bvb. COM 8, en de toepassing ondersteunt deze niet, dan zal u de poort moeten updaten. In de Device Manager, dubbelklik “CP2101 USB to UART Bridge Controller (COM 8)” onder “Ports (COM & LPT). Selecteer de tab “Port Settings”. Klik op de knop “Advanced…” en kies een lagere poort (bvb. COM 2) die de toepassing wel ondersteunt. Klik op de knop “OK”. De poort is nu aan COM 2 toegewezen. 7.3. De software installeren Plaats de cd in de cd-rom drive. De cd wordt automatisch gelezen en het eerste scherm verschijnt. Klik “Install” om de toepassing te installeren, klik “Read Me” om de systeemvereisten te lezen en klik “Exit” om de toepassing te verlaten. Om de software te installeren, klik op “Install” en dan op “Continue” om verder te gaan. Klik op “Browse” in “Destination Folder” om het adressenbestand te selecteren. Het systeem staat standaard op “C:\Program Files\New Sign”. Klik op “Next” om verder te gaan. Kies “Next” om de installatie te starten en om het bestand naar de harde schijf van uw computer te kopiëren. Kies “Cancel” indien u de installatieprocedure wenst te verlaten of druk op “Back” om het adressenbestand te wijzigen. Klik na de installatieprocedure op “Finish”. Er verschijnt een icoontje voor de snelkoppeling op het bureaublad van uw computer. Het programma maakt automatisch een nieuw adressenbestand aan. Wenst u het systeem te verwijderen, dubbelklik op “Unwise.exe” in “Programs\New Sign”. Kies “Automatic” en klik op “Next”. Het programma verwijdert automatisch de toepassing. MML24CN/MML24R_v5 19 VELLEMAN 7.4. Set-up Aansluiting van de kabel RS232 PIN 2 PIN 3 PIN 5 Telefoonplug RXD (groen) TXD (zwart) GND (rood) • Steek de RJ45-stekker in de RJ45-ingang van het bord. • Koppel de 9-pin aansluiting aan de toegewezen poort van uw computer. De communicatie naar het bord werkt niet wanneer de 9-pin aansluiting niet in de juiste poort zit. 7.5. Het scherm Knoppenbalk Menubalk Berichtenvenster Aantal karakters De Knoppenbalk Open een nieuw Berichtenvenster. Open een bestaand bestand. Sla de huidige boodschap uit het Berichtenvenster op. Knip de gemarkeerde tekst en plaats deze op het clipboard. Kopieer de gemarkeerde tekst en plaats deze op het clipboard. Plak de inhoud op het clipboard. Zend een boodschap uit het Berichtenvenster naar het bord. Zend de boodschap via LAN. De Menubalk File New Open Save Set Comm Exit MML24CN/MML24R_v5 open een nieuw venster open een bestaand bestand sla het huidige bestand op configureren van de communicatie-instellingen verlaat het programma 20 VELLEMAN Edit Cut Copy Paste Delete knip de gemarkeerde tekst en plaats deze op het clipboard kopieer de gemarkeerde tekst en plaats deze op het clipboard plak de inhoud op het clipboard in het huidige document verwijder de geselecteerde inhoud uit het Berichtenvenster Commands Leading Display Effect Display Time Speed Closing Special hoe de boodschap op het bord zal verschijnen weergave van de boodschap hoe lang de boodschap zal verschijnen snelheden van in- en uitvoegeffecten hoe de boodschap verdwijnt geef TIME (uur), DATE (datum) en BEEP (pieptoon) in European Font Make Selecteer een karaktercode (zie tabel hierboven) en kies de lettergrootte. Klik op om het karakter in de lijst toe te voegen. Selecteer het karakter en wijzig de lettersoort. Klik [TRANSFER] [TRANSFER TO SIGN] om de lettersoort van het symbool te wijzigen. Klik [FILE] [SAVE FONT] om het bestand op te slaan. Recal Default Font Herstellen van de standaard Europese karakters in de lichtkrant en de software. Font Kies een van de lettersoorten, Europese of Griekse karakters. Color Kies een van de voorgestelde kleuren. Bmp Graphics Edit Graphic… MML24CN/MML24R_v5 bewerk en sla persoonlijke grafische boodschappen op en voeg ze in het Berichtenvenster. Zie “BMP Graphic Editor”. 21 VELLEMAN Functions Send Message Run Page Links Pages to Run Set ID Set Clock Set Brightness Display by Schedule Delete Page Delete Schedule Delete all zend de huidige tekst uit het Berichtenvenster naar het bord. Kies de ID (instelbaar in “Set ID…”) van het bord voor u een boodschap doorzendt. Kies ook naar welke pagina u de boodschap doorzendt. Er zijn 26 pagina’s in totaal. weergave van een welbepaalde pagina koppel verscheidene pagina’s, bvb. tik in A, B en C om pagina’s A, B en C weer te geven instellen van de ID van het bord Opmerking: ID00 wordt voor alle borden gebruikt. Sluit verscheidene borden aan in een netwerk, bvb. van ID01 tot ID05. Zo kunt u een specifiek bericht naar een welbepaald borden zenden door het ID-nummer in te geven. Gebruik ID00 om een bericht te sturen naar alle borden. instelling van datum en tijd instellen van de helderheid van de boodschap over 4 niveaus een boodschap plannen een welbepaalde pagina wissen wis alle geplande boodschappen in de Schedule Table wis alle boodschappen 7.6. Configuratie van de software • Ga naar “File”, “SetComm”. • Selecteer de COM poort. • Klik op “OK” wanneer de instellingen zijn ingegeven. 7.7. Een boodschap doorsturen Gebruik het icoontje “Send Message” om een boodschap naar de lichtkrant te sturen. • Typ een boodschap in het Berichtenvenster, bvb. “WELCOME”. • Klik op de icoon in de Knoppenbalk om het Berichtenvenster weer te geven. • Geef de ID van de lichtkrant in en selecteer de pagina waarnaar u de boodschap wenst door te zenden. Pagina’s A tot Z zijn beschikbaar. Elke pagina kan gebruikt worden om een verschillend bericht op te slaan. • Klik op “OK” om de boodschap naar het bord te zenden. Probeer opnieuw als de lichtkrant de boodschap niet heeft gekregen. 7.8. BMP Graphic Editor Gebruik dit venster om grafische boodschappen te ontwerpen. Om dit venster te openen, klik op “Bmp Graphics” in de Menubalk en klik vervolgens op “Edit Graphics”. Grafische Opmaak Functies Grafische Opmaak Knoppenbalk Bibliotheek In- en uitzoomen Kleurenkeuze Functie Grafische Data MML24CN/MML24R_v5 22 VELLEMAN Selecteer een Grafisch Venster door op om het even welke tekening in de lijst “Select Graphic” te klikken. U kunt maximaal 16 grafische pagina’s opslaan. Kleurenkeuze Selecteer een van de 4 kleuren om een nieuwe of een bestaand grafisch bestand te bewerken. Huidige kleur Functie Grafische Opmaak Save Delete Insert Kleuren: Zwart, rood, groen, geel sla het huidig grafische bestand op uit de Grafische Opmaak wis een grafisch bestand uit de Bibliotheek voeg de huidige grafische voorstelling uit de Grafische Opmaak toe aan uw boodschap Knoppenbalk Pen Tool: Klik op dit icoontje en verplaats de muis naar de Grafische Opmaak. Houd de linker muisknop ingedrukt en beweeg de muis om uit de vrije hand te tekenen. Brush Tool: Klik op dit icoontje en verplaats de muis naar de Grafische Opmaak. Houd de linker muisknop ingedrukt en beweeg de muis om deze functie te gebruiken. Line Tool: Klik op dit icoontje en verplaats de cursor naar het beginpunt van de lijn. Verplaats de muis naar het eindpunt van de lijn terwijl u de linker muisknop ingedrukt houdt. Laat de muisknop los. Outline Rectangle Tool: Klik op dit icoontje. Selecteer het beginpunt door de cursor te verplaatsen en de linker muisknop ingedrukt te houden. Verplaats de muis naar het eindpunt en laat de knop los. Rectangle Tool: Zie Outline Rectangle Tool. Outline Ellipse Tool: Zie Outline Rectangle Tool. Ellipse Tool: Zie Outline Rectangle Tool. Pointer Tool: Klik hierop. Selecteer de Grafische Opmaak door de linker muisknop ingedrukt te houden. Het geselecteerde gebied wordt rond. Verplaats dit stuk door de linker muisknop op de gewenste plaats ingedrukt te houden. Laat de muisknop los. Klik met de rechter muisknop om vast te zetten. Polygon Pointer Tool: Zie Pointer Tool. Erase Tool: Klik op dit icoontje. Houd de linker muisknop ingedrukt om het gewenste gebied te wissen. Clear Tool: Klik hierop en kies de kleur. Verplaats de cursor naar de Grafische Opmaak en klik met de linker muisknop. De hele selectie verandert in een en dezelfde kleur. Text Tool: Klik op dit icoontje. Verplaats de cursor naar de Grafische Opmaak. Klik met de linker muisknop en typ uw tekst in. U kan de tekst knippen en plakken, lettersoorten en –kleur selecteren. Klik op de knop “OK” om te beëindigen. Verplaats de tekst door het tekstvak te verplaats. Clear Function: Klik hierop met de linker muisknop om de Grafische Opmaak vrij te maken. Bmp File Function: Klik hierop met de linker muisknop om BMP bestanden te exporteren en te importeren. In- en uitzoomen Selecteer de zoom van 1 tot 8, van klein naar groot. 7.9. LAN-communicatie Hoe werkt het? De display wordt aan de seriële COM poort gekoppeld van een LAN-computer die we “Receiver Slave Computer” (RSC) noemen. De computer die de boodschappen doorzendt naar de lichtkrant noemen we “Transmitting Master Computer” (TMC). Op de TMC wordt de controlesoftware geïnstalleerd. U hoeft geen software te installeren op de RSC. Vervolgens installeert u een “Generic / Text Only” printer driver op de RSC die u met de TMC deelt. Na de installatie en de opstelling van een boodschap klikt u eenvoudigweg op “Send Via Network” en er verschijnt een “PRINT” dialoogvenster. Selecteer de “Generic / Text Only” printer en klik op “OK”. Uw boodschap wordt verzonden. MML24CN/MML24R_v5 23 VELLEMAN Configuratie van de RSC printer driver • • • • • • • • • • Klik op “Start”, “Settings” en “Printer”. Het “PRINT” dialoogvenster verschijnt. Dubbelklik op het icoontje “Add Printer”. Het “Add Printer Wizard” venster verschijnt. Klik op “Next”. Kies “Local Printer” en klik opnieuw op “Next”. Onder “Manufacturers”, zoek naar “Generic” en klik op “Next”. Verschijnt er “A driver is already installed to this printer”, selecteer dan “Keep existing driver” en klik op “Next”. Selecteer de poort op de RSC waarop de display is aangesloten en klik op “Next”. Onder “Printer Name”, typ de gewenste naam (min. 12 karakters lang) van de Display Printer Driver. Kies nu “No” om de printer als standaardprinter te selecteren en klik op “Next”. Klik op “Finish” om de instelling te vervolledigen. Plaats de cd in de juiste drive indien nodig en klok op “OK”. Selecteer de printer die u zojuist hebt aangemaakt. Ga naar “File” en klik op “Properties”. Klik op de tab “Details” en klik vervolgens op “Port Settings”. Zorg dat de instellingen als volgt zijn ingegeven. Klik op “OK” wanneer u klaar bent. Aantal baud Stel in als volgt • Klik op de tab “Sharing” en klik vervolgens op “Shared As”. In het vak “Share Name”, typ de “Printer Name” (printernaam) die u eerder al gebruikte. Typ eventueel een paswoord in. • De configuratie van de RSC is nu volledig. De configuratie van de TMC printer driver • • • • • • • • • • Klik op “Start”, “Settings” en “Printer”. Een “PRINT” dialoogvenster verschijnt. Dubbelklik op het icoontje “Add Printer”. Het venster “Add Printer Wizard” verschijnt. Klik op “Next”. Kies “Network Printer” en klik op “Next”. Selecteer vervolgens “No” om vanuit “MS DOS based programs” af te printen. Klik op “Browse”. Dubbelklik op de naam van de RSC in het netwerk en selecteer de aangemaakte “Display Printer Driver”. Klik op “OK” en vervolgens op “Next”. Onder “Printer Name”, typ de eerder gebruikte “Printer Name” (printernaam). Kies “No” om de printer als standaardprinter te toe te wijzen en klik op “Next”. Klik op “Finish” om de configuratie te vervolledigen. Plaats de cd in de juiste drive indien nodigen klik op “OK”. De TMC printer driver is nu geconfigureerd. Een boodschap via LAN verzenden • Start de software en creëer uw boodschap. • Klik op voor “Send via Network”. Geef de “Sign ID Number” (ID-nummer van de lichtkrant) en “Page Number” (paginanummer) in en klik op “OK”. • Selecteer de “Display Printer Driver” uit de lijst “Printer Name” en klik op “OK”. MML24CN/MML24R_v5 24 VELLEMAN 8. Kort overzicht Tabel met kleurcodes (MML24CN: A → J; MML24R: A + D) Letter A B C D E F G H I J Kleur op de voorgrond Rood Groen Geel Zwart Zwart Zwart Rood Groen Rood/Geel/Groen Willekeurig Kleur op de achtergrond Zwart Zwart Zwart Rood Groen Geel Groen Rood Zwart Zwart Tabel met lettergroottes Selecteer een lettergrootte en druk op [FONT] en rol door de verschillende lettergroottes. Letter A B D Lettergrootte Normaal (5 x 7) Vet (6 x 7) Smal (4 x 7) Tabel met Europese karakters Om een Europees letterteken weer te geven, druk op de overeenstemmende letter. Druk vervolgens op [EUROPCHAR] tot het gewenste Europese karakter verschijnt. Druk daarna gewoon verder op om het even welke letter om uw boodschap te vervolledigen. Letter in “PPER CASE” A B C D E I N O P U Y Kleur op de voorgrond ÃÂÁÀÄÅÆ ß Ç Đ ÉÊÈË ÏÎÌÍ Ñ ÖÓÒÔÕØ Þ ÚÜÛÙ ŸŶ Letter in “OWER CASE” a c e i n o p u y Kleur op de voorgrond ãâáàäåæ Ç éêèë íìîï Ñ óôòöõø Þ úùûü ÿŷ Tabel met speciale effecten Na uw boodschap te hebben ingetikt, kies een in- en uitvoegeffect. Letter A B C D Type L, T L, T L, T L, T MML24CN/MML24R_v5 Effect Immediate X Open Curtain Up Curtain Down Omschrijving Boodschap verschijnt onmiddellijk Boodschap verschijnt in het midden en reikt naar de 4 hoeken Boodschap verspringt een regel van onder naar boven Boodschap verspringt een regel van boven naar onder 25 VELLEMAN E F G H I J K L M N P Q R L, T L, T L, T L, T L, T L, T L, T L L L L L L Scroll Left Scroll Right V Open V Close Scroll Up Scroll Down Hold Snow Twinkle Block Move Random Pen Writing Pen Writing Boodschap rolt van rechts naar links Boodschap rolt van links naar rechts Boodschap verschijnt in het midden en reikt naar de twee bovenst hoeken Boodschap sluit naar het midden toe Boodschap rolt van beneden naar boven Boodschap rolt van boven naar beneden Vorig scherm wordt vastgezet Pixels vallen, stapelen zich op en vormen zo de boodschap Lege regel rolt over het scherm Een blok van 8 pixels groot beweegt over het scherm van rechts naar links Willekeurige pixels vormen de boodschap Hello World Welcome L = Invoegeffect (hoe de boodschap op de lichtkrant verschijnt) T = Uitvoegeffect (hoe de boodschap van de lichtkrant verdwijnt) Weergave-effect A B C D E normaal knipperen deun 1 deun 2 deun 3 Beweegsnelheid A B C D snel medium 1 medium 2 traag Duur van de pieptoon A B C D kort medium 1 medium 2 lang Tijd van weergave 0.5s ~ 25s Formaat datum DD/MM/JJ Formaat tijd uu/mm MML24CN/MML24R_v5 26 VELLEMAN 9. Probleemoplossing • Kan ik meer dan 1 lichtkrant besturen vanuit 1 centraal besturingssysteem? Stel verscheidene ID adressen in. De software laat u toe tot 255 lichtkranten te besturen. • Hoe verwijder ik de demoboodschap? De demoboodschap is permanent in de lichtkrant geprogrammeerd en verschijnt automatisch wanneer er geen andere boodschap is ingegeven. Wanneer u een boodschap in een pagina programmeert, dan zal de demoboodschap niet meer verschijnen. • Hoeveel tekst kan ik in een boodschap ingeven? U kan tot 210 karakters per pagina ingeven. Er zijn 26 pagina’s en 16 grafische pagina’s. • Verlies ik mijn boodschappen nadat ik de stekker uit het stopcontact trek? Neen, er is een ingebouwde batterij. • Nadat ik de lichtkrant heb ontkoppeld, verlies ik de tijd- en datuminstellingen. Waarom? De batterij van de CVE is zwak. Vervang de batterij door een batterij met dezelfde waarde. • Ik heb de lichtkrant aan de voeding aangesloten maar er verschijnt niets. Ontkoppel de lichtkrant en koppel deze opnieuw. Zorg dat de voedingsadapter correct in de lichtkrant zit. Probeer een ander stopcontact of herstel het systeem. • De lichtkrant geeft geen boodschap weer na de instelling van een geprogrammeerde boodschap. Wis de geprogrammeerde boodschap en herstel het systeem. • De software communiceert niet met de lichtkrant. Raadpleeg “Set-up” en “Een boodschap doorsturen”. Verleng de 9-pin aansluitingskabel niet met een andere kabel. • Ik krijg een “Open COM Error” foutmelding. Dit betekent dat de poort die u hebt toegewezen niet beschikbaar is of gebruikt wordt door een andere interne toepassing. Raadpleeg de handleiding van uw computer of neem contact op met de fabrikant voor meer informatie. • Mijn laptop heeft geen COM poorten en ondersteunt enkel USB-toestellen. Sommige nieuwe laptops hebben geen COM poorten en ondersteunen enkel USB-toestellen (raadpleeg de handleiding van uw laptop om dit na te gaan). U heeft een SERIELE ADAPTER nodig om de beschikbare USBpoorten om te zetten naar werkende COM poorten. Velleman garandeert de werking van dit toestel op uw laptop niet omwille van andere toepassingen door de gebruiker geïnstalleerd en verschillende randapparatuur. Neem contact op met de fabrikant van de laptop indien u vragen heeft over de installatie. 10. Technische specificaties Digits Bruikbare display Grootte van de pixels Weergavetijd Kijkafstand Kijkhoek Voeding Verbruik Afmetingen Gewicht Werktemperatuur Vochtigheidsgraad 7 x 120 dots (5mm) 910 x 55mm 7.62mm 0.5 tot 13s 40m 160° 100-240VAC ~ 12VDC / 2.5A (adapter meegelev.) (MML24R) 100~240VAC ~ 24VDC / 1.5A (adapter meegelev.) (MML24CN) max. 30W 1100 x 100 x 45mm 2.2kg -5°C tot +50°C 20% tot 90% Voor meer informatie omtrent dit product, zie www.velleman.eu. De informatie in deze handleiding kan te allen tijde worden gewijzigd zonder voorafgaande kennisgeving. MML24CN/MML24R_v5 27 VELLEMAN MML24CN / MML24R – JOURNAL LUMINEUX MULTICOLORE 1. Introduction & caractéristiques Aux résidents de l'Union Européenne Des informations environnementales importantes concernant ce produit Ce symbole sur l'appareil ou l'emballage indique que, si l'appareil est jeté après sa vie, il peut nuire à l'environnement. Ne jetez pas cet appareil (et des piles éventuelles) parmi les déchets ménagers; il doit arriver chez une firme spécialisée pour recyclage. Vous êtes tenu à porter cet appareil à votre revendeur ou un point de recyclage local. Respectez la législation environnementale locale. Si vous avez des questions, contactez les autorités locales pour élimination. Nous vous remercions de votre achat! Lisez attentivement la présente notice avant la mise en service de l'appareil. Si l’appareil a été endommagé pendant le transport, ne l'installez pas et consultez votre revendeur. • Couleurs et taille des lettres • Effets de texte et possibilités graphiques • Fiable et durable • Grande capacité de stockage • Message programmés 2. Commande à distance (voir ill. 1) 1. Touches de fonction 2. Touches de caractères • Touches en haut de casse (A – Z) • Touches en bas de casse (a – z) • Touches numériques (0 – 9) • Symboles (! ; …) • Caractères européens (Ă) 3. Démarrer avec la commande à distance • Enfoncez [ON/OFF]. • Enfoncez [TIME/DATE] pour afficher la date et l’heure uniquement. Enfoncez [ESC] pour effacer la date et l’heure. La programmation d’un message simple. Etape Touche 1. [Q-PROG] 2. 3. [H][E][L][L][O] [SPACE] [ENTER] MML24CN/MML24R_v5 Description Arrêtez le message et patientez avant d’entrer le message Tapez [HELLO] et utilisez les touches caractères. Tuyau: Effacez les caractères avec la touche [DEL]. Affichage du message. 28 Affichage [HELLO] [HELLO HELLO] VELLEMAN 4. La programmation de différents caractères Affichage de caractères en bas de casse, chiffres et symboles en utilisant la touche [SHIFT] Remarquez la case indicative affichée à gauche à chaque pression de la touche [SHIFT]. 1. Enfoncez [Q-PROG] pour arrêter le message. 2. Enfoncez [A] pour afficher le caractère A. 3. Enfoncez une fois [SHIFT]. Enfoncez une touche arbitraire sur la commande à distance. Les touches en bas de casse sont activées. 4. Renfoncez [SHIFT]. Enfoncez une touche arbitraire sur la commande à distance. Les touches numériques sont activées. 5. Renfoncez [SHIFT]. Enfoncez une touche arbitraire sur la commande à distance. Les caractères en vert sont activés. 6. Renfoncez [SHIFT] pour revenir aux caractères en haut de casse. REMARQUE: Le mode des caractères en haut de casse est le mode par défaut lors de la programmation d’un message. En enfonçant la touche [SHIFT], vous passerez aux caractères en bas de casse. Suivez les étapes 3 à 6 pour sélectionner les différents modes. 7. Enfoncez [ENTER] pour afficher votre message. Affichage de caractères européens en utilisant la touche [EUROP-CHAR] 1. Enfoncez [Q-PROG] pour arrêter le message. 2. Enfoncez [A] pour afficher le caractère A. 3. A présent, enfoncez [EUROP-CHAR]. Notez que le caractère représente un caractère européen. TUYAU: Pour revenir aux caractères normaux, maintenez enfoncé la touche [EUROP-CHAR]. Enfoncez une touche pour afficher le caractère en type normal. Répétez les étapes 2 et 3 si vous désirez afficher un caractère en type européen. 4. Enfoncez [ENTER] pour afficher votre message. Affichage de caractères européens en bas de casse en utilisant les touches [SHIFT] et [EUROP-CHAR] 1. Enfoncez [Q-PROG] pour arrêter le message. 2. Enfoncez une fois [SHIFT] pour passer aux caractères en bas de casse. 3. Enfoncez [C] pour afficher le caractère C. 4. A présent, enfoncez [EUROP-CHAR]. Notez que le caractère représente un caractère européen. 5. Enfoncez [ENTER] pour afficher le message. REMARQUE: Il est possible de choisir entre 64 caractères européens. Consultez la table avec les caractères européens et les caractères correspondants dans ‘’Aperçu’’. TUYAU: Utilisez le caractère G avec la touche [EUROP-CHAR] pour afficher des caractères grecs. 5. Caractéristiques importantes Affichage d’un message préprogrammé ou d’un page graphique Exemple: Un message préprogrammé dans la page A. Etape Touche 1. [RUN-PAGE] 2. 3. [A] [ENTER] Description Arrêtez le message et attendez les données de la page Affichage de la page A Affichage du message Affichage [STOP MODE] [PG:A] REMARQUE: Il y 26 pages (de A à Z) dans lesquelles il est possible de mémoriser des messages. MML24CN/MML24R_v5 29 VELLEMAN Enchaînement de messages préprogrammés Etape Touche 1. [RUN-PAGE] 2. 3. [A] [B] [E] [ENTER] Description Arrêtez le message et attendez les données de la page Affichage des pages A, B, E Affichage du message Affichage [STOP MODE] [PG:A, B, E] Choisir un couleur de texte ou une taille des lettres en utilisant la touche [COLOR] ou [FONT] 1. 2. 3. 4. Enfoncez [Q-PROG] pour arrêter le message. Enfoncez [S] [U] pour afficher les caractères. Enfoncez [COLOR]. Les caractères ont changés de couleur. Renfoncez [COLOR] pour afficher les différentes couleurs. Choisissez la couleur qui vous convient. La couleur sélectionnée sera active jusqu’à ce qui vous choisissiez une autre couleur. 5. Enfoncez [FONT]. Notez que les caractères ont changés de type. 6. Renfoncez [FONT] pour afficher les différentes tailles des lettres. Choisissez la taille qui vous convient. La taille sera active jusqu’à ce que vous choisissiez un e autre taille. 7. Enfoncez [ENTER] pour afficher le message. REMARQUE: Consultez la table avec les couleurs et les tailles des lettres dans ‘’Aperçu’’. 6. Plus de caractéristiques Rajouter un effet en utilisant la touche [PROG] 1. Enfoncez [PROG] pour programmer le message. 2. Enfoncez [↓] pour éditer la page. 3. Enfoncez [→] pour sélectionner la page A. Il est possible de sélectionner jusqu’à 26 pages (de A à Z). 4. Enfoncez [↑] [↓] pour programmer la page. [PAG: A] s’affiche. 5. Enfoncez [ENTER] pour éditer la page. 6. Tapez un mot. Enfoncez [ENTER]. 7. Enfoncez [↑] [↓] pour dérouler les différents effets d’ouverture. Enfoncez [ENTER] pour confirmer votre choix. 8. Enfoncez [↑] [↓] pour dérouler les différents effets de fermeture. Enfoncez [ENTER] pour confirmer. 9. Enfoncez [↑] [↓] et sélectionnez la date et l’heure de l’affichage. Enfoncez [ENTER] pour confirmer. 10. Enfoncez [↑] [↓] pour attribuer la vitesse (de 1 à 4) des effets d’ouverture et de fermeture. Enfoncez [ENTER] pour confirmer. REMARQUE: Il est possible de choisir entre une multitude d’effets. Consultez la table avec les effets et les caractères correspondants dans ‘’Aperçu’’. Ajouter un message programmé en utilisant la touche [PROG] 1. 2. 3. 4. 5. 6. 7. 8. Enfoncez [PROG] pour arrêter le message. Enfoncez [↓] [↓] pour programmer le message. Enfoncez [→] pour entrer dans la programmation. Enfoncez [↑] pour entrer la date et l’heure. Il est possible de programmer jusqu’à 5 messages sur les pages A à E. Enfoncez [ENTER] pour confirmer. Enfoncez [→] [←] et sélectionnez l’année. Enfoncez [↑] [↓] pour éditer. Enfoncez [ENTER] pour confirmer et pour entrer le mois. Répétez l’étape 5 et entrez le mois, le jour et la minute. Répétez, après avoir confirmé à l’aide de la touche [ENTER], les étapes 5 et 6 pour programmer les effets de fermeture. La mention [*] apparaît. Enfoncez une touche de A à Z pour entrer la page. Enfoncez [ENTER] pour confirmer. MML24CN/MML24R_v5 30 VELLEMAN Afficher / effacer l’heure et la date en utilisant la touche [TIME/DATE] ou [ESC] 1. Enfoncez [TIME/DATE] pour entrer dans le mode date/heure. La date et l’heure s’affichent alternativement pendant 3 secondes. 2. Pour effacer, enfoncez [ESC] et patientez 3 secondes. Le message normal est réaffiché. Combiner des pages en utilisant la touche [RUN-PAGE] Combinez jusqu’à 26 pages et composez un seul message long. Il est essentiel de programmer vos messages avant de choisir cette option. 1. 2. 3. 4. Enfoncez [RUN PAGE]. Enfoncez [A to Z] et sélectionnez les pages “select run”. Enfoncez [ENTER] pour confirmer. Attribuez les pages à afficher, p.ex. [A] [B] et [C] pour afficher les pages A, B et C. Enfoncez [ENTER] pour afficher le message. Remettre le système à zéro à l’aide de la touche [FUNCT] 1. Enfoncez [FUNCT] pour entrer dans le setup. 2. Enfoncez [↓] pour tout effacer. La mention [Clear all Y] apparaît. Enfoncez [ENTER] pour confirmer. Administration de l’dresse ID en utilisant la touche [FUNCT] 1. 2. 3. 4. 5. Enfoncez [FUNCT] pour entrer dans le setup. Enfoncez [↓] [↓] et sélectionnez [ADD00]. Enfoncez [→] [←] et sélectionnez le champ de l’adresse. Enfoncez [↑] [↓] pour modifier l’adresse de 00 à ZZ. Enfoncez [ENTER] pour confirmer. Enfoncez [ESC] pour revenir à l’écran normal. Réglage de la clarté à l’aide de la touche [FUNCT] 1. 2. 3. 4. 5. Enfoncez [FUNCT] pour vous rendre dans le setup. Enfoncez [↓] [↓] [↓] pour entrer dans la fonction. Enfoncez [→] pour sélectionner le champ de clarté. Réglez la clarté à l’aide de [↑] [↓]. Enfoncez [ENTER] pour confirmer. Enfoncez [ESC] pour retourner à l’écran normal. Régler l’horloge à l’aide de la touche [FUNCT] 1. 2. 3. 4. 5. 6. 7. Enfoncez [FUNCT] pour entrer dans le setup. Enfoncez [↓] [↓] [↓] [↓] pour entrer dans l’année. Enfoncez [→] [←] et sélectionnez le champ de l’année. Introduisez l’année à l’aide des touches [↑] [↓]. Enfoncez [ENTER] pour confirmer. Enfoncez [↓] pour passer au champ du mois. Répétez les étapes 3, 4 et 5 et introduisez le mois, le jour et la minute. Enfoncez [ESC] pour revenir à l’écran normal. 7. Le logiciel 7.1. Exigences du système • • • • • Système d’exploitation: Win98/WinME/WinNT/Win2000/WinXP CPU: Pentium 166 ou plus RAM: 32 MB ou plus Moniteur: VGA ou plus Sortie sérielle: port RS232 MML24CN/MML24R_v5 31 VELLEMAN 7.2. Le convertisseur USB RS232 Le convertisseur USB RS232 transcode une interface USB1.1 en une interface sérielle RS232. Installation des drivers Le CD-ROM inclus contient les drivers de port du convertisseur. Les drivers se trouvent dans le CD-ROM au \usb driver\WIN. Installation du ‘’Virtual COM Port Driver’’ dans Windows XP. • • • • Insérez le CD dans le lecteur. Reliez l’ordinateur hôte à l’appareil de destination grâce au câble USB. Windows ouvre une fenêtre “Found New Hardware Wizard”. Enfoncez “Next >” pour continuer. Sélectionnez “Install from a list or specific location (advanced)” et enfoncez “Next >”. Vérifiez “Include this location in the search:” et enfoncez “Browse” pour localiser le fichier d’installation du driver “slabw2k.inf”. Le fichier est situé dans le répertoire “F:\usb driver\WIN”. Enfoncez “Next” après avoir sélectionné cet emplacement. • Enfoncez “Finish” pour terminer l’installation des drivers. L’interface sérielle du convertisseur USB RS232 Après l’installation du driver, cliquez sur “Start/Settings/Control Panel/System/Device Manage”. Un port USB apparaît défini comme un port COM dans le gestionnaire des périphériques. Le convertisseur USB RS232 utilise normalement le port COM disponible le plus bas, p.ex. si les ports COM 1 à 3 sont utilisés par de l’appareillage périphérique, le convertisseur USB RS232 utilisera le port COM 4. Le convertisseur USB RS232 fonctionne de la même façon qu’un port COM. Il supporte des commandes d’appareillage sériel dans le Win32 Communications API. Mise à jour du port COM attribué Si le convertisseur USB RS232 est attribué à un port COM élevé, p.ex. COM 8, mais l’application ne le supporte pas, il sera nécessaire de mettre à jour le port attribué. Dans le gestionnaire des périphériques, double cliquez sur “CP2101 USB to UART Bridge Controller (COM 8)” dans le répertoire “Ports (COM & LPT). Sélectionnez l’onglet “Port Settings”. Cliquez le bouton “Advanced…” et sélectionnez un port COM inférieur (p.ex. COM 2). Cliquez sur “OK”. Vous verrez le port attribué au COM 2. 7.3. Installation du logiciel Insérez le CD dans le lecteur. Le CD s’exécutera automatiquement et la fenêtre de bienvenue apparaîtra. Cliquez “Install” pour installer le logiciel, cliquez “Read Me” pour lire les exigences du système et cliquez “Exit” pour quitter la procédure d’installation. Pour installer le logiciel, cliquez “Install” et “Continue” pour continuer l’installation. Cliquez “Browse” dans le fichier “Destination Folder” pour sélectionner le répertoire. La présélection du système est “C:\Program Files\New Sign”. Cliquez “Next” pour continuer. Choisissez “Next” pour lancer la procédure d’installation et pour copier le fichier vers le disque dur de votre ordinateur. Choisissez “Cancel” si vous désirez quitter la procédure d’installation ou choisissez “Back” pour modifier la configuration du répertoire. Cliquez “Finish” pour terminer. Un raccourci apparaît sur le bureau de votre ordinateur. Le logiciel créera simultanément un nouveau répertoire. Si vous désirez désinstaller le logiciel, double cliquez sur “Unwise.exe” dans “Programs\New Sign”. Sélectionnez “Automatic” et cliquez “Next”. Le logiciel se désinstallera automatiquement. 7.4. La configuration Connexion du câble RS232 Broche 2 Broche 3 Broche 5 Fiche jack RXD (vert) TXD (noir) GND (rouge) MML24CN/MML24R_v5 32 VELLEMAN • Insérez la fiche RS232 dans l’entrée RS232 du journal lumineux. • Identifiez le port COM situé à l’arrière de votre ordinateur. Insérez la fiche à 9 broches dans celui-ci. Si la fiche à 9 broches n’est pas connectée au port correct, la communication de l’ordinateur vers votre journal lumineux sera impossible. 7.5. L’écran du logiciel Barre d’Outils Barre des Menus Fenêtre des Messages Nombre de Caractères La Barre d’Outils Ouvrez une nouvelle Fenêtre des Messages. Ouvrez un fichier existant. Sauvegardez le message actuel dans la Fenêtre des Messages. Coupez la sélection en surbrillance et collez-la sur l’ardoise. Copiez la sélection en surbrillance et collez-la sur l’ardoise. Collez le contenu de l’ardoise. Envoyez le message dans la Fenêtre des Messages vers le journal lumineux. Envoyez le message par RLE. LA Barre des Menus File (Fichier) New Open Save Set Comm Exit ouvrez une nouvelle fenêtre ouvrez un fichier existant sauvegardez le fichier actuellement ouvert instauration de la configuration de communication quittez le logiciel Edit (Editer) Cut Copy Paste Delete MML24CN/MML24R_v5 coupez la sélection en surbrillance et collez-la sur l’ardoise copiez la sélection en surbrillance et collez-la sur l’ardoise collez le contenu de l’ardoise dans le fichier actif effacez la sélection en surbrillance dans la Fenêtre des Messages 33 VELLEMAN Commands (Commandes) Leading Display Effect Display Time Speed Closing Special ouverture du texte affichage du texte temps d’affichage du texte vitesse d’ouverture et de fermeture du texte fermeture du texte instauration de TIME (heure), DATE (date) et BEEP (bip sonore) European (européen) Font Make (Modification des caractères) Sélectionnez le code du caractère (voir table ci-dessus) et sélectionnez la taille. Cliquez pour ajouter le caractère dans la liste. Sélectionnez le caractère à modifier. Cliquez [TRANSFER] [TRANSFER TO SIGN] pour modifier le type de caractère du journal. Cliquez [FILE] [SAVE FONT] pour sauvegarder un fichier. Recal Default Font (Réinstauration des caractères) Réinstaurez les caractères européens par défaut dans le journal et le logiciel. Font (Type de caractère) Sélectionnez un type de caractère, caractères européens ou grecs. Color (Couleurs) Sélectionnez une des couleurs affichées. Bmp Graphics (Graphiques BMP) Edit Graphic… MML24CN/MML24R_v5 éditez et sauvegardez vos propres images graphiques et insérez-les dans la Fenêtre des Messages. Consultez “L’éditeur graphique BMP ”. 34 VELLEMAN Functions Send Message Run Page Links Pages to Run Set ID Set Clock Delete Page Set Brightness Display by Schedule Delete Page Delete Schedule Delete all envoyez le texte actuellement dans la Fenêtre des Messages vers le journal lumineux. Avant le transfert, sélectionnez l’ID du journal (ID configurable dans la fonction “Set ID…”). Sélectionnez également la page vers laquelle vous désirez envoyer le message. Il y a 26 pages à votre disposition. lancez une page spécifique dans le journal lumineux reliez des pages et lancez plusieurs pages, p.ex. tapez A, B et C pour lancer les pages A, B et C instauration de l’ID du journal lumineux Remarque: ID00 est utilisé pour les messages en général. Si vous utilisez plusieurs journaux, connectez-les dans un réseau, p.ex. d’ID01 à ID05. Vous pourrez ensuite envoyer un message à un seul journal en entrant le numéro d’ID. Utilisez ID00 pour envoyer le message à tous les journaux. instauration de l’heure et de la date effacez de l’information sur une page spécifique dans le journal lumineux instauration de la clarté sur 4 niveaux programmez un message à afficher effacez des pages dans les messages effacez des données dans la ‘’Schedule Table’’ (la Table des Programmations) effacez tous les messages 7.6. Configuration du logiciel • Dirigez-vous vers “File”, “SetComm”. • Sélectionnez le port COM. • Cliquez sur “OK” après avoir instauré la configuration. 7.7. Envoi d’un message Utilisez l’icône “Send Message” pour transférer le message vers le journal lumineux. • Dans la Fenêtre des Messages, rédigez un message test, p.ex. “WELCOME”. • Cliquez sur l’icône sur la Barre d’Outils pour afficher la Fenêtre des Messages. • Entrez l’ID du journal lumineux et sélectionnez la page vers laquelle vous désirez envoyer le message. Les pages A à Z sont disponibles. Chaque page peut être utilisée comme support de sauvegarde de message. • Cliquez sur “OK” pour envoyer le message vers le journal lumineux. Si le journal lumineux ne réagit pas, réessayer l’envoi. 7.8. L’éditeur graphique BMP Utilisez l’éditeur graphique BMP pour créer vos propres graphiques. Pour ouvrir cette fenêtre, cliquez sur “Bmp Graphics” dans la Barre des Menus. Ensuite, cliquez sur “Edit Graphics”. Espace d’Edition Sélection de l’Espace d’Edition Boîte à Outils Bibliothèque Graphique Zoom Avant et Arrière Sélection des Couleurs Sélection des Fonctions des Données Graphiques MML24CN/MML24R_v5 35 VELLEMAN Sélectionnez une Fenêtre Graphique en cliquant sur un des graphiques dans la liste “Select Graphic”. Vous pouvez sauvegarder maximum 16 pages graphiques. Color (Sélection des Couleurs) Sélectionnez une des quatre couleurs et éditez un graphique existant ou créez votre propre graphique. Couleur actuellement sélectionnée Couleurs: noir, rouge, vert, jaune Sélection des Fonctions des Données Graphiques Save Delete Insert sauvegardez le graphique actuellement affiché dans la Fenêtre Graphique effacez un graphique dans la Bibliothèque Graphique insérez le graphique actuellement affiché dans la Fenêtre Graphique dans votre message La Boîte à Outils Outil Plume: Cliquez sur l’icône et déplacez la souris. Maintenez enfoncé le bouton gauche de la souris et déplacez la souris pour dessiner à main libre. Outil Pinceau: Cliquez sur l’icône et déplacez la souris vers l’Espace d’Edition. Maintenez enfoncé le bouton gauche de la souris et déplacez la souris pour utiliser la fonction pinceau. Outil Ligne: Cliquez sur l’icône et déplacez le curseur vers le point de départ de la ligne. Déplacez la souris vers le point de fin tout en maintenant enfoncé le bouton gauche de la souris. Relâchez le bouton. Outil Contour Rectangulaire: Cliquez cet outil. Sélectionnez le point de départ en déplaçant le curseur et en maintenant enfoncé le bouton gauche de la souris. Déplacez la souris vers le point de fin et relâchez. Outil Rectangle: Voir Outil Contour Rectangulaire. Outil Contour Elliptique: Voir Outil Contour Rectangulaire. Outil Ellipse: Voir Outil Contour Rectangulaire. Outil Pointeur: Cliquez cet outil. Sélectionnez l’Espace d’Edition en maintenant enfoncé le bouton gauche de la souris. La sélection aura une forme ronde. Déplacez la sélection en maintenant enfoncé le bouton gauche de la souris et en la déplaçant vers le point désiré. Relâchez le bouton. Cliquer sur le bouton droit de la souris pour fixer. Outil Pointeur Polygone: Voir Outil Pointeur. Outil de Suppression: Cliquez cet outil et maintenez enfoncé le bouton gauche de la souris pour effacer. Outil Couleur: Cliquez sur cet icône et choisissez la couleur. Déplacez le curseur vers l’Espace d’Edition et cliquez sur le bouton gauche de la souris. L’espace entière aura la couleur choisie. Outil Texte: Cliquez cet outil et déplacez le curseur vers l’Espace d’Edition. Cliquez sur le bouton gauche de la souris et rédigez votre texte. Vous pouvez couper et coller, sélectionner des types de caractère et des couleurs. Cliquez “OK” pour terminer. Déplacez le texte en traînant le champ du texte. Effacement: Cliquez sur ce bouton pour effacer l’Espace d’Edition en entier. Fonction Fichier BMP: Cliquez sur ce bouton pour exporter et importer un fichier BMP. Zoom Avant et Arrière Faites un zoom de 1 à 8, 1 étant le zoom le plus petit. MML24CN/MML24R_v5 36 VELLEMAN 7.9. La communication par RLE Comment ça marche? L’afficheur est connecté à un port COM sériel en configuration RLE. On appellera se système le ’Receiver Slave Computer’’ (RSC). On appellera ‘’Transmitting Master Computer’’ (TMC) l’ordinateur qui transmettra les messages au journal lumineux. Le TMC sera équipé du logiciel de contrôle. Il n’est pas nécessaire d’installer le logiciel sur le RSC. Ensuite, configurez un pilote d’imprimante “Generic / Text Only” sur le RSC et partagez-le avec le TMC. Une fois la configuration terminée et le message rédigé, il suffit d’un simple clic sur le bouton “Send Via Network” pour afficher la fenêtre de dialogue “PRINT”. Sélectionnez l’imprimante “Generic / Text Only” et cliquez sur “OK”. Le message a été envoyé. Configuration du pilote d’imprimante du RSC • • • • • • • • • • Cliquez sur “Start”, “Settings” et “Printer”. La fenêtre de dialogue “PRINT” apparaîtra. Double cliquez sur l’icône “Add Printer”. La fenêtre “Add Printer Wizard” s’affiche. Cliquez sur “Next”. Sélectionnez “Local Printer” et recliquez sur “Next”. Localisez “Generic” sous “Manufacturers” et cliquez sur “Next”. Si le message “A driver is already installed to this printer” s’affiche, sélectionnez “Keep existing driver” et cliquez “Next”. Sélectionnez le port COM sur le RSC auquel le journal lumineux sera relié et cliquez “Next”. Sous “Printer Name”, tapez un nom au choix (min. 12 caractères) pour identifier le pilote d’imprimante du journal. Sélectionnez “No” pour attribuer l’imprimante à l’imprimante par défaut. Cliquez “Next”. Cliquez “Finish” pour terminer la configuration. Insérez le CD dans le lecteur approprié si nécessaire et cliquez sur “OK”. Sélectionnez l’imprimante que vous venez de créer. Dirigez-vous vers “File” et cliquez sur “Properties”. Cliquez sur l’onglet “Details” et cliquez sur “Port Settings”. Veillez à entrer les données comme indiquées. Cliquez sur “OK” pour terminer. Vitesse de transmission Configurez comme suit • Cliquez sur l’onglet “Sharing” et cliquez sur “Shared As”. Dans la fenêtre “Share Name”, tapez le nom de l’imprimante utilise auparavant. Tapez un mot de passe si désiré. • La configuration du pilote d’imprimante du RSC est complète. MML24CN/MML24R_v5 37 VELLEMAN La configuration du pilote d’imprimante du TMC • • • • • • • • • Cliquez “Start”, “Settings” et “Printer”. La fenêtre de dialogue “PRINT” apparaîtra. Double cliquez sur l’icône “Add Printer”. La fenêtre “Add Printer Wizard” s’affiche. Cliquez sur “Next”. Sélectionnez “Network Printer” et cliquez sur “Next”. Sélectionnez “No” pour imprimer à partir de logiciels “MS DOS based programs”. Cliquez sur “Browse”. Double cliquez sur le nom du RSC dans le réseau et sélectionnez le pilote d’imprimante du journal crée. Cliquez sur “OK”. Ensuite, cliquez sur “Next”. Sous “Printer Name”, tapez le nom de l’imprimante utilisé auparavant. Sélectionnez “No” pour attribuer l’imprimante à l’imprimante par défaut. Cliquez sur “Next”. Cliquez “Finish” pour terminer la configuration. Insérez le CD dans le lecteur approprié si nécessaire et cliquez sur “OK”. • La configuration du pilote d’imprimante du TMC est complète. Transfert d’un message par RLE • Lancer le logiciel et rédigez votre message. pour envoyer le message par RLE (“Send via Network”). Entrez “Sign ID Number” (numéro d’ID • Cliquez sur du journal) et “Page Number” (la page) et cliquez sur “OK”. • Sélectionnez le pilote d’imprimante du journal dans le champ “Printer Name” et cliquez sur “OK”. 8. Aperçu Table des couleurs (MML24CN : A → J ; MML24R : A + D) Caractère A B C D E F G H I J Couleur en avant Rouge Vert Vert Noir Noir Noir Rouge Green Rouge /Jaune/Vert Arbitraire Couleur en arrière Noir Noir Noir Rouge Green Jaune Vert Rouge Noir Noir Table des tailles des lettres Sélectionnez une taille des lettres et enfoncez [FONT] pour rouler entre les différents types de caractère. Caractère A B D Taille des lettres Normal (5 x 7) Gras (6 x 7) Etroit (4 x 7) Table des caractères européens Pour afficher un caractère européen, enfoncez la lettre correspondante. Enfoncez la touché [EUROP-CHAR] jusqu’à ce que le caractère européen de votre choix s’affiche. Ensuite, enfoncez n’importe quelle autre touche et finissez de rédiger le reste du texte. MML24CN/MML24R_v5 38 VELLEMAN Caractère en “PPER CASE” (haut de casse) A B C D E I N O P U Y Caractère en “OWER CASE” (bas de casse) a c e i n o p u y Couleur en avant ÃÂÁÀÄÅÆ ß Ç Đ ÉÊÈË ÏÎÌÍ Ñ ÖÓÒÔÕØ Þ ÚÜÛÙ ŸŶ Couleur en arrière ãâáàäåæ ç éêèë íìîï ñ óôòöõø Þ úùûü ÿŷ Table des effets spéciaux Après la rédaction du texte, choisissez un effet d’ouverture et de fermeture. Caractère A B C D E F G H I J K L M N P Q R Type L, T L, T L, T L, T L, T L, T L, T L, T L, T L, T L, T L L L L L L Effet Immediate X Open Curtain Up Curtain Down Scroll Left Scroll Right V Open V Close Scroll Up Scroll Down Hold Snow Twinkle Block Move Random Pen Writing Pen Writing Description L’image apparaît immédiatement L’image apparaît au centre et s’étend vers le quatre coins L’image saute d’une ligne à l’autre de bas en haut L’image saute une ligne de haut en bas L’image défile de droite à gauche L’image défile de droite à gauche L’image apparaît au centre et s’ouvre vers les deux coins supérieurs L’image implose vers le centre L’image défile de bas en haut L’image défile de haut en bas L’écran précédent est sauvegardé Les pixels tombent et s’empilent pour former l’image Une ligne vierge défile sur l’image Une case de 8 pixels défile de droite à gauche Des pixels arbitraires forment l’image Hello World Welcome L = Effet d’ouverture (apparition du message) T = Effet de fermeture (disparition du message) Effet d’affichage A B C D E normal clignotement chanson 1 chanson 2 chanson 3 Vitesse de déroulement A B C D MML24CN/MML24R_v5 rapide moyen 1 moyen 2 lent 39 VELLEMAN Délai du bip sonore A B C D court moyen 1 moyen 2 long Délai d’affichage 0.5s ~ 13.5s Format d’affichage de la date JJ/MM/AA Format d’affichage de l’heure hh/mm 9. Solutions aux problèmes • Puis-je contrôler plusieurs journaux à partir d’un seul point central? Instaurez différentes adresses pour l’ID. Le logiciel vous permet de contrôler jusqu’à 255 journaux. • Comment effacer le message de démonstration du journal lumineux? Le message de démonstration est programmé de façon permanente et a été conçu pour défiler automatiquement s’il n’y a pas d’autres messages programmés par l’utilisateur. Le message de démonstration ne défilera plus dès la programmation d’un message par l’utilisateur. • Combien de texte puis-je programmer sur une page? Il est possible de programmer jusqu’à 210 caractères sur une page. Il y a 26 pages et 16 pages graphiques. • Les messages s’effaceront-ils après le débranchement du réseau du journal? Non, il y a un accu incorporé. • Après avoir débranché le journal lumineux, les réglages de la date et de l’heure se perdent. Pourquoi? La pile qui alimente l’UCT est faible. Remplacez-la avec une pile avec les mêmes valeurs. • J’ai branché le journal lumineux mais rien ne s’affiche. Débranchez le journal lumineux du réseau et rebranchez-le. Veillez à insérer la fiche de l’adaptateur de puissance dans l’entrée de façon correcte. Branchez l’adaptateur dans une autre prise. Remettez le système à zéro. • Le journal lumineux n’affiche pas de message après la programmation. Effacez la programmation et remettez le système à zéro. • Le logiciel ne communique pas avec le journal lumineux. Consultez “La configuration” et “Envoi d’un message”. Ne rallongez pas le câble à 9 broches à l’aide d’un autre câble. • Je reçois le message d’erreur “Open COM Error”. Le port COM choisi n’est pas disponible ou est utilise par un appareil interne dans votre ordinateur. Consultez la notice de votre ordinateur ou contactez le fabricant pour plus d’informations. • Mon ordinateur portable n’est pas muni de ports COM et ne supporte que l’appareillage USB. Certains ordinateurs portables de la dernière génération ne sont pas munis de ports COM et ne supportent que l’appareillage USB (consultez la notice de votre ordinateur). Il suffit de vous procurer un ADAPTATEUR SERIEL USB, un appareil permettant le transcodage d’un port USB en port COM. Notez que Velleman ne garantit pas le fonctionnement de cet appareil sur votre ordinateur portable dû à l’installation d’appareillage périphérique par l’utilisateur ou le matériel varié utilisé par le fabricant. Contactez directement le fabricant de votre ordinateur en cas de questions. MML24CN/MML24R_v5 40 VELLEMAN 10. Spécifications techniques Digits Zone affichable Largeur des pixels Délai d’affichage Distance de vue Angle de vue Alimentation Consommation Dimensions Poids Température de travail Taux d’humidité 7 x 120 dots (5mm) 910 x 55mm 7.62mm de 0.5 à 13s 40m 160° 100-240VCA ~ 12VCC / 2.5A (adaptateur incl.) (MML24R) 100~240VCA ~ 24VCC / 1.5A (adaptateur incl.) (MML24CN) max. 30W 1100 x 100 x 45mm 2.2kg de -5°C à +50°C de 20% à 90% Pour plus d’information concernant cet article, visitez notre site web www.velleman.eu. Toutes les informations présentées dans cette notice peuvent être modifiées sans notification préalable. MML24CN / MML24R – MENSAJE RODANTE MULTICOLOR 1. Introducción & Características A los ciudadanos de la Unión Europea Importantes informaciones sobre el medio ambiente concerniente este producto Este símbolo en este aparato o el embalaje indica que, si tira las muestras inservibles, podrían dañar el medio ambiente. No tire este aparato (ni las pilas eventuales) en la basura doméstica; debe ir a una empresa especializada en reciclaje. Devuelva este aparato a su distribuidor o a la unidad de reciclaje local. Respete las leyes locales en relación con el medio ambiente. Si tiene dudas, contacte con las autoridades locales para residuos. ¡Gracias por haber comprado MML24CN/MML24R! Lea cuidadosamente las instrucciones del manual antes de usarlo. Si el aparato ha sufrido algún daño en el transporte no lo instale y póngase en contacto con su distribuidor. • Colores y tamaño de las letras • Efectos de texto y posibilidades gráficas • Fiable y duradero • Gran capacidad de almacenamiento • Mensajes programados 2. Mando a distancia (véase fig. 1) 1. Teclas de función 2. Teclas de caracteres • Teclas caja alta (A – Z) • Teclas caja baja (a – z) • Teclas digitales (0 – 9) • Símbolos (! ; …) • Caracteres europeos (Ă) 3. Empezar con el mando a distancia • Pulse [ON/OFF]. • Pulse [TIME/DATE] para visualizar sólo la fecha y la hora. Pulse [ESC] para borrar la fecha y la hora. MML24CN/MML24R_v5 41 VELLEMAN Programar un mensaje sencillo. Paso Tecla 1. [Q-PROG] 2. 3. [H][E][L][L][O] [SPACE] [ENTER] Descripción Desactive el mensaje y espere antes de entrar el mensaje Pulse [HELLO] y utilice las teclas caracteres. Consejo: Borre los caracteres con la tecla [DEL]. Visualización del mensaje. Pantalla [HELLO] [HELLO HELLO] 4. Programar diferentes caracteres Visualizar los caracteres en caja baja, cifras y símbolos al utilizar la tecla [SHIFT] Tenga en cuenta el bloque indicativo visualizado a la izquierda cada vez que pulsa la tecla [SHIFT]. 1. 2. 3. 4. 5. Pulse [Q-PROG] para desactivar el mensaje. Pulse [A] para visualizar el carácter A. Pulse una vez [SHIFT]. Pulse cualquier tecla del mando a distancia. Las teclas en caja baja están activadas. Vuelva a pulsar [SHIFT]. Pulse cualquier tecla del mando a distancia. Las teclas digitales están activadas. Vuelva a pulsar [SHIFT]. Pulse cualquier tecla del mando a distancia. Los caracteres de color verde están activados. 6. Vuelva a pulsar [SHIFT] para volver a los caracteres en caja alta. NOTA: El modo de los caracteres en caja alta es el modo por defecto durante la programación de un mensaje. Al pulsar la tecla [SHIFT], pasará al modo de letras de caja baja. Siga los pasos de 3 a 6 para seleccionar los diferentes modos. 7. Pulse [ENTER] para visualizar el mensaje. Visualizar los caracteres europeos al utilizar la tecla [EUROP-CHAR] 1. Pulse [Q-PROG] para desactivar el mensaje. 2. Pulse [A] para visualizar el carácter A. 3. Ahora, pulse [EUROP-CHAR]. No olvide que el carácter representa un carácter europeo. CONSEJO: Para volver a los caracteres normales, mantenga pulsado la tecla [EUROP-CHAR]. Pulse una tecla para visualizar el carácter en tipo normal. Repita los pasos 2 y 3 si quiere visualizar un carácter en el tipo europeo. 4. Pulse [ENTER] para visualizar el mensaje. Visualizar los caracteres europeos en caja baja al utilizar las teclas [SHIFT] y [EUROP-CHAR] 1. Pulse [Q-PROG] para desactivar el mensaje. 2. Pulse una vez [SHIFT] para pasar a los caracteres de caja baja. 3. Pulse [C] para visualizar el carácter C. 4. Ahora, pulse [EUROP-CHAR]. No olvide que el carácter representa un carácter europeo. 5. Pulse [ENTER] para visualizar el mensaje. CONSEJO: Es posible seleccionar entre 64 caracteres europeos. Consulte la lista con los caracteres europeos y los caracteres correspondientes en ‘’Resumen’’. CONSEJO: Utilice el carácter G con la tecla [EUROP-CHAR] para visualizar los caracteres griegos. 5. Características importantes Visualizar un mensaje preprogramado o una página gráfica MML24CN/MML24R_v5 42 VELLEMAN Ejemplo: Un mensaje preprogramado en la página A. Paso 1. 2. 3. Tecla [RUN-PAGE] [A] [ENTER] Descripción Desactive el mensaje y espere los datos de la página Visualización de la página A Visualización del mensaje Pantalla [STOP MODE] [PG:A] NOTA: Hay 26 páginas (de A a Z) en las que es posible guardar mensajes. Conectar los mensajes preprogramados Paso 1. 2. 3. Tecla [RUN-PAGE] [A] [B] [E] [ENTER] Descripción Desactive el mensaje y espere los datos de la página Visualización de las páginas A, B, E Visualización del mensaje Pantalla [STOP MODE] [PG:A, B, E] Seleccionar un color de texto o un tamaño para las letras con las teclas [COLOR] o [FONT] 1. 2. 3. 4. Pulse [Q-PROG] para desactivar el mensaje. Pulse [S] [U] para visualizar los caracteres. Pulse [COLOR]. Los caracteres han cambiado de color. Vuelva a pulsar [COLOR] para visualizar los diferentes colores. Seleccione el color que quiere. El color seleccionado será activado hasta que seleccione otro color. 5. Pulse [FONT]. No olvide que les caracteres han cambiado de tipo. 6. Vuelva a pulsar [FONT] para visualizar los diferentes tamaños de letras. Seleccione el tamaño adecuado. Este tamaño queda activo hasta que seleccione otro tamaño. 7. Pulse [ENTER] para visualizar el mensaje. NOTA: Consulte la lista con los colores y los tamaños de las letras en ‘’Resumen’’. 6. Más de características Añadir un efecto con la tecla [PROG] 1. Pulse [PROG] para programar el mensaje. 2. Pulse [↓] para editar la página. 3. Pulse [→] para seleccionar la página A. Es posible seleccionar hasta 26 páginas (de A a Z). 4. Pulse [↑] [↓] para programar la página. [PAG: A] se visualiza. 5. Pulse [ENTER] para editar la página. 6. Introduzca una palabra. Pulse [ENTER]. 7. Pulse [↑] [↓] para cambiar entre los diferentes efectos de entrada. Pulse [ENTER] para confirmar su selección. 8. Pulse [↑] [↓] para cambiar entre los diferentes efectos de salida. Pulse [ENTER] para confirmar. 9. Pulse [↑] [↓] y seleccione la fecha y la hora de visualización. Pulse [ENTER] para confirmar. 10. Pulse [↑] [↓] para atribuir la velocidad (de 1 a 4) de los efectos de entrada y salida. Pulse [ENTER] para confirmar. NOTA: Es posible seleccionar entre una multitud de efectos. Consulte la lista con los efectos y los caracteres correspondientes en ‘’Resumen’’. Añadir un mensaje programado con la tecla [PROG] 1. 2. 3. 4. Pulse [PROG] para desactivar el mensaje. Pulse [↓] [↓] para programar el mensaje. Pulse [→] para entrar en la programación. Pulse [↑] para entrar la fecha y la hora. Es posible programar hasta 5 mensajes en las páginas de A a E. Pulse [ENTER] para confirmar. MML24CN/MML24R_v5 43 VELLEMAN 5. Pulse [→] [←] y seleccione el año. Pulse [↑] [↓] para editar. Pulse [ENTER] para confirmar y para entrar el mes. 6. Repita el paso 5 e introduzca el mes, el día y el minuto. 7. Repita, después de haber confirmado con la tecla [ENTER], los pasos 5 y 6 para programar los efectos de cierre. Aparece [*]. 8. Pulse una tecla de A a Z para introducir la página. Pulse [ENTER] para confirmar. Visualizar / borrar la hora y la fecha al utilizar la tecla [TIME/DATE] o [ESC] 1. Pulse [TIME/DATE] para entrar en el modo fecha/hora. La fecha y la hora se visualizan alternativamente durante 3 segundos. 2. Para borrar, pulse [ESC] y espere 3 segundos. El mensaje normal se visualiza de nuevo. Combinar las páginas al utilizar la tecla [RUN-PAGE] Combine hasta 26 páginas y forma de esa manera un mensaje sencillo y largo. Es esencial que programe sus mensajes antes de seleccionar esta opción. 1. 2. 3. 4. Pulse [RUN PAGE]. Pulse [A to Z] y seleccione las páginas “select run”. Pulse [ENTER] para confirmar. Introduzca las páginas que quiere visualizar, p.ej. [A] [B] et [C] para visualizar las páginas A, B y C. Pulse [ENTER] para visualizar el mensaje. Reinicializar el sistema con la tecla [FUNCT] 1. Pulse [FUNCT] para entrar en el modo setup. 2. Pulse [↓] para borrar todo. [Clear all Y] aparece. Pulse [ENTER] para confirmar. Introducir la dirección ID al utilizar la tecla [FUNCT] 1. 2. 3. 4. 5. Pulse [FUNCT] para entrar en el modo setup. Pulse [↓] [↓]y seleccione [ADD00]. Pulse [→] [←] y seleccione el campo de la dirección. Pulse [↑] [↓] para modificar la dirección de 00 a ZZ. Pulse [ENTER] para confirmar. Pulse [ESC] para volver a la pantalla normal. Ajustar la claridad con la tecla [FUNCT] 1. 2. 3. 4. 5. Pulse [FUNCT] para entrar en el modo setup. Pulse [↓] [↓] [↓] para entrar en la función. Pulse [→] para seleccione el campo de claridad. Ajuste la claridad con [↑] [↓]. Pulse [ENTER] para confirmar. Pulse [ESC] para volver a la pantalla normal. Ajustar el reloj con la tecla [FUNCT] 1. 2. 3. 4. 5. 6. 7. Pulse [FUNCT] para entrar en el modo. Pulse [↓] [↓] [↓] [↓] para introducir el año. Pulse [→] [←] y seleccione el campo del año. Introduzca el año con las teclas [↑] [↓]. Pulse [ENTER] para confirmar. Pulse [↓] para pasar al campo del mes. Repita los paso 3, 4 y 5 e introduzca el mes, el día y el minuto. Pulse [ESC] para volver a la pantalla normal. MML24CN/MML24R_v5 44 VELLEMAN 7. El software 7.1. Exigencias del sistema • • • • • Sistema: Win98/WinME/WinNT/Win2000/WinXP CPU: Pentium 166 o superior RAM: 32 MB o superior Monitor: VGA o superior Salida serie: puerto RS232 7.2. El convertidor USB RS232 El convertidor USB RS232 convierta una interface USB1.1 en una interface serie RS232. Instalar los drivers El CD-ROM incl. contiene los driver de puerto del convertidor. Los drivers están en el CD-ROM au \usb driver\WIN. Instalar ‘’Virtual COM Port Driver’’ en Windows XP. • • • • Introduzca el CD en el lector. Conecte el ordenador anfitrión con el cable USB al mensaje rodante. Windows abre una pantalla “Found New Hardware Wizard”. Pulse “Next >” para continuar. Seleccione “Install from a list or specific location (advanced)” y pulse “Next >”. Controle “Include this location in the search:” y pulse “Browse” para localizar el fichero de instalación del driver “slabw2k.inf”. El fichero está bajo el directorio “F:\usb driver\WIN”. Pulse “Next” después de haberlo seleccionado. • Pulse “Finish” para terminar la instalación de los drivers. La interface serie del convertidor USB RS232 Después de la instalación del driver, haga clic en “Start/Settings/Control Panel/System/Device Manage”. Un puerto USB aparece definido como un puerto COM en el ‘Device Manager’ (Administrador de dispositivos). El convertidor USB RS232 utiliza normalmente el puerto COM más bajo disponible, p.ej. si los puertos COM 1 a 3 están ocupados, el convertidor USB RS232 utilizará el puerto COM 4. El convertidor USB RS232 funciona de la misma manera como un puerto COM. Soporta mandos en sierie en el Win32 Communications API. Actualizar el puerto COM atribuido Si el convertidor USB RS232 está atribuido a un puerto COM elevado, p.ej. COM 8, pero la aplicación no lo soporta, es necesario actualizar el puerto atribuido. En el Device Manager, haga clic dos veces en “CP2101 USB to UART Bridge Controller (COM 8)” en “Ports (COM & LPT). Seleccione el tab (tabulador) “Port Settings”. Haga clic en el botón “Advanced…” y seleccione un puerto COM inferior (p.ej. COM 2). Haga clic en “OK”. Verá el puerto atribuido al COM 2. 7.3. Instalar el software Introduzca el CD en el lector. El CD se ejecutará automáticamente y la pantalla de bienvenida aparecerá. Haga clic en “Install” para instalar el software, haga clic en “Read Me” para ver las exigencias del sistema y haga clic en “Exit” para salirse del procedimiento de instalación. Para instalar el software, haga clic en “Install” y “Continue” para continuar la instalación. Haga clic en “Browse” en el fichero “Destination Folder” para seleccionar el directorio. La preselección del sistema es “C:\Program Files\New Sign”. Haga clic en “Next” para continuar. Seleccione “Next” para empezar el procedimiento de instalación y para copiar el fichero al disco duro de su ordenador. Seleccione “Cancel” si quiere salirse del procedimiento de instalación o seleccione “Back” para modificar la configuración del directorio. Haga clic en “Finish” para terminar. MML24CN/MML24R_v5 45 VELLEMAN Aparece un incono para el acceso directo en el escritorio del ordenador. El software creará simultáneamente un nuevo directorio. Si quiere desinstalar el software, haga dos veces clic en “Unwise.exe” en “Programs\New Sign”. Seleccione “Automatic” y haga clic en “Next”. El software se desinstalará automáticamente. 7.4. La configuración Conexión del cable RS232 Polo 2 Polo 3 Polo 5 Conector jack RXD (verde) TXD (negro GND (rojo) • Introduzca el conector RJ45 en la entrada RJ45 del mensaje rodante. • Conecte el conector de 9 polos al puerto COM de la parte trasera de su ordenador. Si el conector de 9 polos no está conectado al puerto correcto, la comunicación entre el ordenador y el mensaje rodante será imposible. 7.5. La pantalla del software Barra de herramientas Barra de Menú Pantalla de Mensajes Número de Caracteres La Barra de herramientas Abra una nueva Pantalla de Mensajes. Abra un fichero existente. Guarde el mensaje actual en la Pantalla de Mensajes. Corte el texto marcado y péguelo en el portapapeles. Copie el texto marcado y péguelo en el portapapeles. Pegue el contenido en el portapapeles. Envíe el mensaje de la Pantalla de Mensajes al mensaje rodante. Envíe el mensaje por RLE. La Barra de Menú File (Fichero) New Open Save Set Comm Exit MML24CN/MML24R_v5 abra una nueva pantalla abra un fichero existente guarde el fichero actualmente abierto configurar los ajustes de comunicación sálgase del software 46 VELLEMAN Edit (Editar) Cut Copy Paste Delete corte el texto marcado y péguelo en el portapapeles copie el texto marcado y péguelo en el portapapeles pegue el contenido en el portapapeles en el fichero activo borre el texto marcado en la Pantalla de Mensajes Commands (Mandos) Leading Display Effect Display Time Speed Closing Special la manera de la que el mensaje aparecerá en la pantalla visualización del texto tiempo de visualización del texto velocidad de los efectos de entrada y salida la manera de la que el mensaje desaparecerá selección de TIME (hora), DATE (fecha) y BEEP (bip sonoro) European (europeo) Font Make (Modificación de los caracteres) Seleccione el código del carácter (véase arriba) y seleccione el tamaño. Haga clic en para añadir el carácter a la lista. Seleccione el carácter que quiere modificar. Haga clic en [TRANSFER] [TRANSFER TO SIGN] para modificar el tipo de carácter del mensaje rodante. Haga clic en [FILE] [SAVE FONT] para guardar un fichero. Recal Default Font (Volver a seleccionar los caracteres) Vuelva a seleccionar los caracteres europeos por defecto en el mensaje rodante y el software. MML24CN/MML24R_v5 47 VELLEMAN Font (Tipo de carácter) Seleccione un tipo de carácter, caracteres europeos o griegos. Color (Colores) Seleccione uno de los colores visualizados. Bmp Graphics (Imágenes Gráficas BMP) Edit Graphic… edite y guarde sus propias imágenes gráficas e introdúzcalas en la Pantalla de Mensajes. Consulte “BMP Graphic Editor”. Funciones Send Message Run Page Links Pages to Run Set ID Set Clock Set Brightness Display by Schedule Delete Page Delete Schedule Delete all envíe el texto actual de la Pantalla de Mensajes al mensaje rodante. Antes de enviar el texto, seleccione ’ID’ (ID configurable en la función “Set ID…”). Seleccione también la página a la que quiere enviar el mensaje. Hay 26 páginas disponibles. visualización de una página especifica conectar varias páginas, p.ej. introduzca A, B y C para visualizar las páginas A, B y C seleccionar el ID del mensaje rodante Nota: ID00 se utiliza para los mensajes en general. Si utiliza varios mensajes rodantes, conéctelos a una red, p.ej. de ID01 a ID05. Luego, es posible enviar un mensaje a un sólo mensaje rodante al entrar el número ID. Utilice ID00 para enviar un mensaje a todos los mensajes rodantes. seleccionar la hora y la fecha seleccionar el brillo en 4 niveles programar el mensaje que quiere visualizar borrar una página específica borrar los datos en ‘’Schedule Table’’ (la Lista des Programaciones) borrar todos los mensajes 7.6. Configurar el software • Váyase a “File”, “SetComm”. • Seleccione el puerto COM. • Haga clic en “OK” después de haber seleccionado la configuración. 7.7. Enviar un mensaje Utilice el icono “Send Message” para enviar el mensaje al mensaje rodante. • En la Pantalla de Mensajes, escriba un texto, p.ej. “WELCOME”. • Haga clic en el icono de la Barra de herramientas para visualizar la Pantalla de Mensajes. • Introduzca el ID del mensaje rodante y seleccione la página a la que quiere enviar el mensaje. Las páginas de A a Z están disponibles. Cada página puede ser utilizada para guardar un mensaje diferente. • Haga clic en “OK” para enviar el mensaje al mensaje rodante. Si el mensaje rodante no reacciona, vuelva a intentar de enviar el mensaje. 7.8. BMP Graphic Editor (El editor gráfico BMP) Utilice el editor gráfico BMP para crear sus mensajes gráficos. Para abrir esta pantalla, haga clic en “Bmp Graphics” de la Barra de Menú. Luego, haga clic en “Edit Graphics”. MML24CN/MML24R_v5 48 VELLEMAN Composición gráfica Funciones de la Composición gráfica Barra de Herramientas Biblioteca Gráfica Zoom in/out Selección de los Colores Selección de las Funciones de Datos Gráficos Seleccione una Pantalla Gráfica al hacer clic en uno de las imágenes de la lista “Select Graphic”. Puede guardar máx. 16 páginas gráficas. Color (Selección de los Colores) Seleccione uno de los cuatro colores y edite un fichero gráfico existente o crea su propio fichero gráfico. Color actualmente seleccionado Colores: negro, rojo, verde, amarillo Selección de las Funciones de Datos Gráficos Save Delete Insert guardar la imagen gráfica actualmente visualizada en la Pantalla Gráfica borrar una imagen gráfica en la Biblioteca Gráfica añadir la imagen gráfica actualmente visualizada en la Pantalla Gráfica a su mensaje La Caja de herramientas Herramienta Pluma: haga clic en el icono y desplazca el ratón hacia la composición gráfica. Mantenga pulsado el botón izquierdo del ratón y desplazca el ratón para dibujar mano libre. Herramienta Pincel: haga clic en el icono y desplazca el ratón hacia la composición gráfica. Mantenga pulsado el botón izquierdo del ratón y desplazca el ratón para utilizar la función pincel. Herramienta Línea: haga clic en el icono y desplazca el cursor hacia el punto inicial de la línea. Desplazca el ratón hacia el punto final mientras que mantiene pulsado el botón izquierdo del ratón. Suelte el botón. Herramienta Contorno Rectangular: Haga clic en la herramienta. Seleccione el punto inicial al desplazar el cursor y al mantener pulsado el botón izquierdo del ratón. Desplazca el ratón hacia el punto final y suelte. Herramienta Rectángulo: Véase Herramienta Contorno Rectangular. Herramienta Contorno Elíptico: Véase Herramienta Contorno Rectangular. Herramienta Elipse: Véase Herramienta Contorno Rectangular. MML24CN/MML24R_v5 49 VELLEMAN Herramienta Pointer: Haga clic en la herramienta. Seleccione la composición gráfica al mantener pulsado el botón izquierdo del ratón. La selección tendrá una forma redonda. Desplazca la selección l mantener pulsado el botón izquierdo del ratón y al desplazarlo hacia el punto deseado. Suelte el botón. Haga clic en el botón derecho del ratón para fijar. Herramienta Pointer Polygon: Véase Herramienta Pointer. Herramienta Goma de borra: Haga clic en la herramienta y mantenga pulsado el botón izquierdo del ratón para borrar. Herramienta Color: Haga clic en este icono y seleccione el color. Desplazca el cursor hacia la composición gráfica y haga clic en el botón izquierdo del ratón. La selección entera tendrá el color seleccionado. Herramienta Texto: Haga clic en la herramienta y desplazca el cursor hacia la Composición Gráfica. Haga clic en el botón izquierdo del ratón y escribe su texto. Puede cortar y pegar, seleccionar el tipo de carácter y los colores. Haga clic en “OK” para terminar. Desplazca el texto al desplazar el campo de texto. Función ‘clear’Borrar: Haga clic en el botón para borrar la composición Gráfica entera. Función Fichero BMP: Haga clic en el botón para exportar e importar un fichero BMP. Zoom IN/OUT Haga un zoom de 1 a 8, 1 de pequeño a grande. 7.9. Comunicación LAN ¿Cómo funciona? El mensaje rodante está conectado a un puerto COM en serie con un ordenador LAN que se llama ’Receiver Slave Computer’’ (RSC). El ordenador que transmite los mensajes al mensaje rodante se llama ‘’Transmitting Master Computer’’ (TMC). El TMC estará equipado con software de control. No es necesario instalar el software en RSC. Luego, configure un driver impresora “Generic / Text Only” en el RSC y compártalo con el TMC. Después de haber configurado y escrito el mensaje, haga clic en el botón “Send Via Network” para visualizar la pantalla de diálogo “PRINT”. Seleccione la impresora “Generic / Text Only” y haga clic en “OK”. El mensaje ha sido enviado. Configurar el driver impresora de RSC • • • • • • • • • • Haga clic en “Start”, “Settings” y “Printer”. La pantalla de diálogo “PRINT” aparecerá. Haga clic dos veces en el icono “Add Printer”. La pantalla “Add Printer Wizard” se visualiza. Haga clic en “Next”. Seleccione “Local Printer” y vuelva a hacer clic en “Next”. Localice “Generic” bajo “Manufacturers” y haga clic en “Next”. Si el mensaje “A driver is already installed to this printer” se visualiza, seleccione “Keep existing driver” y haga clic en “Next”. Seleccione el puerto COM en RSC al que el mensaje rodante está conectado y haga clic en “Next”. Bajo “Printer Name”, introduzca un nombre a su gusto (mín. 12 caracteres) para identificar el driver impresora del mensaje rodante. Seleccione “No” para seleccionar la impresora como impresora por defecto. Haga clic en “Next”. Haga clic en “Finish” para terminar la configuración. Introduzca el CD en el lector adecuado si fuera necesario y haga clic en “OK”. Seleccione la impresora que acaba de crear. Váyase a “File” y haga clic en “Properties”. Haga clic en el tab “Details” y haga clic en “Port Settings”. Asegúrese de que introduzca los datos de la manera siguiente. Haga clic en “OK” para terminar. MML24CN/MML24R_v5 50 VELLEMAN Velocidad de transmisión Configure de la manera siguiente • Haga clic en el tab “Sharing” y haga clic en “Shared As”. En la pantalla “Share Name”, introduzca el “Printer Name” (nombre de la impresora) utilizada antes. Introduzca una contraseña si quiere. • La configuración del driver impresora de RSC está terminada. La configuración del driver impesora de TMC • • • • • • • • • Haga clic en “Start”, “Settings” y “Printer”. La pantalla de diálogo “PRINT” aparecerá. Haga clic dos veces en el icono “Add Printer”. La pantalla “Add Printer Wizard” se visualiza. Haga clic en “Next”. Seleccione “Network Printer” y haga clic en “Next”. Seleccione “No” para imprimir desde “MS DOS based programs”. Haga clic en “Browse”. Haga clic dos veces en el nombre de RSC en la red y seleccione el driver impresora creado. Haga clic en “OK”. Luego, haga clic en “Next”. Bajo “Printer Name”, introduzca el nombre de la impresora utilizada anteriormente. Seleccione “No” para conectar la impresora a la impresora por defecto. Haga clic en “Next”. Haga clic en “Finish” para terminar la configuración. Introduzca el CD en el lector adecuado si fuera necesario y haga clic en “OK”. • La configuración del driver impresora de TMC está terminada. Transferir un mensaje por LAN • Empiece su software y escribe su mensaje. • Haga clic en para enviar el mensaje por LAN (“Send via Network”). Introduzca “Sign ID Number” (número ID del mensaje rodante) y “Page Number” (la página) y haga clic en “OK”. • Seleccione el driver impresora del mensaje rodante en el campo “Printer Name” y haga clic en “OK”. MML24CN/MML24R_v5 51 VELLEMAN 8. Resumen Lista de los colores (MML24CN: A → J; MML24R: A + D) Carácter A B C D E F G H I J Color en el primer plano Rojo Verde Verde Negro Negro Negro Rojo Verde Rojo /Amarillo/Verde Arbitrario Color en el en segundo plano Negro Negro Negro Rojo Verde Amarillo Verde Rojo Negro Negro Lista de tamaños de las letras Seleccione un tamaño de las letras y pulse [FONT] para desplazarse entre los diferentes tipos de caracteres. Carácter A B D Tamaño de las letras Normal (5 x 7) En negrita (6 x 7) Estrecho (4 x 7) Lista de los caracteres europeos Para visualizar un carácter europeo, Pulse la letra correspondiente. Pulse la tecla [EUROP-CHAR] hasta que el carácter europeo que quiere se visualiza. Lugo, pulse cualquier otro botón para terminar el texto. Carácter en “PPER CASE” (caja alta) A B C D E I N O P U Y Carácter en “OWER CASE” (caja baja) a c e i n o p u y Color en primer plano ÃÂÁÀÄÅÆ ß Ç Đ ÉÊÈË ÏÎÌÍ Ñ ÖÓÒÔÕØ Þ ÚÜÛÙ ŸŶ Color en primer plano ãâáàäåæ ç éêèë íìîï ñ óôòöõø Þ úùûü ÿŷ Lista de efectos especiales Después de haber escrito el texto, seleccione un efecto de entrada y salida. Carácter A B C D Tipo L, T L, T L, T L, T MML24CN/MML24R_v5 Efecto Immediate X Open Curtain Up Curtain Down Descripción La imagen aparece inmediatamente La imagen aparece en el medio y se extiende hacia las cuatro esquinas La imagen salta una línea de abajo hacia arriba La imagen salta una línea de arriba hacia abajo 52 VELLEMAN E F L, T L, T Scroll Left Scroll Right G L, T V Open H I J K L M N P Q R L, T L, T L, T L, T L L L L L L V Close Scroll Up Scroll Down Hold Snow Twinkle Block Move Random Pen Writing Pen Writing La imagen se desplaza de derecha a izquierda La imagen se desplaza de izquierda a derecha La imagen aparece en el medio y se extiende hacia las dos esquinas superiores La imagen cierre hacia el medio La imagen se desplaza de abajo hacia arriba La imagen se desplaza de arriba hacia abajo La pantalla anterior se guarda Los píxeles caen, se apilan y forma de esa manera la imagen Una línea blanca se desplaza por la pantalla Una caja de 8 píxeles se desplaza de derecha a izquierda Los píxeles arbitrarios forman la imagen Hello World Welcome L = Efecto de entrada (el mensaje aparece) T = Efecto de salida (el mensaje desaparece) Efectos de visualización A B C D E normal parpadeo canción 1 canción 2 canción 3 Velocidad de desplazamiento A B C D rápido medio 1 medio 2 lento Duración del bip sonoro A B C D corto medio 1 medio 2 largo Duración de la visualización 0.5s ~ 13.5s Formato de visualización de la fecha JJ/MM/AA Formato de visualización de la hora hh/mm MML24CN/MML24R_v5 53 VELLEMAN 9. Solución de problemas • ¿Es posible controlar varios mensajes rodantes desde un solo punto central? Seleccione diferentes direcciones para ID. El software le permite controlar máx. 255 mensajes rodantes. • ¿Cómo borrar el mensaje de demostración del mensaje rodante? El mensaje de demostración está programado de manera permanente y aparecerá automáticamente si el usuario no ha programado otros mensajes. El mensaje de demostración no aparecerá si el usuario ha programado otro mensaje. • ¿Cuánto texto se puede programar en una página? Es posible programar máx. 210 caracteres en una página. Hay 26 páginas y 16 páginas gráficas. • ¿Los mensajes se borrarán después de haber desconectado el mensaje rodante de la red? No, lleva una batería incorporada. • ¿Después de haber desconectado el mensaje rodante, los ajustes de la fecha y la fecha se pierden. ¿Por qué? La pila que alimenta el CPU está agotada. Reemplácela por una pila con los mismos valores. • He conectado el mensaje rodante pero no se visualiza nada. Desconecte el mensaje rodante de la red y vuelva a conectarlo. Asegúrese de que el conector del adaptador esté conectado de manera correcta al mensaje rodante. Conecte el adaptador en otra toma de corriente. Reinicialice el sistema. • El mensaje rodante no visualiza mensajes después de la programación. Borre la programación y reinicialice el sistema. • El software no comunica con el mensaje rodante. Consulte “La configuración” y “Enviar un mensaje”. No alargue el cable de 9 polos con otro cable. • Recibe el mensaje de error “Open COM Error”. El puerto COM seleccionado no está disponible o es utilizado por un aparato interno del ordenador. Consulte el manual del usuario de su ordenador o contacte con el fabricante para más informaciones. • Mi ordenador portátil no está equipado con puertos COM y sólo soporta aparatos USB. Algunos ordenadores portátiles de la última generación no están equipados con puertos COM y sólo soportan aparatos USB (consulte el manual del usuario de su ordenador). Necesita un ADAPTADOR SERIE USB, un aparato que permite convertir un puerto USB en un puerto COM. No olvide que Velleman no garantiza el funcionamiento de este aparato con su ordenador portátil por la instalación de otras aplicaciones y aparatos periféricos por el usuario. Contacte directamente con el le fabricante del ordenador en caso de cuestiones sobre la instalación. 10. Especificaciones Dígitos Pantalla Píxeles Tiempo de visualización Distancia de visión Ángulo de visión Alimentación Consumo Dimensiones Peso Temperatura de funcionamiento Humedad 7 x 120 píxeles (5mm) 910 x 55mm 7.62mm de 0.5 a 13s 40m 160° 100-240VAC ~ 12VDC / 2.5A (adaptador incl.) (MML24R) 100~240VAC ~ 24VDC / 1.5A (adaptador incl.) (MML24CN) máx. 30W 1100 x 100 x 45mm 2.2kg de -5°C a +50°C de 20% a 90% Para más información sobre este producto, visite nuestra página web www.velleman.eu. Se pueden modificar las especificaciones y el contenido de este manual sin previo aviso. MML24CN/MML24R_v5 54 VELLEMAN MML24CN / MML24R – MEHRFARBIGE LAUFSCHRIFT 1. Einführung & Eigenschaften An alle Einwohner der Europäischen Union Wichtige Umweltinformationen über dieses Produkt Dieses Symbol auf dem Produkt oder der Verpackung zeigt an, dass die Entsorgung dieses Produktes nach seinem Lebenszyklus der Umwelt Schaden zufügen kann. Entsorgen Sie die Einheit (oder verwendeten Batterien) nicht als unsortiertes Hausmüll; die Einheit oder verwendeten Batterien müssen von einer spezialisierten Firma zwecks Recycling entsorgt werden. Diese Einheit muss an den Händler oder ein örtliches Recycling-Unternehmen retourniert werden. Respektieren Sie die örtlichen Umweltvorschriften. Falls Zweifel bestehen, wenden Sie sich für Entsorgungsrichtlinien an Ihre örtliche Behörde. Danke für den Kauf der MML24CN/MML24R! Bitte lesen Sie vor Inbetriebnahme diese Bedienungsanleitung sorgfältig durch. Überprüfen Sie, ob Transportschäden vorliegen. Sollte dies der Fall sein, verwenden Sie das Gerät nicht und wenden Sie sich an Ihren Händler. Die Eigenschaften sind: • Farben & Schriftgröße • Texteffekte und graphische Möglichkeiten • Zuverlässig und dauerhaft • Große Speicherkapazität • Programmierte Mitteilungen 2. Fernbedienung (siehe Abb. 1) 1. Funktionstasten 2. Zeichentasten • Großbuchstaben (A – Z) • Kleinbuchstaben (a – z) • Numerische Tasten (0 – 9) • Symbole (! ; …) • Europäische Zeichen (Ă) 3. Mit der Fernbedienung anfangen • Drücken Sie [ON/OFF] • Drücken Sie [TIME/DATE] um nur das Datum und die Zeit zu zeigen. Drücken Sie [ESC] um das Datum und die Zeit nicht auf dem Schirm zu zeigen. Eine einfache Mitteilung programmieren. Schritt die zu drückende Taste 1. [Q-PROG] 2. [H][E][L][L][O] [SPACE] 3. [ENTER] MML24CN/MML24R_v5 Beschreibung die Mitteilung unterbrechen und zur Eingabe der Mitteilung warten Tippen Sie [HELLO] und verwenden Sie die ZeichenTasten Hinweis: Wenn Sie ein falsches Zeichen eingetippt haben, können Sie es mit der [DEL]-Taste löschen. Zeigt die Mitteilung auf dem Display 55 Display [HELLO] [HELLO HELLO] VELLEMAN 4. Verschiedene Zeichen programmieren Wiedergabe der Kleinbuchstaben, der Nummern und Symbole mit der [SHIFT]-Taste Achten Sie auf den Cursor, der in der linken Ecke erscheint immer wenn die [SHIFT]–Taste gedrückt wird. 1. Drücken Sie [Q-PROG] um die Mitteilung zu stoppen. 2. Drücken Sie [A] um das Zeichen A wiederzugeben. 3. Drücken Sie einmal [SHIFT]. Drücken Sie irgendeine Taste auf der Fernbedienung. Die Kleinbuchstaben sind jetzt aktiv. 4. Drücken Sie erneut [SHIFT]. Drücken Sie irgendeine Taste auf der Fernbedienung. Die numerischen Tasten sind aktiv. 5. Drücken Sie erneut [SHIFT]. Drücken Sie irgendeine Taste auf der Fernbedienung. Die grünen Zeichen sind jetzt aktiv. 6. Drücken Sie erneut auf [SHIFT] um zum Großbuchstaben-Modus zurückzukehren. BEMERKUNG: Der Großbuchstaben-Modus ist der Standardmodus wenn Sie eine Mitteilung programmieren. Wenn Sie die [SHIFT]–Taste gedrückt halten, befinden Sie sich nicht mehr im Großbuchstaben-Modus. Folgen Sie Schritt 3 bis 6 um zwischen den verschiedenen Modi zu wählen. 7. Drücken Sie [ENTER] um die Mitteilung wiederzugeben. Darstellung von europäischen Zeichen mit der [EUROP-CHAR]-Taste 1. Drücken Sie [Q-PROG] um die Mitteilung zu stoppen. 2. Drücken Sie [A] um den Buchstaben A wiederzugeben. 3. Drücken Sie jetzt [EUROP-CHAR]. Bitte beachten Sie, dass das Zeichen jetzt ein europäisches Zeichen darstellt. HINWEIS: Um zu den normalen Zeichen zurückzukehren, halten Sie [EUROP-CHAR] gedrückt. Drücken Sie irgendeine Taste um normale Zeichen einzutippen. Wiederholen Sie Schritt 2 und 3 wenn Sie ein europäisches Zeichen eingeben wollen. 4. Drücken Sie [ENTER] um die Mitteilung wiederzugeben. Wiedergabe von europäischen Zeichen im Kleinbuchstaben-Modus mit [SHIFT] und [EUROP-CHAR] 1. 2. 3. 4. Drücken Sie [Q-PROG] um die Mitteilung zu stoppen. Drücken Sie einmal [SHIFT] um auf den Kleinbuchstaben-Modus umzuschalten. Drücken Sie [C] um den Buchstaben C im Kleinbuchstaben-Modus wiederzugeben. Drücken Sie jetzt [EUROP-CHAR]. Beachten Sie, dass sich das Zeichen in ein europäisches Schriftzeichen umwandelt. 5. Drücken Sie [ENTER] um die Mitteilung wiederzugeben. BEMERKUNG: Sie haben die Wahl aus 64 europäischen Zeichen. Siehe Tabelle mit europäischen Schriftzeichen und den entsprechenden Zeichen im Abschnitt "Kurze Übersicht". HINWEIS: Verwenden Sie den Buchstaben G mit [EUROP-CHAR] um die griechischen Schriftzeichen zu zeigen. 5. Wichtige Optionen Darstellung einer vorprogrammierten Mitteilung oder einer graphischen Seite. Beispiel: Eine vorprogrammierte Mitteilung auf Seite A. Schritt 1. 2. 3. Taste [RUN-PAGE] [A] [ENTER] Erklärung die Mitteilung unterbrechen, warten auf die Seitendaten Wiedergabe der Seite A Wiedergabe einer Mitteilung Schirm [STOP MODE] [PG:A] BEMERKUNG: Es gibt 26 Seiten (A bis Z), in denen Sie Mitteilungen speichern können. MML24CN/MML24R_v5 56 VELLEMAN Vorprogrammierte Mitteilungen koppeln Schritt Taste 1. [RUN-PAGE] 2. 3. [A] [B] [E] [ENTER] Erklärung die Mitteilung unterbrechen, warten auf die Seitendaten Wiedergabe der Seiten A, B, E Wiedergabe einer Mitteilung Schirm [STOP MODE] [PG:A, B, E] Wählen einer Textfarbe oder einer anderen Schriftgröße mit [COLOR] oder [FONT] 1. 2. 3. 4. Drücken Sie [Q-PROG] um die Mitteilung zu stoppen. Drücken Sie [S] [U] um die Schriftzeichen wiederzugeben. Drücken Sie [COLOR]. Die Schriftzeichen werden eine andere Farbe bekommen. Drücken Sie erneut [COLOR] um die verschiedenen Farben zu zeigen und wählen Sie die gewünschte Farbe. Die selektierte Farbe bleibt aktiv bis eine andere Farbe gewählt wird. 5. Drücken Sie [FONT]. Bitte beachten Sie, dass die Schriftzeichen eine andere Schriftart haben. 6. Drücken Sie erneut [FONT] um die verschiedenen Schriftgrößen wiederzugeben und wählen Sie die gewünschte Schriftgröße. Die Schriftgröße bleibt aktiv bis eine andere gewählt wird. 7. Drücken Sie [ENTER] um die Nachricht zu zeigen. BEMERKUNG: Siehe Tabelle mit den Farben und Schriftgrößen im Abschnitt "Kurze Übersicht". 6. Mehr Optionen Der Mitteilung einen Effekt hinzufügen mit [PROG] 1. 2. 3. 4. 5. 6. 7. Drücken Sie [PROG] um die Mitteilung zu programmieren. Drücken Sie [↓] um die Seite zu bearbeiten. Drücken Sie [→] um Seite A zu selektieren. Sie können bis zu 26 Seiten wählen (A bis Z). Drücken Sie [↑] [↓] um die Seite zu programmieren. Der Schirm zeigt [PAG: A]. Drücken Sie [ENTER] um die Seite zu bearbeiten. Tippen Sie ein Wort ein, drücken Sie [ENTER]. Drücken Sie [↑] [↓] um die verschiedenen Einblendungseffekte zu durchlaufen. Drücken Sie [ENTER] zum Bestätigen. 8. Drücken Sie [↑] [↓] um die verschiedenen Ausblendungseffekte zu durchlaufen. Drücken Sie [ENTER] zum Bestätigen. 9. Drücken Sie [↑] [↓] und wählen Sie das Datum und die Zeit der Darstellung. Drücken Sie [ENTER] zum Bestätigen. 10. Drücken Sie [↑] [↓] um die Geschwindigkeit (1 bis 3) der Ein- und Ausblendungseffekte zu wählen. Drücken Sie [ENTER] zum Bestätigen. BEMERKUNG: Sie können zwischen verschiedenen Effekten wählen. Siehe Tabelle mit Effekten und den entsprechenden Schriftzeichen im Abschnitt "Kurze Übersicht". Eine programmierte Mitteilung mit [PROG] hinzufügen 1. 2. 3. 4. 5. 6. 7. 8. Drücken Sie [PROG] um die Mitteilung zu stoppen. Drücken Sie [↓] [↓] um die Mitteilung zu programmieren. Drücken Sie [→] um den Programmiermodus zu öffnen. Drücken Sie [↑] um den Zeitpunkt einzuführen. Sie können bis zu 5 Mitteilungen programmieren auf den Seiten A bis E. Drücken Sie [ENTER] zum Bestätigen. Bestätigen und um den Monat einzugeben. Wiederholen Sie Schritt 5 und geben Sie Monat, Tag, Stunde und Minute ein. Wiederholen Sie, nachdem Sie mit [ENTER] bestätigt haben, Schritt 5 und 6 um die Ausblendungseffekte zu programmieren. [*] erscheint. Drücken Sie eine Taste von A bis Z um die Seite einzugeben. Drücken Sie [ENTER] zum Bestätigen. MML24CN/MML24R_v5 57 VELLEMAN Stunde und Zeit anzeigen / löschen mit [TIME/DATE] oder [ESC] 1. Drücken Sie [TIME/DATE] um den Zeit/Datum-Modus zu öffnen. Datum und Zeit erscheinen abwechselnd während 3 Sekunden. 2. Zum Löschen, drücken Sie [ESC] und warten Sie 3 Sekunden. Die normale Mitteilung wird erneut gezeigt. Seiten kombinieren mit [RUN-PAGE] Kombinieren Sie bis zu 26 Seiten und bilden Sie so eine lange Mitteilung. Sie müssen Ihre Mitteilungen einstellen bevor Sie diese Option selektieren. 1. 2. 3. 4. Drücken Sie [RUN PAGE]. Drücken Sie [A to Z] und wählen Sie die “select run” Seiten. Drücken Sie [ENTER] zum Bestätigen. Geben Sie die Seiten, die Sie zeigen wollen, ein z.B. [A] [B] und [C] für Seiten A, B und C. Drücken Sie [ENTER] um Ihre Mitteilung zu zeigen. Das System mit [FUNCT] rückstellen 1. Drücken Sie [FUNCT] um das Setup-Menü zu öffnen. 2. Drücken Sie [↓] um alles zu löschen. Es erscheint [Clear all Y]. Drücken Sie [ENTER] zum Bestätigen. Die ID-Adresse eingeben mit [FUNCT] 1. 2. 3. 4. 5. Drücken Sie [FUNCT] um das Setup-Menü zu öffnen. Drücken Sie [↓] [↓] und wählen Sie [ADD00]. Drücken Sie [→] [←] und wählen Sie das Adressenfeld. Wählen Sie [↑] [↓] um die Adresse von 00 auf ZZ zu ändern. Drücken Sie [ENTER] zum Bestätigen. Drücken Sie [ESC] um zum normalen Schirm zurückzukehren. Die Helligkeit einstellen mit [FUNCT] 1. 2. 3. 4. 5. Drücken Sie [FUNCT] um das Setup-Menü zu öffnen. Drücken Sie [↓] [↓] [↓] um die Funktion zu wählen. Drücken Sie [→] um das Helligkeitsfeld zu wählen. Regeln Sie die Helligkeit mit [↑] [↓]. Drücken Sie [ENTER] zum Bestätigen. Drücken Sie [ESC] um zum normalen Schirm zurückzukehren. Die Uhr einstellen mit [FUNCT] 1. 2. 3. 4. 5. 6. 7. Drücken Sie [FUNCT] um das Setup-Menü zu öffnen. Drücken Sie [↓] [↓] [↓] [↓] um das Jahr einzugeben. Drücken Sie [→] [←] und wählen Sie das Jahrfeld. Geben Sie die Jahreszahl mit [↑] [↓] ein. Drücken Sie [ENTER] zum Bestätigen. Drücken Sie [↓] um auf Monat umzuschalten. Wiederholen Sie Schritt 3, 4 und 5 geben Sie Monat, Tag, Stunde und Minute ein. Drücken Sie [ESC] um zum normalen Schirm zurückzukehren. 7. Software 7.1. Systemanforderungen • • • • • System: Win98/WinME/WinNT/Win2000/WinXP CVE: Pentium 166 oder höher RAM: 32 MB oder höher Monitor: VGA oder höher Serieller Ausgang: RS232-Port MML24CN/MML24R_v5 58 VELLEMAN 7.2. USB RS232-Umwandler Der USB RS232-Umwandler wandelt eine ISB1.1 Schnittstelle in eine RS232 serielle Schnittstelle um. Die Treiber installieren Die mitgelieferte CD-ROM enthält die Porttreiber für den Umwandler. Die Treiber stehen auf der CD-Rom unter \usb driver\WIN. Installation des Virtual COM Port Driver in Windows XP. • Legen Sie die CD-ROM in das Laufwerk ein. Schließen Sie den Host-Computer an die MML30G mittels des USBKabels an. • Windows öffnet ein “Found New Hardware Wizard” Fenster. Drücken Sie “Next >” um weiter zu gehen. • Wählen Sie “Install from a list or specific location (advanced)” und drücken Sie “Next >”. • Kontrollieren Sie “Include this location in the search:” und drücken Sie “Browse” um die “slabw2k.inf” driver Installationsdatei zu installieren. Die Datei steht im Verzeichnis “F:\usb driver\WIN”. Drücken Sie “Next” wenn diese selektiert ist. • Drücken Sie “Finish” um die Installation der USB-Treiber zu beenden. USB RS232 -Umwandler serielle Schnittstelle Nachdem Sie den Treiber installiert haben, klicken Sie “Start/Settings/Control Panel/System/Device Manage”. Ein USB-Port erscheint als COM-Port im Device Manager. Der USB RS232-Umwandler verwendet normalerweise den niedrigsten verfügbaren COM-Port, z.B. wenn Ports 1 bis 3 belegt sind, dann verwendet der USB RS232-Umwandler COM 4. Der USB RS232-Umwandler funktioniert wie ein normaler COM-Port. Der Umwandler unterstützt serielle Aufgaben in Win32 Communications API. Den zugewiesenen COM-Port aktualisieren Wenn der USB RS232-Umwandler einem hohen Port, z.B. COM 8 zugewiesen ist, und die Applikation diesen nicht unterstützt, dann werden Sie den Port aktualisieren müssen. Im Device Manager, doppelklicken Sie “CP2101 USB to UART Bridge Controller (COM 8)” unter “Ports (COM & LPT). Wählen Sie “Port Settings”. Klicken Sie die Taste "Advanced…” und wählen Sie einen niedrigeren Port (z.B. COM 2), der die Applikation unterstützt. Klicken Sie die Taste “OK”. Der Port wurde COM 2 zugewiesen. 7.3. Die Software installieren Legen Sie die CD-Rom in das Laufwerk ein. Die CD wird automatisch gelesen. Der erste Schirm erscheint. Klicken Sie “Install” um die Applikation zu installieren, klicken Sie “Read Me” um die Systemanforderungen zu lesen und klicken Sie “Exit” um die Applikation zu verlassen. Um die Software zu installieren, klicken Sie "Install" und "Continue" um weiter zu gehen. Klicken Sie “Browse” in “Destination Folder” um die Adressendatei zu selektieren. Das System steht standardmäßig auf C:\Program Files\New Sign”. Klicken Sie “Next” um weiter zu gehen. Wählen Sie “Next” um mit der Installation anzufangen und die Dateien auf die Festplatte Ihres Computers zu kopieren. Wählen Sie “Cancel” wenn Sie das Installationsverfahren verlassen wollen oder drücken Sie “Back” um die Adressendatei zu ändern. Klicken Sie nach der Installation auf "Finish". Ein Symbol für die Verknüpfung erscheint auf dem Desktop Ihres Computers. Das Programm erzeugt automatisch eine neue Adressendatei. Wenn Sie das System entfernen wollen, doppelklicken Sie “Unwise.exe” in “Programs\New Sign”. Wählen Sie “Automatic” und klicken Sie “Next”. Das Programm entfernt automatisch die Applikation. MML24CN/MML24R_v5 59 VELLEMAN 7.4. Setup Anschluss des Kabels RS232 PIN 2 PIN 3 PIN 5 Klinkenstecker RXD (grün) TXD (schwarz) GND (rot) • Schleißen Sie den RJ45-Stecker an den RJ45- Eingang des Gerätes an. • Schließen Sie den 9-poligen Anschluss an den zugewiesenen Port des Computers an. Die Kommunikation mit der Laufschrift funktioniert nicht wenn sich der 9-polige Anschluss nicht im richtigen Port befindet. 7.5. Der Schirm Tastenleiste Menüleiste Mitteilungsfenster Zeichenanzahl Tastenleiste Öffnet ein neues Fenster Öffnet eine bestehende Datei Speichert die aktuelle Mitteilung aus dem Mitteilungsfenster. Schneidet den markierten Text und setzt ihn auf das Klemmbrett. Kopiert den markierten Text und setzt ihn auf das Klemmbrett. Klebt den Inhalt auf das Klemmbrett. Sendet eine Mitteilung aus dem Mitteilungsfenster an die Laufschrift. Sendet die Mitteilung über LAN. Die Menüleiste File (Datei) New Open Save Set Comm Exit MML24CN/MML24R_v5 öffnet ein neues Fenster öffnet eine bestehende Datei speichert die aktuelle Datei das Konfigurieren der Kommunikationseinstellungen das Programm verlassen 60 VELLEMAN Edit (bearbeiten) Cut Copy Paste Delete Schneidet den markierten Text und setzt ihn auf das Klemmbrett Kopiert den markierten Text und setzt ihn auf das Klemmbrett Klebt den Inhalt auf das Klemmbrett entfernt den markierten Inhalt aus dem Mitteilungsfenster Commands (Befehle) Leading Display Effect Display Time Speed Closing Special wie eine Mitteilung auf dem Schirm erscheinen wird Darstellung der Mitteilung wie lange die Mitteilung erscheinen wird Geschwindigkeit der Einblendungs- und Ausblendungseffekte wie die Mitteilung verschwindet gibt TIME (Zeit), DATE (Datum) en BEEP (Piepston) ein European (europäisch) User Font Make Wählen Sie den Zeichencode (siehe Tabelle oben) und wählen Sie die Zeichengröße. Klicken um das Objekt dem Fenster Sie hinzuzufügen. Wählen Sie das Objekt um die Schriftart zu zeichnen. Klicken Sie [TRANSFER] [TRANSFER TO SIGN] um die Schriftart der Laufschrift zu aktualisieren. Klicken Sie [FILE] [SAVE FONT] zum Speichern. Erneut die standardmäßige Schriftart einstellen Stellt die oben erwähnten europäischen Zeichen erneut ein (für Laufschrift und Software). Font (Schriftart) Wählen Sie ein der Schriftarten, europäisch oder griechisch. MML24CN/MML24R_v5 61 VELLEMAN Color (Farbe) Wählen Sie eine der möglichen Farben. Bmp Graphics Edit Graphic… bearbeiten und speichern Sie persönliche graphische Mitteilungen und fügen Sie diese in das Mitteilungsfenster ein. Siehe “BMP Graphic Editor”. Functions (Funktionen) Send Message Run Page Links Pages to Run Set ID Set Clock Set Brightness Display by Schedule Delete Page Delete Schedule Delete all sendet den aktuellen Text aus dem Mitteilungsfenster an die Laufschrift. Wählen Sie die ID (einstellbar in “Set ID…”) der Laufschrift bevor Sie die Mitteilung versenden. Wählen Sie auch an welche Seite Sie die Mitteilung senden werden. Es gibt insgesamt 26 Seiten. Darstellung einer bestimmten Seite kuppeln Sie verschiedene Seiten, z.B. tippen Sie in A, B en C um Seiten A, B und C zu zeigen. Einstellen der ID der Laufschrift Bemerkung: ID00 wird für alle Schilder verwendet. Wenn Sie verschiedene Laufschriften verwenden, müssen Sie die verschiedenen Schilder an ein Netz anschließen, z.B. von ID01 bis ID05. So können Sie eine spezifische Mitteilung an verschiedene Schilder senden, indem Sie die individuelle ID-Nummer eingeben. Verwenden Sie ID00 um eine Mitteilung an alle Laufschriften zu schicken. Einstellung Datum/Zeit Einstellung der Helligkeit der Mitteilung in 4 Niveaus eine Mitteilung planen eine bestimmte Seite löschen löscht alle geplanten Mitteilungen in der Schedule Tabelle löscht alle Mitteilungen 7.6. Konfiguration der Software • Gehen Sie nach “File”, “SetComm”. • Wählen Sie den COM Port. • Klicken Sie “OK” wenn die Einstellungen eingegeben sind. 7.7. Eine Mitteilung senden Verwenden Sie das Symbol “Send Message” um eine Mitteilung an die Laufschrift zu senden. • Tippen Sie in dem Mitteilungsfenster eine Mitteilung, z.B. “WELCOME”. • Klicken Sie das Symbol in der Tastenleiste um das Mitteilungsfenster zu zeigen. • Geben Sie die ID der Laufschrift ein und wählen Sie die Seite, an die Sie die Mitteilung senden wollen. Seiten A bis Z sind verfügbar. Jede Seite kann verwendet werden um eine andere Mitteilung zu speichern. • Klicken Sie “OK” um die Mitteilung an die Laufschrift zu schicken. Versuchen Sie nochmals wenn die Laufschrift die Mitteilung nicht empfangen hat. 7.8. BMP Graphic Editor Verwenden Sie dieses Fenster um graphische Mitteilungen zu entwerfen. Zum Öffnen dieses Fensters, klicken Sie “Bmp Graphics” in der Menüleiste und klicken Sie nachher “Edit Graphics” in der Menüleiste. MML24CN/MML24R_v5 62 VELLEMAN Funktionen "Graphisches Layout Tastenleiste Bibliothek Ein- und Auszoomen Farbauswahl Funktion grapische Daten Wählen Sie ein graphisches Fenster, indem Sie auf irgendeine Abbildung in der Liste “Select Graphic” klicken. Sie können max. 16 graphische Seiten speichern. Farbauswahl Wählen Sie eine der 4 Farben um eine neue oder bestehende Graphische Datei zu bearbeiten. Aktuelle Farbe Farben: schwarz, rot, grün, gelb Funktion graphisches Layout Save Delete Insert speichert die aktuelle Datei aus dem "Graphischen Layout". löscht eine graphische Datei aus der Bibliothek. fügt die aktuelle graphische Abbildung aus dem Graphischen Layout Ihrer Mitteilung hinzu. Tastenleiste Pen Tool: klicken Sie dieses Symbol und bringen Sie die Maus zum "Graphischen Layout". Halten Sie die linke Maustaste gedrückt und bewegen Sie die Maus um aus freier Hand zu zeichnen. Brush Tool: Klicken Sie dieses Symbol und bringen Sie die Maus zum "Graphischen Layout". Halten Sie die linke Maustaste gedrückt und bewegen Sie die Maus um diese Funktion zu verwenden. Line Tool: Klicken Sie dieses Symbol und bringen Sie die Maus zu dem Anfangspunkt der Linie. Halten Sie die linke Maustaste gedrückt während Sie die Maus zum Endpunkt der Linie bringen. Lassen Sie die Maustaste los. Outline Rectangle Tool: Klicken Sie dieses Symbol. Wählen Sie den Anfangspunkt, indem Sie den Cursor bewegen und die linke Maustaste gedrückt halten. Bringen Sie die Maus zum Endpunkt und lassen Sie die Taste los. Rectangle Tool: Siehe Outline Rectangle Tool. Outline Ellipse Tool: Siehe Outline Rectangle Tool. Ellipse Tool: Siehe Outline Rectangle Tool. MML24CN/MML24R_v5 63 VELLEMAN Pointer Tool: Klicken Sie hier. Wählen Sie "Graphisches Layout", indem Sie die linke Taste gedrückt halten. Das selektierte Gebiet wird rund. Sie können dieses Stück bewegen, indem Sie die linke Maustaste an der gewünschten Stelle gedrückt halten. Lassen Sie die Maustaste los. Drücken Sie die rechte Maustaste zum Blockieren. Polygon Pointer Tool: siehe Pointer Tool. Erase Tool: Klicken Sie dieses Symbol. Halten Sie die linke Maustaste gedrückt um das gewünschte Gebiet zu löschen. Clear Tool: Klicken Sie hier und wählen Sie die Farbe. Bringen Sie den Cursor zum "Grapischen Layout" und klicken Sie die linke Maustaste. Das ganze selektierte Gebiet bekommt dieselbe Farbe. Text Tool: Klicken Sie hier. Bringen Sie den Cursor zum "Grapischen Layout". Klicken Sie die linke Maustaste und tippen Sie Ihren Text ein. Sie können den Text schneiden und kleben, Schriftarten- und Farben selektieren. Klicken Sie OK zum Beenden. Bewegen Sie den Text, indem Sie das Textfach bewegen. Clear Function: Klicken Sie hier mit der linken Maustaste um das "graphische Layout' zu löschen. Bmp File Function: Klicken Sie hier mit der linken Maustaste um BMP-Dateien zu exportieren und zu importieren. Ein- und Auszoomen Wählen Sie Zoom von 1 bis 8, von klein nach groß. 7.9. LAN-Kommunikation Wie funktioniert es? Das Display wird an den seriellen COM-Port eines LAN-Computers, den wir “Receiver Slave Computer” (RSC) nennen, angeschlossen. Den Computer, der die Mitteilungen an die Laufschrift sendet, nennen wir "Transmitting Master Computer” (TMC). Auf dem TMC wird die Steuersoftware installiert. Sie brauchen keine Software auf dem RSC zu installieren. Nachher installieren Sie einen “Generic / Text Only” Druckertreiber auf dem RSC, den Sie mit dem TMC teilen. Nach der Installation und dem Aufstellen einer Mitteilung, klicken Sie einfach auf “Send Via Network” und es erscheint ein “PRINT”-Dialogfensterdialoogvenster. Wählen Sie den “Generic / Text Only” Drucker und klicken “OK”. Ihre Mitteilung wird versendet. Konfiguration des RSC Druckertreibers • • • • • • • • • • Klicken Sie “Start”, “Settings” und “Printer”. Das “PRINT” Dialogfenster erscheint. Doppelklicken Sie auf das Symbol “Add Printer”. Das “Add Printer Wizard” Fenster erscheint. Klicken Sie “Next”. Wählen "Local Printer" und klicken Sie erneut auf "Next”. Unter “Manufacturers”, suchen Sie nach “Generic” und klicken Sie “Next”. Wenn “A driver is already installed to this printer”, erscheint, selektieren Sie dann “Keep existing driver” und klicken Sie “Next”. Wählen Sie den Port auf dem RSC, an den das Display angeschlossen ist und klicken Sie “Next”. Unter “Printer Name”, tippen Sie den gewünschten Namen (min. 12 Zeichen) des Display Printer Driver ein. Wählen Sie jetzt “No” um den Drucker als Standarddrucker einzustellen und klicken Sie “Next”. Klicken Sie “Finish” um die Einstellung zu ergänzen. Legen Sie die CD in das geeignete Laufwerk ein und drücken Sie “OK”. Selektieren Sie den Drucker, den Sie soeben installiert haben. Gehen Sie nach “File” und klicken Sie “Properties”. Klicken Sie “Details” und klicken Sie nachher auf “Port Settings”. Sorgen Sie dafür, dass die Einstellungen wie folgt eingegeben werden. Klicken Sie “OK” wenn Sie fertig sind. MML24CN/MML24R_v5 64 VELLEMAN Baudrate Einstellen wie folgt • Klicken Sie “Sharing” und nachher auf “Shared As”. Im Fach “Share Name”, tippen Sie “Printer Name”, den Printernamen, den Sie schon mal benutzt haben. Geben Sie eventuell ein Passwort ein. • Die Konfiguration des RSC ist jetzt vollständig. Die Konfiguration des TMC-Druckertreibers • • • • • • • • • Klicken Sie “Start”, “Settings” und “Printer”. Ein “PRINT” Dialogfenster erscheint. Doppelklicken Sie das Symbol “Add Printer”. Das Fenster “Add Printer Wizard” erscheint. Klicken Sie “Next”. Wählen Sie “Network Printer” und klicken Sie “Next”. Wählen Sie dann “No” um ab “MS DOS based programs” zu drucken. Klicken Sie “Browse”. Doppelklicken Sie den Namen des RSC im Netzwerk und selektieren Sie den “Display Printer Driver”. Klicken Sie “OK” und nachher auf “Next”. Unter “Printer Name”, tippen Sie den eher verwendeten “Printer Name” (Druckernamen). Wählen Sie “No” um den Drucker als Standarddrucker einzustellen und klicken Sie “Next”. Klicken Sie “Finish” um die Konfiguration zu ergänzen. Legen Sie die CD in das richtige Laufwerk ein und drücken Sie “OK”. • Der TMC-Druckertreiber ist jetzt konfiguriert. Eine Mitteilung über LAN versenden • Starten Sie die Software und kreieren Sie Ihre Mitteilung. • Klicken Sie für “Send via Network”. Geben Sie die “Sign ID Number” (ID-Nummer der Laufschrift) und die “Page Number” (Seitennummer) ein und klicken Sie “OK”. • Wählen Sie den “Display Printer Driver” aus der Liste “Printer Name” und klicken Sie “OK”. 8. Kurze Übersicht Tabelle mit Farbcodes (MML24CN: A → J; MML24R: A + D) Buchstabe A B C MML24CN/MML24R_v5 Vordergrundfarbe rot grün gelb 65 Hintergrundfarbe schwarz schwarz schwarz VELLEMAN D E F G H I J schwarz schwarz schwarz rot grün rot/gelb/grün willkürlich rot grün gelb grün rot schwarz schwarz Tabelle mit Schriftgrößen Wählen Sie eine Schriftgröße und drücken Sie [FONT] um zwischen den verschiedenen Schrifttypen zu wechseln. Buchstabe A B D Schriftgröße normal (5 x 7) Fett (6 x 7) Schmal (4 x 7) Tabelle mit europäischen Schriftzeichen Um ein europäisches Schriftzeichen zu zeigen, drücken Sie den entsprechenden Buchstaben. Drücken Sie dann auf [EUROP-CHAR] bis das gewünschte europäische Schriftzeichen erscheint. Drücken Sie nachher auf irgendeinen Buchstaben um Ihre Mitteilung zu ergänzen. Buchstabe “PPER CASE” A B C D E I N O P U Y Buchstabe in “OWER CASE” a c e i n o p u y Vordergrundfarbe ÃÂÁÀÄÅÆ ß Ç Đ ÉÊÈË ÏÎÌÍ Ñ ÖÓÒÔÕØ Þ ÚÜÛÙ ŸŶ Hintergrundfarbe ãâáàäåæ Ç éêèë íìîï Ñ óôòöõø Þ úùûü ÿŷ Tabelle mit speziellen Effekten Nachdem Sie Ihre Mitteilung eingetippt haben, wählen Sie einen Ein- und Ausblendungseffekt. Buchstabe A B C D E F G H I J K Typ L, T L, T L, T L, T L, T L, T L, T L, T L, T L, T L, T MML24CN/MML24R_v5 Effekt Immediate X Open Curtain Up Curtain Down Scroll Left Scroll Right V Open V Close Scroll Up Scroll Down Hold Umschreibung Mitteilung erscheint sofort Mitteilung erscheint in der Mitte und geht nach den 4 Ecken Mitteilung überspringt eine Zeile von unten nach oben Mitteilung überspringt eine Zeile von oben nach unten Mitteilung scrollt von rechts nach links Mitteilung scrollt von links nach rechts Mitteilung erscheint in der Mitte und geht nach den zwei oberen Ecken. Mitteilung schließt sich nach der Mitte Mitteilung scrollt von unten nach oben Mitteilung scrollt von oben nach unten Der vorige Schirm wird blockiert 66 VELLEMAN L M L L Snow Twinkle N L Block Move P Q R L L L Random Pen Writing Pen Writing die Pixel fallen, häufen sich und bilden so die Mitteilung leere Zeile rollt über dem Schirm Ein Block von 8 Pixeln bewegt sich über dem Schrim von links nach rechts Willkürliche Pixel bilden die Mitteilung Hello World Welcome L = Einblendungseffekt (wie die Mitteilung erscheint) T = Ausblendungseffekt (wie die Mitteilung verschwindet ) Displayeffekt A B C D E normal blinken Lied 1 abspielen Lied 2 abspielen Lied 3 abspielen Geschwindigkeit A B C D schnell medium 1 medium 2 langsam Piepston-Dauer A B C D kurz medium 1 medium 2 lang Darstellungszeit 0.5s ~ 13s Datumformat DD/MM/JJ Zeitformat hh/mm 9. Problemlösung • Kann ich verschiedene Laufschriften mit einem zentralen System steuern? Stellen Sie verschiedene ID-Adressen ein. Die Software erlaubt Ihnen, bis zu 255 Laufschriften zu steuern. • Wie entferne ich die Demomitteilung? Die Demomitteilung ist permanent in der Laufschrift programmiert und erscheint automatisch wenn keine Mitteilung programmiert ist, Wenn Sie eine Mitteilung auf einer Seite programmieren, wird die Demomitteilung nicht mehr erscheinen. • Wieviel Text kann ich pro Mitteilung eingeben? Sie können bis zu 210 Zeichen pro Seite eingeben. Es gibt 26 Seiten und 16 graphische Seiten. • Wird die Mitteilung gelöscht wenn ich das Gerät vom Netz trenne? Nein, es gibt eine eingebaute Batterie. MML24CN/MML24R_v5 67 VELLEMAN • Wenn ich die Laufschrift vom Netz trenne, werden die Zeit- und Datumseinstellungen gelöscht. Warum? Die Batterie der CVE ist schwach. Ersetzen Sie die Batterie durch eine Batterie mit derselben Leistung. • Ich habe die Laufschrift an das Netz angeschlossen und es passiert nichts. Trennen Sie die Laufschrift und schließen Sie sie erneut an. Sorgen Sie dafür, dass das Netzgerät richtig angeschlossen ist. Versuchen Sie eine andere Steckdose oder stellen Sie das System zurück. • Die Laufschrift zeigt keine Mitteilung nach dem Einstellen einer programmierten Mitteilung. Löschen Sie die programmierte Mitteilung und stellen Sie das System zurück. • Die Software kommuniziert nicht mit der Laufschrift. Siehe "Setup" und "eine Mitteilung senden". Verlängern Sie das 9-polige Anschlusskabel nicht mit einem anderen Kabel. • Ich bekomme eine “Open COM Error” Fehlermeldung. Das bedeutet, dass der Port, den Sie zugewiesen haben, nicht verfügbar ist oder durch eine andere interne Applikation verwendet wird. Nehmen Sie die Bedienungsanleitung Ihres Computers zur Hand oder wenden Sie sich an den Hersteller. • Mein Laptop-Computer hat keine COM-Ports und unterstützt nur USB-Geräte. Manche neuen Laptops haben keine COM-Ports und unterstützen nur USB-Geräte (siehe Bedienungsanleitung des Laptops). Sie brauchen einen seriellen Adapter um die verfügbaren USB-Ports in funktionierende COM-Ports umzuwandeln. Velleman kann das Funktionieren der Laufschrift mit Ihrem Laptop-Computer nicht gewährleisten wegen anderer, vom Anwender installierter Applikationen und verschiedener Zusatzgeräte. Wenden Sie sich an den Hersteller Ihres Laptops wenn Sie Fragen über die Installation haben. 10. Technische Daten Schriftzeichen Displaygröße Pixelgröße Darstellungszeit Sichtabstand Betrachtungswinkel Stromversorgung Stromverbrauch Abmessungen Gewicht Betriebstemperatur Feuchtigkeitsgrad 7 x 120 Punkte (5mm) 910 x 55mm 7.62mm 0.5 bis 13s 40m 160° 100-24VAC ~ 12VDC / 2.5A (Netzgerät mitgelief.) (MML24R) 100~240VAC ~ 24VDC / 1.5A (Netzgerät mitgelief.) (MML24CN) max. 30W 1100 x 100 x 45mm 2.2kg -5°C bis +50°C 20% bis 90% Für mehr Informationen zu diesem Produkt, siehe www.velleman.eu. Alle Änderungen vorbehalten. MML24CN/MML24R_v5 68 VELLEMAN MML24CN / MML24R – DISPLAY CON SCRITTE SCORREVOLI 1. Introduzione e caratteristiche A tutti i residenti nell’Unione Europea Importanti informazioni ambientali relative a questo prodotto Questo simbolo riportato sul prodotto o sull’imballaggio, indica che è vietato smaltire il prodotto nell’ambiente al termine del suo ciclo vitale in quanto può essere nocivo per l’ambiente stesso. Non smaltire il prodotto (o le pile, se utilizzate) come rifiuto urbano indifferenziato; dovrebbe essere smaltito da un’impresa specializzata nel riciclaggio. Per informazioni più dettagliate circa il riciclaggio di questo prodotto, contattare l’ufficio comunale, il servizio locale di smaltimento rifiuti oppure il negozio presso il quale è stato effettuato l’acquisto. La ringraziamo per aver scelto Velleman! Si prega di leggere attentamente le informazioni contenute nel presente manuale prima di utilizzare il dispositivo. Assicurarsi che l’apparecchio non sia stato danneggiato durante il trasporto; in tale evenienza, contattare il proprio fornitore. Il dispositivo è caratterizzato da: • Colore e dimensione dei font selezionabili • Differenti modalità di visualizzazione del testo con effetti grafici • Affidabilità e lunga durata • • Elevata capacità di memorizzazione messaggi Funzione pianificazione visualizzazioni. 2. Telecomando 1. Tasti di comando Fig. 1 2. Tasti carattere • Maiuscole (A – Z) • Minuscole (a – z) • Numerici (0 – 9) • Simboli (! ; …) • Europei (Ã) 3. Gestione tramite telecomando • • Premere [ON/OFF] Premere [TIME/DATE] per visualizzare il messaggio contenente data e ora. Premere [ESC] per disabilitare la funzione di visualizzazione data/ora. Programmazione di un messaggio semplice Passo Tasto da premere 1. [Q-PROG] 2. [H][E][L][L][O] [SPACE] 3. [ENTER] MML24CN/MML24R_v5 Descrizione Interrompe il normale funzionamento ed attende l’inserimento dei dati Comporre la parola [HELLO] utilizzando i tasti carattere. Suggerimento: se viene inserito un carattere errato, premere [DEL] per cancellarlo. Avvia la visualizzazione del messaggio 69 Visualizzazione [HELLO] [HELLO HELLO] VELLEMAN 4. Programmazione di caratteri differenti Visualizzazione di caratteri minuscoli, numeri e simboli mediante l’utilizzo del tasto [SHIFT]. Osservare il cursore che appare nell’angolo a sinistra del pannello ogni volta che il tasto [SHIFT] viene premuto. 1. 2. 3. 4. 5. Premere [Q-PROG] per arrestare la visualizzazione. Premere [A] per visualizzare il carattere A. Premere [SHIFT] una volta. Premere qualsiasi tasto del telecomando IR (ora è attiva la modalità minuscolo). Premere nuovamente[SHIFT]. Premere qualsiasi tasto sul telecomando IR (sono attivi i tasti numerici). Premere nuovamente [SHIFT]. Premere qualsiasi tasto sul telecomando IR (sono attivi i caratteri di colore verde). 6. Premere nuovamente [SHIFT] per tornare alla modalità maiuscolo. NOTA: la modalità maiuscolo è quella di default. Premendo il tasto [SHIFT] la modalità viene disattivata. Seguire i passi da 3 a 6 per selezionare le differenti modalità disponibili. 7. Premere [ENTER] per avviare la visualizzazione del proprio messaggio. Visualizzazione dei caratteri Europei mediante l’utilizzo del tasto [EUROP-CHAR] . 1. Premere [Q-PROG] per interrompere il normale funzionamento. 2. Premere [A] per visualizzare il carattere A. 3. Ora premere [EUROP-CHAR]. Notare che il carattere ha assunto lo stile europeo. Suggerimento: per tornare al carattere normale, tenere premuto [EUROP-CHAR]. Premere quindi qualsiasi tasto del telecomando per continuare la composizione del proprio messaggio. Ripetere i passi 2 e 3 quando si vuole passare al carattere Europeo. 4. Premere [ENTER] per avviare la visualizzazione del proprio messaggio. Visualizzazione dei caratteri europei in minuscolo con i tasti [SHIFT] e [EUROP-CHAR]. 1. Premere [Q-PROG] per interrompere il normale funzionamento. 2. Premere [SHIFT] 1 volta per selezionare la modalità minuscolo. 3. Premere [C] per visualizzare il carattere C minuscolo. 4. Ora Premere [EUROP-CHAR]. Notare che il carattere ha assunto lo stile europeo. 5. Premere [ENTER] per visualizzare il messaggio. Nota: si può scegliere tra 64 caratteri Europei. Si veda la “Guida rapida” che riporta la tabella dei caratteri europei con i corrispondenti tasti di scelta rapida. Suggerimento: per visualizzare i caratteri greci, utilizzare il tasto G con [EUROP-CHAR]. 5. Visualizzazioni tipiche per attirare l'attenzione Visualizzazione di un messaggio predefinito o di una pagina grafica. Esempio: messaggio predefinito in pagina A. Passo Tasto da premere 1. [RUN-PAGE] 2. 3. [A] [ENTER] Descrizione Interrompe la visualizzazione e attende l’inserimento pagina Visualizza pagina A Avvia la visualizzazione del messaggio Visualizzazione [STOP MODE] [PG:A] NOTA: i propri messaggi possono essere memorizzati in 26 pagine (A-Z). MML24CN/MML24R_v5 70 VELLEMAN Collegamento tra i messaggi memorizzati nelle diverse pagine. Passo Tasto da premere 1. [RUN-PAGE] 2. 3. [A] [B] [E] [ENTER] Descrizione Interrompe la visualizzazione e attende l’inserimento pagina Visualizza pagine A, B, E Avvia la visualizzazione del messaggio Visualizzazione [STOP MODE] [PG:A, B, E] Utilizzo dei tasti [COLOR] o [FONT] per selezionare i colori o la font di un testo 1. 2. 3. 4. Premere [Q-PROG] per interrompere il normale funzionamento. Premere [S] [U] per visualizzare il carattere. Premere [COLOR]. I caratteri cambiano di colore. Premere nuovamente [COLOR] per visualizzare tutti i colori disponibili e scegliere quello desiderato. Il colore scelto rimane attivo finché non ne viene selezionato un altro. 5. Premere [FONT]. Notare che i caratteri ora hanno uno stile differente. 6. Premere nuovamente [FONT] per modificare la dimensione del carattere e scegliere quella desiderata. La font scelta rimane attiva finché non ne viene selezionata un’altra. 7. Premere [ENTER] per visualizzare il messaggio. NOTA: Si veda la “Guida rapida” che riporta la tabella relativa al colore e alla dimensione del carattere. 6. Funzioni avanzate Aggiungere degli effetti speciali al proprio messaggio utilizzando il tasto [PROG]. 1. 2. 3. 4. 5. 6. 7. 8. 9. 10. Premere [PROG] per programmare il messaggio. Premere [↓] per selezionare la funzione modifica pagina. Premere [→] per selezionare la pagina A. È possibile selezionare 26 pagine (A÷Z). Premere [↑] [↓] per programmare la pagina. Il pannello indicherà [PAG: A]. Premere [ENTER] per modificare la pagina. Inserire il testo del messaggio. Premere [ENTER]. Premere [↑] [↓] per scorrere i vari effetti d’apertura, quindi premere [ENTER] per confermare. Premere [↑] [↓] per scorrere i vari effetti di chiusura, quindi premere [ENTER] per confermare. Premere [↑] [↓] per selezionare la visualizzazione dell’ora, quindi premere [ENTER] per confermare. Premere [↑] [↓] per selezionare la velocità degli effetti di apertura e chiusura (da 1 a 3), quindi premere [ENTER] per confermare. NOTA: è possibile scegliere differenti tipi d’effetto. Si veda la “Guida rapida” che riporta la tabella relativa ai diversi tipi d’effetto disponibili e i corrispondenti caratteri. Pianificare la visualizzazione di un messaggio tramite il tasto [PROG] 1. 2. 3. 4. 5. 6. 7. 8. Premere [PROG] per interrompere la visualizzazione. Premere [↓] [↓] per programmare la visualizzazione di un messaggio. Premere [→] per entrare nel programma di visualizzazione. Premere [↑] per impostare l’ora di visualizzazione. È possibile pianificare fino a 5 visualizzazioni (A÷E). Premere [ENTER] per confermare. Premere [→] [←] per selezionare l’anno. Premere [↑] [↓] per impostarlo. Premere [ENTER] per confermare e passare al campo relativo al mese. Ripetere il passo 5 e inserire mese, giorno, ora e minuti. Dopo aver premuto [ENTER] per confermare, ripetere i passi 5 e 6 per impostare gli effetti di chiusura del messaggio. Vedrete [*]. Premere i tasti da A a Z per definire la pagina da visualizzare. Premere [ENTER] per confermare. MML24CN/MML24R_v5 71 VELLEMAN Abilitazione/disabilitazione visualizzazione ora e data con il tasto [TIME/DATE] o [ESC] 1. Premere [TIME/DATE] per entrare nella modalità visualizzazione data/ora. La data e l’ora verranno visualizzate alternativamente per 3 secondi. 2. Per disabilitare la funzione, premere [ESC] e attendere 3 secondi. Il display riprenderà la normale visualizzazione dei messaggi. Visualizzazione in sequenza di più pagine tramite il tasto [RUN-PAGE] Questa funzione permette di collegare fino a 26 pagine per formare un unico lungo messaggio. Prima di attivare questa funzione è necessario programmare i messaggi di ogni singola pagina. Premere [RUN PAGE]. 1. Premere [A÷Z] per la visualizzazione in sequenza delle pagine. Premere [ENTER] per confermare. 2. Specificare le pagine che si vogliono visualizzare in sequenza (per es. [A] [B] e [C] per visualizzare in sequenza la pagina A, poi la B quindi la C). 3. Premere [ENTER] per avviare la visualizzazione. Reset del sistema tramite il tasto [FUNCT] 1. Premere [FUNCT] per entrare in modalità setup. 2. Premere [↓] per eseguire la cancellazione completa. La scritta [Clear all Y] appare sul pannello. Premere [ENTER] per confermare. Impostazione dell’ID tramite il tasto [FUNCT] 1. 2. 3. 4. 5. Premere Premere Premere Premere Premere [FUNCT] per entrare in modalità setup. [↓] [↓] per selezionare [ADD00]. [→] [←] per selezionare il campo indirizzo. [↑] [↓] per impostare l’indirizzo da 00 a ZZ. [ENTER] per confermare. Premere [ESC] per tornare alla normale visualizzazione. Impostazione della luminosità tramite il tasto [FUNCT] 1. 2. 3. 4. 5. Premere [FUNCT] per entrare in modalità setup. Premere [↓] [↓] [↓] per entrare nella funzione luminosità. Premere [→] per selezionare il campo luminosità. Regolare la luminosità da un valore alto a un valore basso tramite i tasti [↑] [↓]. Premere [ENTER] per confermare. Premere [ESC] per tornare alla normale visualizzazione. Impostazione dell’orologio di sistema tramite il tasto [FUNCT] 1. 2. 3. 4. 5. 6. 7. Premere [FUNCT] per entrare in modalità setup. Premere [↓] [↓] [↓] [↓] per effettuare l’impostazione dell’anno. Premere [→] [←] per selezionare il campo anno. Impostare l’anno tramite i tasti [↑] [↓]. Premere [ENTER] per confermare. Premere [↓] per passare all’impostazione del mese. Ripetere i passi 3, 4 e 5 ed immettere i dati relativi al mese, ora e minuti. Premere [ESC] per tornare alla normale visualizzazione. MML24CN/MML24R_v5 72 VELLEMAN 7. Software 7.1. Requisiti minimi del sistema • • • • • Sistema operativo: Win98/WinME/WinNT/Win2000/WinXP CPU: Pentium 166 o superiore RAM: 32 MB o superiore Monitor: VGA o superiore Uscita seriale: porta RS232 7.2. Convertitore USB/RS232 Il convertitore USB/RS232 permette di convertire l’interfaccia USB1.1 in interfaccia seriale RS232. Installazione dei driver Il CD fornito in dotazione, contiene i driver necessari per il funzionamento del convertitore (nella cartella \usb driver\WIN). Installazione dei driver per la porta COM virtuale in Windows XP. • • • • • Inserire il CD nel CD-ROM drive. Collegare il dispositivo al PC tramite il cavo USB. Apparirà la finestra “Found New Hardware Wizard”. Premere “Next >” per continuare. Selezionare “Install from a list or specific location (advanced)” e premere “Next >”. Spuntare “Include this location in the search:” e premere “Browse” per individuare il file d’installazione “slabw2k.inf”. Il file si trova nella cartella: “F:\usb driver\WIN”. Premere una volta “Next”. Premere “Finish” per completare l’installazione dei driver. Interfaccia di conversione USB/RS232 Dopo aver installato i driver necessari, cliccare su “Start/Settings/Control Panel/System/Device Manage”. Nel Device Manager la porta USB comparirà come porta COM. Il convertitore USB/RS232 viene solitamente utilizzato quando sul PC vi sono poche porte COM disponibili, ad es. quando le COM da 1 a 3 sono già utilizzate da altre periferiche/ applicazioni; in questo caso l’interfaccia permette di ottenere una COM 4. Esso funziona esattamente come una porta COM e supporta i parametri definiti in Win32 Communications API. Riassegnare il numero della COM definita per il convertitore Se il numero di porta COM assegnato al convertitore USB/RS232 risulta alto (es. COM 8), e per questo non è supportato dall’applicazione, è necessario modificarlo procedendo come di seguito specificato. Fare doppio click sulla voce “CP2101 USB to UART Bridge Controller (COM 8)” (in Device Manager) presente nella categoria “Ports (COM & LPT). Selezionare “Port Settings”. Cliccare sul pulsante “Advanced…” e selezionare una porta COM con valore più basso (es. COM 2) supportata dall’aplicazione. Cliccare su “OK”. La porta assegnata sarà COM 2. 7.3. Installazione del software Inserire il CD nel CD-ROM drive. Si avvierà l’autorun e apparirà la prima finestra. Cliccare sul pulsante “Install” per installare il software, cliccare su “Read Me” per informazioni o su “Exit” per annullare l’installazione. Per installare il software cliccare su “Install” e di seguito su “Continue” per proseguire con l’operazione. Cliccare su “Browse” in “Destination Folder” per selezionare la cartella (quella di default è “C:\Program Files\New Sign”). MML24CN/MML24R_v5 73 VELLEMAN Cliccare su “Next” per continuare. Scegliere “Next” per lanciare l’installazione del software e copiare così i relativi file sull’HDD del proprio PC. Scegliere “Cancel” se si desidera annullare l’installazione o “Back” per cambiare la cartella di destinazione. Terminata l’operazione cliccare su “Finish”. Il programma avrà creato una nuova cartella nel gruppo di programmi e un’icona sul desktop. Se si desidera disinstallare il software, cliccare due volte su “Unwise.exe” in “Programs\New Sign”. Selezionare “Automatic” e cliccare su “Next”. Il programma verrà automaticamente disinstallato. 7.4. Setup Collegamento del cavo RS232 PIN 2 PIN 3 PIN 5 • • Plug telefonico RXD (verde) TXD (nero) GND (rosso) Inserire la spina RJ45 nella relativa presa disponibile sul dispositivo. Individuare la porta COM del proprio PC e collegare ad essa il connettore a 9 poli del cavo. Se la porta utilizzata non è quella corretta, il computer non potrà dialogare con l’apparecchio. 7.5. Finestra del software Toolbar Menu Bar Message Window Character Count Toolbar Apre una nuova finestra del messaggio. Apre un file esistente. Salva il messaggio corrente. Taglia il testo evidenziato e lo mette negli appunti. Copia il testo evidenziato e lo mette negli appunti. Copia il contenuto degli appunti. Invia al dispositivo il messaggio presente nella finestra. Invia il messaggio tramite LAN. MML24CN/MML24R_v5 74 VELLEMAN Menu Bar File New Open Save Set Comm Exit Apre una nuova finestra Apre un file esistente Salva il file attualmente aperto Imposta la porta di comunicazione Esce dal programma Edit Cut Copy Paste Delete Taglia il testo evidenziato e lo mette negli appunti Copia il testo evidenziato e lo mette negli appunti Copia il contenuto degli appunti nel documento corrente Cancella dalla finestra di messaggio il testo evidenziato Commands Leading Display Effect Display Time Speed Closing Special Modalità di apertura del messaggio Effetto di visualizzazione del messaggio Tempo di permanenza del messaggio sul pannello Controllo della velocità di apertura e chiusura del messaggio Modalità di chiusura del messaggio Inserisce Ora, Data e Avviso acustico European User Font Make Selezionare il codice relativo al carattere desiderato (vedi tabella precedente) e la relativa dimensione. Cliccare sul tasto per aggiungerlo alla lista. Selezionare quello desiderato per disegnare il carattere a proprio piacimento. Cliccare su [TRANSFER] [TRANSFER TO SIGN] per aggiornare i caratteri personalizzati del dispositivo. Cliccare su [FILE] [SAVE FONT] per salvare il file. MML24CN/MML24R_v5 75 VELLEMAN Recalling the Default Font Permette di richiamare i caratteri Europei di default specificati nella tabella precedente. Font Permette di selezionare lo stile del carattere (Europeo o Greco). Color Consente di scegliere il colore del carattere da una lista. Bmp Graphics Edit Graphic… Permette di creare e salvare il proprio simbolo grafico e di inserirlo nella finestra del messaggio. Fare riferimento a “BMP Graphic Editor”. Functions Send Message Run Page Links Pages to Run Set ID Set Clock Delete Page Set Brightness Display by Schedule Delete Page Delete Schedule Delete all Invia al dispositivo il testo presente nella finestra. Prima di eseguire l’operazione è necessario impostare l’ID del dispositivo (l’ID che è stato definito con la funzione “Set ID…”). Impostare anche le pagine da inviare. In tutto sono disponibili 26 pagine. Il dispositivo visualizza il contenuto di una specifica pagina. Permette di unire diverse pagine per visualizzare in sequenza i messaggi in esse contenuti. Scrivere ad esempio A, B e C per impostare la sequenza di pagine A, B e C Imposta l’ID del dispositivo. Nota: l’ID00 è utilizzato per la gestione globale. Se si utilizzano più dispositivi (ad es. da ID01 a ID05) è necessario collegarli tramite rete. Sarà possibile inviare un messaggio ad un determinato dispositivo specificando il relativo indirizzo. Utilizzare l’ID00 per inviare contemporaneamente lo stesso messaggio a tutti i dispositivi collegati in rete. Imposta la data e l’ora. Cancella una specifica pagina dal dispositivo. Imposta la luminosità del display su 4 livelli. Programma la visualizzazione di un messaggio. Cancella alcune pagine dal messaggio visualizzato. Cancella alcuni elementi dalla tabella di pianificazione. Cancella tutti i messaggi. 7.6. Configurazione software • • • Andare su “File”, “SetComm”. Selezionare la porta COM. Completate le impostazioni, cliccare su “OK”. 7.7. Invio di un messaggio Utilizzare l’icona “Send Message” per inviare il messaggio al dispositivo. • • • • Nella finestra del messaggio, scrivere il testo desiderato, ad esempio “WELCOME”. Cliccare sull’icona della Toolbar per evidenziare la finestra di messaggio. Inserire l’ID e selezionare la pagina a cui inviare il proprio messaggio. Sono disponibili le pagine A÷Z. Ciascuna pagina può essere utilizzata per memorizzare un differente messaggio. Cliccare su “OK” per inviare il messaggio al dispositivo. Se l’apparecchio non dovesse ricevere il proprio messaggio, riprovare ad effettuare l’invio. MML24CN/MML24R_v5 76 VELLEMAN 7.8. BMP Graphic Editor Utilizzare il BMP Graphic Editor per modificare o creare simboli grafici a proprio piacimento. Per aprire la relativa finestra, cliccare sulla voce “Bmp Graphics” presente nella barra dei menu, quindi cliccare su “Edit Graphics”. Editor Area Edit Area Selection Editor Toolbox Graphic Library Display Zoom In and Zoom Out Colour Selection Graphic Data Function Selection Selezionare la Graphic Window cliccando su un qualsiasi elemento della lista “Select Graphic”. È possibile memorizzare fino a 16 pagine grafiche. Color Selezionare uno dei 4 colori disponibili per modificare un elemento esistente o per crearne uno nuovo. Colore attualmente selezionato Graphic Data Function Save Delete Insert Colori: nero, rosso, verde, giallo Salva l'attuale elemento grafico presente nella Graphic Window Cancella l’elemento grafico dalla Graphic Library Inserisce l'attuale elemento grafico, presente nella Graphic Window, nel proprio messaggio. Editor Toolbox (Barra strumenti) Penna: cliccare su questo strumento e spostare il cursore nell’Editor Area. Tenere premuto il tasto sinistro del mouse per creare un disegno a mano libera. Pennello: cliccare su questo strumento e spostare il cursore nell’Editor Area. Tenere premuto il tasto sinistro del mouse per utilizzare la funzione pennello. Linea: cliccare su questo strumento e posizionare il cursore nel punto di partenza della linea che si desidera tracciare. Tenere premuto il tasto sinistro del mouse mentre si sposta il cursore verso il punto finale della linea. Rilasciare quindi il tasto. Rettangolo vuoto con bordo: cliccare su questo strumento. Posizionare il cursore nel punto d’origine del rettangolo, quindi spostarlo nella direzione desiderata tenendo premuto il tasto sinistro del mouse. Rilasciare il tasto. Rettangolo con riempimento: vedere strumento “Rettangolo vuoto con bordo”. MML24CN/MML24R_v5 77 VELLEMAN Ellisse vuota con bordo: vedere strumento “Rettangolo vuoto con bordo”. Ellisse con riempimento: vedere strumento “Rettangolo vuoto con bordo”. Selezione area: cliccare su questo strumento. Selezionare l’Editor Area di proprio interesse tenendo premuto il tasto sinistro del mouse. Per muovere l’area definita, nella posizione voluta, tenere premuto lo stesso tasto quindi spostare il mouse. Rilasciare il tasto sinistro e di seguito premere quello destro per fissare la posizione. Selezione area poligonale: vedere strumento “Selezione area”. Gomma: cliccare su questo strumento. Tenere premuto il tasto sinistro del mouse e muovere il cursore sull’area di cui si vuole cancellare il contenuto. Elimina: cliccare su questo strumento e selezionare il colore. Muovere il cursore nell’Editor Area e premere il tasto sinistro. L’intera area assumerà il colore scelto. Testo: cliccare su questo strumento. Posizionare il cursore nell’Editor Area. Premere una volta il tasto sinistro del mouse quindi scrivere il testo desiderato. È possibile tagliare e incollare il testo, selezionare la dimensione e il colore del carattere. Cliccare sul pulsante “OK” per terminare. ll testo può essere spostato nella posizione voluta trascinando la casella di testo. Funzione cancellazione area: cliccare su questo pulsante con il tasto sinistro del mouse per cancellare l’intera Editor Area. Funzione Bmp File: cliccare su questo pulsante con il tasto sinistro del mouse per esportare o importare un file BMP. Zoom In e Zoom Out Scegliere lo zoom tra quelli disponibili (da 1 a 8; l’1 è lo zoom minore). 7.9. Comunicazione tramite LAN Come funziona Il dispositivo deve essere innanzitutto collegato alla porta COM di un PC, definito come Receiver Slave Computer (RSC), collegato ad una rete LAN. Il computer che realmente invierà i messaggi al dispositivo viene definito Transmitting Master Computer (TMC); su questo sarà installato il software di gestione del display (non installato sul PC RSC). L’operazione successiva è quella di impostare sul PC RSC la stampante “Generic / Text Only” e di condividerla con il PC TMC. Terminate le impostazioni e creato il messaggio, un semplice click sul pulsante “Send Via Network” determinerà l’apertura della finestra di dialogo “PRINT”. Selezionare la stampante “Generic / Text Only” quindi cliccare su “OK” per inviare il proprio messaggio. Impostazione del driver di stampa sul PC RSC • • • • • • • • • • Cliccare su “Start”, “Settings” quindi su “Printer”. Apparirà la finestra di dialogo “PRINT”. Fare doppio click sull’icona “Add Printer”. Si aprirà la finestra “Add Printer Wizard”. Cliccare su “Next”. Selezionare “Local Printer” e cliccare nuovamente su “Next”. Cercare “Generic” sotto la voce “Manufacturers” quindi cliccare su “Next”. Se appare “A driver is already installed to this printer”, selezionare “Keep existing driver” e cliccare su “Next”. Selezionare la porta COM del PC RSC alla quale verrà collegato il display, quindi cliccare su “Next”. Nel campo “Printer Name”, inserire il nome desiderato (min.12 caratteri) per il Display Printer Driver. Selezionare “No” quando viene richiesto se impostare il dispositivo come stampante predefinita e premere il pulsante “Next”. Cliccare su “Finish” per completare le impostazioni. Inserire il CD nel relativo driver (se necessario) e cliccare su “OK”. Selezionare la stampante aggiunta. Andare su “File” e cliccare su “Properties”. Cliccare su “Details” quindi su “Port Settings”. Assicurarsi che le impostazioni siano come quelle mostrate nella figura di seguito riportata. Fatto questo, cliccare sul pulsante “OK”. MML24CN/MML24R_v5 78 VELLEMAN Velocità di comunicazione Impostazioni che devono comparire • • Cliccare su “Sharing”, e di seguito su “Shared As”. Nel box “Share Name”, digitare il “Printer Name” utilizzato. Digitare la password se lo si desidera. L’impostazione del driver di stampa sul PC RSC è così terminata. Impostazione del driver di stampa sul PC TMC • • • • • • • • • • Cliccare su “Start”, “Settings” quindi su “Printer”. Apparirà la finestra di dialogo “PRINT”. Fare doppio click sull’icona “Add Printer”. Si aprirà la finestra “Add Printer Wizard”. Cliccare su “Next”. Selezionare “Network Printer”, successivamente cliccare su “Next”. Selezionare “No” per la voce stampa da “MS DOS based programs”. Cliccare su “Browse”. Fare doppio click sul nome del PC RSC in rete e selezionare Display Printer Driver. Cliccare su “OK”. Cliccare ora su “Next”. Sotto la voce “Printer Name”, scrivere il nome della stampante nel campo “Printer Name”. Selezionare “No” quando viene richiesto se impostare il dispositivo come stampante predefinita e premere il pulsante “Next”. Cliccare su “Finish” per completare il setup. Inserire il CD nel relativo driver (se necessario) e cliccare su “OK”. L’impostazione del driver di stampa sul PC TMC è così terminata. Invio del messaggio tramite LAN • • • Avviare il programma e creare il proprio messaggio. Cliccare su per effettuare l’invio tramite Network”. Inserire il “Sign ID Number” e “Page Number” quindi cliccare su “OK”. Selezionare Display Printer Driver dal box “Printer Name” e di seguito cliccare su “OK”. MML24CN/MML24R_v5 79 VELLEMAN 8. Guida rapida Tabella codice colore (MML24CN: A → J; MML24R: A + D) Carattere A B C D E F G H I J Colore in primo piano Rosso Verde Giallo Nero Nero Nero Rosso Verde Rosso/Giallo/Verde Casuale Colore sfondo Nero Nero Nero Rosso Verde Giallo Verde Rosso Nero Nero Tabella dimensione carattere Selezionare la dimensione del carattere quindi premere [FONT] per selezionare i vari caratteri. Carattere A B D Dimensione carattere Normal (5 x 7) Bold (6 x 7) Narrow (4 x 7) Tabella caratteri Europei Per visualizzare i caratteri Europei, premere il tasto corrispondente alla lettera. Premere [EUROP-CHAR] fino a raggiungere il carattere europeo desiderato. Individuato il carattere, premere il pulsante di un’altra lettera per continuare nella scrittura del proprio messaggio. Carattere maiuscolo A B C D E I N O P U Y Caratteri disponibili ÃÂÁÀÄÅÆ ß Ç Đ ÉÊÈË ÏÎÌÍ Ñ ÖÓÒÔÕØ Þ ÚÜÛÙ ŸŶ Carattere minuscolo a c e i n o p u y Caratteri disponibili ãâáàäåæ ç éêèë íìîï ñ óôòöõø Þ úùûü ÿŷ Tabbella effetti speciali Dopo aver completato la scrittura del messaggio, è possibile scegliere l’effetto di apertura e di chiusura dello stesso. Lettera A B C D Tipo L, T L, T L, T L, T MML24CN/MML24R_v5 Effetto Immediate X Open Curtain Up Curtain Down Descrizione La scritta appare immediatamente La scritta compare al centro e si espande sui 4 lati La scritta compare dal basso verso l’alto La scritta compare dall’alto verso il basso 80 VELLEMAN E F G H I J K L M N P Q R L, T L, T L, T L, T L, T L, T L, T L L L L L L Scroll Left Scroll Right V Open V Close Scroll Up Scroll Down Hold Snow Twinkle Block Move Random Pen Writing Pen Writing La scritta scorre da destra verso sinistra La scritta scorre da sinistra verso destra La scritta compare al centro e si apre sui due angoli superiori La scritta scompare al centro dello schermo La scritta scorre dal basso verso l’alto La scritta scorre dall’alto verso il basso Viene mantenuta la schermata precedente I pixel cadono dall’alto e si impilano fino a formare la scritta Una linea bianca diagonale scorre sulla scritta Un blocco di 8 pixel scorre da destra verso sinistra La scritta viene composta da pixel che appaiono in modo casuale Scritta HELLO Scritta WELCOME L = effetto di apertura (modalità con cui appare il messaggio) T = effetto di chiusura (modalità con cui scompare il messaggio). Effetti di visualizzazione A B C D E normale lampeggiante riproduce suono 1 riproduce suono 2 riproduce suono 3 Velocità di scorrimento A B C D veloce media 1 media 2 lenta Durata campanello A B C D breve media 1 media 2 lunga Tempo di visualizzazione 0,5s ~ 13s Formato visualizzazione data DD/MM/YY Formato visualizzazione orologio hh/mm MML24CN/MML24R_v5 81 VELLEMAN 9. Domande frequenti • • • • • • • • • • Posso controllare più di un dispositivo da un’unica postazione? Si. Impostare differenti ID. Il software permette di gestire fino a 255 dispositivi. Come devo fare per rimuovere il messaggio demo dal dispositivo? Il messaggio demo è permanente ed è previsto che venga visualizzato automaticamente quando non sono disponibili altri messaggi in memoria. Quando l’utente memorizza il proprio messaggio in una pagina, il messaggio demo non viene più visualizzato. Quanto testo posso memorizzare in una pagina? È possibile memorizzare fino a 250 caratteri per pagina. Sono disponibili 26 pagine di testo e 16 grafiche. I messaggi memorizzati nel dispositivi vengono persi se viene tolta l’alimentazione? No, nel dispositivo è presente una batteria tampone. Perchè dopo aver tolto alimentazione al dispositivo, le impostazioni di ora e data vengono perse? La batteria tampone si è deteriorata: sostituirla con una di pari caratteristiche. Il dispositivo è alimentato ma sul display non appare nulla. Scollegare e ricollegare l’alimentatore al dispositivo. Assicurarsi che la spina sia ben inserita nel dispositivo. Provare ad utilizzare un’altra presa di rete. Provare a resettare il dispositivo. Il dispositivo non mostra alcun messaggio dopo aver impostato un programma di visualizzazione. Cancellare il programma di visualizzazione e resettare il dispositivo. Il software non riesce a comunicare con il dispositivo. Fare riferimento ai paragrafi 7.7 (Invio di un messaggio) e 7.4 (Setup). Non collegare prolunghe al cavo a 9 pin fornito in dotazione. Sul monitor appare il messaggio “Open COM Error”. Ciò significa che la porta COM selezionata non è disponibile o è già utilizzata da un’altra applicazione. Per ulteriori informazioni si prega di consultare il manuale del proprio PC o di contattare il relativo fornitore. Il mio PC portatile non dispone di porta seriale COM e supporta solamente dispositivi con interfaccia USB. Alcuni notebook di nuova generazione dispongono solamente di porte USB (verificare sul manuale del proprio PC portatile). È quindi necessario acquistare un convertitore USB/SERIALE che permette di trasformare la porta USB disponibile in porta COM. Tuttavia, Velleman non garantisce il corretto funzionamento dell’adattatore con tutti i notebook a causa di eventuali altre applicazioni installate dall’utente o di differenti configurazioni hardware. Contattare il fornitore del proprio notebook per avere informazioni relative alle operazioni d’installazione. 10. Specifiche tecniche Dimensione carattere Area di visualizzazione Passo dei pixel Durata visualizzazione Massima distanza di osservazione Angolo di visione Alimentazione Consumo: Dimensioni Peso Temperatura operativa Umidità operativa 7 x 120 punti (5 mm) 910 x 55 mm 7,62 mm da 0,5 a 13 secondi 40 metri 160° tramite adattatore di rete (incluso) 100-240Vac – 12VDC / 2,5A (per MML24R) 100~240VAC - 24VDC / 1,5A (per MML24CN) 30 W max. 1100 x 100 x 45 mm 2,2 kg da -5°C a +50°C da 20% a 90% Per ulteriori informazioni relative a questo prodotto, visitare il nostro sito www.velleman.eu. Le informazioni contenute in questo manuale possono essere soggette a modifiche senza alcun preavviso. MML24CN/MML24R_v5 82 VELLEMAN Velleman® Service and Quality Warranty Velleman® has over 35 years of experience in the electronics world and distributes its products in more than 85 countries. All our products fulfil strict quality requirements and legal stipulations in the EU. In order to ensure the quality, our products regularly go through an extra quality check, both by an internal quality department and by specialized external organisations. If, all precautionary measures notwithstanding, problems should occur, please make appeal to our warranty (see guarantee conditions). General Warranty Conditions Concerning Consumer Products (for EU): • All consumer products are subject to a 24-month warranty on production flaws and defective material as from the original date of purchase. • Velleman® can decide to replace an article with an equivalent article, or to refund the retail value totally or partially when the complaint is valid and a free repair or replacement of the article is impossible, or if the expenses are out of proportion. You will be delivered a replacing article or a refund at the value of 100% of the purchase price in case of a flaw occurred in the first year after the date of purchase and delivery, or a replacing article at 50% of the purchase price or a refund at the value of 50% of the retail value in case of a flaw occurred in the second year after the date of purchase and delivery. • Not covered by warranty: - all direct or indirect damage caused after delivery to the article (e.g. by oxidation, shocks, falls, dust, dirt, humidity...), and by the article, as well as its contents (e.g. data loss), compensation for loss of profits; - frequently replaced consumable goods, parts or accessories such as batteries, lamps, rubber parts, drive belts... (unlimited list); - flaws resulting from fire, water damage, lightning, accident, natural disaster, etc. …; - flaws caused deliberately, negligently or resulting from improper handling, negligent maintenance, abusive use or use contrary to the manufacturer’s instructions; - damage caused by a commercial, professional or collective use of the article (the warranty validity will be reduced to six (6) months when the article is used professionally); - damage resulting from an inappropriate packing and shipping of the article; - all damage caused by modification, repair or alteration performed by a third party without written permission by Velleman®. • Articles to be repaired must be delivered to your Velleman® dealer, solidly packed (preferably in the original packaging), and be completed with the original receipt of purchase and a clear flaw description. • Hint: In order to save on cost and time, please reread the manual and check if the flaw is caused by obvious causes prior to presenting the article for repair. Note that returning a non-defective article can also involve handling costs. • Repairs occurring after warranty expiration are subject to shipping costs. • The above conditions are without prejudice to all commercial warranties. The above enumeration is subject to modification according to the article (see article’s manual). Velleman® service- en kwaliteitsgarantie Velleman® heeft ruim 35 jaar ervaring in de elektronicawereld en verdeelt in meer dan 85 landen. Al onze producten beantwoorden aan strikte kwaliteitseisen en aan de wettelijke bepalingen geldig in de EU. Om de kwaliteit te waarborgen, ondergaan onze producten op regelmatige tijdstippen een extra kwaliteitscontrole, zowel door onze eigen kwaliteitsafdeling als door externe gespecialiseerde organisaties. Mocht er ondanks deze voorzorgen toch een probleem optreden, dan kunt u steeds een beroep doen op onze waarborg (zie waarborgvoorwaarden). Algemene waarborgvoorwaarden consumentengoederen (voor Europese Unie): • Op alle consumentengoederen geldt een garantieperiode van 24 maanden op productie- en materiaalfouten en dit vanaf de oorspronkelijke aankoopdatum. • Indien de klacht gegrond is en een gratis reparatie of vervanging van een artikel onmogelijk is of indien de kosten hiervoor buiten verhouding zijn, kan Velleman® beslissen het desbetreffende artikel te vervangen door een gelijkwaardig artikel of de aankoopsom van het artikel gedeeltelijk of volledig terug te betalen. In dat geval krijgt u een vervangend product of terugbetaling ter waarde van 100% van de aankoopsom bij ontdekking van een gebrek tot één jaar na aankoop en levering, of een vervangend product tegen 50% van de kostprijs of terugbetaling van 50 % bij ontdekking na één jaar tot 2 jaar. • Valt niet onder waarborg: - alle rechtstreekse of onrechtstreekse schade na de levering veroorzaakt aan het toestel (bv. door oxidatie, schokken, val, stof, vuil, vocht...), en door het toestel, alsook zijn inhoud (bv. verlies van data), vergoeding voor eventuele winstderving. - verbruiksgoederen, onderdelen of hulpstukken die regelmatig dienen te worden vervangen, zoals bv. batterijen, lampen, rubberen onderdelen, aandrijfriemen... (onbeperkte lijst). - defecten ten gevolge van brand, waterschade, bliksem, ongevallen, natuurrampen, enz. - defecten veroorzaakt door opzet, nalatigheid of door een onoordeelkundige behandeling, slecht onderhoud of abnormaal gebruik of gebruik van het toestel strijdig met de voorschriften van de fabrikant. - schade ten gevolge van een commercieel, professioneel of collectief gebruik van het apparaat (bij professioneel gebruik wordt de garantieperiode herleid tot 6 maand). - schade veroorzaakt door onvoldoende bescherming bij transport van het apparaat. - alle schade door wijzigingen, reparaties of modificaties uitgevoerd door derden zonder toestemming van Velleman®. • Toestellen dienen ter reparatie aangeboden te worden bij uw Velleman®-verdeler. Het toestel dient vergezeld te zijn van het oorspronkelijke aankoopbewijs. Zorg voor een degelijke verpakking (bij voorkeur de originele verpakking) en voeg een duidelijke foutomschrijving bij. • Tip: alvorens het toestel voor reparatie aan te bieden, kijk nog eens na of er geen voor de hand liggende reden is waarom het toestel niet naar behoren werkt (zie handleiding). Op deze wijze kunt u kosten en tijd besparen. Denk eraan dat er ook voor niet-defecte toestellen een kost voor controle aangerekend kan worden. • Bij reparaties buiten de waarborgperiode zullen transportkosten aangerekend worden. • Elke commerciële garantie laat deze rechten onverminderd. Bovenstaande opsomming kan eventueel aangepast worden naargelang de aard van het product (zie handleiding van het betreffende product). Garantie de service et de qualité Velleman® Velleman® jouit d’une expérience de plus de 35 ans dans le monde de l’électronique avec une distribution dans plus de 85 pays. Tous nos produits répondent à des exigences de qualité rigoureuses et à des dispositions légales en vigueur dans l’UE. Afin de garantir la qualité, nous soumettons régulièrement nos produits à des contrôles de qualité supplémentaires, tant par notre propre service qualité que par un service qualité externe. Dans le cas improbable d’un défaut malgré toutes les précautions, il est possible d’invoquer notre garantie (voir les conditions de garantie). Conditions générales concernant la garantie sur les produits grand public (pour l’UE) : • tout produit grand public est garanti 24 mois contre tout vice de production ou de matériaux à dater du jour d’acquisition effective ; • si la plainte est justifiée et que la réparation ou le remplacement d’un article est jugé impossible, ou lorsque les coûts s’avèrent disproportionnés, Velleman® s’autorise à remplacer ledit article par un article équivalent ou à rembourser la totalité ou une partie du prix d’achat. Le cas échéant, il vous sera consenti un article de remplacement ou le remboursement complet du prix d’achat lors d’un défaut dans un délai de 1 an après l’achat et la livraison, ou un article de remplacement moyennant 50% du prix d’achat ou le remboursement de 50% du prix d’achat lors d’un défaut après 1 à 2 ans. • sont par conséquent exclus : - tout dommage direct ou indirect survenu à l’article après livraison (p.ex. dommage lié à l’oxydation, choc, chute, poussière, sable, impureté…) et provoqué par l’appareil, ainsi que son contenu (p.ex. perte de données) et une indemnisation éventuelle pour perte de revenus ; - tout bien de consommation ou accessoire, ou pièce qui nécessite un remplacement régulier comme p.ex. piles, ampoules, pièces en caoutchouc, courroies… (liste illimitée) ; - tout dommage qui résulte d’un incendie, de la foudre, d’un accident, d’une catastrophe naturelle, etc. ; - out dommage provoqué par une négligence, volontaire ou non, une utilisation ou un entretien incorrects, ou une utilisation de l’appareil contraire aux prescriptions du fabricant ; - tout dommage à cause d’une utilisation commerciale, professionnelle ou collective de l’appareil (la période de garantie sera réduite à 6 mois lors d’une utilisation professionnelle) ; - tout dommage à l’appareil qui résulte d’une utilisation incorrecte ou différente que celle pour laquelle il a été initialement prévu comme décrit dans la notice ; - tout dommage engendré par un retour de l’appareil emballé dans un conditionnement non ou insuffisamment protégé. - toute réparation ou modification effectuée par une tierce personne sans l’autorisation explicite de SA Velleman® ; - frais de transport de et vers Velleman® si l’appareil n’est plus couvert sous la garantie. • toute réparation sera fournie par l’endroit de l’achat. L’appareil doit nécessairement être accompagné du bon d’achat d’origine et être dûment conditionné (de préférence dans l’emballage d’origine avec mention du défaut) ; • tuyau : il est conseillé de consulter la notice et de contrôler câbles, piles, etc. avant de retourner l’appareil. Un appareil retourné jugé défectueux qui s’avère en bon état de marche pourra faire l’objet d’une note de frais à charge du consommateur ; • une réparation effectuée en-dehors de la période de garantie fera l’objet de frais de transport ; • toute garantie commerciale ne porte pas atteinte aux conditions susmentionnées. La liste susmentionnée peut être sujette à une complémentation selon le type de l’article et être mentionnée dans la notice d’emploi. MML24CN/MML24R_v5 83 VELLEMAN Velleman® Service- und Qualitätsgarantie Velleman® hat gut 35 Jahre Erfahrung in der Elektronikwelt und vertreibt seine Produkte in über 85 Ländern. Alle Produkte entsprechen den strengen Qualitätsforderungen und gesetzlichen Anforderungen in der EU. Um die Qualität zu gewährleisten werden unsere Produkte regelmäßig einer zusätzlichen Qualitätskontrolle unterworfen, sowohl von unserer eigenen Qualitätsabteilung als auch von externen spezialisierten Organisationen. Sollten, trotz aller Vorsichtsmaßnahmen, Probleme auftreten, nehmen Sie bitte die Garantie in Anspruch (siehe Garantiebedingungen). Allgemeine Garantiebedingungen in Bezug auf Konsumgüter (für die Europäische Union): • Alle Produkte haben für Material- oder Herstellungsfehler eine Garantieperiode von 24 Monaten ab Verkaufsdatum. • Wenn die Klage berechtigt ist und falls eine kostenlose Reparatur oder ein Austausch des Gerätes unmöglicht ist, oder wenn die Kosten dafür unverhältnismäßig sind, kann Velleman® sich darüber entscheiden, dieses Produkt durch ein gleiches Produkt zu ersetzen oder die Kaufsumme ganz oder teilweise zurückzuzahlen. In diesem Fall erhalten Sie ein Ersatzprodukt oder eine Rückzahlung im Werte von 100% der Kaufsumme im Falle eines Defektes bis zu 1 Jahr nach Kauf oder Lieferung, oder Sie bekommen ein Ersatzprodukt im Werte von 50% der Kaufsumme oder eine Rückzahlung im Werte von 50 % im Falle eines Defektes im zweiten Jahr. • Von der Garantie ausgeschlossen sind: - alle direkten oder indirekten Schäden, die nach Lieferung am Gerät und durch das Gerät verursacht werden (z.B. Oxidation, Stöße, Fall, Staub, Schmutz, Feuchtigkeit, ...), sowie auch der Inhalt (z.B. Datenverlust), Entschädigung für eventuellen Gewinnausfall. - Verbrauchsgüter, Teile oder Zubehörteile, die regelmäßig ausgewechselt werden, wie z.B. Batterien, Lampen, Gummiteile, Treibriemen, usw. (unbeschränkte Liste). - Schäden verursacht durch Brandschaden, Wasserschaden, Blitz, Unfälle, Naturkatastrophen, usw. - Schäden verursacht durch absichtliche, nachlässige oder unsachgemäße Anwendung, schlechte Wartung, zweckentfremdete Anwendung oder Nichtbeachtung von Benutzerhinweisen in der Bedienungsanleitung. - Schäden infolge einer kommerziellen, professionellen oder kollektiven Anwendung des Gerätes (bei gewerblicher Anwendung wird die Garantieperiode auf 6 Monate zurückgeführt). - Schäden verursacht durch eine unsachgemäße Verpackung und unsachgemäßen Transport des Gerätes. - alle Schäden verursacht durch unautorisierte Änderungen, Reparaturen oder Modifikationen, die von einem Dritten ohne Erlaubnis von Velleman® vorgenommen werden. • Im Fall einer Reparatur, wenden Sie sich an Ihren Velleman®-Verteiler. Legen Sie das Produkt ordnungsgemäß verpackt (vorzugsweise die Originalverpackung) und mit dem Original-Kaufbeleg vor. Fügen Sie eine deutliche Fehlerumschreibung hinzu. • Hinweis: Um Kosten und Zeit zu sparen, lesen Sie die Bedienungsanleitung nochmals und überprüfen Sie, ob es keinen auf de Hand liegenden Grund gibt, ehe Sie das Gerät zur Reparatur zurückschicken. Stellt sich bei der Überprüfung des Geräts heraus, dass kein Geräteschaden vorliegt, könnte dem Kunden eine Untersuchungspauschale berechnet. • Für Reparaturen nach Ablauf der Garantiefrist werden Transportkosten berechnet. • Jede kommerzielle Garantie lässt diese Rechte unberührt. Die oben stehende Aufzählung kann eventuell angepasst werden gemäß der Art des Produktes (siehe Bedienungsanleitung des Gerätes). Garantía de servicio y calidad Velleman® Velleman® disfruta de una experiencia de más de 35 años en el mundo de la electrónica con una distribución en más de 85 países. Todos nuestros productos responden a normas de calidad rigurosas y disposiciones legales vigentes en la UE. Para garantizar la calidad, sometimos nuestros productos regularmente a controles de calidad adicionales, tanto por nuestro propio servicio de calidad como por un servicio de calidad externo. En el caso improbable de que surgieran problemas a pesar de todas las precauciones, es posible apelar a nuestra garantía (véase las condiciones de garantía). Condiciones generales referentes a la garantía sobre productos de venta al público (para la Unión Europea): • Todos los productos de venta al público tienen un período de garantía de 24 meses contra errores de producción o errores en materiales desde la adquisición original; • Si la queja está fundada y si la reparación o la sustitución de un artículo es imposible, o si los gastos son desproporcionados, Velleman® autoriza reemplazar el artículo por un artículo equivalente o reembolsar la totalidad o una parte del precio de compra. En este caso, recibirá un artículo de recambio o el reembolso completo del precio de compra al descubrir un defecto hasta un año después de la compra y la entrega, o un artículo de recambio al 50% del precio de compra o la sustitución de un 50% del precio de compra al descubrir un defecto después de 1 a 2 años. • Por consiguiente, están excluidos entre otras cosas: - todos los daños causados directamente o indirectamente al aparato y su contenido después de la entrega (p.ej. por oxidación, choques, caída,...) y causados por el aparato, al igual que el contenido (p.ej. pérdida de datos) y una indemnización eventual para falta de ganancias; - partes o accesorios que deban ser reemplazados regularmente, como por ejemplo baterías, lámparas, partes de goma, ... (lista ilimitada) - defectos causados por un incendio, daños causados por el agua, rayos, accidentes, catástrofes naturales, etc. ; - defectos causados a conciencia , descuido o por malos tratos, un mantenimiento inapropiado o un uso anormal del aparato contrario a las instrucciones del fabricante; - daños causados por un uso comercial, profesional o colectivo del aparato (el período de garantía se reducirá a 6 meses con uso profesional) ; - daños causados por un uso incorrecto o un uso ajeno al que est está previsto el producto inicialmente como está descrito en el manual del usuario ; - daños causados por una protección insuficiente al transportar el aparato. - daños causados por reparaciones o modificaciones efectuadas por una tercera persona sin la autorización explicita de SA Velleman® ; - se calcula gastos de transporte de y a Velleman® si el aparato ya no está cubierto por la garantía. • Cualquier reparación se efectuará por el lugar de compra. Devuelva el aparato con la factura de compra original y transpórtelo en un embalaje sólido (preferentemente el embalaje original). Incluya también una buena descripción del defecto ; • Consejo: Lea el manual del usuario y controle los cables, las pilas, etc. antes de devolver el aparato. Si no se encuentra un defecto en el artículo los gastos podrían correr a cargo del cliente; • Los gastos de transporte correrán a carga del cliente para una reparación efectuada fuera del periode de garantía. • Cualquier gesto comercial no disminuye estos derechos. La lista previamente mencionada puede ser adaptada según el tipo de artículo (véase el manual del usuario del artículo en cuestión) Servizio di Garanzia e Qualità Velleman® Velleman ® ha oltre 35 anni di esperienza nel mondo dell'elettronica e distribuisce i suoi prodotti in oltre 85 paesi. Tutti i nostri prodotti soddisfano rigorosi requisiti di qualità e rispettano le disposizioni giuridiche dell'Unione europea. Al fine di garantire la massima qualità, i nostri prodotti vengono regolarmente sottoposti ad ulteriori controlli, effettuati sia da un reparto interno di qualità che da organizzazioni esterne specializzate. Se, nonostante tutti questi accorgimenti, dovessero sorgere dei problemi, si prega di fare appello alla nostra garanzia (vedi condizioni generali di garanzia). Condizioni generali di garanzia per i prodotti di consumo (per l’EU): • Questo prodotto è garantito per il periodo stabilito dalle vigenti norme legislative, a decorrere dalla data di acquisto, contro i difetti di materiale o di fabbricazione. La garanzia è valida solamente se l’unità viene accompagnata dal documento d’acquisto originale. • Velleman® provvederà, in conformità con la presente garanzia (fatto salvo quanto previsto dalla legge applicabile), ad eliminare i difetti mediante la riparazione o, qualora Velleman® lo ritenesse necessario, alla sostituzione dei componenti difettosi o del prodotto stesso con un altro avente identiche caratteristiche • Tutti i rischi derivanti dal trasporto, le relative spese o qualsiasi altra spesa diretta o indiretta subordinata alla riparazione, non sarà posta a carico di Velleman®. • Velleman® non potrà essere in alcun caso ritenuta responsabile di danni causati dal malfunzionamento del dispositivo. MML24CN/MML24R_v5 84 VELLEMAN
This document in other languages
- français: Velleman MML24R
- español: Velleman MML24R
- Deutsch: Velleman MML24R
- Nederlands: Velleman MML24R
- italiano: Velleman MML24R