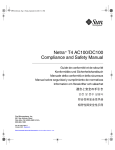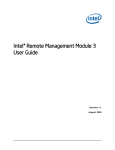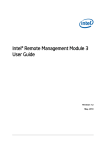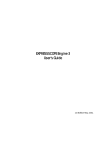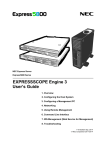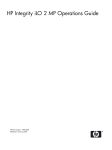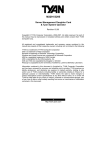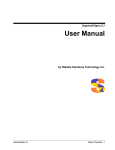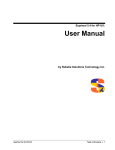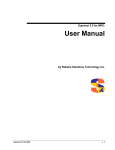Download Tyan S8010 (S8010GM2NR)
Transcript
AST2050 User Guide V1.01 1. AST2050 Overview 1.1. About AST2050 The AST2050 chipset is an Integrated Remote Management Processor introduced by ASPEED Technology Inc. It is a high performance and highly integrated SOC device designed to support various management functions required for server platforms which require baseboard management, virtual storage functions, and/or KVM-over-IP functions. 1.2. Key Features Embedded 200MHz ARM926 32-bit RISC CPU 64MB DDR2-400 SDRAM 8MB SPI Flash IPMI 2.0 Compliant KVM over IP Virtual Media via USB Web Based User Interface, no additional client software needed, security with SSL(HTTPS) Monitor and Manage all Environmental Sensors Notify System Administrators with Alert: Beep, Warning LED, SNMP and Email Sophisticated User Management 1.3. IPMI and KVM-over-IP Products TYAN currently creates 2 different SKUs of the AST2050 product. One is an IPMI only version which provides full IPMI management. The other is a KVM-over-IP version which includes all the functionality of the IPMI only version, but also with the added features of KVM-over-IP and virtual storage support. You would need reference the specification sheet details for each TYAN motherboard in order to pick the appropriate SKU of product that would contain the level of support necessary for your IPMI environment. 1.4. Web based GUI The AST2050 has an embedded web interface which provides a user-friendly Graphics User Interface (GUI) called the Aster GUI to access all the IPMI features. All you have to do to access the Aster GUI, is simply enter the IP address of the Baseboard Management Controller (BMC) you wish to interface with into your web browser. It is designed to be easy to use and has an easy learning curve because it uses a standard Internet browser. You can expect to be up and running in only minutes. 2. Using the AST2050 The AST2050 allows both local and remote access to the BMC. For local access to the AST2050 chipset users may utilize the local LPC bus through a utility called KCSFLASH. Users may also choose a IPMI utility of their choice including open source tools such as IPMITool, OpenIPMI, IPMI Util or TYAN’s UH8 IPMI utility. The UH8.exe utility is available through the TYAN website. The Operating System (OS) must have an IPMI driver installed for local management through the KCS interface to work. Most modern OS’s have an embedded IPMI driver. If your particular OS doesn’t have an embedded driver, see Section 3 at the end of the manual for further details. Remote access to the AST2050 is provided by an onboard NIC that is shared with the Intel 82574 chip via a RMII interface. Users are able to access the IPMI chipset through this LAN by entering the AST2050’s IP address into the address bar of a web browser. Follow the steps outlined in Section 2.1 Network Configuration to configure the NIC prior to use. If you are unsure about which LAN port is dedicate to the AST2050, please reference the motherboard manual or the TYAN Support Section for further information about the specifics for your motherboard. 2.1. Network Configuration By default the AST2050 is set to configure its network interface through a DHCP server. The AST2050 will try to find a DHCP server during initialization. Once a connection is made, the DHCP server will provide the AST2050 chip with an IP address, net mask and gateway address. We recommend assigning the AST2050 a fixed IP address according to its MAC address instead of using DHCP so that the IPMI IP address does not change between power cycles. The MAC addresses are printed on white stickers with barcodes near the NICs on all TYAN motherboards. Regardless of which of the two methods used to obtain the IP address, the IP address will be displayed by the IPMI chipset at the initial POST during the memory count screen once the device has finished its initialization process. The AST2050 is fully IPMI 2.0 compliant so any IPMI utility may be used to do the LAN configuration. TYAN provides an IPMI utility that may be used to do this configuration called the UH8. UH8 is the DOS variant of the tool, UH8L works under Linux and UH8W is the Windows version of the tool. Both of these UH8 utilities are available on the TYAN website. 3. Aster GUI In the next following sections we will detail each part of the Aster GUI. You will find detailed information about the System Information, Server Health, Configuration, Remote Control, Maintenance and Language settings. 3.1. How to Login into the Aster GUI Any Java and HTTPS Enabled Web browser may be used to access the AST2050 Web GUI. Enter the IP address of the AST2050 in the address bar and you will be redirected to the login page. You will be prompted to enter a user name and password. The default user name and password are as follows: Note: Field Default User Name root Password superuser The default user name and password are in lower-case. When you log in using the root user name and password you have full administrative powers. It is advised that you change the root password once you log in. 3.2. System Information Tab The System Information tab will show the system power on status, firmware revision, release date and build time. 3.3. Server Heath Tab The Server Health tab contains options to show the motherboard sensor readings and events. The Sensor Data Repository (SDR), Sensor Reading, Sensor Event Log (SEL) and Platform Event Filters (PEF) are all implemented in compliance with the IPMI2.0 specification. 3.3.1 Sensor Reading This page displays sensor information including readings and status. You can toggle viewing the thresholds for the sensors by pressing the Show Thresholds button. 3.3.2 Event Log This section show you data related to the servers health, such as sensor readings and the event log. 3.4 Configuration Tab This page contains options to configure Alerts, Mouse mode, Network, SMTP, Users, and Date/Time NTP Settings. 3.4.1 Alerts This page allows the user to configure how the BMC handles IPMI alerts. Alert destinations may be set to allow the system to send notifications when pre-programmed conditions are met. Test alerts may also be sent from this menu to test the notification settings. Note: When configuring the Alerts setting, please confirm that you have ENABLED Platform Event Filter (PEF) first in the bios. On some motherboards, the BIOS will disable PEF as the default setting. You can check it in the BIOS setup or by using UH8 to check if PEF is enabled properly. 3.4.1.1 Modify Alert The Modify Alert page contains drop down menus and fields to configure alert types (email, SNMP traps), event severity, destination IP/Email address, and subject etc. Note: After finished configure Alerts setting, you also should confirm you had configure SMTP mail server IP. Please refer to Chapter 2.4.5 for further details. 3.4.2 Mouse Mode This configuration is contingent on the OS that is installed on the Local Host and the destination machine you will manage. Most current Microsoft OS’s (2000, XP, 2003, Vista, 2008) and Mac OS X use Absolute Mode. Relative mode is used by most Linux distributions (SuSE, RHEL) and older operating systems like Windows 95/98. 3.4.3 Network You can view and modify the network settings from this section. You can also select whether to obtain an IP address either automatically or manually configure one. 3.4.4 SMTP Use this page to configure the IP address for the SMTP Mail server. 3.4.5 Users Use this page to add, modify, and delete users. You may select “modify user” and then change each user’s name, password and their associated privileges. 3.4.6 Date Time/NTP Settings Select options to set date/time and Synchronize with the NTP server. 3.5 Remote Control This tab allows the user to perform various remote operations such as “Console Redirection”, “Power Control” and “Other Control”. There are various different SKU’s for your particular motherboard that include various options for IPMI functions. If you try to use options that are not directly supported by your particular motherboard version, you will receive various alert messages to let you know that particular feature is not supported on your version. Here is an example where the IPMI only SKU does not allow access to the KVM-over-IP feature. The “Java Console” will be grayed out to show that KVM over IP is not an active feature with this version. You will also receive a pop up window that further explains that this feature isn’t supported on your particular model. 3.5.1 Remote Console Redirection Press the “Java Console” button to invoke the JVIEWER to start a KVM-over-IP session 3.5.1.1 Java Console - JVIEWER Once you have started JVIEWER you wind find bar of additional options for use 1) Video - Use JViewer <Video> menu to stop/restart/exit console redirect session 2) Keyboard - To avoid any problems with special key combination interference, you may need to use this drop down menu to send special Key combinations to the remote OS. 3) Mouse - Select <Mouse sync> to allow the mouse to work correctly within the JViewer remote screen (in sync with remote OS). Press <alt-M> to release “mouse sync” and return mouse control to local OS. 4) Options – Select <Options> menu to configure KVM-over-IP Video engine or the bandwidth settings 5) Device – You can choose from a redirect list of CD-ROM, ISO, Floppy or Floppy Image Choose a local CD-ROM drive to redirect to the remote system. Note: You will need to configure the “Boot order” on the remote system (via remote station BIOS Setup, after selecting the CD-ROM to redirect) before the remote system will boot from the redirected CD-ROM. 3.5.2 Power Controls and Status Various options are available on this page to reset power, power off, power on or power cycle the remote system. 3.5.3 Other Controls Select options on this page to locate a particular chassis through a LED ID check, clear CMOS and lock control to the local system through the remote system. 3.6 Maintenance This section allows you to perform maintenance tasks on a remote device. 3.6.1 Firmware Update Select firmware to upload and then press “update firmware” button to precede with a firmware update. 3.6.2 Pre-reserve Configuration The BMC will verify the firmware version. If a new a firmware has been found, then a warning message will appear to state that an uploaded image is different than the current version. If you wish to update your firmware, one important step to consider is the Preserve Configuration check box. Preserve Configuration means that the flash tool will keep the previous configuration (ie. SDR, FRU, LAN configuration and etc). If the new firmware you are flashing makes changes to some configuration (ie. sensor threshold or etc.), you should uncheck this box. Note: If this is the first time you have used the BMC, we aware that there will be no previous configuration and that will cause you to lose your FRU data and static IP address. 3.7 Group Control The page allows you to control multiple BMC’s at the same time. The machine that you are currently logged into through the AST2050 chipset will be named “localhost”. You can then use this screen to get Model, Power Status, Sensor, SEL and Front Panel Lockout information for all the other systems that are connected. 3.7.1 Sensors Click “Sensors” and you will get the sensor readings of the Host that you choose 3.7.2 localhost Event Log Click “SEL” and you will get the system event logs of the Host that you chose. 3.7.3 Add Host Click “Add Host” button to add additional host systems. Input BMC IP address, user name and password. The Username and password of new BMC are shared with localhost by default. Of course, you could type the correct one if different. Clicking the “Save” button in the ‘add host’ page will give you the following 3.7.4 Delete Host You can use the “Del Host(s)” button to delete any host on the list. Click the line of host(s) you want to select, click the “Select” button and you will find the “Selected” value become “Yes”. Only once a host(s) has been selected can it be deleted. If the BMC is malfunctioning or not responding properly, the response column will display a wait. Only after the system has waited for 30 seconds and attempted another retry, will the display window show fail 4 Section 3.0 SMASH Command Line Protocol in AST2050/Pilot-2 4.0 Quick View SMASH Command Line Protocol(SMASH CLP) provides server administrators a consistent command line interface for server monitoring and management tasks. It is a simple and standard way to access the Pilot-2 BMC. 4.1Enter/Exit of the SMASH CLP Console Start SMASH Command Line Protocol (CLP) console via SSH. Start the SSH client, the user name and password are same as what was used with the web interface of the Pilot-II. Enter the SMASH-CLP Console Type ->exit to exit SMASH CLP Console 4.2 Features 4.2.1 System Power Status and Control A user can get the system power status under “system1” by using the following command: “->cd /system1” “->show” A user can use basic terms such as “start”, “stop” and “reset” on through the console by using the following command: “->cd /system1” “->start” or “->stop” or “->reset” 4.2.2 Serial Terminal Under the SMASH-CLP, a user could redirect host serial port 1 to the remote console. A user will need to make sure that the SOL baud rate configuration matches the host serial port setting. “->cd /system1/sol1” ‘->start” To exit serial terminal, user need type following keys: “Enter”+”Esc”+”t”. 4.2.3. Chassis Identification A user can turn on the chassis ID LED for identification purposes by using the following command: “->cd /system1” “->set SysIdentification=Indefinite” (turn ID LED always on) “->set TimeOutValue=100 SysIdentification=timed” (turn ID LED on for 100s) “->set SysIdentification=off” (turn off) 4.2.4 IPMI Sensors Reading A users can get sensors readings under “/system1” by using the following command: “->cd /system1” “->show” “->cd sensorX” “->show” (X is sensor number) 4.2.5 IPMI SEL Browse SEL is under “/system1/sp1/logs1” “->cd /system1/sp1/logs1” “->show” “->cd record1” “->show” 4.2.6 BMC users account configuration A user can update the user account under “/system1/sp1” by using the following commands: “->cd /system1/sp1/accountX” (X is account number) “->set username=xxxx” to change user name “->set password=xxxx” to change password “->set enabledstate=1/0” to enable/disable this account. 4.2.7 BMC Network Configuration A user can change/update the BMC IP Address under “/system1/sp1/enetport1/lanendpt1/ipendpt1” by using the following command: “->cd /system1/sp1/enetport1/lanendpt1/ipendpt1” “->show” User could change IP address, subnet mask or use dhcp. After changing these values, the user will need to save them by setting property “committed”. “->set ipaddress=192.168.0.123” “->set committed=1” Section 5 IPMI OS Drivers and Open Source Software The AST2050 is designed to operate independently of an operating system and does not require any additional drivers or software for remote access. The web based Aster interface used for remote access will not allow you to access the IPMI chipset from the local machine. In order to access the IPMI chipset from the local machine a third party IPMI utility such as IPMI tool must be used. The AST2050 firmware is fully compliant with the IPMI 2.0 specification which allows the use of standard IPMI drivers embedded in most current operating systems. 5.1 Windows IPMI Driver The AST2050 chipset supports Intel reference drivers. They are available direct from Microsoft’s website. You can go to http://www.intel.com/design/servers/ipmi/tools.htm for more information. Windows Server 2003 R2 and later include an embedded IPMI driver. 5.2 Open IPMI Driver on Linux The AST2050 chipset also supports the Linux open IPMI driver. Use the following commands to load the IPMI drivers: “modprobe ipmi_devintf” “modprobe ipmi_si” If you use an older version of the Linux kernel, you may need to replace module “ipmi_si” with “ipmi_kcs” Note: The S7002 motherboard BIOS encodes IPMI Base IO address at 0xCA2 in its DMI table IPMI entry so most OS’s embedded IPMI drivers will support the chipset without modification. 5.3 IPMITool and Other Open Source Software The AST2050 chipset supports open source utilities such as IPMITool, OpenIPMI and IPMI Util. To establish an IPMITool SOL session the following section of the motherboard’s BIOS must have the following settings configured: Advanced > Remote Access Configuration Serial Port Number: COM 1 Serial Port Mode: 38400, 8, n, 1 6.0 FAQ’s 1. How do I use the IPMI functionality provided by the AST2050 BMC? There is no software to install to use IPMI with these motherboards. It is all provided through a web interface. Refer to the AST2050 manual for complete instructions on how to use this interface. Simply point your web browser to the IP address of the BMC of the motherboard you want to monitor. 2: How do I find the IP address of the BMC? The BMC will display its IP address during POST. through another computer on the network. You will need to know the IP to access the BMC There must either be a static IP address set through UH8 or DHCP must be enabled and the NIC must be plugged into a switch for the BMC to have a valid IP. Otherwise it will show as 000.000.000.000. 3. Can I access the BMC on the local machine? The BMC shares a NIC port with the motherboard instead of having a dedicated NIC. The local machine can’t use this shared NIC to communicate with the BMC. The only way for the local machine to log into its own BMC to monitor its own temperature sensors for example is for the board to have two Ethernet cables. The local machine will use the second NIC to communicate with the BMC through an Ethernet switch or router to the primary NIC that is attached to the BMC. 7.0 Definitions - IPMI (Intelligent Platform Management Interface) - IPMI is a Management specification used by Intel for remote management of systems. Below are a couple links that help explain what IPMI is all about. http://en.wikipedia.org/wiki/Intelligent_Platform_Management_Interface http://www.intel.com/design/servers/ipmi/spec.htm - BMC (Baseboard Management Controller) – The BMC is the actual chipset that is used for the IPMI implementation. Below is a link to help further explain what BMC chipsets are and how they function: http://en.wikipedia.org/wiki/Baseboard_Management_Controller TYAN uses various brands/types of BMC chipsets for our SMDC and embedded IPMI solutions. Each chipset brings with it their own unique set of capabilities that must be integrated into the overall IPMI solution. Simply put, without the BMC chipset, there would be no IPMI ability.