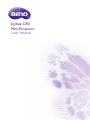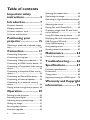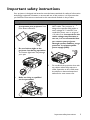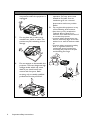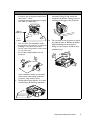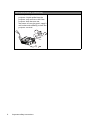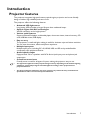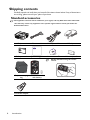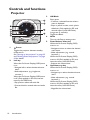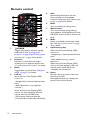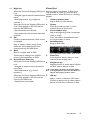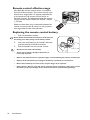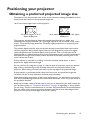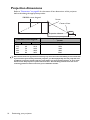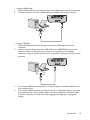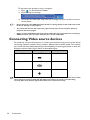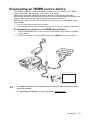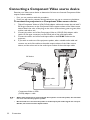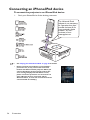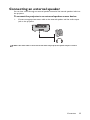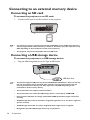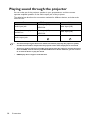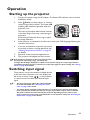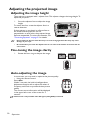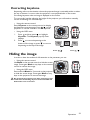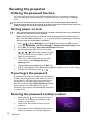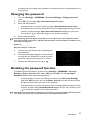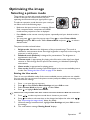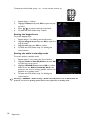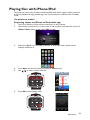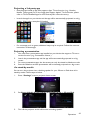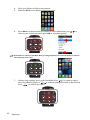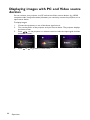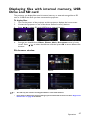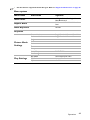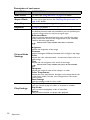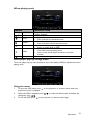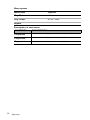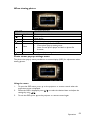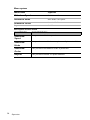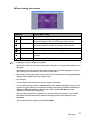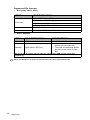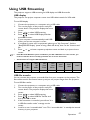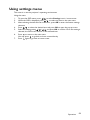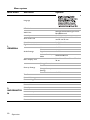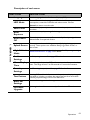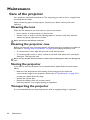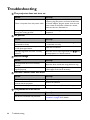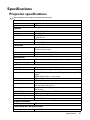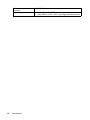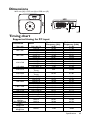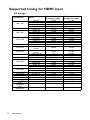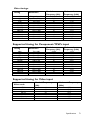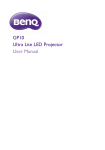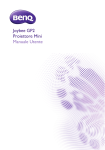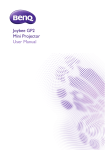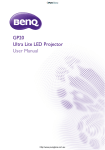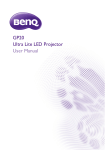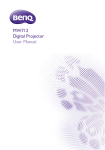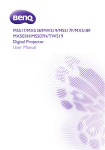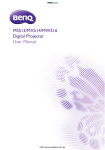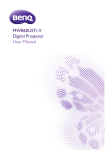Download Benq Joybee GP2
Transcript
Joybee GP2 Mini Projector User Manual Table of contents Important safety instructions ................... 3 Introduction.................. 7 Projector features.....................................7 Shipping contents ......................................8 Projector exterior view...........................9 Controls and functions ..........................10 Positioning your projector ..................... 15 Obtaining a preferred projected image size..............................................................15 Connection ................. 17 Connecting the power...........................17 Connecting a computer.........................18 Connecting Video source devices.......20 Connecting an HDMI source device ..21 Connecting a Component Video source device.........................................................22 Connecting a composite Video source device.........................................................23 Connecting an iPhone/iPod device......24 Connecting an external speaker..........25 Connecting to an external memory device.........................................................26 Playing sound through the projector..28 Operation ................... 29 Starting up the projector ......................29 Switching input signal .............................29 Adjusting the projected image .............30 Hiding the image......................................31 Securing the projector...........................32 Firmware upgrade...................................34 2 Table of contents Selecting the aspect ratio...................... 34 Optimizing the image............................. 35 Operating in a high altitude environment .................................................................... 37 Adjusting the sound ............................... 37 Playing files with iPhone/iPod............... 39 Displaying images with PC and Video source devices......................................... 44 Using PC/Video pop-up menus ........... 45 Displaying files with internal memory, USB Drive and SD card......................... 47 Using USB Streaming ............................. 57 Using settings menu ............................... 59 Shutting down the projector ............... 63 Maintenance ............... 64 Care of the projector............................ 64 Troubleshooting......... 66 Specifications.............. 67 Projector specifications......................... 67 Dimensions .............................................. 69 Timing chart............................................. 69 Supported timing for HDMI input ...... 70 Warranty and Copyright information................. 72 Important safety instructions Your projector is designed and tested to meet the latest standards for safety of information technology equipment. However, to ensure safe use of this product, it is important that you follow the instructions mentioned in this manual and marked on the product. Safety Instructions 1. Please read this manual before you operate your projector. Save it for future reference. 2. Do not look straight at the projector lens during operation. The intense light beam may damage your eyes. 3. 4. In some countries, the line voltage is NOT stable. This projector is designed to operate safely within a mains voltage of 19 volts DC, but could fail if power cuts or surges of ±10 volts occur. In areas where the mains voltage may fluctuate or cut out, it is recommended that you connect your projector through a power stabilizer, surge protector or uninterruptible power supply (UPS). 5. Do not block the projection lens with any objects when the projector is under operation as this could cause the objects to become heated and deformed or even cause a fire. Refer servicing to qualified service personnel. Important safety instructions 3 Safety Instructions (Continued) 6. Never replace any electronic components unless the projector is unplugged. 9. 10. 4 7. Do not place this product on an unstable cart, stand, or table. The product may fall, sustaining serious damage. 8. Do not attempt to disassemble this projector. There are dangerous high voltages inside which may cause death if you should come into contact with live parts. Refer servicing only to suitably qualified professional service personnel. Important safety instructions When the projector is under operation, you may sense some heated air and odor from its ventilation grill. It is a normal phenomenon and not a product defect. Do not place this projector in any of the following environments. - Space that is poorly ventilated or confined. Allow at least 50 cm clearance from walls and free flow of air around the projector. - Locations where temperatures may become excessively high, such as the inside of a car with all windows rolled up. - Locations where excessive humidity, dust, or cigarette smoke may contaminate optical components, shortening the projector's life span and darkening the image. Safety Instructions (Continued) - Locations near fire alarms 13. - Locations with an ambient temperature above 40°C / 104°F - Locations where the altitudes are higher than 3000 m (10000 feet). Do not stand the projector on end vertically. Doing so may cause the projector to fall over, causing injury or resulting in damage to the projector. 3000 m (10000 feet) 0m (0 feet) 11. Do not block the ventilation holes. - Do not place this projector on a blanket, bedding or any other soft surface. - Do not cover this projector with a cloth or any other item. - Do not place inflammables near the projector. 12. 14. Do not step on the projector or place any objects upon it. Besides probable physical damage to the projector, doing so may result in accidents and possible injury. If the ventilation holes are seriously obstructed, overheating inside the projector may result in a fire. Always place the projector on a level, horizontal surface during operation. Important safety instructions 5 Safety Instructions (Continued) 15. 6 Do not place liquids near or on the projector. Liquids spilled into the projector may cause it to fail. If the projector does become wet, disconnect it from the power supply's wall socket and call BenQ to have the projector serviced. Important safety instructions Introduction Projector features The projector integrates high-performance optical engine projection and a user-friendly design to deliver high reliability and ease of use. The projector offers the following features. • • • • • • • Advanced LED light source Long lasting LEDs provides a longer life span than traditional lamps. Optical engine with DLP technologies WXGA resolution and a bright picture. Various useful features Supports iPhone/iPod player, multimedia player, document viewer, internal memory, SD card, USB flash drive, USB display Easy to carry The projector is small and light, making it useful for business trips and leisure activities. You can view documents, videos and photos anywhere. Multiple input ports Multiple input ports, including PC, AV, HDMI, USB, and SD card provide flexible connectivity with peripheral devices. Audio input & output Equipped with 2W x 2 speakers with RCA & mini-jack input ports and phone jack output port Convenient menu items Friendly menu is used for all types of inputs, making the projector easy to use. • The apparent brightness of the projected image will vary depending on the ambient lighting conditions, selected input signal contrast/brightness settings, and is proportional to projection distance. • The lamp brightness will decline over time and may vary within the lamp manufacturers specifications. This is normal and expected behavior. Introduction 7 Shipping contents Carefully unpack and verify that you have all of the items shown below. If any of these items are missing, please contact your place of purchase. Standard accessories The supplied accessories will be suitable for your region, and may differ from those illustrated. *The warranty card is only supplied in some specific regions. Please consult your dealer for detailed information. Projector Power cord Multi-input cable AC adapter User manual CD Warranty card* Joybee GP2 Mini Projector User Manual Safety manual Quick start guide Pull the tab before using the remote control. Projector carrying bag mini HDMI adapter 8 Introduction Remote control with battery Projector exterior view 1. 2. Front/upper side 1 2 4 3 6 7 5 Rear/lower side 9 10 11 12 8 3. 4. 5. 6. 7. 8. 9. 10. 11. 12. 13. 14. 15. 16. 17. 18. 13 14 iPhone/iPod docking station External control panel (See "Projector" on page 10 for details.) Vent (heated air exhaust) Front IR remote sensor Internal Speakers Focus ring Projection lens SD card slot Type A USB jack Mini-B USB jack Multi-input socket RGB (PC)/Component video (YPbPr/ YCbCr) /Composite video/ Audio input (L/R) HDMI input jack Tripod socket Adjuster foot Audio input jack Audio output jack (for iPod dock / internal memory / SD card / USB Drive / multi-input cable RCA audio in) AC adapter inlet Battery latch 15 16 17 18 Do not block the ventilation openings. Blocking the ventilation openings can cause your projector to overheat and may cause it to fail. Introduction 9 Controls and functions Projector 3. 5 6 1 2 2 3 4 5 7 4. 5. 1. 2. 10 I I Power Toggles the projector between standby mode and on. See "Starting up the projector" on page 29 and "Shutting down the projector" on page 63 for details. Left key When the On-Screen Display (OSD) menu is on: 6. - Navigate left to select the desired menu items. - Make adjustments. (e.g. brightness, contrast...) When the On-Screen Display (OSD) menu is off: (Only applied to SD card, internal memory and USB Drive) - Play previous video and audio file. - Press and hold to rewind video and audio file. Introduction OK/Blank Short press: - Confirms a selected function when a menu is displayed. - Plays or pauses a video, music, photo slideshow. (Only applied to SD card, internal memory and USB Drive) Long press (3 seconds): Toggles the Blank. Menu Turns on the Pop-up setting menu. Down/Volume down key When the On-Screen Display (OSD) menu is on: - Navigate to down to select the desired menu items. - Make adjustments. (e.g. manual keystone...) When the On-Screen Display (OSD) menu is off: (Only applied to SD card, internal memory and USB Drive) - Reduces the volume level. Up/Volume up key When the On-Screen Display (OSD) menu is on: - Navigate up to select the desired menu items. - Make adjustments. (e.g. manual keystone...) When the On-Screen Display (OSD) menu is off: (Only applied to SD card, internal memory and USB Drive) - Magnifies the volume level. 7. 8. 9. Home Directly returns to home screen from lower level of OSD. Exits application/pop-up message and back to home screen directly. Right key When the On-Screen Display (OSD) menu is on: - Navigate right to select the desired menu items. - Make adjustments. (e.g. brightness, contrast...) When the On-Screen Display (OSD) menu is off: (Only applied to SD card, internal memory and USB Drive) - Play next video and audio file. - Press and hold to fast forward video and audio file. Back Goes back to previous OSD menu, exits and saves menu settings. Introduction 11 Remote control Auto Automatically determines the best 8 picture timings for the displayed 9 computer image. See "Auto-adjusting the 10 image" on page 30 for details. 11 6. Menu 12 Turns on the Pop-up setting menu. 13 7. Mute/unmute 14 Turns on/off volume during video or music playback. (Only applied to SD card, 5 USB Drive, internal memory, iPhone and iPod) 3 8. Mode 6 Selects an available picture setup mode. See "Selecting a picture mode" on page 7 35 for details. I 9. Up/Volume up key I POWER When the On-Screen Display (OSD) Toggles the projector between standby menu is on: mode and on. See "Starting up the - Navigate up to select the desired menu projector" on page 29 and "Shutting down items. the projector" on page 63 for details. - Make adjustments. (e.g. manual Keystone keystone...) Manually corrects distorted images When the On-Screen Display (OSD) resulting from an angled projection. See menu is off: (Only applied to SD card, "Correcting keystone" on page 31 for details. internal memory and USB Drive) Blank - Magnifies the volume level. Toggles Blank on and off. See "Hiding the 10. Home image" on page 31 for details. Left key Directly returns to home screen from lower level of OSD. When the On-Screen Display (OSD) menu is on: Exits application/pop-up message and back to home screen directly. - Navigate left to select the desired menu items. - Make adjustments. (e.g. brightness, contrast...) When the On-Screen Display (OSD) menu is off: (Only applied to SD card, internal memory and USB Drive) - Play previous video and audio file. - Press and hold to rewind video and audio file. 7 1 2 3 4 5 6 1 2 3 4 1 1. 2. 3. 4. 12 Introduction 5. 11. Right key When the On-Screen Display (OSD) menu is on: - Navigate right to select the desired menu items. - Make adjustments. (e.g. brightness, contrast...) When the On-Screen Display (OSD) menu is off: (Only applied to SD card, internal memory and USB Drive) - Play next video and audio file. - Press and hold to fast forward video and audio file. 12. OK Confirms a selected function when a menu is displayed. Plays or pauses a video, music, photo slideshow. (Only applied to SD card, internal memory and USB Drive) 13. Back Returns to upper level of OSD. Closes pop-up setting menu of OSD. Leave current application of OSD. 14. Down/Voume down key When the On-Screen Display (OSD) menu is on: - Navigate to down to select the desired menu items. - Make adjustments. (e.g. manual keystone...) When the On-Screen Display (OSD) menu is off: (Only applied to SD card, internal memory and USB Drive) - Reduces the volume level. iPhone/iPod Remote control over iPhone or iPod is not only workable in power-on mode but also standby mode in which GP2 acts as a docking speaker. 1. 2. 3. 4. 5. 6. Volume up/down keys Adjust iPhone or iPod volume. Up key Scroll up to select a video or music within a file list of 'iPod' menu. Previous/Next keys Skip to the beginning of the current/next video or music. Press and hold to rewind/fast-forward the current video or music. Menu/Back key Bring up iPod menu Switch between submenu in 'iPod' menu. Go to previous menu within 'iPod' menu. Down key Scroll down to select a video or music within a file list of iPod menu. Play/pause key Play/pause music or video within a file list of 'iPod' menu in iPhone or iPod. If the iPhone or iPod is at the Main Menu, pressing Play/Pause will cause the iPhone or iPod to start playing all of it's music. 7. OK key Select a menu or feature in iPod menu. Confirm to play a music or video within a file list of 'Pod' menu in iPhone or iPod. Introduction 13 Remote control effective range Infra-Red (IR) remote control sensor is located on the front of the projector. The remote control must be held at an angle within 15 degrees perpendicular to the projector's IR remote control sensor to function correctly. The distance between the remote control and the sensor should not exceed 7 meters (~ 23 feet). Appr ox. 1 5° Make sure that there are no obstacles between the remote control and the IR sensor on the projector that might obstruct the infra-red beam. Replacing the remote control battery 1. Pull out the battery holder. Please follow the illustrated instructions. Push and hold the locking arm while pulling out the battery holder. 2. 3. 14 Insert the new battery in the holder. Note the positive polarity should face outward. Push the holder into the remote control. • Avoid excessive heat and humidity. • There may be battery damage if the battery is incorrectly replaced. • Replace only with the same or equivalent type recommended by the battery manufacturer. • Dispose of the used battery according to the battery manufacturer’s instructions. • Never throw a battery into a fire. There may be danger of an explosion. • If the battery is dead or if you will not be using the remote control for a long time, remove the battery to prevent damage to the remote control from possible battery leakage. Introduction Positioning your projector Obtaining a preferred projected image size The distance from the projector lens to the screen, the zoom setting (if available), and the video format each factors in the projected image size. 16:10 is the native aspect ratio of this projector. 4:3 aspect image in a 16:10 aspect display area 16:10 aspect image scaled to a 4:3 aspect display area The projector should always be placed horizontally level (like flat on a table), and positioned directly perpendicular (90° right-angle square) to the horizontal center of the screen. This prevents image distortion caused by angled projections (or projecting onto angled surfaces). The modern digital projector does not project directly forward (like older style reel-toreel film projectors did). Instead, digital projectors are designed to project at a slightly upward angle above the horizontal plane of the projector. This is so that they can be readily placed on a table and will project forward and upwards onto a screen positioned so that the bottom edge of the screen is above the level of the table (and everyone in the room can see the screen). If the projector is mounted on a ceiling, it must be mounted upside-down so that it projects at a slightly downward angle. You can see from the diagram on page 16, that this type of projection causes the bottom edge of the projected image to be vertically offset from the horizontal plane of the projector. When ceiling mounted, this refers to the top edge of the projected image. If the projector is positioned further away from the screen, the projected image size increases, and the vertical offset also increases proportionately. When determining the position of the screen and projector, you will need to account for both the projected image size and the vertical offset dimension, which are proportional to the projection distance. BenQ has provided a table of screen size to assist you in determining the ideal location for your projector. Refer to "Projection dimensions" on page 16 depending on the projector you are using. There are two dimensions to consider, the perpendicular horizontal distance from the center of the screen (projection distance), and the vertical offset height of the projector from the horizontal edge of the screen (offset). Positioning your projector 15 Projection dimensions Refer to "Dimensions" on page 69 for the center of lens dimensions of this projector before calculating the appropriate position. 1280:800 screen diagonal Screen Center of lens Projection distance Feet Inches mm Recommended projection distance from screen in mm Average 2.00 3.33 4.67 6.00 6.66 24 40 56 72 80 610 1016 1422 1829 2032 621 1034 1448 1862 2069 1280:800 screen diagonal All measurements are approximate and may vary from the actual sizes.BenQ recommends that if you intend to permanently install the projector, you should physically test the projection size and distance using the actual projector in situ before you permanently install it, so as to make allowance for this projector's optical characteristics. This will help you determine the exact mounting position so that it best suits your installation location. 16 Positioning your projector Connection In the connections shown below, some cables may not be included with the projector (see "Shipping contents" on page 8). They are commercially available from electronics stores. Connecting the power The projector must be used with the provided AC adapter. Damage caused by the use of an incorrect adapter is not covered under the warranty. Using the AC adapter 1. 2. 3. Insert the plug from the AC adapter into the DC IN terminal. Insert the appropriate end of the power cord into the AC adapter. Insert the plug on the power cord into a wall outlet. Check that the Power LED indicator on the projector lights blue when using the AC adapter. 1 3 2 Connection 17 Connecting a computer The projector provides a VGA input socket that allows you to connect it to both IBM® compatibles and Macintosh® computers. A Mac adapter is needed if you are connecting legacy version Macintosh computers. To connect the projector to a notebook or desktop computer: • Using a VGA cable 1. Take the supplied multi-input cable and connect one end to the D-Sub output socket of the computer. 2. Connect the other end of the multi-input cable to the PC/AV socket on the projector. 3. If you wish to make use of the projector speaker, take a suitable audio cable and connect one end of the cable to the audio output socket of the computer, and the other end to the audio input sockets of the multi-input cable. Notebook or desktop computer Multi-input cable Audio cable or Many notebooks do not turn on their external video ports when connected to a projector. Usually a key combo like FN + F3 or CRT/LCD key turns the external display on/off. Locate a function key labeled CRT/LCD or a function key with a monitor symbol on the notebook. Press FN and the labeled function key simultaneously. Refer to your notebook's documentation to find your notebook's key combination. 18 Connection • Using an HDMI cable 1. Take an HDMI cable and connect one end to the HDMI output jack of the computer. 2. Connect the other end of the HDMI cable to the HDMI jack on the projector. HDMI HDMI • Using a USB cable 1. Take a USB cable and connect the type A end to the USB output jack of the computer. 2. Connect the mini-B type end of the USB cable to the USB-DISPLAY jack on the projector. When you connect the projector to a computer, you can display computer’s image or transfer files from your computer to the internal memory of the projector. USB USB 3. 4. If you select USB Display, follow the on-screen message to install the USB driver in your computer first. If you select USB File Transfer, go to My Computer or Windows Explorer to access the projector's files. The projector appears as a Removable Disk. Transfer the files from your computer to the projector by dragging and dropping or copying and pasting. Connection 19 To disconnect the projector from a computer: i. Click on the Windows Taskbar. ii. Click the pop-up message. iii. Disconnect the USB cable only when the message says that it is safe to remove the hardware. • Do not disconnect the USB cable while the files are being copied, as this could result in loss of data or damage to the projector. • The connection will not end if you have projector files open on the computer. Close all projector files and try again. • Other versions of Windows operate similarly. Follow the correct procedure for removing a USB device from your computer safely for your version of Windows. Connecting Video source devices You need only connect the projector to a Video source device using just one of the above connecting methods, however each provides a different level of video quality. The method you choose will most likely depend upon the availability of matching terminals on both the projector and the Video source device as described below: Terminal name Terminal appearance Picture quality HDMI HDMI Best Component Video VGA Better Video Video Good If the selected video image is not displayed after the projector is turned on and the correct video source has been selected, check that the Video source device is turned on and operating correctly. Also check that the signal cables have been connected correctly. 20 Connection Connecting an HDMI source device The projector provides a HDMI input jack that allows you to connect it to an HDMI source device like a Blu-Ray player, a DTV tuner or a display. HDMI (High-Definition Multimedia Interface) supports uncompressed video data transmission between compatible devices like DTV tuners, Blu-Ray player and displays over a single cable. It provides pure digital viewing and listening experience. Examine your Video source device to determine if it has a set of unused HDMI output jacks available: • If so, you can continue with this procedure. • If not, you will need to reassess which method you can use to connect to the device. To connect the projector to an HDMI source device: 1. 2. Take an HDMI cable and connect one end to the HDMI output jack of the HDMI source device. Connect the other end of the HDMI cable to the HDMI jack on the projector. 2 1 1 2 • The HDMI cable (shown in this example) for connection your video output device is not supplied as standard. • The Apple Digital AV Adapter can be purchased from www.apple.com. Connection 21 Connecting a Component Video source device Examine your Video source device to determine if it has a set of unused Component Video output sockets available: • • If so, you can continue with this procedure. If not, you will need to reassess which method you can use to connect to the device. To connect the projector to a Component Video source device: 1. 2. 3. 4. Take a Component Video to VGA (D-Sub) adaptor cable and connect the end with 3 RCA type connectors to the Component Video output sockets of the Video source device. Match the color of the plugs to the color of the sockets; green to green, blue to blue, and red to red. Connect the other end of the Component Video to VGA (D-Sub) adaptor cable (with a D-Sub type connector) to the D-Sub jack of the multi-input cable. Connect the other end of the multi-input cable to the PC/AV socket on the projector. If you wish to make use of the projector speaker, take a suitable audio cable and connect one end of the cable to the audio output sockets of the Video source device, and the other end to the audio input sockets of the multi-input cable. AV device Audio cable or Component Video to VGA (D-Sub) adaptor cable 22 • When audio output jack is connected with the earphone or external speaker, the sound will not come out from the projector speaker. • No sound will come out from the speaker or audio output jack if video signals are not input. Besides, the sound cannot be adjusted either. Connection Connecting a composite Video source device Examine your Video source device to determine if it has a set of unused composite Video output sockets available: • • If so, you can continue with this procedure. If not, you will need to reassess which method you can use to connect to the device. To connect the projector to a composite Video source device: 1. 2. 3. 4. 5. Take a Video cable and connect one end to the composite Video output socket of the Video source device. Connect the other end of the Video cable to the Video jack of the multi-input cable. Connect the other end of the multi-input cable to the PC/AV socket on the projector. Connect the multi-input cable to the PC/AV socket on the projector. If you wish to make use of the projector speaker, take a suitable audio cable and connect one end of the cable to the audio output sockets of the Video source device, and the other end to the audio input sockets of the multi-input cable. AV device Multi-input cable Audio cable Video cable You need only connect to this device using a composite Video connection if Component Video input is unavailable for use. See "Connecting Video source devices" on page 20 for details. Connection 23 Connecting an iPhone/iPod device To connect the projector to an iPhone/iPod device: 1. Dock your iPhone/iPod to fit the docking connector. The Universal Dock Adapter is not necessary for operation but does provide the best fit for your particular Apple product. You can purchase it from www.apple.com. 24 • See "Playing files with iPhone/iPod" on page 39 for details. • Please note that if your iPhone is covered with a protective case, it may cause a bad connection between the iPhone and the projector. When you connect the iPhone to the projector and see the error message displayed on the iPhone screen, please remove the protective case and connect it again. (Because of poor connection and pin detection failure, it cause the command cannot be communicated successfully.) Connection Connecting an external speaker You can hear sound through an external speaker instead of the internal speakers built into the projector. To connect the projector to an external speaker source device: 1. Connect an appropriate stereo cable to the external speaker and the audio output jack on the projector. When the audio cable is connected to the audio output jack, the speaker output is muted. Connection 25 Connecting to an external memory device Connecting an SD card To connect the projector to an SD card: 1. Connect an SD card to the SD card slot on the projector. SD CARD • The maximum memory capacity supported for an SD(HC) card is 16 GB. (The maximum capacity supported for external memory is based on our factory test. Your experience may differ depending on the manufacturer of the memory device.) • The projector may not be compatible with some SD cards. Connecting a USB storage device To connect the projector to a USB storage device: 1. Plug the USB storage device into the Type A USB socket. USB flash drive • 26 This product supports USB memory device and HDD (Hard Disk Drive) . Only one and only last one of partitions will be mounted. (The maximum capacity supported for external memory is based on our factory test. Your experience may differ depending on the manufacturer of the memory device.) • This product does not support multi-card readers. • This product does not work if the USB storage device is connected by a USB HUB. • Some products which do not comply with standard USB specifications might not operate normally. • A USB storage device with an automatic recognition application or its own driver might not operate normally. • A USB storage device that uses only a designated driver might not be recognized. • Recognition speed for USB storage device may vary by device. Connection • Do not turn off the product or pull a connected USB storage device out while the USB storage device is in use. Doing so may result in damage to the USB storage device or stored file. • Use a USB storage device which contains normal files. Abnormal files can cause a malfunction or the files may not play. • USB storages must be formatted in FAT16/FAT32/NTFS. FAT32 and NTFS are recommended for HDD (Hard Disk Drive). • As the data in the USB storage device can be damaged, please back up important data to avoid loss. The user is responsible for data management. BenQ shall not be held liable for any data loss. • File tree in USB storage should be as simple as possible. Too many or too many layers of folders will result in lag of access time. • If an external memory device does not operate after you’ve connected it to the projector, try to connect it to a PC. If it still does not operate normally, contact the memory device’s manufacturer service center or related customer center. Connection 27 Playing sound through the projector You can make use of the projector speaker in your presentations, and also connect separate amplified speakers to the audio output jack of the projector. The table below describes the connection methods for different devices, and where the sound is from. Device Audio input jack The projector can play the sound from... PC/Component video Audio input (L/R) AUDIO-IN Audio input (L/R) AUDIO-IN Video Audio input (L/R) Audio input (L/R) Audio output jack 28 • The selected input signal determines which sound will be played by the projector speaker, and which sound will be output from the projector when audio output jack is connected. • There’s no need to connect to an audio input jack because the projector can play the sound from an HDMI, external memory and iPhone/iPod source device. However, you can connect to an external device to play the sound. • USB display doesn’t support audio function. Connection Operation Starting up the projector 1. Connect the power using the AC adapter. The Power LED indicator turns into blue and flashes slowly. 2. Press II Power on the projector or remote control to start the projector. The Power, OK and Ring LED indicators light blue when the projector is on. The start up procedure takes several seconds. In the later stage of start up, a startup logo is projected. (If necessary) Rotate the focus ring to adjust the image clearness. If the projector is activated for the first time, select your OSD language following the onscreen instructions. If you are prompted for a password, press the arrow keys to enter a six digit password. See "Utilizing the password function" on page 32 for details. Switch all of the connected equipment on. The projector will display the home screen. 3. 4. 5. 6. If the frequency/resolution of the input signal exceeds the projector's operating range, you will see the message 'Out of Range' displayed on a blank screen. Please change to an input signal which is compatible with the projector's resolution or set the input signal to a lower setting. See "Timing chart" on page 69 for details. Switching input signal The projector can be connected to multiple devices at the same time. However, it can only display one full screen at a time. Press / on the projector or remote control to select your desired input signal. • The input signal type effects the options available for the Picture Mode. See "Selecting the aspect ratio" on page 34 for details. • The native display resolution of this projector is in a 16:10 aspect ratio. For best display picture results, you should select and use an input signal which outputs at this resolution. Any other resolutions will be scaled by the projector depending upon the 'aspect ratio' setting, which may cause some image distortion or loss of picture clarity. See "Selecting the aspect ratio" on page 34 for details. Operation 29 Adjusting the projected image Adjusting the image height The projector is equipped with 1 adjuster foot. This adjuster changes the image height. To adjust the projector: 1. Screw the adjuster foot to adjust the image height. To retract the foot, screw the adjuster foot in a reverse direction. If the projector is not placed on a flat surface or the screen and the projector are not perpendicular to each other, the projected image becomes trapezoidal. To correct this situation, see "Correcting keystone" on page 31 for details. • Do not look into the lens while the lamp is on. The strong light from the lamp may cause damage to your eyes. • Be careful when you screw the adjuster foot as it is close to the exhaust vent where hot air comes from. Fine-tuning the image clarity 1. Rotate the focus ring to sharpen the image. Auto-adjusting the image In some cases, you may need to optimize the picture quality. • Using the remote control Press Auto. Within 3 seconds, the built-in Intelligent Auto Adjustment function will re-adjust the values of Frequency and Clock to provide the best picture quality. The current source information will be displayed in the upper left corner of the screen for 3 seconds. This function is only available when PC signal (analog RGB) is selected. 30 Operation Correcting keystone Keystoning refers to the situation where the projected image is noticeably wider at either the top or bottom. It occurs when the projector is not perpendicular to the screen. Correcting keystone when an image is displayed on the screen. To correct this, besides adjusting the height of the projector, you will need to manually correct it following one of these steps. • Using the remote control Press Keystone on the remote control to display the Keystone correction page. Press / on the projector or remote control to correct keystone. • Using the OSD menu 1. Press and then press to highlight Keystone. The Keystone pop-up menu displays. 2. Press to correct keystoning at the bottom of the image or press to correct keystoning at the top of the image. Press / . Press / . Hiding the image In order to draw the audience's full attention to the presenter, you can: • Using the remote control Use Blank on the remote control to hide the screen image. Press again Blank or any keys on the remote control to restore the image. • Using the OSD menu Press and hold Blank for 3 seconds on the projector to hide the screen image. Press again Blank or any keys on the projector to restore the image. Do not block the projection lens from projecting as this could cause the blocking object to become heated and deformed or even cause a fire. Operation 31 Securing the projector Utilizing the password function For security purposes and to help prevent unauthorized use, the projector includes an option for setting up password security. The password can be set through the Settings menu. You will be inconvenienced if you activate the power-on lock functionality and subsequently forget the password. Print out this manual (if necessary) and write the password you used in this manual, and keep the manual in a safe place for later recall. Setting power on lock • Once a password has been set, the projector cannot be used unless the correct password is entered every time the projector is started. • When setting a password for the projector that its password function is used for the first time, enter the default password (1, 1, 1, 1, 1, 1) of the projector by pressing the arrow key five times if you are prompted for a password. 1. 2. 3. 4. 5. 6. 7. Press / until the Settings menu is highlighted and then press OK to enter. Go to the GENERAL > Security Settings > Change Security Settings menu. Press OK. The message 'Input Current Password' displays. As pictured to the right, the four arrow keys ( , , , ) respectively represent 4 digits (1, 2, 3, 4). Press the arrow keys to enter six digits for the password. Once the correct password is set, the OSD menu returns to the Change Security Settings menu. Highlight Power on Lock and press OK. The pop-up menu displays. Select On and press OK to complete power on lock setting. To leave the OSD menu, press or . If you forget the password If the password function is activated, you will be asked to enter the six-digit password every time you turn on the projector. If you enter the wrong password, the password error message displays lasting for three seconds, and the message 'Input Password' follows. If you enter an incorrect password 5 times in succession, the projector will automatically shut down in a short time. Entering the password recall procedure 1. 2. 3. 32 Press and hold on the remote control for 3 seconds. The projector will display a coded number on the screen. Write down the number and turn off your projector. Seek help from the local BenQ service center to decode the number. You may be required to Operation provide proof of purchase documentation to verify that you are an authorized user of the projector. Changing the password 1. 2. 3. 4. Go to the Settings > GENERAL > Security Settings > Change password menu. Press OK. The message 'Input Current Password' displays. Enter the old password. • If the password is correct, another message 'Input New Password' displays. • If the password is incorrect, the password error message displays lasting for three seconds, and the message 'Input Current Password' displays for your retry. You can press to cancel the change or try another password. Enter a new password. The digits being input will display as asterisks on-screen. Write your selected password down here in this manual in advance or right after the password is entered so that it is available to you should you ever forget it. Password: __ __ __ __ __ __ Keep this manual in a safe place. 5. 6. 7. Confirm the new password by re-entering the new password. You have successfully assigned a new password to the projector. Remember to enter the new password next time the projector is started. To leave the OSD menu, press or . Disabling the password function To disable password protection, go back to the Settings > GENERAL > Security Settings > Power on Lock menu. Select Off and press OK. The message'Input Password'displays. Enter the current password. • If the password is correct, the OSD menu returns to the Security Settings page with 'Off' shown in the row of Power on Lock. You will not have to enter the password next time you turn on the projector. • If the password is incorrect, the password error message displays lasting for three seconds, and the message'Input Password'displays for your retry. You can press to cancel the change or try another password. Though the password function is disabled, you need to keep the old password in hand should you ever need to re-activate the password function by entering the old password. Operation 33 Firmware upgrade Follow below procedures to upgrade firmware version. • Only an SD Card is supported for a firmware update. • Do not remove the SD Card while an update is in progress. • Do not operate any buttons during the update. • Do not turn the projector off during the update. • To confirm that the firmware has been successfully updated, go to Settings > Information > Firmware version. Updating the Firmware 1. 2. 3. 4. 5. Connect the containing the latest firmware to the projector. Select Settings > GENERAL > Firmware Upgrade in the main menu page. Select OK to begin. After the firmware is updated, please turn off the projector. Power on the projector and check the firmware version. Selecting the aspect ratio The 'aspect ratio' is the ratio of the image width to the image height. Most analog TV and computers are in 4:3 ratio, which is the default for this projector, and digital TV and DVDs are usually in 16:9 ratio. With the advent of digital signal processing, digital display devices like this projector can dynamically stretch and scale the image output to a different aspect than that of the image input signal. To change the projected image ratio (no matter what aspect the source is): 1. 2. 3. 34 Press to open the pop-up menu in one of the computer, iPhone/iPod, composite video, component and HDMI modes. Press to highlight Aspect Ratio. Press / to select an aspect ratio to suit the format of the video signal and your display requirements. Operation Optimizing the image Selecting a picture mode The projector is preset with several predefined picture modes so that you can choose one to suit your operating environment and input signal picture type. To select an operation mode that suits your need, you can follow one of the following steps. • • • Make sure the input source is on computer, iPhone/ iPod, composite video, component and HDMI mode and the projection screen is displayed. Press Mode on the remote control projector repeatedly until your desired mode is selected. You may press to open the pop-up menu. Press to select Picture Mode Settings and press OK to enter. Select Picture Mode and press / to select a desired mode. The picture modes are listed below. 1. 2. 3. 4. 5. Bright mode: Maximizes the brightness of the projected image. This mode is suitable for environments where extra-high brightness is required, such as using the projector in well lit rooms. Standard mode (Default): Is designed for presentations. The brightness is emphasized in this mode. Cinema mode: Is appropriate for playing colorful movies, video clips from digital cameras or DVs through the PC input for best viewing in a blackened (little light) environment. Game mode: Is appropriate for playing games. User mode: Recalls the settings customized based on the current available picture modes. See "Setting the User mode" on page 35 for details. Setting the User mode There is one user-definable modes if the current available picture modes are not suitable for your need. You can use one of the picture modes (except the User) as a starting point and customize the settings. 1. 2. 3. 4. Press to open the pop-up menu. Press to select Picture Mode Settings and press OK to enter. Select Picture Mode and press / to select User. Press to highlight Reference Mode. This function is only available when User mode is selected in the Picture Mode sub-menu item. 5. 6. 7. 8. Press / to select a picture mode that is closest to your need. Press to select a sub-menu item to be changed and adjust the value with / . See "Fine-tuning the image clarity" below for details. When all settings have been done, highlight Save Settings and press OK to store the settings. The confirmation message 'Setting Saved' displays. Operation 35 Using Wall Color In the situation where you are projecting onto a colored surface such as a painted wall which may not be white, the Wall Color feature can help correct the projected picture’s color to prevent possible color difference between the source and projected pictures. To use this function, press to open the pop-up menu in one of the computer, iPhone/ iPod, composite video, component and HDMI modes. Select Wall Color and press / to select a color which is the closest to the color of the projection surface. There are several precalibrated colors to choose from: Light Yellow, Pink, Light Green, Blue, and Blackboard. Fine-tuning the image quality in user mode According to the detected signal type, there are some user-definable functions available when User mode is selected. Based on your needs, you can make adjustments tothese functions by highlighting them and pressing / on the projector or remote control Adjusting Brightness The higher the value, the brighter the image. And the lower the setting, the darker the image. Adjust this control so the black areas of the image appear just as black and that detail in the dark areas is visible. ∫″‰ ∫е‰ ∫з‰ +30 0 -30 Adjusting Contrast The higher the value, the greater the contrast. Use this to set the peak white level after you have previously adjusted the Brightness setting to suit your selected input and viewing environment. Adjusting Color Lower setting produces less saturated colors. If the setting is too high, colors on the image will be overpowering, which makes the image unrealistic. Adjusting Tint The higher the value, the more reddish the picture becomes. The lower the value, the more greenish the picture becomes. Adjusting Sharpness The higher the value, the sharper the picture becomes. The lower the value, the softer the picture becomes. Selecting a Color Temperature There are four options available for color temperature* settings vary according to the signal type selected. *About color temperatures: There are many different shades that are considered to be "white" for various purposes. One of the common methods of representing white color is known as the “color temperature”. A white color with a low color temperature appears to be reddish white. A white color with a high color temperature appears to have more blue in it. 36 Operation Operating in a high altitude environment We recommend you use the High Altitude Mode when your environment is between 1500 m –3000 m above sea level, and ambient temperature is between 0°C–30°C. Do not use the High Altitude Mode if your altitude is between 0 m and 1499 m and ambient temperature is between 0°C and 35°C. The projector will be over cooled, if you turn the mode on under such a condition. To activate the High Altitude Mode: 1. 2. 3. 4. Hightlight Settings and press OK to enter. Go to GENERAL > High Altitude Mode and press OK. Highlight On and press OK to confirm. To leave the OSD, press until the projector returns to the home screen, or press to go back to the home screen directly. Operation under "High Altitude Mode" may cause a higher decibel operating noise level because of increased fan speed necessary to improve overall system cooling and performance. If you use this projector under other extreme conditions excluding the above, it may display auto shut-down symptoms, which is designed to protect your projector from overheating. In cases like this, you should switch to High Altitude mode to solve these symptoms. However, this is not to state that this projector can operate under any and all harsh or extreme conditions. Adjusting the sound The sound adjustments made as below will have an effect on the projector speaker(s). Be sure you have made a correct connection to the projector audio input. See "Connection" on page 17 for how the audio input is connected. Muting the sound To temporarily turn off the sound, press control, or: 1. 2. 3. 4. 5. on the remote Hightlight Settings and press OK to enter. Go to GENERAL > Audio Settings and press OK to enter. Highlight Mute and press OK to open the pop-up menu. Highlight On and press OK to confirm. To leave the OSD, press until the projector returns to the home screen, or press to go back to the home screen directly. Adjusting the sound level Operation 37 To adjust the sound level, press + or - on the remote control, or: 1. 2. 3. 4. Repeat steps 1-2 above. Highlight Volume and press OK to open the popup menu. Press / to select a desired sound level. To leave the OSD, follow step 5 above. Setting the keypad tone To set the keypad tone: 1. 2. 3. 4. Repeat steps 1-2 in Muting the sound section. Highlight Keypad tone and press OK to open the pop-up menu. Highlight On and press OK to confirm. To leave the OSD, follow step 5 in Muting the sound section. Setting the audio in standby mode To set the audio in standby mode: 1. 2. 3. 4. Repeat steps 1-2 on muting the sound section. Highlight Audio in Standby Mode and press OK to open the pop-up menu. Highlight iPhone& iPod and press OK to confirm. After set on the Audio in Standby Mode, the projector can act as a docking speaker when music playback is in standby mode. To leave the OSD, follow step 5 in Muting the sound section. If Settings > GENERAL > Audio Settings > Audio in Standby Mode is set to iPhone/iPod, the projector can act as a docking speaker when music playback is in standby mode. 38 Operation Playing files with iPhone/iPod The projector comes with an all-in-one iPhone/iPod dock which support video projection and music playback through specific apps not only in power-on mode but also in standby mode. <In power-on mode> Projecting videos via iPhone or iPod native app 1. 2. Dock your iPhone or iPod to fit the connector on the projector. Use remote control to turn on the power of the projector and select the source of iPhone/ iPod in home screen. Press OK to enter. 3. Select the “iPod” icon manually on iPhone or iPod main menu. (Here take an example of iPhone 4) 4. 5. Press Menu on remote control to switch to Videos menu. Use / to select a video in file list. 6. Press OK to start playing video. Operation 39 7. 8. The video will be projected on a big screen. When a video is playing, press for Pause/Play. Press / for replay or skip to next video. Have long press on / to make the playing file rewind or fast-forward. Press / to control the volume. Projecting photo slideshow via iPhone or iPod native app 40 1. Select the “Photos” manually icon on iPhone or iPod main menu. Photos can only be projected as a slideshow. (Here take an example of iPhone 4) 2. Choose the photo you want to view in photo album . Press Play in iPhone or iPod album menu to start slideshow and the slideshow will instantly be projected on a big screen. Operation Projecting a 3rd party app • Download and install an app that supports Apps TV-out function. (e.g., Youtube, Netflix, TVOut genie) For a list of apps that support Apple's TV-out function, please refer to TV-Out Enabled Apps for iOS Devices.pdf in internal memory. • Launch the app from your device and the app will be automatically projected on a big screen. (Here take a example of Youtube) • For some apps such as games, additional steps may be required. Follow the onscreen instructions of these apps. Projecting a presentation 1. 2. 3. 4. You must have a presentation app installed on your device that supports TV-out to use this function. (e.g., Presentation Viewer ) Launch the presentation app and the app will be automatically projected on a big screen. For some presentation apps, the documents can only be viewed in slideshow mode. Start the slideshow and the presentation will be instantly projected on a big screen. <In stand-by mode> You can turn the projector into a docking speaker for your iPhone or iPod when it’s in stand-by mode. Follow steps as below. 1. Enter “Settings” menu in projector home screen. 2. Set General/Audio Settings/Audio in Standby Mode to iPhone/iPod . 3. Turn off the projector and it will become a docking speaker. Operation 41 4. 5. Dock your iPhone or iPod on the projector. Select the iPod icon in iPhone or iPod main menu. 6. Press Menu on remote control to switch to music-related menu, use select a music in file list and then press OK to start playing music. / to If the iPhone or iPod is at the Main Menu, pressing Play/Pause will cause the iPhone or iPod to start playing all of its music. 7. 42 When a song is playing, press for Pause/Play. Press / for replay or skip to next song. Have long press on / to make the playing file rewind or fast-forward. Press / to control the volume. Operation Operation iPhone or iPod during video or music playback You are allowed to use remote control to operate your iPhone or iPod when the projector is in both of power-on and standby mode. For more instructions on iPhone/iPod keys, see "iPhone/iPod" on page 13 for details. Operation 43 Displaying images with PC and Video source devices You can connect your projector to a PC and various Video source devices. (e.g. HDMI, composite video, component video) However, you need only connect the projector to an input source device. To display images: 1. 2. 3. 4. 44 Connect the projector to one of the above signal source. Turn on the power of the projector and your source device. The projector displays the home screen. Press / on the projector or remote control to select the input signal and then press OK to enter. Press Operation or to go back to home screen. Using PC/ Video pop-up menus The projector has a multilingual OSD that allows you to make image adjustments and change a variety of settings. This menu is for the settings to be used in computer, iPhone/ iPod, composite video, component and HDMI modes. Using the menu 1. 2. 3. To open the OSD menu, press on the projector or remote control when the projection screen is displayed. When the OSD is displayed, press / to select the desired item and adjust the settings by using / . To leave the OSD, press again. Menu system Menu Item Sub-menu Options Wall Color Off/Light Yellow/Pink/Light Green/ Blue/Blackboard Aspect Ratio Full Screen/4:3/16:9/16:10/Auto/ Real Phase H. Size Auto Keystone On/Off Keystone Picture Mode Bright/Standard/Cinema/Game/User Reference Mode Bright/Standard/Cinema/Game Brightness Picture Mode Settings Contrast Color Tint Sharpness Color Temperature T1/T2/T3/T4 Save Settings Source Information Resolution Color System Operation 45 Description of each menu FUNCTION DESCRIPTION Wall Color Corrects the projected picture’s color when the projection surface is not white. See "Using Wall Color" on page 35 for details. There are four options to set the image's aspect ratio depending on your input signal source. See "Selecting the aspect ratio" on page 34 for details. Adjusts the clock phase to reduce image distortion. Aspect Ratio Phase This function is only available when a PC signal (analog RGB) is selected. H. Size Adjusts the horizontal width of the image. This function is only available when a PC signal (analog RGB) is selected. Auto Keystone Auto corrects any keystoning of the image. Keystone Corrects any keystoning of the image. See "Correcting keystone" on page 31 for details. Picture Mode See "Selecting a picture mode" on page 35 for details. Reference Mode See "Setting the User mode" on page 35 for details. This function is only available when User is selected. Brightness See "Adjusting Brightness" on page 36 for details. Contrast See "Adjusting Contrast" on page 36 for details. Picture Mode Settings Color See "Adjusting Color" on page 36 for details. Tint See "Adjusting Tint" on page 36 for details. This function is only available the system format is NTSC. Sharpness See "Adjusting Sharpness" on page 36 for details. Color Temperature See "Selecting a Color Temperature" on page 36 for details. Save Settings Saves the settings made for User mode. Source Shows the current signal source. Information Resolution Shows the native resolution of the input signal. Color System Shows input system format, NTSC, PAL, SECAM, or RGB. 46 Operation Displaying files with internal memory, USB Drive and SD card The projector can display files saved in internal memory or external storage like an SD card or a USB Drive when you have connected to projector. To display files: 1. 2. 3. Turn on the power of the projector and the projector displays the home screen. Connect the projector to one of the above external memory devices. Press / to select SD card, USB Drive or internal memory. 4. Storages are classified into Videos, Photos, Music, Documents menu in home screen. Press / to select desired item and then press OK to enter different file browser. File browser window Videos Photos Music Documents • You will only see relevant and supported files in each of file browser. • If you want to disconnect external storages, please select Safe remove icon. See "Supported file formats" on page 56 for details. Operation 47 When playing videos NAME OK / DESCRIPTION Play/Pause Volume Prev Next Menu Back Home Plays or pauses a video. Volume up/down. • Plays the previous video. • Press and hold to rewind the video. - The rewind speed increases to x2, x4, x8 and x16 at 2second intervals. • Plays the next video. • Press and hold to fast forward the video. - The fast-forward speed increases to x2, x4, x8 and x16 at 2-second intervals. Open/close video pop-up settings menu. • Return to upper level of OSD. • Close video pop-up setting menu. • Leave current video player and back to video file browser. Exit video player and go back to home screen. Video player pop-up settings menu The video player pop-up menu provides an on-screen display (OSD) for adjustments when playing videos. Using the menu 1. 2. 3. 48 To open the OSD menu, press on the projector or remote control when the projection screen is displayed. When the OSD is displayed, press / to select the desired item and adjust the settings by using / . To exit the OSD, press on the projector or remote control again. Operation • See the table for supported subtitle file types. Refer to "Supported file formats" on page 56. Menu system Menu Item Sub-menu Options Wall Color Off/Light Yellow/Pink/Light Green/ Blue/Blackboard Aspect Ratio Full Screen/4:3/16:9/16:10/Auto/ Real Auto Keystone On/Off Keystone Picture Mode Bright/Standard/Cinema/Game/User Reference Mode Bright/Standard/Cinema/Game Brightness Picture Mode Settings Contrast Color Tint Sharpness Color Temperature T1/T2/T3/T4 Save Settings Play Mode Play Settings All in folder/One video Play Order Normal/Shuffle Repeat On/Off Operation 49 Description of each menu FUNCTION DESCRIPTION Wall Color Auto Keystone Corrects the projected picture’s color when the projection surface is not white. See "Using Wall Color" on page 35 for details. There are four options to set the image's aspect ratio depending on your input signal source. See "Selecting the aspect ratio" on page 34 for details. Auto corrects any keystoning of the image. Keystone Corrects any keystoning of the image. See "Correcting keystone" on page 31 for details. Aspect Ratio Picture Mode Pre-defined picture modes are provided so you can optimize your projector image set-up to suit your program type. Reference Mode Selects a picture mode that best suits your need for the image quality and further fine-tune the image based on the selections listed on the same page below. This function is only available when User is selected. Brightness Adjusts the brightness of the image. Contrast Picture Mode Settings Adjusts the degree of difference between dark and light in the image. Color Adjusts the color saturation level -- the amount of each color in a video image. Tint Adjusts the red and green color tones of the image. This function is only available the system format is NTSC. Sharpness Adjusts the image to make it look sharper or softer. Color Temperature Adjusts the color temperature. At higher color temperatures, the screen looks colder; at lower color temperatures, the screen looks warmer. Save Settings Saves the settings made for User mode. Play Mode Lets you choose to play one video or all videos in a folder. Play Settings Play Order Lets you select the playback order of video files. Repeat Lets you select whether to repeat video playback. 50 Operation When playing music NAME OK / DESCRIPTION Play/Pause Volume Prev Next Menu Back Home Plays or pauses a music. Volume up/down. • Plays the previous music. • Press and hold to rewind the music. • Plays the next music. • Press and hold to fast forward the music. Open/close music pop-up settings menu. • Return to upper level of OSD. • Close video pop-up setting menu. • Leave current music player and back to music file browser. Exit music player and go back to home screen. Music player pop-up settings menu The music player pop-up menu provides an on-screen display (OSD) for adjustments when playing music. Using the menu 1. 2. 3. To open the OSD menu, press on the projector or remote control when the projection screen is displayed. When the OSD is displayed, press / to select the desired item and adjust the settings by using / . To exit the OSD, press on the projector or remote control again. Operation 51 Menu system Menu Item Options Play Mode All in folder/One music Play Order Normal / Shuffle Repeat On/Off Description of each menu 52 FUNCTION DESCRIPTION Play Mode Lets you choose to play one music or all music in a folder. Play Order Lets you select the playback order of music files. Repeat Lets you select whether to repeat music playback. Operation When viewing photos NAME OK DESCRIPTION Play/Pause Prev Next Menu Back Home Plays or pauses a slideshow. Previous photo. Next photo. Open/close photo pop-up settings menu. • Return to upper level of OSD. • Close photo pop-up setting menu. • Leave current photo player and back to photo file browser. Exit photo player and go back to home screen. Photo viewer pop-up settings menu The photo view pop-up menu provides an on-screen display (OSD) for adjustments when viewing photos. Using the menu 1. 2. 3. To open the OSD menu, press on the projector or remote control when the projection screen is displayed. When the OSD is displayed, press / to select the desired item and adjust the settings by using / . To exit the OSD, press on the projector or remote control again. Operation 53 Menu system Menu Item Options Slideshow Speed Fast/ Normal/ Slow Slideshow Mode All in folder / One photo Slideshow Order Normal / Shuffle Repeat On/Off Description of each menu 54 FUNCTION DESCRIPTION Slideshow Speed Lets you select slideshow speed. Slideshow Mode Lets you choose to slideshow one photo or all photos in a folder. Slideshow Order Lets you select the slideshow order of photo files. Repeat Lets you select whether to repeat slideshow. Operation When viewing documents NAME DESCRIPTION OK Enlarge current page. Move to previous page while page is not zoomed. Move the display to the top of the page while zoomed. Move to next page while page is not zoomed. Move the display to bottom of the page while zoomed. Move the display to left side of the page while zoomed. Move the display to right side of the page while zoomed. Play/Pause Previous Next Move to left Move to right Back Home Leave current document viewer and back to document file browser. Exit document viewer and go back to home screen. • Loading time may be longer for large files. • Document viewer may not work properly when a file does not comply with standards or it is damaged. • Document viewer may not work when a file contains too much data to display on a screen. (For example, too much data on one sheet in an Excel file.) • Document viewer supports only one font. If a screen uses other fonts, the image Media Play displays may be different than the original screen. • For example: • 1. The position of line breaks in a sentence might be dissimilar. • 2. The position of page breaks in a MS Word document might be changed. In this case, the document might be shown incompletely according to the Layout properties for Picture or Shapes or Object in MS word . (Please refer to the manual of MS Word for more information on the Layout properties.) • Some functions supported on your PC are not supported by the projector, such as these PowerPoint functions: Animation, 3D, Smart Art, Hyper Link, and Transparency and Gradation. • This product does not support encrypted files (DRM). Operation 55 Supported file formats • Document, Photo, Music ITEM FILE EXTENSION Adobe PDF 1.0~1.4 (PDF) MS powePoint 97~2010 (ppt, pptx) MS Excel 95~2010 (xls, xlsx) MS Word 95~2010 (doc, docx) JPG, BMP, PNG MP3, MP2, APE, FLAC, OGG, WAV Document Photo Music • Video, Subtitles ITEM FILE EXTENSION DESCRIPTION Video FLV Subtitles MKV build-in, SRT(.srt). Max 1920x1080 30fps • Subtitle files must be in same directory as the video files. • The name of subtitle files shall be the same as the name of video files. Bit rate range : If peak bit rate of a video file is larger than 10MB, it might cause video playback lag. Please visit BenQ.com to know more details about the latest supported formats. 56 Operation Using USB Streaming The projector supports USB streaming for USB display and USB file transfer. USB display The projector can project computer screen via a USB cable instead of a VGA cable. To use USB display: 1. 2. 3. 4. 5. 6. 7. Connect the projector to a computer using a USB cable. Turn on the power of the projector and your source device. The projector displays the home screen. Press / to select USB Streaming. Press / to select USB Display and then press OK to enter. If your computer can automatically install USB driver, you can see computer’s screen. If computer's screen can't be projected, please go to "My Computer", find the “BenQUSB EZ Display” (same as using a flash disk drive), then run the “Autorun.exe” file. Press or to leave computer projection screen and back to projector home screen. • If the Microsoft Windows system installed on your PC is Windows 7 or later version, you need to install the driver manually. Just follow the on-screen instruction. • This function can't support Mac OS devices. Win 2000 x Win XP SP2 32Bit v Win XP 64Bit x Win Vista 32 bit v Win Vista 64 bit v Win7 32 bit v Win7 64bit MAC v x USB file transfer You can connect the projector to transfer files from your computer to the projetor. The files will be saved in the internal menory, and you can project images from the projector. To use USB file transfer: 1. 2. 3. 4. 5. 6. Connect the projector to a computer using a USB cable. Turn on the power of the projector and your source device. The projector displays the home screen. Press / to select USB Streaming. Press / to select USB File Transfer and then press OK to enter. If the connection is sucessful, you will see “It is in USB file transfer mode.” message on the screen. Look for a new “removable disk” icon. This “removable disk” is actually the internal memory in your projector. Operation 57 7. 8. Copy & Paste or Drag-N-Drop files from your computer to the removable disk. If you want to display those files, use / to select Internal Memory. See "Displaying files with internal memory, USB Drive and SD card" on page 47 for details. 9. Press or to leave USB File Transfer mode and back to projector home screen. To disconnect the projector from a PC: Make sure to end the connection properly to prevent damage to the projector or your data. 58 1. 2. 3. Click on the Windows Taskbar. Click the pop-up message. Disconnect the USB cable only when the message says that it is safe to remove the hardware. • Do not disconnect the USB cable while the files are being copied, as this could result in loss of data or damage to the projector. • The connection will not end if you have projector files open on the PC. Close all projector files and try again. • Other versions of Windows operate similarly. Follow the correct procedure for removing a USB device from your PC safely for your version of Windows. • This function can't support Mac OS devices. Operation Using settings menu This menu is to set the projector’s operating environment. Using the menu 1. 2. 3. 4. 5. 6. 7. To open the OSD menu, press / to select Settings icon in home screen.. When the OSD is displayed, press / to select any item in the main menu. After selecting the desired main menu item, press OK to enter the feature settings submenu. Press / to select the desired item and press OK to open the pop-up menu. Select the settings using / / / and press OK to confirm. Once the setting is selected, the OSD menu returns to the selected item. Press to return to the main menu. You may press to go back to home screen directly. Press again to go back to home screen. Operation 59 Menu system Main menu Sub-menu Options Language 1. GENERAL LED Mode Normal/Eco Wall Color Off/Light Yellow/Pink/Light Green/ Blue/Blackboard Auto Keystone On/Off Auto Power Off Disable/5 min/10 min/15 min/20 min/25 min/30 min Splash Screen BenQ/ Black/Blue High Altitude Mode On/Off Mute On/Off Volume Audio Settings Keypad tone On/Off Audio in Standby Mode Off/iPhone& iPod 5 sec/10 sec/15 sec/20 sec/25 sec/ 30 sec Menu Display Time Change Password Recall Password Security Settings Change Security Settings Power On Lock Test Pattern Reset All Settings Firmware Upgrade Source Picture Mode Color System 2. Resolution INFORMATIO Internal Memory N SD Card USB Drive Firmware Version 60 Operation On/Off Description of each menu FUNCTION Language LED Mode Wall Color Auto Keystone Auto Power Off DESCRIPTION Sets the language for the On-Screen Display (OSD) menus. Choose Eco to dim the projector LED which will lower power consumption, extend the LED life and reduce noise. Choose Normal to return normal mode. Corrects the projected picture’s color when the projection surface is not white. Auto corrects any keystoning of the image. Allows the projector to turn off automatically if no input signal is detected after a set period of time. 1. GENERAL menu Allows you to select which logo screen will display during projector Splash Screen start-up. Three options are available: BenQ logo, Black screen, or High Altitude Mode Audio Settings Blue screen. A mode for operation in high altitude areas. See "Operating in a high altitude environment" on page 37for details. See "Adjusting the sound" on page 37 for details. Menu Display Sets the length of time the OSD will remain active after your last key press. The range is from 5 to 30 seconds in 5-second increments. Time Security Settings Test Pattern Reset All Settings Firmware Upgrade See "Securing the projector" on page 32 for details. Selecting OK enables the function and the projector displays the grid test pattern. It helps you adjust the image size and focus and check that the projected image is free from distortion. Returns all settings to the factory preset values. Updating the latest firmware are only allowed via an SD card. Operation 61 FUNCTION Source 2. INFORMATION menu 62 DESCRIPTION Shows the current signal source. Picture Mode Shows the selected mode. Color System Shows input system format: RGB or YUV. Resolution Shows the native resolution of the input signal. Internal Memory Shows the memory capacity status: Internal Memory. SD Card Shows the memory capacity status: SD Card. USB Drive Shows the memory capacity status: USB Drive. Firmware Version Shows firmware version. Operation Shutting down the projector 1. Press II Power and a confirmation message displays prompting you. If you don't respond in a few seconds, the message will disappear. 2. 3. Press II Power a second time. The Power LED indicator flashes blue slowly and fans stop. Disconnect the power cord from the wall socket if the projector will not be used in an extended period of time. 4. Operation 63 Maintenance Care of the projector Your projector needs little maintenance. The only thing you need to do on a regular basis is to keep the lens clean. Never remove any parts of the projector. Contact your dealer if other parts need replacing. Cleaning the lens Clean the lens whenever you notice dirt or dust on the surface. • • Use a canister of compressed air to remove dust. If there is dirt or smears, use lens-cleaning paper or moisten a soft cloth with lens cleaner and gently wipe the lens surface. Never rub the lens with abrasive materials. Cleaning the projector case Before you clean the case, turn the projector off using the proper shutdown procedure as described in "Shutting down the projector" on page 63 and unplug the power cord. • • To remove dirt or dust, wipe the case with a soft, lint-free cloth. To remove stubborn dirt or stains, moisten a soft cloth with water and a neutral pH detergent. Then wipe the case. Never use wax, alcohol, benzene, thinner or other chemical detergents. These can damage the case. Storing the projector If you need to store the projector for an extended time, please follow the instructions below: • • • • Make sure the temperature and humidity of the storage area are within the recommended range for the projector. Please refer to "Specifications" on page 67 or consult your dealer about the range. Retract the adjuster feet. Remove the battery from the remote control. Pack the projector in its original packing or equivalent. Transporting the projector It is recommended that you ship the projector with its original packing or equivalent. 64 Maintenance LED Indicators LED indicators Status / Problems Standby LED Behavior Power OK & Ring Key Blue Off Off Power LED slow flash Light solid on sequence : Power->Key->Ring & OK Power on Blue Blue White Cooling Blue Off Off Power LED slow flash Fan1 error Off Blue White Ring & OK LED flash first and then key LED flash (1.5 seconds interval) Temp error Off Blue White Ring & OK LED and Key LED flash at the same time (1.5 seconds interval for LED flash) Maintenance 65 Troubleshooting The projector does not turn on. Cause Remedy Plug the AC adapter into the DC IN socket on the projector, plug the power cord into the AC inlet There is no power from the power cable. on the AC adapter, plug the power cord into the power outlet. If the power outlet has a switch, make sure that it is switched on. Attempting to turn the projector on again Wait until the cooling down process has during the cooling process. completed. No picture Cause Remedy The source is not turned on or connected correctly. Turn the source on and check that the signal cable is connected correctly. The projector is not correctly connected to the input signal device. Check the connection. The input signal has not been correctly selected. Select the correct input signal with the on the projector or remote control. / key Blurred image Cause Remedy The projection lens is not correctly focused. Adjust the focus of the lens using the focus ring. The projector and the screen are not aligned properly. Adjust the projection angle and direction as well as the height of the unit if necessary. Remote control does not work Cause Remedy The battery is out of power. Replace the battery with new one. There is an obstacle between the remote control and the projector. Remove the obstacle. You are too far away from the projector. Stand within 7 meters (23 feet) of the projector. The password is incorrect 66 Cause Remedy You do not remember the password. Please see "Entering the password recall procedure" on page 32 for details. Troubleshooting Specifications Projector specifications All specifications are subject to change without notice. General Product name Model name Mini Projector GP2 Optical Resolution Display system Lens F/Number Lamp Throw Ratio 1280 x 800 WXGA 1-CHIP DMD F = 1.928 f = 26.95 mm LED 1.13 (44" @ 1m) Electrical Power supply Power consumption Keystone Adjustment AC100–240V, 3.20 A, 50-60 Hz (Automatic) 48 W (Max.); < 1 W (Standby) 1D, Vertical +/- 40 degrees Mechanical Dimensions Weight 140.3 mm (W) x 52.5 mm (H) x 129.8 mm (D) 565g Input terminal Multi-input Computer input Component input Video input HDMI Audio input USB-A type mini-B USB type SD card slot iPhone/iPod input Internal memory D-Sub 15-pin (female) x 1 Analog - D-Sub <-> Component RCA jack x 3 (through RGB input) HDMI Digital Video x1 (mini type) RCA jack x 1 HDMI (v1.3) : x1 (mini type) RCA jack x 2 3.5 mm stereo mini jack x 1 For USB flash drive. Supports videos/photos/music/ documents. Supports USB display and USB file transfer Supports videos/photos/music/documents with embedded iPhone/iPod dock 2GB (1.3 GB for user usage) Output terminal Audio output 3.5 mm stereo mini jack x 1 Environmental Requirements Operating temperature 0°C-40°C at sea level Specifications 67 Operating relative humidity Operating altitude 68 Specifications 10%-90% (without condensation) • • 0–1499 m at 0°C–35°C 1500–3000 m at 0°C–30°C (with High Altitude Mode on) Dimensions 140.3 mm (W) x 52.5 mm (H) x 129.8 mm (D) 22.8 33 Timing chart Supported timing for PC input Resolution 720 x 400 640 x 480 800 x 600 1024 x 768 1152 x 864 1024 x 576 1024 x 600 1280 x 720 1280 x 768 1280 x 800 1280 x 1024 1280 x 960 1360 x 768 1440 x 900 1400 x 1050 1680 x 1050 640 x 480 @67Hz 832 x 624@75Hz 1024 x 768@75Hz 1152 x 870@75Hz Mode 720 x 400_70 VGA_60 VGA_75 VGA_85 SVGA_60 SVGA_75 SVGA_85 XGA_60 XGA_70 XGA_75 XGA_85 1152 x 864_75 BenQ Notebook Timing BenQ Notebook Timing 1280 x 720_60 1280 x 768_60 WXGA_60 WXGA_75 WXGA_85 SXGA_60 SXGA_75 1280 x 960_60 1360 x 768_60 WXGA+_60 SXGA+_60 1680 x 1050_60 Vertical Frequency (Hz) Horizontal Frequency (kHz) 70.087 59.940 75.000 85.008 60.317 75.000 85.061 60.004 70.069 75.029 84.997 75.00 31.469 31.469 37.500 43.269 37.879 46.875 53.674 48.363 56.476 60.023 68.667 67.500 60.0 35.820 64.995 41.467 60 59.870 59.810 74.934 84.880 60.020 75.025 60.000 60.015 59.887 59.978 59.954 45.000 47.776 49.702 62.795 71.554 63.981 79.976 60.000 47.712 55.935 65.317 65.290 MAC13 66.667 35.000 MAC16 74.546 49.722 MAC19 74.93 60.241 MAC21 75.06 68.68 Specifications 69 Supported timing for HDMI input PC timings: Resolution 640 x 480 720 x 400 800 x 600 1024 x 768 1152 x 864 1024 x 576 1024 x 600 1280 x 720 1280 x 768 1280 x 800 1280 x 1024 1280 x 960 1360 x 768 1440 x 900 1400 x 1050 1680 x 1050 640 x 480@67Hz 832 x 624@75Hz 1024 x 768@75Hz 1152 x 870@75Hz 70 Specifications Mode VGA_60 VGA_72 VGA_75 VGA_85 720 x 400_70 SVGA_60 SVGA_72 SVGA_75 SVGA_85 XGA_60 XGA_70 XGA_75 XGA_85 1152 x 864_75 BenQ Notebook Timing BenQ Notebook Timing 1280 x 720_60 1280 x 720_120 1280 x 768_60 WXGA_60 WXGA_75 WXGA_85 SXGA_60 SXGA_75 1280 x 960_60 1280 x 960_85 1360 x 768_60 WXGA+_60 SXGA+_60 1680 x 1050_60 MAC13 MAC16 Vertical Frequency (Hz) Horizontal Frequency (kHz) 59.940 72.809 75.000 85.008 70.087 60.317 72.188 75.000 85.061 60.004 70.069 75.029 84.997 75.00 31.469 37.861 37.500 43.269 31.469 37.879 48.077 46.875 53.674 48.363 56.476 60.023 68.667 67.500 60.000 35.820 64.995 41.467 60 120 59.870 59.810 74.934 84.880 60.020 75.025 60.000 85.002 60.015 59.887 59.978 59.954 66.667 74.546 45.000 90.000 47.776 49.702 62.795 71.554 63.981 79.976 60.000 85.938 47.712 55.935 65.317 65.290 35.000 49.772 MAC19 75.020 60.241 MAC21 75.06 68.68 Video timings: Timing 480i* 480p 576i 576p 720/50p 720/60p 1080/24P 1080/25P 1080/30P 1080/50i 1080/60i 1080/50P 1080/60P Resolution Vertical Frequency (Hz) 720 (1440) x 480 720 x 480 720 (1440) x 576 720 x 576 1280 x 720 1280 x 720 1920 x 1080 1920 x 1080 1920 x 1080 1920 x 1080 1920 x 1080 1920 x 1080 1920 x 1080 Horizontal Frequency (kHz) 59.94 59.94 50 50 50 60 24 25 30 50 60 50 60 15.73 31.47 15.63 31.25 37.5 45.00 27 28.13 33.75 28.13 33.75 56.25 67.5 Supported timing for Component-YPbPr input Timing 480i* 480p 576i 576p 720/50p 720/60p 1080/50i 1080/60i 1080/24P 1080/25P 1080/30P 1080/50P 1080/60P Resolution Vertical Frequency (Hz) 720 x 480 720 x 480 720 x 576 720 x 576 1280 x 720 1280 x 720 1920 x 1080 1920 x 1080 1920 x 1080 1920 x 1080 1920 x 1080 1920 x 1080 1920 x 1080 59.94 59.94 50 50 50 60 50 60 24 25 30 50 60 Horizontal Frequency (kHz) 15.73 31.47 15.63 31.25 37.5 45.00 28.13 33.75 27 28.13 33.75 56.25 67.5 Supported timing for Video input Video mode NTSC* PAL SECAM PAL-M PAL-N PAL-60 NTSC4.43 Vertical Frequency (Hz) 60 50 50 60 50 60 60 Horizontal Frequency (kHz) 15.73 15.63 15.63 15.73 15.63 15.73 15.73 Specifications 71 Warranty and Copyright information Patents This BenQ projector is covered by the following patents: U.S. patents 6,837,608; 7,275,834; 7,181,318; TW patents 202690; 205470; I228635; I259932; China Patents ( 中国发明专利 ) ZL01143168.7; ZL03119907.0; ZL200510051609.2 Limited warranty BenQ warrants this product against any defects in material and workmanship, under normal usage and storage. Proof of purchase date will be required with any warranty claim. In the event this product is found to be defective within the warranty period, BenQ's only obligation and your exclusive remedy shall be replacement of any defective parts (labor included). To obtain warranty service, immediately notify the dealer from which you purchased the product of any defects. Important: The above warranty shall be void if the customer fails to operate the product in accordance with BenQ's written instructions, especially the ambient humidity must be inbetween 10% and 90%, temperature in-between 0°C and 35°C, altitude lower than 4920 feet, and avoiding to operate the projector in a dusty environment. This warranty gives you specific legal rights, and you may have other rights which vary from country to country. For other information, please visit www.BenQ.com. Copyright © 2011BenQ Corp. Specification may vary by region, please visit your local stores for details. Actual product’s features and specifications are subject to change without notice. This material may include corporate names and trademarks of third parties which are the properties of the third parties respectively. Apple, the Apple logo, iPad, iPhone, iPod, iPod classic, iPod nano, iPod shuffle, and iPod touch are trademarks of Apple Inc., registered in the U.S. and other countries. Disclaimer BenQ Corporation makes no representations or warranties, either expressed or implied, with respect to the contents hereof and specifically disclaims any warranties, merchantability or fitness for any particular purpose. Further, BenQ Corporation reserves the right to revise this publication and to make changes from time to time in the contents hereof without obligation to notify any person of such revision or changes. *DLP, Digital Micromirror Device and DMD are trademarks of Texas Instruments. Others are copyrights of their respective companies or organizations. 72 Warranty and Copyright information