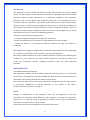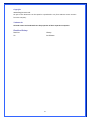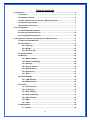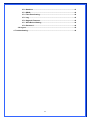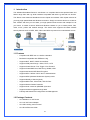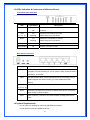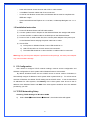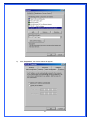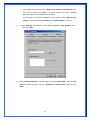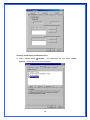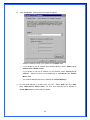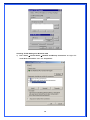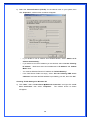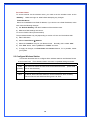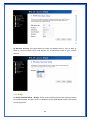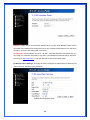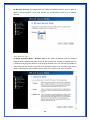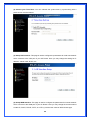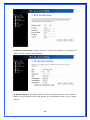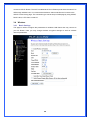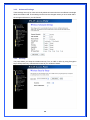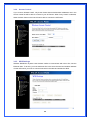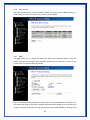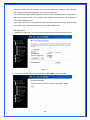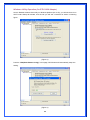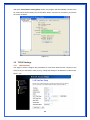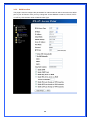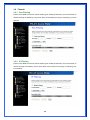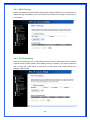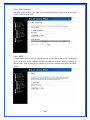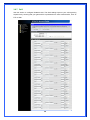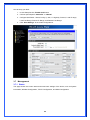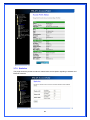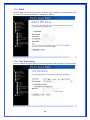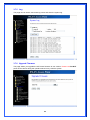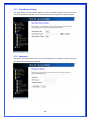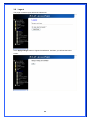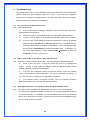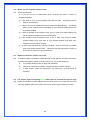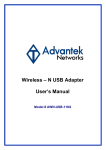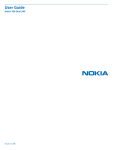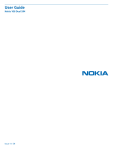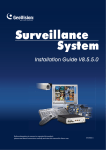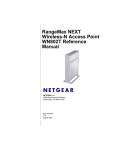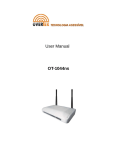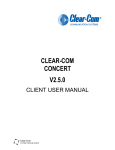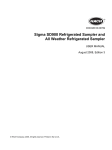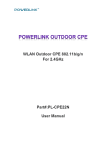Download Advantek Networks AWR-RT-11N2 Wi-Fi Ethernet LAN Black router
Transcript
Wireless – N Router/AP User’s Manual Model # AWR-RT-11N2 FCC Warning This equipment has been tested and found to comply with the limits for a Class B digital device, pursuant to part 15 of the FCC Rules. These limits are designed to provide reasonable protection against harmful interference in a residential installation. This equipment generates, uses, and can radiate radio frequency energy and, if not installed and used in accordance with the instructions, may cause harmful interference to radio communication. However, there is no guarantee that interference will not occur in a particular installation. If this equipment does cause harmful interference to radio or television reception, which can be determined by turning the equipment off and on, the user is encouraged to try to correct the interference by one or more of the following measures: ‐ Reorient or relocate the receiving antenna. ‐ Increase the separation between the equipment and receiver. ‐ Connect the equipment into an outlet on a circuit different from that to which ‐ Consult the dealer or an experienced radio/TV technician for help. The receiver is connected. FCC Caution: Any changes or modifications not expressly approved by the party responsible for compliance could void the user’s authority to operate this equipment. This device complies with Part 15 of the FCC Rules. Operation is subject to the following two conditions: (1) This device may not cause harmful interference, and (2) this device must accept any interference received, including interference that may cause undesired operation. IMPORTANT NOTE: FCC Radiation Exposure Statement: This equipment complies with FCC radiation exposure limits set forth for an uncontrolled environment. This equipment should be installed and operated with a minimum distance of about eight inches (20cm) between the radiator and your body. This transmitter must not be co‐located or operated in conjunction with any other antenna or transmitter. IEEE802.11b or 802.11g operation of this product in the USA is firmware‐limited to channels 1 through 11. Notice Changes or modifications to the equipment, which are not approved by the party responsible for compliance could affect the user's authority to operate the equipment. Company has an on‐going policy of upgrading its products and it may be possible that information in this document is not up‐to‐date. Please check with your local distributors for the latest information. 1 Copyright 2009 All Rights Reserved. No part of this document can be copied or reproduced in any form without written consent from the company. Trademarks: All trade names and trademarks are the properties of their respective companies. Revision History Revision V1 History 1st Release 2 Table of Contents 1. Introduction ................................................................................................................. 5 1.1 Features............................................................................................................ 5 1.2 Package Contents ........................................................................................... 5 1.3 LEDs Indication & Connectors of Wireless Router ...................................... 6 1.4 System Requirements ..................................................................................... 6 1.5 Installation Instruction .................................................................................... 7 2. PC Configuration......................................................................................................... 7 2.1 TCP/IP Networking Setup................................................................................ 7 2.2 Setting up Internet Access ........................................................................... 15 2.3 Configure Wireless Station........................................................................... 16 3. Setup Wireless Router Configurations via Web Browser...................................... 17 3.1 Start your Web Browser................................................................................ 17 3.2 Setup Wizard.................................................................................................. 18 3.2.1 Gateway ............................................................................................. 18 3.2.2 Bridge................................................................................................. 21 3.2.3 Wireless ISP ...................................................................................... 24 3.3 Operation Mode ............................................................................................. 27 3.4 Wireless.......................................................................................................... 28 3.4.1 Basic Settings ................................................................................... 28 3.4.2 Advanced Settings............................................................................ 29 3.4.3 Security.............................................................................................. 29 3.4.4 Access Control.................................................................................. 30 3.4.5 WDS Settings .................................................................................... 30 3.4.6 Site Survey ........................................................................................ 31 3.4.7 WPS.................................................................................................... 31 3.5 TCP/IP Settings.............................................................................................. 34 3.5.1 LAN Interface..................................................................................... 34 3.5.2 WAN Interface ................................................................................... 35 3.6 Firewall ........................................................................................................... 36 3.6.1 Port Filtering...................................................................................... 36 3.6.2 IP Filtering ......................................................................................... 36 3.6.3 MAC Filtering..................................................................................... 37 3.6.4 Port Forwarding ................................................................................ 37 3.6.5 URL Filtering ..................................................................................... 38 3.6.6 DMZ .................................................................................................... 38 3.6.7 QoS..................................................................................................... 39 3.7 Management................................................................................................... 40 3.7.1 Status ................................................................................................. 40 3 3.7.2 Statistics ............................................................................................ 41 3.7.3 DDNS.................................................................................................. 42 3.7.4 Time Zone Setting ............................................................................. 42 3.7.5 Log ..................................................................................................... 43 3.7.6 Upgrade Firmware............................................................................. 43 3.7.7 Save/Reload Setting.......................................................................... 44 3.7.8 Password ........................................................................................... 44 3.8 Logout ............................................................................................................ 45 4. Troubleshooting........................................................................................................ 46 4 1. Introduction This Wireless Broadband Router is a draft 802.11n compliant device that provide faster and farther range than 802.11g while backward compatible with 802.11g and 802.11b devices. This Router uses advanced broadband router chipset and wireless LAN chipset solution let you enjoy high-speed Wired and Wireless connection. Simply connect this device to a Cable or DSL modem and then you can share your high-speed Internet access with multiple PCs at your home. It creates a secure Wired and Wireless network for you to share photos, files, video, music, printer and network storage. This device also supports the latest wireless security features such as WEP, WPA, WPA2 and WPS to prevent from unauthorized access. 1.1 Features ‧ Compliant with IEEE 802.11n draft 2.0 standard ‧ Backward compatible with IEEE 802.11b/g ‧ Supports NAT, NAPT, DHCP Server/Client ‧ Supports VPN pass through - IPSec, PPTP, L2TP ‧ Supports Virtual Server / Port Trigger / Port Forward ‧ Supports Virtual DMZ Host, DNS Proxy, DDNS, UPnP ‧ Supports 64/128-bit WEP Data Encryption ‧ Supports WPA / WPA2 / WPS / 802.1x Authentication ‧ Supports WDS (Wireless Distribution System) mode ‧ Supports Quality of Service (QoS) ‧ Supports MAC Filter, Client Filter, URL/IP Filter ‧ Supports Hacker Pattern Detection ‧ Supports Auto-crossover (MDI/MID-X) function ‧ Supports software upgrade through Web ‧ Friendly web-based GUI Configuration and Management 1.2 Package Contents ‧ One Wireless 11n AP Router ‧ One 12V AC Power Adapter ‧ One CD including user’s manual ‧ One RJ-45 Ethernet Cable 5 1.3 LEDs Indication & Connectors of Wireless Router Front Panel LEDs Indication LED Light Status Description PWR On Wireless Router is powered on. Off No power. LAN On LAN port is successfully connected. (1, 2, 3, 4) Flashing WAN On Data is being sent or received. WAN port is successfully connected Flashing Data is being sent or received. ACT (WLAN) Flashing Data is being sent or received. LINK (WLAN) On Wireless connection is ready. Back Panel Connectors Button/port Description Reset Reset configurations to default. You would use the reset button only when a program error has caused your 11n AP router to hang. Press the button and hold for 10 seconds. WPS Click WPS button about 2-3 seconds while your are connecting a PC of wireless adapter with WPS function (you must enable WPS’ PBC function). LAN Ethernet RJ-45 Connector connects to PC with RJ-45 Ethernet Cable. (1x, 2x, 3x, 4x) WAN Ethernet RJ-45 Connector connects to WAN access device, such as the Cable modem or ADSL modem. PWR Power connector, Connect to the power adapter packaged with the AP router. 1.4 System Requirements ‧ One or more PCs (desktop or notebook) with Ethernet interface. ‧ TCP/IP protocol must be installed on all PCs. 6 ‧ Have valid Internet Access account and a DSL or cable modem. ‧ 10/100BaseT network cables with RJ-45 connectors. ‧ In case to use Wireless Access Point, all Wireless devices must be compliant with IEEE 802.11b/g/n. ‧ System with MS Internet Explorer ver. 5.0 or later, or Netscape Navigator ver. 4.7 or later. 1.5 Installation Instruction 1) Power off Wireless Router and DSL/cable modem. 2) Connect systems to the LAN ports on the Wireless Router with straight LAN cables. 3) Connect the DSL or cable modem to the WAN port on the Wireless Router. 4) Power on DSL or cable modem first, then connect power adapter to the power jack on the Wireless Router and plug the power cable into an outlet. 5) Check LEDs. a) Once power on Wireless Router, Power LED should be on. b) LAN LED should be on for each active LAN connection. c) The WAN LED should be on when the DSL or cable modem is connected. Warning: Only use the power adapter is provided from this package, use other power adapter may cause hardware damage 2. PC Configuration User needs to configure TCP/IP network settings, Internet access configuration and Wireless configuration for each system within Wireless Router’s LAN network. By default, Wireless Router acts as a DHCP server for server version of Windows, it automatically assigns IP address to each system when systems boot up. For all non-server versions of Windows, the default TCP/IP setting acts as a DHCP client. If user chooses fixed IP addresses for client systems, the Gateway of the client system must be set to the IP address of the Wireless Router and DNS of the client system should be set to the address provided by your ISP. 2.1 TCP/IP Networking Setup Checking TCP/IP Settings for Windows 9x/Me a) Select “Start Æ Control Panel Æ Network”, the window below will appear: 7 b) Click “Properties”, the window below will appear: 8 ‧ If you decide to use DHCP, select “Obtain an IP address automatically”, then click “OK” to confirm your settings. Once you restart your system, Wireless Router will obtain an IP address for this system. ‧ If you decide to use fixed IP address for your system, select “Specify an IP address”, and make sure that IP Address and Subnet Mask are correct. c) Select “Gateway” tab and enter correct gateway address in “New gateway” field, then click “Add”: d) Select “DNS Configuration” tab and make sure select “Enable DNS”, enter the DNS address provides from your ISP in the “DNS Server Search Order” field, then click “Add”: 9 Checking TCI/IP Setting for Windows NT4.0 a) Select “Control Panel Æ Network”, click “Protocols” tab then select “TCP/IP protocol”, window shown as below will appear: 10 b) Click “Properties”, window shown as below will appear. ‧ Select the network card on your system from “Adapter” field. ‧ If you decide to use IP address from Wireless Router, select “Obtain an IP address from a DHCP server”. ‧ If you decide to use the IP address you are desired, select “Specify an IP address”. Make sure enter correct addresses in “IP Address” and “Subnet Mask” fields. ‧ You must set Wireless Router’s IP address as “Default Gateway”. c) To enter DNS address is provided from your ISP. Select “DNS” tab, click “Add” under “DNS Service Search Order” list, then enter DNS Server IP address in “TCP/IP DNS Server” window and click “Add”. 11 Checking TCP/IP Settings for Windows 2000 a) Select “Start Æ Control Panel Æ Network and Dial-up Connection” and right click “Local Area Connection” then click “Properties”: 12 b) Select the “Internet Protocol (TCP/IP)” for the network card on your system, then click “Properties”, window shown as below will appear. ‧ If you decide to use IP address from Wireless Router, select “Obtain an IP address automatically”. ‧ If you decide to use the IP address you are desired, select “Use the following IP address”. Make sure enter correct addresses in “IP Address” and “Subnet Mask” fields. ‧ You must set Wireless Router’s IP address as “Default Gateway”. ‧ If the DNS Server fields are empty, select “Use the following DNS server addresses” and enter the DNS address is provided by your ISP, then click “OK”. Checking TCP/IP Settings for Windows XP a) Click “Start”, select “Control Panel Æ Network Connection” and right click “Local Area Connection” then select “Properties”. will appear. 13 The window shown as below b) Select “Internet Protocol (TCP/IP)” then click “Properties”, window shown as below will appear. 14 ‧ If you decide to use IP address from Wireless Router, select “Obtain an IP address automatically”. ‧ If you decide to use the IP address you are desired, select “Use the following IP address”. Make sure enter correct addresses in “IP Address” and “Subnet Mask” fields. ‧ You must set Wireless Router’s IP address as “Default Gateway”. ‧ If the DNS Server fields are empty, select “Use the following DNS server addresses” and enter the DNS address is provided by your ISP, then click “OK”. 2.2 Setting up Internet Access This section describes how to setup Wireless Router Internet access through DSL or cable modem. For Windows OS To access Internet via wireless router with Static IP method as example, the set up procedures are showing below: a) Access your ADSL Router Modem and configure the Internet setup (VPI, VCI, and Encapsulation); and then, save the settings. (PS. Most of ISP companies will set the default internet setup already for the user). b) Log in your wireless broadband router, Select “TCP/IP Setting” Section Î “WAN Interface” Î Choose “Static IP”. c) Enter “IP Address”, “Subnet Mask” and “Server IP Address” d) In the below “DNS” option, select “Set DNS Manually” and enter the DNS Address which is provided by your ISP; and then click “Apply Changes” button to save the settings. e) You can back to “Management” section Î “Status” to check the Internet status. For Macintosh Clients To access Internet via wireless router on Macintosh system, the set up procedures are showing below: a) Open the TCP/IP Control Panel. b) Select Ethernet from the Connect via pop-up menu. c) Select Using DHCP Server from the Configure pop-up menu. The DHCP Client ID field can be left blank. d) Close the TCP/IP panel and save your new settings. If you decide to assign IP addresses manually instead of DHCP, set the Router Address field with wireless router’s IP address and make sure DNS settings are correct. 15 For Linux Clients To access Internet via the wireless router, you need to set the wireless router as the “Gateway”. Make sure login as “root” before attempting any changes. Fixed IP Address Most Linux installations use fixed IP address, if you wish to use a fixed IP address, make sure make the following changes. a) Set “Default Gateway” with the IP address of the wireless router. b) Make sure DNS settings are correct. To act as a DHCP Client (recommended) The procedures below may vary depending on version of Linux and X-windows shell. a) Start X-Windows. b) Select Control Panel Æ Network. c) Select the “Interface” entry for your Network card. Normally, this is called “eth0”. d) Click “Edit” button, set the “protocol” to “DHCP” and save. e) To apply all changes, use Deactivate and Activate buttons, if it is possible, restart your system. 2.3 Configure Wireless Station This section describes how to configure all the wireless stations use Wireless Router as an Access Point. Each wireless station must have compatible settings as below. Mode All wireless stations must be set to “Infrastructure” mode. SSID This code must match the value uses for the Wireless Router. (Note: SSID (ESSID) code is case sensitive.) WEP By default, WEP encryption is set to 64-bits 10 hex digit. WPA By default, WPA-PSK Pass Phrase is set at PassPhrase, WPA G-Rekey Interval is set at 0 and WPA Data Encryption is at TKIP. 16 3. Setup Wireless Router Configurations via Web Browser The Wireless Router comes with a web-based configuration utility. Users can access this configuration utility from any of client system within Wireless Router’s LAN. For best results, either use Microsoft Internet Explorer 5.0 or later, or Netscape Navigator 4.7 or later. Before you start configuring your Wireless Router, you have to get following information from your ISP: a) Has your ISP assigned you a static IP address, or they will assign one to you dynamically? If you have received a static IP address, what is it? b) Does your ISP use PPPoE? If so, what is your PPPoE username and password? If you are not sure of above questions, please contact your ISP. 3.1 Start your Web Browser To use the Web-Based Utility, you have to launch your Internet Browser (MS IE 5.0 or later, Netscape Navigator 4.7 or later). Step1: Enter Wireless Router default IP address http://192.168.1.1 in the Address field then hit Enter key: Step2: Login dialog box will appear, enter admin as User Name and default password is 1234, then click “OK” to login web-based utility. 17 3.2 Setup Wizard This Setup Wizard will guide you to configure access for the first time. Please follow the setup wizard step by step. Depend on different modes, the setup wizard will be different. Please follow the below brief descriptions: 3.2.1 Gateway (1) Setup Operation Mode – Gateway: In this mode, the device is supposed to connect to internet via ADSL/Cable Modem. The NAT is enabled and PCs in four LAN ports share the same IP to ISP through WAN port. The connection type can be setup in WAN port. The connection type can be setup in WAN page by using PPPoE, DHCP client, PPTP client, L2TP client or static IP. 18 (2) Choose your Time Zone: You can maintain the system time by synchronizing with a public server over the Internet. (3) Setup LAN Interface: This page is used to configure the parameters for local area network which connects to the LAN port of your AP Router. Here you may change the setting for IP address, subnet mask, DHCP, etc. 19 (4) Setup WAN Interface: This page is used to configure the parameters for Internet network which connects to the WAN port of your AP Router. Here you may change the access method to static IP, DHCP, PPPoE, PPTP, or L2TP by click the item value of WAN Access type. (5) Wireless LAN Setting: This page is used to configure the parameters for wireless LAN clients who may connect to your AP Router. 20 (6) Wireless Security: This page allows you setup the wireless security. Turn on WEP or WPA by using Encryption Keys could prevent any unauthorized access to your wireless network. 3.2.2 Bridge (1) Setup Operation Mode – Bridge: In this mode, all Ethernet ports and wireless interface are bridged together and NAT function is disabled. All the WAN related function and firewall are not supported. 21 (2) Choose your Time Zone: You can maintain the system time by synchronizing with a public server over the Internet. (3) Setup LAN Interface: This page is used to configure the parameters for local area network which connects to the LAN port of your AP Router. Here you may change the setting for IP address, subnet mask, DHCP, etc. 22 Attention: DHCP server of LAN will be disabled when you are using BRIDGE mode. Please remember the IP address in this page and set up your computer with another fix IP in the same domain to connect to this setup page in the future. For Example: If the IP address of LAN is 192.168.1.1 and the Netmask is 255.255.255.0, you can setup your computer with fixed IP 192.168.1.2 and Netmask as 255.255.255.0. After that, you can type http://192.168.1.1 in the web browser to connect this setup page. (4) Wireless Basic Settings: This page is used to configure the parameters for wireless LAN clients who may connect to your AP Router. 23 (5) Wireless Security: This page allows you setup the wireless security. Turn on WEP or WPA by using Encryption Keys could prevent any unauthorized access to your wireless network. 3.2.3 Wireless ISP (1) Setup Operation Mode – Wireless ISP: In this mode, all Ethernet ports are bridged together and the wireless client will connect to ISP access point. The NAT is enabled and PCs in Ethernet ports share the same IP to ISP through wireless LAN. You must set the wireless to client mode first and connect to the ISP AP in Site-Survey page. The connection type can be setup in WAN page by using PPPoE, DHCP client, PPTP client, L2TP client or static IP. 24 (2) Choose your Time Zone: You can maintain the system time by synchronizing with a public server over the Internet. (3) Setup LAN Interface: This page is used to configure the parameters for local area network which connects to the LAN port of your AP Router. Here you may change the setting for IP address, subnet mask, DHCP, etc. (4) Setup WAN Interface: This page is used to configure the parameters for Internet network which connects to the WAN port of your AP Router. Here you may change the access method to static IP, DHCP, PPPoE, PPTP, or L2TP by click the item value of WAN Access type. 25 (5) Wireless LAN Setting: This page is used to configure the parameters for wireless LAN clients who may connect to your AP Router. (6) Wireless Security: This page allows you setup the wireless security. Turn on WEP or WPA by using Encryption Keys could prevent any unauthorized access to your wireless network. 26 3.3 Operation Mode You can setup different modes to LAN and WLAN interface for NAT and bridging function. Gateway: In this mode, the device is supposed to connect to internet via ADSL/Cable Modem. The NAT is enabled and PCs in LAN ports share the same IP to S|ISP through WAN port. The connection type can be setup in WAN page by using PPPoE, DHCP client, PPTP client, L2TP client or static IP. Bridge: In this mode, all Ethernet ports and wireless interface are bridged together and NAT function is disabled. All the WAN related function and firewall are not supported. Wireless ISP: In this more, all Ethernet ports are bridged together and the wireless client will 27 connect to ISP AP Router. The NAT is enabled and PCs in Ethernet ports share the same IP to ISP through wireless LAN. You must set the wireless to client mode first and connect to the ISP AP in Site-Survey page. The connection type can be setup in WAN page by using PPPoE, DHCP client, L2TP client or static IP. 3.4 Wireless 3.4.1 Basic Settings This page is used to configure the parameters for wireless LAN clients who may connect to your AP Router. Here you may change wireless encryption settings as well as wireless network parameters. 28 3.4.2 Advanced Settings These settings are only for more technically advanced users who have a sufficient knowledge about the wireless LAN. There settings should note be changed unless you know what effect the changes will have on your AP Router. 3.4.3 Security This page allows you setup the wireless security. Turn on WEP or WPA by using Encryption Keys could prevent any unauthorized access to your wireless network. 29 3.4.4 Access Control If you choose “Allowed Listed”, only those clients whose wireless MAC addresses are in the access control list will be able to connect to your AP Router. When “Deny Listed” is selected, these wireless clients on the lust will not be able to connect the AP Router. 3.4.5 WDS Settings Wireless Distribution System uses wireless media to communicate with other APs, like the Ethernet does. To do this, you must set these APs in the same channel and set MAC address of other APs which you want to communicate with in the table and enable the WDS. 30 3.4.6 Site Survey This page provides tool to scan the wireless network. If any AP Router or IBSS is found, you could choose to connect it manually when client mode is enabled. 3.4.7 WPS This page allows you to change the setting for WPS (Wi-Fi Protected Setup). Using this feature could let your wireless client atomically synchronize its setting and connect to the Access Point in a minute without any hassle. Wi-Fi Protected Setup was designed to ease setup of security enabled WiFi networks in the home and small office environment. It supports methods that are familiar to most consumers to configure a network and enable security, like pushing a button (PBC method) or entering a PIN 31 code (PIN method). The new system, which will be incorporated in Windows Vista, will work with computers, gateways peripherals, and consumer electronics. You would initiate a WPS mode on gateway and then enter a simple sequence of digits (like a PIN code) or press a button, use a similarly easy method to start a secure key exchange to retrieve the WPA/WPA2 key. This function allows you to change the setting for WPS (Wi-Fi Protected Setup). WPS can help your wireless client earlier automatically connect to the Access Point. AP Operation In Realtek AP web server, you could find an WPS web page shown as the figure below: (Figure 1) To use WPS, you only need to click the button of “Start PBC”. Then click “OK”. 32 Windows Utility Operation (for RTL8192U Adapter) Launch Realtek wireless client utility on Windows platform (2K or XP), you will see there is an Wi-Fi Protect Setup tab existed, click the tab you will see a interface as shown in following figure: (Figure 2) Push the “PBC(Push Button Config)” in this page, WPS feature will automatically setup the setting. (Figure 3) 33 After push “Push Button Config (PBC)” button, the program will automatically connect to the AP router which has the feature of RTLTEK WPS. When connection is successful, you will see the screen as below: (Figure 4) 3.5 TCP/IP Settings 3.5.1 LAN Interface This page is used to configure the parameters for local area network which connects to the LAN port of your AP Router. Here you may change the setting for IP addresses, subnet mask, DHCP…etc. 34 3.5.2 WAN Interface This page is used to configure the parameters for Internet network which connects to the WAN port of your AP Router. Here you may change the Access Method to static IP, PPPoE, PPTP or L2TP by click the item value of WAN Access Type. 35 3.6 Firewall 3.6.1 Port Filtering Entries in this table are used to restrict certain types of data packets from your local network to Internet through the Gateway. Use of such filter can be helpful securing or restricting your local network. 3.6.2 IP Filtering Entries in this table are used to restrict certain types of data packets from your local network to Internet through the Gateway. Use of such filters can be helpful in securing or restricting your local network. 36 3.6.3 MAC Filtering Entries in this table are used to restrict certain types of data packets from your local network to Internet through the Gateway. Use of such filters can be helpful in securing or restricting your local network. 3.6.4 Port Forwarding Entries in this table allow you to automatically redirect common network services to a specific machine behind the NAT firewall. These settings are only necessary if you wish to host some sort of server like a web server or mail server on the private local network behind your Gateway’s NAT firewall. 37 3.6.5 URL Filtering URL filter is used to deny LAN users from accessing the internet. Block those URLs which contain keywords listed below. 3.6.6 DMZ A Demilitarized Zone is used to provide Internet service without sacrificing unauthorized access to its local private network. Typically, the DMZ host contains devices accessible to Internet traffic, such as Web (HTTP) servers, FTP servers, SMTP(e-mail) servers and DNS servers. 38 3.6.7 QoS Use this section to configure Realtek's QoS. The QoS settings improve your online gaming experience by ensuring that your game traffic is prioritized over other network traffic, such as FTP or Web. 39 How to setup your QoS: 1. In QoS Setup Section, Enable QoS feature. 2. Choose Uplink Speed: “Automatic” or “Manual” 3. Configure QoS Rules – Name, Priority (1~255, 1 is highest), Protocol, Local IP range, Local Port Range, Remote IP Range, and Remote Port Range. 4. Click “Save Settings” to save QoS configurations. 3.7 Management 3.7.1 Status This page shows the current status and some basic settings of the device, such as System information, Wireless Configuration, TCP/IP Configuration, and WAN Configuration. 40 3.7.2 Statistics This page shows the packet counters for transmission and reception regarding to wireless and Ethernet networks. 41 3.7.3 DDNS Dynamic DNS is a service that provides you with a valid, unchanging, internet domain name (an URL) to go with that (possibly ever-changing) IP address. 3.7.4 Time Zone Setting You can maintain the system time by synchronizing with a public time server over the Internet. 42 3.7.5 Log This page can be used to set remote log server and show the system log. 3.7.6 Upgrade Firmware This page allows you upgrade the AP Router firmware to new version. Please note DO NOT power off the device during the upload because it may crash the system. 43 3.7.7 Save/Reload Setting This page allows you save current settings to a file or reload the settings from the file which was saved previously. Besides, you could reset the current configuration to factory default. 3.7.8 Password This page is used to set the account to access the web server of AP Router. Empty user name and password will disable the protection. 44 3.8 Logout This page is used to logout WLAN AP Webserver. Click “Apply Change” button to logout the webserver. And then, you will see the below screen: 45 4. Troubleshooting This chapter covers some common problems that user may encounter while accessing the wireless router and some possible solutions for them. If you follow the suggested instructions to configure the wireless router, but router still does not function properly, please contact your local dealer for assistance. Q1) Can not connect to the wireless router. Ans: Check the following. a) If the wireless router is properly installed, if LAN connections are OK, and if wireless Router is powered on. b) Ensure that your PC and wireless router are on the same network segment. c) If your PC is set to “Obtain an IP Address automatically” (DHCP client), restart it. d) If your PC uses a Fixed (Static) IP address, ensure that it is using an IP Address within the range 192.168.1.2 to 192.168.1.254 and thus compatible with the wireless router’s default IP Address of 192.168.1.1. Also, the Network Mask should be set to 255.255.255.0 to match the wireless router. In Windows, you can check these settings by using “Control Panel Æ Network” to check the “Properties” for the TCP/IP protocol. Q2) When I enter a URL or IP address I get a timed out error. Ans: A number of things could be causing this. Try the following troubleshooting steps. a) Check if other PCs work. If they do, ensure that your PCs IP settings are correct. If using a fixed (static) IP address, check the Network Mask, Default gateway, and DNS as well as the IP Address. b) If the PCs are configured correctly, but still not working, check the wireless router. Ensure that it is connected and on. Connect to it and check its settings. If you can’t connect to it, check the LAN and power connections. c) If the wireless router is configured correctly, check your Internet connection (DSL/cable modem etc) to see that it is working correctly. Q3) Some applications do not run properly when using the wireless router. Ans: The wireless router processes the data passing through it, so it is not transparent. Use the Special Applications feature to allow the use of Internet applications that do not function correctly. For example, you can use DMZ function, this should work with almost every application but there is a security risk since firewall is disabled and only one PC can be used in this feature. 46 Q4) My PC can not locate the wireless router. Ans: Check the following. a) If your PC is set to Infrastructure Mode, because the router is always in Infrastructure Mode. b) If the SSID on your PC and wireless router are the same. Remember that the SSID is case-sensitive. c) If both of your PC and wireless router have the same WEP settings. The default setting for the wireless router is disabled, so your wireless station should also have WEP disabled. d) If WEP is enabled on the wireless router, your PC must have WEP enabled, and the key tables (64/128 bit encryption) must match. e) If the wireless router’s wireless screen is set to allow LAN access to select wireless stations only, then each of your wireless stations must have been selected or access will be blocked. f) To see if radio interference is causing a problem, check if connection is possible when close to the wireless router. Remember that the transmission range can be as short as 100 feet in poor environment. Q5) Wireless connection speed is very slow. Ans: A wireless system transmission speed depends on the distance and the environment. To obtain the highest possible connection speed, you can try the followings: a) Try to adjust wireless router location and orientation. b) If there are interference problems, change to another wireless channel. c) If other devices cause the interference, you should turn off that device or relocate it. Q6) The “Status” light is ON (steady Green) after power on, it means the router is hung Ans : Please disconnect the power adapter from the power jack on the router and reconnect the power adapter again to the router, check if the “Status” light is flashing normally. 47