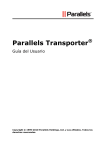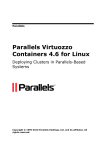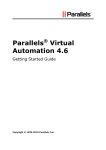Download Parallels Desktop 7 Switch to Mac Edition
Transcript
Getting Started With Parallels Desktop® 7 Switch to Mac Edition™ Copyright © 1999-2011 Parallels Holdings, Ltd. and its affiliates. All rights reserved. Parallels Holdings, Ltd. c/o Parallels International GMbH. Parallels International GmbH Vordergasse 49 CH8200 Schaffhausen Switzerland Tel: + 41 526320 411 Fax: + 41 52672 2010 www.parallels.com Copyright © 1999-2011 Parallels Holdings, Ltd. and its affiliates. All rights reserved. This product is protected by United States and international copyright laws. The product’s underlying technology, patents, and trademarks are listed at http://www.parallels.com/trademarks. Microsoft, Windows, Windows Server, Windows NT, Windows Vista, and MS-DOS are registered trademarks of Microsoft Corporation. Apple, Mac, the Mac logo, Mac OS, iPad, iPhone, iPod touch, FaceTime HD camera and iSight are trademarks of Apple Inc., registered in the US and other countries. Linux is a registered trademark of Linus Torvalds. All other marks and names mentioned herein may be trademarks of their respective owners. Contents Welcome to Parallels Desktop..................................................................................4 What You Can Do ............................................................................................................. 5 Get Started ....................................................................................................................... 5 Install or Upgrade Parallels Desktop ........................................................................6 What You Need ................................................................................................................ 7 Install Parallels Desktop..................................................................................................... 8 Upgrade Parallels Desktop .............................................................................................. 10 Install or Import Windows .......................................................................................11 Import Your Data from a PC............................................................................................ 11 Overview of Methods for Importing........................................................................................ 11 Requirements for Importing Your Data .................................................................................. 12 Step 1: Install Parallels Transporter Agent on Your Windows PC........................................... 12 Step 2: Import Your Data....................................................................................................... 12 Download and Install Windows........................................................................................ 21 Install Windows from an Installation Disc ......................................................................... 23 Use Boot Camp with Parallels Desktop ........................................................................... 24 Import from an Earlier Parallels Desktop or Other Virtualization Application...................... 25 Use Windows...........................................................................................................26 Open a Windows Program .............................................................................................. 27 Install Windows Programs ............................................................................................... 31 Learning More, Support, and Feedback.................................................................32 More Resources.............................................................................................................. 33 CHAPTER 1 Welcome to Parallels Desktop Congratulations on purchasing Parallels Desktop 7 for Mac. You no longer have to choose between the Mac or the PC―Parallels Desktop lets you use Windows side-by-side with Mac OS X on your Mac. Use this guide to quickly set up and start using Parallels Desktop. In This Chapter What You Can Do .................................................................................................... 5 Get Started .............................................................................................................. 5 Welcome to Parallels Desktop What You Can Do With Parallels Desktop, you can: • Open Windows programs side-by-side with your Mac OS X applications, without having to restart • Copy and paste text and drag and drop objects between Mac applications and Windows programs • Run Windows games and other 3D programs • Transfer all your data from a PC and use it on your Mac • Purchase, download, and install a new copy of Windows directly from Parallels Desktop • Easily share files, devices, and other resources between Windows and the Mac • Install other operating systems, such as Linux, Google Chrome OS, Mac OS X Lion, and Mac OS X Server, and use them together • And much more Get Started After just a few steps, you can begin using Windows programs on your Mac: Step 1: Install Parallels Desktop. Step 2: Install Windows on your Mac. Step 3: Install Windows programs. You only need to follow these steps once. Then you can open and use your Windows programs on your Mac anytime you like. 5 CHAPTER 2 Install or Upgrade Parallels Desktop Follow the instructions in this section to install or upgrade Parallels Desktop. Note: You can either purchase a boxed version of Parallels Desktop 7 or download it from the the Parallels website. In This Chapter What You Need ........................................................................................................ 7 Install Parallels Desktop ............................................................................................ 8 Upgrade Parallels Desktop........................................................................................ 10 Install or Upgrade Parallels Desktop What You Need To install and use Parallels Desktop 7 for Mac, you need: • A Mac computer with: • An Intel Core 2 Duo processor or better • At least 2GB of RAM (4GB recommended to run Windows 7) Note: Your Mac must have enough RAM memory to use Mac OS X and its applications plus the memory required for each additional operating system (and its programs) that you want to use simultaneously. • At least 1.4GB of space available on the boot volume (the volume that has Mac OS X) for Parallels Desktop installation • 15 GB of available disk space for Windows • Mac OS X Lion 10.7 or later, Mac OS X Snow Leopard v10.6.8 or later, or Mac OS X Leopard v10.5.8 or later To identify your computer's processor, memory, and Mac OS X version, choose Apple menu > About This Mac. • Internet connection required for select features and online updates • One of the following: • A Windows installation disc, or other installation media for the operating systems you want to use alongside Mac OS X • A major credit card or PayPal account to purchase Windows online Important: This guide is focused on using Parallels Desktop with Windows XP or Windows 7. You can use Parallels Desktop to run other operating systems, such as Linux and Google Chrome OS, on your Mac. For a list of compatible operating systems, go to http://www.parallels.com/products/desktop/system-requirements/. 7 Install or Upgrade Parallels Desktop Install Parallels Desktop You can be up and running with Parallels Desktop in a few easy steps: 1 Make sure you have the latest version of Mac OS X by choosing Apple menu > Software Update (you must have an Internet connection). If a later version of Mac OS X is available, select it and click Install. 2 Do one of the following: • If you downloaded Parallels Desktop from the Parallels website, double-click the disk image file, most likely in your Downloads folder (the file has the extension ".dmg" at the end). • If you purchased a boxed copy of Parallels Desktop, insert the installation disc. 3 Double-click the Install icon. If your computer is connected to the Internet, Parallels Desktop checks for available updates. If an update is available, click "Download and install new version" to get the latest version of Parallels Desktop. 4 Follow the onscreen instructions to install Parallels Desktop. Activate Parallels Desktop Once the installation is finished, you must enter your Product Activation Key to activate Parallels Desktop. If you purchased Parallels Desktop from the Parallels Online Store or downloaded a trial copy, a key was sent to the email address you provided. If you bought a boxed copy, you can find your key printed on the installation disc sleeve. Note: If you bypass the activation dialog, you can activate Parallels Desktop later by choosing Parallels Desktop > Activate Product and entering your Product Activation Key. 8 Install or Upgrade Parallels Desktop If You Don't Have A Product Activation Key If you don't have a key already, you can get one by choosing Parallels Desktop > Activate Product. Then, to get a free trial Product Activation Key so you can try out Parallels Desktop for a limited time, click Get Trial. Or to purchase a key that lets you use Parallels Desktop permanently, click Buy. Register Parallels Desktop After activation, you're presented with the opportunity to register Parallels Desktop. Registering allows you to: • Automatically download and install the latest Parallels Desktop updates. • Create a backup copy of the product key on the Parallels web server and restore it at any time. • Easily contact the Parallels support team, using the support code. • Stay informed about Parallels news and announcements. Note: If you choose not to register Parallels Desktop during installation, you can register anytime by choosing Parallels Desktop > Register Product when the application is open. 9 Install or Upgrade Parallels Desktop Upgrade Parallels Desktop If you already have Parallels Desktop 5 or 6 follow these steps to upgrade to Parallels Desktop 7. 1 If you haven't already done so, purchase and download a "Parallels Desktop 7 for Mac Upgrade," available from the Parallels Online Store at www.parallels.com/buyonline. A Product Activation Key is sent to the email address you provide. 2 If Parallels Desktop is open, quit Parallels Desktop. 3 Follow the instructions to install Parallels Desktop 7. See Install Parallels Desktop (p. 8). During installation, the previous version of Parallels Desktop is automatically removed from your computer. 4 Open Parallels Desktop and enter your upgrade Product Activation Key. If you were using a trial version of Parallels Desktop or you purchased a previous version but haven't installed it on your computer, you will also be prompted to enter a full or upgrade key for that version. Note: To upgrade from Parallels Desktop 2, 3, or 4 you must purchase Parallels Desktop 7 at full retail price. Solving Problems If you have any problems upgrading Parallels Desktop, you can find troubleshooting information at www.parallels.com/support/free/troubleshooter or by opening Parallels Desktop and choosing Help > Troubleshooting Guide. 10 CHAPTER 3 Install or Import Windows Follow the instructions in this section to get Windows up and running on your Mac. There are a few ways to set up Windows: • Import your data from a Windows PC (p. 11) • Download, and install Windows (p. 21) (US and Canada only) • Install Windows from a Windows installation disc (p. 23) • Use Windows that you already have installed from a Boot Camp partition (p. 24) • Import Windows from a previous version of Parallels Desktop or other virtualization software (p. 25) In This Chapter Import Your Data from a PC ..................................................................................... 11 Download and Install Windows ................................................................................. 21 Install Windows from an Installation Disc ................................................................... 23 Use Boot Camp with Parallels Desktop..................................................................... 24 Import from an Earlier Parallels Desktop or Other Virtualization Application................ 25 Import Your Data from a PC You can import all your data from a Windows PC to Parallels Desktop on your Mac. Then you can continue to work with all your Windows programs, files, and data, side-by-side with Mac OS X. Overview of Methods for Importing You can import your data using one of the following: • Parallels USB cable: You can use the Parallels USB cable included with Parallels Desktop 7 Switch to Mac Edition. This is the simplest way to import your data. The Windows PC and your Mac must be close to one another. • Network: If both the Windows PC and your Mac are connected to a network, you can import your data over the network. • External storage device: You can transfer the data from a Windows PC to an external storage device, such as an external hard drive. Then, you can connect the device to your Mac and import your data into Parallels Desktop. Install or Import Windows Requirements for Importing Your Data To import your data to your Mac, you need a Windows computer with: • Windows XP with Service Pack 2 or later, Windows Vista, or Windows 7. Note: You can also use a computer running Windows Server 2008 R2 (64-bit only), Windows Server 2008, or Windows 2000 Professional (32-bit only). • An Intel or AMD (700 MHz or higher) x86 or x64 processor • At least 256 MB of RAM • At least 70 MB of hard disk space for installing Parallels Transporter Agent • One of the following: • An Ethernet port for transferring your data over network • A USB port for transferring your data using the Parallels USB cable • An external storage device, such as a USB hard disk Note: Parallels Desktop does not support migrating Windows dynamic volumes. If the file system is not supported, Parallels Desktop copies all disk sectors successively and you may experience problems with using the resulting virtual machine. Step 1: Install Parallels Transporter Agent on Your Windows PC To import your data you must first install the Parallels Transporter Agent software on the Windows PC. To install Parallels Transporter Agent: 1 Insert the Parallels Desktop installation DVD into your Windows PC. If the installation doesn't start automatically, locate and double-click the Parallels Transporter Agent.exe file on the disc. Note: You can also download the Parallels Transporter Agent for Windows installation file from the Parallels website at http://www.parallels.com/download/desktop/. If your computer is connected to the Internet Parallels Transporter Agent checks for available updates. If an update is available click Download and Install New Version. 2 Follow the onscreen instructions to install Parallels Transporter Agent. Step 2: Import Your Data Follow one of the methods below to import your data from your PC to your Mac. 12 Install or Import Windows Using a Parallels USB Cable Important: After importing your data from your PC, you may need to reactivate some of your Windows programs using the activation keys you received when you purchased the programs. The Parallels USB cable required for this method is included with Parallels Desktop Switch to Mac Edition. If you don't have the Parallels USB cable, import your data using one of the other methods. To import your data from your PC using the Parallels USB Cable: 1 Turn on your Mac and your Windows PC and log in to both computers. 2 On the Windows PC, open Parallels Transporter Agent by clicking the Start menu and choosing All Programs > Parallels > Parallels Transporter Agent. 3 Connect the Parallels USB cable to your Windows PC and to your Mac. 4 If the Windows PC is running Windows XP, the Found New Hardware wizard opens. In this wizard: a Select Yes, this time only, and click Next. b Select Install the software automatically (Recommended), and click Next. c A Hardware Installation warning appears. Click Continue Anyway. d Drivers for the Parallels USB cable are installed. Click Finish to exit the wizard. 13 Install or Import Windows 5 On your Mac, open Parallels Desktop and choose File > New. 6 Select Migrate from a PC and click Continue. 7 Select Parallels USB cable and click Continue. Parallels Transporter starts collecting the information about the source computer. 8 If the Windows Installation Files window appears, insert the Windows installation disc into your Mac and click Continue. 9 If you don't want to log in to Windows automatically whenever you start up Windows, select Do not enable Automatic Logon. When ready, click Continue. 10 Choose whether you want to migrate all your files and data or only Windows applications. When ready, click Continue. 11 Select how you want to use Windows: • Like a Mac: Windows programs appear on the Mac desktop, just like Mac applications. Documents and media from Mac OS X and Windows are kept together on your Mac. • Like a PC: The Windows desktop and programs appear in a single window, separate from Mac applications. You can drag and drop objects between Windows and the Mac. 14 Install or Import Windows 12 Choose where you want to install your data. You can also click Customize and select which Windows volumes to migrate. When ready, click Continue. 13 In the next step there's a warning about Windows activation that might be required when you start using it. To proceed, read this message, select I want to continue and click Continue. 14 Once the migration is complete, click Done. 15 Start Windows. 16 Once Windows starts up, choose Virtual Machine > Install Parallels Tools and follow the onscreen instructions. Note: To be able to install Parallels Tools, you must be logged in to Windows as an administrator. 15 Install or Import Windows Over a Network Important: After importing your data, you may need to reactivate some of your Windows programs using the activation keys you received when you purchased the programs. To import your data from a PC over a network: 1 Turn on your Mac and your Windows PC and log in. Make sure that the computers are connected over the same network. 2 Make sure that Windows Firewall is turned off. You can turn it on again after the import is finished. 3 On the Windows PC, open Parallels Transporter Agent by clicking the Start menu and choosing All Programs > Parallels > Parallels Transporter Agent. 4 On your Mac, open Parallels Desktop and choose File > New. 5 Select Migrate from a PC and click Continue. 6 Select Network and click Continue. 16 Install or Import Windows 7 Find the passcode displayed in Parallels Wizard on your Mac and enter it in Parallels Transporter Agent on your Windows PC. You can also connect to the source Windows PC using its name or IP address. To do so, click Use IP address instead, select the Windows PC name from the list or type the IP address, and click Continue. 8 If you have chosen to use the computer name or IP address, provide the Windows administrator credentials. Parallels Desktop connects to Parallels Transporter Agent and starts collecting information about the source computer. 9 If the Windows Installation Files window appears, insert the Windows installation disc into your Mac and click Continue. 10 If you don't want to log in to Windows automatically whenever you start up Windows, select Do not enable Automatic Logon. When ready, click Continue. 11 Choose whether you want to migrate all your files and data or only Windows applications. When ready, click Continue. 12 Select how you want to use Windows: • Like a Mac: Windows programs appear on the Mac desktop, just like Mac applications. Documents and media from Mac OS X and Windows are kept together on your Mac. • Like a PC: The Windows desktop and programs appear in a single window, separate from Mac applications. You can drag and drop objects between Windows and the Mac. 17 Install or Import Windows 13 Choose where you want to install your data. You can also click Customize and select which Windows volumes to migrate. When ready, click Continue. 14 In the next step there's a warning about Windows activation that might be required when you start using it. To proceed, read this message, select I want to continue and click Continue. 15 Once the migration is complete, click Done. 16 Start Windows. 17 When Windows boots up, choose Virtual Machine > Install Parallels Tools and follow the onscreen instructions. Note: To be able to install Parallels Tools, you must be logged in to Windows as an administrator. 18 Install or Import Windows Using an External Storage Device Important: After importing your data, you may need to reactivate some of your Windows programs using the activation keys you received when you purchased the programs. To import your data from a PC using an external storage device: 1 Connect an external storage device to your Windows PC. 2 On the Windows PC, open Parallels Transporter Agent by clicking the Start menu and choosing All Programs > Parallels > Parallels Transporter Agent. 3 Click the external storage device icon. 4 Click Next. Parallels Transporter Agent collects information about the Windows PC. 5 If you don't want to log in to Windows automatically whenever you start up Windows, select Do not enable Automatic Logon. When ready, click Next. 6 Choose whether you want to migrate all your files and data or only Windows applications. When ready, click Next. 7 Choose where you want to store your data. You can also click Customize and select which Windows volumes to migrate. When ready, click Next. 8 In the next step there's a warning about Windows activation that might be required when you start using it. To proceed, read this message, select I want to continue and click Next. 19 Install or Import Windows 9 Once the migration is complete, click Done to quit Parallels Transporter Agent. 10 Disconnect the storage device from the Windows PC and connect it to your Mac. 11 On your Mac, open Parallels Desktop and choose File > New. 12 Select Migrate from a PC and click Continue. 13 Select External Storage Device and click Continue. 14 Click Choose and locate where you chose to store your data in step 7. Then click Continue. 15 Select how you want to use Windows: • Like a Mac: Windows programs appear on the Mac desktop, just like Mac applications. Documents and media from Mac OS X and Windows are kept together on your Mac. • Like a PC: The Windows desktop and programs appear in a single window, separate from Mac applications. You can drag and drop objects between Windows and the Mac. 16 Choose where you want to install Windows and your data, and then click Continue. 17 Once the migration is complete, click Done. 18 Start Windows. 19 When Windows boots up, choose Virtual Machine > Install Parallels Tools and follow the onscreen instructions. Note: To be able to install Parallels Tools, you must be logged in to Windows as an administrator. 20 Install or Import Windows Download and Install Windows If this is your first time using Parallels Desktop and you don't have a copy of Windows, you can purchase, download, and install Windows directly from Parallels Desktop. Your Mac must be connected to the Internet. Note: Purchasing and downloading Windows over the Internet is available only in the United States and Canada. To purchase, download, and install Windows: 1 Open Parallels Desktop (in the Applications folder) and choose File > New. 2 Click Buy Windows 7. 3 Select a version of Windows. You can choose the Home Premium, Professional, or Ultimate edition. To learn more, click Compare versions on Microsoft web site. 4 Click Continue and follow the onscreen instructions to purchase and download Windows. Note: You can use a major credit card to purchase Windows. 5 In the Windows Product Key window, be sure to leave Express installation selected. Note: If you deselect Express installation, you'll need to install Parallels Tools after the installation to allow the most seamless operation between Windows and Mac OS X. It is also recommended that you use the 64-bit version of Windows, but if you want to use the 32-bit version, deselect 64-bit Windows version. When ready, click Continue. 6 Select how you want to use Windows: • Like a Mac: Windows programs appear on the Mac desktop, just like Mac applications. Documents and media from Mac OS X and Windows are kept together on your Mac. • Like a PC: The Windows desktop and programs appear in a single window, separate from Mac applications. You can drag and drop objects between Windows and the Mac. 7 Choose where you want to store Windows from the Location menu. By default, Parallels Desktop stores Windows in your Documents > Parallels folder. To allow all users of your computer to have access to this installation of Windows, select Share with other users of this Mac. 8 If you want to pre-set things like how much memory Windows uses or whether it starts automatically when you open Parallels Desktop, select Customize settings before installation. You can also adjust these settings after the operating system is installed. 21 Install or Import Windows 9 Click Create. Once the download starts, you can pause it anytime by clicking Pause. To resume the download, click Resume. Once the download is complete, the installation of Windows starts automatically. The Parallels Wizard finishes the installation of Windows. You should expect this operation to take an hour or more, and your virtual machine may restart several times during this operation. When you install Windows, Parallels Desktop creates an administrator account with a blank password. Once the installation is complete, it is recommended that you change this password. 22 Install or Import Windows Install Windows from an Installation Disc If you have a Windows installation DVD and a valid Windows product key, you can install Windows from the disc and use it with Parallels Desktop. To install Windows: 1 Open Parallels Desktop (in the Applications folder) and choose File > New. 2 Insert the Windows installation disc. 3 Click Install Windows from DVD or image file. 4 Select the Windows installation disc from the Install from menu. 5 Be sure to leave Express installation selected. Note: If you deselect Express installation, you'll need to install Parallels Tools after the installation to allow the most seamless operation between Windows and Mac OS X. 6 If you are installing a recent version of Windows, select how you want to use Windows: • Like a Mac: Windows programs appear on the Mac desktop, just like Mac applications. Documents and media from Mac OS X and Windows are kept together on your Mac. • Like a PC: The Windows desktop and programs appear in a single window, separate from Mac applications. You can drag and drop objects between Windows and the Mac. 7 Choose where you want to store Windows from the Location menu. By default, Parallels Desktop stores Windows in your Documents > Parallels folder. To allow all users of your computer to have access to this installation of Windows, select Share with other users of this Mac. 8 If you want to pre-set things like how much memory Windows uses or whether it starts automatically when you open Parallels Desktop, select Customize settings before installation. You can also adjust these settings after the operating system is installed. 9 Click Continue. When you install Windows, Parallels Desktop creates an administrator account with a blank password. Once the installation is complete, it is recommended that you change this password. Note: You can also install Windows from a disk image file of an installation disc. Simply choose the disk image file in step 4 above. 23 Install or Import Windows Use Boot Camp with Parallels Desktop Boot Camp is a feature of Mac OS X that lets you start your Mac up in Windows. If you have already installed Windows on your Mac using Boot Camp, you can set Parallels Desktop to work with Boot Camp using either of these two options: • Set Parallels Desktop to run Windows from the Boot Camp partition: Changes you make in Windows programs either while working in Mac OS X or when you start up your Mac in Windows using Boot Camp will be reflected in both places. Windows running from Boot Camp has the following limitations: • It can't be saved as a snapshot • It can't run in Safe Mode • It can't be compressed • Import Windows and your data from Boot Camp into Parallels Desktop: Windows running from Parallels Desktop doesn't have the above listed limitations. Boot Camp and Parallels Desktop are separate. Changes you make in Windows programs while working in Mac OS X are not reflected when you start up your Mac in Windows using Boot Camp. Set Parallels Desktop to run Windows from the Boot Camp Partition 1 Open Parallels Desktop (in the Applications folder) and choose File > New. 2 Click Boot Camp, and then follow the onscreen instructions. Note: If you plan to start up in Windows using Boot Camp, it is recommended that you shut down Windows in Parallels Desktop rather than suspending Windows. Import Windows and Your Data from Boot Camp into Parallels Desktop 1 Set Parallels Desktop to use Boot Camp, as described in the steps above. 2 Right-click (Control-click) the Boot Camp version of Windows in the Parallels Virtual Machines list and choose Import Boot Camp. Note: Windows must be shut down. 3 Click Import. 4 Locate where you want to store Windows and your data, and then click Choose. Windows and all your data are imported from Boot Camp. You can still use the original Boot Camp Windows installation, separately from Parallels Desktop. 24 Install or Import Windows Import from an Earlier Parallels Desktop or Other Virtualization Application With Parallels Desktop 7 for Mac you can use Windows that you set up using earlier versions of Parallels Desktop, as well as VMware Fusion, Microsoft Virtual PC, and Virtualbox: 1 Open Parallels Desktop (in the Applications folder) and choose File > Open. 2 Select the Windows data file you want to import, then click Open. • Parallels Desktop data files end with .pvm. • VMware files end with .vmx. • Virtual PC files end with .vmc. • VirtualBox files end with .xml or .vbox. You can also simply drag a Parallels .pvm file to the Parallels Virtual Machines list to add it to Parallels Desktop. 3 Start Windows. 4 Choose Virtual Machine > Install Parallels Tools and follow the onscreen instructions. 25 CHAPTER 4 Use Windows Read this section to learn the basics of using Windows alongside Mac OS X. In This Chapter Open a Windows Program ....................................................................................... 27 Install Windows Programs ........................................................................................ 31 Use Windows Open a Windows Program Opening a Windows program is as easy as opening a Mac application. Here are several ways to open Windows programs: • From the Windows Applications folder in the Dock • From the Windows Start menu • From the Mac OS X Finder • From the Dock • Using Spotlight searching • Using Launchpad (if you are using Mac OS X Lion) Note: All Windows program icons can be easily identified by the Parallels Desktop symbol lower-right corner of the icon. in the Windows Applications Folder If you opted to use Windows "Like a Mac" when you first installed Windows, a Windows Applications folder is in the Mac OS X Dock. This folder contains all your Windows programs. As you install more programs, they are automatically added. 27 Use Windows To open a Windows program using the Windows Applications folder: • Click the folder, and then choose a program. To add the Windows applications folder to the Dock: 1 Do one of the following: • Option-click (Alt-click) the Parallels icon in the menu bar and choose Configure. • If the Parallels Desktop menu bar is visible at the top of the screen, choose Virtual Machine > Configure. 2 Click Options and then click Applications. 3 Be sure Share Windows applications with Mac is selected, and then select Show Windows applications folder in Dock. Windows Start Menu To open a Windows program from the Start menu: 1 28 Click the Parallels icon in the menu bar and choose Windows Start Menu. Use Windows Note: You can also Command-click or Right-click the Parallels icon. 2 Click the program you want. Mac OS X Finder You can also open a program by double-clicking its icon in the Finder. To find Windows programs in the Finder: • Double-click the Windows volume on the desktop, and then open the Program Files folder. Note: To show the Windows volume on the desktop, the Mac OS X Finder must be enabled to show connected servers. Click anywhere on the desktop and choose Finder > Preferences, and then select Connected servers. You can make an alias for a Windows program on the Mac OS X desktop, then double-click it anytime to open the program. To make an alias for a Windows program on the Mac OS X desktop: • Select the program in the Finder and choose File > Make Alias. Then drag the alias icon to the desktop. Program Icon in the Dock When you open a Windows program, its icon appears in the Mac OS X Dock at the bottom of the screen. By default when you close the program, the icon disappears from the Dock. Keeping a program's icon in the Dock provides a quick way to open the program anytime. To keep a Windows program's icon in the Dock, do one of the following: • Right-click or Control-click the Windows program icon in the Dock and choose Keep in Dock from the shortcut menu. • Drag the program's icon from the Finder to the Dock. Now you can open the program again anytime by clicking the icon in the Dock. 29 Use Windows Spotlight You can search for and open Windows programs using Spotlight: • Click the Spotlight icon in the upper-right corner of your screen, or press Command-Space bar on your keyboard. Then type the name of the program and select it from the list. Launchpad If you're using Mac OS X Lion, you can see a full screen display of all your Windows programs and Mac applications using Launchpad. Just click the Launchpad icon (looks like a rocket) in the Dock. You can then click any Mac OS X application to open it. To open a Windows program, click the Windows folder and then click the program you want. Note: The Windows folder is available in Launchpad only if sharing Windows programs is enabled. To move a Windows program from the Windows folder to a main Launchpad page, do one of the following: • From Launchpad, click the folder containing your Windows programs and drag a program to the Launchpad icon in the Dock. • Start the Windows program you want, right-click its icon in the Dock, and choose Add to Launchpad. To remove a Windows program from Launchpad, start the program, right-click its icon in the Dock, and choose Remove from Launchpad. 30 Use Windows Install Windows Programs You install Windows programs on your Mac just as you would on a Windows PC. The two most common ways of installing programs are: • Using a software installation CD or DVD • Downloading the program or installation file from the Internet or a network Install a Program from a CD or DVD Installation Disc 1 Open any Windows program to start Windows. 2 Insert the installation disc. 3 In most cases, an AutoPlay dialog opens. Click the option to run a setup or install file, then follow the onscreen instructions. Install a Program from the Internet or a Network • Download the program or installation file and follow the instructions from the program's source. In most cases, you can either run the installation file and follow the onscreen instructions, or simply open the downloaded program. 31 CHAPTER 5 Learning More, Support, and Feedback For detailed instructions on how to use all the features of Parallels Desktop for Mac, see the Parallels Desktop User's Guide, available online. To download the Parallels Desktop User's Guide: 1 In Parallels Desktop, choose Help > Online Documentation (you must be connected to the Internet). A web page opens with access to all of the Parallels Desktop manuals. 2 Click the PDF link next to Parallels Desktop User's Guide. In the Parallels Desktop Users Guide, you can find information on things like: • Setting how Windows and Mac OS X work together • Sharing applications and files • Getting on the Internet • Enabling parental controls • Connecting devices • Securing Windows • Optimizing performance • And much more In This Chapter More Resources ....................................................................................................... 33 Learning More, Support, and Feedback More Resources For more information and help using Parallels Desktop, see the following resources: • Parallels Desktop Help: For detailed instructions on using all of the features of Parallels Desktop, open Parallels Desktop and choose Help > Parallels Desktop Help or click the Parallels icon in the menu bar and choose Parallels Desktop Help. • Parallels support website: The Parallels support website (http://www.parallels.com/support/) includes product help files and a FAQ section. • Parallels Knowledge Base: This online resource (http://kb.parallels.com/) has valuable articles about using Parallels Desktop and other Parallels products. • Online documentation: You can find PDF user guides for Parallels Desktop and Parallels Transporter online by choosing Help > Online Documentation. • Parallels Command Line Reference Guide: This document, available on the Parallels Online documentation page, has information on using the prlctl command line utility to manage Parallels Desktop and its virtual machines from a terminal. • Parallels API references and the SDK programmer's guide: These guides for ITprofessionals can be found on the Parallels Online documentation page. Feedback • Parallels welcomes your feedback on how to make our documentation more helpful. You can submit feedback using the Documentation Feedback form on our website (http://www.parallels.com/en/support/usersdoc/). 33