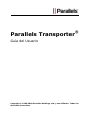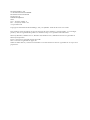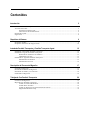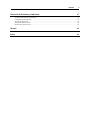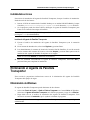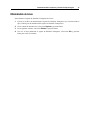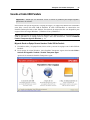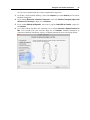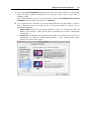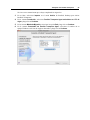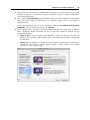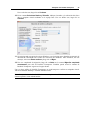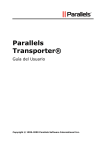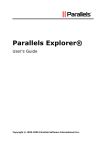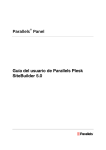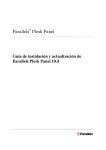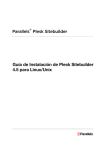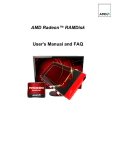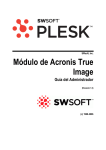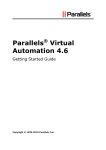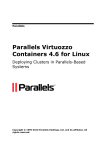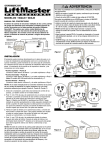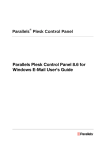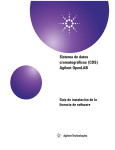Download Parallels Transporter®
Transcript
Parallels Transporter ® Guía del Usuario Copyright © 1999-2010 Parallels Holdings, Ltd. y sus afiliados. Todos los derechos reservados. Parallels Holdings, Ltd. c/o Parallels International GMbH. Parallels International GmbH Vordergasse 49 CH8200 Schaffhausen Suiza Tel: + 49 (6151) 42996 - 0 Fax: + 49 (6151) 42996 - 255 www.parallels.com Copyright © 1999-2010 Parallels Holdings, Ltd. y sus afiliados. Todos los derechos reservados. Este producto está protegido por las leyes de derechos de autor de EEUU e internacionales. . La tecnología, patentes y marcas registradas del producto se detallan en http://www.parallels.com/trademarks. Microsoft, Windows, Windows Server, Windows NT, Windows Vista y MS-DOS son marcas registradas de Microsoft Corporation. Linux es una marca registrada de Linus Torvalds. Mac es una marca registrada de Apple, Inc. Todas las demás marcas y nombres mencionados en este documento son marcas registradas de sus respectivos propietarios. 3 Contenidos Introducción 5 Acerca de Parallels Transporter ................................................................................................................... 5 Acerca de Esta Guía ..................................................................................................................................... 5 Organización de Esta Guía ................................................................................................................ 6 Convenciones de documentación ...................................................................................................... 6 Obteniendo Ayuda ....................................................................................................................................... 7 Sugerencias .................................................................................................................................................. 8 Requisitos de Sistema 9 Requisitos del Mac ....................................................................................................................................... 9 Requisitos de Sistema del Equipo Fuente .................................................................................................. 10 Instalando Parallels Transporter y Parallels Transporter Agent 12 Instalando y Eliminando Parallels Transporter .......................................................................................... 12 Instalando el Agente de Parallels Transporter ............................................................................................ 12 Realizando la Instalación en Windows ........................................................................................... 13 instalándolo en Linux ...................................................................................................................... 15 Eliminando el Agente de Parallels Transporter .......................................................................................... 15 Eliminándolo de Windows .............................................................................................................. 15 Eliminándolo de Linux ................................................................................................................... 16 Descripción del Proceso de Migración 17 Iniciando la Migración ............................................................................................................................... 17 Decidiendo el Método de Migración .......................................................................................................... 18 Definiendo el Nombre y la Ubicación ........................................................................................................ 18 Finalizando la Migración ........................................................................................................................... 19 Trabajando Con Parallels Transporter 20 Escenarios de Migración ............................................................................................................................ 21 Migrando Con Parallels Transporter .......................................................................................................... 22 Usando el Cable USB Parallels ....................................................................................................... 23 Usando Red o FireWire .................................................................................................................. 27 Usando un Dispositivo de Almacenamiento Externo ..................................................................... 31 Migrando desde Boot Camp ........................................................................................................... 35 Contents Resolución de Problemas y Limitaciones 4 37 Viendo la Información del Producto .......................................................................................................... 37 Configuración del Firewall......................................................................................................................... 38 Errores de Migración.................................................................................................................................. 39 Problemas de Activación............................................................................................................................ 39 Reactivando Aplicaciones .......................................................................................................................... 39 Glosario 40 Índice 43 5 CAPÍTULO 1 Introducción Este capítulo proporciona información básica sobre Parallels Transporter® y esta Guía. En este capítulo Acerca de Parallels Transporter ............................................................................................ 5 Acerca de Esta Guía .............................................................................................................. 5 Obteniendo Ayuda ................................................................................................................ 7 Sugerencias ........................................................................................................................... 8 Acerca de Parallels Transporter Parallels Transporter le permite migrar equipos físicos a máquinas virtuales Parallels. El paquete de Parallels Transporter incluye dos aplicaciones: Parallels Transporter y Parallels Transporter Agent. Parallels Transporter se instala en el equipo que alojará la máquina virtual resultante (el equipo host). Parallels Transporter recibe datos de Parallels Transporter Agent y los transfiere a máquinas virtuales Parallels. Parallels Transporter Agent se instala en el equipo físico remoto al que tiene previsto realizar la migración (el equipo de origen/fuente). Este recopila los datos esenciales del sistema en el equipo de origen y los transfiere a Parallels Transporter utilizando un dispositivo de almacenamiento externo, el cable USB Parallels o a través de red. Acerca de Esta Guía Esta guía va dirigida a un amplio abanico de usuarios que deseen usar Parallels Transporter para transferir sus equipos físicos a máquinas virtuales Parallels. La Guía ofrece descripciones de concepto de alto nivel así como indicaciones detalladas paso a paso que le ayudarán a conocer el funcionamiento del producto de forma rápida y fácil. Abreviaciones usadas en el texto En esta guía se usan las siguientes abreviaciones: En algunas frases largas se usa SO en lugar de sistema operativo siempre que el uso de este término no cambie el significado de la frase. En algunas frases largas se usa VM en lugar de máquina virtual siempre que el uso de este término no cambie el significado de la frase. Introducción 6 Organización de Esta Guía Esta guía está compuesta por los siguientes capítulos: Introducción (p. 5). Proporciona información básica acerca del producto y de esta guía. Requisitos de Sistema (p. 9). Proporciona información acerca de los requisitos de sistema que deben cumplir sus equipo para garantizar una correcta instalación y funcionamiento del producto. Instalando Parallels Transporter y el Agente de Parallels Transporter (p. 12). Proporciona indicaciones detalladas acerca de la instalación y desinstalación del producto. Descripción del Proceso de Migración (p. 17). Proporciona información acerca de las nociones básicas de Parallels Transporter. Trabajando con Parallels Transporter (p. 20). Proporciona escenarios típicos de migración así como indicaciones para llevarlos a cabo. Resolviendo Problemas y Limitaciones (p. 37). Proporciona soluciones para algunas incidencias que puede experimentar durante el uso de Parallels Transporter. Convenciones de documentación Antes de empezar a utilizar esta guía, es importante entender las convenciones de documentación usadas en la misma. En la tabla que aparece a continuación se detallan las convenciones de formato existentes. Convención de formato Tipo de información Ejemplo Vaya a la pestaña Recursos. Negrita Especial Elementos que debe seleccionar, como opciones de menú, botones de comando o elementos en una lista. Nombres de capítulos, secciones y subsecciones. Lea el capítulo Administración básica. Introducción 7 Usada para enfatizar la importancia de un punto, para presentar un término o para designar un marcador de línea de comando, que debe reemplazarse por un valor o nombre real. Estas son las denominadas plantillas EZ. Mono espacio Los nombres de comandos, archivos y directorios. Use vzctl start para iniciar un Contenedor. Preformateado Salida en pantalla del equipo en sus sesiones de línea de comandos; código fuente en XML, C++ u otros lenguajes de programación. Parámetros guardados para el Contenedor 101 Negrita monoespacio Lo que usted teclea, en contraposición con la salida en pantalla del equipo. # rpm –V virtuozzo-release Tecla+Tecla Combinaciones de teclas, donde el usuario presiona y mantiene presionada una tecla mientras presiona otra tecla. Ctrl+P, Alt+F4 Cursiva Para destruir un Contenedor, introduzca vzctl destroy ctid. A parte de las convenciones de formato, también debería estar familiarizado con la convención de organización de documentos que se aplica a los documentos de Parallels: los capítulos de todas las guías se dividen en secciones, que, a su vez, se subdividen en subsecciones. Por ejemplo, Acerca de esta guía es una sección y Convenciones de documentación es una subsección. Obteniendo Ayuda Puede obtener ayuda sobre Parallels Transporter de distintas formas: Buscar. Puede utilizar el campo de búsqueda disponible en el menú Ayuda de Parallels Transporter para realizar búsquedas por palabra clave tanto en la Ayuda de Parallels Transporter como en la base de conocimiento. En este campo, introduzca una palabra clave y haga clic en Mostrar Todos los Temas de Ayuda - se mostrarán los temas relacionados. Archivos de ayuda para Parallels Transporter. Para acceder a los archivos de ayuda de Parallels Transporter, seleccione Ayuda > Ayuda de Parallels Transporter en el menú. Botones Ayuda. En la mayoría de ventanas, encontrará un botón de ayuda página de ayuda correspondiente. Documentación online. Esta página proporciona documentación en formato PDF de Parallels Transporter y Parallels Desktop. Para abrir la página de documentación online, seleccione Documentación Online en el menú Ayuda. (http://www.parallels.com/es)Sitio web de Parallels. Consulte la página web de Soporte, que incluye archivos de ayuda para el producto y una sección de FAQs. Base de conocimiento de Parallels (http://kb.parallels.com/). Este recurso online proporciona artículos para la resolución de posibles problemas que puedan aparecer durante el uso de Parallels Transporter y otros productos de Parallels. que abre la Introducción 8 Sugerencias Si detecta un error tipográfico en esta guía o tiene alguna idea para mejorarla, puede compartir sus sugerencias y comentarios con nosotros completando el formulario de sugerencias de documentación que encontrará en nuestro sitio web (http://www.parallels.com/en/support/usersdoc/). 9 CAPÍTULO 2 Requisitos de Sistema Este capítulo enumera los requisitos de sistema y de red para el equipo de origen y host. Antes de iniciar la migración, compruebe que sus equipos cumplen estos requisitos. Si desea realizar una migración local, su equipo debe cumplir los requisitos del equipo fuente y host. En este capítulo Requisitos del Mac ................................................................................................................ 9 Requisitos de Sistema del Equipo Fuente ............................................................................. 10 Requisitos del Mac Parallels Transporter se instala automáticamente con Parallels Desktop. Para garantizar una correcta instalación y funcionamiento, su Mac debe cumplir los requisitos de sistema para Parallels Desktop. Puede consultar los requisitos de sistema en la guía de Inicio de Parallels Desktop. Además, su Mac debe cumplir los siguientes requisitos: Adaptador de red WiFi o Ethernet para la migración sobre red. Puerto USB para la migración utilizando el cable USB de Parallels. Nota: Debe reservar espacio en su Mac para que pueda disponer de más máquinas virtuales en un futuro. La máquina virtual resultante tendrá el mismo tamaño que los datos presentes en el equipo físico de origen. Requisitos de Sistema 10 Requisitos de Sistema del Equipo Fuente Para migrar datos desde un equipo físico, deberá instalar el Agente de Parallels Transporter en el mismo. Parallels Transporter Agent puede descargarse en el Centro de Descargas de Parallels e instalarse en equipos que cumplan los requisitos detallados a continuación. Requisitos de hardware Procesador x64 o x86 a 700 (o superior) MHz (Intel o AMD). 256 MB o más de RAM. 50 MB de espacio en disco duro para la instalación del paquete de Parallels Transporter Agent. Adaptador de red WiFi o Ethernet para la migración sobre red. Puerto USB para la migración utilizando el cable USB de Parallels. Sistemas Windows soportados Nombre del SO 32 bits 64 bits Método de Migración USB, Red, Almacenamiento Externo Windows 7 Windows Vista® USB, Red, Almacenamiento Externo Ultimate, Enterprise, Business, Home SP0, SP1, SP2 Windows Server® 2003 Red, Almacenamiento Externo Standard, Enterprise, Web SP2 Windows XP USB, Red, Almacenamiento Externo Home, Professional SP2, SP3 Windows 2000 Almacenamiento Externo Professional Aviso! Puede que los sistemas operativos OEM Windows no funcionen con Parallels Desktop una vez migrados a máquinas virtuales. Los sistemas operativos OEM sólo se distribuyen cuando se comercializan con equipos. El mejor ejemplo de un sistema operativo OEM es la copia de Windows que viene preinstalada cuando usted adquiere un PC nuevo. Sistemas Linux soportados Nombre del SO 32 bits 64 bits Método de Migración Red Hat® Enterprise Linux 5 Red, Almacenamiento Externo Ubuntu® Linux 8.04 Red, Almacenamiento Externo Sistemas de archivos soportados Requisitos de Sistema FAT16/32 (sólo Windows) NTFS (sólo Windows) Ext2/Ext3 11 Parallels Transporter no soporta la migración de volúmenes dinámicos Windows ni de volúmenes lógicos Linux (LVM). Si no se soporta el sistema de archivos, Parallels Transporter copia todos los sectores del disco y puede experimentar problemas cuando utilice la máquina virtual resultante. 12 CAPÍTULO 3 Instalando Parallels Transporter y Parallels Transporter Agent Este capítulo describe la instalación y eliminación de Parallels Transporter y Parallels Transporter Agent. En este capítulo Instalando y Eliminando Parallels Transporter ..................................................................... 12 Instalando el Agente de Parallels Transporter....................................................................... 12 Eliminando el Agente de Parallels Transporter..................................................................... 15 Instalando y Eliminando Parallels Transporter Parallels Transporter se instala y elimina automáticamente cuando usted instala o elimina Parallels Desktop respectivamente. Si desea más información acerca de la instalación, consulte la Guía del Usuario de Parallels Desktop. Instalando el Agente de Parallels Transporter Esta sección le proporciona indicaciones acerca de la instalación del Agente de Parallels Transporter en el equipo de origen. Instalando Parallels Transporter y Parallels Transporter Agent 13 Realizando la Instalación en Windows Para iniciar la instalación del Agente de Parallels Transporter, inserte el DVD de instalación en su unidad CD/DVD-ROM y la instalación se iniciará automáticamente. Si no se inicia de forma automática, busque el archivo Parallels Transporter Agent.exe en el disco. Si el equipo no puede leer discos DVD, descargue el Agente de Parallels Transporter para Windows en el Centro de Descargas de Parallels. Nota: Para poder instalar el Agente de Parallels Transporter, deberá tener privilegios de administrador. Instalando el Agente de Parallels Transporter Si la instalación del Agente de Parallels Transporter no se inicia automáticamente, haga doble clic en el archivo de instalación. El Agente de Parallels Transporter conectará con el servidor de actualizaciones de Parallels y comprobará la existencia de nuevas actualizaciones. Si existe una versión más nueva del Agente de Parallels Transporter, se le ofrecerá instalar la versión más reciente del Agente de Parallels Transporter. Si desea instalar la versión más reciente, haga clic en Descargar e instalar versión nueva. Si desea instalar la versión actual, haga clic en Instalar actual. Si no existe ninguna actualización disponible o su equipo no está conectado a Internet, el Agente de Parallels Transporter se instalará desde el medio de instalación actual. 1 En la ventana Bienvenida haga clic en Siguiente. 2 En la ventana Contrato de Licencia, lea detenidamente el contrato de licencia del usuario final de Parallels. Haga clic en Imprimir para imprimir el documento. Si acepta los términos y condiciones del contrato de licencia, seleccione Acepto los términos del contrato de licencia y haga clic en Siguiente. Instalando Parallels Transporter y Parallels Transporter Agent 14 3 En la ventana Carpeta de Destino, especifique la carpeta donde se instalará el Agente de Parallels Transporter y haga clic en Siguiente. Si no desea realizar la instalación en la carpeta predeterminada, haga clic en el botón Cambiar e indique la carpeta deseada. 4 En la ventana Listo para Instalar el Programa, haga clic en Instalar para iniciar la instalación. 5 Una vez completada la instalación, haga clic en Finalizar para salir del asistente. Instalando el Controlador del Cable USB de Parallels en Windows XP Si desea migrar el equipo físico Windows a una máquina virtual Parallels presente en su Mac usando el cable USB Parallels, deberá instalar el controlador del cable USB Parallels en su equipo de origen. Para instalar este controlador, realice las siguientes acciones: 1 Conecte su Mac y el equipo de origen con el cable USB de Parallels que se le proporcionó con su kit de Switch To Mac. Se iniciará el Asistente de Nuevo Hardware Encontrado. 2 En la ventana Bienvenida, seleccione la opción Sí, sólo esta vez y haga clic en Siguiente. 3 En la próxima ventana, seleccione la opción Instalar el software automáticamente (Recomendado) y haga clic en Siguiente. 4 Aparecerá la advertencia Instalación de Hardware. Haga clic en Continuar de Todas Formas para iniciar la instalación. 5 Una vez finalizada la instalación, aparecerá la ventana Completando el Asistente de Nuevo Hardware Encontrado. Haga clic en Finalizar para salir del asistente. Instalando Parallels Transporter y Parallels Transporter Agent 15 instalándolo en Linux Para iniciar la instalación del Agente de Parallels Transporter, busque el archivo de instalación. Puede hacerlo de dos formas: Inserte el DVD de instalación de Parallels Desktop en su unidad CD/DVD-ROM y busque el archivo parallels-transporter-agent.run en el directorio /Linux del disco. Si el equipo no puede leer discos DVD, descargue el Agente de Parallels Transporter para Linux en el Centro de Descargas de Parallels. Nota: Para poder instalar el paquete del Agente de Parallels Transporte en Linux, deberá tener privilegios root (de administrador). Instalando el Agente de Parallels Transporter 1 Ejecute el archivo de instalación del Agente de Parallels Transporter (con la extensión .run). 2 En la ventana de introducción, seleccione Siguiente y presione Enter. 3 Lea detenidamente el contrato de licencia del usuario final de Parallels. Si está de acuerdo con los términos del contrato de licencia, seleccione Aceptar y presione Enter para iniciar la instalación del Agente de Parallels Transporter en su equipo. Nota: Si selecciona Declinar, se finalizará la instalación. 4 Una vez instalado correctamente el Agente de Parallels Transporter, seleccione Salir y presione Enter para completar la instalación. Eliminando el Agente de Parallels Transporter Esta sección le proporciona indicaciones acerca de la eliminación del Agente de Parallels Transporter del equipo de origen. Eliminándolo de Windows El Agente de Parallels Transporter puede eliminarse de dos formas: Seleccione Panel de Control > Añadir o Eliminar Programas en el menú Inicio de Windows, seleccione el Agente de Parallels Transporter en la lista de programas y haga clic en Eliminar. Haga doble clic en el archivo de instalación del Agente de Parallels Transporter. Esto iniciará el asistente de Instalación, que le ayudará a eliminar el programa. Nota: Para poder eliminar el Agente de Parallels Transporter, deberá tener privilegios de administrador. Instalando Parallels Transporter y Parallels Transporter Agent 16 Eliminándolo de Linux Para eliminar el Agente de Parallels Transporter de Linux: 1 Ejecute el archivo de instalación del Agente de Parallels Transporter (es el mismo archivo que se utiliza para la instalación del Agente de Parallels Transporter). 2 En la ventana de introducción, seleccione Siguiente y presione Enter. 3 En la siguiente ventana, seleccione Eliminar y presione Enter. 4 Una vez se haya eliminado el Agente de Parallels Transporter, seleccione Salir y presione Enter para cerrar el asistente. 17 CAPÍTULO 4 Descripción del Proceso de Migración Este capítulo proporciona información acerca de los pasos básicos que deben realizarse para migrar datos con Parallels Transporter. En este capítulo Iniciando la Migración .......................................................................................................... 17 Decidiendo el Método de Migración..................................................................................... 18 Definiendo el Nombre y la Ubicación................................................................................... 18 Finalizando la Migración ...................................................................................................... 19 Iniciando la Migración Antes de proceder con la migración de un equipo físico a una máquina virtual Parallels, es necesario iniciar Parallels Transporter en su Mac, es decir, en el equipo donde residirá la máquina virtual resultante. También debe iniciar el Agente de Parallels Transporter en el equipo remoto. Iniciando Parallels Transporter Para iniciar Parallels Transporter en su Mac, realice una de las siguientes acciones: Seleccione Importar en el menú Archivo de Parallels Desktop; o Vaya a Mac HD/Library/Parallels y haga doble clic en la aplicación Parallels Transporter. Iniciando Parallels Transporter Agent Para iniciar el Agente de Parallels Transporter en Windows, haga clic en el menú Inicio de Windows y seleccione Todos los Programas > Parallels > Agente de Parallels Transporter. Para iniciar el Agente de Parallels Transporter en Linux, haga clic en el menú Aplicaciones y seleccione Herramientas de Sistema > Agente de Parallels Transporter. Descripción del Proceso de Migración 18 Decidiendo el Método de Migración En la ventana Método de Migración, seleccione la forma en la que desea transferir los datos presentes en el equipo físico remoto a su Mac: Cable USB de Parallels. Transfiera los datos utilizando el cable USB especial incluido en el kit de Switch To Mac. Esta es la forma más fácil de realizar una migración, aunque en este caso el equipo fuente y su Mac deberán estar cerca el uno del otro. Si desea más información, consulte Migrando Usando el Cable USB de Parallels. Red. Transfiera los datos utilizando una conexión de red entre el equipo fuente y su Mac. Si desea más información, consulte Migrando Sobre Red. Dispositivo de almacenamiento externo. Migre los datos presentes en su equipo físico o máquina virtual y almacena los archivos de la máquina virtual en un dispositivo de almacenamiento externo. Entonces, conecte este dispositivo a su Mac y transfiera el disco o la máquina virtual a este dispositivo. Este proceso requiere más tiempo que la migración sobre red o a través del cable USB de Parallels, pero puede resultar útil si no puede conectar su equipo fuente y su Mac de ninguna otra forma. Si desea más información, consulte Migrando Usando un Dispositivo de Almacenamiento Externo. Definiendo el Nombre y la Ubicación En la ventana Seleccionar Nombre y Ubicación, debe indicar el nombre y la ubicación de la máquina virtual resultante en su Mac. Puede dejar la ruta predeterminada (/Users/Shared/Parallels/) o bien indicar su propia ruta usando el botón Otra para localizar la carpeta. Si está migrando el equipo de origen a un dispositivo de almacenamiento externo, compruebe que este dispositivo está conectado a su equipo fuente. A continuación, indique la ruta a la carpeta deseada en el campo Ubicación. Puede indicar otra ubicación de su equipo fuente. Una vez Parallels Transporter haya completado la migración a la ubicación especificada, deberá transferir el archivo .pvm de la máquina virtual usando un dispositivo de almacenamiento externo, un disco CD/DVD o a través de Internet desde su Mac. Cuando indique la ubicación, compruebe que el dispositivo de almacenamiento o el volumen de destino dispone de suficiente espacio libre para almacenar la máquina virtual Parallels resultante. Nota: Si está migrando un equipo fuente Windows (excepto Windows 7), obtendrá un mensaje de advertencia acerca de la llave de activación de Windows en la parte inferior de la ventana. Lea esta advertencia y confirme que la ha leído. Descripción del Proceso de Migración 19 Finalizando la Migración Una vez Parallels Transporter haya migrado correctamente sus datos a una máquina virtual Parallels, aparecerá la ventana La migración se ha completado correctamente. Haga clic en Hecho para cerrar la ventana y salir de Parallels Transporter. Ahora también puede cerrar la ventana del Agente de Parallels Transporter. Una vez haya salido de Parallels Transporter ya podrá empezar a utilizar su máquina virtual. Ábrala en Parallels Desktop e instálele Parallels Tools. 20 CAPÍTULO 5 Trabajando Con Parallels Transporter Este capítulo ofrece descripciones de los escenarios de uso típicos de Parallels Transporter así como indicaciones detalladas sobre el proceso de migración. En este capítulo Escenarios de Migración ....................................................................................................... 21 Migrando Con Parallels Transporter ..................................................................................... 22 Trabajando Con Parallels Transporter 21 Escenarios de Migración Parallels Transporter le ofrece numerosos escenarios de migración típicos, en función de la finalidad de la migración. Una vez haya decidido el escenario a usar, puede consultar la Ayuda de Parallels Transporter para obtener más información sobre el escenario de migración seleccionado. Usando Parallels Transporter, puede realizar migraciones: desde un equipo remoto desde la partición Boot Camp Cuando realice una migración desde un equipo remoto, puede utilizar cualquiera de los siguientes procedimientos para transferir la información: Usando el cable USB de Parallels. Este cable debe adquirirse independientemente, ya que no está incluido en Parallels Desktop. Se trata de la forma más fácil de realizar una migración, aunque el equipo de origen y su Mac deben estar cerca el uno del otro. Sobre Red. Durante la realización de una migración sobre red, sus equipos de origen y host deben estar conectados a la misma red. También puede conectar sus equipos utilizando un cable FireWire. Usando un dispositivo de almacenamiento externo. Este proceso requiere más tiempo que la migración sobre red o a través del cable USB de Parallels, pero puede resultar útil cuando no existe otra forma de conectar su equipo de origen y su equipo host. Cuando migre datos de un equipo Windows o Linux remoto, Parallels Transporter transfiere los datos desde el/los volumen(es) indicado(s) del equipo fuente al disco duro virtual Parallels (.hdd) nuevo y crea un archivo de configuración de máquina virtual (.pvs). Estos dos archivos constituyen una máquina virtual lista para ser usada. Durante el proceso de migración remota, sólo se hace de arranque el volumen activo (el volumen de inicio del equipo fuente) y la máquina virtual resultante tiene el mismo sistema operativo que estaba activo durante la migración. Si Parallels Transporter no puede identificar el sistema operativo fuente, todos los volúmenes fuente serán migrados como discos de datos. Migrando Utilizando el Cable USB de Parallels (p. 23) Esta es la forma más fácil y rápida de realizar una migración. Antes de iniciar la migración, conecte su host y los equipos de origen con la ayuda del cable USB de Parallels. El cable USB de Parallels debe adquirirse independientemente, ya que no está incluido en Parallels Desktop. Para utilizar este escenario de migración, es necesario adquirir este cable. En el equipo de origen tiene instalado Parallels Transporter Agent, mientras que en su equipo host tiene instalado Parallels Transporter. Antes de iniciar la migración, debe iniciar Parallels Transporter Agent en el equipo de origen y Parallels Transporter en el equipo del host. Parallels Transporter conecta con Parallels Transporter Agent. Transporter Agent recopila los datos presentes en el equipo fuente y los transfiere a Parallels Transporter. Parallels Transporter guarda los datos del equipo de origen en una máquina virtual Parallels en el equipo host. Nota: Este escenario de migración sólo está disponible para equipos físicos fuente Windows 7, Windows Vista y Windows XP. Trabajando Con Parallels Transporter 22 Migrando sobre red En el caso de la migración sobre red, se da por sentado que su equipo de origen y su Mac están conectados a la misma red. En el equipo fuente tiene instalado Parallels Transporter Agent, mientras que en su Mac tiene instalado Parallels Transporter. Antes de iniciar la migración, debe iniciar Parallels Transporter Agent en el equipo fuente y Parallels Transporter en su Mac. Parallels Transporter conecta con Parallels Transporter Agent. Transporter Agent recopila los datos presentes en el equipo fuente y los transfiere a Parallels Transporter. Migrando Usando el Cable FireWire En el caso de migrar equipos fuente Windows XP, también puede utilizar la conexión FireWire. Puede intentar migrar un equipo fuente con un sistema operativo Linux u otro utilizando FireWire, aunque esto puede requerir la instalación de controladores adicionales o la configuración de algunos parámetros. En el caso de realizar la migración a través de FireWire, deberá disponer de un cable FireWire y de puertos FireWire en el equipo de origen y en el equipo host. El procedimiento para la migración a través de FireWire es el mismo que para la migración sobre red. Migrando desde una Partición Boot Camp (p. 35) Parallels Transporter le permite migrar su partición Boot Camp a una máquina virtual Parallels de arranque para usarla en Parallels Desktop para Mac. Puede usar dos métodos cuando realice una migración desde una partición Boot Camp: migrando dentro de la partición Boot Camp (utilizando un dispositivo de almacenamiento externo), o migrando desde una partición Boot Camp de un Mac remoto (el procedimiento de migración remota estándar usando el cable USB de Parallels, un almacenamiento de red externo o sobre red). Migrando Con Parallels Transporter Esta sección ofrece información acerca de los distintos escenarios de migración. Trabajando Con Parallels Transporter 23 Usando el Cable USB Parallels Importante: Puede que sea necesario volver a activar el producto para migrar algunas aplicaciones de software. Para realizar este tipo de migración, el equipo de origen y el equipo host deben estar conectados entre ellos a través del cable USB de Parallels. El cable USB Parallels se comercializa con Parallels Desktop Switch to Mac Edition. Este método de migración sólo está disponible para equipos físicos de origen Windows 7, Windows Vista y Windows 7. Nota: Si desea migrar un equipo de origen Windows XP, deberá instalar el controlador del cable USB de Parallels en el equipo físico de origen. Para más información, consulte Instalando Parallels Transporter Agent en Windows (p. 13). Migrando Desde un Equipo Remoto Usando el Cable USB de Parallels 1 Encienda su Mac y el equipo fuente, inicie sesión y conecte los equipos con el cable USB de Parallels. 2 En el equipo de origen Windows, inicie Parallels Transporter Agent seleccionando Inicio > Archivos de Programa > Parallels > Parallels Transporter Agent. Aparecerá la ventana de Parallels Transporter Agent. Trabajando Con Parallels Transporter 24 No cierre esta ventana hasta que se haya completado la migración. 3 En su Mac, inicie Parallels Desktop y seleccione Importar en el menú Archivo para así iniciar Parallels Transporter. 4 En la ventana Bienvenido a Parallels Transporter, seleccione Parallels Transporter Agent está abierto en el PC de origen y haga clic en Continuar. 5 En la ventana Método de Migración, seleccione la opción Cable USB de Parallels y haga clic en Continuar. 6 Si el cable USB de Parallels está conectado, en la ventana Conectar el Equipo Fuente a Su Mac verá el estado Listo para conectar. Haga clic en Continuar. Parallels Transporter se conectará a Parallels Transporter Agent y recopilará información acerca del equipo fuente. Trabajando Con Parallels Transporter 25 7 En la ventana Inicio Automático, puede habilitar el inicio de sesión automático. Si lo habilita ahora, no deberá indicar la contraseña de su cuenta de usuario cada vez que inicie la máquina virtual. Si no desea habilitar el inicio de sesión automático, seleccione No habilitar Inicio de Sesión Automático. Una vez hecho esto, haga clic en Continuar. 8 En el siguiente paso, seleccione el nivel de integración entre sus aplicaciones y archivos Mac y Windows. Puede seleccionar una de las siguientes formas de trabajar con sus aplicaciones Windows: Como un Mac: Podrá usar aplicaciones Windows y Mac en el Escritorio de Mac OS Desktop y las descargas, vídeos, música, fotos y documentos de su Mac se compartirán con Windows. Como un PC: su Windows se ejecutará en otra ventana y los archivos de su Mac no se compartirán con Windows, aunque podrá arrastrar y soltar archivos entre ambos sistemas, así como copiar y pegar. Trabajando Con Parallels Transporter 26 Una vez hecho esto, haga clic en Continuar. 9 En la ventana Seleccionar Nombre y Ubicación, indique el nombre y la ubicación del disco duro o máquina virtual resultante en el equipo host. Una vez hecho esto, haga clic en Continuar. 10 Si está migrando un equipo de origen Windows, en el próximo paso obtendrá un mensaje de advertencia relacionado con la llave de activación de Windows. Para continuar, lea este mensaje, seleccione Deseo continuar y haga clic en Migrar. 11 Una vez completada la migración, haga clic en Hecho en la ventana Migración completada correctamente para salir de Parallels Transporter. También puede cerrar la ventana de Parallels Transporter Agent en el equipo fuente. Una vez haya salido de Parallels Transporter ya podrá empezar a utilizar su máquina virtual. Ábrala en Parallels Desktop e instálele Parallels Tools. Nota: Para poder instalar Parallels Tools en una máquina virtual Windows, deberá acceder a su sistema operativo como administrador. Trabajando Con Parallels Transporter 27 Usando Red o FireWire Importante: Puede que sea necesario volver a activar el producto para migrar algunas aplicaciones de software. Cuando realice una migración sobre red, el equipo fuente y el equipo del host deben estar conectados a la misma red. Nota: Si tiene previsto migrar un equipo Windows, compruebe que el Firewall de Windows (p. 38) está desactivado. Puede activarlo una vez completada la migración. En el caso de migrar equipos fuente Windows XP, también puede utilizar la conexión FireWire. Puede intentar migrar un equipo fuente con un sistema operativo Linux u otro utilizando FireWire, aunque esto puede requerir la instalación de controladores adicionales o la configuración de determinados parámetros. En el caso de realizar la migración a través de FireWire, deberá disponer de un cable FireWire y de puertos FireWire en el equipo de origen y en el equipo host. El procedimiento para la migración a través de FireWire es el mismo que para la migración sobre red. Migrando Desde un Equipo Remoto Sobre Red 1 Encienda su Mac y el equipo de origen. Compruebe que los equipos están conectados sobre red. 2 Inicie el Agente de Parallels Transporter en el equipo de origen: En Windows, haga clic en el menú Inicio de Windows y seleccione Todos los Programas > Parallels >Parallels Transporter Agent. En Linux, haga clic en el menú Aplicaciones y seleccione Herramientas de Sistema > Parallels Transporter Agent. Aparecerá la ventana de Parallels Transporter Agent. Trabajando Con Parallels Transporter 28 No cierre esta ventana hasta que se haya completado la migración. 3 En su Mac, seleccione Importar en el menú Archivo de Parallels Desktop para iniciar Parallels Transporter. 4 En la ventana Introducción, seleccione Parallels Transporter Agent está abierto en el PC de origen y haga clic en Continuar. 5 En la ventana Método de Migración, seleccione la opción Red y haga clic en Continuar. 6 En la ventana Conectando con Parallels Transporter Agent, seleccione el nombre de su equipo Windows en la lista de equipos detectados y haga clic en Continuar. Trabajando Con Parallels Transporter 29 7 Proporcione las credenciales del administrador del equipo de origen cuando así se le pida. Parallels Transporter se conectará a Parallels Transporter Agent y recopilará información acerca del equipo fuente. 8 En la ventana Inicio Automático, puede habilitar el inicio de sesión automático. Si lo habilita ahora, no deberá indicar la contraseña de su cuenta de usuario cada vez que inicie la máquina virtual. Si no desea habilitar el inicio de sesión automático, seleccione No habilitar Inicio de Sesión Automático. Una vez hecho esto, haga clic en Continuar. 9 En el siguiente paso, seleccione el nivel de integración entre sus aplicaciones y archivos Mac y Windows. Puede seleccionar una de las siguientes formas de trabajar con sus aplicaciones Windows: Como un Mac: Podrá usar aplicaciones Windows y Mac en el Escritorio de Mac OS Desktop y las descargas, vídeos, música, fotos y documentos de su Mac se compartirán con Windows. Como un PC: su Windows se ejecutará en otra ventana y los archivos de su Mac no se compartirán con Windows, aunque podrá arrastrar y soltar archivos entre ambos sistemas, así como copiar y pegar. Trabajando Con Parallels Transporter 30 Una vez hecho esto, haga clic en Continuar. 10 En la ventana Seleccionar Nombre y Ubicación, indique el nombre y la ubicación del disco duro o máquina virtual resultante en el equipo host. Una vez hecho esto, haga clic en Continuar. 11 Si está migrando un equipo de origen Windows, en el próximo paso obtendrá un mensaje de advertencia relacionado con la llave de activación de Windows. Para continuar, lea este mensaje, seleccione Deseo continuar y haga clic en Migrar. 12 Una vez completada la migración, haga clic en Hecho en la ventana Migración completada correctamente para salir de Parallels Transporter. También puede cerrar la ventana de Parallels Transporter Agent en el equipo fuente. Una vez haya salido de Parallels Transporter ya podrá empezar a utilizar su máquina virtual. Ábrala en Parallels Desktop e instálele Parallels Tools. Nota: Para poder instalar Parallels Tools en una máquina virtual Windows, deberá acceder a su sistema operativo como administrador. Trabajando Con Parallels Transporter 31 Usando un Dispositivo de Almacenamiento Externo El proceso de migración a través un dispositivo de almacenamiento externo está compuesto por los siguientes tres pasos: 1 Migración de los datos del equipo fuente a una máquina virtual Parallels con la ayuda del Agente de Parallels Transporter. La máquina virtual se guarda en una unidad USB u otro dispositivo de almacenamiento extraíble conectado al equipo de origen. 2 Desconexión del dispositivo de almacenamiento del equipo fuente y conexión de este al equipo host (su Mac). 3 Migración del disco virtual al equipo host desde el dispositivo de almacenamiento a través de Parallels Transporter. Importante: Puede que sea necesario volver a activar el producto para migrar algunas aplicaciones de software. Migrando del Equipo Fuente al Dispositivo de Almacenamiento Externo 1 Conecte un dispositivo de almacenamiento externos a su equipo fuente. 2 Inicie Parallels Transporter Agent en el equipo físico de origen: En Windows, haga clic en el menú Inicio de Windows y seleccione Todos los Programas > Parallels >Parallels Transporter Agent. En Linux, haga clic en el menú Aplicaciones y seleccione Herramientas de Sistema > Parallels Transporter Agent. 3 Aparecerá la ventana de Parallels Transporter Agent. Haga clic en el icono del dispositivo de almacenamiento externo para iniciar el asistente de Parallels Transporter Agent. Trabajando Con Parallels Transporter 32 4 En la ventana Conectando Almacenamiento Externo, haga clic en el botón Siguiente. Parallels Transporter Agent recopilará información acerca del equipo fuente. 5 En la ventana Inicio Automático, puede proporcionar la contraseña de su cuenta Windows (La contraseña que utiliza para acceder a su equipo). Si proporciona la contraseña ahora, no deberá indicarla cada vez que inicie la máquina virtual Windows. Si desea proporcionar la contraseña de su cuenta Windows ahora, introdúzcala en el campo Contraseña. Si no desea habilitar el inicio de sesión automático, seleccione No habilitar Inicio de Sesión Automático. Una vez finalizado, haga clic en Siguiente. 6 En la ventana Seleccionar Nombre y Ubicación, indique el nombre y la ubicación de la máquina virtual en el dispositivo de almacenamiento. Puede indicar otra ubicación de su equipo fuente. Una vez Parallels Transporter haya completado la migración a la ubicación especificada, deberá transferir el archivo .pvm de la máquina virtual usando un dispositivo de almacenamiento externo, un disco CD/DVD o a través de Internet desde su Mac. Una vez hecho esto, haga clic en Siguiente. Trabajando Con Parallels Transporter 33 7 En el próximo paso obtendrá un mensaje de advertencia relacionado con la llave de activación de Windows. Para continuar, lea este mensaje, seleccione Deseo continuar y haga clic en Migrar. 8 Una vez finalizada la migración, haga clic en Finalizar para salir de Parallels Transporter Agent. 9 Desconecte el dispositivo de almacenamiento del equipo de origen y conéctelo a su Mac. Migrando una Máquina Virtual a Su Mac 1 En su Mac, seleccione Importar en el menú Archivo de Parallels Desktop para iniciar Parallels Transporter. 2 En la ventana Introducción, seleccione Parallels Transporter Agent está abierto en el PC de origen y haga clic en Continuar. 3 En la ventana Método de Migración, seleccione la opción Dispositivo de Almacenamiento Externo y haga clic en Continuar. 4 En la ventana Preparando para Copiar, indique la ruta a la máquina virtual resultante en el dispositivo de almacenamiento. Haga clic en el botón Seleccionar y localice el paquete de la máquina virtual (.pvm). Haga clic en Continuar. Trabajando Con Parallels Transporter 34 5 En el siguiente paso, seleccione el nivel de integración entre sus aplicaciones y archivos Mac y Windows. Puede seleccionar una de las siguientes formas de trabajar con sus aplicaciones Windows: Como un Mac: Podrá usar aplicaciones Windows y Mac en el Escritorio de Mac OS Desktop y las descargas, vídeos, música, fotos y documentos de su Mac se compartirán con Windows. Como un PC: su Windows se ejecutará en otra ventana y los archivos de su Mac no se compartirán con Windows, aunque podrá arrastrar y soltar archivos entre ambos sistemas, así como copiar y pegar. Una vez hecho esto, haga clic en Continuar. 6 En la ventana Seleccionar Nombre y Ubicación, especifique el nombre y la ubicación de la máquina virtual resultante en el equipo host. Una vez hecho esto, haga clic en Migrar. 7 Una vez completada la migración, haga clic en Finalizar para salir del asistente. Una vez haya salido de Parallels Transporter ya podrá empezar a utilizar su máquina virtual. Ábrala en Parallels Desktop e instálele Parallels Tools. Nota: Para poder instalar Parallels Tools en una máquina virtual Windows, deberá acceder a su sistema operativo como administrador. Trabajando Con Parallels Transporter 35 Migrando desde Boot Camp Parallels Transporter le permite migrar su partición Boot Camp a una máquina virtual Parallels de arranque para usarla en Parallels Desktop. Puede usar tres métodos cuando realice una migración desde una partición Boot Camp. Migrando Dentro de una Partición Boot Camp La migración en la partición Boot Camp se realiza utilizando el método de migración remota estándar con la ayuda de un dispositivo de almacenamiento externo. En este caso, su partición Boot Camp se considera el equipo Windows de origen y su Mac que tiene instalado Parallels Desktop se considera el equipo host. Para migrar una partición Boot Camp a una máquina virtual Parallels: 1 Inicie la partición Boot Camp en su Mac. Compruebe que Parallels Transporter Agent está instalado en esta partición. 2 Conecte un dispositivo de almacenamiento externo a su Mac. 3 Inicie Parallels Transporter Agent haciendo clic en el menú Inicio de Windows y seleccionando Todos los Programas > Parallels > Parallels Transporter Agent. 4 Siga el procedimiento descrito en la sección Migrando desde un Equipo Remoto Usando un Dispositivo de Almacenamiento Externo (p. 31). Parallels Transporter Agent migrará los archivos presentes en la partición Boot Camp al paquete de la máquina virtual Parallels (.pvm) y los guardará en el dispositivo de almacenamiento externo. 5 Una vez Parallels Transporter Agent haya finalizado la tarea, no desconecte el dispositivo de almacenamiento externo, apague la partición Boot Camp e inicie Mac OS X. Migre la máquina virtual resultante al equipo host desde el dispositivo de almacenamiento con la ayuda de Parallels Transporter, tal y como se describe en la sección Migrando desde un Equipo Remoto Usando un Dispositivo de Almacenamiento Externo (p. 31). Migrando a Través de Máquina Virtual Boot Camp La migración a través de la máquina virtual Boot Camp es similar a la migración remota sobre red estándar. Si realiza una migración usando la máquina virtual, la partición Boot Camp se considera un equipo físico remoto. En este caso, Parallels Transporter migra la partición Boot Camp al paquete de la máquina virtual Parallels (.pvm) presente en su Mac. Este paquete constituye una máquina virtual lista para ser usada. Si desea más información sobre la creación de una máquina virtual Boot Camp, consulte las secciones correspondientes en la Guía del Usuario de Parallels Desktop. Para realizar una migración desde una máquina virtual Boot Camp directamente a su Mac: 1 Inicie su máquina virtual Boot Camp en Parallels Desktop. Compruebe que Parallels Transporter Agent está instalado en esta partición. 2 Inicie Parallels Transporter Agent en la máquina virtual Boot Camp haciendo clic en el menú Inicio de Windows y seleccionando Todos los Programas > Parallels > Parallels Transporter Agent. Trabajando Con Parallels Transporter 36 3 Seleccione Importar en el menú Archivo de Parallels Desktop para iniciar Parallels Transporter. Siga el procedimiento tal y como se describe en la sección Migrando Desde un Equipo Remoto sobre Red o FireWire (p. 27). Migrando Desde una Partición Boot Camp de Mac Remoto Esta migración se realiza utilizando los escenarios de migración remota estándar (usando el cable USB de Parallels, un dispositivo de almacenamiento externo o sobre Red). Cuando migre una partición Boot Camp de un Mac remoto, su Mac que tiene instalado Parallels Desktop se considera el equipo host y la partición Boot Camp del Mac remoto se considera el equipo fuente Windows. Para realizar la migración: 1 En el Mac remoto, inicie la partición Boot Camp que tiene instalado Parallels Transporter Agent. 2 Inicie Parallels Transporter Agent haciendo clic en el menú Inicio de Windows y seleccionando Todos los Programas > Parallels > Parallels Transporter Agent. 3 En el Mac OS X de su equipo host, seleccione Importar en el menú Archivo de Parallels Desktop para iniciar Parallels Transporter. 4 Lleve a cabo la migración usando uno de los escenarios estándar de migración remota (usando el cable USB de Parallels (p. 23), un dispositivo de almacenamiento externo (p. 31) o sobre Red (p. 27)). 37 CAPÍTULO 6 Resolución de Problemas y Limitaciones Este capítulo ofrece escenarios de resolución de las incidencias conocidas. Si experimenta alguna incidencia no descrita aquí, visite la página web (http://www.parallels.com/es/support/) del equipo de soporte de Parallels. En este capítulo Viendo la Información del Producto ..................................................................................... 37 Configuración del Firewall ................................................................................................... 38 Errores de Migración............................................................................................................. 39 Problemas de Activación....................................................................................................... 39 Reactivando Aplicaciones ..................................................................................................... 39 Viendo la Información del Producto En la ventana Acerca de Parallels Transporter encontrará información básica sobre el producto, como por ejemplo el número de build y las marcas registradas. Para abrir esta ventana, inicie Parallels Transporter y seleccione Acerca de Parallels Transporter en el menú Parallels Transporter. Resolución de Problemas y Limitaciones 38 Configuración del Firewall Las aplicaciones de firewall pueden bloquear las conexiones entre Parallels Transporter y Parallels Transporter Agent. Problemas relacionados con el firewall en Mac OS X Si Parallels Transporter no encuentra Parallels Transporter Agent, puede que el Firewall pre integrado bloquee la conexión a Parallels Transporter Agent. Para permitir conexiones entre Parallels Transporter y Parallels Transporter Agent y evitar bloqueos futuros, deshabilite el firewall o añada Transporter y Transporter Agent a las excepciones del Firewall: 1 En el menú Apple, seleccione Preferencias de Sistema y Compartición. 2 En la ventana Seguridad, seleccione la pestaña Firewall. 3 Configure los parámetros deseados. Si intenta buscar Parallels Transporter Agent indicando la dirección IP del equipo fuente manualmente, recibirá un mensaje informándole de que Parallels Transporter Agent está bloqueado. Haga clic en el botón Desbloquear para permitir la conexión entre Parallels Transporter y Parallels Transporter Agent. Problemas relacionados con el firewall en Windows El sistema operativo Microsoft Windows cuenta con un firewall propio que bloquea las conexiones procedentes de otros equipos y a otros equipos. Cuando se inicie Parallels Transporter o Transporter Agent por primera vez, puede que obtenga un mensaje que le informe de que el Firewall de Windows ha bloqueado algunas prestaciones del programa. Haga clic en el botón Desbloquear para permitir la conexión entre Parallels Transporter y Parallels Transporter Agent. Para evitar la aparición de este problema en el futuro, añada Transporter y/o Transporter Agent a las excepciones del firewall (la lista de aplicaciones que pueden comunicarse a través del firewall): 1 En el menú Inicio, seleccione Panel de Control > Conexiones de Red. 2 En el panel Tareas de Red haga clic en Cambiar Configuración de Firewall Windows. 3 Añada Parallels Transporter y/o Transporter Agent a la lista de excepciones del Firewall. Resolución de Problemas y Limitaciones 39 Errores de Migración Si experimenta algún problema durante la migración de un equipo Windows remoto, compruebe que el controlador snapman.sys está instalado en C:\WINDOWS\system32\drivers\. Si el controlador snapman.sys no está instalado, siga estos pasos: 1 Desinstale Parallels Transporter Agent. 2 Reinicie su equipo Windows fuente. 3 Reinstale Parallels Transporter Agent. 4 Reinicie su equipo Windows fuente. 5 Compruebe que Parallels Transporter y Parallels Transporter Agent funcionan correctamente e intente migrar el equipo fuente de nuevo. Problemas de Activación Si realiza una migración de un equipo físico Windows a una máquina virtual Parallels de arranque, puede que el sistema operativo detecte un cambio en el hardware y solicite la reactivación. Reactivando Aplicaciones Puede que las aplicaciones que dependan de determinado hardware no funcionen correctamente en una máquina virtual, ya que el hardware de esta es distinto al usado en el equipo fuente. Compruebe que las rutas a la aplicación están definidas correctamente una vez finalizada la migración. De no ser así, actualícelas y compruebe que la aplicación funciona correctamente. Si esto no le resulta útil, contacte con el equipo de soporte de Parallels http://www.parallels.com/es/support/. 40 Glosario Este glosario define los términos y abreviaciones utilizadas en esta guía. Las referencias a términos definidos en el glosario aparecen en cursiva. Administrador. Un usuario con privilegios administrativos. Volumen activo. El volumen del equipo fuente físico que se usa como volumen de inicio para el sistema operativo del equipo de origen. Disco duro de arranque Un disco usado por el sistema operativo para realizar el inicio, generalmente un disco que tiene un sistema operativo instalado. Volumen de Inicio. Una partición del disco duro desde la que se inicia el sistema operativo. Partición Boot Camp. Una partición en el disco duro del equipo host que puede utilizarse para instalar un sistema operativo Windows en este (sólo válido para equipos host Mac). Archivo de configuración. Un archivo que indica la configuración de hardware de la máquina virtual, los dispositivos que usa y otras opciones. Se crea de forma automática cuando usted crea una máquina virtual nueva. Vea también archivo PVS. Discos en formato antiguo. Discos de máquinas virtuales creados en Parallels Desktop 2.5 y versiones anteriores o en Parallels Workstation 2.2. Discos en formato nuevo. Discos de máquinas virtuales creadas o usadas en Parallels Desktop 3.0, 4 y 5, Parallels Workstation 4.0 y Parallels Server para Mac 3.0 y 4. Formato ampliable. Un formato de disco duro virtual. Un archivo de imagen de disco duro virtual ampliable reside en el equipo de su host y es pequeño inicialmente. Su tamaño aumenta cuando va añadiendo aplicaciones y datos al disco. Conexión FireWire. Una conexión con cable que ofrece una transmisión de datos entre equipos de alta velocidad. Sistema operativo huésped (SO huésped). Un sistema operativo instalado en su máquina virtual. Equipo host. El equipo que aloja máquinas virtuales. Archivo HDD.Durante la creación, la máquina virtual adquiere un archivo de disco duro virtual con la extensión .hdd. Vea también archivo de disco duro virtual. Imagen ISO. Un archivo especial que contiene todo el contenido de un disco CD o DVD, generalmente usado para instalar un sistema operativo. Archivo de imagen. Un archivo único que contiene todo el contenido y la estructura de un medio o dispositivo de almacenamiento de datos, como una unidad de disco duro, CD o DVD. Equipo Linux. Un equipo físico que tiene instalado un sistema operativo Linux. Glosario 41 Mac. Un equipo físico que tiene instalado un sistema operativo Mac OS X. Aplicación principal de Parallels (producto). El producto de virtualización de Parallels que utiliza en su equipo host. Puede tratarse de Parallels Server para Mac, Parallels Desktop para Mac, Parallels Desktop para Windows, Parallels Desktop para Linux o Parallels Workstation. Disco unido. Un disco particionado cuyas partes fueron unidas, resultando en un único disco. Migración. El proceso de transferencia de datos de un equipo físico a una máquina virtual Parallels. SO. Un sistema operativo. Parallels Desktop para Linux. Una aplicación que le permite crear, administrar y usar máquinas virtuales en un equipo físico basado en Linux. Parallels Desktop para Mac. Una aplicación que le permite crear, administrar y usar máquinas virtuales en su Mac. Parallels Desktop para Windows. Una aplicación que le permite crear, administrar y usar máquinas virtuales en un equipo físico basado en Windows. Parallels Explorer. Una aplicación que le permite examinar y administrar los contenidos de sus máquinas virtuales sin necesidad de iniciarlas. Parallels Mounter. Una aplicación que le permite examinar los contenidos de sus máquinas virtuales y de sus discos duros virtuales directamente en Finder de Mac OS X. Parallels Server para Mac. Una aplicación que le permite crear, administrar y usar máquinas virtuales en su Mac. Parallels Tools. Un conjunto de utilidades de Parallels que garantizan un alto nivel de integración entre el sistema operativo principal y el huésped. Parallels Transporter. Una aplicación que utiliza los datos de un equipo físico para crear un clon virtual Parallels de este equipo. Las máquinas virtuales resultantes pueden usarse con Parallels Desktop. Parallels Transporter Agent. Una aplicación que recopila los datos presentes en un equipo físico y los transfiere al Parallels Transporter instalado en el equipo host. Parallels Workstation. Una aplicación que le permite crear, administrar y usar máquinas virtuales en un equipo Windows o Linux. Formato plano. Un formato de disco duro virtual. Un archivo de disco duro virtual plano reside en el equipo del host y tiene un tamaño determinado que no puede ser modificado. Sistema operativo principal (SO principal). Sistema operativo que controla los dispositivos E/S del equipo y que se carga cuando se enciende el equipo físico. Es el sistema operativo del equipo físico donde está instalada la aplicación principal. Archivo PVS. El archivo de configuración de una máquina virtual que contiene la información sobre los recursos de la máquina virtual, dispositivos y otros ajustes. Glosario 42 Acceso directo. Tecla o combinación de teclas definida por el usuario que ofrece un acceso rápido a aplicaciones y comandos. Instantánea. Una copia del estado de la máquina virtual en un momento determinado. Los archivos relacionados con las instantáneas o instantáneas se almacenan en una subcarpeta especial de la carpeta de la máquina virtual. Equipo fuente:El equipo desde el que está realizando la migración de datos. En equipos de origen, debe instalarse Parallels Transporter Agent. Disco divisible. Un disco divisible se particiona en partes de 2 GB, aunque se guarda como un único archivo HDD. Estos discos le permiten transferir datos guardados en una parte del disco por partes usando un dispositivo USB o cualquier otro medio que disponga de espacio limitado y que no puede almacenar un archivo de imagen de disco duro virtual demasiado pesado. Disco duro virtual (disco virtual). Un archivo o grupo de archivos que emula el disco duro de la máquina virtual. Máquina virtual. El equipo emulado usando Parallels Desktop. Una máquina virtual tiene su propio hardware virtual y requiere un sistema operativo para controlar su hardware. El sistema operativo instalado y sus aplicaciones están aislados dentro de la máquina virtual y comparten los recursos físicos de hardware del equipo del host. Máquina virtual de terceros. Una máquina virtual creada en un producto de virtualización de terceros que puede convertirse a una máquina virtual Parallels. Configuración de Máquina Virtual. Como cualquier equipo físico, una máquina virtual dispone de su propia configuración, que se configura durante la creación de la máquina virtual y que puede modificarse más adelante. Los ajustes de configuración de la máquina virtual se almacenan en un archivo PVS. Archivo de la máquina virtual. Los archivos guardados en la carpeta de una máquina virtual. Una máquina virtual tiene como mínimo dos archivos: archivo de configuración y archivo de disco duro virtual. Archivo de disco duro virtual. Durante la creación, la máquina virtual adquiere un archivo de disco duro virtual con la extensión .hdd. Este archivo realiza las funciones de un disco duro real. Vea también Archivo HDD. VM. Vea Máquina Virtual. Equipo Windows. Un equipo físico que tiene instalado un sistema operativo Windows. 43 Índice I Imágenes de terceros - 21 Installing Parallels Transporter - 12 Parallels Transporter Agent - 12 M Migration a través del cable USB - 23 sobre red o FireWire - 27 usando un dispositivo de almacenamiento externo - 31 P Página de sugerencias de documentación - 8 Problemas con el firewall - 38 R requisitos de sistema - 9 Resolución de problemas - 37 S Sistemas de archivos soportados - 10 T Transporter Agent para Linux - 15 para Windows - 13