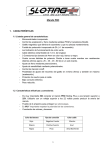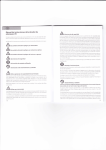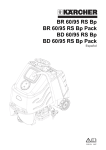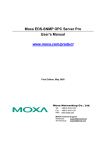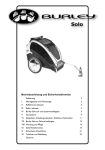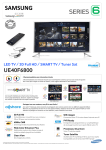Transcript
Introduction Hardware Installation Mouse Part 1. Insert the batteries a. Remove the battery compartment cover on the bottom case of the mouse b. Fit in the batteries accordingly to the diagram indicated in the battery cabinet. c. Close the battery compartments cover properly. d. Make sure the Power on-off swich on the bottom of the mouse is ON. e. The Low Power LED on the wheel bar will blink 3 seconds if the mouse power is on. Wheel button 800/1600 DPI shifter Low power / resolution switch indicator 2 * AAA batteries Internet Forward & Backward button ID reset button Battery cover Power on/off switch Safety Notice This product complies with IEC 60825-1, Class I laser product. (for Laser mouse models only.) The product complies with FCC and CE rules. Note This Product doesn’t include Bluetooth dongle. The mouse easily connects to notebooks built in Bluetooth technology. The mouse also can be connected to Bluetooth dongle through your Bluetooth dongle driver, it is not guaranteed 100% compatile. Deutsch: Step b Insert battery properly (please refer Part 1) make sure that mouse is in power on status. Push ID Button to enter connecting status, and low power LED will be flashing slowly. Français: Insérer la batterie correctement (veuillez vous référer la partie 1) assurez vous que la souris est sur le statut allumé. Poussez le bouton ID pour entrer le statut de connexion, et la LED de faible puissance clignotera lentement. Español: Insertar batería correctamente (como presentación en Parte 1). Asegurar el ratón esta con energia. Pulsar el ID botón para entrar el estado de conección, y el LED indicador de bajo energia comenzará relampaguear lentamente. Português: Insira a bateria correctamente (consulte a Parte 1) e certifique-se de que o rato está no estado ligado. Prima Botão ID para entrar o estado de ligação, e o LED de energia baixa irá piscar lentamente. Deutsch: Legen Sie die Batterien ein (siehe Teil 1) und stellen Sie sicher, dass die Maus eingeschaltet ist. Drücken Sie die ID Taste, um den Verbindungsstatus anzuzeigen. Die LED Batterieleuchte wird langsam blinken. Русский: Установите батарею (см. часть 1). Убедитесь, что мышь включена. Нажмите кнопку ID, чтобы войти в состояние подключения. Светодиодный индикатор пониженного энергопотребления медленно замигает. Türkçe: Pilinizi uygun şekilde takın (Bölüm 1) ve mouse’un açık konuma getirin. ID butonuna basarak bağlantı durumunu aktif edin. Pil seviyesinin düştüğü durumlarda LED ışığı yanıp sönecektir. 中文: 將電池放入您的滑鼠內(請參閱Part 1) 並且確認滑鼠電源是開啟 的。按下無線ID連結按鈕 Step c English: ID reset button Power on/off switch Click “Bluetooth icon” to open “Bluetooth device” in control panel or toolbar. Français: Cliquez “Bluetooth Icône” pour ouvrir “Dispositif Bluetooth” dans le Panneau de commande ou barre d’outils. Español: Pinchar en “Bluetooth icono” para abrir “Bluetooth Aparato” en panel de control o barra de herramiento. Português: Clique “ícone Bluetooth” para abrir “Dispositivo Bluetooth” no painel de controlo ou a barra de ferramentas. Русский: Türkçe: 中文: Klicken Sie auf das “Bluetooth Symbol”, um “Bluetooth-Geräte” in der Systemsteuerung oder der Symbolleiste zu öffnen. Щелкните по значку «Значок Bluetooth», чтобы открыть окно «Устройство Bluetooth» на панели управления или панели инструментов. "Bluetooth simgesi”ni tıklayın ve “control panel” içindeki “Bluetooth device”ı açın 在「控制台」或「工具列」中點選「藍芽圖示」開啟藍芽裝置 Step d English: Français: Español: Português: Deutsch: Русский: Türkçe: 中文: Click “add”. Cliquez “ajouter”. Pinchar “añadir”. Clique “adicionar”. Klicken Sie auf “Hinzufügen”. Нажмите кнопку «Добавить». "Add" butonunu tıklayın. 點選 「新增」 Step e English: Français: Please tick “My device is set up and ready to found” and click “Next”. Veuillez cocher “Mon dispositif est installé et prêt à être trouver” et cliquez “Suivant”. Español: Marcar “Mi aparado es instalado y listo para decubrir” y pinchar “Siguiente”. Português: Marque “Meu dispositivo está definido e pronto para ser encontrado” e clique “Seguinte”. Deutsch: Bitte machen Sie einen Haken bei “Gerät ist eingerichtet und kann erkannt werden” und klicken auf “Weiter”. Русский: Поставьте галочку возле пункта «Устройство настроено и готово к обнаружению» и нажмите кнопку «Далее». Türkçe: Lütfen " My device is set up and ready to found" kutucuğunu tıklayın ve “Next” butonuna basın. 中文: - + A wrong battery placement may cause batteries overheat. Note Please DO NOT direct the laser beam at anyone's eyes. English: Battery compartment cover 請勾選「我的藍芽裝置已設定並就緒可以找到」,並點選「下一 步」 Step f English: Français: Español: Choose “GIGABYTE Bluetooth Mouse” and click “Next”. Choisissez “Nouveau dispositif de souris Bluetooth” et cliquez Suivant”. Seleccionar “Bluetooth Ratón Apararo Nuevo” y pinchar en “Siguiente”. Português: Escolha “Novo Dispositivo do Rato Bluetooth” e clique “Seguinte”. Deutsch: Wählen Sie “Bluetooth Mouse Neues Gerät” und klicken auf “Weiter”. Русский: Выберите пункт «Новая мышь Bluetooth» и нажмите кнопку «Далее». Türkçe: " Bluetooth Mouse New Device"I seçin ve “Next” butonuna basın. 中文: 請選擇「GIGABYTE Bluetooth Mouse」,並點選「下一步」 The unit offers a strong power saving management. Once the mouse accesses the sleeping mode, " to click any button of the mouse" is compulsory to wake it up. Power on/off: Power on/off switch is designed to save the batteries power while non-usage of a longer period. The red LED on the scroll bar of the mouse is a low batteries power indicator. It indicates that batteries inside the mouse need to be replaced. Make sure that you are not working the mouse on glossy or reflective surfaces. Part 2. Bluetooth Pairing Step a English: Français: Español: Português: Deutsch: Русский: Türkçe: 中文: Turn on your PC. Allumez votre PC. Encender tu PC. Ligue o seu PC. Schalten Sie Ihren PC ein. Включите компьютер. Bilgisayarınızı açın. 開啟您的電腦. PC Step h English: Français: Español: Português: Deutsch: Русский: Türkçe: 中文: Now Bluetooth device is in connecting status. Maintenant le dispositif Bluetooth est en statut de connexion. Ahora Bluetooth aparato es en estado de conección. Agora o dispositivo Bluetooth está no estado de ligação. Bitte machen Sie einen Haken bei “Keinen Hauptschlüssel verwenden” und klicken auf “Weiter”. Ваше устройство Bluetooth подключено! Bluetooth cihazı bu esnada bağlantıyı gerçekleştirir. Windows 正在安裝藍芽裝置 Step i English: Step g English: Français: Español: Português: Deutsch: Русский: Türkçe: 中文: System will show installment finished in dialogue box, then click “finish”. Le système affichera la fin de l'installation dans la boite de dialogue, puis cliquez “Terminé”. Español: Sistema se va a demostrar la ventana de terminación de instalación, pinchar “Terminar”. Português: Sistema mostrará que a instalação está concluída na caixa de diálogo, em seguida clique “concluir”. Deutsch: Das Bluetooth-Gerät ist nun verbunden. Русский: Система выведет диалоговое окно об успешном завершении установки. Нажмите кнопку «Завершить». Türkçe: Sistem, kurulum işleminin bittiğini gösterir bir pencere açar, “finish” butonuna basarak kurulumu tamamlayın. 中文: 系統正在完成新增藍芽裝置精靈,接下來請點選「完成」 Français: Please tick “Don’t use a passkey” and click “Next”. Veuillez cliquer “Ne pas utiliser de clef de passe” et cliquez “Suivant”. Marcar “No uso de llave maestra” y pinchar “Siguiente”. Marque “Não utilize uma palavra-passe” e clique “Seguinte”. Bitte machen Sie einen Haken bei “Keinen Hauptschlüssel verwenden” und klicken auf “Weiter”. Поставьте галочку возле пункта «Не использовать ключ доступа» и нажмите кнопку «Далее» “Don’t use a passkey” seçeneğini tıklayın ve “Next” butonuna basın. 請勾選「不使用密碼金鑰」,並點選「下一步」 PC