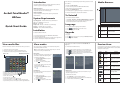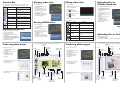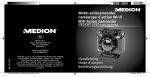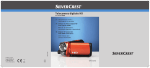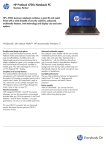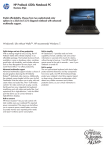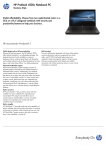Download Genius HD525
Transcript
Introduction If the CD does not automatically run, follow the steps below to install the software: Media Browser ArcSoft Total Media™ HDCam is a desktop software that combines media management and playback capabilities. Media management You can import the media files from the device to edit, upload, and produce photo books and album pages. ArcSoft Total Media™ HDCam Quick Start Guide Playback capability You can view pictures and play video clips using ArcSoft Total Media™ HDCam. System Requirements Operating System : Windows XP SP2, Vista, and Windows 7 CPU: Intel / AMD Dual-Core or above Memory: At least 1GB Graphic Card: DirectX 9 or DirectX 10 (recommended) Interface: Standard USB 1.1 port or higher Hard Disk: At least 2GB of available disk space Installation To install Total Media™ HDCam: 1. 2. 3. 4. Insert the installation CD into the DVD-ROM/CD-ROM drive. The CD runs automatically. Select the installation language and accept the License Agreement. Follow the instructions to complete the installation. 1. 2. 3. 4. 5. 6. Double click My Computer. Use the mouse to point to the DVD-ROM/CD-ROM drive. Right click the mouse then click Open. Double click StartHDCam.exe. A wizard appears to guide you through the installation procedure. Follow the instructions to complete the installation. 1 2 To Uninstall To uninstall Total Media™ HDCam: 1. Click Start > Programs > ArcSoft TotalMedia HDCam > Uninstall. 2. A wizard appears to guide you through the uninstall procedure. 3. Follow the instructions to complete the uninstall. Language To change the interface language after installation: 3 # Area Function 1 View Mode Area Provides three modes to view media files. 2 Preview Area Selects and displays file thumbnails and detailed information. 3 Function Bar Lists main function buttons. 1. Click > Preferences on the main screen. 2. Select a language then click OK. Upgrade To upgrade: 1. Click on the main screen to connect to Information Center. 2. Select Upgrade or Patches. View media files View modes Three modes are available in Calendar View: Year, Month, and Day mode. Preview Area Follow the instructions below to view the media files in your device: Three view modes are available to view media files: Library View, Calendar View, and Browser View. To switch between different modes: 1. Connect the device to the computer. 2. The device code appears on the top of View Mode Area. 3. Click the device code to display all media files in the device. In Preview Area, several options are available to select and display file thumbnails and detailed information. See the table below for a description of each option: Note: To view media files in your device using Library or Calendar View, you need to import media files first. Device code Media files in the device Library View The Library View lists My Creation folder and other folders created while importing files. • • • • • Click the picture under the desired year to enter Month mode. Click to change to the previous or next year if available. Click the picture under the desired month to enter Day mode. Click to change to the previous or next month if available. Click to return to the previous mode. • To switch to Library View 1. Click Camcorder Libraries to expand Libraries window. 2. Select the desired folder. 3. Click to switch to Library View. • To view or edit a folder's properties, select the folder then click . • To delete a folder, select the folder then click . • • • • • • • • • To play a video clip, double click the clip or click . To pause / stop / continue a video clip, click / / . To play the previous or next clip, click / . To delete a file, select the file then click . To trim a video clip, click . To rate a file, click on the file. To view a file's properties, click on the file. To preview a picture in a new window, double click the picture. To preview the previous or next picture, click the right/left button. Calendar View The Calendar View uses the file creation date to organize media files. • To switch to Library View 1. Click Camcorder Libraries to expand Libraries window. 2. Select the desired folder. 3. Click to switch to Calendar View. Browser View The Browser View enables you to browse for media files in your computer using the tree view. To switch to Browser View: 1. Click Computer to expand Computer window. 2. Select the desired folder in your computer to view media files. 3. To refresh the list of media files, click . Option Name Function Rating filter Displays the media files according to the selected rating. New filter Displays the media files which are new. Type filter Displays the media files according to the selected type. Quick search Displays the media files according to the typed characters. Thumbnail slider Adjusts the thumbnail size by moving the slider. Thumbnail Displays file thumbnails. Details Displays file thumbnails with detailed information. Function Bar The Function Bar lists main function buttons. Click the button to access the function. See the table below for a description of each button. Button Name Import Video Merge Create AVCHD Function Imports media files to the computer from a camera, camcorder, or storage device. Produces movies with your video files. Burns AVCHD discs with your video files. Merging video clips Editing video clips To merge video clips: To edit a video clip: 1. Click Video Merge. The work area appears. 2. Click and drag the desired video clips into the work area. 3. Double click clips to preview and edit, if necessary. 4. Click Next to merge the clips. 5. Select the device and path to save the merged clip. 1. Double click a video clip in the work area. The Editing windows appears. 2. Click to select the beginning of the trimmed clip. 3. Click to select the end of the trimmed clip. 4. Click to save the trimmed clip. Uploads files to your YouTube account. Upload to Facebook Uploads files to your Facebook account. Upload to YouTube Upload to YouKu Uploads files to the YouKu website. Photo Book Produces photo books with your pictures. Album Page Produces album pages with your pictures. Importing media files To import media files to your computer: 1. Select the desired folder. 2. Select the desired files. 3. Click Import. The Import window appears. 4. Select Import New Scenes, Import Selected Scenes, or Import All Scenes. 5. Select or type a folder name. 6. Click OK to import files. Producing photo books Name Button Function Play / Pause Click to play or pause the clip. Stop Click to stop the clip. Previous Click to go to the previous clip. Next Click to go to the next clip. Time box Click on the number and use arrows to view a certain point of the video clip. Volume level Drag to change the volume. Full screen Click to enter full screen mode. 1. Click Upload to YouTube or Upload to Facebook. The work area appears. 2. Click and drag the desired file into the work area. 3. Click Next. The Login window appears. 4. Type your user name and password. 5. Click Login to sign in to YouTube/Facebook. 6. Follow the instructions to upload the file. To burn AVCHD discs: 1. Click Create AVCHD. The work area appears. 2. Click and drag the desired video clips into the work area. 3. Double click clips to preview and edit, if necessary. 4. Click Next. 5. Select the drive to burn the AVCHD disc or select the path to save the files in your computer. 7. See the illustration below for descriptions of photo book design: Lock / unlock the design To produce photo books: Add pictures Remove all Producing album pages Uploading files to YouKu To upload files to YouKu: 1. Click Upload to YouKu. 2. Follow the YouKu website instructions to upload the file. 7. See the illustration below for descriptions of album page design: Lock / unlock the design Save the design To produce photo books: Save the design Restart 1. Click Photo Book. The work area appears. 2. Drag the desired pictures into the work area. 3. Click Next to launch the ArcSoft Print Creations application. To upload files to YouTube/Facebook: See the table below for a brief description of other tools in the Editing window: Burning AVCHD discs Uploading files to YouTube/Facebook Restart New project or design Change the photo book template Undo / Redo 4. Select photo book categories to view photo books. 5. Select a photo book. 1. Click Album Page. The work area appears. 2. Drag the desired picture into the work area. 3. Click Next to launch the ArcSoft Print Creations application. Add pictures Remove all New project or design Change the album page template Undo / Redo 4. Select album page categories to view album pages. 5. Select an album page. 6. Click Next to enter Photo Book Design screen. Click the icon to see the located page of the picture Auto fill pictures to empty pages Click on text or image to edit Preview the photo book Browse Edit Page / through Page layout the pages Share the photo book by Email, image, or SWF files Print / Print options 6. Click Next to enter Album Page Design screen. Click the icon to see the located page of the picture. Auto fill pictures to empty pages Preview the album page Share the album page by Email or the image file Print / Print options