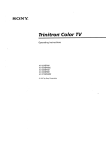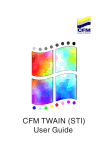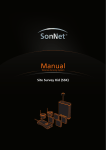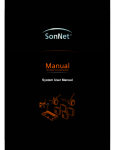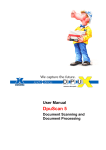Download ABBYY FineReader Express f/ Mac, 1u, Box, ML
Transcript
® ABBYY FineReader Express Edition for Mac User’s Guide © 2009 ABBYY. All rights reserved. ABBYY FineReader Express Edition for Mac. User’s Guide © 2009 ABBYY. All rights reserved. ABBYY, the ABBYY logo and ABBYY FineReader are either registered trademarks or trademarks of ABBYY Software Ltd. © 20012006 Michael David Adams © 19992000 Image Power, Inc. © 19992000 The University of British Columbia. All rights reserved. © 19912008 Unicode, Inc. All rights reserved. Unicode is a trademark of Unicode, Inc. Fonts Newton, Pragmatica, Courier © 2001 ParaType, Inc. Font OCRvGOST © 2003 ParaType Inc. Mac, Macintosh, Mac OS are trademarks of Apple Inc., registered in the U.S. and other countries. All other trademarks or registered trademarks are the property of their respective owners. 2 ABBYY FineReader Express Edition for Mac. User’s Guide Contents What Is ABBYY FineReader Express .................................................................................. 4 What is OCR? .................................................................................................................................................................................................................................................. 4 Working with ABBYY FineReader Express ........................................................................ 5 Converting Images...................................................................................................................................................................................................................................... 5 Selecting an image.................................................................................................................................................... 5 Selecting the document language ............................................................................................................................. 6 Selecting an output format ....................................................................................................................................... 6 Saving images.................................................................................................................................................................................................................................................. 7 Removing the application ..................................................................................................................................................................................................................... 7 Tips and Tricks ................................................................................................................. 8 Scanning tips................................................................................................................................................................................................................................................... 8 Photographing documents................................................................................................................................................................................................................... 8 Improving conversion quality ............................................................................................................................................................................................................ 8 Rotating the image.................................................................................................................................................... 9 Inverting the image................................................................................................................................................... 9 Preserving document layout..................................................................................................................................... 9 Registration.................................................................................................................... 11 Appendix ........................................................................................................................ 12 Supported text formats ........................................................................................................................................................................................................................ 12 Supported image formats.................................................................................................................................................................................................................... 12 Keyboard shortcuts.................................................................................................................................................................................................................................. 12 How to Buy an ABBYY Product ....................................................................................... 14 ABBYY offices.............................................................................................................................................................................................................................................. 14 About ABBYY............................................................................................................................................................................................................................................... 15 Technical Support .......................................................................................................... 16 3 ABBYY FineReader Express Edition for Mac. User’s Guide What Is ABBYY FineReader Express ABBYY FineReader Express is a one–click OCR and conversion utility that accurately converts your paper documents and image files into various electronic formats. ABBYY FineReader Express preserves the layout and formatting of the original, reducing the need to retype and store paper documents. ABBYY FineReader Express allows you to: ● convert images obtained directly from a scanner and image files stored on your hard disk or on any other medium, including digital photos of documents and PDF files ● save scanned images. You can convert from TIFF, TIF, PNG, JPG, JPEG, JP2, J2K, BMP, PCX, DCX, GIF, and PDF (with the exception of secured PDF) into RTF, TXT, XLS, HTML, and searchable PDF. 171 languages are supported. To quickly convert an image, you simply drag and drop the image file onto the ABBYY FineReader Express icon or open it from the Finder by selecting the appropriate item in the shortcut menu. What is OCR? OCR stands for Optical Character Recognition. OCR software converts document scans or photos, as well as PDF documents, into editable text. If you have scanned a magazine article and wish alter its text, you will need to convert the image into an editable format before you can make changes to it. An OCR application extracts text from document images, photos or PDF files, providing you with electronic copies of original paper documents which can be edited, reused, and searched. 4 ABBYY FineReader Express Edition for Mac. User’s Guide Working with ABBYY FineReader Express With ABBYY FineReader Express, you can quickly get an electronic copy of your paper document or convert an image into text, spreadsheet, HTML or searchable PDF file. 1. Launch ABBYY FineReader Express using any of the methods below: Important! When launching ABBYY FineReader Express for the first time, enter the serial number you received with the application. The application will not run without the serial number. 1. Choose Finder>Applications, locate ABBYY FineReader Express and launch the application by double– clicking its name. 2. In the Finder, choose Open with> ABBYY FineReader Express in the shortcut menu of the file you wish to convert. Select the file you wish to convert and, holding down the left mouse button, drag it onto the ABBYY FineReader Express name in Finder> Applications. A Quick Tasks window will open, where you can set up a new task. 3. 2. Select how you want to obtain an image: in Get Images from, select ● Scanner (scans a paper document) Important! To convert scanned documents, make sure that your scanner is connected properly to the computer. Note that very old scanner models, for which there are no Intel for Mac OS X drivers, are not supported. ● File (opens an image file) 3. From the Document Language list, select the recognition language which corresponds to the text of your document. 4. Select the output format into which the image should be converted. The image will appear in ABBYY FineReader Express and the conversion process will start automatically. Note: ● Password–protected PDF files cannot be converted ● To send the results to spreadsheet document, the appropriate application must be installed on your computer Tip: You can change the program settings (e.g. document language or output format) in the main window of ABBYY FineReader Express. Once you have changed the settings, restart the conversion process by clicking the Convert button on the toolbar. ABBYY FineReader Express supports the following operations on image files: ● rotate (right, left, upside down) ● scale (zoom in/out, fit to window, zoom with fixed magnitudes of 25, 50, 75, 100, 200, 400%) ● invert ● copy page image Converting Images To start using ABBYY FineReader Express, follow these three easy steps: 1. Feed a document image to the application: ● Either scan a paper document or ● Open an image or PDF file already stored on your computer. This application allows you to open multiple files at a time. You can open the desired files either from the Finder or from the Quick Tasks window. 2. Select the appropriate document language. ABBYY FineReader Express can process not only documents written entirely in one language, but also documents written in more than one language (e.g. documents that contain both English and Russian text). However, you cannot select more than three languages per document. 3. Specify the desired output format by clicking the corresponding button. The conversion will start automatically. To improve the quality of conversion, follow the recommendations provided in the Tips and Tricks section of this document. Selecting an image This section describes the methods available to feed an image to ABBYY FineReader Express. 5 ABBYY FineReader Express Edition for Mac. User’s Guide 1. Converting images from the Finder When you install ABBYY FineReader Express on your computer it is integrated with the Finder. As a result, an ABBYY FineReader Express item is added to the shortcut menu of supported files, enabling you to convert image or PDF files directly from the Finder. 1. Open the Finder. 2. Select the image or PDF file(s) you want to convert. 3. Now either: ● choose Open with > ABBYY FineReader Express in the shortcut menu or ● drag the file to the ABBYY FineReader Express icon. A Quick Tasks window appears. 4. Select the appropriate document language and the desired output format. 2. Converting images from the Quick Tasks window In the Quick Tasks window, the following two main options are available: 1. Scan a paper document 1. Make sure your scanner is connected to your computer and turned on. (Consult your scanner's documentation for detailed instructions. Be sure to install any software supplied with your scanner. Some scanner models must be turned on before you power up your computer.) 2. Place the document onto the scanner. 3. In the Get Image From drop–down list, select the make of your scanner (e.g. Lexmark 9300 Series). 4. Select the appropriate document language. 5. Select the desired output format. A scanning dialog appears. 6. Click the Scan button to start scanning. 2. Open an image or PDF file 1. In the Get Image From drop–down list, select the File item. An Open dialog appears. 2. Select one or more images and click Open. 3. Select the appropriate document language. 4. Select the desired output format. Note: ● ● Password–protected PDF files cannot be converted. To remove any of the files you have added to the Quick Tasks window, click the cross icon next to the file you want to remove. Selecting the document language To ensure successful conversion, you must select the appropriate document language prior to converting the image. In the Quick Tasks window, select one of the following two items from the Document Language drop–down list: 1. A language or a combination of languages. Choose one of the available items. The list includes the languages most commonly used on this computer as well as the languages previously used by the application. 2. More Languages... Choose this item if the language you need is not in the list. A Language List opens. Select one or more languages by placing a check mark next to their names. Note: You cannot select more than three languages per document. Tip: If your document contains text in two or three languages, select all of the appropriate languages. For a complete list of available languages refer to the "Supported languages" section. Selecting an output format ABBYY FineReader Express can convert text images to RTF, XLS, HTML, and PDF. To select an output format, simply click on the corresponding button in the Quick Tasks window. Creates an RTF or TXT file. Creates an XLS file. 6 ABBYY FineReader Express Edition for Mac. User’s Guide Creates an HTML file. Creates a PDF file. The conversion process starts automatically. Once the conversion is complete, the program prompts you to save the file in the selected format. To change the output format, wait until the conversion process ends and click Cancel in the Save Converted File As dialog and select a different output format in the output extension drop–down list. Then click Convert again and save the file after the conversion is complete. Saving images With ABBYY FineReader Express, you can not only scan and convert images into editable formats but also save scanned page images or hand them over to another application for further processing: ● ● ● Start converting an image in ABBYY FineReader Express. See Working with ABBYY FineReader Express for instructions on how to set up and run a conversion task. Once the image is converted into the format you specified, switch to the ABBYY FineReader Express window, which displays your scanned or opened image. To save the image: o Select File>Save Image As... o In the window that opens, specify: o ● the desired name of the image file; the folder where the image file should be saved; the format of the image file (BMP, PNG, PCX, JPEG, JPEG 2000 èëè TIFF); saving options. Save the image. To hand over the image to another application: o Select Edit>Copy Page Image. o Launch an image editing application, e.g. Preview. o Paste the copied image into a new file. o Save the image. Removing the application To remove ABBYY FineReader Express from your computer: 1. Choose Finder>Applications. 2. Locate ABBYY FineReader Express. Drag ABBYY FineReader Express to the Dock or simply select Keep in Dock in the shortcut menu of the application 7 ABBYY FineReader Express Edition for Mac. User’s Guide Tips and Tricks This section provides advice on scanning documents, photographing documents, and improving conversion quality. ● Scanning tips ● Photographing documents ● Improving conversion quality Scanning tips ● Make sure that your scanner is connected properly and switched on. Consult your scanner's documentation to ensure it is set up correctly. Be sure to install the software provided with your scanner. Some scanner models must be switched on before you power up the computer. Place your documents face down on the scanner, making sure they are properly adjusted. Skewed images may be converted incorrectly. Printed documents are best scanned in grayscale at 300 dpi. Conversion quality depends on the quality of the source document and scanning parameters. Poor image quality may have an adverse effect on the quality of conversion. Be sure to select the scanning parameters appropriate for your document. ● Photographing documents Taking photos of documents requires some skill and practice. The characteristics of your camera and shooting conditions are also important. Note: For detailed information about the settings of your camera, please refer to the documentation supplied with your camera. Before taking pictures: 1. Make sure that the page fits entirely within the frame. 2. Make sure that lighting is evenly distributed across the page and that there are no dark areas or shadows. 3. Straighten out the page if required and position the camera parallel to the plane of the document so that the lens looks to the center of the text being photographed. The quality of conversion greatly depends on the quality of the images. Photograph the document anew if: ● Picture is too dark and low contrast Solution: Try using additional light sources. If this is not possible, increase the aperture value. ● Picture is not sharp enough Solution: Auto focus may not work properly in poor lighting or when photographing at a close distance. In poor lighting conditions, try using an additional light source. If this does not help, focus the camera manually. If only a part of the picture is blurred, try reducing the aperture value. Increase the distance between the document and the camera and use maximum zoom. Focus on a point anywhere in between the center and a border of the image. Flash causes glare in center of picture Solution: Turn off the flash or try photographing from a greater distance. ● Improving conversion quality During the conversion process, ABBYY FineReader Express recognizes the text in the source image and saves it in the selected output format. Both the quality of the source image and the selected conversion options affect the quality of conversion. Additionally, the program detects areas that contain text, pictures or tables and uses this information to recreate the original layout. To improve the quality of conversion: 1. In the main application window: ● Check the orientation of the page. See the "Rotating images" section for more information. ● Make sure that the image was not inverted during scanning. See the "Inverting the image" section for more information. ● Adjust the detected areas or draw areas manually in the event of a complex document layout. See the "Preserving document layout" section for more information. 8 ABBYY FineReader Express Edition for Mac. User’s Guide ● 2. Make sure the correct language is selected in the Document Language drop–down list. See the "Selecting the document language" section for more information. Click the Convert button. Rotating the image Incorrect orientation of the text may result in poor conversion quality. Make sure that the text on the image has the normal reading orientation, i.e the lines are horizontal and the text begins at the top. If required, rotate the image by choosing the appropriate item in the Page menu or by selecting the corresponding tool in the Page Orientation section of the toolbar at the right: Rotates the image 90 degrees clockwise. Rotates the image 90 degrees counter–clockwise. Rotates the image by 180 degrees. Inverting the image A converted text may have too may conversion errors if the text was inverted (i.e. light text was placed against a dark background). Some scanners invert images, i.e. translate black into white and white into black. To revert to the standard black text against a light background, choose Page>Invert Image. Preserving document layout While converting a document image, ABBYY FineReader Express detects the following area types on the image: Text, Picture, and Table. The application then uses the detected areas to recreate the original layout. Each area type has its own color. If the application fails to detect the type of an area correctly, you can specify the correct type manually. Selecting an area manually 1. On the toolbar to the right, select the appropriate tool: - selects a Text area - selects a Picture area - selects a Table area Note: Alternatively, you can select an area by choosing Areas > Draw Area and specifying Text, Picture, or Table, whichever is appropriate. 2. Use the mouse to draw the area. Changing the type of an area To change the type of an area, choose Change Area Type in the Areas menu and then select the appropriate area type. Note: Alternatively, you can change the type of an area by choosing Change Area Type in the shortcut menu. Adjusting area borders 1. Position the mouse cursor on the area border you want to move. 2. Drag the area border to the desired location. 3. Release the mouse. Note: When you position the mouse cursor on the corner on an area, dragging the mouse will move both the vertical and the horizontal border. Adding/removing area parts Choose Areas > Draw area and then either choose Add Area Part or Cut Area Part. Place the mouse cursor inside the appropriate area and draw a rectangle to enclose the part you want to add or remove. Removing an area: ● In the Areas menu, choose Delete Area and click the area you want to remove. ● To remove multiple areas, choose Delete Area and click the areas you want to remove, one by one. 9 ABBYY FineReader Express Edition for Mac. User’s Guide Note: ● Alternatively, you can remove an area by choosing Delete Area in the shortcut menu. ● To remove all areas from an image, choose Delete All Areasin the Areas menu. Working with table cells If ABBYY FineReader Express fails to detect the rows and columns of a table correctly, you can specify them manually and convert the image anew. The following operations are available: 1. Add vertical/horizontal separator To add a separator, choose Areas > Table Cells and then choose either Add Vertical Table Separator or Add Horizontal Table Separatior. Next, click where you want to add the separator inside the table and then click again. 2. Remove a separator To remove a separator, choose Areas > Table Cells > Delete table Separator. Next, click the separator you want to remove. 3. Split a table cell Click inside the cell you want to split and choose Areas > Table Cells > Split Table Cells. Important! This command can only be applied to previously merged table cells. 4. Merge table cells/rowsUse the mouse to select the cells or rows you want to merge, choose Areas > Table Cells and then choose either Merge Table Cells or Merge Table Rows. Removing all areas To remove all areas from an image, choose Delete All Areasin the Areas menu. 10 ABBYY FineReader Express Edition for Mac. User’s Guide Registration We invite you to register ABBYY FineReader Express. Registration is optional. Registration benefits: • Free technical support • Email notifications about new ABBYY releases The following registration methods are available: • From the ABBYY FineReader Express menu, select Register Now... and fill out the registration form • Fill out the registration form on the ABBYY website • Call the ABBYY support service: +7 495 783 37 00 from 9:00 to 18:00 Moscow Time (GMT+03:00), Mon. to Fri. Registration privacy policy If you choose to register your copy of the product, the personal contact information that you provide will be securely stored by ABBYY and will be protected from disclosure to third parties without your consent. This information may be used by the ABBYY Group to send you information about new products, price changes, and other special offers for ABBYY registered users, provided you have checked the corresponding option during registration. By sending us a filledout registration form, you are providing us with your explicit consent to collect, process, and use your personal data in accordance with this Privacy Policy and in compliance with the applicable legislation. The personal data you provide will be used only within the ABBYY Group and will not be disclosed to any third party unless required by the applicable legislation. 11 ABBYY FineReader Express Edition for Mac. User’s Guide Appendix ● Supported text formats ● Supported image formats ● Keyboard shortcuts Supported text formats ABBYY FineReader Express can save conversion results in the following formats: ● Rich Text Format (*.rtf) ● Microsoft Excel worksheet (*.xls) ● HTML document (*.htm) ● Adobe Acrobat document (*.pdf) ● Text document (*.txt) Supported image formats The table below lists the image formats supported in ABBYY FineReader Express. Format Extension Open Save Bitmap bmp + + DCX dcx + – GIF gif + – JPEG jpg, jpeg + + JPEG 2000 jp2, j2k + + PCX pcx + + PDF v. 1.6 or earlier pdf + + PNG png + + TIFF tif, tiff + + Keyboard shortcuts Keyboard shortcuts are available for many common tasks in ABBYY FineReader Express. The table below lists the shortcuts and their corresponding commands. ABBYY FineReader Express menu Hide ABBYY FineReader Expreess Command–H Hide other applications Option–Command–H Quit ABBYY FineReader Express Command–Q File menu Create a new task Command–N Close the current task Command–W View menu Go to the next page Command–Right Arrow key Go to the previous page Command–Left Arrow key Hide the toolbar Option–Command–T View>Scale menu Zoom in Shift–Command–> Zoom out Shift–Command–< Normal size Command–= Page menu 12 ABBYY FineReader Express Edition for Mac. User’s Guide Invert image Command–I Copy Page Image Command–C Delete Page Del Areas menu Delete All Areas Ctrl–Del Areas>Change Area Type menu Text Command–1 Table Command–2 Picture Command–3 Areas>Draw Area menu Draw Text Area Shift–Command–T Draw Table Area Shift–Command–A Draw Picture Area Shift–Command–I Areas>Table Cells menu Add Vertical Table Separator Shift–Command–V Add Horizontal Table Separator Shift–Command–H Delete Table Separator Shift–Command–D Split Table Cells Command–D Merge Table Cells Command–M 13 ABBYY FineReader Express Edition for Mac. User’s Guide How to Buy an ABBYY Product You can buy ABBYY products from our online store or from our partners (see http://www.abbyy.com for the list of ABBYY partners). For detailed information About ABBYY products, please ● visit our website at http://www.abbyy.com ● call us at +7 495 783 37 00 or send us a fax at +7 495 783 26 63 ● write to us at [email protected]. ABBYY offices Customers from the USA, Canada, Mexico, and Central American countries, please contact: ABBYY USA Phone: +1 408 457 9777 North/Central Americas Fax: +1 408 457 9778 Address: 880 North McCarthy Boulevard, Suite 220, Milpitas, California 95035, USA Email: [email protected] Support email: [email protected] Web: http://www.abbyyusa.com Customers from Austria, Benelux, Denmark, France, Germany, Greece, Italy, Ireland, Norway, Portugal, Spain, Sweden, Switzerland, the United Kingdom or other Western European countries, please contact: Western Europe ABBYY Europe GmbH Phone: +49 89 511 159 0 Fax: +49 89 511 159 59 Address: Elsenheimerstrasse 49, 80687 Munich, Germany Email: [email protected] Support email: [email protected] Web: http://www.abbyy.com Customers from Albania, Bosnia and Herzegovina, Bulgaria, Croatia, the Czech Republic, Hungary, Israel, Macedonia, Moldova, Montenegro, Poland, Romania, Serbia, Slovakia, Turkey or Ukraine, please contact: Eastern Europe and the Mediterranean ABBYY Ukraine Phone: +380 44 490 9999 Fax: +380 44 490 9461 Address: P.O. Box 23, 02002 Kiev, Ukraine Email: [email protected] Support phone: +380 44 490 9463 Support email: [email protected] Web: http://www.abbyy.ua Customers from Japan, please contact: Japan ABBYY Japan Phone:+81427966125 Fax: +81427966125 Address: 6581 Tsuruma, Machidashi, Tokyo 1940004 Email: [email protected] Support Email: [email protected] http://www.abbyy.com Customers from the countries not mentioned above, please contact: All other regions ABBYY Russia Phone: +7 495 783 3700 Fax: +7 495 783 2663 Address: P.O. Box 32, Moscow 127273, Russia, ABBYY LLC Email: [email protected] Support email: [email protected] Web: http://www.abbyy.ru http://www.abbyy.com 14 ABBYY FineReader Express Edition for Mac. User’s Guide About ABBYY ABBYY is a leading provider of document recognition, data capture and linguistic software. Its products include the ABBYY FineReader line of optical character recognition (OCR) applications, ABBYY FlexiCapture line of data capture solutions, ABBYY Lingvo dictionary software, and development tools. Paper–intensive organizations from all over the world use ABBYY software to automate time– and labour–consuming tasks and to streamline business processes. ABBYY products are used in large–scale government projects such as those of Australian Taxation Office, Lithuanian Tax Inspectorate, Ministry of Education of Russia, Ministry of Education of Ukraine, and Montgomery County Government of the USA. Companies that license ABBYY technologies include BancTec, Canon, EMC/Captiva, Hewlett–Packard, Microsoft, NewSoft, Notable Solutions, Samsung Electronics and more. ABBYY OCR applications are shipped with equipment from the world’s top manufacturers such as BenQ, Epson, Fujitsu, Fuji Xerox, Microtek, Panasonic, Plustek, Toshiba, and Xerox. ABBYY is headquartered in Moscow, Russia, with offices in Germany, the United States, Ukraine, the UK, Japan and Taiwan. For more information, visit www.abbyy.com. 15 ABBYY FineReader Express Edition for Mac. User’s Guide Technical Support Should you have any questions regarding the use of ABBYY FineReader Express and its features, please consult the help file or visit the technical support section on the ABBYY website at www.abbyy.com/support. If you cannot find answers to your questions there, please contact the ABBYY technical support service (menu Help>Technical Support). The technical support staff will need the following information to help you solve the problem: ● Your name ● Your company (if applicable) ● Your phone number, fax, or e–mail address ● The build number of your copy (can be found in ABBYY FineReader Express>About FineReader Express) ● A general description of the problem and the text of the error message, if any ● The type of your computer and processor (PowerPC or Intel) ● The version of your operating system ● Any other information you consider important Some of the above information can be found in: ● Apple>About This Mac Important! Free technical support is provided to registered users only. You can register your copy by selecting ABBYY FineReader Express>Register Now... If you have any questions about ABBYY FineReader Express, please contact your nearest ABBYY office. The technical support staff may ask you for a file which contains some technical information about your computer. To get this file: 1. Open the Finder. 2. In the Go menu, choose Utilities > System Profiler. 3. Open System Profiler. 4. In the File menu, choose Save As... 5. Specify a folder where to save the file. Note: Make sure that the Plain Text item is selected in File Format. 6. Click Save. 7. Send the resulting file to the technical support service. 16