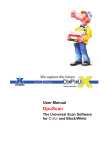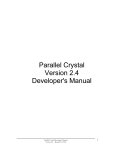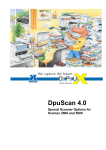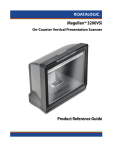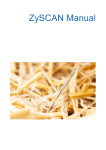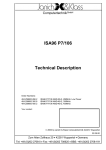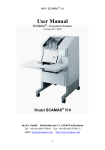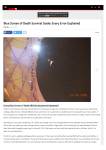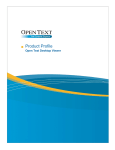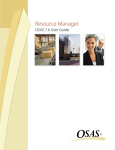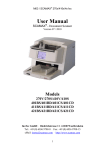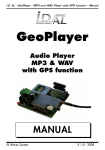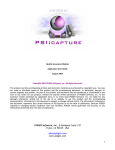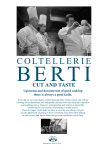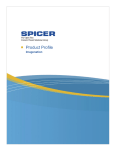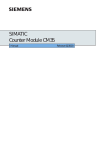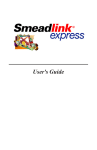Download User Manual - Scanning Resources
Transcript
User Manual DpuScan 5 Document Scanning and Document Processing Copyrights © 1997 to 2010 J&K Imaging, Marietta/USA and Janich & Klass, D-Wuppertal. All rights reserved. Printed in Germany. The information contained in this documentation is the property of J&K Imaging, Marietta and Janich & Klass, Wuppertal. Neither receipt nor possession hereof confers or transfers any right to reproduce or disclose any part of the contents hereof, without the prior written consent of J&K Imaging, Marietta and Janich & Klass, Wuppertal. Trademarks The DPU logo is a registered trademark of Janich & Klass, Wuppertal. DpuScan is a trademark of J&K Imaging, Marietta/USA. All other product names and logos are trademarks or registered trademarks of their representative companies. Disclaimer The instructions and descriptions in this manual were accurate at the time of this manual's printing. However, we reserve the right to alter the description and/or the product at anytime without prior notice. J&K Imaging and Janich & Klass assume no liability for damages incurred directly or indirectly from errors, omissions, or discrepancies between this manual and the product. Actuality It may happen that a more recent version of this manual for DpuScan is available for download from the Internet. Therefore, it is recommended that you should compare the version by means of the date printed on this page with the version on the Internet. You should use the most up-to-date version of the manual. The actual version of the DpuScan Manual is found on the Web at the following address: http://www.jkimaging.com/pdf/DpuScan-User-Manual.pdf 0H © 2010 Janich & Klass Computertechnik GmbH, Wuppertal, Germany April 28, 2010 User Manual DpuScan Table of Contents 1 Overview ........................................................................................................................... 4 1.1 About this Manual ....................................................................................................... 9 1.2 Definition of Terms...................................................................................................... 9 1H 37H 38H 3H 39H 2 2H Creating Scan Profiles..................................................................................................... 11 2.1 Creating Scan Profiles for DpuScan Basic ............................................................... 11 4H 40H 5H 41H 3 Configuration for Screen Layout...................................................................................... 13 4 User Rights ..................................................................................................................... 16 6H 42H 7H 5 43H Toolbars and Buttons ...................................................................................................... 18 5.1 Toolbar "Setup"......................................................................................................... 19 5.2 Toolbar "Control" ...................................................................................................... 19 5.3 Toolbar "Action" ........................................................................................................ 20 5.4 Toolbar "User Actions".............................................................................................. 21 5.4.1 Batch Structure .................................................................................................. 21 5.5 Toolbar "Marks" ........................................................................................................ 21 5.6 Toolbar "Image Process" .......................................................................................... 22 5.7 Toolbar "Position" ..................................................................................................... 23 5.8 Toolbar "Position Document" .................................................................................... 23 5.9 Setting the Application Layout .................................................................................. 24 5.9.1 Property Page "Toolbars"................................................................................... 24 5.9.2 Property Page "Actions" ..................................................................................... 25 8H 4H 9H 45H 10H 46H 1H 47H 12H 48H 13H 49H 50H 15H 51H 16H 52H 17H 53H 18H 54H 6 14H 19H 5H 20H 56H The Scan Window ........................................................................................................... 27 6.1 Processing Tools in the Scan Window...................................................................... 27 6.2 Edit Toolbar .............................................................................................................. 28 21H 57H 2H 58H 23H 59H 7 Defining Task List............................................................................................................ 32 24H 8 60H Scanning with DpuScan .................................................................................................. 35 8.1 Scanning in DirectMode............................................................................................ 38 8.2 Scanning in OpenJob Operating Mode..................................................................... 38 8.2.1 Select Batch Name at the Start .......................................................................... 40 8.2.2 Assign Batch Name in Advance ......................................................................... 40 25H 61H 26H 62H 27H 9 63H 28H 64H 29H 65H Indexing with DpuScan.................................................................................................... 41 9.1 Automatic Indexing ................................................................................................... 41 9.2 Indexing with Batch Information................................................................................ 41 9.3 Manual Indexing ....................................................................................................... 42 30H 6H 31H 67H 32H 68H 3H 69H Page 3 of 44 DpuScan 1 User Manual Overview DpuScan is a powerful scanning program. Even its Basic version can comfortably deal with complete batches at full scanner speed. DpuScan offers all required functions for scanner settings, display settings, and saving of the scanned images. Furthermore, barcodes can be recognized, individual images can be modified for enhancement, data can be added manually, and with the integrated OCR module, scanned texts can be recognized and saved. It makes no difference whether the documents are color or black/white. By means of the filter technology integrated into the Gold-Version, it is possible to generate additional black/white images from the color image, and unwanted background colors can be suppressed. The strongest points of DpuScan are as follows: • Batch-Oriented Processes: DpuScan has a powerful batch manager and is easily adjustable. For standard cases, there is a Wizard that executes – via simple questions and replies – all necessary settings in order to provide an easily understandable graphical user interface to ensure that all batches of a document type are scanned or processed in the same manner. Page 4 of 44 User Manual DpuScan • Powerful Scanning of Documents: Document capture is more than just scanning paper; efficient scanning is the starting point for every capture system. DpuScan supports simplex or duplex scanning in Color or black/white with models from Agfa, Avision, BancTec, Bell & Howell, Canon, Fujitsu, InoTec, Kodak, Microform, Panasonic, Photomatrix and Ricoh. Automatic document separation by barcodes or patchcodes speeds the processing of scanned documents. • Multiple Possibilities for Displaying Images on the Screen There are different possibilities for displaying your scanned images on the screen – from fullpage representation of a single image to many small thumbnails: Furthermore you can decide whether you want to additionally display tree views, indexing dialogs, or different information that was gained from the images. • AdvancedCOLORDocumentProcessing (ACDP) DpuScan Gold unlimited and also DpuScan QSI are equipped with the ACDP module for filtering of color images. With it, any colors from the whole color spectrum can be filtered out to generate a gray image. A simple tool allows you to identify the colors to be filtered out – just scan a sample image and draw a frame around each color to be filtered out. The ACDP module will then automatically calculate the spectrum of colors to be filtered out. With DpuScan Gold Limited Edition, you will require the additional ACDPdef module for defining such filters. Once defined however, filters can be executed without having this extra module. • Creating Bitonal Black/white Images from the Gray Image: Bitonal black/white images can be generated from the gray image by means of an areadependent dynamic threshold adaptation. This way, for example, after color filtering, ball point pen can be separated from a blue background, or you can separate the writing below red text marker, or the faint matrix print on gray printed areas. • Professional Image Processing on Bitonal Black/White Images: DpuScan offers a lot of post processing functions for enhancing the image quality, recognizing barcodes and automatic text recognition (optical character recognition: OCR). Image enhancement offers functions like despeckle, deskew, deshade, line removal, edge enhancement, and more. Post processing jobs can be arranged in a network environment on unmanned stations, which automatically post process every scanned job. Page 5 of 44 DpuScan User Manual • Image Enhancement by ReScan on Demand (RSoD): By utilizing the image enhancement toolbar during quality assurance, you can create a new black/white image from the original color image - with just one click, by an electronic ReScan. Several ReScan profiles can be represented by different buttons or Hotkeys. • Universal User Dialogs for Data Entry Besides capturing the document itself, additional data must often be entered for the scan job or for the individual images. Universal user-dialogs for data entry can easily be defined and called individually. • User Privilege Administration via Operating System The integrated user administration facility allows an administrator to assign rights to different users for every single function in DpuScan. All users or user groups who are registered in the operating system are the base. • Powerful Event Control New directories can be generated automatically depending on the value of a barcode, OCR results, counter readings, the value of certain variables, a file size and more. The value of certain variables can be assigned, images can be marked or flagged for deletion, new multipage image files can be created and other actions performed. • Universal Upload Functions and Accounting Data for Scan Services Every scan program is only as good as its ability to connect to your archive, workflow, or Document Management System. DpuScan offers universal setting possibilities via protocol files or modules that you can write yourself. Besides image files (TIFF, JPEG, JP2DF), barcode files can also be written, and text files generated by the OCR, in different formats. Pre-defined export procedures exist for many standard DMS environments which can be selected by the Wizard. Additionally, DpuScan can capture processing times. The accounting data generated can easily be evaluated with a table calculation program. • Functional Expansion by Optional PlugIns In addition to the many standard features of DpuScan, its functionality can be expanded by PlugIns. At the time of writing, the following PlugIns are available: Indexing with DpuScan (included in the delivery scope of DpuScan QSI) ODBC database connectivity for DpuScan (included in DpuScan QSI) Color noise reduction Optical Mark Recognition (OMR) Recognition of hand-writing (ICR) and additional second OCR engine Gamma correction on color images and gray images (included in DpuScan QSI and Gold) Edge Enhancement for color and grayscale images (included in DpuScan QSI and Gold) Reading two-dimensional barcodes (Datamatrix or PDF417) Page 6 of 44 User Manual DpuScan FaceSnap (Face recognition on color images) Extraction and Scaling of Signatures Digital Signature Separate documentation is available for the above PlugIns. From time to time, further PlugIns will become available. Also, the PlugIn interface is documented which means that through the use of an optional Toolkit, you can create PlugIns of your own. Different Option Profiles for Different Demands DpuScan is available in two different Editions: Unlimited Edition: Limited Edition: There are no speed limits and no monthly scan quantity restrictions. The different versions differ only in their functional range: The scan speed is adapted to the scanner being used. We offer different speed versions, but again there are no monthly scan quantity restrictions: • DpuScan Basic • DpuScan Standard • DpuScan Professional • DpuScan Color Gold unlimited • DpuScan Color Gold Limited Edition DpuScan Gold Limited Edition contains all functions of DpuScan Gold unlimited except the PlugIns and the module for defining ACDP color filters; such filters can however be executed. With the Limited Edition of DpuScan, all operations in the Task process and during interactive processing are restricted to the speed of the GL-Version. When several operations are executed in sequence, each and every operation is restricted so that the nominal speed cannot be reached! A very specific item is the DpuScan QSI (Quality Assurance, SQL-Database Connection and Indexing). Its functional scope matches DpuScan Color Gold unlimited, but the scan speed is restricted to 32 images per minute. Furthermore, DpuScan QSI cannot be operated in DirectMode. Unlike the Limited Edition however only the scanning process has the speed limit while with the Limited Edition all functions are restricted in speed. For processing color images, a DPU-S Color Engine is required. With DpuScan Gold (including the Limited Edition) and QSI, it is included. DpuScan Standard and DpuScan Professional can optionally also be combined with the DPU-S Color Engine. The following table cites which functions are applicable to which version. Some functions can only be defined with the Professional or Gold version, but they can then be used in the Standard version if they were previously defined under Professional or Gold. So it is often possible to use DpuScan Standard at the scan stations, if the administrator has at least a Professional version to hand. Page 7 of 44 DpuScan User Manual Function Block in Profile Define Baseprofile Execute in the Temporarily define and Task execute in Scan window Screen layout Info window Measuring units Scanner setting Printer setup Path for storing Filename Barcodes Scan color images Deskew and crop color images Batchfile Image counter Job data Patchcodes PlugIns Polling Event rules User dialog Broker Statistic data Image post processing Stamp image OCR Color filter Basic Basic Basic Basic Basic Basic Basic Basic Basic/Color Basic/Color Basic Basic Basic Basic Basic Basic Basic Basic Basic/Color Basic/Color Basic Basic --Basic Basic ----Basic Basic/Color Basic/Color Standard Standard Standard Standard Standard (opt.) Professional Professional Professional Professional Professional Professional Professional Professional Gold unlimited Standard Standard Standard Standard Standard (opt.) Standard Standard Standard Professional Professional Professional Professional Professional Gold (all) ------Basic ------------Basic --Basic Gold unlimited Furthermore: User privileges Wizard Application Layout Capture Workflow Class database Task database Open Jobs define Basic Standard Standard Standard Standard Standard Standard execute Basic Standard Standard Standard Standard Standard Standard --------------- This User Manual describes – unless stated otherwise– the version DpuScan Color Gold. Please refer to the above table to see whether the desired function is available in your version. Page 8 of 44 User Manual 1.1 DpuScan About this Manual This User Manual describes the most common functions for the user who daily has to handle this software. It cannot replace training and practice in the usage of the programs, but is more a reference for later extension of the skills acquired during training. It describes the software with its default factory settings. System administrators may assign the buttons and functions described here with other functions, or buttons may have been forbidden for individual users or user groups. A system administrator might also generate additional buttons or shortcuts that are not described here. For setup, i.e. for system administrators, a detailed Reference Manual is available which can be found on the CD-ROM. The Reference Manual only exists in German and English Language. You will find it on the product-CD in the folder called \DOCUMENTATION\ 1.2 Definition of Terms DpuScan is a very complex program that however is easy to operate. In order to better understand the individual functions, you should first of all get familiar with some frequently used terms: Batch (or also scan batch) The (electronic) representation of the paper batch that must be scanned. DpuScan is a batch-oriented scan software. Job Sum of all operations to be executed on a batch. This may take place in one single Task or in several. It may also be different Tasks on different stations. Profile is the scan configuration with all ist execution steps and parameters for processing a particular document type Baseprofile All the basic parameters for scanning that are not bound to a particular processing step Task Sum of all operations to be executed on a scan batch in one process. The Task defines which actions must be executed in which order. The Task is a process control that depends on checkable events that occur (for example, barcode found, color mark found, file too large or too small, and more) or on the condition of internal variables (like counter readings, input values, system variables, and more); and it can also branch out the process control (IF-, THAN-, ELSE-structure). (Process Control) Document A number of scanned images, grouped by a defined prescription. Grouping can be achieved by creating folders, or Multi-Tif, or MultiPDF files. Page 9 of 44 DpuScan User Manual OpenJob DpuScan scans all batches initially into an internal folder. They are temporarily stored there and can later be further processed. It is then possible to continue the scan job, or eventually post process it with another Task, or to do indexing. A batch can also be moved to a different station to be further processed there. RSoD is possible, and one can also insert or re-number images. Only after it is finalized will the batch appear in its defined target folder with all additional information. DirectMode Storage is directly done in the defined target folder. The images and additional information are immediately available to a subsequent system. Finalizing is applicable. Temporary storing and post processing are no longer possible. ReScan on Demand (RSoD) This process allows you to create, from a color image (or from a gray image) a new gray image or a black/white image by applying color filters and/or threshold algorithms, without the need to physically scan the paper again. Such a function can, for example, be assigned to a button on the image processing toolbar, even several times with different parameters, so that it needs just one click to turn an unreadable black/white image into a readable one if you scanned in color and saved the color image in an OpenJob operation at least temporarily. Page 10 of 44 User Manual 2 DpuScan Creating Scan Profiles Before you can start your first scan job with DpuScan, you must at least select the scanner and make some basic settings for it. For such setup, DpuScan offers a simple Wizard in all versions except DpuScan Basic. 2.1 Creating Scan Profiles for DpuScan Basic In DpuScan Basic, only one Class exists called [Base]. The scanner settings are made in the Class dialog, as follows: From menu Profile select Basic Profile then page Data Source Select Scanner. Because at the very first start of DpuScan no scanner is selected, the Select Scanner dialog will open instantly. A scanner should already appear as available if it is connected and switched on and was switched on at the moment when you switched on your PC. If you cannot find your scanner here, look further down the list by scrolling. Page 11 of 44 DpuScan User Manual Once the scanner is selected, a setup dialog will display for the chosen scanner. The dialog depends on the actually scanner selected and now allows you to do the setup of the scanner. You may also click the Select Scanner button to return to the previous page and to select a different scanner. Close the setup dialog with OK and you return to the Class settings. Here you can make further settings in due course, which however will not be described here. Finally, you complete the Class settings also with OK and you can then start your first scan job. Page 12 of 44 User Manual 3 DpuScan Configuration of Screen Layout With DpuScan it is easy to set the screen layout individually for the profile. This way, you can set different contents in the sub-windows which can also be set and sized individually. You can reach the corresponding dialog via Profile | Basic Profile | General | Screen Layout. There, you define the setup on four property pages. In the Class configuration, you may choose different screen layouts for the scan process and for interactive (post-) processing. So it is most probably not necessary to have the images displayed as thumbnails while they are scanned. Similarly, a sub-window for indexing makes sense only while you work interactively, in Pause mode. The screen layout can freely be defined. This is done separately for Process and Interactive, on the relative property pages. The Process page offers a tick box to apply the layout as set for Process to be the same as Interactive. Only the General page can be reached in the Pause mode, using the button, in order to temporarily change the number of scan windows for example. The Treeview page determines the look of the window, for example, which images are to be displayed. So you can either display or hide specially marked images directly when you change to the Pause mode, or automatically hide all images with a red mark. If you allow Drag&Drop, images may be moved within the batch. Allow Multiselection enables you to select several images in the batch at one time and to process them. Keep your Control key pressed down and click on the desired images in the thumbnails window, or in the batch structure. Page 13 of 44 DpuScan User Manual You can set the size of the icons in the treeview and the size of the thumbnails in their window, and also the spacing between the thumbnails, you can define the visible area, and show or hide filenames of the image. "Show index" allows you to show or hide the subnumbers of a Multi-TIF file. In the right-hand part of the Process property page, initially there are just two windows If you click to one of these windows to select it – it will become blue and thus is the active partial window. By clicking on one of the Splitting buttons, the active window is split either vertically or horizontally. This process can be executed repeatedly. Use Delete window to delete the active window again. It is possible to assign exact dimensions to the windows. This makes sense for example if you already know the maximum dimensions of the information to be displayed in this part of the screen. In this case, however, the sub-window cannot be altered later by the user. If you Page 14 of 44 User Manual DpuScan set the window size to Optimal size, the user can later modify it’s size in the usual Windows manner by click and drag. In the Scan window any scanned images are displayed. The number of images to be displayed at one time is set on the General page. You can assign fixed positions to the Info window, the Warning window, the Batch window, and to the Toolbox window, each in its own sub-window. In the left-hand part of the property page, you can set the window type for every sub-window in a dropdown list. Partitioning of the screen is flexible; you might also display the Tree (showing the batch structure) in the top right corner. The window types EmbUDD and JKODBC are offered only in connection with the two PlugIns "Index" and "ODBC" in order to either show an "embedded user dialog" or to allow a database query. Here, the name of the "normal" user dialog is shown as an annex to the window type short name. In the left-hand part of the property sheet, a certain window type is selected for every partial window. The layout partition is no longer pre-fixed; you might display the tree even in the top right corner. You can also define empty windows. There, for example a separate program may be running in parallel and independent of DpuScan. Such a program must be able to stay in the foreground while DpuScan is running. As soon as you leave this dialog with OK, you are returned to the Screen Layout for the Class. There, you can move the border lines, with your left mouse button held down, until they meet your demands. These settings are automatically saved with the Layout-ID. Page 15 of 44 DpuScan 4 User Manual User Rights In most cases, not all users should have access to all functions of DpuScan. For this reason, it is possible with DpuScan to assign different rights to different users / user groups. You reach the dialog for the User Rights from the main menu bar. Here, you have to Click File | Configuration: User Rights – The following dialog will display: In the default setup, only the user "Jeder" = "Everyone" exists, for whom all rights are permitted. We strongly recommend that you initially define a new user who has all rights, and then either remove the user "Jeder" = "Everyone" completely, or at least to restrict his rights as far as possible. Here, the user "Administrator" was defined, with all rights. All users who are registered in the Page 16 of 44 User Manual DpuScan operating system may be assigned as a DpuScan user, be it on one single PC, or on a network. Therefore, it should be possible to have users with limited rights. In the above example, the user "hws" is only permitted to insert additional images from a certain scanner, but not to generate new files from a filtering process. A click on New opens another dialog where you can Select Users or Groups. Click on Advanced brings you to the selection dialog: Here you can select one of the user names in the list, add it to the list of admissible DpuScan users and assign his rights. Page 17 of 44 DpuScan 5 User Manual Toolbars and Buttons As default, the graphical user interface of DpuScan already offers all toolbars and buttons that are required for the normal operation of the program. They are divided into functional groups, which are described in the following chapters: see Chapter 5.1 on page 19 70H 71H see Chapter 5.2 on page 19 72H 73H see Chapter 5.3 on page 20 74H 75H see Chapter 5.4 on page 21 76H 7H see Chapter 5.5 on page 21 78H 79H see Chapter 5.6, page 22 80H 81H see Chapter 5.7 on page 23 82H 83H see Chapter 5.8 on page 23 84H Page 18 of 44 85H User Manual 5.1 DpuScan Toolbar "Setup" Launches the Wizard to create a new scan profile. The Configuration Wizard is currently not available. Guides you to the setup dialog for the screen layout, see Chapter 3 Configuration of Screen Layout on page 13. 86H 87H 8H Opens the dialog for the Application Layout with its two tabs for definition of Toolbars and Actions, see Chapter 5.9 Setting the Application Layout on page 24. 89H 90H 91H Opens the dialog for the Baseprofile, where scan profiles are created and administered, see Chapter 2.1 Creating Scan Profiles for DpuScan Basic on page 11. 92H 93H 94H Opens the dialog for the Task Configuration. (see Chapter 7 on page 32). 95H 5.2 96H Toolbar "Control" Import a batch: Batches can be forwarded from station to station. This offers a high degree of flexibility as human and scanner resources can better be utilized, independent of time and workstation. You must select the desired batch in a dialog. Opens a scan batch. In DirectMode this is always a new, empty batch. In the OpenJob, you can either start a new batch, or you can continue with a batch that has temporarily been saved. The Job is paused so the modifications can be made in the data target structure and on the images. Starts, or re-starts the scan process. Newly scanned image files will be added to the existing files. Click here to execute the defined Event Rules once more for the entire batch. All manually made modifications in the batch information or in the images will be considered. While processing and moving the image files, DpuScan creates new temporary names for them inside the batch. With "Renumber filenames", all files and folders are newly numbered. Saves the Batch, in the DirectMode the Job is also finished. In the OpenJob however, the settings and newly scanned images are saved where they can later be further processed. A click to "Finalize batch" completes the scan job once and for all. No further images can be added. Therefore, a warning message is given. Export a batch. As per the settings in the Class configuration (Data Target | Job Export), the processing status of the batch is moved to another folder or to another workstation. Page 19 of 44 DpuScan User Manual Toggles the Info window. This Info Box displays data as defined in the Class Configuration, such as pathname and filename of the latest saved image file. Toggles the Toolbox. In the Toolbox, settings for the scan process can be modified (e.g. Rotation / Paper / Resolution). The Batch window displays the batchfile. It lists the data as defined in the Class configuration (Data Target | Batchfile), such as the start of a scan process and the path of the folder. DpuScan may generate warning messages. They can be displayed (or suppressed) by clicking this button. User-defined commands (macros). Here, certain command sequences can be combined. Please read details on page 26. 97H 5.3 Toolbar "Action" The scanned image files can later by modified or moved, either individually or in groups. The entire filing structure may be altered. The Action Toolbar offers buttons for editing the document structure. This document structure may physically by realized as a folder structure, as Multi-Tiff, Multi-PDF, or as a combination of all three. By means of these functions it becomes possible later to create new documents, split or combine them, and to insert or to remove images. Inserts an image from the scanner. This is always only one image. With a duplex scanner first the front side then with the next click the back side. Removes marked images from the batch. As the images will be lost, a safety query will be raised. Neighboring documents can be connected. A document can be split up. Inserts images from a scanner, always front side and then back side. Gets several images from the scanner and inserts them. The number of pages to be scanned is entered in a dialog. Page 20 of 44 User Manual DpuScan Inserts an image from a file. A corresponding dialog will display automatically. Inserts images from several files. Again the appropriate dialog will open; several files may be selected and will be inserted. 5.4 Toolbar "User Actions" These buttons serve for post processing of the scanned image files: Rotate 90 degrees clockwise: With this button and the following ones, you can turn wrongly scanned images to the desired direction. You may select one or several images in the batch. Rotate 90 degrees counter-clockwise. Rotate 180 degrees. Deskew will deskew one or several images, as selected in the batch, and simultaneously remove black borders. This function works only for scanners with a black background. With Invert, one or several images as selected in the batch, can be reversed in color. Expand/Collapse tree influences the tree view so that all elements - trunk, boughs, branches, and leaves - become visible. Click the button again to collapse the tree so that only the trunk and branches remain visible. 5.4.1 Batch Structure The "Tree" shows the structure of the batch depending on the settings made at Data Target. You can also move individual pages from one document into another one, and completely rewrite the structure of the entire batch when you again want to Process event rules. Any modifications made to the batch structure will become effective only when the Task is finished, or while finalizing the batch. 5.5 Toolbar "Marks" The images can be flagged with different marks; the first three buttons will set or remove these marks, the next four buttons allow filtering of the images to be displayed. Images/documents with a red mark will not be saved when finalizing. Images/documents with red marks are flagged for deletion. Clicking on the button will toggle the marks, unmarked images will be marked, and the mark is removed from already marked images. Page 21 of 44 DpuScan User Manual It is also possible to use separate buttons for plus and minus; please read details in Chapter 5.9.2 Property Page "Actions" on page 25. 98H 9H 10H Blue marks serve to mark images that still require post processing (rotation, moving, etc.). As long as a blue mark exists, the scan job cannot be finalized. Green marks flag image files visually; they have no effect on finalization. Click here to display only images that are flagged for deletion. Click here to display only images with a blue mark. Click here to display only images with a green mark Click here to display the normal, unmarked images. 5.6 Toolbar "Image Process" There are several possibilities for post processing. Manual processing of the image files is important if, for example, documents were scanned in different qualities and you must decide which of these images should be saved. With a click to this button, the modifications made on this image are applied, and saved Execute deskew, align images that were scanned with a skew. (In total, ten different Deskew parameters can be executed.) Execute color filtering – the Tool tip states the short name of the filter definition. By default three such buttons are defined. In total, nine different filter parameters can be executed. Execute enhanced image processing – the Tool tip states the short name of the filter definition. By default five such buttons are defined. In total, nine different Modify parameters can be executed. Undo: Undoes the most recent modifications to the image. Page 22 of 44 User Manual 5.7 DpuScan Toolbar "Position" Here you find buttons for stepping through the scanned images. In detail, the buttons have the following meaning: Goes back to the start of the scan batch, goes back one page on the screen, or just one image. Jumps to the previous red, blue or green marked image. Jumps to the next red, blue or green marked image. Moves forward by one image, or one page on the screen, or goes to the end of the scan batch. 5.8 Toolbar "Position Document" In DpuScan, a "document" consists of several grouped images or files. The buttons in this toolbar serve for easy navigation inside such documents: This button will select the entire batch. Goes to the previous folder and selects the first image in this folder. With this button, you select the actual folder. Goes to the previous file, to the previous image. With this button, the actual file is selected. Goes to the next file, or the next image. Goes to the next folder and selects its first image. Page 23 of 44 DpuScan 5.9 User Manual Setting the Application Layout The above explanations apply to the factory setting of the software. There are, however, multiple possibilities to modify the graphical user interface, to reduce it or to widely expand it. These settings are made in the Application Layout. You can reach it by clicking the appropriate button: 5.9.1 Property Page "Toolbars" You can define up to nine different User Profiles. Toolbars can either be shown with or without texts, with normal, large or small symbols. Entire toolbars can be hidden in order to prevent, for example, unauthorized changing of settings. User Profiles that are defined here can be selected automatically in the process control (Task). Page 24 of 44 User Manual 5.9.2 DpuScan Property Page "Actions" Apart from the buttons of the standard setup, there are many other buttons that can be added. Sorted into logical groups, they are available here, in alphabetical order. To add a Button click on the desired symbol and drag it to the corresponding Toolbar. Page 25 of 44 DpuScan User Manual Special attention must be paid to the Macros where specified command sequences can be combined. As soon as you select one of these buttons, the Macro button becomes available. Clicking on the Macro button causes a dialog to open So it is possible to combine several clicks in one single button. The desired commands are executed sequentially as if the relative buttons were clicked one after the other, for example: Execute event rules, renumber filenames, assign new filenames, etc. Page 26 of 44 User Manual 6 DpuScan The Scan Window The scanned images can be displayed on the screen in one or several scan windows. The numbers of scan windows to display can be set by the help of the button for defining the screen layout (see Chapter 3 Configuration of Screen Layout on page 13). 10H 102H 103H The individual images can be post processed in the scan window by means of the functions available on the Edit toolbar and the processing tools described below. 6.1 Processing Tools in the Scan Window Scroll and zoom functions are available for processing the image in the scan window - click the image, then • zoom in with the right mouse button, • zoom out with the left mouse button • move the image with the right mouse button pressed down. Page 27 of 44 DpuScan 6.2 User Manual Edit Toolbar For the Scan window there may be an Edit toolbar. You can set whether 0, 1 or many windows have an Edit bar by means of the screen layout setting dialog box. The Edit toolbar offers the following functions: Click the Image Info button to display information about the actual image: • Scale is the relation between the size of the displayed image and the size of the original document, • Resolution is the number of dots per inch in the image • Size is the size of the image, in millimeters and pixels • Position of the image, • Image Size is the size of the image, in bytes • Imageformat and • Page Info is whether the image is the front or the back of the page. Click Undo to undo you last action; it also works backwards in steps. Click the Position the Image button to rotate, reverse image colors or manually deskew the image. Page 28 of 44 User Manual DpuScan Some images cannot be deskewed automatically (if they have a black bar at an edge, for example) because this would be cropped by the automatic deskewing and the image would be partially destroyed. In these cases it is necessary to use Manual Deskew . Get the skewed image into the scan window by clicking into the thumbnail, and then click to Manual Deskew. In the scan window, the image is now displayed with a colored frame. You can fit it, with the help of the Rectangle functions, step by step, to the real contents of the image. With Rotate, you change the inclination of the rectangle, with Change size you can fit the frame Page 29 of 44 DpuScan User Manual by dragging the four handles at the edges of the frame; with Move you position the frame on the image. Work step by step until the colored frame exactly matches the correct edges of the image. A satisfactory image might look as in the right-hand illustration below: The last step is to select the Filling Deskew Color. White is set as default. This color would fill a cut corner of the image. Finally click Process to correct the image. You conclude the process with Close. Click this button to either access the Text recognition menu (if parameters for OCR are already configured) or the OCR configuration menu. The results will display in a dialog box. The Modify function allows to make multiple settings for image post processing (deskew, removal of lines, noise and shadings; etc), and to Process them, Page 30 of 44 User Manual DpuScan Click the Filter functions button to change configurations for image filtering, and execute them. Eventually, a new image will be inserted. If the RsoD logo is displayed for the image, re-filtering for loss-free image enhancement is possible. Bates stamping is used to include virtual stamps in the image; click this button to configure Bates stamping. Click the Scanner setup button to change the configurations for scanner control (paper formats, scan values, duplex scanning, etc.) and to start scanning for one image. This scanned image will then replace the displayed image. These Scanner settings are temporary and active only until the Task is altered or the program is closed. The temporary alterations will then be lost. The Print function will print the image displayed in the scan window. Click the Load button to load and Save the actual image. When an image is loaded and re-saved the original image will be deleted. Click the Barcodes button to display barcodes. Click Configuration to set barcode parameters. The image is searched for Barcodes which will, if they exist, be displayed. Types, parameters and options for the barcodes can be set via Configuration. Result shows the text of the latest found barcode. The image is searched for Patchcodes which will, if they exist, be displayed. Some options for the patchcode search can be selected via the Configuration for Patchcodes. Images that were modified in the scan window are not saved automatically! A warning message is displayed to prompt you to save your changes before going to another scan window: Page 31 of 44 DpuScan 7 User Manual Defining Task List The task list is the major element of the scan profile. With the steps of the task list basic parameters of the profile and specific parameters (subprofiles) for tasksteps are loaded. The Wizard can be used for the simple setting of the entire configuration. It is, however, only suited to relatively easy processes. For more complex processes, more detailed Tasks are required which consist of a longer sequence of individual actions. In order to open the Task configuration, click here, in the DpuScan main menu: or just use the button The dropdown selection list in the top left corner (ID) contains the existing tasks. Use the buttons to the right to define new Tasks , to delete Tasks no longer required with , and to edit existing Tasks and to apply the modifications with . lists which profiles or sub-profiles are installed for the individual steps in the Actions list. The left hand pane of the Task definition dialog lists the Available Actions, and the right hand pane lists the selected Actions for the Task. Actions which are unavailable are grayed out. Page 32 of 44 User Manual DpuScan Only if you added the action Load open job / batch to the Actions list, will you be able to work in OpenJob mode otherwise DirectMode will automatically be selected. You may further actions, or , click actions, or to delete one single action from the Actions list. With actions in the Actions list upwards or downwards. to delete all you can move the The actions that are indented and written in blue form an endless loop and will be repeated until all originals are scanned or until all existing files are processed. Here, the individual images may be processed in a different manner, as explained in the following example. In this example, you want to generate, from the color image of the front side of a sheet, an additional B&W image so that the OCR can read a text from a defined field. On the back side, no OCR recognition is required, but you want to insert a virtual stamp there. First a condition line must be inserted. By inserting line, a parameter dialog will open ready to accept parameters for the condition. A condition might be comparing the paper side information to some constant value Page 33 of 44 DpuScan User Manual A click on the % button opens the selection dialog for the percent codes where you have a vast choice of possibilities. Percent codes can be used with DpuScan in many ways, for example to send the filenames of images or meta data to subsequent systems (like an archive or DMS). Here we have selected the variable %(S.IMAGE.SIDE) and evaluate it in the condition for the Event Rules. A front side has the value "1" as default, "2" for the back side. For most actions of the Task, parameters can be selected when inserting the step. Once inserted the parameter dialog opens on double clicking the line in ‘Action list’. Page 34 of 44 User Manual DpuScan Profile, gives the opportunity to select one of many predefined subprofiles. New subprofiles can be created or subprofiles can be deleted at this point. Such changes become valid for all Tasks where this sub profile is in use! 8 Scanning with DpuScan DpuScan offers two different operating modes. In DirectMode, captured image data is stored immediately at its final destination. There is no way for temporary storage and later post processing. In OpenJob however, batches can be temporarily stored in order to continue later or expand them, or even to process them further on different workstations in the network. Only finalization leads to once and for all completion of the batch. So you can start a new scan batch or continue a commenced one, but before any batch processing can be started, general settings should be made in the configurations for Class, Task, and Application Layout. This is usually done with the help of the Wizard, however the settings defined can be further expanded with this toolbar, or via the appropriate menu items in Profile. Details are described in the corresponding Chapters of the Reference Manual. Exact descriptions for all buttons are also found in Chapter 5 Toolbars and Buttons starting from page 18. Here, we again present the most important ones: 104H 105H 106H Page 35 of 44 DpuScan User Manual You must select the Task to be executed from the dropdown list. In the toolbar you will find buttons for controlling the scan job. So the scan process can be started, paused, continued, temporarily stored, and finalized. button to start the scan process. All images scanned from now on will be Click the Start displayed. You can also start the job by pressing the return key, or the space bar. In order to interrupt the scan process, click the Pause button, or again press the return key, or the space bar. The loaded images will then be displayed in the relevant windows. The number and format of the displayed windows will depend on the settings in the Screen Layout of the Class (see Chapter 3 starting from page 13). 107H 108H If a scan window is displayed, the selected image will display there and can be further processed. Furthermore, the functions in the "Image Process " toolbar are available, see Chapter 5.6 on page 22. 109H 10H Page 36 of 44 User Manual DpuScan To continue the scan process, click the closing you must either click button (or the enter key or the space bar), for for temporary saving, or for finalizing the scan batch. Some scroll and zoom functions are available for processing the selected image in the scan window - click the image, then • zoom in with the right mouse button, • zoom out with the left mouse button • move the image with the right mouse button pressed down. By the help of the edit menu or by other image processing functions an image displayed in a scan window can be modified. (see Chapter 6 starting from page 27). 1H 12H You can leaf through the loaded images by using the appropriate buttons on the "Position" toolbar, see Chapter 5.7 on page 23. 13H 14H The decision whether you work in the DirectMode or in the OpenJob mode must be made during the configuration of the profile. When using the Wizard, the decision is made in Step 4 of 22. Page 37 of 44 DpuScan 8.1 User Manual Scanning in DirectMode With DpuScan Basic this is the only available operating mode; with DpuScan QSI however this operating mode is not available. Click the Start button in order to start the scan process. All documents are saved directly after scanning and cannot be modified, or moved to another path once the scan process has ended. However the scan process can be interrupted by a click to Pause and can later be continued with . Whilst paused, DpuScan allows quality control and post processing of the images during and immediately after the scan process. Then it is also possible to delete scanned images, but only "in backward direction", which means the latest scanned images, but not from the middle of the batch. You must use the button and then confirm the subsequent security question. It is not possible in DirectMode to process several batches in parallel; but the processed batch must finally be closed and saved with changed any more. 8.2 . It is then irrevocably finalized and cannot be Scanning in OpenJob Operating Mode This operating mode is not available for DpuScan Basic. For DpuScan QSI, this is the only available operating mode. Starting from DpuScan Standard, the OpenJob mode makes it possible to temporarily store scan processes and to continue them later at the same spot. The scanned images can be further processed whenever the scan process is interrupted. It is also possible to change the batch structure or to modify single images, several, or all images, or to further process the images with PlugIns. Windows with thumbnails, a tree window and special toolbars assist in administering and editing the image files. Several batches can be processed in parallel, but only one of them is active and appears on the screen. All batches are available for selection from a list. Click the Start batch. Page 38 of 44 button to continue an already started scan process, or to start a new User Manual DpuScan The loaded images are then displayed in their relative windows. Number and format of the displayed windows depend on the settings that you made for the screen layout of the Class (see Chapter 3 starting from page 13). 15H 16H You can interrupt the scan process or any post processing by a click to Pause continue it with and later . The selected image may be further processed by function accessed from the edit toolbar. You can also utilize the functions from the "Image Process" toolbar, see Chapter 5.6 on page 22. 17H 18H Again, DpuScan allows you to check the quality and to post process the images during the scan process, or at any time later. This might also happen on another computer within a network. The scan process can still be continued later, while the available data are processed, at another time, with quite a different Task configuration. Here, special marks simplify the work; see Chapter 5.5 on page 21. 19H 120H After every processing cycle, a click on saves the processed data. Only when all data has been collected and completely processed, you can finalize and save the entire job by clicking . As already mentioned on page 37, the decision as to which operating mode should be used must be taken during setup of the scan profile. When OpenJob is selected at step 4 of the wizard there are two more options available. 12H Page 39 of 44 DpuScan 8.2.1 User Manual Select Batch Name at the Start In the mode, the batch name is defined only when the task is started. The "Jobs / Batches Selection" dialog will display at job start. 8.2.2 Assign Batch Name in Advance With the mode, the batch name is defined during the Wizard configuration. Then, you can work exclusively with this one scan batch. If it already exists, it will be opened to be further processed. If it does not yet exist, it will be defined and opened as an empty batch. Page 40 of 44 User Manual 9 DpuScan Indexing with DpuScan In order to be able to efficiently utilize the scanned data, they must be indexed for later retrieval. This index information enters the batch file or the broker file. 9.1 Automatic Indexing Relevant information about an entire scan batch and about its individual documents can be captured "on the fly" during the scan process if variables are assigned with actual values. These may be OCR reading results for example, or the contents of a barcode, or information about marks from an evaluation with the OMR PlugIn. 9.2 Indexing with Batch Information You can display, at the start of a new scan batch, a user-defined dialog (UDD), where the relevant information must be entered. New dialogs are defined in the Base Profile configuration. This operation should be left to the system administrator. He will most likely take an existing UDD, save it under a new name and then modify it as required. Page 41 of 44 DpuScan 9.3 User Manual Manual Indexing Manual indexing is a process where data from or about an image are entered manually via the keyboard. Mostly, these are hand-written remarks or other image information that cannot be captured in an electronic way. By means of the DpuScan PlugIns JK_INDEX and JK_ODBC, the user-defined dialogs that were generated in DpuScan can be used as input masks. In DpuScan QSI, these two PlugIns belong to the scope of delivery and therefore need not be licensed additionally. At JK_INDEX and JK_ODBC, the topics to be indexed are set as user-defined variables, and a user-defined dialog is created in the Class which later will serve as indexing mask. This "embedded" indexing dialog is constantly displayed (refer page 15), so it does not appear only once, for example at the beginning of the scan process. 12H In the above display, the indexing mask is placed on the right side of the screen, so the UDD is displayed in a sub-window of the DpuScan screen that is split into different sub-windows. Page 42 of 44 User Manual DpuScan It is possible to use several indexing dialogs at one time, for example one to capture data for the entire batch, another one to capture data from a document, and still another one where details of the individual images are captured. This User Manual is intended to give an overview of the many functions of the program. For system administrators who will do the setup of the software, a detailed Reference Manual is available that one can print from the CD-ROM. The Reference Manual is published in English and German language. You can find it on the product CD in the folder called \DOCUMENTATION\ Page 43 of 44 DpuScan Janich & Klass Computertechnik GmbH Zum Alten Zollhaus 24 D-42281 Wuppertal Germany User Manual Phone: +49 (0)202 2708-0 Fax: +49 (0)202 700 625 http://www.janichklass.com http://www.JKimaging.com [email protected] 34H5 36H 408.881501.001 3 Page 44 of 44