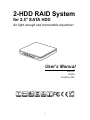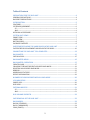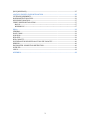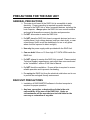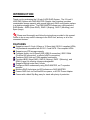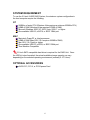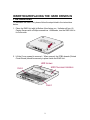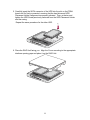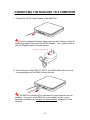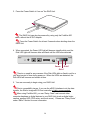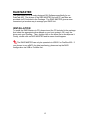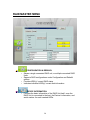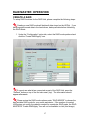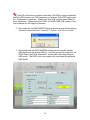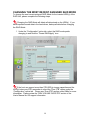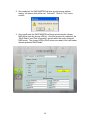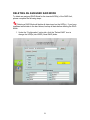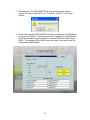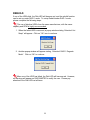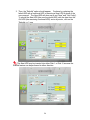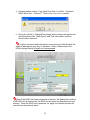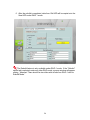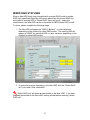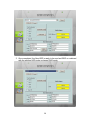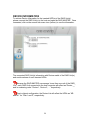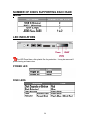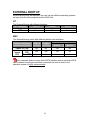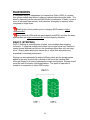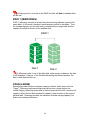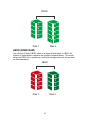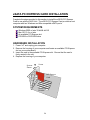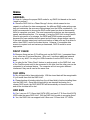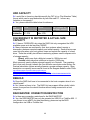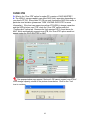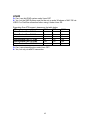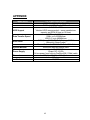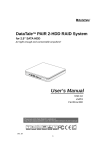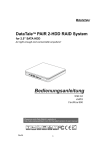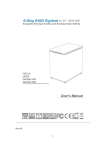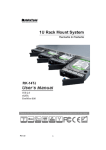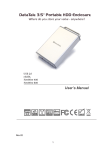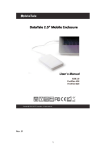Download Origin Storage Sabio DM2-PT 1TB
Transcript
2-HDD RAID System for 2.5” SATA HDD Air-light enough and connectable anywhere! User’s Manual USB 2.0 eSATA FireWire 800 7 1 Table of Contents PRECAUTIONS FOR THE RAID UNIT ..............................................................................4 GENERAL PRECAUTIONS ......................................................................................................................................4 RAID UNIT PRECAUTIONS ....................................................................................................................................4 INTRODUCTION ..........................................................................................................5 FEATURES....................................................................................................................................................................5 SYSTEM REQUIREMENT........................................................................................................................................6 PC ......................................................................................................................................................................................... 6 MAC..................................................................................................................................................................................... 6 OPTIONAL ACCESSORIES ......................................................................................................................................6 SYSTEM UNIT VIEWS ...................................................................................................7 FRONT VIEW ..............................................................................................................................................................7 INSIDE VIEW...............................................................................................................................................................7 BOTTOM VIEW ..........................................................................................................................................................8 PACKAGE CONTENTS .............................................................................................................................................8 INSERTING/REPLACING THE HARD DRIVES IN THE RAID UNIT ......................................9 FASTEN THE HDD PLACEMENT HOLDER ONTO THE HDDS .............................................................. 10 CONNECTING THE RAID UNIT TO A COMPUTER ......................................................... 13 RAID MASTER ........................................................................................................... 15 INSTALLATION ....................................................................................................................................................... 15 RAID MASTER MENU................................................................................................. 16 RAID MASTER: OPERATION ....................................................................................... 17 CREATE A RAID ...................................................................................................................................................... 17 CHANGING THE MOST RECENT ASSIGNED RAID MODE...................................................................... 19 DELETING AN ASSIGNED RAID MODE ......................................................................................................... 21 REBUILD .................................................................................................................................................................... 23 MIXED RAID STATUSES ...................................................................................................................................... 27 DEVICE INFORMATION....................................................................................................................................... 29 NUMBER OF DISKS SUPPORTING EACH RAID MODE .................................................. 30 LED INDICATORS ....................................................................................................... 30 POWER LED ............................................................................................................................................................. 30 DISK LEDS ................................................................................................................................................................. 30 EXTERNAL BOOTUP ................................................................................................... 31 PC .......................................................................................................................................................................................31 MAC...................................................................................................................................................................................31 DISK VOLUME OVER 2TB ........................................................................................... 32 SAFE REMOVAL OF THE RAID UNIT ............................................................................ 32 RAID MODES............................................................................................................. 33 RAID O (STRIPING) ............................................................................................................................................... 33 RAID 1 (MIRRORING) .......................................................................................................................................... 34 SPAN (LARGE)......................................................................................................................................................... 34 2 JBOD (NONE RAID) ............................................................................................................................................... 35 eSATA PCI EXPRESS CARD INSTALLATION .................................................................. 36 SYSTEM REQUIREMENTS .................................................................................................................................. 36 HARDWARE INSTALLATION ............................................................................................................................ 36 DRIVER INSTALLATION ..................................................................................................................................... 37 VERIFY DRIVER INSTALLATION ..................................................................................................................... 37 MAC OS: ..........................................................................................................................................................................37 WINDOWS OS: .............................................................................................................................................................37 Q&As ........................................................................................................................ 39 GENERAL................................................................................................................................................................... 39 DAISY CHAIN ........................................................................................................................................................... 39 OLD HDDs ................................................................................................................................................................. 39 HDD SIZE ................................................................................................................................................................... 39 HDD CAPACITY ....................................................................................................................................................... 40 DISCREPANCY IN REPORTED & ACTUAL SIZE CAPACITY ................................................................... 40 REBUILD .................................................................................................................................................................... 40 RAID MASTER: CONNECTION RESTRICTION ............................................................................................ 40 OVER 2TB.................................................................................................................................................................. 41 LINUX .......................................................................................................................................................................... 42 APPENDIX ................................................................................................................. 43 3 PRECAUTIONS FOR THE RAID UNIT GENERAL PRECAUTIONS The main circuit board of the RAID Unit is susceptible to static electricity. Proper grounding is required to prevent electrical damage to the RAID Unit or other connected devices, including the host computer. Always place the RAID Unit on a smooth surface and avoid all dramatic movement, vibration and percussion. Do NOT allow water to enter the RAID Unit. Do NOT place the RAID Unit close to magnetic devices (such as a mobile phone), high-voltage devices (such as a hair dryer), or near a heat source (such as on the dashboard of a car or any place where it will be exposed to direct sunlight). Use only the power supply cable provided with the RAID Unit. Can use both 9.5mm or 12.5mm high 2.5” SATA HDDs inside the RAID Unit. Do NOT attempt to service this RAID Unit yourself. Please contact Technical Support regarding any parts other than ones mentioned in the “Installation” section of this User’s Manual. Do NOT block the ventilation. Proper airflow is required to ensure reliable operation and to prevent overheating. Do unplug the RAID Unit from the electrical outlet when not in use to provide an ecological friendly environment. RAID UNIT PRECAUTIONS Installation of RAID MASTER software in the host computer is required for proper operation. Any loss, corruption, or destruction of data is the sole responsibility of the user of the RAID Unit. Under no circumstances will the manufacturer be held liable for the recovery or restoration of any data. 4 INTRODUCTION Thank you for purchasing the 2.5-inch 2-HDD RAID System. The 2.5-inch 2HDD RAID System with RAID MASTER (Graphic User Interface) provides considerable storage capacity with general high-tech RAID configuration options in a desktop storage device. The RAID MASTER allows easy configuration of RAID Modes: JBOD (None RAID), RAID 0 (Striping), RAID 1 (Mirroring), and Span (Large). Please read thoroughly and follow the instructions provided in this manual. Failure to do so may result in damage to the RAID Unit, and any or all of the connected devices. FEATURES Supports current 2.5-inch (9.5mm or 12.5mm thick) SATA II compliant HDDs, fully backward compatible with SATA 1.0 and SATA 1.0a compliant HDDs Supports over 2TB storage capacity Connects flexibly via Hi-Speed USB (USB2.0 connection), IEEE 1394b (FireWire 800 connection), or eSata (eSATA connection) Combines RAID Unit and 1394 repeater functionality Provides JBOD (None RAID), RAID 0 (Striping), RAID 1 (Mirroring), and SPAN (Large) for effective storage management Supports Rebuild under Raid 1 mode Configures RAID modes easily using RAID MASTER, no IT expertise required Monitors RAID Unit status via LED indicators or RAID MASTER Powers RAID Unit via FireWire 800 bus power, or AC/DC Power Adapter Comes with a black Slip Bag, easy for travel with plenty of protection 5 SYSTEM REQUIREMENT To use the 2.5-inch 2-HDD RAID System, the minimum system configuration in the host computer require the following: PC 266MHz or faster CPU (Windows Vista requires a minimum 800MHz CPU) 64MB of RAM (Windows Vista requires 512MB of RAM) Microsoft Windows 2000, XP, 2003, Vista, 2008, 7, or higher One available USB 2.0, eSATA, or IEEE 1394b port MAC Macintosh PowerPC or Intel processors 64MB of RAM (Mac OS X 10.4 requires 256MB of RAM) Mac OS X 10.4 (Intel) or higher One available USB 2.0, eSATA, or IEEE 1394b port Time Machine Compatible 2.5-inch SATA compatible hard drive is required for the RAID Unit. Once the HDD(s) is/are formatted, the actual available storage capacity can vary depending on the selected operating environment (normally 5-10 % less). OPTIONAL ACCESSORIES eSATA PCI, PCI-X, or PCI-Express Card 6 SYSTEM UNIT VIEWS FRONT VIEW DC IN Power Switch eSATA FireWire 800 LED Panel USB Power Disk2 Disk1 The status indication of each LED indicator is listed under the LED INDICATORS section. INSIDE VIEW HDD Screws HDD Placement Holders Disk1 Disk2 7 BOTTOM VIEW PACKAGE CONTENTS RS-S2TJ USB cable FireWire cable eSATA cable Power Adapter 4 HDD Screws Quick Start Guide CD Slip Bag Please keep all package contents and packaging material in the event that the product must be returned. 8 INSERTING/REPLACING THE HARD DRIVES IN THE RAID UNIT To assemble the RAID Unit, please follow the steps listed in the instructions below: 1. Place the RAID Unit with its Bottom View facing you. Unfasten all four (4) Casing Screws with a Phillips screwdriver. Afterwards, turn the RAID Unit to its Cover side. 2. Lift the Cover upward to remove it. When opened, the PCBA boards (Printed Circuit Board) should be securely in place inside the RAID Unit. HDD Screws HDD Placement Holders Disk1 Disk2 9 FASTEN THE HDD PLACEMENT HOLDER ONTO THE HDDS 3. Unfasten the HDD Screw from the HDD Placement Holder(s) to remove from the Bottom casing. 4. Position the HDD Placement Holder onto the HDD end, facing away from the interface connectors and aligned with the screw hole openings. Fasten the HDD Placement Holder onto the HDD by inserting and tightening two (2) HDD Screws on both ends of the HDD Placement Holder. Repeat Steps 3 and 4 for the other HDD. 10 5. Carefully insert the SATA connector of the HDD into the slot on the PCBA board until it’s firmly connected, ensuring that the hard drive and HDD Placement Holder’s alignment are properly situated. Then, re-fasten and tighten the HDD Screw previously removed from the HDD Placement Holder and the casing. Repeat the same procedure for the other HDD. 6. Place the RAID Unit facing you. Align the Cover according to the appropriate interface opening gaps and place it on the RAID Unit. 11 7. Once the Cover is placed on the RAID Unit, use both hands to firmly hold and turn the RAID Unit to its Bottom View. Find the four (4) Casing Screws previously taken out before and re-fasten them in the appropriate screw holes. 12 CONNECTING THE RAID UNIT TO A COMPUTER To connect the RAID Unit, please complete the following steps: 1. Connect the AC/DC Power Adapter to the RAID Unit. If need to change the Adapter Head, press the click release to slide off the existing Adapter Head from the AC/DC Adapter. Then, replace it with a different Adapter Head in the same manner. Press here to release the clip 2. Insert both ends of the USB 2.0, eSATA, or FireWire 800 cable(s) into the corresponding port of the RAID Unit and the host. The RAID Unit should only be connected to a host computer via one interface. Connection of the RAID Unit to a computer via two or more interfaces simultaneously is highly not recommended, especially for data transfers. 13 3. Press the Power Switch to “turn on” the RAID Unit. The RAID Unit can also be powered by using only the FireWire 800 cable, without the AC/DC Adapter. Press the Power Switch for at least 3 seconds when shutting down the RAID Unit. 4. When connected, the Power LED light will become steadily white, and the Disk LED lights will become blue and flash until the HDDs are detected. Power Disk2 Disk1 There’s no need for any concerns if the Disk LEDs blink or flash in red for a very short period of time during power on. When the HDDs are detected, the Disk LEDs will become and remain in blue. 5. You are now ready to begin using your RAID Unit! Due to compatibility issues, if you use the eSATA interface to do the data transfer, the Silicon Image eSATA host controller is highly recommended. When using FireWire 800, you can “Daisy Chain” and connect other computer hardware or digital devices to your RAID Unit (such as digital video camera, another HDD, DVD writer, and much more). Please see “Daisy Chain” under “Q&As” Section for more information. 14 RAID MASTER The RAID MASTER is a newly-designed GUI Software specifically for our DataTale AIR. The drivers of the RAID MASTER for both PC and Mac are provided via CD included in the Package. The RAID MASTER gives a more convenient yet modern way to manage your RAID Unit. INSTALLATION To install the RAID Master via CD, please insert the CD included in the package. And select the appropriate driver based on your host system’s OS, copy the driver onto your Desktop. Then, double click on the driver file to decompress it. Finally, double click on RAID MASTER and its menu should appear. The RAID MASTER can only be operated via USB 2.0 or FireWire 800. If you choose to use eSATA for data transferring, please set up the RAID configuration via USB or FireWire first. 15 RAID MASTER MENU o o o o CONFIGURATION & REBUILD: Shows a single connected RAID unit, or multiple connected RAID Units. Supports RAID configurations under Configuration and Rebuild options Provides HDD(s)’ current RAID status Indicates individual HDD(s)’ current disk information DEVICE INFORMATION: o Provides the basic information of the RAID Unit itself, once the RAID Unit is connected to the host: the Device’s information, and serial number for each inserted HDDs. 16 RAID MASTER: OPERATION CREATE A RAID To setup RAID functions for the RAID Unit, please complete the following steps: Creating a new RAID mode will delete all data stored on the HDD(s). If you have important saved data in the hard drives, backup all data before formatting the RAID Mode. 1. Under the “Configuration” option tab, select the RAID mode preferred and click the “Create RAID/Apply” icon. If cannot see what is/are connected as part of the RAID Unit, press the “Refresh” button on top of the first sub-menu (top). The information should appear afterwards. Please review the RAID mode options under “RAID MODES” to choose the best suitable RAID mode for your needs and desire. If the number of inserted HDDs does not qualify the quantity needed for a particular RAID mode, the RAID MASTER’S “Create RAID/Apply” icon will not be available to click (faint image). 17 If the OS of the host can support more than 2TB HDD(s) storage capacities and the HDD(s) is/are over 2TB, remember to check the “Over 2TB” option under the “Configuration” option tab. Please see “Over 2TB” section under Q&As for more information. Please review the “DISK VOLUME OVER 2TB” section of the User’s Manual for OS support information. 2. Once selected, the RAID MASTER will give an alert popup window stating “all data on disk will be lost. Proceed?”. Click on “Yes” icon to confirm. 3. Once confirmed, the RAID MASTER will begin processing the chosen RAID Mode onto the chosen HDD(s). Once the process is completed, the “RAID Status” and “Disk Information” should reflect the newly assigned RAID mode. The RAID Unit is now ready to be used under the preferred RAID Mode! 18 CHANGING THE MOST RECENT ASSIGNED RAID MODE To change the most recent assigned RAID Mode for the inserted HDD(s) of the RAID Unit, please complete the following steps: Changing the RAID Mode will delete all data stored on the HDD(s). If you have important saved data in the hard drives, backup all data before changing the RAID Mode. 1. Under the “Configuration” option tab, select the RAID mode prefer changing to and click the “Create RAID/Apply” icon. If the host can support more than 2TB HDD(s) storage capacities and the HDD(s) is/are over 2TB, remember to check the “Over 2TB” option under the “Configuration” option tab. Please see “Over 2TB” section under Q&As for more information. Please review the “DISK VOLUME OVER 2TB” section of the User’s Manual for OS support information 19 2. Once selected, the RAID MASTER will give an alert popup window stating, “all data on disk will be lost. Proceed?” Click on “Yes” icon to confirm. 3. Once confirmed, the RAID MASTER will begin processing the chosen RAID Mode onto the chosen HDD(s). Once the process is completed, the “RAID Status” and “Disk Information” should reflect the newly assigned RAID mode. The chosen HDD(s) RAID is/are now ready to be used under the new preferred RAID Mode! 20 DELETING AN ASSIGNED RAID MODE To delete an assigned RAID Mode for the inserted HDD(s) of the RAID Unit, please complete the following steps: Deleting a RAID Mode will delete all data stored on the HDD(s). If you have important saved data in the hard drives, backup all data before deleting the RAID Mode. 1. Under the “Configuration” option tab, click the “Delete RAID” icon to change the HDD(s) into JBOD (None RAID) disks. 21 2. Once selected, the RAID MASTER will give an alert popup window stating, “all data on disk will be lost. Proceed?” Click on “Yes” icon to confirm. 3. Once confirmed, the RAID MASTER will begin erasing the old RAID Mode for the chosen HDD(s). Once the process is completed, the “RAID Status” and “Disk Information” should reflect the chosen HDD(s) as JBOD (None RAID). The chosen HDD(s) RAID is/are now ready to be used under the new preferred RAID Mode! 22 REBUILD If one of the HDDs fails, the Disk LED will become red, and the rebuild function can be set up under RAID 1 mode. To setup Rebuild under RAID 1 mode, please complete the following steps: The use of identical HDDs from the same manufacturer, with the same capacity and RPM is highly recommended. 1. When the failed HDD is removed, a popup window stating “Attention! Hot Swap” will appear. Click on “Ok” icon to continue. 2. Another popup window will appear stating, “Attention! RAID 1 Degrade Mode”. Click on “Ok” to continue. When one of the HDD has failed, the Disk LED will become red. However, no warnings will appear on RAID MASTER to notify the user. Please pay attention to the Disk LEDs at all times. 23 3. Then, the “Rebuild” option should appear. Continue by replacing the failed HDD with a functional HDD or inserting a New HDD in place of the one removed. The New HDD will show up as red “New” and “Not Config”. To rebuild the New HDD (the new functional HDD) with the data from the Old HDD (the remaining functional HDD) sector by sector, click on the “Rebuild ==>” icon. The New HDD may be inserted into either Disk 1 or Disk 2, because the Rebuild feature can be performed in either direction. 24 4. A popup window stating, “Copy Data From Disk 1 to Disk 2. All data in Disk 2 will be lost. Continue?” Click on the “Yes” icon to confirm. 5. During the rebuild, a “Rebuild Percentage” status window will appear and the information under “RAID Status” and “Disk Information” sections should reflect the same. If data is accessed while the chipset is processing the Rebuild task, the speed of data access may vary or decrease. Hence, data access of the HDD(s) during Rebuild is highly not recommended. Even if the RAID Unit loses connection to the host, the Rebuild will continue. If the RAID Unit is powered off, the RAID Unit will retain the Rebuild status in its memory. When the RAID Unit is powered “on” again, the Rebuild process will resume from the previous status. 25 6. After the rebuild is completed, data from Old HDD will be copied onto the New HDD under RAID 1 mode. The Rebuild feature is only available under RAID 1 mode. If the “Rebuild” option tab is selected under any other RAID mode, a popup window will appear stating, “Attention! There should be two disks with at least one RAID 1 disk for Rebuild Mode.” 26 MIXED RAID STATUSES When a New HDD that’s been formatted with a certain RAID mode in another RAID Unit (specifically DataTale AIR) and is placed into the current RAID Unit along with an existing HDD, a “Mixed RAID” status will result. Under this circumstance, the New HDD can be re-formatted as JBOD (None RAID) mode. To do so, please complete the following steps: 1. The New HDD will appear as “RAID 0 (Broken)”, or other variations depending on the situation for other RAID modes. The existing HDD will appear as “JBOD” for individual HDD, or other variations depending on the situation for other RAID modes. 2. To erase the previous formatting in the New HDD, click the “Delete RAID Info” icon under “Disk Information”. “Delete RAID Info” will erase all data stored on the New HDD. If you have important saved data in the New HDD, backup all data before selecting “delete RAID Info”. 27 3. Once completed, the New HDD is ready to be used as JBOD or combined with the existing HDD under a chosen RAID mode. 28 DEVICE INFORMATION To retrieve Device Information for the inserted HDD(s) of the RAID Unit(s), please connect the RAID Unit(s) to the host and open the RAID MASTER. Once connected, click on the second sub-menu icon (bottom) to see the information: The connected RAID Unit(s) information with Device model of the RAID Unit(s), and serial numbers of each inserted HDDs. Because the RAID MASTER can manage “more than one unit of the RAID Unit”, each RAID Unit connected to the host computer will reflect as “Device __” and in numbering order “Device 1, Device 2, O” respectively. Due to chipset configuration, the Device List will reflect the HDDs as “M0 and M1” for “Disk 1 and 2”, respectively. 29 NUMBER OF DISKS SUPPORTING EACH RAID MODE LED INDICATORS The LED Panel has a thin plastic film for protection. It may be removed if prefer having a clearer view. POWER LED DISK LEDS 30 EXTERNAL BOOTUP External Bootup may be required if the user has two different operating systems set up in both the host computer and the RAID Unit. PC The External Bootup with different interface: OS \ Interfaces USB 2.0 FireWire Windows No No DOS Yes No eSATA Yes Yes MAC The External Bootup varies with different platform and interfaces: eSATA Platform \ Interfaces USB 2.0 FireWire Mac driver No driver Built-in Built-in Power PC CPU No No Yes No Under IntelYes Yes Yes No 2TB based CPU Over 2TB Yes No Yes No If the computer does not come with eSATA interface and an optional eSATA card is added, choosing the card that comes with the built-in driver in the operation system is highly recommended. 31 DISK VOLUME OVER 2TB The 2+TB HDD support is determined by the chipset used in the device and the operating system itself. The RAID Unit supports and recognizes 2+TB HDDs, but the actual 2+TB support will vary depending on the different operating systems used. If the OS does not support over 2TB, you can still use the RAID Unit by NOT checking the “Over 2TB” option under the “Configuration” option tab. The RAID MASTER should automatically re-adjust the available HDD(s) storage capacity and format the chosen RAID mode under 2TB. Please see “Over 2TB” section under Q&As for more information. SAFE REMOVAL OF THE RAID UNIT Safe removal of the RAID Unit from the host controller is highly recommended, especially when switching interfaces. In order to safely remove your RAID Unit from the host controller, you would need to eject the device on your host controller system. 32 RAID MODES A Redundant Array of Independent (or Inexpensive) Disks (RAID) is a system that utilizes multiple hard drives to share or replicate data among the disks. The benefit, depending on the selected RAID Mode (combinations of disks), is one or more of increased data integrity, fault-tolerance, throughput or capacity when compared to single drives. Deleting the current partition prior to changing RAID modes is highly recommended. Using identical HDDs with the same capacity and RPM, and from the same manufacturer are highly recommended for best capacity utilization. RAID O (STRIPING) RAID 0 (Striping) is a performance-oriented, non-redundant data mapping technique. It combines multiple hard drives into a single logical unit. Instead of seeing several different hard drives, the operating system sees only one large drive. Striping splits data evenly across two or more disks simultaneously, dramatically increasing performance. Striping can be implemented in disks of differing sizes, but the storage space added to the array by each disk is limited to the size of the smallest disk. Although Striping is an easily implemented, simple configuration, Striping should never be used for mission critical applications. The speed of operation is excellent in comparison to other RAID modes. 33 In Striping mode, if one disk in the RAID Unit fails, all data in installed disks will be lost. RAID 1 (MIRRORING) RAID 1 (Mirroring) consists of at least two drives storing duplicate copies of the same data. In this mode, the data is simultaneously written to two disks. Thus, the storage capacity of a two-disk array is combined into a single disk and the capacity is limited to the size of the smallest disk. RAID 1 A A B B C C D D Disk 1 Disk 2 In Mirroring mode, if one of the disks fails, either source or backup, the data is still available. However, if the Old disk fails during the Rebuild process, the data in both disks will be lost. SPAN (LARGE) Spanning provides another maximum capacity solution, which some call it as “Large”. Spanning combines multiple hard drives into a single logical unit. Unlike Striping, Spanning writes data to the first physical drive until it reaches full capacity. When the first disk reaches full capacity, data is written to the second physical disk. Spanning provides the maximum possible storage capacity, but does not increase performance. 34 SPAN A E B F C G D H F Disk 1 Disk 2 JBOD (NONE RAID) Just a Bunch of Disks (JBOD) refers to a group of hard drives. In JBOD, the number of logical drives is equal to the number of physical drives. This mode allows the RAID Unit to operate as a multi-disk storage enclosure, but provides no data redundancy. JBOD A Ä B ß C Ç D µ Disk 1 Disk 2 35 eSATA PCI EXPRESS CARD INSTALLATION Complete the steps provided in this section to install the eSATA PCI Express Card to use with the RAID Unit. The eSATA PCI Express Card provides a host computer with two Windows and Mac compatible eSATA ports. SYSTEM REQUIREMENTS Windows 2000 or later 32-bit/64-bit OS Mac OS 10.4.x or later An available PCI-Express slot CD-ROM or DVD-ROM drive HARDWARE INSTALLATION 1. Power “off” and unplug your computer. 2. Remove the housing of your computer and locate an available PCI-Express slot on your motherboard. 3. Insert the card in the available PCI-Express slot. Ensure that the card is firmly seated in the slot. 4. Replace the housing of your computer. System Frame Screw PCI-Express Card Mounting Bracket 36 DRIVER INSTALLATION Follow the provided prompts to complete the driver installation. For the Windows system, the “Add New Hardware Wizard” will open automatically. Insert the installation CD included in the package, navigate to and open the installation file. For Mac OS, insert the installation CD and locate the Mac driver installation file. Follow the provided instructions to complete the driver installation. Please refer to User’s Manual under eSATA Host Card section on our website. VERIFY DRIVER INSTALLATION MAC OS: If a driver installation failure error message appears after restarting the computer, follow the recommendations provided in the error message. WINDOWS OS: 1. Right-click the My Computer icon on your desktop and choose Manage from the pop-up menu. 2. Double-click Device Manager. 3. Double-click SCSI and RAID controllers. 4. Verify that the SiI 3132 SATALink Controller appears, as shown below. 37 WINDOWS 2003 and XP: WINDOWS 2000: 38 Q&As GENERAL Q: How do I choose the proper RAID mode for my RAID Unit based on the tasks I need to perform? A: Since the RAID Unit is a “Mass Storage” device, which means its size capacity is sufficient for data management, the different RAID mode settings can help you administer the enormous data storage from the HDDs combination. It is highly recommended to choose the RAID mode based on what is the essential factor to complete your task. The most common three factors are size capacity, speed, and data protection. For example, if using the RAID Unit to simply watch films for enjoyment or for storage, the JBOD and SPAN modes are perfect because they can maintain decent speed and still have a large storage capacity. If the work requires instant and continuous backup of data such as for a writer or editor, then RAID 1 would be the best choice. However, if immediate data access is required such as business professionals, RAID 0 would be more appropriate. DAISY CHAIN Q: Because there are two (2) FireWire ports on the RAID Unit, I connected them to my other two (2) external devices. Why can’t I see these additional external devices on my host? I’m using the USB connection from the RAID Unit to my host. A: In order for the “Daisy Chain” feature to work properly on the RAID Unit, one of the FireWire ports need to be connected to the host, and the other one can be connected to an external device. The computer will not recognize different interfaces if they are all used at the same time. OLD HDDs Q: My old hard disk(s) have data inside. Will the stored data still be recognizable if I just install them into the RAID Unit? A: Please backup all existing data from the old hard disk(s) before installing them into the RAID Unit. Once the old hard disk(s) are inserted and setup for a chosen RAID mode, the RAID MASTER will automatically re-format the disks and all the old data will be lost. HDD SIZE Q: Can I use one 2.5” 9.5mm thick SATA HDD, and one 2.5”12.5mm thick SATA HDD inside the same RAID Unit? Will the RAID Unit be able to recognize them? A: Yes, the RAID Unit can support both 9.5mm and 12.5mm thick 2.5” HDDs. 39 HDD CAPACITY Q: I would like to format my hard drives with the FAT (a.k.a. File Allocation Table) format, which can be read and written by both Mac and PC. Is there any limitation on its capacity? A: Yes, please check the table below for reference. File NTFS System Capacity Vista: 16384TB Limitation XP: 2TB FAT32 Windows: 32GB Mac: 2TB FAT (Format by Win2000 / WinXP) 4GB FAT16 2GB DISCREPANCY IN REPORTED & ACTUAL SIZE CAPACITY Q: If I have a 750GB HDD, why does the RAID Unit only recognized the HDD available space as to be less than 750GB? A: Many customers are confused by their host systems when it reports a discrepancy between reported capacity and actual capacity. Several factors can come into play when your host system views and reports the capacity of a hard drive. There are actually two different numbering systems used to express units of storage capacity: Binary, which says that a kilobyte is equal to 1024 bytes; and Decimal, which says that a kilobyte is equal to 1000 bytes. Most commonly used to display storage capacity is in Decimal. The surprising fact is that even though it seems like you will have more bytes under Binary, the Decimal calculation system actually presents a greater storage capacity. More description on capacity issues can be found at the Seagate website under FAQs. http://www.seagate.com/ww/v/index.jsp?locale=enUS&name=Storage_Capacity_Measurement_Standards__Seagate_Technology&vgnextoid=9493781e73d5d010VgnVCM100000dd04090aRCRD REBUILD Q: Does the RAID Unit have to be connected to the host computer when it is in rebuild mode? A: No, it does not have to be. The RAID Unit can support offline rebuild, which means it can perform the rebuild function without being connected to a host computer. RAID MASTER: CONNECTION RESTRICTION Q: Is there any connection restrictions for the RAID MASTER? A: Yes, the RAID MASTER can only be operated via USB 2.0 or FireWire 800. If you choose to use eSATA for data transferring, please set up the RAID configuration via USB or FireWire first. 40 OVER 2TB Q: What is the “Over 2TB” option for under PC’s version of RAID MASTER? A: The HDD(s)’ storage capacity can affect RAID Unit’s operation depending on your host’s PC OS. Some older PC OS can only function the RAID Unit under a particular size limitation (please see “DISK VOLUME OVER 2TB” for more information). If the host can support more than 2TB HDD(s) storage capacities and the HDD(s) is/are over 2TB, check the “Over 2TB” option under the “Configuration” option tab. Because the Unit requires OS 10.4 and above for MAC, which automatically supports over 2TB, the “Over 2TB” option would not appear under the RAID MASTER for MAC. This popup window may appear if the host’s OS cannot support over 2TB of HDD storage capacity, similar to the picture shown below. Click on the “Yes“ icon to continue. 41 LINUX Q: Can I use this RAID system under Linux OS? A: Yes, but the RAID System must first be set up under Windows or MAC OS via USB 2.0 or FireWire connection before using it under Linux OS. Regarding Over 2TB support, please see the table below: OS 1394 USB Linux Fedora Core 8 32-bit No No Linux Fedora Core 8 64-bit No No Linux Fedora Core 10 64-bit No Yes Linux Fedora Core 11 32-bit No Yes Linux Fedora Core 12 64-bit Yes Yes Linux Fedora Core 13 32-bit Yes Yes Q: Can I use external bootup under Linux OS? A: Yes, but only via eSATA connection. 42 SATA Yes Yes Yes Yes Yes Yes APPENDIX Model Name Interface Connector HDD Support Data Transfer Speed RAID Level LED Indicators System Material Power Supply Dimension Weight (without HDD) Certification 2.5” 2-HDD RAID System USB 2.0 / eSATA / FireWire 800 eSATA x 1, USB 2.0 x 1, 1394b x 2 2.5” SATA HDD* *Identical HDD recommended – same manufacturer, capacity and RPM (9.5mm or 12.5mm) eSATA: up to 3Gbit/sec 1394b: up to 800Mbit/sec USB 2.0: up to 480Mbit/sec JBOD (None RAID), RAID 0 (Striping), RAID 1 (Mirroring), Span (Large) Power / Connection / Health / Access / Rebuild Aluminum case with plastic parts Input: AC 100~240V Output: DC +5V/2A Or bus power from host via FireWire 800 (1394b) cable 155 (L) x 155 (W) x 22.5 (H) mm 260 grams CE, FCC 43