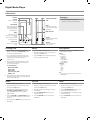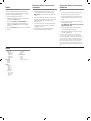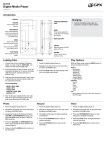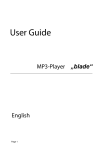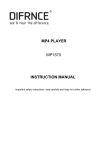Download CMX Stingray889X 4GB
Transcript
Digital Media Player Introduction DISPLAY STEREO HEADPHONE JACK VOLUME Press to adjust the volume. SKIP/SEARCH Press to skip between tracks. Press and hold to search through an individual track. Charging 1 Connect the digital media player to a computer to charge it’s internal battery. RESET Press using a paperclip or like object to reset the MP3 player. MINI-USB PORT MENU Press to access the sub-menu of the current mode. Press and hold to return to the main menu. ON/OFF Adjust to power the MP3 player off or on. PLAY/PAUSE Press to play or pause tracks. RETURN Press to return to the previous menu. Loading Files Music Play Options 1 Connect the unit to a computer (Windows, Apple, or Linux) using the MINI-USB connection and the included USB cable. 1 Power the digital media player on. While in Music mode, press the MENU button to access the Music sub-menu. 2 Once connected, the unit will show up on the connected computer as if it were a connected USB thumb drive, external hard drive, or memory card. 2 Navigate to the Music icon on the main menu and press the PLAY button. 3 Press the PLAY button to begin playing music from your digital media player. 3 Drag and drop the desired audio, video, photo, or ebook files into the unit’s drive location on the connected computer. File Compatibility: MUSIC: MP3, WMA VIDEO: MTV VOICE: WAV PHOTOS: JPEG, BMP EBOOK: TXT 4 After the files are loaded onto the unit, right-click on the drive and eject it from the computer, then disconnect the USB cable. Repeat • No Repeat • Repeat One • Repeat All • Random All • Folder Normal • Folder Repeat • Folder Random Equalizer • Normal • Pop • Rock • Classic • Jazz • Bass File Use to access a file view of the music stored on the MP3 player. Photo Record Voice 1 Power the digital media player on. 1 Power the digital media player on. 1 Power the digital media player on. 2 Navigate to the Photo icon on the main menu and press the PLAY button. 2 Navigate to the Record icon on the main menu and press the PLAY button. 2 Navigate to the Voice icon on the main menu and press the PLAY button. 3 Navigate through the file browser using the VOLUME and SKIP/SEARCH buttons, and press the PLAY button to select a JPEG or BMP photo file. 3 The digital media player will begin recording automatically. 3 Press the SKIP/SEARCH buttons to cycle through the available recordings. 4 Press the PLAY/PAUSE button to stop or resume recording. 4 Press the PLAY button to begin playing the selected recording. 5 Press the RETURN button to return to the Main Menu. 5 Press the RETURN button to return to the Main Menu. 4 Press the VOLUME and SKIP/SEARCH buttons to cycle through all of the photos in the current directory. 5 Press and hold the MENU button to return to the Main Menu. Video Running Video Conversion Software Using the Video Conversion Software File-type Requirements: MTV System Requirements: Windows 98, ME, or XP Use the included Video Conversion Software to convert video files to the MTV format so that they can play on the digital media player. 1 Connect the digital media player to a computer (Windows, Apple, or Linux) using the MINI-USB connection and the included USB cable. System Requirements: Windows 2000, ME, or XP 1 Power the digital media player on. 2 Navigate to the Video icon on the main menu and press the PLAY button. 3 Press the VOLUME and SKIP/SEARCH button to navigate through the file browser, and press the PLAY button to select an MTV video file. 4 Press the RETURN button to return to the Main Menu. 2 Once connected, the unit will show up on the connected computer as if it were a connected USB thumb drive, external hard drive, or memory card. 3 Open the drive for the connected digital media player on your computer to view the file and folder contents 4 Double-click on the “VideoConvert” file to open the Video Conversion software. 1 Follow the “Running Video Conversion Software” directions on the previous page. 2 After the program opens, click on the “Input Video” button in the Video Converter software. 3 Browse to and double-click on any of the following video file types: AVI, WMV, ASF, MPG, MOV, QT, VOB, RM, RMVB, MPEG4, 3GP 4 Click on “Output Video” to select a destination for the converted video file. 5 Click “Start Conversion” to begin converting the selected video file. This video conversion software may be blocked by some anti-virus applications. If you are experiencing issues when attempting to run this program, please disable your anti-virus software or try using another computer. Re-enable your anti-virus software immediately after you finish using the video conversion software. Please note, disabling your anti-virus software exposes your computer to potential threats. Disable at your own risk. Setup Power • Auto-Off • 15 Minutes • 30 Minutes • 60 Minutes • 90 Minutes • 120 Minutes • Close Language • English • French • Spanish Display • Brightness • Low • Medium • High • Maximum • Backlight • 15 Seconds • 30 Seconds • 1 Minute • Close Record Quality • Long Time • Normal • High System Tools • Delete • Format • Reset • System Information