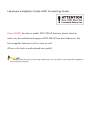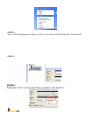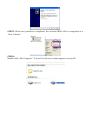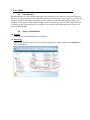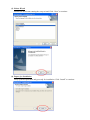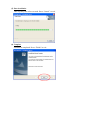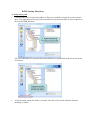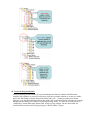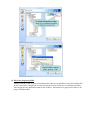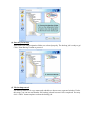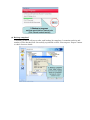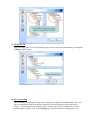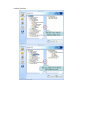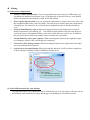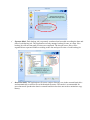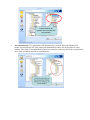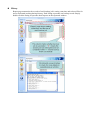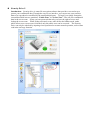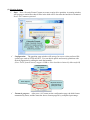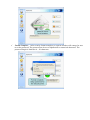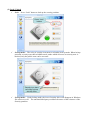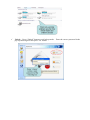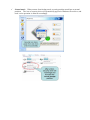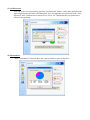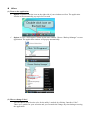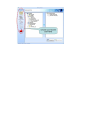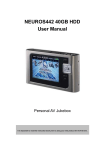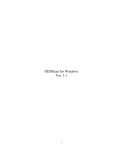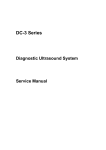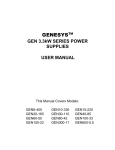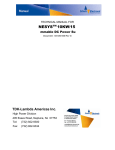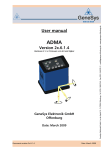Download HornetTek Travel Lite
Transcript
Travel Lite ( 旅) USER MANUAL 2.5” SATA to USB EXTERNAL ENCLOSURE Hardware Installation Guide HDD Formatting Guide Please NOTE: In order to enable HOT-SWAP function, please check to make sure the motherboard supports HOT-SWAP function. Otherwise, the hot swappable function won't be work as well. (Please refer back to motherboard user guide) ☆ Please follow the instructions and make sure your hard drive is successfully installed to the external enclosure! STEP1 : Pull out the USB Cable and open the case. STEP2 : Place the HDD into the tray. Push the HDD to connect the SATA connector. Note: Make sure all connectors are connected well. STEP3: Screw the case together. You can start to use this enclosure. ☆ You may format your external HDD through USB connection. ☆ Please make sure your external HDD is turned on and well connected to the PC before formatting the HDD. STEP1 : Right -click “My Computer” icon and select the”Manage” column. STEP2 : Select “Disk Management” and you will see your External HDD showed “Unallocated”. STEP3 : STEP5: When new partition is completed, the external HDD will be recognized as a “New Volume”. STEP6 : Double-click “My Computer”. You will see the new volume appears on your PC. Software Installation Guide 1. System requirement z Intel® Pentium® 4, Intel Centrino®, Intel Xeon®, or Intel Core™ Duo (or compatible) processor or 100% compatible H/W system. z Microsoft® Windows® 2000, XP or Windows Vista™ Home Premium, Business, Ultimate, or Enterprise (compatible with both 32/64-bit editions) z 32MB RAM is recommended z Image resolution 800 x 600 pixel or above z USB to PATA bridge controller (GL811E, GL811S) and USB to SATA bridge controller (GL830) z Support FAT32 & NTFS file system 2. User Guide z Introduction Backup Manager is a user friendly application for backing up files onto your external USB hard drives. You may set up the options and press the button on the device to run archives. It will copy all the selected files from the hard disks on your computer to the external USB disk drive. The program will keep the records of the backup events. It requires the specific USB hard disk device to activate some of the functions. For example, you can not select destination path if there is no proper USB hard disk. z Steps of Installation (1) Connect Connect your external hard drive to USB port (2) Run Setup Input CD to start auto run. If the auto run does not initiate, simply double click Setup.exe to start install shield (3) Initiate Wizard Installation shield start running the setup wizard Click “Next” to continue (4) Prepare for Installation Verify system requirement and get ready for installation. Click “Install” to continue (5) Start installation This step may take a few seconds. Press “Cancel” to exit. (6) Complete Installation completed. Press “Finish” to exit z File backup Functions (1) Setup source path 9 Click left-side boxes to select the folders or files you would like to back up to your external drive. The application will copy all the selected files from the hard disks on your computer to the external USB disk drive. File size and number of selected folder and subfolder are summarized at the lower left of the UI window. 9 A checked mark means the folder is selected. The color of the check mark has different meaning, as follow: (2) Create the designated folder Genesys Backup provides basic file system management function similar with Microsoft windows file organizer so users do not need to open any separate window to create new folder before the file backup or delete undesired folders after one. Simply navigate your mouse indicator on to the desired disk partition then right click, a selection button will emerge from the background for adding new folder or removing existing folder. To create new folder, press on “Add folder” button then input folder name on the pop-up window. On the other hand, all created folders can be removed by pressing on “Delete folder” button. (3) Select the designated folder Simply click the folder in your external hard drive that you would like to store the backup files. A tree view folder is displayed for selection but there is no check box for multiple selections. You can decide one destination path for the archives. This function is grayed out if there is no proper USB hard disk. (4) Start the file backup After source file and designation folder are selected properly. The backup job is ready to go! Click “Start Backup” button to proceed. (5) File backup started File backup started. File copy status and schedule are shown on a separated window. Under this stage, you can not start another file backup job until current 100% completed. You may click “Abort” button anytime to abort the backup job. (6) Back up completed A summary window will pop up after each backup job completes. It contains total size and number of files that has been successfully copied and verified. You can press “Report” button to check for more details. (7) Change layout User can change the layout of the backup page between vertical and horizontal by clicking the “Change View” button (8) Two-way backup The file backup, including two mode, one is backup your data to external hard disk drive, the other is backup data from external hard disk drive to local disk(please refer to the below picture)。The backup direction button will be unable to click if you disabled the two-way backup function. (please refer to the Setting page of the document for enabling two-way backup function)。 z Setting (1) Select basic configuration: 9 Activate / disable OTB function: To prevent accidental operation cause by OTB button, you can disable the hardware one-button-copy (OTB) function as desired. However, once disable OTB; you cannot use the hardware button for the file backup. 9 Post-verify backup operation: You can request the application to compare the source files with the designation folder after each file backup. This step helps to double check the completeness of backup job. The tradeoff is the verification may lengthen the time to finish each backup cycle. 9 Generate detailed history report: When selecting this function, the application records all detailed operation of each backup job. The detailed report includes each file name that was copied, the source & designation folder, exact time of each file been copied...etc. In addition, the report also shows failed copy and the reason of failure for corrections. 9 Prompt Summary report upon complete: When activating this function, the application pops up a summary window after each backup job completed. 9 Activate Two-Way backup transfer: When selecting this function, the application will enable two-way backup transfer function. 9 Activate the Accelerated Backup: When selecting this function, it will accelerate completion of file backup by installing Genesys USB Mass Storage driver. Basic settings: ” X ” means the option is disabled ” V ” means the option is activated (2) Select different mode for your backup: The application allows you change the rule of each backup job. You may choose only one rule for each backup. Each mode has its unique advantage corresponding to your different needs. Various backup options that defines the copy rules 9 Separate Mode: Each backup job is separately conducted and recorded according the date and time of each backup job. The application can only manage backup job once at a time. New backup job will not start until previous one completed. The chosen source files will be organized into separated folders according to the date and specific time of each backup job. 9 Overwrite mode: The application will create a mirror directory tree in the external hard drive and automatically overwrite files with identical file name. This mode is recommended for users that needs synchronize data in external hard drive but does not need to maintain a copy history. Create Identical file systems and overwrite files automatically 9 Incremental mode: The application will automatically overlook files with identical file names for each backup job. This setting can dramatically reduce file saving time for each backup. This mode is recommended for users save massive read-only data in the external hard drive such as banking records or email histories. z History Report page summarize the records of each backup job’s setting, start time and selected files for user to backward tracking backup history. Each listing represents one backup record. Simply double click the listing to open the detail reports on the separated window. z Security Drive ® Introduction: Security drive is smart file encryption software that provides a secured way to protect your confidential data. Through the easy-to-use interface, you can prevent your sensitive data to be reproduced or modified by the unrelated third party. To begin, you simply format the external hard disk into two partitions: “Public Zone” & “Secure Zone”. Save all your confidential data in the secure zone. Setup a private password that only you have the right to access and lockup the secure zone. When lockup activated, secure zone shift to the hidden mode, under which all access to secure zone is blocked, only the public zone can be accessed. The Security Drive can only be unlocked by inputing correct password to resume normal operation, such as data read/write and copy function. (1) Security format: 9 9 Start: Press “Security Format” button to create security drive partition. A warning window will pop up to remind user that all files in the disk will be lost after the hard drive formatted. Press “Yes” button to proceed Configuration: The partition setup window will emerge for user to select preferred file system type such as NTFS & FAT32. User can divide public and security partitions with desired proportion by pulling the node horizontally. (Note: FAT32 format can only support 32GB or lower hard drive limited by Microsoft OS) Choose preferred file system Other Options Adjust the share of security drive by pulling the node 9 Format in progress: After press “ok” button on the configuration page, the disk format automatically starts, and the status bar shows format progress by completed percentage. 9 Format Complete: After security format completes, a separate window will emerge for user to set the password. The password can be set as alphabetical or numerical characters. The password length is limited to 4 ~ 20 characters. (2) Lock / Unlock 9 Lock: Press “Lock” button to lock up the security partition. 9 Lockup mode: The color of security icon turns to red under lock-up mode. When lockup activated, security zone shift to hidden mode, under which all access to security zone is blocked, only the public zone can be accessed. 9 Lockup mode: Under lockup mode, the icon of security drive will disappear in Windows file archive as well. The unrelated third party would not be aware of the existence of the Security partition. 9 Unlock: Press “Unlock” button to exit lockup mode. pop-up checking box then press “ok” button. Enter the correct password in the 9 Normal mode: When resume from lockup mode, security partition would act as normal partition. The icon of security drive will dynamically appear in Windows file archive, and read / write operation is allowed accordingly. (3) Set Password: User can set the new password by pressing “Set Password” button. (Only under unlock mode) Input original password in the “Old Password” box, and input the new password in the “New Password” and “Confirm New Password” box. Press “ok” button then the new password is effective automatically. (4) Information: Press “Information” button to show the capacity and free space of the drive z Others (1) Turn-on the application 9 Option 1: Double click the icon on the right side of your windows tool bar. The application window will automatically pop-up in few seconds. 9 Option 2: Click “All Program” button on the start window. Choose “Backup Manager” to start application. The application window will pop up automatically. (2) How to change Color? You can choose your favorite color for the utility’s outlook by clicking “Interface Color”. There are 5 options for your selection and you can make the change any time during accessing the application.