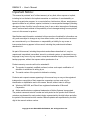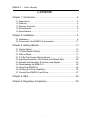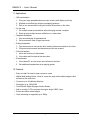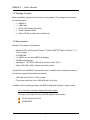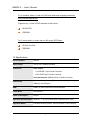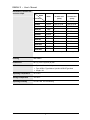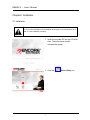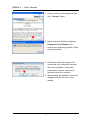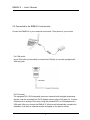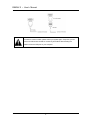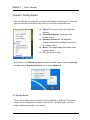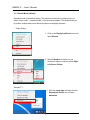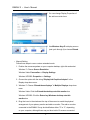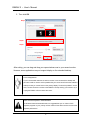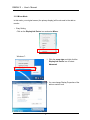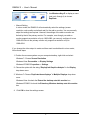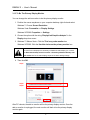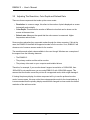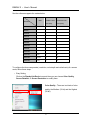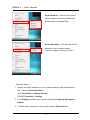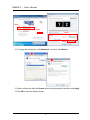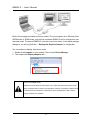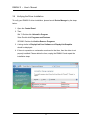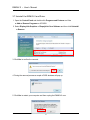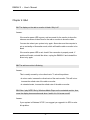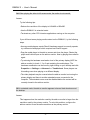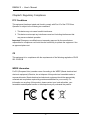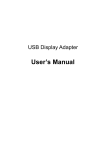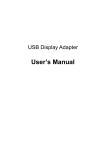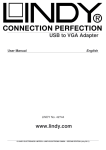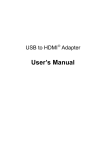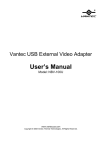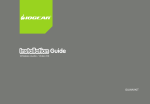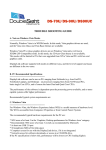Download ENCORE ENMUV-2
Transcript
ENMUV-2 External USB Video Adapter (DVI/VGA) User Manual ENMUV-2 – User’s Manual Important Notice: This manual is provided “as is” without warranty of any kind, either express or implied, including but not limited to the implied warranties or conditions of merchantability or fitness for a particular purpose. In no event shall we, its directors, officers, employees or agents be liable for any indirect, special, incidental, or consequential damages (including damages for loss of profits, loss of business, loss of use or data, interruption of business), even if we have been advised of the possibility of such damages arising from any defect or error in this manual or product. Specifications and information contained in this manual are furnished for information use only, and are subject to change at any time without notice, and should not be construed as a commitment by us. We assume no responsibility or liability for any errors or inaccuracies that may appear in this manual, including the products and software described in it. No part of this manual, including the products and software described in it, may be reproduced, transmitted, transcribed, stored in a retrieval system, or translated into any language in any form or by any means, except documentation kept by the purchaser for backup purposes, without the express written permission of us. Product warranty or service will not be extended if: z The product is repaired, modified or altered, unless such repair, modification of alteration is authorized in writing by us. z The serial number of the product is defaced or missing. Products and corporate names appearing in this manual may or may not be registered trademarks or copyrights of their respective companies, and are used only for identification or explanation and to the owners’ benefit, without intent to infringe. z Windows, MS-DOS, and DirectX are registered trademarks of Microsoft Corporation. z Adobe and Acrobat are registered trademarks of Adobe Systems Incorporated. The product name and revision number are both printed on the product itself. Manual revisions are released for each product design represented by the digit before and after the period of the manual revision number. Manual updates are represented by the third digit in the manual revision number. Copyright © 2010 ENCORE ELECTRONICS, INC. All Rights Reserved. 2 ENMUV-2 – User’s Manual Contents: Chapter 1: Introduction .................................................................... 4 1.1 Applications ........................................................................................ 5 1.2 Features ............................................................................................. 5 1.3 Package Contents .............................................................................. 6 1.4 Requirements ..................................................................................... 6 1.5 Specifications ..................................................................................... 7 Chapter 2: Installation ..................................................................... 9 2.1 Installation .......................................................................................... 9 2.2 Connected to the ENMUV-2 and monitor ......................................... 11 Chapter 3: Getting Started ............................................................ 13 3.1 Display Modes .................................................................................. 13 3.1.1 Extend Mode (Default) .................................................................. 14 3.1.2 Mirror Mode ................................................................................... 17 3.1.3 To Be The Primary Display Monitor ............................................... 19 3.2 Adjusting Resolution, Color Depth and Refresh Rate ...................... 20 3.3 Standby and Hibernate, Shut Down and Restart ............................. 24 3.4 Disconnecting the ENMUV-2............................................................ 24 3.5 Using Dual ENMUV-2....................................................................... 24 3.6 Verifying the Driver Installation......................................................... 26 3.7 Uninstall the ENMUV-2 and Driver ................................................... 27 Chapter 4: Q&A ............................................................................. 28 Chapter 5: Regulatory Compliance ............................................... 30 3 ENMUV-2 – User’s Manual Chapter 1: Introduction This ENMUV-2 enables you to connect one more monitor, LCD or projector to a computer with a USB 2.0 port. For desktop users adding an extra monitor via USB connection is easier than ever without having to open the computer chassis to install an internal video card. Once the installation is done, the USB-attached monitor soon wakes up. No function key hassle to swap a second monitor. With this ENMUV-2, you can enjoy many benefits brought by an add-on monitor. The most obvious one is that you get more desktop area to have more applications visible at one time. For example, you may work on one monitor while your family watching video on the other. No more stacking windows within the confines of a single display. Or you may span an application, e.g. spreadsheets, across two sides of displays. What’s more, ENMUV-2 is hot pluggable. If you are not using the extra monitor, just unplug the ENMUV-2 at any time; no reboot needed. System performance is an important issue when using multiple monitors. Another benefit of this ENMUV-2 is that it uses little computer resource; ensuring users get quality display without comprising computer performance. USB-enabled computer VGA or DVI monitor 4 ENMUV-2 – User’s Manual 1.1 Applications • Office workstation 1. View your large spreadsheets across two screens with display continuity 2. Multitask more effectively without overlapping windows 3. Edit on one screen while surfing the Internet information on the other • On the road 1. Do multiple screen presentations without bringing another computer 2. Easily provide multiple screen exhibitions in a trade show • Graphics workstation 1. Use second display for palettes/tools 2. Get a panoramic view of large documents • Editing workstation 1. Type documents on one screen while viewing reference material on the other 2. Compare two documents simultaneously across two screens • Financial analysis 1. Have one monitor per data stream 2. View charts and live data at the same time • Entertainment 1. View videos/TV on one screen and reviews on the other 2. Get additional perspectives when playing games 1.2 Features • Easy to Install: No need to open computer cases • Makes Multi-tasking Easier : ideal for users who work with multiple programs and windows at the same time • • • • Connects up to 6 Additional Monitors Resolution up to 1920x1080 Cost Effective Digital Signage Solution Ready Add-on monitor, LCD or projector through a single USB 2.0 port • Extend and Mirror mode support • Video streaming is supported up to 1080p 5 ENMUV-2 – User’s Manual 1.3 Package Contents Before installation, please check the items in the package. The package should contain the following items: • 1 - ENMUV-2 • 1 - USB Cable • 1 - DVI to VGA Adapter Connector • 1 - Quick Installation Guide • 1 - Driver CD (Driver Utility and User Manual) 1.4 Requirements Minimum PC computer requirements: • Minimum CPU: Intel Pentium®/Celeron® 1.2GHz; AMD® K6®/Athlon™/Duron™ 1.2 GHz; or higher • 512 MB RAM • 1x USB2.0 port for each USB Video Adapter • 30 MB free disk space • Windows® 7 / XP (SP2)/ 2000 (SP4), Windows Vista® (SP1). • Super VGA (800 x 600) or higher resolution monitor To play DVD on the ENMUV-2-connected monitor, in addition to the requirements above, the following requirements should also be met: • With dual core CPU at 2.0 GHz or faster • The screen resolution is set to 800x600 with 16 bit color In addition to the following processor and RAM configurations (base on usage model): For 1-2 monitors, business usage, productivity target. This may not provide full frame rate DVD playback at full screen. 1.2 GHz Single Core CPU 512 MB RAM 6 ENMUV-2 – User’s Manual For 3 monitors, where 1 could run DVD video while also targeting productivity and business applications. Supports only 1 video of DVD resolution at full screen:. 1.8 GHz CPU 1 GB RAM For 6 screen where 1 screen can run full screen DVD video: 1.6 GHz Core Duo 1 GB RAM 1.5 Specifications Device Interface USB 2.0 Video Output VGA or DVI-I (Adapter included) Connectors Video output: 1. VGA HDDE 15 pin Female Connector 2. DVI HDDE 29 pin Female Connector Host upstream link: USB Mini-B Type Female Connector Connectivity Up to 6 additional Monitors (Each monitor needs an individual ENMUV-2 and USB port) RAM 8 MB x 16 DDR Synchronous DRAM (SDRAM) Power Mode Bus powered Power Consumption 430 mA Operation System Support Windows® 7 / XP (SP2)/ 2000 (SP4), Windows Vista® (SP1) Supported Modes Extended Desktop (Default), Mirrored Desktop, Primary Display 7 ENMUV-2 – User’s Manual Resolutions, Refresh rate and color depth Color Depth Name Resolution 640x480 VGA 800x600 SVGA 1024x768 Refresh rates Refresh rates at 16 bit color quality at 32 bit color quality 60 72 75 85 60 72 75 85 56 60 72 75 85 56 60 72 75 85 XGA 60 70 75 85 60 70 75 85 1280x720 720p 60 60 1280x768 WXGA+ 60 75 85 60 75 85 1280x800 WXGA 60 60 1280x1024 SXGA 60 75 85 60 75 1366x768 WXGA+ 60 60 1400x1050 SXGA+ 60 75 85 60 75 85 1600x1200 UXGA 60 60 WSXGA+ 60 60 1680x1050 1080p 1920x1080 60 60 *Note that interlaced modes and reduced blanking modes are not supported. Housing ABS Plastic Dimensions 84.5 (L) x 55.5 (W) x18 (H) mm USB Cable z Separated from the body z Type: USB A -Type Male to 5pin Mini USB B-Type Male z Length: 1M Operating Temperature 10°C~40°C Storage Temperature -5°C~50°C Operating Humidity 0%~80% RH, non-condensing 8 ENMUV-2 – User’s Manual Chapter2: Installation 2.1 Installation Do not connect the ENMUV-2 to the USB port at this point. You will be asked to do so later on in this installation procedure. 1. Insert the provided CD into the CD-ROM drive. The setup screen should automatically appear. 2. Click the 9 Driver Utility icon. ENMUV-2 – User’s Manual 3. Please read the License Agreement and click “ I Accept ” button. 4. Please wait while Windows configures DisplayLink Core Software. Your screens may temporarily go black or flash during this process. 5. Click Yes to restart the computer. We recommend you to reboot the computer after driver installation. If the reboot prompt doesn’t appear, make sure to manually reboot your computer. 6. When finished, the installation screen will disappear and you will return to your desktop 10 ENMUV-2 – User’s Manual 2.2 Connected to the ENMUV-2 and monitor Connect the ENMUV-2 to your computer and monitor. Then power on your monitor. For VGA model: Use a VGA cable (not provided) to connect the VGA jack to a monitor equipped with VGA input jack. For DVI model: The equipped DVI-I (DVI-Integrated) connector transmits both the digital and analog signals. It can be connected to a DVI-D (digital) monitor using a DVI cable. Or, it can be connected to an analog VGA monitor using the provided DVI-I to VGA adapter and a VGA cable. After you connect the ENMUV-2, Windows will automatically complete the installation. And then an extended screen will appear on the add-on monitor. 11 ENMUV-2 – User’s Manual If the add-on monitor is blank, please reboot your system again. If required, you can connect and disconnect the add-on monitor any time without disconnecting the ENMUV-2 from the USB port on your computer. 12 ENMUV-2 – User’s Manual Chapter3: Getting Started After the installation is completed, you will see the DisplayLink Manager Icon in System Tray that looks like a monitor as below. Click on the icon to bring up the menu. z Extend: The screen is part of the extended desktop. z Set as Main Monitor: The screen is the primary screen. z Notebook monitor off: The Notebook screen is black and the DisplayLink screen is the primary screen. z Mirror: The screen copies the contents of the primary screen. z Off: The screen is black. On Windows 7, the DisplayLink Device icon will be hided. Please click the arrow sign and right click the DisplayLink Device icon to select Advanced. 3.1 Display Modes There is several ways you can utilize the monitor attached on ENMUV-2. The add-on monitor can be configured to use either “mirror mode”, “extended mode” or be the primary display as described in this section. 13 ENMUV-2 – User’s Manual 3.1.1 Extend Mode (Default) Extended mode is the default setting. The add-on monitor can be configured to use either “mirror mode”, “extended mode” or be the primary display. This mode allows you to perform multiple tasks more effectively without overlapping windows. • Easy Setting 1. Click on the DisplayLink Device icon and select Extend. 2. Select Extend to and then you can choose the add-on monitor position Right, Left, Above, Below. Windows® 7: 1. Click the arrow sign and right click the DisplayLink Device icon to select Advanced. I 14 ENMUV-2 – User’s Manual 2. You can change Display Properties of the add-on monitor here. 3. Use Windows Key+P to display a menu (and cycle through it) to choose Extend. • Manual Setting Follow these steps to use or restore extended mode: 1. Position the mouse anywhere on your computer desktop, right-click and select Windows 7: Choose Screen Resolution Windows Vista: Personalize => Display Settings Windows XP/2000: Properties => Settings 2. Choose the option with the string “DisplayLink Graphics Adapter” in the Display drop-down menu. 3. Windows 7: Choose “Extend these displays” in Multiple Displays drop-down menu Windows Vista: Click the Extend the desktop onto this monitor box Windows XP/2000: Click the Extend my Windows desktop onto this monitor box 4. Drag the icons in the window at the top of the screen to match the physical arrangement of your primary monitor and add-on monitor. The add-on monitor connected to the ENMUV-2 may be identified as either "2" or “3”, depending on your computer, although there may not be a total of 3 screens connected. 15 ENMUV-2 – User’s Manual 5. Then click OK. Step1: Step4: Step2: Step3: Step5: After setting, you can drag and drop your open windows over to your second monitor. However, some applications may not support display on the extended desktop. Cursor disappeared? If you’re in extended mode but the add-on monitor is not connected, the desktop still pans to the add-on monitor and it’s possible that your cursor has moved to the extended desktop so that you cannot find it on the primary display. To solve the problem in such a case, connect the add-on monitor to the ENMUV-2 or keep moving your mouse to try or unplug the ENMUV-2 first to restore the cursor. Video and DVD Playback in Extended Mode On Windows Vista with extended mode, it’s suggested that you run video or DVD playback programs on your primary monitor instead of the add-on monitor to ensure the playback performance. 16 ENMUV-2 – User’s Manual 3.1.2 Mirror Mode In this mode, your original screen (the primary display) will be mirrored to the add-on monitor. • Easy Setting Click on the DisplayLink Device icon and select Mirror. Windows 7: 1. Click the arrow sign and right click the DisplayLink Device icon to select Advanced. I 2. You can change Display Properties of the add-on monitor here. 17 ENMUV-2 – User’s Manual 3. Use Windows Key+P to display a menu (and cycle through it) to choose Duplicate. • Manual Setting In mirror mode, the ENMUV-2 will automatically select the settings (screen resolution, color quality and refresh rate) for the add-on monitor. You can manually adjust the settings as required. However, the settings of the add-on monitor are limited by that of the primary monitor. For example, even though your add-on monitor supports a resolution of up to 1920x1080, you can only configure it to use 1280x1024 due to the primary monitor only supports a resolution of up to 1280x1024. If you change the video output to mode and then want to switch back to mirror mode, follow these steps: 1. Position the mouse anywhere on your computer desktop, right-click and select Windows 7: Choose Screen Resolution Windows Vista: Personalize => Display Settings Windows XP/2000: Properties => Settings 2. Choose the option with the string “DisplayLink Graphics Adapter” in the Display drop-down menu. 3. Windows 7: Choose “Duplicate these displays” in Multiple Displays drop-down menu Windows Vista: Uncheck the Extend the desktop onto this monitor box Windows XP/2000: Uncheck the Extend my Windows desktop onto this monitor box 4. Click OK to close the settings screen. 18 ENMUV-2 – User’s Manual 3.1.3 To Be The Primary Display Monitor You can change the add-on monitor to be the primary display monitor: 1. Position the mouse anywhere on your computer desktop, right-click and select Windows 7: Choose Screen Resolution Windows Vista: Personalize => Display Settings Windows XP/2000: Properties => Settings 2. Choose the option with the string “DisplayLink Graphics Adapter” in the Display drop-down menu. 3. Windows 7/ Widows Vista : Click the This is my main monitor box Windows XP/2000: Click the Use this device as the primary monitor box On some PCs and laptops it is necessary to disable the main display (i.e. uncheck the Extend the desktop onto this monitor or Extend my Windows desktop onto this monitor box for the main display) as part of the same settings change. 4. Then click OK. Step1: Step2: Step3: Step4: After PC reboots, the add-on monitor will be the primary display monitor. Once the add-on monitor is unplugged, the main monitor will back to be the primary display monitor again. 19 ENMUV-2 – User’s Manual 3.2 Adjusting The Resolution, Color Depth and Refresh Rate There are three components that make up the screen mode: • Resolution: In common usage, this refers to the number of pixels displayed on screen horizontally and vertically. • Color Depth: This defines the number of different colors that can be shown on the screen at the same time. • Refresh rate: Measures the speed that the entire screen is rescanned. Higher frequencies reduce flicker. Some monitors advertise they supported modes through the video connector. If this is the case, the ENMUV-2 identifies the supported modes from the monitor. If not, ENMUV-2 will choose a set of common screen modes for the monitor. The resolutions and refresh rates available to the user through Windows are a comprise of the support from the following elements: • The ENMUV-2 • The primary monitor and the add-on monitor • The primary video card on your computer and installed drivers Therefore, for example, if your monitor doesn’t support a resolution of 1920x1080, then 1920x1080 is not possible even you are using ENMUV-2 with 1920x1080 support. This ensures that the monitor cannot be put into an unsupported mode, which might damage it. If cloning the primary display, the video component will try to use the preferred monitor mode. In some cases, this may not be the most appropriate mode for the cloned desktop. It is recommended that the primary display resolution be changed to closer match the default resolution of the add-on monitor. 20 ENMUV-2 – User’s Manual See the software supports the modes below. Color Depth Resolution Name Refresh rates Refresh rates available at 16 bit available at 32 bit color quality color quality 640x480 VGA 60 72 75 85 60 72 75 85 800x600 SVGA 56 60 72 75 85 56 60 72 75 85 1024x768 XGA 60 70 75 85 60 70 75 85 1280x720 720p 60 60 1280x768 WXGA+ 60 75 85 60 75 85 1280x800 WXGA 60 60 1280x1024 SXGA 60 75 85 60 75 1366x768 WXGA+ 60 60 1400x1050 SXGA+ 60 75 85 60 75 85 1600x1200 UXGA 60 60 1680x1050 WSXGA+ 60 60 1920x1080 1080p 60 60 To configure the three components (resolution, color depth and refresh rate) of a screen mode, follow these steps: • Easy Setting Click on the DisplayLink Device icon and then you can choose Color Quality, Screen Rotation, or Screen Resolution to modify them. Color Quality:There are two kinds of color quality, the Medium (16-bit) and the Highest (32-bit). 21 ENMUV-2 – User’s Manual Screen Rotation:There are four kinds of screen rotation, the Normal, Rotated Left, Rotated Right and Upside-Down Screen Resolution:The resolution will be depends on your computer setting, resolution support of monitor and else… • Manually Setting 1. Position the mouse anywhere on your computer desktop, right-click and select Win 7: Choose Screen Resolution Vista: Personalize => Display Settings XP/2000: Properties => Settings 2. In the Display drop-down menu, select the option with DisplayLink Graphics Adapter. 3. To adjust screen resolution or color quality, slide the Resolution bar. 22 ENMUV-2 – User’s Manual Step3: Step4: Step3: Step4: 4. To change the refresh rate, click Advanced… and then click Monitor. 5. Select a refresh rate from the Screen refresh rate drop-down list and then click Apply. 6. Click OK to close the settings screen. 23 ENMUV-2 – User’s Manual 3.3 Standby and Hibernate, Shut Down and Restart After the ENMUV-2 was connected with a computer and an external monitor, the display of external monitor will be blank when the computer goes into standby or hibernate mode. When the computer returns to an active state, the display of external monitor keeps the same settings as it before. If the add-on monitor is in extended mode and the computer requires a login after standby or hibernate mode, the login dialogue window appears in the primary monitor, not the external monitor. If the computer is shut down, restarted and logged in, the add-on monitor returns to the same mode as it shutdown before. 3.4 Disconnecting the ENMUV-2 When you unplug the ENMUV-2 from the computer, and the add-on monitor goes blank. Then all the windows and icons will move back to primary monitor. If you plug it again, the add-on monitor returns to the same mode as it unplug before. But windows and icons that were previously on the add-on monitor will not be moved back. 3.5 Using Dual ENMUV-2 You can use 2 ENMUV-2 simultaneously: 1. Install the driver as described in the “Chapter 2: Installation and connect the first ENMUV-2 to your computer. 2. Then plug the second a ENMUV-2 to your computer. The system will automatically complete the installation. 24 ENMUV-2 – User’s Manual Both of them support extended and mirror modes. The only exception is on Windows Vista XDDM mode. In XDDM mode, only the first connected ENMUV-2 can be configured to use extended mode. The second ENMUV-2 is forced to use mirror mode. In the display settings dialog box, you will only find that “…DisplayLink Graphics Adapter” is configurable. You can make sure display video driver mode: 1. Double click Computer on your desktop. Then choose Device Manager. 2. Then expand the Display adapters item. What is Vista XDDM mode? XDDM refers to Windows XP Driver Mode. It is a video card driver mode used in some legacy computers that running the new generation Vista OS. It provides an interface similar to Windows XP user Interface on Vista and one of its characteristics is that it doesn’t support Windows Aero interface. 25 ENMUV-2 – User’s Manual 3.6 Verifying the Driver Installation To verify your ENMUV-2 driver installation, please launch Device Manager by the steps below: 1. Open the Control Panel. 2. Then Win 7: Double-click Uninstall a Program Vista: Double-click Programs and Features XP/2000: Double-click Add or Remove Programs 3. A string similar to DisplayLink Core Software and DisplayLink Graphics should be displayed. 4. If there is a question or exclamation mark next to that item, then the driver is not properly installed. Please delete the item, unplug the ENMUV-2 and repeat the installation steps. 26 ENMUV-2 – User’s Manual 3.7 Uninstall the ENMUV-2 and Driver 1. Open the Control Panel and double-click Programs and Features on Vista or Add or Remove Programs on XP/2000. 2. Select DisplayLink Graphics or DispalyLink Core Software and then click Uninstall or Remove. 3. Click Yes to confirm the removal. 4. During the removal process a couple of DOS windows will pop up. 5. Click Yes to restart your computer and then unplug the ENMUV-2 now. 27 ENMUV-2 – User’s Manual Chapter 4: Q&A Q1: The display on the add-on monitor is blank. Why is it? Answer: If the monitor power LED is green, wait a moment for the monitor to show the video as sometimes it takes time for the add-on monitor to show the video. You can also reboot your system to try again. Also make sure the computer is not on a standby or hibernation mode, which will lead the add-on monitor to be blank. If the monitor power LED is red, check if the connection is properly made. If problem still exists, uninstall the driver, unplug the ENMUV-2 and reinstall the driver to try again. Q2: The add-on monitor is flickering. Answer: This is usually caused by a low refresh rate. To solve this problem: • In mirror mode, increase the refresh rate of the main monitor. This will in turn increase the refresh rate of the add-on monitor. • In extended mode, increase the refresh rate of the add-on monitor. Q3: When I play MPEG file by Windows Media Player on the extended monitor, how come the display becomes abnormal when I switch it to full screen mode? Answer: If your system is Windows XP SP1, we suggest you upgrade it to SP2 to solve this problem. 28 ENMUV-2 – User’s Manual Q4: When playing the video in full screen mode, the motion is not smooth. Answer: Try the following tips: • Reduce the resolution of the display to 640x480 or 800x600. • Use the ENMUV-2 in extended mode. • Terminate any other CPU intensive applications running on the computer. If you still have issues playing media content on the ENMUV-2, try the following steps: • As some media players require DirectX hardware support to correctly operate, try a different media player which requires less DirectX support. • Drag the media player to the add-on screen and close the player. Restart the player and it should open on the add-on monitor. Now try playing the media file again. • Try reducing the hardware acceleration level of the primary display (NOT the add-on monitor) to levels 1, 2 or 3 and restarting the media player. The hardware acceleration can be found by right-clicking on your desktop and click Properties => Settings => Advanced => Troubleshoot. Some players use this setting even when playing on a different display. • The video playback may be unusual when the add-on monitor is mirroring the primary display and there is another extended screen connected to the computer. The extended screen must be disabled before the content will be correctly cloned to the add-on monitor. Q5: In extended mode, the add-on monitor appears to have a black border around the desktop. Answer: This happens when the resolution used by the add-on monitor is larger than the resolution used by the primary monitor. To solve this problem, configure the add-on monitor to use the same resolution as the primary monitor. 29 ENMUV-2 – User’s Manual Chapter5: Regulatory Compliance FCC Conditions This equipment has been tested and found to comply with Part 15 of the FCC Rules. Operation is subject to the following two conditions: 1. This device may not cause harmful interference 2. This device must accept any interference received. Including interference that may cause undesired operation. Important! Changes or modifications not expressly approved by the manufacturer responsible for compliance could void the user’s authority to operate the equipment. Use an approved phone set. CE This equipment is in compliance with the requirements of the following regulations: EN 55 022: CLASS B WEEE Information For EU (European Union) member users: According to the WEEE (Waste electrical and electronic equipment) Directive, do not dispose of this product as household waste or commercial waste. Waste electrical and electronic equipment should be appropriately collected and recycled as required by practices established for your country. For information on recycling of this product, please contact your local authorities, your household waste disposal service or the shop where you purchased the product. 30