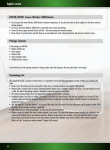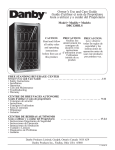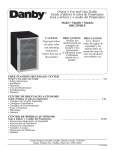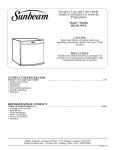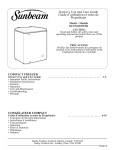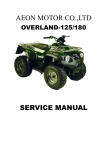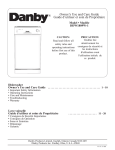Download Sweex Wireless 300N Router
Transcript
English version LW310V2 Sweex Wireless 300N Router Please notice! On the included CD-ROM you will find the Setup Wizard. This easy install procedure will show you how to setup the router step-by-step. • Do not expose the Sweex Wireless 300N Router to extreme temperatures. Do not place the device in direct sunlight or in the direct vicinity of heating elements. • Do not use the Sweex Wireless 300N Router in extremely moist or dusty surroundings. • Protect the device against powerful shocks and falls – they may damage the internal electronics. • Never attempt to open the device yourself, there are no serviceable parts inside. Opening the device will cause the warranty to lapse. Package contents In this package you will find: • Wireless 300N router • Power adapter • Network cable • CD-ROM with driver, software and this manual If you find that any of the package contents are missing, please return the package to the sales point where it was bought. Terminology list This manual will contain a number of technical terms. It is important to know what they mean before you begin installing and configuring the router. • Router: This is the product you have just bought. A router acts as a boundary between two networks, WAN and LAN. • Network cable. A network cable is used for connecting network devices such as computers, modems and routers. You may already have such a cable, the cable in the package contents is intended to connect the router to your modem. • ISP: Internet Service Provider, this is the company that supplies you your Internet connection. • Broadband modem: From here on: modem. Your modem is the device you already have or that has been supplied to you by your ISP that currently provides your internet connection. The two most common modem types are cable modems and ADSL modems, but other kinds of modems also exist. • LAN: LAN stands for “Local Area Network”, in the case of this router, the LAN consists of the four yellow ports and the wireless network. With the router, all your computers will form a single LAN. • WAN: WAN stands for “Wide Area Network”, in most cases this means the Internet. • Wireless security: By default, the router’s wireless network is not secured. This means that anyone in range (including your neighbours) can connect to the network and use your internet connection. Wireless security protects your network so that only authorised devices can gain access. Sweex recommends all users to secure their wireless network after installation using either the WPA or WPS methods explained further on in the “securing your wireless network” chapter of this manual. 2 LW310V2_Manual_01.indd 2 03-11-09 13:32 English version Product description Front 1. Power LED: 2. SYS LED: 3. WPS LED: 4. WLAN LED: 5. LAN Port 1 - 4 LED: 6. WAN Port LED: Back 1. AC power input: 2. WAN port: 3. LAN port 1 - 4: 4. WPS button: This light indicates that the router receives power. A constantly blinking SYS light indicates correct functioning of the router. When this light blinks, it is possible to connect to the router with a WPS enabled device. For more information, see the chapter: “Securing your wireless network”. This light indicates that the wireless network is active. A flickering light indicates wireless activity. This light indicates an active connection on the corresponding LAN port. A flickering light indicates network activity. This light indicates an active connection on the WAN port. A flickering light indicates WAN activity. C onnect the supplied power adapter to this input. If the adapter is lost it can be replaced by a similar model with 9 V AC output and 1.2 A current rating Connect the network cable coming from your ISP modem to this port. Upon a successful WAN connection, the WAN light at the front of the router will light up. This is a prerequisite for internet access. You can connect a network cable coming from a computer to this port. When the computer is turned on the corresponding light at the front of the router will light up. This button activates WPS wireless security. For more information on WPS, see the chapter “Securing your wireless network”. This button also functions as the reset button, for more information on the reset procedure refer to the troubleshooting section of this manual. Installing the router There are three ways of installing the router: • The Installation Wizard program included on the CD • The Simple setup described in this manual • The Advanced setup also described in this manual. The wizard and simple setup assume default settings and will work for most users. If you are an advanced user or if you know which setup method your ISP requires, you may proceed to the advanced setup immediately. 3 LW310V2_Manual_01.indd 3 03-11-09 13:32 English version Simple setup Simple setup is done in 7 steps: 1. Disconnect the power to your modem. If one or more computers were connected to your modem using a network cable, disconnect them. 2. Use the included network cable to connect your modem to the blue WAN port of the router. Do not connect any computers yet! 3. Connect the power to your modem and wait until its lights indicate normal operation 4. Connect the power to the router, and wait 1 minute to give the router time to start up and configure itself. This is important! 5. If you have any computers or other devices that were already connected by a network cable, you can now connect these cables to the yellow LAN ports of the router. 6. Wait another minute. Your router is now installed! Wired computers now have internet access, for wireless computers one additional step is required, follow the instructions below for the Windows version you have. Connecting to a wireless network • Windows XP: Right click on your wireless adapter’s icon at the bottom right of your screen and click “View Available Wireless Networks”: 4 LW310V2_Manual_01.indd 4 03-11-09 13:32 English version A window titled “Choose a wireless network” will appear. In this window, select the “Sweex LW310V2” entry, click the “Connect” button and follow the instructions on screen: • Windows Vista: Right click on the Network & Sharing Center icon in the bottom right of your screen, and click “Connect to a network”: A window titled “Connect to a network” will appear. In this window, select the “Sweex LW310V2” entry, click the “Connect” button and follow the instructions on screen: Note: If you see a red cross near the network and the text: “The settings saved on this computer for the network do not match the requirements of the network”, please refer to the troubleshooting section of this manual. 5 LW310V2_Manual_01.indd 5 03-11-09 13:32 English version If you have Windows Vista with Service Pack 2 or Feature Pack for Wireless installed and you are connecting the router for the first time, Vista will allow you to easily setup and secure your wireless network through the WPS method. After connecting you will see the following screen. Enter the PIN code on the label on the bottom of your router and click “Next”: The following screen will appear, enter the desired name for your wireless network, enter a security key and click “Next” to begin configuring the router: Note: It is very important that you write down the security key and keep it in a secure place, it is required to add older, non-WPS enabled devices (such as a Windows XP computer) to your network. Because your network is now already setup and secured, you can skip the “Wireless network configuration” and “Securing your wireless network” chapters of this manual. 6 LW310V2_Manual_01.indd 6 03-11-09 13:32 English version • W indows 7: Windows 7 will indicate when wireless networks are available. You can recognise this by the following icon in the bottom-right of your screen: Note: If you see a small red cross through the icon, no networks are in range of your computer. Please consult the troubleshooting section of this manual if this is the case. Click the icon and a list of wireless networks will appear, select the “Sweex LW310V2 network, check the “Connect Automatically” checkbox, click “Connect” and follow the instructions on-screen: When you connect for the first time, Windows 7 will allow you to easily setup and secure your wireless network through the WPS method. After connecting you will see the following screen: After clicking “OK” you will be asked for the PIN code of your router. You can find this code printed on the label on the bottom of the router. Fill in the code and click “Next”: 7 LW310V2_Manual_01.indd 7 03-11-09 13:32 English version The following screen will appear, enter the desired name for your wireless network and click next to begin configuring the router: Note: The default security method with this setup procedure is WPA2. If a device in your network does not support WPA2, you can change the security method by clicking the “Advanced” button. When the router is configured, you will see the following screen: Note: It is very important that you write down the security key and keep it in a secure place, it is required to add older, non-WPS enabled devices (such as a Windows XP computer) to your network. Because your network is now already setup and secured, you can skip the “Wireless network configuration” and “Securing your wireless network” chapters of this manual. 8 LW310V2_Manual_01.indd 8 03-11-09 13:32 English version Advanced setup Advanced setup can be done when you know exactly which settings your ISP requires or when the simple setup fails. There are 6 possible configurations. We have listed them with instructions on how to configure them. To know which setting matches the settings required by your ISP, look at the list of providers further on in this manual. The list is made out of ISP’s and their corresponding services. Behind each service is listed the required setting. Note: If any of the settings below do not work immediately, it is recommended to power down your modem, wait a few minutes and then connect the power to your modem again. Logging in to the router: For advanced setup, it is required that you login to the router to manually configure it correctly for your internet connection. To log in to the router, start Internet Explorer, empty the address bar and enter: http://192.168.31.1/, then press Enter. The following window should appear: Enter “sweex” as user name and “mysweex” as password, then click OK. If you are unable to login, please refer to the troubleshooting section of this manual. The following screen should appear. Click next to start the advanced setup. If you see a different screen, click “Internet Configuration” in the menu on the left: You should see the Internet Configuration Wizard screen: 9 LW310V2_Manual_01.indd 9 03-11-09 13:32 English version You can now proceed with the advanced setup using one of the configurations described further on. Checking if the router is successfully connected to the internet For configurations 1 – 4, it is possible to check in the router if you have a working internet connection. After applying the configuration, the router will process the changes and take you to the “System Status” page. If this does not happen, you can click “System Status” in the menu on the left. The status page looks as follows: When the router has successfully connected to the internet, it will display “Internet Connection: Connected” Configuration 1: DHCP with MAC address clone Certain ISP’s require a specific MAC address to be connected to their modem. If this is the case for your ISP, it is possible to clone the MAC address from your computer to the router’s WAN port, so that your ISP will accept the router on their network. Note: Cloning your MAC address must be done from the computer that was originally connected to your modem, and this computer must be connected to your router by network cable. MAC address cloning normally does not work over wireless connections. 10 LW310V2_Manual_01.indd 10 03-11-09 13:32 English version Click the “Dynamic IP / DHCP” button, you will see the following screen: Click the “Clone MAC Address” button. You should see the MAC Address change. Then click the “Next” button and then “Apply” Configuration 2: PPPoE If your ISP requires the PPPoE connection type, click the “PPPoE” button. You will see the following screen: Enter your account name (user name) that has been provided to you by your ISP in the “Account” field and the corresponding password in the “Password” field. Clone your MAC address only if this is required by your ISP. Note: Cloning your MAC address must be done from the computer that was originally connected to your modem, and this computer must be connected to your router by network cable. MAC address cloning normally does not work over wireless connections. When finished, click the “Next” button and then “Apply”. 11 LW310V2_Manual_01.indd 11 03-11-09 13:32 English version Configuration 3: PPTP If your ISP requires the PPTP connection type, click the “PPTP” button. You will see the following screen: Fill out all fields as required by your ISP, click the “Next” button and then “Apply”. Configuration 4: L2TP L2TP is very similar to PPTP. If your ISP requires the L2TP connection type, click the “L2TP” button. You will see the following screen: Fill out all fields as required by your ISP, click the “Next” button and then “Apply”. 12 LW310V2_Manual_01.indd 12 03-11-09 13:32 English version Configuration 5: Static IP To configure the router’s WAN port for a static IP address, click the “Static IP” button. You will see the following screen: Fill out all fields as required by your ISP, clone your MAC address only if this is required by your ISP. Note: Cloning your MAC address must be done from the computer that was originally connected to your modem, and this computer must be connected to your router by network cable. MAC address cloning normally does not work over wireless connections. When finished, click the “Next” button and then “Apply”. Configuration 6: 802.1x To configure the router’s WAN port for a 802.1x based authenticated connection, click the “802.1X” button. You will see the following screen: Fill out all fields as required. When finished, click the “Next” button and then “Apply”. 13 LW310V2_Manual_01.indd 13 03-11-09 13:32 English version Wireless network configuration It is recommended to only adjust wireless settings from a computer connected to the router by network cable, especially when changing wireless security settings. This will prevent the connection from being lost if you accidentally apply incorrect settings. To adjust the wireless network configuration, first login to the router as described in the “Advanced Setup” chapter, then click “Wireless Network” in the menu on the left side. You will see the following screen: SSID The most important setting in this screen is the SSID, this is the name of your wireless network, used for identification purposes. When SSID broadcast is enabled, you and everyone else in range of your network can see the name in the list of available wireless networks. It is recommended that you change the SSID, the default SSID “Sweex LW310V2” can cause conflicts if multiple routers of this model are in range of each other. When changing the SSID, you will need to connect to your wireless network again as described in the chapter “Connecting to a wireless network”. Channel The Channel setting controls the frequency on which the router transmits its wireless signal. With the default option, “AutoSelect”, the router will scan all channels when powered up and automatically select the channel with the best signal conditions. Changing the channel is only recommended when you experience poor wireless performance of the router. Other settings These settings are for experts only and normally do not need to be changed. The default settings provide an optimal mix between performance and compatibility. This also applies to the advanced settings page accessible in the menu on the left. 14 LW310V2_Manual_01.indd 14 03-11-09 13:32 English version After changing any of the settings, click the “Apply” button to apply the changes. Securing your wireless network Wireless security protects your wireless network so that only authorised devices can gain access. Sweex recommends all users to secure their wireless network. Securing your network should only be done after internet access through the router has successfully been set up. There are three methods for securing your wireless network: • W PA/WPA2 is a manual method of securing your network. You configure a security key and only devices with this key can access the network. You have to manually enter the key in each device that you want to grant access. WPA is supported by Windows XP Service Pack 2 and newer and by most other devices. It is currently the recommended method for securing your wireless network. WPA2 is an upgrade to WPA and requires at least Windows XP Service Pack 3. • W PS is built on top of WPA and enables automatic configuration and exchange of WPA keys through a PIN code or the simple push of a button. WPS is supported by Windows Vista Service Pack 2 and Windows 7. Under Windows XP, WPS support is dependent on software or utilities provided by the manufacturer of your wireless network adapter. • Some older devices, from 2005 or before and in some cases Windows 98, ME, 2000 and older Windows XP versions (before Service Pack 2) may not support WPA, in this case you will have to fall back to the older WEP method for wireless security. WEP is not recommended for normal operation since it is no longer considered fully secure by today’s standards. The Security Settings page can be accessed by clicking “Wireless Network” – “Security Setings” in the menu on the left side. 15 LW310V2_Manual_01.indd 15 03-11-09 13:32 English version Method 1: WPA Securing your network with WPA is done in 2 steps: 1. Select the following settings: Security Mode: “Mixed WPA/WPA2 Personal” WPA Algorithms: TKIP & AES Pass Phrase: Here you have to set the security key (password) for your wireless network. This should be a difficult to guess word or phrase. The minimum length for the pass phrase is 8 characters. We also recommend you to write the pass phrase down and store it near the router. If the pass phrase is lost you please refer to the troubleshooting section of this manual. 2. When finished, click the “Apply” button. If you were connected wirelessly, you will now observe that your connection is lost. Follow the steps described in the “Connecting to a wireless network” section of the manual to regain the (now secure) connection. Method 2: WPS For this method no additional settings are required, simply push the WPS button at the back of the router. After a few seconds, the WPS light at the front of the router will start to blink. As long as the light blinks, you are able to connect your WPS enabled device to the router. After a successful connection, the WPS light will stop blinking. To connect another WPS enabled device, simply push the button again before connecting. After a WPS secured connection has been set up for the first time, all previously connected devices will lose their connection. You will have to connect them using the same WPS method or by manually entering the WPA key as described below. To connect a non-WPS device to a WPS secured router, click “Wireless Network”- “WPS Settings” in the menu on the left side, the “WPS Key (ASCII)” is the WPA key you can use for connecting non-WPS enabled devices. 16 LW310V2_Manual_01.indd 16 03-11-09 13:32 English version Method 3: WEP Securing your network with WEP is done in 2 steps: 1. Select the following settings: Security Mode: “Mixed WEP” Default Key: “Key 1” WEP Key 1: Here you have to set the security key (password) for your wireless network. This should be a difficult to guess 5 letter combination, or, if you change the key mode from “ASCII” to “HEX”, a 10 digit code. We also recommend you to write the WEP key down and store it near the router. If the key is lost you please refer to the troubleshooting section of this manual. 2. When finished, click the “Apply” button. If you were connected wirelessly, you will now observe that your connection is lost. Follow the steps described in the “Connecting to a wireless network” section of the manual to regain the (now secure) connection. Advanced features In this chapter we will describe some of the advanced features in the router. The following sections assume basic knowledge of computer networking technology and terminology. Static DHCP By default, the router dynamically assigns IP addresses to all connected devices through the DHCP protocol. This is the most user-friendly method of network configuration but it can also lead to IP addresses that change over time or when a device reconnects. In certain cases this is undesirable behaviour, for example when you use port forwarding it is necessary for the device’s IP address to remain constant. One possible solution is to configure a static IP address in the device itself but this can cause problems when you also use the device on other networks. Another solution is to instruct the router to always assign the same IP address to the device. This is called static DHCP or DHCP address reservation. To setup static DHCP for a device, log in to the router as described in the “Advanced setup” chapter and click “DHCP Server” – “DHCP List & Binding” in the menu on the left. You will see the following screen: 17 LW310V2_Manual_01.indd 17 03-11-09 13:32 English version To configure a device for a static DHCP address, fill out the desired address and the device’s corresponding MAC address in the Static IP section, then click the “Add” button and “Apply”. Look at the list to see the IP and MAC addresses of all automatically configured devices currently active on your network. Note: Do not assign static DHCP addresses in the range 192.168.31.100 to 192.168.31.200! This range is already used for dynamically assigned addresses. The addresses 192.168.31.1 (the router itself) and 192.168.31.255 (broadcast address) may also not be used. Port forwarding (virtual server) and DMZ setup For certain applications, devices and servers, it may be necessary so setup port forwarding for them to operate properly behind the router’s firewall. This is because by default, the firewall blocks all incoming connections and allows only outgoing connections. For technical reasons the built-in firewall is inherent to the routing function and cannot be disabled completely. Port forwarding instructs the router to accept an incoming connection on a certain port and forward it to the IP address of a device in your local network. Please note that use of the term port in this chapter refers to TCP or UDP ports and is not related to the physical WAN and LAN ports at the back of the router. DMZ is a special case of port forwarding where the router is instructed to forward all incoming connections to the specified address. To setup port forwarding, login to the router as described in the “Advanced setup” chapter and click “Virtual Server” – “Port Range Forwarding” in the menu on the left. You will see the following screen: To forward a single port, enter the desired port number twice in the first empty rule, enter the IP address that the port should be forwarded to and select the desired protocol, check the “Enable” checkbox and click the “Apply” button. To forward multiple adjacent ports at once, just enter the first port in the “Start Port” field and the last port in the “End Port field”. It is not possible to forward more than 10 port ranges. For a DMZ, click “DMZ” in the menu on the left, enter the IP address of the device, check the “Enable” checkbox and click the “Apply” button. 18 LW310V2_Manual_01.indd 18 03-11-09 13:32 English version Traffic Control Traffic control is also known as “bandwidth management”. It allows you to artificially restrict bandwidth for one or more devices on your network. This can be useful when, for example, you need to reserve bandwidth for a VOIP phone or you want to restrict the bandwidth available to peer-topeer applications. To setup Traffic Control, login to the router as described in the “Advanced setup” chapter, click “Traffic Control” in the menu on the left and check the “Enable” checkbox. You will see the following screen: First enter the WAN upload bandwidth and download bandwidth in kbps. As a rule, take the speeds advertised by your ISP and lower them by 10% or use a speed testing website to measure your bandwidth, and lower the outcome by 5%. Next you can start creating rules. Enter the desired port(s) and protocol(s) that the rule should apply to or select a predefined servuce, and set the IP address of your device or an IP range for multiple devices and set the desired guaranteed and maximum bandwidth. Next click the “Apply” checkbox and click the “Add” button to add the rule. When done adding rules, click the “Apply” button. Note: When applying traffic control rules to a certain device, it is advisable to give it a static DHCP IP address first. Otherwise the device may change IP address and the rule will no longer apply, or apply to a different computer instead. Client filtering Client filtering allows you to selectively disable internet access for devices, based on a time schedule. 19 LW310V2_Manual_01.indd 19 03-11-09 13:32 English version To setup the Client Filter, login to the router as described in the “Advanced setup” chapter and, “Security Settings” in the menu on the left and check the “Enable” checkbox. You will see the following screen: In the above example, all access to the internet is blocked from 22:00 onwards, until 07:00 in the morning. There is a maximum of 10 access policies. Note: When applying a Client filtering policy to a certain device, it is advisable to give it a static DHCP IP address first. Otherwise the device may change IP address and the policy will no longer apply, or apply to a different computer instead. Troubleshooting This chapter of the manual will explain a number of common issues that you may run into and possible solutions. • The CD Wizard cannot connect to the router and I cannot access the router at http://192.168.31.1/. Windows indicates that I have a working network connection. • This issue may arise from incorrect IP settings on your computer. You can check and adjust your settings as follows: Windows XP 1. Click the start button at the bottom right of your screen and click “Control Panel” 20 LW310V2_Manual_01.indd 20 03-11-09 13:32 English version 2. In the control panel, click “Network and Internet Connections and open the “Network Connections” icon. If your control panel is in Classic View, you may open the “Network Connections” icon straightaway. 3. Right click the first connected LAN or High-Speed Internet Connection, in this example the “Local Area Connection”, and click “Properties” from the context menu. If you have multiple connected connections, repeat steps 3 to 6 for each connection. 4. The connection’s property window appears. In this windows, select the “Internet Protocol” from the list of items and click the “Properties” Button: 21 LW310V2_Manual_01.indd 21 03-11-09 13:32 English version 5. The Internet Protocol’s property window appears. In this window, ensure that both settings are set to “Obtain automatically”: 6. Confirm the settings by clicking “OK”. The network settings for XP are now properly configured for your router. Windows Vista 1. Click the start button at the bottom right of your screen and click “Control Panel” 2. In the Control Panel, click “View network status and tasks”. If your Control Panel is in classic view, open the “Network and Sharing Center” icon: 3. The Network and Sharing Center window should now open. 22 LW310V2_Manual_01.indd 22 03-11-09 13:32 English version In the Network and Sharing Center, click “Manage network connections” in the bar on the left side: 4. Right click the first connected LAN or High-Speed Internet Connection, in this example the “Local Area Connection”, and click “Properties” from the context menu. If you have multiple connected connections, repeat steps 4 to 7 for each connection: 5. The connection’s property window appears. In this windows, select the “Internet Protocol Version 4” from the list of items and click the “Properties” Button: 23 LW310V2_Manual_01.indd 23 03-11-09 13:32 English version 6. The Internet Protocol Version 4’s property window appears. In this window, ensure that both settings are set to “Obtain automatically”: 7. Confirm the settings by clicking “OK”. The network settings for Vista are now properly configured for your router. Windows 7 1. Click the start button at the bottom right of your screen and click “Control Panel” 2. In the Control Panel, click “View network status and tasks”. If your Control Panel is in icon view, open the “Network and Sharing Center” icon: 3. The Network and Sharing Center window should now open. 24 LW310V2_Manual_01.indd 24 03-11-09 13:32 English version In the Network and Sharing Center, click “Change adapter settings” in the bar on the left side: 4. Right click the first connected connection, in this example the “Local Area Connection”, and click “Properties” from the context menu. If you have multiple connected connections, repeat steps 4 to 7 for each connection: 5. The connection’s property window appears. In this windows, select the “Internet Protocol Version 4” from the list of items and click the “Properties” Button: 25 LW310V2_Manual_01.indd 25 03-11-09 13:32 English version 6. The Internet Protocol Version 4’s property window appears. In this window, ensure that both settings are set to “Obtain automatically”: 7. Confirm the settings by clicking “OK”. The network settings for Windows 7 are now properly configured for your router. • I appear to be connected but Internet Explorer still displays an error message “Internet Explorer cannot display the webpage” or similar. • This problem may arise from incorrect proxy server settings. You can adjust these settings as follows: 1. In Internet Explorer, click the “Tools” menu or icon and chose “Internet Options”. 2. The “Internet Options” window will now open. 3. In this window, click the “Connections” tab and in this tab, the “LAN Settings” button. 26 LW310V2_Manual_01.indd 26 03-11-09 13:32 English version 4. The “LAN Settings” window will now open. Ensure that all checkboxes are unchecked and confirm the settings by clicking “OK” • M y computer indicates that it is not connected to a network. • This problem is usually resolved by carefully checking all connections and indicator lights. For a wired computer, follow the network cable to the router’s backside. It must be plugged in to one of the yellow LAN ports. The yellow ports are also numbered and corresponding to each LAN port there is an indicator light at the front of the router. This light must be lit to indicate a working connection. If the light is off, fiddle the cable or try a different cable. For a wireless computer, check the wireless connection status icon at the bottom right of your screen, there should not be a red cross. If you see a red cross, follow the steps described in the “Connecting to a wireless network” section of the manual. • I have Windows Vista and I get the error message “the settings saved on this computer for the network do not match the requirements of the network” when I try to connect wirelessly. • This problem can be solved as follows: 1. In the Control Panel, click “View network status and tasks”. If your Control Panel is in classic view, open the “Network and Sharing Center” icon: 2. The Network and Sharing Center window should now open. 27 LW310V2_Manual_01.indd 27 03-11-09 13:32 English version In the Network and Sharing Center, click “Manage wireless networks” in the bar on the left side: 3. The Manage Wireless Networks window now opens. In this window, select the conflicting network and click “Delete”. After the network has been deleted, you can close the window and follow the steps described in the “Connecting to a wireless network” section of the manual. • I have Windows 7 and I cannot connect to my wireless network. A red cross is displayed next to the network • This problem can be solved as follows: 1. Click the Network and Sharing Center icon in the bottom right of your screen: 2. Next click “Open Network and Sharing Center”: 28 LW310V2_Manual_01.indd 28 03-11-09 13:32 English version 3. In the Network and Sharing Center, click “Manage wireless networks”: 4. The following window will appear, right click the network that was indicated with a red cross in step 2 and click “Remove network”: 5. A fter the network has been removed, you can close the window and follow the steps described in the “Connecting to a wireless network” section of the manual. • I have lost the WPA or WEP key required to access my wireless network. • There are two possible solutions for this issue: 1.Access the router from a computer that is connected by network cable as described in the “Advanced setup” section of this manual. Click “Wireless Network” – “Security Settings”, you can view the key there. 2. Reset the router to its factory default settings, which is an unsecured network. The reset procedure is described further on. • I cannot find any wireless networks • This problem usually happens on notebooks, most notebooks have a switch or keyboard combination to disable/enable its Wireless networking module. Consult the manual of your notebook for enabling the wireless module. 29 LW310V2_Manual_01.indd 29 03-11-09 13:32 English version • I can find other networks, but I don’t see the Sweex LW310V2 network • There are two possible solutions for this issue: 1. You are out of range of the router. Please try to connect in the same room that the router is in. 2. The router is transmitting on a channel that you cannot receive. This may sometimes occur when the router is transmitting on channels 12 or 13, which not all devices can receive. To change the channel, see chapter xx “Wireless Network Configuration”. • M y router no longer responds, or I want to start with a clean sheet (reset). • This can be solved by resetting the router to its factory default settings. After the reset, your router will be as you unpacked it and you have to install it again according to this manual. To reset the router, press the WPS button for 15 seconds. After a successful reset you will see the SYS and WLAN lights go out. • I want to connect more than 4 wired devices to the router. How can I expand the number of ports? • This can be done by connecting an Ethernet network switch to one of the LAN ports. Specifications Router specifications LEDS Power, System, WPS (Security), WLAN (Wireless), LAN 1 to 4, WAN (internet) STANDARDS SUPPORTED IEEE 802.3 10BASE-T and 802.3u 100BASE-TX DHCP (dynamic IP), PPTP, Static IP, PPPoE, L2TP, 802.1x WAN connections VPN pass through, DDNS WIRELESS STANDARDS AND FEATURES IEEE 802.11b / g, IEEE 802.11n draft 4.0 (draft 2.0 compatible) WEP / WPA / WPA2 wireless security with TKIP / AES encryption Wi-Fi Multimedia (WMM), Wireless Distribution System (WDS) PORTS / CONNECTIONS 1 x WAN, 4 x LAN RJ-45 10 / 100 Mbps ADVANCED FEATURES Built-in Firewall, NAT, UPnP, Port Forwarding, Security Filters and Traffic Control Supports wireless WAN connections MIMO Technology Wizard & Web-based configuration EASY SECURITY SETUP One touch WPS button for easy wireless security (PBC & PIN) 30 LW310V2_Manual_01.indd 30 03-11-09 13:32 English version DATA TRANSFER RATE Wireless up to 300 Mbps Wired 10 / 100 Mbps FREQUENCY RANGE 2.4 GHz ANTENNA TYPE 2 x 3 dBi external ADDITIONAL SPECIFICATIONS Chipset: Ralink RT3052 BUNDLED SOFTWARE AVG 8.5 internet security 3 month trial software Installation wizard SYSTEM REQUIREMENTS Windows® XP™, Vista™ or 7™ CABLING Network cable length: 90 cm Power adapter cable length: 180 cm POWER REQUIREMENTS Power adapter: 230 V AC, 50 Hz Router: 9 V AC, 1.2 A Typical power consumption: < 2.5 W WARRANTY 2 years + 10 years extended warranty after registration Visit: sweex.com/12yearswarranty for more information, terms and the registration form Router defaults • IP Address: 192.168.31.1 • Username: sweex • Password: mysweex • SSID: Sweex LW310V2 • Connection type: DHCP 31 LW310V2_Manual_01.indd 31 03-11-09 13:32 English version 32 LW310V2_Manual_01.indd 32 03-11-09 13:32 English version 33 LW310V2_Manual_01.indd 33 03-11-09 13:32