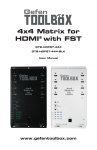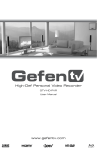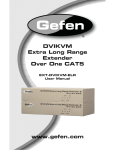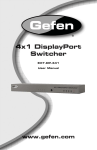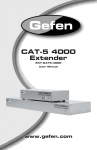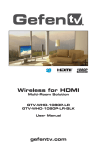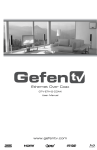Download Gefen EXT-WUSB
Transcript
Wireless USB 2.0 Extender USER MANUAL www.gefen.com ASKING FOR ASSISTANCE Technical Support: Telephone Fax (818) 772-9100 (800) 545-6900 (818) 772-9120 Technical Support Hours: 8:00am to 5:00pm Monday thru Friday Write To: Gefen, Inc. c/o Customer Service 20600 Nordhoff St. Chatsworth, CA 91331 [email protected] www.gefen.com Notice Gefen Inc. reserves the right to make changes in the hardware, packaging and any accompanying documentation without prior written notice. Wireless USB 2.0 Extender is a trademark of Gefen Inc. © 2007 Gefen Inc., All Rights Reserved TABLE OF CONTENTS 1 Introduction 2 How It Works 3 Panel Layout 4 Before You Begin / Connecting Wireless USB Hub / Establishing Wireless Communication 5 Checking the Installation 6 Viewing and Changing the 802.11g Radio Channel 7 Changing the 802.11g Radio Channel 8 Changing the 802.11g Radio Channel 9 Pairing a Wireless USB 2.0 Sender and Receiver 10 Pairing a Wireless USB 2.0 Sender and Receiver / Maintenance / Troubleshooting 11 Maintenance / Troubleshooting 12 Maintenance / Troubleshooting 13 Maintenance / Troubleshooting 14 Maintenance / Troubleshooting 15 Specifications 16 Warranty INTRODUCTION This manual explains the installation and operation of the Wireless USB 2.0 Extender. The instructions in this guide assume a general knowledge of computer installation procedures, wireless network installation requirements, and some understanding of USB devices. NOTE: Notes give additional information that could make installation easier. To complete the installation, you will also require the following items that are not included with the product: • USB 1.1 or 2.0 compatible computer • USB device(s) NOTE: The Wireless USB 2.0 Extender uses an IEEE 802.11g radio platform to wirelessly communicate between the Wireless USB 2.0 Sender unit and the Wireless USB 2.0 Receiver unit using the 2.4GHz radio frequency range. Other products, such as wireless routers and 2.4GHz cordless telephones, also broadcast in this same 2.4GHz range. Please be aware of potential interference issues with such products before you begin installation of the Wireless USB 2.0 Extender. NOTE: The Wireless USB 2.0 Sender unit and the Wireless USB 2.0 Receiver unit of your new Wireless USB 2.0 Extender have been “Paired” during manufacturing. This means that they will only communicate with each other, even if other Wireless USB 2.0 Extender units are installed near by. NOTE: Use only the AC adapters supplied with the Wireless USB 2.0 Extender. Use of substitute adapters may cause permanent damage to the system and will void the warranty. The Wireless USB 2.0 Extender provides the freedom to connect high performance and high speed USB peripherals anywhere up to 100 feet from the CPU. Instant access to data (up to 54 Mbps) with zero wires. Work with your USB 2.0 peripherals as if they were all connected locally. Wireless Hi-speed USB 2.0 transmits data up to 54 Mbps allowing for little or no downtime. Compatible with original USB and uses the same cables and connectors. READ THESE NOTES BEFORE INSTALLING OR OPERATING THE USB 2.0 EXTENDER SYSTEM. * The wireless USB extender does not support isochronous USB. * In order to operate properly, the Wireless USB 2.0 Extender sender and receiver units must not exceed 100 feet. * To prevent interference, keep sender and receiver in plain sight of each other. 1 HOW IT WORKS The Wireless USB 2.0 Sender unit is connected to the computer or USB source. The USB 2.0 peripherals are connected to the Wireless USB 2.0 receiver unit is connected to the extended USB 2.0 peripherals. A wireless 802.11 type connection is used to link the sender to the receiver. The Wireless USB package includes are: (1) USB Sender (1) USB Receiver (2) Power Supply (1) USB Cable (1) User Manual 2 WIRELESS USB 2.0 EXTENDER SENDER PANEL LAYOUT IR Eye Power, Link, Host, and Activity LED Indicators Pair/CH Button 5v Power USB IN Supply 3 WIRELESS USB 2.0 EXTENDER RECEIVER PANEL LAYOUT IR Eye USB Out LED Indicators BEFORE YOU BEGIN 1. Set up the host computer in an appropriate location. 2. Determine where you want to locate the USB device(s). 3. Determine suitable locations for the Wireless USB 2.0 Sender unit and the Wireless USB 2.0 Receiver unit such that they will be able to maintain wireless communication. Physical obstacles and other radio wave emitting devices can cause interference that will reduce the maximum distance and data rate between the Wireless USB 2.0 Sender unit and the Wireless USB 2.0 Receiver unit. 4. If other 802.11g based products will be in operation in the same area, determine the optimal Radio Channel selection for all wireless products. See the Wireless Operation section on Page 5 for more information on channel selection. Plug the power adapter into a suitable AC outlet. CONNECTING THE WIRELESS HUB 1. Place the sender unit near the host computer. 2. Plug the Type-B connector on the USB cable (included) into the Host port on the sender unit. 3. Plug the Type-A connector on the USB cable into the USB port on the computer. 4. Plug the power adapter into a suitable AC outlet. 5. Connect the power adapter to the sender unit. 6. Place the receiver unit near the USB device(s), no more than 30m from the sender unit. 7. Plug the power adapter into a suitable AC outlet. 8. Connect the power adapter to the receiver unit. ESTABLISHING WIRELESS COMMUNICATION The Wireless USB 2.0 Extender will automatically establish a wireless connection between the Wireless USB 2.0 Sender unit and the Wireless USB 2.0 Receiver unit once power is applied to both units and they are located within their operating range. The Link LED on both units will turn on once the wireless connection has been made. NOTE: It may take up to 30 seconds for the Wireless USB 2.0 Extender to establish wireless communication. The Activity LED will flash during this time to indicate that the radios are powering up. 4 CHECKING THE INSTALLATION Once the Activity LED’s on the Wireless USB 2.0 Sender unit and Wireless USB 2.0 1. Check that the Power LED’s on the Wireless USB 2.0 Sender unit and Wireless USB 2.0 Receiver unit are both on. 2. Check that the Link LED’s on the Wireless USB 2.0 Sender unit and Wireless USB 2.0 Receiver unit are both on. 3. Check that the Host LED’s on the Wireless USB 2.0 Sender unit and Wireless USB 2.0 Receiver unit are both on. 4. For Windows users (2000, XP, or Vista) open Device Manager to confirm that the Wireless USB 2.0 Extender has installed correctly. Expand the entry for Universal Serial Bus controllers by clicking the + sign. If the Wireless USB 2.0 Extender has been installed correctly you should find it listed as a Generic USB Hub. NOTE: To open Device Manager in Windows 2000 or XP: Right-click My Computer then select Properties, select the Hardware tab and click the Device Manager button NOTE: To open Device Manager in Windows Vista: Open the Start menu, right-click on Computer, select Manage and finally click on “Device Manager” in the left-hand tree. 5. For Mac OS X users open the System Profiler to confirm that the Wireless USB 2.0 Extender has installed correctly. In the left hand column under Hardware, select “USB” and inspect the right hand panel. If the Wireless USB 2.0 Extender has been installed correctly you should find it listed as a Hub under the USB High-Speed Bus. NOTE: To open System Profiler in OS X: Open the Finder, select Applications, then open the Utilities folder and double click on the System Profiler icon. CONNECTING A USB DEVICE 1. Install any software required to operate the USB device(s). Refer to the documentation for the device(s), as required. 2. Connect the USB device(s) to the Device port(s) on the Wireless USB 2.0 Receiver unit. 3. Check that the Device LED on the Wireless USB 2.0 Receiver unit is on. 4. Confirm on the host PC that the each connected device operates as expected. 5 VIEWING AND CHANGING THE 802.11g RADIO CHANNEL The following instructions are for advanced users only. These instructions should only be executed if specifically required and if you are comfortable with the operations. Under normal operating conditions, you should not need to view or change the 802.11g Radio Channel. Viewing the Current 802.11g Radio Channel NOTE: Radio Channel viewing can be done on either the Wireless USB 2.0 Sender unit or the Wireless USB 2.0 Receiver unit. The procedure is the same. NOTE: Viewing the current 802.11g Radio Channel will not disrupt normal USB communication between the Wireless USB 2.0 Sender unit and the Wireless USB 2.0 Receiver unit. 1. Power on either the Wireless USB 2.0 Sender unit or the Wireless USB 2.0 Receiver unit and wait for approximately 20 seconds before proceeding to step 2. If the unit is already on, proceed to step 2. 2. On the selected Wireless USB 2.0 Sender unit or Wireless USB 2.0 Receiver unit, press and hold (do not release) the Pair/CH button for a minimum of 10 seconds. The button can be released when the Host, Link and Activity LED’s start to blink rapidly. 3. Upon release of the Pair/CH button the current 802.11g Radio Channel will be displayed as a pattern on the Host, Link, and Activity LED’s. Please see the figure below for the description of the LED Radio Channel patterns. 4. DO NOT press the Pair/CH button again. After 60 seconds the selected Wireless USB 2.0 Sender unit or Wireless USB 2.0 Receiver unit LED’s will return to their normal operation. NOTE: If the button is pressed again and a Channel Change is not desired, DO NOT press the button again. After 60 seconds from last button press the selected Wireless USB 2.0 Sender unit or Wireless USB 2.0 Receiver unit LED’s will return to their normal operation and no change in the unit’s channel selection will be made. NOTE: If power is removed from the unit while the Channel LED Pattern is still active, no change in the units channel selection will be made. 6 VIEWING CHANGING THE 802.11g RADIO CHANNEL (CONT...) The Wireless USB 2.0 Extender can operate on one of three 802.11g radio channels. Each radio channel broadcasts data in a different frequency band within the 2.4GHz range. The Wireless USB 2.0 Extender can be configured to operate on channels: 1, 6, and 11. By selecting a different Radio Channel, you can try to find a channel with minimal radio interference. This can improve signal quality and data rates. NOTE: When changing the Radio Channel for a “Paired” system, the channel change MUST BE completed on BOTH the Wireless USB 2.0 Sender unit and the Wireless USB 2.0 Receiver unit. The order is non-specific. NOTE: Stop all devices connected to the Wireless USB 2.0 Receiver unit prior to changing the channel on either unit. Changing the Radio Channel will disrupt USB traffic. 1. Power on either the Wireless USB 2.0 Sender unit or the Wireless USB 2.0 Receiver unit and wait for approximately 20 seconds before proceeding to step 2. If the unit is already on, proceed to step 2. 2. On the selected Wireless USB 2.0 Sender unit or Wireless USB 2.0 Receiver unit, press and hold (do not release) the Pair/CH button for a minimum of 10 seconds. The button can be released when the Host, Link and Activity LED’s start to blink 3. rapidly. Upon release of the Pair/CH button the current 802.11g Radio Channel will be displayed by as a pattern on the Host, Link, and Activity LED’s. Please see the figure below for the description of the LED Radio Channel patterns. 4. To change the channel press and release the Pair/CH button until the desired channel pattern as seen in the above figure is visible on the LED’s. Upon reaching channel 11 the pattern will return to channel 1. NOTE: If the Pair/CH button is not pressed for 60 seconds the LED’s will return to their normal operation and no changes will be made to the current channel selection. NOTE: If wireless communication is present it will continue until a channel change is confirmed. 7 VIEWING CHANGING THE 802.11g RADIO CHANNEL (CONT...) 5. Once the desired 802.11g Radio Channel is displayed, press and hold the Pair/CH button for 10 seconds. The button can be released when the Host, Link and Activity LED’s start to blink rapidly. NOTE: If the LED’s do not start blinking rapidly within 20 seconds release the button and confirm that the LED pattern still shows your desired channel pattern. If it does, repeat step 5. If it does not, return to step 4. 6. Upon release of the Pair/CH button the LED’s will continue to blink for approximately 20 seconds while the Channel Change is stored and the 802.11g radio reboots. Once the blinking stops the Channel Change is complete. NOTE: DO NOT remove power while LED’s are blinking. NOTE: If the channel selection on the Wireless USB 2.0 Sender unit and the Wireless USB 2.0 Receiver unit are no longer the same the USB traffic will now stop. If the channel selection on the Wireless USB 2.0 Sender and Wireless USB 2.0 Receiver are made the same the USB traffic will begin. 7. If only one side of the system has been changed repeat steps 1 to 6 for the other side of the system. If channel selection is complete on both sides of the system go to step 8. 8. Connect a USB cable between the Wireless USB 2.0 Extender and the host PC, and confirm its operation by checking if it is listed in Device Manager (for Windows installations), or System Profiler (for Mac OS X installations) under Universal Serial Bus controllers as a “Generic USB Hub”. 8 PAIRING A WIRELESS USB 2.0 SENDER AND RECEIVER The following instructions are for advanced users only. These instructions should only be executed if specifically required and if you are comfortable with the operations. Under normal operating conditions, you should never need to pair a Wireless USB 2.0 Sender unit and a Wireless USB 2.0 Receiver unit. Paired units are defined as a Wireless USB 2.0 Sender unit and a Wireless USB 2.0 Receiver unit that are aware of each other’s unique address and communicate exclusively. Pairing is accomplished by infrared (IR) communication through the IR windows on the Wireless USB 2.0 Sender unit and the Wireless USB 2.0 Receiver unit; pairing information is not sent over the 802.11g radios. The IR communication distance is limited to an approximate distance of 20 cm. NOTE: The Wireless USB 2.0 Extender’s Wireless USB 2.0 Sender unit and Wireless USB 2.0 Receiver unit are shipped paired from the factory. NOTE: If the Pair/CH button is pressed whether accidentally or purposefully and the Wireless USB 2.0 Sender unit and the Wireless USB 2.0 Receiver unit are not able to communicate via the IR interface no effect in operation will be detected and pairing will not occur. 1. Place the Wireless USB 2.0 Sender unit and the Wireless USB 2.0 Receiver unit 5 cm apart from each other with their IR windows pointed directly at each other. The IR windows must have a clear and unobstructed view of each other. 2. Power on both the Wireless USB 2.0 Sender unit and the Wireless USB 2.0 Receiver unit and wait for approximately 20 seconds before proceeding to step 3. If the units are already on, proceed to step 3. 3. Press the Pair/CH button on either unit for approximately 1 second. Upon release of the button the Host, Link and Activity LED’s on both the Wireless USB 2.0 Sender unit and the Wireless USB 2.0 Receiver unit should begin to blink rapidly. NOTE: DO NOT remove power while LED’s are blinking. NOTE: If step 3 is attempted too early after power up, the pairing procedure will not occur. Wait a few seconds longer and retry step 3. NOTE: If the rapid blinking of the LED’s does not occur, confirm that the IR windows on the Wireless USB 2.0 Sender unit and the Wireless USB 2.0 Receiver unit are unobstructed, pointed at each other, and are 5 cm apart. Retry pressing the PAIR button. If the LED’s still do not blink upon release of the button unplug both units for at least 10 seconds and return to step 1. 9 PAIRING A WIRELESS USB 2.0 SENDER AND RECEIVER (CONT...) 4. Wait for the LED’s on the Wireless USB 2.0 Sender unit and the Wireless USB 2.0 Receiver unit to stop blinking and for the Link LED to turn on. NOTE: If the Link LED does not turn on within 30 seconds return to step 1. 5. The Wireless USB 2.0 Sender unit and the Wireless USB 2.0 Receiver unit are now Paired and are free to be unplugged and moved to their desired locations. 6. Once the units are installed in their specific locations, connect a USB cable between the Wireless USB 2.0 Extender and the host PC to confirm the Wireless USB 2.0 Extender’s operation. If the system has been installed and paired correctly it should be listed in Device Manager (for Windows installations), or System Profiler (for Mac OS X installations) under Universal Serial Bus controllers as a “Generic USB Hub”. MAINTENANCE & TROUBLESHOOTING The following table provides troubleshooting help. The topics are arranged in the order in which they should be executed in most situations. If you are unable to resolve the problem after following these instructions, please contact technical support for further assistance (see page 20). Symptoms/Cause All LEDs on Wireless USB 2.0 Sender unit and Wireless USB 2.0 Receiver unit are off. Cause: The Wireless USB 2.0 Extender is not receiving power from the adapter. Remedy 1. Ensure that the power adapters are connected to both the Wireless USB 2.0 Sender unit and the Wireless USB 2.0 Receiver unit. 2. Check that the adapters are connected to a live source of electrical power. 10 MAINTENANCE & TROUBLESHOOTING Symptoms/Cause Link LEDs on Wireless USB 2.0 Sender unit and Wireless USB 2.0 Receiver unit are off. Cause: There is no wireless connection between the Wireless USB 2.0 Sender unit and the Wireless USB 2.0 Receiver unit because: a) The units are too far apart or there are too many obstructions between them. b) There is too much Radio Interference. Remedy Move the Wireless USB 2.0 Sender unit and Wireless USB 2.0 Receiver unit together so that they are about 1 meter apart (3’) and power both units. Confirm that they can establish a radio link. If the Wireless USB 2.0 Extender can establish wireless communications at short range: 1. The original Wireless USB 2.0 Sender unit and Wireless USB 2.0 Receiver unit placement is too far apart. Move the units to physically closer positions that have fewer obstacles in the way (walls, ceilings, etc). 2. And/or, there is excessive Radio Interference on the 802.11g Radio Channel. 3. Using standard Wireless Networking software, confirm if there are any other 802.11g radio networks operating on or near the same channel as the Wireless USB 2.0 Extender. (Note you can determine the current Wireless USB 2.0 Extender Radio Channel using the procedure on Page 9.) 4. Configure all conflicting 802.11g products so that they use evenly separated Radio Channels. Optimal separation is five channels, so channels 1, 6, and 11 will provide the least interference between themselves. If the Wireless USB 2.0 Extender cannot establish wireless communications at short range: c) The Wireless 1. Confirm that the Radio Antennas are properly secured to the USB 2.0 Extender antenna connectors of the Wireless USB 2.0 Extender. is not configured Confirm the Radio Channels of the Wireless USB 2.0 Sender correctly. 2. unit and the Wireless USB 2.0 Receiver unit as described on Page 9. d) The Wireless USB 2.0 Extender 3. If the Wireless USB 2.0 Sender unit and the Wireless USB is 2.0 Receiver unit are not configured with the same Radio malfunctioning. Channels, then set both units to the same channel as described on Page 10. 4. If both units are already configured to the same Radio Channel, then attempt the Pairing Procedure described on Page 12. 11 MAINTENANCE & TROUBLESHOOTING (CONT...) Symptoms/Cause Remedy Link LED on Wireless USB 2.0 Sender unit 1. Disconnect all USB devices from the Wireless USB 2.0 Receiver unit. is on; Host LED on Wireless USB 2.0 Sender 2. Disconnect the Wireless USB 2.0 unit is off. Sender unit from the computer. Cause: a) The computer is not functioning. b) The Wireless USB 2.0 Sender unit is not connected to the computer. c) There is too much Radio Interference for USB communication to succeed. d) The Wireless USB 2.0 Extender is 3. Disconnect and then reconnect the power adapters to the Wireless USB 2.0 Extender. 4. Reconnect the Wireless USB 2.0 Sender unit to the computer. 5. In the Universal Serial Bus controllers section of Device Manager, check that the Wireless USB 2.0 Extender is recognized as a “Generic USB Hub”. 6. If the problem persists, move the Wireless USB 2.0 Sender unit and Wireless USB 2.0 Receiver unit together so that they are about 1 meter apart (3’) and power both units and connect the Wireless USB 2.0 Sender unit to the host PC. 7. Confirm that the Wireless USB 2.0 Extender can establish a radio link and that the Host LED’s turn on. 8. If the Wireless USB 2.0 Extender is still not recognized, contact Technical Support for assistance (see page 20). 12 MAINTENANCE & TROUBLESHOOTING (CONT...) Symptoms/Cause A device is connected to Wireless USB 2.0 Receiver unit and the corresponding Device LED is off Cause: a) The USB device is malfunctioning. b) The computer does not recognise the USB device. c) The application software for the device is not operating. d) The Wireless USB 2.0 Extender is Remedy 1. Disconnect the Wireless USB 2.0 Extender from the computer. 2. Connect the USB device directly to the USB port on the computer. 3. If the device does not operate properly, consult the user documentation for the device. 4. If the device operates properly when directly connected to the computer, connect another device (of a different type) to the Wireless USB 2.0 Extender. Connect the Wireless USB 2.0 Extender to the computer. 5. If the second device does not operate, the Wireless USB 2.0 Extender may be malfunctioning. Contact Technical Support for assistance (see page 20). 6. If the second device does operate properly, the first device may not be compatible with the Wireless USB 2.0 Extender. Contact Technical Support for assistance (see page 20). 13 MAINTENANCE & TROUBLESHOOTING (CONT...) Symptoms/Cause All LEDs on both the Wireless USB 2.0 Sender unit and Wireless USB 2.0 Receiver unit are on but the device does not operate correctly Cause: Remedy 1. Disconnect the Wireless USB 2.0 Extender from the computer. a) The USB device is malfunctioning. 3. If the device does not operate properly, consult the user documentation for the device. b) The computer does not recognise the USB device. c) The application software for the device is not operating. d) The Wireless USB 2.0 Extender is 2. Connect the USB device directly to the USB port on the computer. 4. If the device operates properly when directly connected to the computer, connect another device (of a different type) to the Wireless USB 2.0 Extender. Connect the Wireless USB 2.0 Extender to the computer. 5. If the second device does not operate, the Wireless USB 2.0 Extender may be malfunctioning. Contact Technical Support for assistance (see page 20). 6. If the second device does operate properly, the first device may not be compatible with the Wireless USB 2.0 Extender. Contact Technical Support for assistance (see page 20). 14 TECHNICAL SPECIFICATIONS Radio Max Data Rate USB device support 54Mbps (802.11g) High-speed devices (480 Mb/s) Full speed devices (12 Mb/s) Low speed devices (1.5 Mb/s) USB host support USB 1.1: UHCI & OHCI USB 2.0: EHCI Upstream USB hub support Yes Downstream USB hub Yes support Maximum Devices 14 including USB hubs Connected Security Standard 64 bit WEP security enabled by Radio AC adapter(s) Input: 110/240 V AC, 50 – 60 Hz NOTE: Use only the AC Output: 5 V DC, 3 A adapters provided with the Wireless USB 2.0 Extender. Power available to USB device at Wireless USB 2.0 Receiver unit USB cable Wireless USB 2.0 Sender unit connector (upstream) Wireless USB 2.0 Receiver unit connector (downstream) Wireless USB 2.0 Sender unit dimensions Wireless USB 2.0 Sender unit weight Wireless USB 2.0 Receiver unit dimensions 4 x 500 mA 2 meters (6.6 ft) 1 x USB Type B 4 x USB Type A 110mm x 69mm x 28mm (4.33” x 2.72” x 1.10”) 0.18 kg (0.40 lbs.) 110mm x 69mm x 28mm (4.33” x 2.72” x 1.10”) 15 WARRANTY Gefen Inc. warrants the equipment it manufactures to be free from defects in material and workmanship. If equipment fails because of such defects and Gefen Inc. is notified within two (2) year from the date of shipment, Gefen Inc. will, at its option, repair or replace the equipment, provided that the equipment has not been subjected to mechanical, electrical, or other abuse or modifications. Equipment that fails under conditions other than those covered will be repaired at the current price of parts and labor in effect at the time of repair. Such repairs are warranted for ninety (90) days from the day of reshipment to the Buyer. This warranty is in lieu of all other warranties expressed or implied, including without limitation, any implied warranty or merchantability or fitness for any particular purpose, all of which are expressly disclaimed. 1. Proof of sale may be required in order to claim warranty. 2. Customers outside the US are responsible for shipping charges to and from Gefen. 3. Copper cables are limited to a 30 day warranty and cable must be free from any scratches, markings, and neatly coiled. The information in this manual has been carefully checked and is believed to be accurate. However, Gefen, Inc. assumes no responsibility for any inaccuracies that may be contained in this manual. In no event will Gefen, Inc., be liable for direct, indirect, special, incidental, or consequential damages resulting from any defect or omission in this manual, even if advised of the possibility of such damages. The technical information contained herein regarding the Wireless USB 2.0 Extender features and specifications is subject to change without notice. 16