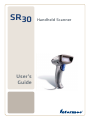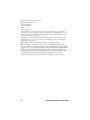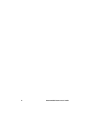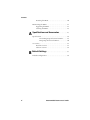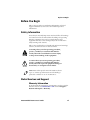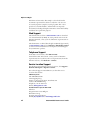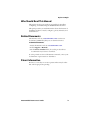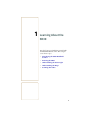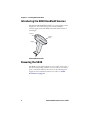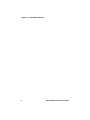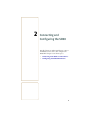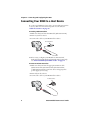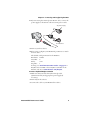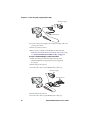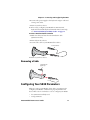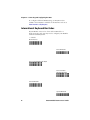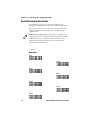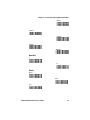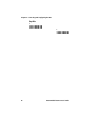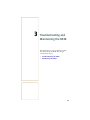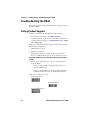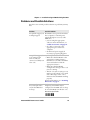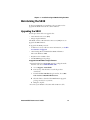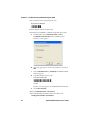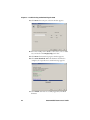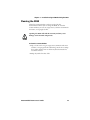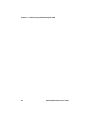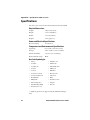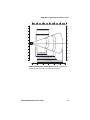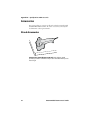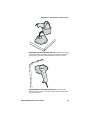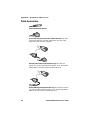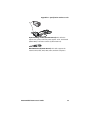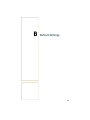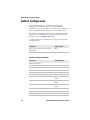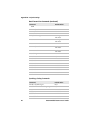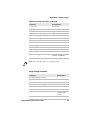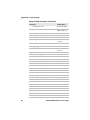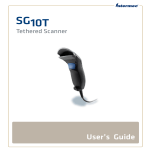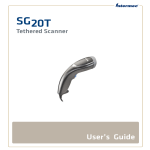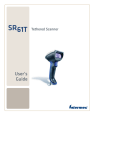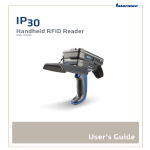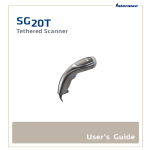Download Intermec SR30
Transcript
SR30 User’s Guide Handheld Scanner Intermec Technologies Corporation Worldwide Headquarters 6001 36th Ave.W. Everett, WA 98203 U.S.A. www.intermec.com The information contained herein is provided solely for the purpose of allowing customers to operate and service Intermec-manufactured equipment and is not to be released, reproduced, or used for any other purpose without written permission of Intermec Technolgies Corporation. Information and specifications contained in this document are subject to change without prior notice and do not represent a commitment on the part of Intermec Technologies Corporation. © 2007-2008 by Intermec Technologies Corporation. All rights reserved. The word Intermec, the Intermec logo, Norand, ArciTech, Beverage Routebook, CrossBar, dcBrowser, Duratherm, EasyADC, EasyCoder, EasySet, Fingerprint, INCA (under license), i-gistics, Intellitag, Intellitag Gen2, JANUS, LabelShop, MobileLAN, Picolink, Ready-to-Work, RoutePower, Sabre, ScanPlus, ShopScan, Smart Mobile Computing, SmartSystems, TE 2000, Trakker Antares, and Vista Powered are either trademarks or registered trademarks of Intermec Technologies Corporation. There are U.S. and foreign patents as well as U.S. and foreign patents pending. ii SR30 Handheld Scanner User’s Guide Document Change Record This page records changes to this document. The document was originally released as Revision 001. Version Number Date 002 9/2008 Description of Change Revised to support the both the linear and area versions of the SR30. SR30 Handheld Scanner User’s Guide iii iv SR30 Handheld Scanner User’s Guide Contents Contents Before You Begin . . . . . . . . . . . . . . . . . . . . . . . . . . . . . . . . . . . . vii Safety Information . . . . . . . . . . . . . . . . . . . . . . . . . . . . . vii Global Services and Support . . . . . . . . . . . . . . . . . . . . vii Warranty Information . . . . . . . . . . . . . . . . . . . . vii Web Support . . . . . . . . . . . . . . . . . . . . . . . . . . . . .viii Telephone Support . . . . . . . . . . . . . . . . . . . . . . . viii Service Location Support. . . . . . . . . . . . . . . . . .viii Who Should Read This Manual . . . . . . . . . . . . . . . . . . ix Related Documents . . . . . . . . . . . . . . . . . . . . . . . . . . . . . ix Patent Information . . . . . . . . . . . . . . . . . . . . . . . . . . . . . ix 1 Learning About the SR30 ....................1 Introducing the SR30 Handheld Scanner. . . . . . . . . . . . . . . 2 Powering the SR30 . . . . . . . . . . . . . . . . . . . . . . . . . . . . . . . . . . . 2 Understanding the Status Light . . . . . . . . . . . . . . . . . . . . . . . 3 Understanding the Beeps . . . . . . . . . . . . . . . . . . . . . . . . . . . . . 3 Scanning Bar Codes . . . . . . . . . . . . . . . . . . . . . . . . . . . . . . . . . . 4 2 Connecting and Configuring the SR30 ....7 Connecting Your SR30 to a Host Device. . . . . . . . . . . . . . . . 8 Removing a Cable . . . . . . . . . . . . . . . . . . . . . . . . . . . . . . 11 Configuring Your SR30 Parameters . . . . . . . . . . . . . . . . . . . 11 International Keyboard Bar Codes. . . . . . . . . . . . . . . 12 Serial Parameter Bar Codes . . . . . . . . . . . . . . . . . . . . . 14 Troubleshooting and Maintaining the 3 SR30 . . . . . . . . . . . . . . . . . . . . . . . . . . . . . . . . . . . . . . . . . . 17 Troubleshooting the SR30 . . . . . . . . . . . . . . . . . . . . . . . . . . . 18 Calling Product Support . . . . . . . . . . . . . . . . . . . . . . . 18 Problems and Possible Solutions . . . . . . . . . . . . . . . . 19 SR30 Handheld Scanner User’s Guide v Contents Resetting the SR30 . . . . . . . . . . . . . . . . . . . . . . . . . . . . . 20 Maintaining the SR30 . . . . . . . . . . . . . . . . . . . . . . . . . . . . . . . 21 Upgrading the SR30. . . . . . . . . . . . . . . . . . . . . . . . . . . . 21 Cleaning the SR30 . . . . . . . . . . . . . . . . . . . . . . . . . . . . . 25 A Specifications and Accessories . . . . . . . . . . . 27 Specifications . . . . . . . . . . . . . . . . . . . . . . . . . . . . . . . . . . . . . . . 28 Linear Imager Specifications for EV12 . . . . . . 29 Imager Specifications for EA15 . . . . . . . . . . . . 30 Accessories. . . . . . . . . . . . . . . . . . . . . . . . . . . . . . . . . . . . . . . . . . 32 Stand Accessories . . . . . . . . . . . . . . . . . . . . . . . . . . . . . . 32 Cable Accessories . . . . . . . . . . . . . . . . . . . . . . . . . . . . . . 34 B Default Settings . . . . . . . . . . . . . . . . . . . . . . . . . . . . 37 Default Configuration . . . . . . . . . . . . . . . . . . . . . . . . . . . . . . . 38 vi SR30 Handheld Scanner User’s Guide Before You Begin Before You Begin This section provides you with safety information, technical support information, and sources for additional product information. Safety Information Your safety is extremely important. Read and follow all warnings and cautions in this document before handling and operating Intermec equipment. You can be seriously injured, and equipment and data can be damaged if you do not follow the safety warnings and cautions. This section explains how to identify and understand warnings, cautions, and notes that are in this document. A warning alerts you of an operating procedure, practice, condition, or statement that must be strictly observed to avoid death or serious injury to the persons working on the equipment. A caution alerts you to an operating procedure, practice, condition, or statement that must be strictly observed to prevent equipment damage or destruction, or corruption or loss of data. Note: Notes either provide extra information about a topic or contain special instructions for handling a particular condition or set of circumstances. Global Services and Support Warranty Information To understand the warranty for your Intermec product, visit the Intermec web site at www.intermec.com and click Support > Returns and Repairs > Warranty. SR30 Handheld Scanner User’s Guide vii Before You Begin Disclaimer of warranties: The sample code included in this document is presented for reference only. The code does not necessarily represent complete, tested programs. The code is provided “as is with all faults.” All warranties are expressly disclaimed, including the implied warranties of merchantability and fitness for a particular purpose. Web Support Visit the Intermec web site at www.intermec.com to download our current manuals (in PDF). To order printed versions of the Intermec manuals, contact your local Intermec representative or distributor. Visit the Intermec technical knowledge base (Knowledge Central) at www.intermec.com and click Support > Knowledge Central to review technical information or to request technical support for your Intermec product. Telephone Support In the U.S.A. and Canada, call 1-800-755-5505. Outside the U.S.A. and Canada, contact your local Intermec representative. To search for your local representative, from the Intermec web site, click About Us > Contact. Service Location Support For the most current listing of service locations, click Support > Returns and Repairs > Repair Locations. For technical support in South Korea, use the after service locations listed below: AWOO Systems 102-1304 SK Ventium 522 Dangjung-dong Gunpo-si, Gyeonggi-do Korea, South 435-776 Contact: Mr. Sinbum Kang Telephone: +82-31-436-1191 E-mail: [email protected] IN Information System PTD LTD 6th Floor Daegu Venture Center Bldg 95 Shinchun 3 Dong Donggu, Daegu City, Korea E-mail: [email protected] or [email protected] viii SR30 Handheld Scanner User’s Guide Before You Begin Who Should Read This Manual This guide is for the person who is responsible for installing, configuring, and maintaining the SR30 Handheld Scanner. This guide provides you with information about the features of the SR30, and how to install, configure, operate, maintain, and troubleshoot it. Related Documents The Intermec web site at www.intermec.com contains our documents (as PDF files) that you can download for free. To download documents 1 Visit the Intermec web site at www.intermec.com. 2 Click Support > Manuals. 3 In the Select a Product field, choose the product whose documentation you want to download. To order printed versions of the Intermec manuals, contact your local Intermec representative or distributor. Patent Information Product is covered by one or more patents. There may be other U.S. and foreign patents pending. SR30 Handheld Scanner User’s Guide ix Before You Begin x SR30 Handheld Scanner User’s Guide 1 Learning About the SR30 Use this chapter to familiarize yourself with the SR30 Handheld Scanner. This chapter covers these topics: • Introducing the SR30 Handheld Scanner • Powering the SR30 • Understanding the Status Light • Understanding the Beeps • Scanning Bar Codes 1 Chapter 1 — Learning About the SR30 Introducing the SR30 Handheld Scanner The Intermec SR30 Handheld Scanner is a general duty scanner designed to collect data at the point of service (POS) for customer applications. The SR30 comes with either a linear or area imager. Scanner Status light Trigger SR30 Handheld Scanner Powering the SR30 The SR30 is powered through the accessory cable connected to a host device. Depending on which accessory cable you are using, power comes from either the host device or the external power supply. For more information about each cable, see “Cable Accessories” on page 34. 2 SR30 Handheld Scanner User’s Guide Chapter 1 — Learning About the SR30 Understanding the Status Light The status light on the SR30 indicates a successful decode of a configuration or data bar code. Status Light Descriptions Light State What It Means Blinks green once The SR30 successfully scanned a data bar code. Blinks green two times The SR30 successfully scanned a configuration bar code. Blinks green five times A configuration bar code was unsuccessfully scanned. Blinks red six times The SR30 tried to send data to a host device, but there was a communications error: • The PS2 port on the host device is not initialized. • An RS-232 protocol timeout has occurred. That is, ENQ, ACK, NAK, and RTS/CTS. Understanding the Beeps The SR30 beeps to give you audio feedback when performing some functions. For example, you hear a beep each time you scan a valid bar code. Beep Sequence Descriptions Beep Sequence What It Means Single beep The SR30 successfully decoded a bar code. Two beeps The SR30 successfully scanned a configuration bar code. Five beeps The SR30 scanned a configuration bar code that it did not recognize. Six beeps Data was not successfully sent to the host. You are using RS-232 communications and a timeout has occurred. That is, ENQ, ACK, NAK, and RTS/CTS. SR30 Handheld Scanner User’s Guide 3 Chapter 1 — Learning About the SR30 Scanning Bar Codes The SR30 is used to scan bar code data. When you unpack the SR30, these bar code symbologies are enabled: • Code 39 • Code 128/GS1-128 • UPC/EAN • DataMatrix (SR30 Area Imager only) • PDF 417 (SR30 Area Imager only) If you are using bar code labels that are encoded in a different symbology, you need to enable the symbology on your SR30. Use EasySet version 5.6.0.0 or later to enable and disable symbologies for your scanner. EasySet is available on the Intermec web site at www.intermec.com/EasySet. To scan a bar code 1 Point the scanner window at the bar code label and hold the SR30 steady about two feet from the label. A ABCD Status light 4 SR30 Handheld Scanner User’s Guide Chapter 1 — Learning About the SR30 2 Pull the trigger and direct the red beam so that it falls across all bars in the bar code label. Use this test bar code: Code 39 Test Bar Code *123456* *123456* Tip: Depending on your screen resolution, you may be able to scan bar codes displayed on your computer screen. When the SR30 successfully reads a bar code label, the SR30 creates a single beep and the status light briefly turns green. 3 Release the trigger. SR30 Handheld Scanner User’s Guide 5 Chapter 1 — Learning About the SR30 6 SR30 Handheld Scanner User’s Guide 2 Connecting and Configuring the SR30 Use this chapter to understand how to connect the SR30 to a host device and configure the SR30. This chapter covers these topics: • Connecting Your SR30 to a Host Device • Configuring Your SR30 Parameters 7 Chapter 2 — Connecting and Configuring the SR30 Connecting Your SR30 to a Host Device To connect your SR30 to a host device, you need the appropriate accessory cable. For a list and description of each cable, see “Cable Accessories” on page 34. To creating a USB connection 1 Make sure that you have the USB cable (P/N 236-164-xxx). 2 Turn on your host device. 3 Connect the cable to your SR30 and host device. To host device 4 If necessary, configure your SR30 for an International keyboard. The default keyboard is North America. For help, see “International Keyboard Bar Codes” on page 12. To create an RS-232 connection 1 Make sure that you have the appropriate RS-232 cable (P/N 236-159-xxx, P/N 236-161-xxx, P/N 236-166-xxx, or P/N 236-167-xxx) for your host device and appropriate power supply (if necessary). 2 Turn off your host device. 3 Connect the cable to your SR30 and host device. To host device 8 SR30 Handheld Scanner User’s Guide Chapter 2 — Connecting and Configuring the SR30 4 If you are using the external power RS-232 cable, connect the power supply to the RS-232 cable and an AC power outlet. AC power supply To host device 5 Turn on your host device. 6 If necessary, configure your SR30 serial parameters to match the host device. The default serial parameters for the SR30 are: Baud Rate: Data Bits: Parity: Stop Bits: 19200 8 none 1 For help, see “Serial Parameter Bar Codes” on page 14 or EasySet version 5.6.0.0 or later. EasySet is available on the Intermec web site at www.intermec.com/EasySet. To create a keyboard wedge connection 1 Make sure that you have the keyboard wedge cable (P/N 236-162-xxx) and appropriate power supply (if necessary). 2 Turn off your host device. 3 Connect the cable to your SR30 and host device. SR30 Handheld Scanner User’s Guide 9 Chapter 2 — Connecting and Configuring the SR30 AC power supply To host device 4 Connect the power supply to the keyboard wedge cable and an AC power outlet. 5 Turn on your host device. 6 If necessary, configure your SR30 for an International keyboard. The default keyboard is North America. For help, see “International Keyboard Bar Codes” on page 12. To create a keyboard wedge (Y cable) connection 1 Make sure that you have the keyboard wedge cable (P/N 236-204-xxx) and appropriate power supply (if necessary). 2 Turn off your host device. 3 Connect the cable to your SR30 and host device(s). AC power supply To host devices 4 Turn off your host device. 5 Connect the cable to your SR30 and host device(s). 10 SR30 Handheld Scanner User’s Guide Chapter 2 — Connecting and Configuring the SR30 6 Connect the power supply to the keyboard wedge Y cable and an AC power outlet. 7 Turn on your host device. 8 If necessary, configure your SR30 for an International keyboard. The default keyboard is North America. For help, see “International Keyboard Bar Codes” on page 12. To create a wand emulation connection 1 Make sure that you have the wand emulation cable (P/N 236-163-xxx). 2 Turn off your host device. 3 Connect the cable to your SR30 and host device. To host device 4 Turn on your host device. Removing a Cable Straightened paper clip Configuring Your SR30 Parameters After you connect your SR30 to a host device, you may need to configure your SR30 to communicate properly with the host device. This section contains bar codes to configure your SR30: • for an International keyboard. • serial parameters. SR30 Handheld Scanner User’s Guide 11 Chapter 2 — Connecting and Configuring the SR30 To configure additional SR30 settings, see EasySet version 5.6.0.0 or later. EasySet is available on the Intermec web site at www.intermec.com/EasySet. International Keyboard Bar Codes If your SR30 is connected to a host with a USB cable or a keyboard wedge cable, you may need to configure your SR30 for an International keyboard. * = default North America* French Windows French Canadian Windows 95/98 French Canadian Windows XP/2000 German Windows Spanish Windows 12 SR30 Handheld Scanner User’s Guide Chapter 2 — Connecting and Configuring the SR30 Italian Windows Swedish Windows UK English Windows Brazilian Portuguese Windows Japanese Windows IBM/NCR Terminals SR30 Handheld Scanner User’s Guide 13 Chapter 2 — Connecting and Configuring the SR30 Serial Parameter Bar Codes If your SR30 is connected to a host with an RS-232 cable, configure your SR30 serial parameters to match the host device. This section contains bar codes for basic serial parameters. To configure additional serial parameters, see EasySet version 5.6.0.0 or later. Note: By default, RTS/CTS hardware protocol is disabled. To enable this parameter, use EasySet version 5.6.0.0 or later. RTS/ CTS hardware protocol operates only in one direction. The SR30 requests permission from the host to transmit and monitors host transmissions. * = default Baud Rate 1200 2400 4800 9600 19200* 38400 57600 14 SR30 Handheld Scanner User’s Guide Chapter 2 — Connecting and Configuring the SR30 115200 128000 230400 256000 460800 Data Bits 7 8* Parity None* Even Odd SR30 Handheld Scanner User’s Guide 15 Chapter 2 — Connecting and Configuring the SR30 Stop Bits 1* 2 16 SR30 Handheld Scanner User’s Guide 3 Troubleshooting and Maintaining the SR30 Use this chapter to solve problems you may have while using the SR30. This chapter contains these topics: • Troubleshooting the SR30 • Maintaining the SR30 17 Chapter 3 — Troubleshooting and Maintaining the SR30 Troubleshooting the SR30 If you have problems using the SR30, use this chapter to find a possible solution. Calling Product Support To talk to an Intermec Product Support representative: • In the U.S.A. and Canada, call 1-800-755-5505 • Outside the U.S.A. and Canada, contact your local Intermec representative. For help, go to www.intermec.com > About Us > Contact Us. Before you call Intermec Product Support, make sure you have the following information: • SR30 firmware version • SR30 decode version • SR30 sub-system version, which includes Host Interface Processor (HIP) firmware and electronic hardware version To get the firmware version, decode version, and sub-system version 1 Run an application that can accept bar code information from the SR30: • If you are using a USB or keyboard wedge cable, use Microsoft® Notepad. • If you are using an RS-232 cable, use the EasySet ISCP Terminal window. For help, see the EasySet software. 2 Scan one of these bar codes: Get Firmware Version Get Decode Version Get Sub-System Version 18 SR30 Handheld Scanner User’s Guide Chapter 3 — Troubleshooting and Maintaining the SR30 Problems and Possible Solutions Use this section to find possible solutions to problems you may have. Problem Possible Solution You pull the trigger, but The SR30 receives power from either a nothing happens. host computer or external power supply through an accessory cable. Make sure: • you are using the appropriate cable. For more information, see “Cable Accessories” on page 34. • the cable is connected to the appropriate port on the host computer. • the universal power supply (if necessary) is properly plugged in. You pull the trigger, the Try these possible solutions: red scanning beam • Make sure that the SR30 is at the turns on, but you appropriate scanning distance cannot successfully scan from the bar code. Move the SR30 a bar code. closer and farther to find the appropriate distance. • Make sure that the SR30 is configured for the type of bar code you are scanning. • The bar code you are trying to scan may be poorly printed or too small. Scan a known good bar code to make sure that the SR30 is working properly. For more information, see “Scanning Bar Codes” on page 4. You scan a bar code and the status light turns on, but the SR30 does not beep. SR30 Handheld Scanner User’s Guide The beep duration, volume, frequency, and number may be configured so the SR30 does not beep. To reset the SR30, scan this bar code: Reset Factory Defaults 19 Chapter 3 — Troubleshooting and Maintaining the SR30 Problem Possible Solution You scan a bar code, the Try these possible solutions: SR30 beeps once, and • Make sure that the accessory cable the status light blinks is properly plugged in to the SR30 green two times, but the and host device. data is not transmitted • Make sure that your data collection to the host device. application is set up to receive data from the SR30. • If you are using an RS-232 cable, make sure that the serial parameters on the SR30 match the serial parameters of the host device. The default serial parameters for the SR30 are: 19200 baud, 8 data bits, no parity, and 1 stop bit. Note: You can use EasySet version 5.6.0.0 or later to connect to your SR30 and test the serial connection. For help, see the EasySet software. You scan a configuration bar code and the SR30 beeps three times. The SR30 does not recognize or support the configuration bar code you scanned, or the bar code is not enabled. Use EasySet to enable the bar codes. Resetting the SR30 If your SR30 does not respond when you pull the trigger, you can reset your SR30. When you reset your SR30, the scanner control firmware is restarted. To reset your SR30 • Scan this bar code. Reset Factory Defaults 20 SR30 Handheld Scanner User’s Guide Chapter 3 — Troubleshooting and Maintaining the SR30 Maintaining the SR30 To keep your SR30 in good working order, you may need to upgrade the SR30 and clean the scanner window. Upgrading the SR30 Use the procedures below to upgrade the: • Host Interface Processor (HIP) • Imager engine firmware The SR30 contains a Host Interface Processor (HIP). You can upgrade the HIP firmware. To upgrade the SR30, you need: • an RS-232 accessory cable. For more information, see “Cable Accessories” on page 34. • a PC running Microsoft® Windows® XP with SP2 or Microsoft Windows 2000. • EasySet version 5.6.0.0 or later. • the SR30 HIP upgrade package. To upgrade the SR30 HIP or imager firmware 1 Download the latest SR30 HIP upgrade package from the Intermec web site at www.intermec.com. a Go to Support > Downloads. b If necessary, click the link to search the product downloads. c From the Select A Product drop-down list, choose Bar Code Scanners: SR30 Handheld Scanner. d Click the link to download the HIP firmware upgrade package and save it to your PC. e Unzip the .zip file. 2 Connect your SR30 to a host PC with an RS-232 cable. SR30 Handheld Scanner User’s Guide 21 Chapter 3 — Troubleshooting and Maintaining the SR30 3 Scan the Reset Factory Defaults bar code: Reset Factory Defaults 4 Start EasySet version 5.6.0.0 or later. 5 Verify that your SR30 is communicating with the host PC. a From EasySet, select Communication > Select Communication Interface. The Communication Interface screen appears. b Select the appropriate connection parameters, and click OK. c Select Communication > Terminal. The ISCP Terminal window appears. d Scan this sample data bar code: Code 39 Test Bar Code *123456* 123456 e The bar code data appears in the ISCP Terminal window. Click Close window. 6 Select Communication > Disconnect. 7 From the EasySet Commands window, double-click Configuration modes and utilities. 22 SR30 Handheld Scanner User’s Guide Chapter 3 — Troubleshooting and Maintaining the SR30 8 Double-click Co-processor upgrade (HIP). The firmware upgrade bar code is added to the setup sheet. Note: After you scan the firmware upgrade bar code, you have 1 minute to start the upgrade process. 9 Scan the firmware upgrade bar code on screen, or print the bar code set up sheet and scan the bar code. 10 From the Tools menu, select Upgrade product firmware. The next screen appears. 11 Select the component you want to upgrade and click Next. The Firmware selection window appears. 12 Click Browse to browse to the location of the HIP firmware upgrade file, select the file, and click Open. SR30 Handheld Scanner User’s Guide 23 Chapter 3 — Troubleshooting and Maintaining the SR30 13 Click Next. The Com port selection window appears. 14 Select the COM port the SR30 is connected to, select a baud rate, and deselect the Display help check box. 15 Click Next. The Download progress window appears. 16 Click Start download. When the firmware download is complete, the “Operation successful” message appears. 17 Click Finish. You have successfully upgraded your SR30 firmware. 24 SR30 Handheld Scanner User’s Guide Chapter 3 — Troubleshooting and Maintaining the SR30 Cleaning the SR30 Clean the scanner window as often as needed for the environment in which you are using the SR30. To clean the scanner window, you can use soapy water, a solution of ammonia and water, or isopropyl alcohol. Opening the SR30 will void the warranty and may cause damage to the internal components. To clean the scanner window 1 Dip a clean towel or rag in soapy water, ammonia and water solution, or isopropyl alcohol and wring out the excess. Wipe the scanner window. Do not allow any abrasive material to touch the window. 2 Wipe dry with a lint-free cloth. SR30 Handheld Scanner User’s Guide 25 Chapter 3 — Troubleshooting and Maintaining the SR30 26 SR30 Handheld Scanner User’s Guide A Specifications and Accessories 27 Appendix A — Specifications and Accessories Specifications Use this section to find technical information about the SR30. Physical Dimensions Length: 10.79 cm (4.25 in) Height: 17.27 cm (6.80 in) Width: 7.37 cm (2.90 in) Weight: 184.3 g (6.5 oz) Power and Electrical Specifications Electrical rating: x 5 V, 0.5 A Temperature and Environmental Specifications Operating: 0°C to 50°C (32°F to 122°F) Storage: -20°C to 60°C (-4°F to 140°F) Relative humidity: 5 to 95% non-condensing Environmental rating: IP30 Bar Code Symbologies • Aztec* • Matrix 2 of 5 • Codabar • MaxiCode* • Codablock* • MicroPDF 417* • Code 11 • MSI Code • Code 39 • PDF417* • Code 93/Code 93i • Plessey Code • Code 128/GS1-128 • QR Code* • DataMatrix* • RSS • EAN/UPC • Standard 2 of 5 • GS1 Composite* • Telepen • GS1 DataBar (RSS) • TLC 39 • Interleaved 2 of 5 * = Symbologies that are supported by the SR30 Area Imager only. 28 SR30 Handheld Scanner User’s Guide Appendix A — Specifications and Accessories Linear Imager Specifications for EV12 The following reading distances apply to the EV12 decoded 1D linear imager (P/N 3-103013-00-51) installed in the SR30. Symbology Density Minimum Distance* Maximum Distance Code 39 0.125 mm (5 mils) 9.5 cm (3.2 in) 17.5 cm (7.4 in) 0.25 mm (10 mils) 7.5 cm (2.5 in) 22.5 cm (9.3 in) 0.5 mm (20 mils) 6.5 cm (2.1 in) 28.5 cm (11.5 in) 1 mm (40 mils) 9.5 cm (3.2 in) 32.5 cm (13.3 in) 7.0 cm (2.3 in) 23.5 cm (9.7 in) UPC/EAN 0.33 mm (13 mils) *Minimum reading distances are measured in the dark (0 lux). 0" in 4" 8" 12" 16" 20" 24" 28" 32" 36" 16" 40 14" 12" 30 10" UPC/EAN 100% 8" 20 6" 10 4" 2" 0 0" 2" 10 4" 6" 0.125 mm / 5 mils 20 8" 0.25 mm / 10 mils 10" 12" 30 0.5 mm / 20 mils 14" 1 mm / 40 mils 40 16" cm 0 10 20 30 40 50 60 70 80 90 EV12 Linear Imager Typical Reading Distances: This graphic does not include the 1.5 mm (0.1 in) setback for the SR30. SR30 Handheld Scanner User’s Guide 29 Appendix A — Specifications and Accessories Imager Specifications for EA15 The following reading distances apply to the EA15 decoded 2D area imager (P/N 3-140019-01-01) installed in the SR30. Minimum Distance* Maximum Distance 7.2 cm (3.2 in) 3.8 cm (1.5 in) 3.4 cm (1.3 in) 8 cm (3.1 in) 2.8 cm (5.1 in) 22.5 cm (8.8 in) 27 cm (10.5 in) 83 cm (32.4 in) EAN/UPC 0.33 mm (13 mils) 5 cm (2 in) 32 cm (12.5 in) Data Matrix 0.191 mm (7.5 mils) 0.254 mm (10 mils) 0.381 mm (15 mils) 6.3 cm (2.5 in) 4.8 cm (1.9 in) * 17.3 cm (6.7 in) 22 cm (8.6 in) 29 cm (11.3 in) PDF417 0.16 mm (6.6 mils) 0.254 mm (10 mils) 0.381 mm (15 mils) 6.2 cm (2.4 in) 4.5 cm (1.8 in) 4 cm (1.6 in) 15.4 cm (6 in) 23 cm (9 in) 37 cm (14.4 in) Symbology Density Code 39 0.125 mm (5 mils) 0.20 mm (8 mils) 0.25 mm (10 mils) 1 mm (40 mils) *Minimum reading distances are measured in the dark (0 lux). 30 SR30 Handheld Scanner User’s Guide Appendix A — Specifications and Accessories 0" 2" 4" 6" 8" 10" 12" in 6" 15 5" 12 Data Matrix 7.5 mils 4" 9 3" PDF417 6.6 mils 6 2" 3 1" 0 0" 1" 3 2" 6 3" 0.125mm / 5 mils 4" 9 0.25 mm / 10 mils 12 5" 100% contrast UPC EAN 6" 15 0.5 mm / 20 mils cm 0 5 10 15 20 25 30 EA15 Area Imager Typical Reading Distances: This graphic does not include the 1.5 mm (0.1 in) setback for the SR30. SR30 Handheld Scanner User’s Guide 31 Appendix A — Specifications and Accessories Accessories You can use these accessories (sold and ordered separately) with the SR30 Handheld Scanner. To order accessories, contact your local Intermec sales representative. Stand Accessories SR30 Desktop Stand (P/N 203-846-xxx): The desktop stand provides you with a convenient way to store the SR30 when you are not using it. 32 SR30 Handheld Scanner User’s Guide Appendix A — Specifications and Accessories SR30 Hands-Free Stand (P/N 203-845-xxx): The hands-free stand provides you with a convenient way to store the SR30 when you are not using it or scan items without having to hold your scanner. SR30 Wall Mount Stand (P/N 203-847-xxx): The wall mount stand provides you with a convenient way to store the SR30 when you are not using it. SR30 Handheld Scanner User’s Guide 33 Appendix A — Specifications and Accessories Cable Accessories USB Cable (P/N 236-164-xxx) Powered RS-232 (P/N 236-159-xxx. P/N 236-160-001): This cable supports the Intermec 700, 2435, 5055, 6400, CK3, CK30, CK31, CK61, CN3, CV60, and CV30 computers. External powered RS-232 (P/N 236-161-xxx): This cable also requires one of these universal power supplies: U.S.A. and Canada (Model AE26) or all other countries (P/N 851-086-xxx). Keyboard Wedge Cable (P/N 236-162-xxx): This cable also requires one of these universal power supplies: U.S.A. and Canada (Model AE26) or all other countries (P/N 851-086-xxx). 34 SR30 Handheld Scanner User’s Guide Appendix A — Specifications and Accessories Keyboard Wedge Y Cable (P/N 236-204-xxx): This cable also requires one of these universal power supplies: U.S.A. and Canada (Model AE26) or all other countries (P/N 851-086-xxx). Wand Emulation (P/N 236-163-xxx): This cable supports the Intermec 242X, 2455, 2475, 246X, 248X, and 5020 computers. SR30 Handheld Scanner User’s Guide 35 Appendix A — Specifications and Accessories 36 SR30 Handheld Scanner User’s Guide B Default Settings 37 Appendix B — Default Settings Default Configuration Use the following tables to see the default values of the configuration commands supported on your SR30. The commands are grouped by function and reflect the organization of the Commands window in EasySet version 5.6.0.0 or later. For detailed command descriptions, see the EasySet online help. The latest version of EasySet is available at no charge from the Intermec web site at www.intermec.com. * = Symbologies and/or settings that are supported by the with area imager only. Command Default Value Reset factory defaults except locked parameters N/A Interface Setting Commands Command Default Value RS-232 parameters Baud rate 19200 Data bits 8 Parity None Stop bits 1 Hardware/software protocols timeout 1000 ms ENQ Not active (default 05h) ACK Not active (default 06h) NAK Not active (default 15h) XON/XOFF software protocol Not active RTS/CTS hardware protocol Not active LRC (longitudinal redundancy check) Not active 38 SR30 Handheld Scanner User’s Guide Appendix B — Default Settings Interface Setting Commands (continued) Command Default Value Inter-character delay None Inter-message delay None USB parameters USB cable mode Keyboard HID Keyboard selection North America Override caps lock key Active Keyboard wedge Keyboard selection North America Override caps lock key Active Data Transmission Commands Command Default Value Data transmission settings ISCP Not Active Data format Transmission frame size (TFS) Raw 2048 Event notification EasySet label Active Preprocessing ISCP bar code Not active Wake-up Not active Unsuccessful decoding Not active Start of read session Not active End of read session Not active Start-up Not active Trigger pulled Not active Trigger released Not active Symbology identifier Not transmitted Preamble Keyboard wedge None RS-232 None SR30 Handheld Scanner User’s Guide 39 Appendix B — Default Settings Data Transmission Commands (continued) Command Default Value USB Keyboard HID None Generic HID None Postamble Keyboard wedge Carriage Return + Line Feed RS-232 Carriage Return + Line Feed USB Keyboard HID Carriage Return + Line Feed Generic HID Carriage Return + Line Feed Data editing Active scenarios N/A Scenario 1 Not active Scenario 2 Not active Scenario 3 Not active Scenario 4 Not active Scenario 5 Not active Scenario 6 Not active Scenario 7 Not active Symbology Setting Commands Command Default Value Disable all symbologies N/A Disable all extended reading ranges N/A Aztec* Not active Codabar Not active Codablock* Codablock A 40 Not active SR30 Handheld Scanner User’s Guide Appendix B — Default Settings Symbology Setting Commands (continued) Command Codablock F Default Value Not active Code 11 Not active Code 39 Active Reading range Extended Reading tolerance High Code 93/Code 93i Not active Code 128/GS1-128 Active Reading range Extended Reading tolerance High DataMatrix* Active EAN/UPC UPC-A Active UPC-E Active EAN-8 Active EAN-13 Active UPC-E1 Not active GS1 Composite* Not active CC-A/B Not active CC-CC Not active GS1 DataBar (RSS) Omni-directional Not active Limited Not active Expanded Not active Interleaved 2 of 5 Not active Reading range Extended Reading tolerance High Matrix 2 of 5 Not active Maxi Code* Not active MicroPDF417* Not active MSI Code Not active PDF417* Active Plessey Code Not active SR30 Handheld Scanner User’s Guide 41 Appendix B — Default Settings Symbology Setting Commands (continued) Command Default Value QR Code* Not active Standard 2 of 5 Not active Telepen Not active TLC 39 Not active Operating Setting Commands Command Default Value Scanning/Triggering Triggering modes Level Trigger Timeout 2 sec Hardware trigger Active Software trigger Not active Start character <STX> (02h) Stop character <ETX> (03h) Turn off after good read Active Aiming beam Activation Off Duration 0.5 sec Data decoding security Predefined security levels Normal Consecutive same read data validation Auto read count before transmission Timeout between identical consecutive codes 300 ms Timeout between different consecutive codes None Sensor optimization Lighting LED brightness 100% Center decoding* Activation 42 Not active SR30 Handheld Scanner User’s Guide Appendix B — Default Settings Operating Setting Commands (continued) Command Tolerance Default Value No tolerance Beeps/green indicator LED Volume High Note (tone frequency) High (2090 Hz) Power-up beeps/Power-up LED On Good read beeps Number 1 Duration 80 ms Timing Before transmission Good read LED duration 80 ms Error beep On Setup beep On Bad read message Not active Default=“NOREAD” Note: The next table applies to area imagers only. Imager Setting Commands Command Default Value Pre-defined imager settings 1D codes only N/A Standard 1D and 2D codes N/A 1D and 2D codes, bright environment N/A 1D and 2D codes with reflective surface N/A General Aimer flashing Aimer flashing (optimized for decode) Decode mode 2D imager SR30 Handheld Scanner User’s Guide 43 Appendix B — Default Settings Imager Setting Commands (continued) Command Default Value Illumination level Maximum 100% Illumination mode Illumination LEDs always on Image data interface RS-232 Image data transmission Synchronous Image flip None Image rotation Sensor view (no rotation) Initial 1D search area Center Lighting goal 42 Lighting mode Illumination priority Snapshot Snapshot compression None Snapshot resolution Full resolution Events Snapshot ready event Not active Video Select video start condition N/A Select video stop condition N/A Video on N/A Video off N/A Video compression None Video compression quality No compression Video resolution Full resolution Video decode mode Not active Events Video start event Not active Video stop event Not active Signature capture Scenario 1-4 Activation 44 Not active SR30 Handheld Scanner User’s Guide Appendix B — Default Settings Imager Setting Commands (continued) Command Default Value Capture area definition Automatic correction Both horizontal and vertical Image validation Focus check Not active Image ratio check Not active Image processing Projective mapping and resolution Not active Contrast enhancement Disable Noise reduction No noise reduction Edge enhancement Disable Image output Output format Grayscale Output compression None Output compression quality 50 Reset scenario Configuration and Utility Commands Command Default Value Get firmware version N/A Get decode version N/A Get shutter speed N/A Get configuration signature N/A Get 1D filter sequence N/A Get filter list N/A Firmware upgrade with RS-232 cable N/A Host Interface Processor (HIP) firmware upgrade N/A Optical setup (using configuration bar codes) Enable SR30 Handheld Scanner User’s Guide 45 Worldwide Headquarters 6001 36th Avenue West Everett, Washington 98203 U.S.A. tel 425.348.2600 fax 425.355.9551 www.intermec.com © 2008 Intermec Technologies Corporation. All rights reserved. SR30 Handheld Scanner User’s Guide *123-456-789* P/N 934-017-002