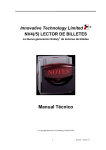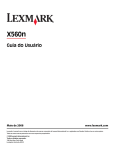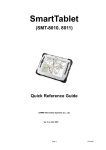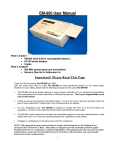Download PB42/PB42c Portable Receipt Printer User`s Guide
Transcript
User's Guide PB42/PB42c Portable Receipt Printer User's Guide PB42/PB42c Portable Receipt Printer Intermec Technologies Corporation Worldwide Headquarters 6001 36th Ave. W. Everett, WA 98203 U.S.A. www.intermec.com The information contained herein is provided solely for the purpose of allowing customers to operate and service Intermec-manufactured equipment and is not to be released, reproduced, or used for any other purpose without written permission of Intermec Technologies Corporation. Information and specifications contained in this document are subject to change without prior notice and do not represent a commitment on the part of Intermec Technologies Corporation. ©2005-2008 by Intermec Technologies Corporation. All rights reserved. The word Intermec, the Intermec logo, Norand, ArciTech, Beverage Routebook, CrossBar, dcBrowser, Duratherm, EasyADC, EasyCoder, EasySet, Fingerprint, INCA (under license), igistics, Intellitag, Intellitag Gen2, JANUS, LabelShop, MobileLAN, Picolink, Ready-to-Work, RoutePower, Sabre, ScanPlus, ShopScan, Smart Mobile Computing, TE 2000, Trakker Antares, and Vista Powered are either trademarks or registered trademarks of Intermec Technologies Corporation. Bluetooth is a trademark of Bluetooth SIG, Inc., U.S.A. There are U.S. and foreign patents as well as U.S. and foreign patent applications pending. ii PB42/PB42c Portable Receipt Printer User’s Guide Document Change Record This page records changes to this document. The document was originally released as version -001. Version Number Date Description of Change 002 12/2005 Revised to support release 2 of the PB42/PB42c/PB42/PB42cc firmware. 003 3/2006 Revised to add more information on Intermec Settings, downloading fonts and graphics, and cold booting the printer. 004 10/2006 Revised guide to add information to the procedures for loading media, installing the batteries, and cold booting the PB42/PB42c. 005 9/2007 Revised guide to include information on after service locations for South Korea. 006 3/2008 Revised guide to mention the new PB42c model. PB42/PB42c Portable Receipt Printer User’s Guide iii iv PB42/PB42c Portable Receipt Printer User’s Guide Contents Before You Begin......................................................................................................vii Safety Icons ................................................................................................vii Global Services and Support.......................................................................vii Warranty Information..................................................................vii Web Support ...............................................................................vii Telephone Support .....................................................................viii Service Location Support ..............................................................ix Who Should Read This Document? ............................................................ix Related Documents .....................................................................................ix Learning About the PB42/PB42c Portable Receipt Printers ......................................11 Identifying the Parts of the Printer .............................................................11 What’s New?..............................................................................................12 Understanding the Control Panel...............................................................13 Understanding the Printer Sounds..............................................................15 Using the Batteries....................................................................................................16 Installing the Batteries ................................................................................16 Charging the Batteries ................................................................................18 Extending Battery Life................................................................................20 Loading Media .........................................................................................................20 Printing a Configuration Test Page...........................................................................23 Configuring the PB42/PB42c...................................................................................25 Establishing Communications With a Host ..............................................................25 Setting Up Bluetooth Communications .....................................................26 Setting Up Serial Communications ............................................................26 Cancelling a Print Job...............................................................................................28 Downloading Fonts, Graphics, and Upgrades to the PB42/PB42c............................28 Upgrading the Printer Firmware...............................................................................29 Troubleshooting .......................................................................................................30 Calling Product Support ............................................................................31 Printer Problems and Possible Solutions .....................................................32 PB42/PB42c Portable Receipt Printer User’s Guide v Cold Booting the PB42/PB42c.................................................................................34 Cleaning the Printer .................................................................................................35 Specifications............................................................................................................37 Accessories for the PB42/PB42c ...............................................................................39 AC4 Quad Charger (Model AC4)................................................39 AC10 4-Bay Charger (Model AC10)............................................39 AV4 Vehicle Cradle (Model AV4) ...............................................39 Battery (Model 318-015-001)......................................................39 Belt Clip (P/N 074964) ...............................................................39 Cigarette Lighter Adapter (P/N 074866)......................................39 Handstrap (P/N 074789).............................................................39 Power Supply (Model 073573) ....................................................39 Serial Cable (P/N 075497)...........................................................40 Shoulder Strap (P/N 074788) ......................................................40 System Bag (P/N 825-170-001)...................................................40 PB42/PB42c DC Power Cable (P/N 852-909-001) .....................40 PB42/PB42c Vehicle Power Cable (P/N 236-065-001)................40 vi PB42/PB42c Portable Receipt Printer User’s Guide Before You Begin This section provides you with safety information, technical support information, and sources for additional product information. Safety Icons This section explains how to identify and understand warnings, cautions, and notes that you see in this document. A warning alerts you of an operating procedure, practice, condition, or statement that must be strictly observed to avoid death or serious injury to the persons working on the equipment. A caution alerts you to an operating procedure, practice, condition, or statement that must be strictly observed to prevent equipment damage or destruction, or corruption or loss of data. Note: Notes either provide extra information about a topic or contain special instructions for handling a particular condition or set of circumstances. Global Services and Support Warranty Information To understand the warranty for your Intermec product, visit the Intermec web site at www.intermec.com and click Support > Returns and Repairs > Warranty. Web Support Visit the Intermec web site at www.intermec.com to download our current documents (in PDF). To order printed versions of the Intermec manuals, contact your local Intermec representative or distributor. Visit the Intermec support services knowledge base (Knowledge Central) at www.intermec.com and click Support > Knowledge Central to review technical information or to request technical support for your Intermec product. PB42/PB42c Portable Receipt Printer User’s Guide vii Telephone Support These services are available from Intermec Technologies Corporation. In the U.S.A. and Canada call 1-800-755-5505 and choose this option Service Description Order Intermec products • Place an order. • Ask about an existing order. Order printer labels and ribbons. 1 and then choose 2 Order spare parts Order spare parts. 1 or 2 and then choose 4 Technical Support Talk to technical support about your Intermec product. 2 and then choose 2 Service • Get a return authorization number for authorized service center repair. • Request an on-site repair technician. • Ask about an existing contract. 2 and then choose 1 Order Intermec media Service contracts 1 and then choose 1 1 or 2 and then choose 3 • Renew a contract. • Inquire about repair billing or other service invoicing questions. Outside the U.S.A. and Canada, contact your local Intermec representative. To search for your local representative, from the Intermec web site, click About Us > Contact Us. viii PB42/PB42c Portable Receipt Printer User’s Guide Service Location Support For the most current listing of service locations, click Support > Returns and Repairs > Repair Locations. For technical support in South Korea, use the after service locations listed below: AWOO Systems 102-1304 SK Ventium 522 Dangjung-dong Gunpo-si, Gyeonggi-do Korea, South 435-776 Contact: Mr. Sinbum Kang Telephone: +82-31-436-1191 Email: [email protected] Sammi Information Systems Co Ltd 7-9FL, Seo Jo Building 103-15, Galwor-Dong Seoul, Yong San-ku Korea, South 140-807 Contact: Kyung-Hee Koo Telephone: +82-2-790-5508 Email: [email protected] Who Should Read This Document? The PB42/PB42c Portable Receipt Printer User’s Guide is written for the person who is responsible for installing, configuring, maintaining, and troubleshooting the printer. Related Documents For information on programming, see the PB42 Programmer’s Reference Manual. You can download the programmer’s manual and other Intermec documents from the Intermec web site. To download documents 1 Visit the Intermec web site at www.intermec.com. 2 Click Support > Manuals. 3 In the Select a Product field, choose the product whose documentation you want to download. To order printed versions of the Intermec manuals, contact your local Intermec representative or distributor. PB42/PB42c Portable Receipt Printer User’s Guide ix 10 PB42/PB42c Portable Receipt Printer User’s Guide Learning About the PB42/PB42c Portable Receipt Printers The PB42/PB42c are rugged receipt printers designed for use with the CK60 series or 700 series mobile computer with a Bluetooth™ radio. The PB42/PB42c provides: • print resolution of 203 dpi. • print speeds up to 5.1 cm (2 inches) per second (ips). • serial or Bluetooth™ communication options. Identifying the Parts of the Printer Use the next two illustrations to familiarize yourself with the printer. Media cover Battery cover Control panel Communications port PB42/PB42c Front View: View of the front of the PB42/PB42c to show important features. A weather-resistant flap protects the communications port. PB42/PB42c Portable Receipt Printer User’s Guide 11 Media cover release button Media window PB42/PB42c Back and Side View: View of the back and side of the PB42/PB42c to show important features. What’s New? Updated guide to include information about the new PB42c model. 12 PB42/PB42c Portable Receipt Printer User’s Guide Understanding the Control Panel The PB42/PB42c control panel contains two buttons and four lights. Use the buttons to work with the PB42/PB42c. Use the lights to understand the state of the printer. Battery lights Radio button and light Feed button Ready-to-Work indicator PB42/PB42c Control Panel: Use this illustration to familiarize yourself with the buttons and lights on the PB42/PB42c. Understanding How to Use the PB42/PB42c Buttons Button Function Radio button Press to turn the radio on and off. Feed button Press once to advance media by 7.5 mm (0.29 inch) or 63 dots. Press and hold to advance media at 5.08 cm (2 inches) per seconds until you release the button. Radio and Feed buttons Press and hold both buttons until the printer beeps and prints out configuration test page. For more information, see “Printing a Configuration Test Page” on page 23. While the printer is printing, pressing both buttons causes the printer to cancel all print jobs. For more information, see “Cancelling a Print Job” on page 28. PB42/PB42c Portable Receipt Printer User’s Guide 13 Understanding the PB42/PB42c Lights Light State Description Battery lights (printer powered externally) Off No batteries are installed. Fast blinking red There is a charging error. Verify that battery is good by inserting it in a known good charger. Solid red The batteries are charging. Solid green The battery charging is complete. Battery lights (printer battery powered) Off The batteries are in a charged state. Blinking red The batteries are low. Recharge or replace your batteries now. Ready-toWork™ indicator Off The PB42/PB42c is not connected to a host through the Bluetooth radio or a serial cable. Solid blue The PB42/PB42c is connected to a Bluetooth radio or the serial port is enabled. Blinking blue A blinking blue light can mean one of several conditions: • Printer is out of paper. • Media cover is open. • Printer hardware error. For a list of possible problems, see “Troubleshooting” on page 30. 14 PB42/PB42c Portable Receipt Printer User’s Guide Understanding the PB42/PB42c Lights (continued) Light State Description Radio light Fast blinking green The radio is receiving data. Slow blinking green The Bluetooth radio is on. Off The radio is off. Understanding the Printer Sounds The PB42/PB42c plays sounds in response to several actions that you can do with the printer. See the following table to understand when the sounds occur. Understanding the Printer Sounds Sound Occurs When: Power • • • • • • Hardware Button Error You insert a battery in the printer. The PB42/PB42c starts charging the batteries. You plug in an AC adapter. You close the media door. You press the Radio button. You press both the Feed and Radio buttons to print the configuration test page. • The paper is not feeding out of the printer because the media door is open or the printer is out of paper. • A print job failed because the media door is open or the printer is out of paper. PB42/PB42c Portable Receipt Printer User’s Guide 15 Using the Batteries The PB42/PB42c uses lithium-ion 2400 mAh batteries (Model 318-015-001) for power. You can operate the PB42/PB42c with one or two batteries installed. You must fully charge the batteries before you can use the PB42/PB42c. Fully charged batteries can last for up to one week without needing to be recharged. Use Intermec battery pack model 318-015-001 only. Use of another pack may present a risk of fire or explosion. The battery pack used in this device may present a fire or chemical burn hazard if mistreated. Do not disassemble, heat above 100°C (212°F), or incinerate. Dispose of used battery packs promptly. Keep away from children. Installing the Batteries Make sure you fully charge the batteries before you use your PB42/PB42c. You can charge the batteries before or after you install them into the PB42/PB42c. You can use one battery to power the PB42/PB42c, but you may experience reduced performance. To install the batteries 1 Pull and hold the battery cover latch firmly toward the front of the printer and lift up on the battery cover. 16 PB42/PB42c Portable Receipt Printer User’s Guide Battery cover Battery cover latch 2 Insert batteries into the two battery slots until they lock in place. The contact side of the battery faces the back of the printer. The printer plays the Power sound when you insert the battery completely. Batteries Battery cover 3 Close the battery cover by pulling the battery cover latch toward the front of the printer and pushing down. PB42/PB42c Portable Receipt Printer User’s Guide 17 Charging the Batteries There are several ways to charge the PB42/PB42c batteries: • Connect AC power to the printer and charge the batteries while they are inside the PB42/PB42c. • Place the PB42/PB42c with batteries installed in the 4-bay charger (Model AC10). • Charge the batteries in the CK60/PB42 quad battery charger (Model AC4). For information on charging your batteries in the 4-bay charger, see the PB42 4-Bay Charger Quick Start Guide (P/N 930-118XXX). For information on charging your batteries in the quad battery charger, see the CK60/PB42 Quad Battery Charger Quick Start Guide (P/N 962-000-044). It takes about 4 hours to charge the batteries inside the PB42/PB42c with the power cord attached. To charge the batteries inside the PB42/PB42c, you need: • an Intermec 12 VDC power supply (Model 073573). • an AC power cord. To charge the batteries inside the PB42/PB42c 1 Install the batteries in the PB42/PB42c. For help, see the previous section, “Installing the Batteries.” 2 Connect the power supply to the DC power connector on the printer. 18 PB42/PB42c Portable Receipt Printer User’s Guide AC outlet AC power cord Power supply DC power connector 3 Connect one end of the power cord to the power supply and then plug the other end into an AC outlet. PB42/PB42c Portable Receipt Printer User’s Guide 19 Extending Battery Life Here are some tips for extending the overall life of your batteries: • Never expose the batteries to direct sunlight or temperatures over 40°C (104°F). • Only charge the batteries inside the PB42/PB42c using a power supply or a 4-bay charger (Model AC10) or in the CK60/PB42 quad battery charger (Model AC4). Here are some tips for extending the life of your battery between charges: • Turn off the radio when you are not using it. • Remove the batteries from the printer if you will not be using it for three days or more. • Do not operate the PB42/PB42c in extremely cold temperatures. Using the PB42/PB42c in temperatures below freezing reduces overall battery life. Remember that any rechargeable battery loses its ability to maintain a charge over time. You can only recharge it a finite number of times before you must replace it. Loading Media You can use roll or fanfold receipt media with the PB42/PB42c. The PB42/PB42c ships with one roll of media that you can use the first time you unpack the shipping box and verify that the printer is working correctly. Media Specifications for the PB42/PB42c 20 Specification Dimensions Receipt roll core (ID) 1.9 cm (0.75 inch) Receipt roll maximum diameter 6.5 cm (2.55 inches) Media maximum width 11.2 cm (4.40 inches) PB42/PB42c Portable Receipt Printer User’s Guide To load media 1 Slide the media cover release button to the unlocked (left) position. Media cover release button 2 Press the media cover release button to open the media cover. Media cover Media cover release button 3 Insert the media roll between the two media supports until it fits into place. Make sure you load the media clockwise so that it pulls off the core from the bottom of the printer. PB42/PB42c Portable Receipt Printer User’s Guide 21 Media supports 4 Pull out a few inches of the media. 5 Close the media cover by pressing in the middle of the lid (or on both sides) until it latches. The printer emits the Hardware sound to tell you that the media door closed correctly. 6 Slide the media cover release button to the locked (right) position. 7 Press the Feed button several times to advance the media. 22 PB42/PB42c Portable Receipt Printer User’s Guide Printing a Configuration Test Page After you have loaded the media in the printer, you are ready to print out the configuration test page. Use this information for reference when installing your PB42/PB42c and to verify proper printer operation. If you cannot get the configuration test page to print, see “Troubleshooting” on page 30 for help. To print the configuration test page • Press and hold the Feed and Radio buttons until the printer emits the Button sound and the page starts to print. The printer prints out a configuration test page containing information about the printer configuration, the wired configuration, the wireless configuration and the fonts and graphics available on the printer. -Intermec PB42 Printer ConfigurationSerial Number : 12345678901 Firmware Hardware : : PB42F3932_032806 (Ver 3.32) RevA-001, Flash 4MB, Ram 16MB Batteries : #1 8.5V #2 8.5V Low Battery Indicator: 6.6V Dark Adjust : Level 4 (0%) Emulation : PB42_REL2 Temperature : 34C Allow Messages from Printer: Off Wired (RS-232) Configuration: Baud Rate Parity Data Bits Stop Bits Flow Control : : : : : 115200 None 8 1 Hardware Example of Printer and Serial Port Configuration Settings PB42/PB42c Portable Receipt Printer User’s Guide 23 Wireless (Bluetooth) Configuration: F/W Ver : 2.15 12/27/2004 (c) Roving Networks Device Address : 00A0960AF16F 00A0960AF16F Device Name Service Name : : "PB42-12345678910" "Wireless Printer" Class of Device : 00040680 Mode : Discoverable, Connectable Reserve Printer : Disabled Security: Authentication Off, Encryption Off Version: 3.20 12/27/2004 (c) Roving Networks Fonts: LOC CPI *---DESCRIPTION---* R 20.3 Arabic CP1256 10x16 R 14.5 Arabic CP1256 14x24 V *-DATE-* *--NAMES--* 1 20/01/06 ARABS f(66H) 1 08/02/06 ARABB F(46H) R 20.3 Cyrillic 1251 10x16 R 14.5 Cyrillic 1251 14x24 1 10/10/05 CYRLS p(70H) 1 10/10/05 CYRLB P(50H) R R R R R R R R R R R R R R 1 1 1 1 1 1 1 1 1 1 4 3 1 1 20.3 14.5 20.3 14.5 16.9 8.8 10.7 14.5 20.3 20.3 33.8 10.7 20.3 14.5 Greek CP1253 10x16 Greek CP1253 14x24 Hebrew CP1255 10x16 Hebrew CP1255 14x24 Intermec OCR-A BT 25 Intermec OCR-B BT 39 Monospac821 BOLD 26 Monospac821 WGL4 24 Monospac821 WGL4 16 US Standard CP437/EU Enhanced CNDS Font Roman Bold 26 Thai CP874 10x16 Thai CP874 14x24 08/02/06 10/10/05 14/02/06 14/02/06 22/09/05 22/09/05 28/11/05 04/10/05 04/10/05 01/02/96 09/03/99 07/03/96 10/10/05 10/10/05 GREKS GREKB HBRWS GREKS OCR-A OCR-B PB107 PB145 PB203 PE203 PM05T PM107 THAIS THAIB i(69H) I(49H) n(6EH) N(4EH) ((28H) )(29H) +(2BH) m(6DH) ”(22H) !(21H) B(42H) &(26H) j(6AH) J(4AH) Graphics: LOC *---DESCRIPTION----* V *-DATE-* *--NAMES---* Example of Bluetooth Configuration Settings and Resident Fonts 24 PB42/PB42c Portable Receipt Printer User’s Guide Configuring the PB42/PB42c You can configure several settings on the PB42/PB42c by using Intermec Settings from your CK60 series or 700 series mobile computer. Here are some of the settings you can configure for the PB42/PB42c from your mobile computer: • Darkness adjust • Set low battery indicator • Bluetooth communications • Restore factory defaults Intermec Settings is available as part of the operating system upgrade for your CK60 series or 700 series mobile computer. You can download the files for your computer from the Intermec web site at www.intermec.com. You can also find all of the same settings you can configure in Intermec Settings in the PB42 Programmer’s Reference Manual. The reference manual explains each of the commands and lists the options. You can download the reference manual from the Intermec web site at www.intermec.com. Establishing Communications With a Host The PB42/PB42c must establish communications with a host that will send the data for the printer to print. The PB42/PB42c provides two ways to communicate with a host: • Bluetooth communications • Serial communications Bluetooth communications is the default setting for the PB42/PB42c. PB42/PB42c Portable Receipt Printer User’s Guide 25 Setting Up Bluetooth Communications The PB42/PB42c contains a Bluetooth radio that allows wireless communication with a remote device from distances up to 100 meters (approximately 328 feet) depending on the Bluetooth range capabilities of the remote device, environmental conditions, and obstructions. For the Bluetooth-enabled devices to exchange data, both devices must establish a connection. Bluetooth software is always running in the background, ready to respond to connection requests. One device (the CK60 or 700) must request a connection with another device. The second device (the PB42/PB42c) then accepts or rejects the connection. This miniature network is sometimes referred to as a “piconet” and can consist of several Bluetooth-enabled devices. Each Bluetooth PB42/PB42c has a unique Bluetooth Device Address (BDA) loaded into its module when manufactured. You can find the BDA on the certification label located on the bottom of the printer. The PB42/PB42c cannot initiate a Bluetooth connection. You must connect to the PB42/PB42c from a CK60 or 700. Use Intermec Settings on either device to enable the Bluetooth settings on the PB42/PB42c. For maximum security, you need to configure a Bluetooth passcode for the PB42/PB42c. The default passcode for the PB42/PB42c is “1234.” To set up Bluetooth communications • Follow the procedure to discover and connect to Bluetooth devices in your CK60 or 700 user’s manual. Setting Up Serial Communications You can use a serial cable (P/N 075497-001) to connect the PB42/PB42c to a PC, a 700, or a CK60. For the CK60, you also need a snap-on serial adapter (P/N 225-690-xxx). Before you can establish a serial connection, you need to make sure that the settings on the PC or CK60 match those of the PB42/PB42c. 26 PB42/PB42c Portable Receipt Printer User’s Guide Serial Port Settings on the PB42/PB42c Parameter Default Setting Baud rate 115200 Data bits 8 Parity None Stop bits 1 Flow control Hardware Note: The PB42/PB42c only supports CTS flow control. You must disable DSR flow control in your printing application while using serial communications with the PB42/PB42c. To connect the PB42/PB42c to a PC 1 Connect the 8-pin circular DIN connector to the serial port on the PB42/PB42c. 2 Connect the other end of the serial cable to a serial port on the back of your PC or to a serial adapter on your CK60. Serial port Serial cable PB42/PB42c Portable Receipt Printer User’s Guide 27 Connecting the PB42/PB42c to the Serial Port of a PC Cancelling a Print Job You can cancel or stop a print job at any time during the printing process. You may find this feature helpful if you make a mistake entering data or send incomplete information. This procedure only works if you are in the process of sending a print job or the printer is currently printing a print job. Otherwise, pressing both buttons will print the configuration test page information. To cancel a print job 1 Press and hold the Feed and Radio buttons until the printer beeps. The printer prints out the message “Print Job(s) Cancelled by User” and asks you to wait a few seconds. 2 Cancel the print job from the CK60, 700, or host PC. The PB42/PB42c clears the print job and warm boots or resets itself. 3 Start sending print jobs to the PB42/PB42c again when you see the message “Printer Online.” Downloading Fonts, Graphics, and Upgrades to the PB42/PB42c You can download fonts, graphics and firmware upgrades to the PB42/PB42c from your handheld computer using files available from the Intermec web site. There are two ways to download files to your PB42/PB42c: • You can download a self-extracting cabinet files (.cab) to copy onto your handheld computer. When you double-click the .cab file, the handheld computer sends the files down to the PB42/PB42c. • You can download a SmartSystems™ bundle (.exe) to your PC and use SmartSystems Foundation to send the files down to multiple PB42/PB42c printers. SmartSystems Foundation is available from the Intermec web site at www.intermec.com/smartsystems. 28 PB42/PB42c Portable Receipt Printer User’s Guide To download fonts, graphics and upgrades using the .cab file 1 Download the PB42/PB42c font, graphics, or firmware upgrade .zip file from the Intermec web site to your desktop PC. 2 Unzip the file on your desktop PC. 3 Use an application such as ActiveSync™ to copy the .cab file onto the root directory of your handheld computer. 4 Double-click the .cab file on your handheld computer. To download fonts, graphics, and upgrades using SmartSystems 1 Download the PB42/PB42c fonts, graphics, or firmware upgrade .exe file from the Intermec web site to your desktop PC. 2 Double-click the .exe file on your desktop PC. The file automatically extracts and installs the files in the Software Vault section of the SmartSystems Console. 3 Drag and drop the files from the Software Vault onto the handheld computers. The files will then be sent directly to the PB42/PB42c from the handheld computer. Upgrading the Printer Firmware You can download firmware to your PB42/PB42c from the CK60 or 700. To upgrade your firmware, you need to send a .upg file to the PB42/PB42c that follows this format: PB42cfxxxx_mmddyy.upg where: xxxx is the firmware version number. mm is the month of the firmware release. dd is the day of the firmware release. yy is the last two digits of the year of the firmware release. To load new firmware 1 On the CK60 or 700, go to My Device > Program Files > Intermec and start FWUpgrade. PB42/PB42c Portable Receipt Printer User’s Guide 29 2 Select the Settings tab. 3 On the Settings tab, make sure you select the following values for these settings: Setting Select This Value COM port COM6 Baud rate 115200 Handshaking Hardware Use remote DCB Enabled 4 Select the Printer Flash Update tab. 5 Click Choose Update. A browser window opens. 6 Browse to your .upg file, select it, and click OK. The browser window closes and you return to the Printer Flash Update tab. 7 Select Send Update. 8 Wait for the “Firmware Upgrade Success” message on the CK60. The PB42/PB42c beeps when it is done with the upgrade. 9 Print the configuration test page to verify that your firmware was upgraded correctly. For help printing the configuration test page, see “Printing a Configuration Test Page” on page 23. 10 Cold boot the printer. For help, see “Cold Booting the PB42/PB42c” on page 34. Troubleshooting You may have printer operation, print quality, or printer communication problems at some time during the life of the printer. It is easy to fix most of the problems. If you cannot find the answer to your problem in the “Printer Problems and Possible Solutions” section, you may need to call Product Support. 30 PB42/PB42c Portable Receipt Printer User’s Guide Calling Product Support To talk to an Intermec Product Support representative in North America or Canada, call: 1-800-755-5505 Outside the U.S.A. and Canada, go to www.intermec.com and click Contact to find your local Intermec representative. Before you call Intermec Product Support, make sure you have the following information ready: • Serial number • Firmware version • Bluetooth or Serial port settings You can find all of the information listed above on the configuration test page. For help printing a test label, see “Printing a Configuration Test Page” on page 23. PB42/PB42c Portable Receipt Printer User’s Guide 31 Printer Problems and Possible Solutions Use the following tables to troubleshoot some common problems you may encounter with the PB42/PB42c printer. Printer Problems and Possible Solutions Problem The printer has no power. Possible Solution • Make sure the batteries are properly installed. For help, see “Installing the Batteries” on page 16. • Recharge or replace the batteries as necessary. For help, see “Charging the Batteries” on page 18. Media is not feeding through the printer. • Make sure the media cover is closed and latched. For help, see “Loading Media” on page 20. • Make sure the media is not binding anywhere in the printer. The printer is not printing with a serial connection. • Make sure media is loaded and the media cover is closed. For help, see “Loading Media” on page 20. • Replace or recharge the battery. For help, see “Charging the Batteries” on page 18 or “Installing the Batteries” on page 16. • Check the cable to the PC. For help, see “Setting Up Serial Communications” on page 26. • Print a configuration test page to make sure that your serial port settings are correct. • Some printing and configuration programs may leave the printer in a different mode than printing mode. Please cold boot your printer to make sure the default printing mode is selected. For help, see “Cold Booting the PB42/PB42c” on page 34. 32 PB42/PB42c Portable Receipt Printer User’s Guide Printer Problems and Possible Solutions (continued) Problem Possible Solution The radio light is not on. • Press the radio button to turn the radio on. • Remove the batteries and connect a power adapter. For help, see “Charging the Batteries” on page 18. The blue light is blinking. • Make sure media is loaded and the media cover is closed. For help, see “Loading Media” on page 20. • Remove the batteries and connect a power adapter. For help, see “Charging the Batteries” on page 18. The printer is not printing with a Bluetooth connection. • Make sure the radio light is blinking and that the blue light is on solid. • Re-establish a Bluetooth connection with the handheld computer. For help, see your CK60 or 700 user’s manual. • Make sure the handheld computer can print to a known good printer. • Print a configuration test page to make sure that the handheld computer discovered your printer. • Some printing and configuration programs may leave the printer in a different mode than printing mode. Please cold boot your printer to make sure the default printing mode is selected. For help, see “Cold Booting the PB42/PB42c” on page 34. The printer is not communicating properly. • Make sure media is loaded and the media cover is closed. For help, see “Loading Media” on page 20. • Make sure the radio is turned on. • Check the baud rate. PB42/PB42c Portable Receipt Printer User’s Guide 33 Printer Problems and Possible Solutions (continued) Problem Possible Solution The battery charge is not lasting as long as it should. • Check the battery date. If the battery is a few years old, the shortened life may be due to normal aging. • Replace the battery. The configuration test page does not print. • Make sure that the blue light is not blinking. If it is, make sure your printer has media and that the media cover is closed. • Make sure that you can advance media by pressing the Feed button. • Try removing batteries, connecting a power adapter, and printing the configuration test page again. Print quality is poor. • Clean the printhead. For help, see “Cleaning the Printer” on page 35. • Check the battery and recharge or replace as necessary. For help, see “Charging the Batteries” on page 18. • Check the quality of the media. Use only Intermec media to ensure superior print quality and product performance. Cold Booting the PB42/PB42c You seldom need to cold boot the PB42/PB42c. You should always cold boot the printer after a firmware upgrade. In the rare instance that your printer locks up, you may also want to cold boot the printer. After you perform a cold boot on the PB42/PB42c, the printer resumes using the default printing mode (Line Printer mode) and returns to using the default font for printing. 34 PB42/PB42c Portable Receipt Printer User’s Guide To cold boot the PB42/PB42c 1 Disconnect the PB42/PB42c from the power source if externally powered. 2 Remove the batteries from the PB42/PB42c for at least one second. 3 Insert the batteries back into the PB42/PB42c. 4 Reconnect external power if powered externally. 5 Press the Feed button several times. Cleaning the Printer To properly maintain your PB42/PB42c, you should clean it at the recommended intervals. To avoid possible personal injury or damage to the printer, never insert any pointed or sharp objects into the printer. Use only cleaning agents specified next. Intermec is not responsible for damage caused by any other cleaning materials used on this printer. Clean the printer with a cotton swab saturated with alcohol. Tear bar Paper sensor Printhead Platen roller PB42/PB42c Portable Receipt Printer: Identifying the parts of the PB42/PB42c to clean regularly. PB42/PB42c Portable Receipt Printer User’s Guide 35 Cleaning the PB42/PB42c 36 Printer Part Cleaning Method Cleaning Interval Printhead Use 70% isopropyl alcohol on a cotton swab to clean the print elements from end to end. After every five rolls of media or more often if necessary. Platen roller Rotate the platen roller and clean it thoroughly with 70% isopropyl alcohol on a cotton swab. After every five rolls of media or more often if necessary. Paper sensor Clean thoroughly with 70% isopropyl alcohol and a cotton swab. After every five rolls of media or more often if necessary. Tear bar Clean thoroughly with 70% isopropyl alcohol and a cotton swab. As needed. Exterior Clean with a waterdampened cloth. As needed. Interior Brush or air blow. Make sure the paper sensor is free of dust. After every five rolls of media or more often if necessary. PB42/PB42c Portable Receipt Printer User’s Guide Specifications Label and Printing Specifications Print density 8 dots/mm (203 dots/inch) Maximum media width 11.2 cm (4.4 inches) Print width 10.4 cm (4.1 inches) Print speed 5.1 cm (2 inches) per second Receipt roll core (ID) 1.9 cm (0.75 inch) Receipt roll maximum diameter 6.5 cm (2.55 inches) Physical Dimensions Depth 7.87 cm (3.1 inches) Height 18.03 cm (7.1 inches) Width 16.82 cm (6.62 inches) Weight Less than 1.39 kg (49 ounces) with battery packs and receipt paper. Power Specifications AC power adapter Input voltage 100-240V Input current: 1A Printer voltage 12 V Operating Rechargeable 7.4 V 2400 mAh lithium-ion batteries Temperature and Humidity Specifications Operating temperature -20°C to 50°C (-4°F to 122°F) Non-operating temperature -30°C to 70°C (-22°F to 158°F) Relative humidity 10% to 90% non-condensing PB42/PB42c Portable Receipt Printer User’s Guide 37 Factory Default Settings Setting Default Value Serial port Baud rate 115200 Data bits 8 Parity None Stop bits 1 Flow control Hardware Bluetooth 38 Bluetooth authentication No Discoverable Yes Connectable Yes Class of device 0x040680 Service name Wireless printer Device name PB42/PB42c-xxxxxxxxxxx (where x’s represent the serial number of the printer) Baud rate 115200 Data bits 8 Parity None Handshake hardware Low battery indicator 7.2 V Allow messages from printer Off Dark adjust 100 Media sensitivity 2 (moderate heat setting) PB42/PB42c Portable Receipt Printer User’s Guide Accessories for the PB42/PB42c You can use these accessories (sold and ordered separately) with the PB42/PB42c. To order accessories, contact your local Intermec sales representative. AC4 Quad Charger (Model AC4) Use the AC4 to charge up to four PB42/PB42c batteries at a time. The battery charger is designed to sense when a battery is fully charged and not overcharge it, ensuring long and consistent battery life. AC10 4-Bay Charger (Model AC10) Use the AC10 to charge up to eight PB42/PB42c batteries without having to remove them from the PB42/PB42c. You can insert four PB42/PB42c printers with the batteries installed in the charger to make it easy to remember to charge batteries. AV4 Vehicle Cradle (Model AV4) Use the vehicle cradle mounting kit to attach the PB42/PB42c printer to a truck. Battery (Model 318-015-001) Use the lithium-ion 2400 mAh batteries to provide power to the PB42/PB42c printer and the CK60 computer. Belt Clip (P/N 074964) Use the PB42/PB42c belt clip to attach the PB42/PB42c printer to your belt. Cigarette Lighter Adapter (P/N 074866) Use the cigarette lighter adapter to power the PB42/PB42c from your vehicle. Handstrap (P/N 074789) Use the PB42/PB42c handstrap to conveniently carry your PB42/PB42c printer. With the handstrap attached, you can also attach the shoulder strap. Power Supply (Model 073573) Provides power to the PB42/PB42c and the 4-bay charger (Model AC10). PB42/PB42c Portable Receipt Printer User’s Guide 39 Serial Cable (P/N 075497) The serial adapter is an 8-pin DIN to DB9 connector that connects from the PB42/PB42c printer to your desktop PC. Shoulder Strap (P/N 074788) Use the shoulder strap in combination with the handstrap to easily carry the PB42/PB42c printer. The wide padded strap makes it comfortable to wear the PB42/PB42c for long periods of time. System Bag (P/N 825-170-001) Use the system bag to carry your PB42/PB42c, a CK60 or 700, media, and cables or other accessories in one bag. PB42/PB42c DC Power Cable (P/N 852-909-001) Provides power for the vehicle dock. PB42/PB42c Vehicle Power Cable (P/N 236-065-001) Provides power for the PB42/PB42c and CK60 vehicle docks. 40 PB42/PB42c Portable Receipt Printer User’s Guide Worldwide Headquarters 6001 36th Avenue West Everett, Washington 98203 U.S.A. tel 425.348.2600 fax 425.355.9551 www.intermec.com PB42/PB42c Portable Receipt Printer User's Guide *074573-006* P/N 074573-006