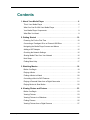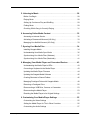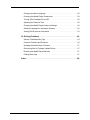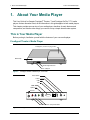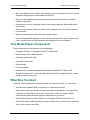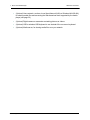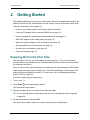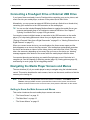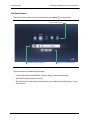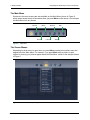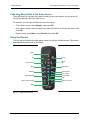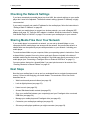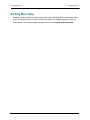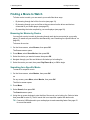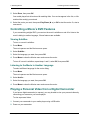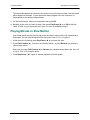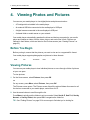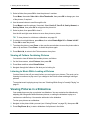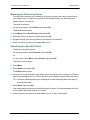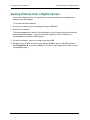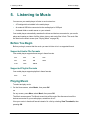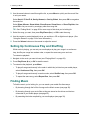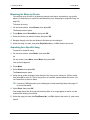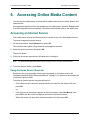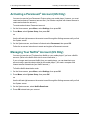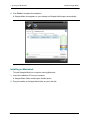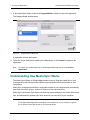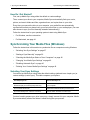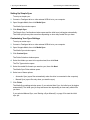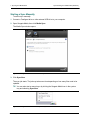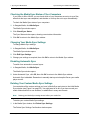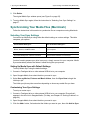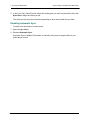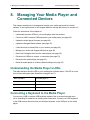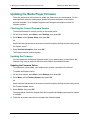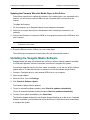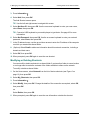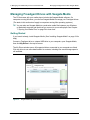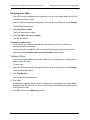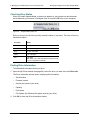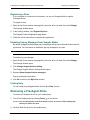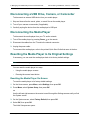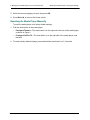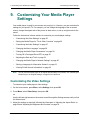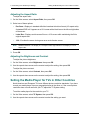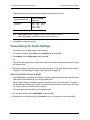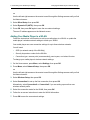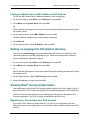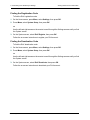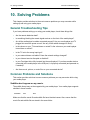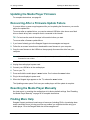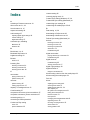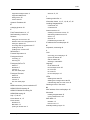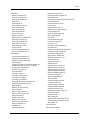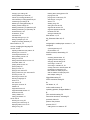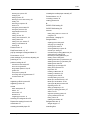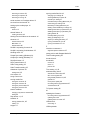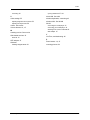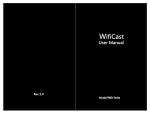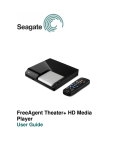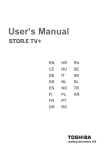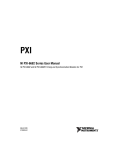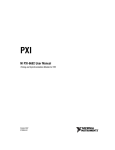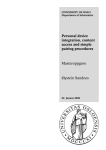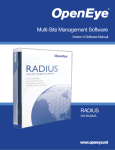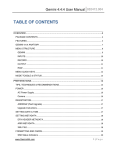Download Seagate STAJ200
Transcript
Media Player User Guide For FreeAgent® Theater+™ and FreeAgent GoFlex™ TV Media Player User Guide © 2010 Seagate Technology LLC. All rights reserved. Seagate, Seagate Technology, the Wave logo, and FreeAgent are trademarks or registered trademarks of Seagate Technology LLC, or one of its affiliates. All other trademarks or registered trademarks are the property of their respective owners. When referring to hard drive capacity, one gigabyte, or GB, equals one billion bytes and one terabyte, or TB, equals one thousand billion bytes when referring to hard drive capacity. In addition, some of the listed capacity is used for formatting and other functions, and thus will not be available for data storage. Quantitative usage examples for various applications are for illustrative purposes. Actual quantities will vary based on various factors including file size, file format, features, and application software. Seagate reserves the right to change, without notice, product offerings or specifications. Dolby and the double-D symbol are registered trademarks of Dolby Laboratories. Manufactured under license from Dolby Laboratories. HDMI, the HDMI Logo and High-Definition Multimedia Interface are trademarks or registered trademarks of HDMI Licensing LLC. Macrovision: This product incorporates copyright protection technology that is protected by U.S. patents and other intellectual property rights. Use of this copyright protection technology must be authorized by Macrovision, and is intended for home and other limited viewing uses only unless otherwise authorized by Macrovision. Reverse engineering or disassembly is prohibited. The name “Macrovision” is protected by trademark. DTS 2.0+ Digital Out: Manufactured under license under U.S. Patent #’s: 5,451,942; 5,956,674; 5,974,380; 5,978,762; 6,487,535 & other U.S. and worldwide patents issued & pending. DTS and DTS 2.0 + Digital Out are registered trademarks and the DTS logos and Symbol are trademarks of DTS, Inc. Seagate Technology LLC 920 Disc Drive Scotts Valley CA 95066 U.S.A. Contents 1. About Your Media Player . . . . . . . . . . . . . . . . . . . . . . . . . . . . . . . . . . 6 This is Your Media Player . . . . . . . . . . . . . . . . . . . . . . . . . . . . . . . . . . . . . . . 6 What You Can Do With Your Media Player . . . . . . . . . . . . . . . . . . . . . . . . . . 7 Your Media Player Components . . . . . . . . . . . . . . . . . . . . . . . . . . . . . . . . . . 8 What Else You Need . . . . . . . . . . . . . . . . . . . . . . . . . . . . . . . . . . . . . . . . . . . 8 2. Getting Started . . . . . . . . . . . . . . . . . . . . . . . . . . . . . . . . . . . . . . . . . 10 Powering On For the First Time . . . . . . . . . . . . . . . . . . . . . . . . . . . . . . . . . 10 Connecting a FreeAgent Drive or External USB Drive . . . . . . . . . . . . . . . . 11 Navigating the Media Player Screens and Menus . . . . . . . . . . . . . . . . . . . 11 Adding a WiFi Adapter . . . . . . . . . . . . . . . . . . . . . . . . . . . . . . . . . . . . . . . . 15 Checking the Network Settings . . . . . . . . . . . . . . . . . . . . . . . . . . . . . . . . . . 16 Sharing Media Files Over Your Network . . . . . . . . . . . . . . . . . . . . . . . . . . . 16 Next Steps . . . . . . . . . . . . . . . . . . . . . . . . . . . . . . . . . . . . . . . . . . . . . . . . . . 16 Finding More Help . . . . . . . . . . . . . . . . . . . . . . . . . . . . . . . . . . . . . . . . . . . . 17 3. Watching Movies . . . . . . . . . . . . . . . . . . . . . . . . . . . . . . . . . . . . . . . . 18 Before You Begin . . . . . . . . . . . . . . . . . . . . . . . . . . . . . . . . . . . . . . . . . . . . 18 Playing a Movie . . . . . . . . . . . . . . . . . . . . . . . . . . . . . . . . . . . . . . . . . . . . . . 19 Finding a Movie to Watch . . . . . . . . . . . . . . . . . . . . . . . . . . . . . . . . . . . . . . 20 Controlling a Movie’s DVD Features . . . . . . . . . . . . . . . . . . . . . . . . . . . . . . 21 Playing a Personal Video from a Digital Camcorder . . . . . . . . . . . . . . . . . . 21 Playing Movies in Slow Motion . . . . . . . . . . . . . . . . . . . . . . . . . . . . . . . . . . 22 4. Viewing Photos and Pictures . . . . . . . . . . . . . . . . . . . . . . . . . . . . . . 23 Before You Begin . . . . . . . . . . . . . . . . . . . . . . . . . . . . . . . . . . . . . . . . . . . . 23 Viewing Pictures . . . . . . . . . . . . . . . . . . . . . . . . . . . . . . . . . . . . . . . . . . . . . 23 Viewing Pictures in a Slideshow . . . . . . . . . . . . . . . . . . . . . . . . . . . . . . . . . 24 Finding Pictures . . . . . . . . . . . . . . . . . . . . . . . . . . . . . . . . . . . . . . . . . . . . . . 25 Viewing Pictures from a Digital Camera . . . . . . . . . . . . . . . . . . . . . . . . . . . 27 Media Player User Guide 3 5. Listening to Music . . . . . . . . . . . . . . . . . . . . . . . . . . . . . . . . . . . . . . . 28 Before You Begin . . . . . . . . . . . . . . . . . . . . . . . . . . . . . . . . . . . . . . . . . . . . 28 Playing Music . . . . . . . . . . . . . . . . . . . . . . . . . . . . . . . . . . . . . . . . . . . . . . . 28 Setting Up Continuous Play and Shuffling . . . . . . . . . . . . . . . . . . . . . . . . . 29 Finding Music . . . . . . . . . . . . . . . . . . . . . . . . . . . . . . . . . . . . . . . . . . . . . . . 29 Checking Which Song is Currently Playing . . . . . . . . . . . . . . . . . . . . . . . . . 31 6. Accessing Online Media Content . . . . . . . . . . . . . . . . . . . . . . . . . . 32 Accessing an Internet Service . . . . . . . . . . . . . . . . . . . . . . . . . . . . . . . . . . . 32 Activating a Paramount® Account (US Only) . . . . . . . . . . . . . . . . . . . . . . . 33 Managing Your Netflix® Account (US Only) . . . . . . . . . . . . . . . . . . . . . . . . 33 7. Syncing Your Media Files . . . . . . . . . . . . . . . . . . . . . . . . . . . . . . . . . 34 Installing Seagate Media . . . . . . . . . . . . . . . . . . . . . . . . . . . . . . . . . . . . . . . 34 Understanding How Media Sync Works . . . . . . . . . . . . . . . . . . . . . . . . . . . 36 Synchronizing Your Media Files (Windows) . . . . . . . . . . . . . . . . . . . . . . . . 37 Synchronizing Your Media Files (Macintosh) . . . . . . . . . . . . . . . . . . . . . . . 41 8. Managing Your Media Player and Connected Devices . . . . . . . . . 43 Understanding the Media Player’s LEDs . . . . . . . . . . . . . . . . . . . . . . . . . . . 43 Connecting a Keyboard to the Media Player . . . . . . . . . . . . . . . . . . . . . . . . 43 Updating the Media Player Firmware . . . . . . . . . . . . . . . . . . . . . . . . . . . . . 44 Updating the Seagate Media Software . . . . . . . . . . . . . . . . . . . . . . . . . . . . 45 Creating Shortcuts to Shared Folders . . . . . . . . . . . . . . . . . . . . . . . . . . . . . 46 Managing FreeAgent Drives with Seagate Media . . . . . . . . . . . . . . . . . . . . 48 Removing a FreeAgent Drive . . . . . . . . . . . . . . . . . . . . . . . . . . . . . . . . . . . 52 Disconnecting a USB Drive, Camera, or Camcorder . . . . . . . . . . . . . . . . . 53 Disconnecting the Media Player . . . . . . . . . . . . . . . . . . . . . . . . . . . . . . . . . 53 Resetting the Media Player to Its Original Settings . . . . . . . . . . . . . . . . . . . 53 9. Customizing Your Media Player Settings . . . . . . . . . . . . . . . . . . . . 55 Customizing the Video Settings . . . . . . . . . . . . . . . . . . . . . . . . . . . . . . . . . 55 Setting the Media Player for TVs in Other Countries . . . . . . . . . . . . . . . . . 56 Customizing the Audio Settings . . . . . . . . . . . . . . . . . . . . . . . . . . . . . . . . . 57 Media Player User Guide 4 Changing the Menu Language . . . . . . . . . . . . . . . . . . . . . . . . . . . . . . . . . . 58 Changing the Media Player Screensaver . . . . . . . . . . . . . . . . . . . . . . . . . . 58 Turning Off a FreeAgent Drive LED . . . . . . . . . . . . . . . . . . . . . . . . . . . . . . 59 Adjusting the Date and Time . . . . . . . . . . . . . . . . . . . . . . . . . . . . . . . . . . . . 59 Changing the Media Player’s Network Settings . . . . . . . . . . . . . . . . . . . . . 60 Setting a Language for Information Screens . . . . . . . . . . . . . . . . . . . . . . . . 62 Viewing DivX® Account Information . . . . . . . . . . . . . . . . . . . . . . . . . . . . . . 62 10. Solving Problems . . . . . . . . . . . . . . . . . . . . . . . . . . . . . . . . . . . . . . 64 General Troubleshooting Tips . . . . . . . . . . . . . . . . . . . . . . . . . . . . . . . . . . . 64 Common Problems and Solutions . . . . . . . . . . . . . . . . . . . . . . . . . . . . . . . . 64 Updating the Media Player Firmware . . . . . . . . . . . . . . . . . . . . . . . . . . . . . 67 Recovering After a Firmware Update Failure . . . . . . . . . . . . . . . . . . . . . . . 67 Resetting the Media Player Manually . . . . . . . . . . . . . . . . . . . . . . . . . . . . . 67 Finding More Help . . . . . . . . . . . . . . . . . . . . . . . . . . . . . . . . . . . . . . . . . . . . 67 Index . . . . . . . . . . . . . . . . . . . . . . . . . . . . . . . . . . . . . . . . . . . . . . . . . . . . 68 Media Player User Guide 5 1. About Your Media Player This is Your Media Player 1. About Your Media Player This User Guide is for Seagate FreeAgent® Theater+™ and FreeAgent GoFlex™ TV media players. Unless otherwise noted, all the information in this guide applies to both media players. This chapter provides an overview of your media player, describes its main features and components, and lists the other things you need to set up a simple home theater system. This is Your Media Player Before you begin, familiarize yourself with the features of your new media player. FreeAgent Theater+ Media Player FreeAgent™ | Go drive in play position Status LED 5HPRWH6LJQDORHFHLYHU USB port Figure 1: FreeAgent Theater+ Media Player - Front View Reset button Power USB LAN HDMI Optical AV Out Pr Pb Y Component video Figure 2: FreeAgent Theater+ Media Player - Rear View Media Player User Guide 6 1. About Your Media Player What You Can Do With Your Media Player FreeAgent GoFlex TV Media Player Remote Signal Receiver FreeAgent GoFlex Drive USB Status LED Reset Button Media Player Door Figure 3: FreeAgent GoFlex TV Media Player—Front View HDMI Component Video AV Out LAN Power USB Optical Figure 4: FreeAgent GoFlex TV Media Player—Rear View What You Can Do With Your Media Player Your media player is an easy-to-use home theater solution that lets you enjoy your digital movies, pictures, and music on your TV. With your media player, you can: Media Player User Guide 7 1. About Your Media Player Your Media Player Components • Move your digital movies, pictures, and music files from your computer to your TV using a Seagate FreeAgent drive or other external USB drive. • Enjoy your photographs and personal videos while they’re still stored on your digital camera or camcorder. • Access photos, movies, and news media online through supported Web-based media service sites. • Share movies, pictures, and music from all your computers over your wired or wireless home network. • Browse and search your media files from a single location. • Use the Seagate Media software to ensure that you always have even your most recent movie, picture, and music files organized and available on your media player. Your Media Player Components These components are included with your media player: • FreeAgent Theater+ or FreeAgent GoFlex TV media player • Remote control with 2 AAA batteries • Composite audio/video cable • Component video cable • Ethernet cable • AC power adapter • Installation CD, including Seagate Media software for Windows® or Macintosh® • Seagate FreeAgent Go™ drive with USB cable (included in FreeAgent Theater+ media player and drive bundle only) What Else You Need In addition to the media player components listed in the previous section, you also need: • Television with available HDMI, component, or composite connectors • Video, music, and/or picture files in supported formats (see page 64 for a complete list) • Computer running Windows XP or later, or Mac OS X or later, for Seagate Media, software that synchronizes and organizes media files on your drives • (Optional) FreeAgent Go drive (Theater+) or FreeAgent GoFlex drive (GoFlex TV) • (Optional) External USB storage device (such as a flash drive or thumb drive) containing video, music, and/or picture files Media Player User Guide 8 1. About Your Media Player What Else You Need • (Optional) Home network, such as a Local Area Network (LAN) or Wireless LAN (WLAN), for sharing media files and accessing the Web-based services supported by the media player (see page 32) • (Optional) Digital camera or camcorder containing pictures or videos • (Optional) USB or wireless USB keyboard to use instead of the on-screen keyboard • (Optional) Media server, for sharing media files over your network Media Player User Guide 9 2. Getting Started Powering On For the First Time 2. Getting Started This chapter explains how to set up your media player after you’ve completed the steps in the printed Quick Start Guide, and describes how the screens, menus, and remote control work. Follow the instructions in this chapter to: • Power on your media player for the first time (see next section). • Connect a FreeAgent drive or external USB drive (see page 11). • Learn to navigate the media player screens and menus (see page 11). • Add a WiFi adapter to the media player (see page 15). • Adjust the network settings on the media player (see page 16). • Sharing media files over the network (see page 16). • See what your next steps are (see page 16). • Find more help (see page 17). Powering On For the First Time Your first step is to set up your media player by connecting it to a TV, your local wired or wireless network, and a power source. (See the printed Quick Start Guide included in the box for complete instructions.) When you first connect your media player to a power source, the media player’s LED flashes amber. When the media player is ready to use, the LED stops flashing. (A solid amber LED means that the media player is turned off. To learn more, see “Understanding the Media Player’s LEDs” on page 43.) To continue setting up your media player: 1. Turn on your TV. 2. Press Power on the media player remote. The initial setup screen opens. 3. Select a language for the on-screen menus, then press OK. TIP: You can change the menu language at any time. See “Changing the Menu Language” on page 58. 4. Set the date and time, then press OK. The Home screen opens. Now you’re ready to start using your media player. Media Player User Guide 10 2. Getting Started Connecting a FreeAgent Drive or External USB Drive Connecting a FreeAgent Drive or External USB Drive If you haven’t done so already, insert a FreeAgent drive containing your movie, picture, and music files into your media player, as shown in the printed Quick Start Guide. Alternatively, you can connect an external USB drive (such as a flash drive or thumb drive) containing your media files to the USB connector on the media player. TIP: You can use the included Seagate Media software to organize the media files on your computer and transfer them to a FreeAgent or external USB drive. See Chapter 7 “Syncing Your Media Files” on page 34 to get started. You can also connect a digital camera or camcorder to the USB connector on the media player. (For help viewing photos and videos from your digital camera or camcorder, see “Playing a Personal Video from a Digital Camcorder” on page 21 or “Viewing Pictures from a Digital Camera” on page 27.) When you connect a new device to your media player, the Home screen opens and the device appears as an icon on the Home screen. Your media player automatically searches the device and creates an index of all the video, picture, and music files it finds. This may take a few moments, depending on how many files you have on the device; an ‘Indexing’ message appears at the bottom of the screen while the media player builds the index. You can start browsing and enjoying your media files right away, even if the index isn’t complete yet. See the chapters on watching movies (page 18), viewing pictures (page 23), and listening to music (page 28) for help getting started. Navigating the Media Player Screens and Menus The user interface (UI) of your media player is easy to navigate using the included remote control. This section describes the main screens, how to use the remote, and how to find the screens you’re looking for. Note: In this User Guide, all instructions refer to the remote. For instance, “Press Menu, select Pictures, then press OK” means to press the Menu button on the remote, use the arrow buttons to select Pictures on the on-screen menu, then press the OK button on the remote. Getting to Know the Main Screens and Menus This section introduces the main media player screens and menus: • “The Home Screen” on page 12 • “The Main Menu” on page 13 • “The Screen Menus” on page 13 Media Player User Guide 11 2. Getting Started Navigating the Media Player Screens and Menus The Home Screen To go to the Home screen from any other screen, press Home on the remote. Links to main screens Shortcuts to Internet services Figure 5: Shortcuts to connected devices Media Player Home Screen The Home screen is divided into three parts: • Links to the main screens (Movies, Pictures, Music, Internet, and Browse) • Shortcuts to popular Internet services • Shortcuts to the devices that are connected to your media player either directly or over your network Media Player User Guide 12 2. Getting Started Navigating the Media Player Screens and Menus The Main Menu Shortcuts to the main screens are also available on the Main Menu (shown in Figure 6), which opens across the top of the screen when you press Menu on the remote. You can open the Main Menu from any screen. Movies Music Pictures Figure 6: Browse Internet Help Settings Main Menu The Screen Menus Depending on what screen is open when you press Menu, special menu options may also appear below the Main Menu. For instance, if you press Menu while a picture is open, options for viewing your pictures appear below the Main Menu, similar to the example shown in Figure 7. Figure 7: Picture Menu (Example Only) Media Player User Guide 13 2. Getting Started Navigating the Media Player Screens and Menus Following Many Paths to the Same Screen The media player UI includes many ways of getting to the same screen. As you use the UI, you will find the paths that work best for you. For instance, you can open the Browse screen three ways: • On the Home screen, select Browse, then press OK. • On the Home screen, select the device you want to browse from the shortcut icons, then press OK. • On any screen, press Menu, select Browse, then press OK. Using the Remote The only way to navigate the media player screens is with the included remote. This section describes the functions of all of its buttons. Power OK Home Arrow Buttons Menu Back Reverse Information Fast Forward Play / Pause Backward Skip Forward Skip Stop Volume Up and Down Zoom In and Out Mute Figure 8: Media Player Remote Media Player User Guide 14 2. Getting Started Adding a WiFi Adapter Quick Navigation Tips In general, navigate your media player’s screens and menus by: • Using the arrow buttons on the remote to move through the menus and screens. • Pressing OK on the remote to complete a selected action or open a selected screen. • Pressing Menu on the remote to display the Main Menu on any screen, and pressing Menu again to close it. Remote Control Buttons This section describes the basic function of each button on the remote. More information about special button functions are described in the chapters on movies, pictures, and music. Power—Turn the media player on and off. Arrow Buttons—Navigate left, right, up, and down through the menus and screens. OK OK—Confirm a menu selection. Home—Return to the Home screen from any other screen. Menu Menu—Display the menu for the current screen. Information—Get information about a playing movie. Back—Move back to the previous screen. Play / Pause—Play or pause a movie, song, or picture slideshow. Reverse—Reverse the current playback. Press repeatedly to select faster reverse speeds. Fast Forward—Fast forward the current playback. Press repeatedly to select faster forward speeds. Skip Back—Return to the previous file when playing music or viewing pictures or to the previous chapter in a movie. (See “Jumping Ahead or Back in a Movie” on page 19 for more information.) Skip Forward—Go to the next file when playing music or viewing pictures or to the next chapter in a movie. (See “Jumping Ahead or Back in a Movie” on page 19 for more information.) Mute—Press to mute the sound; press again to unmute. Stop—Stop playback. Volume—Increase or decrease volume. Zoom Zoom—Zoom in or out when viewing pictures or movies. Press repeatedly to select higher zoom levels. Volume +- +- Adding a WiFi Adapter If your network is wireless, you can connect a Seagate WiFi adapter to your media player so that you can wirelessly access media files stored on your computer and other network storage devices. Note: If your network is not wireless, you can use an Ethernet cable to connect your media player to your network switch or router, as described in the printed Quick Start Guide. For more information, or to purchase a Seagate WiFi adapter, go to www.seagate.com. Media Player User Guide 15 2. Getting Started Checking the Network Settings Checking the Network Settings If you have connected your media player to a wired LAN, the network settings on your media player don’t need to be adjusted. The default network setting (dynamic IP address) is highly recommended. If you want to manually set a static IP address for the media player, follow the instructions in “Setting a Static IP Address” on page 60. If you want your media player to connect to a wireless network, you need a Seagate WiFi adapter (see page 15). Once the WiFi adapter is installed, follow the instructions in “Adding Your Media Player to a WLAN” on page 61 to connect your media player to your network. Sharing Media Files Over Your Network If your media player is connected to a network, you can set up shared folders on your computers that the media player can access over the network. Any media files saved in a shared folder can be opened by anyone with permission on your network—including your media player. To create a shared folder on your computer, follow your operating system’s instructions. Once a shared folder is created, its movie, picture, and music files are included in the index of available media files the same way they would be if the folder was directly connected to your media player (see “Connecting a FreeAgent Drive or External USB Drive” on page 11). You can create a shortcut to a shared folder if you want quick access to its contents. See “Creating Shortcuts to Shared Folders” on page 46. Next Steps Now that your media player is set up and you understand how to navigate its screens and menus, it’s time to start enjoying your home theater. The remainder of this User Guide describes how to: • Watch movies and personal videos (see page 18). • Look at digital pictures (see page 23). • Listen to music (see page 28). • Access Web-based media content (see page 32). • Sync your media files between your computer(s) and your FreeAgent drive or external USB drive (see page 34). • Manage your media player and FreeAgent drive (see page 43). • Customize your media player settings (see page 55). • Solve any media player problems you might encounter (see page 64). Media Player User Guide 16 2. Getting Started Finding More Help Finding More Help Seagate Support provides a broad range of resources (including FAQs, a knowledge base and a community forum) to help you solve any problem you might have while using your media player. Go to www.seagate.com/support, then click Support and Downloads. Media Player User Guide 17 3. Watching Movies Before You Begin 3. Watching Movies You can use your media player to watch personal videos and digitized DVDs stored on: • A FreeAgent drive installed in the media player • An external USB drive connected to the media player’s USB port • A digital camera or camcorder connected to the media player’s USB port • A shared folder or media server on your network Your media player automatically searches the drives and devices connected to your media player and creates an index of all the video, picture, and music files it finds. The movies are listed on the Movie screen (see “Playing a Movie” on page 19). Before You Begin Before you begin, ensure that the movies you want to watch are in a supported format, and that if you want to view movie subtitles, they are in a supported format, too. Supported Movie Formats Your media player supports movies in these formats: .ASF .FLV .M2TS .MOV .MPEG-4 .RMVB .VOB .AVI H.264 .M4V .MP4 .MPG .TP .WMV .DAT .IFO .MinusVR .MPEG .MTS .TRP .XVID .DivX® .ISO .MKV .MPEG-2 .RM .TS Supported Movie Subtitle Formats Your media player supports subtitles in these formats: .SMI/SAMI .SRT .SUB If a movie has subtitles, make them viewable by ensuring that the movie file and subtitle file have identical names. Also, ensure that the movie file and subtitle file are stored in the same folder. Media Player User Guide 18 3. Watching Movies Playing a Movie Playing a Movie To select and play a movie: 1. On the Home screen, select Movies, then press OK. OR On any screen, press Menu, select Movies, then press OK. The Movies screen opens. The Movie screen lists all the movies discovered on all the devices connected to your media player, sorted from A to Z. 2. Use the arrow buttons to scroll through the list, or press Menu to quickly sort the movie files to suit your needs. Press Menu, then select View List or View Thumbnails, then press OK to change your view of the movies, if required. Press Menu to quickly sort the movies to suit your needs. Select Sort A–Z, Sort Z–A, Sort by Newest, or Sort by Oldest, then press OK to reorganize the movie list. You can also choose to view only digitized DVDs by selecting Show DVDs, then pressing OK. TIP: See “Finding a Movie to Watch” on page 20 for more ways to find what you’re looking for. 3. Select the movie you want, then press Play/Pause () to start the movie. The movie begins. TIP: While a movie is playing, press Information bar. Press again to hide the information. to display the movie title and progress 4. Use the remote to control playback just as you would on a DVD player. (See “Using the Remote” on page 14 for more information.) Jumping Ahead or Back in a Movie To jump a playing movie ahead in 20-minute increments, press the right arrow button. To move the movie backwards in 20-minute increments, press the left arrow button. Adjusting Subtitle Size and Position If you are playing an .MKV file with subtitles, press Pause, then use the arrow buttons to adjust the size and placement of the subtitles. Media Player User Guide 19 3. Watching Movies Finding a Movie to Watch Finding a Movie to Watch To find a movie to watch, you can search your media files three ways: • By browsing through the full list of movies (see page 19). • By browsing through your movie files as they are stored on the drives and devices connected to your media player (see page 20). • By searching the index compiled by your media player (see page 20). Browsing for Movies by Device You can find a movie to watch by browsing through each device connected to your media player. (To search all your movie files simultaneously, see “Searching for a Specific Movie” on page 20.) To browse for movies: 1. On the Home screen, select Browse, then press OK. The Browse screen opens. 2. Press Menu, select Show Movies, then press OK. 3. Select the device you want to browse, then press OK. 4. Navigate through your files and folders to find what you’re looking for. 5. Select the movie you want, then press Play/Pause () or OK to begin. Searching for a Specific Movie To search for a specific movie: 1. On the Home screen, select Movies, then press OK. OR On any screen, press Menu, select Movies, then press OK. The Movies screen opens. 2. Press Menu. 3. Select Search, then press OK. The Search screen opens. 4. Using the on-screen keyboard, enter the title of the movie you’re looking for. (Select a letter then press OK to enter it.) The full movie title is not required; a partial title also works. TIP: Connect a USB keyboard to your media player to make searching faster. See page 43 for more information. Media Player User Guide 20 3. Watching Movies Controlling a Movie’s DVD Features 5. Select Done, then press OK. Your media player lists all movies with matching titles. If no movies appear in the list, no title matched the word(s) you entered. 6. Select the movie you want, then press Play/Pause () or OK to start the movie. Or, start a new search. Controlling a Movie’s DVD Features If you are watching a digital DVD, you can turn the movie’s subtitles on and off or listen to the movie’s dialog in another language, if those features are available. Viewing Subtitles To turn on a movie’s subtitles: 1. Press Menu. The movie pauses and the Movies menu opens. 2. Select Subtitle.... 3. Select the language you want, then press OK. 4. Press Menu to close the Movies menu and resume the movie. To turn off a movie’s subtitles, repeat steps 1 and 2, select Off, then press OK. Listening to the Movie in Another Language To select a different language for the movie dialog: 1. Press Menu. The movie pauses and the Movies menu opens. 2. Select Audio.... 3. Select the language you want, then press OK. 4. Press Menu to close the Movies menu and resume the movie. Playing a Personal Video from a Digital Camcorder If you have a digital camcorder (or camera), you may be able to view your personal videos by connecting your camera to your media player. To view a personal video: 1. Connect your camcorder to your media player using a USB cable. 2. Power on your camcorder. Media Player User Guide 21 3. Watching Movies Playing Movies in Slow Motion The camcorder appears as a device in the shortcuts list on the Home screen, and the media player indexes its contents. (If your camcorder doesn’t appear in the list of devices, it’s incompatible for use with the media player.) 3. On the Home screen, select your camcorder, then press OK. 4. Navigate to the video you want to watch, then press Play/Pause () or OK to start the video. (If a file on your camcorder won’t open, it’s in an incompatible format.) Playing Movies in Slow Motion Your media player can play movies and personal videos in slow motion, both forwards and backwards. You can vary the speed of the slow motion from 1/2- to 1/16-speed. 1. While the movie is playing, press Play/Pause ( ) to pause the video. 2. Press Fast Forward ()for play in slow forward motion, or press Reverse () for play in slow reverse motion. Each time you press Fast Forward () or Reverse (), playback slows down more, from 1/2 to 1/4 to 1/8 to 1/16 of regular speed. 3. Press Play/Pause ( ) again to resume playback at normal speed. Media Player User Guide 22 4. Viewing Photos and Pictures Before You Begin 4. Viewing Photos and Pictures You can use your media player to view digital photos and pictures stored on: • A FreeAgent drive installed in the media player • An external USB drive connected to the media player’s USB port • A digital camera connected to the media player’s USB port • A shared folder or media server on your network Your media player automatically searches the drives and devices connected to your media player and creates an index of all the video, picture, and music files it finds. Pictures are indexed in their folders, which are listed on the Pictures screen (see “Viewing Pictures” on page 23). Before You Begin Before you begin, ensure that the pictures you want to view are in a supported file format. Your media player supports photographs and pictures in these formats: .BMP .GIF .JPG/JPEG .PNG .TIFF Viewing Pictures You can use your media player to view individual pictures or move through a folder of pictures at your own pace. To view pictures: 1. On the Home screen, select Pictures, then press OK. OR On any screen, press Menu, select Pictures, then press OK. The Pictures screen opens. The Pictures screen lists all the picture folders discovered on all the devices connected to your media player, sorted from A to Z. 2. Use the arrow buttons to scroll through the list. Press Menu to quickly sort the folders to suit your needs. Select Sort A–Z, Sort Z–A, Sort by Newest, or Sort by Oldest, then press OK to reorganize the folder list. TIP: See “Finding Pictures” on page 25 for more ways to find what you’re looking for. Media Player User Guide 23 4. Viewing Photos and Pictures Viewing Pictures in a Slideshow 3. Select a folder, then press OK to view the pictures it contains. Press Menu, then select View List or View Thumbnails, then press OK to change your view of the pictures, if required. 4. Use the arrow buttons to scroll through the list. Press Menu to sort the pictures, if required. Select Sort A–Z, Sort Z–A, Sort by Newest, or Sort by Oldest, then press OK to reorganize the picture list. 5. Select a photo, then press OK to view it. Use the left and right arrow buttons to move from picture to picture. TIP: To view pictures in a folder as a slideshow, see page 24. 6. If a picture is not right side up, press Menu, then select Rotate Right 90° or Rotate Left 90°. Press OK to rotate the picture. 7. To enlarge the picture, press Zoom +, then use the arrow buttons to move the picture side to side or up and down. Press Zoom - to shrink the picture again. 8. Press Back to return to the Pictures screen at any time. Viewing all Folders Containing Pictures You can also view all folders that contain pictures, as follows: 1. On the Home screen, select Pictures, then press OK. 2. Press Menu and then select Show Folders. 3. Navigate through the folders to find what you’re looking for. Listening to Music While Looking at Pictures You don’t have to turn off your music before you can look at your pictures. The music you’re listening to continues to play even if you change to the Picture screen and begin looking at pictures. To see what music is playing at any time, see “Checking Which Song is Currently Playing” on page 31. Viewing Pictures in a Slideshow Your media player can play your photos in a slideshow. You can customize the slideshow by adjusting the timing and transition between pictures, or setting the slideshow to play as a continuous or shuffle loop. You can also add music to the slideshow. To view your pictures as a slideshow: 1. Navigate to the picture folder you want (see “Viewing Pictures” on page 23), then press OK. 2. Press Play/Pause () to start a slideshow of all pictures in the folder. Media Player User Guide 24 4. Viewing Photos and Pictures Finding Pictures 3. To customize the slideshow, press Menu. • To adjust the timing between pictures, select Slide Timing..., then press OK. Select the interval you want (from 2 seconds to 2 minutes), then press OK to resume the slideshow. • To adjust the style of transition between pictures, select Slide Transition..., then press OK. Select the transition style you want, then press OK to resume the slideshow. • To start a continuous slideshow, select Continuous Play, then press OK. • To play the pictures in random order and in a continuous slideshow, select Shuffle Loop, then press OK. 4. Press Back to stop the slideshow and return to the Pictures screen. Adding Music to a Slideshow To add music to a slideshow: 1. Navigate to and start music on your media player (see page 28). 2. Navigate to and start the slideshow (see page 24). OR 1. On your computer, create a slideshow folder that contains a music playlist and the pictures you want in your slideshow. 2. Put the slideshow folder onto a portable drive, safely disconnect the drive from your computer, and connect it to your media player. 3. Browse to or search for the folder on your media player (see “Finding Pictures” on page 25), then select the folder. 4. Press Play/Pause ( ) to start both the music and the slideshow. 5. Press Back to stop the slideshow and return to the Pictures screen. Finding Pictures To find the pictures you’re looking for, you can search your media files three ways: • By browsing through the list of picture folders (see page 23). • By browsing through your picture files as they are stored on the drives and devices connected to your media player (see page 26). • By searching the index compiled by your media player (see page 26). Media Player User Guide 25 4. Viewing Photos and Pictures Finding Pictures Browsing for Pictures by Device You can find the pictures you’re looking for by browsing through each device connected to your media player. (To search all your picture files simultaneously, see “Searching for a Specific Picture” on page 26.) To browse for pictures: 1. On the Home screen, select Browse, then press OK. The Browse screen opens. 2. Press Menu, select Show Pictures, then press OK. 3. Select the device you want to browse, then press OK. 4. Navigate through your files and folders to find what you’re looking for. 5. Select the picture you want, then press OK to view it. Searching for a Specific Picture To search for a specific picture: 1. On the Home screen, select Pictures, then press OK. OR On any screen, press Menu, select Pictures, then press OK. The Pictures screen opens. 2. Press Menu. 3. Select Search, then press OK. The Search screen opens. 4. Using the on-screen keyboard, enter the file name of the picture you’re looking for. (Select a letter then press OK to enter it.) The full file name is not required; a partial name also works. TIP: Connect a USB keyboard to your media player to make searching faster. See page 43 for more information. 5. Select Done, then press OK. Your media player lists all pictures with matching file names. If no pictures appear in the list, no file name matched the word(s) you entered. 6. Select the picture you want, then press OK to view it. Or, start a new search. Media Player User Guide 26 4. Viewing Photos and Pictures Viewing Pictures from a Digital Camera Viewing Pictures from a Digital Camera If you have a digital camera, you may be able to view your pictures by connecting your camera to the media player. To view pictures from a camera: 1. Connect your camera to your media player using a USB cable. 2. Power on your camera. The camera appears as a device in the shortcuts list on the Home screen, and the media player indexes its contents. (If your camera doesn’t appear in the list of devices, it’s incompatible for use with the media player.) 3. On the Home screen, select your camera, then press OK. 4. Navigate to the pictures you want to see, then press OK to open an individual picture, or press Play/Pause () to start a slideshow. (If a file on your camera won’t open, it’s in an incompatible format.) Media Player User Guide 27 5. Listening to Music Before You Begin 5. Listening to Music You can use your media player to listen to music stored on: • A FreeAgent drive installed in the media player • An external USB drive connected to the media player’s USB port • A shared folder or media server on your network Your media player automatically searches the drives and devices connected to your media player and creates an index of all the video, picture, and music files it finds. The music files are listed on the Music screen (see “Playing Music” on page 28). Before You Begin Before you begin, ensure that the music you want to listen to is in a supported format. Supported Audio File Formats Your media player supports these songs in these formats: .AAC .MP3 .RA .WAV .ASF .MP4 .RM .WMA .FLAC .OGG .RMVB Supported Playlist Formats Your media player supports playlists in these formats: .M3U .PLS Playing Music To select and play music: 1. On the Home screen, select Music, then press OK. OR On any screen, press Menu, select Music, then press OK. The Music screen opens. The Music screen lists all the music files discovered on all the devices connected to your media player, sorted from A to Z. View your music in thumbnail format instead of in a list by selecting View Thumbnails, then pressing OK. Media Player User Guide 28 5. Listening to Music Setting Up Continuous Play and Shuffling 2. Use the arrow buttons to scroll through the list, or press Menu to quickly sort the music files to suit your needs. Select Sort A–Z, Sort Z–A, Sort by Newest, or Sort by Oldest, then press OK to reorganize the music list. Select Show Albums, Show Artists, Show Genres, Show Years, or Show Playlists, then press OK to list your music by a category other than song title. TIP: See “Finding Music” on page 29 for more ways to find what you’re looking for. 3. Select the song you want, then press Play/Pause () or OK to start the song. 4. Use the remote to control playback just as you would on a CD or digital music player. (See “Using the Remote” on page 14 for more information.) 5. Press the Volume buttons on the remote to adjust the sound. Setting Up Continuous Play and Shuffling While music is playing, you can set your media player to play your songs in a continuous loop, shuffle your songs into random order, or repeat the same song over and over. To customize playback: 1. Navigate to the music you want to hear (see “Playing Music” on page 28). 2. Press Play/Pause () or OK to start the music. 3. To customize the playback, press Menu. • To play all songs continuously in the order in which they’re listed on your media player, select Continuous Play, then press OK. • To play all songs continuously in random order, select Shuffle Loop, then press OK. • To repeat the same song, select Repeat One, then press OK. Finding Music To find the music you’re looking for, you can search your media files three ways: • By browsing through the full list of songs on the Music screen (see page 28). • By browsing through your music files as they are stored on the drives and devices connected to your media player (see page 30). • By searching the index compiled by your media player (see page 30). Media Player User Guide 29 5. Listening to Music Finding Music Browsing for Music by Device You can find music to listen to by browsing through each device connected to your media player. (To search all your music files simultaneously, see “Searching for a Specific Song” on page 30.) To browse for music: 1. On the Home screen, select Browse, then press OK. The Browse screen opens. 2. Press Menu, select Show Music, then press OK. 3. Select the device you want to browse, then press OK. 4. Navigate through your files and folders to find what you’re looking for. 5. Select the song you want, then press Play/Pause () or OK to listen to the music. Searching for a Specific Song To search for a specific song: 1. On the Home screen, select Music, then press OK. OR On any screen, press Menu, select Music, then press OK. Your music list appears. 2. Press Menu. 3. Select Search, then press OK. The Search screen opens. 4. Using the on-screen keyboard, enter the title of the song you’re looking for. (Select a letter then press OK to enter it.) The full song title is not required; a partial name also works. You can’t search for an artist or album. TIP: Connect a USB keyboard to your media player to make searching faster. See page 43 for more information. 5. Select Done, then press OK. Your media player lists all songs with matching titles. If no songs appear in the list, no title matched the word(s) you entered. 6. Select the song you want, then Play/Pause () or OK to listen to the music. Or, start a new search. Media Player User Guide 30 5. Listening to Music Checking Which Song is Currently Playing Displaying Album Cover Art Your media player will use album cover art in thumbnail view on the Music screen if the image is in the proper place. To ensure display album cover art in thumbnail view: 1. On your computer, find the album art. 2. Drag the image into the music album folder. 3. Drag the music folder onto an external device and carry it to the media player. The album cover appears in thumbnail view on the Music screen. Checking Which Song is Currently Playing If you are playing music while looking at pictures or accessing an Internet service, you can find the title of the song that’s currently playing. To check which song is currently playing: 1. From any screen, press Menu, select Music, then press OK. 2. Select Now Playing, then press OK. The name of the song displays. Media Player User Guide 31 6. Accessing Online Media Content Accessing an Internet Service 6. Accessing Online Media Content You can use your media player to access online media content such as videos, photos, and news services. Only supported Internet services are available on your media player; however, Seagate adds to its list of supported services regularly. Check the Internet screen often to see what’s new. Accessing an Internet Service Your media player must have Internet access to connect to any of the Web-based services. To access a supported Internet service: 1. On the Home screen, select Internet, then press OK. The Internet screen opens, listing shortcuts to all supported services. 2. Select the service you want, then press OK. The service opens. 3. Follow the on-screen instructions to find what you’re looking for. Note: For help using a particular Internet service, please refer to its online documentation. 4. To exit an Internet service, press Home. Using the Home Screen Shortcuts Shortcuts to the six most popular Internet services appear on the Home screen (see “Navigating the Media Player Screens and Menus” on page 11). A shortcut to the complete list of services is also provided. To access an Internet service using the shortcut list: • On the Home screen, select the Internet service you want from the shortcut list, then press OK. OR • If the service you want doesn’t appear on the Home screen, select See More , then press OK to see the full list of supported services on the Internet screen. Select the service you want from the Internet shortcut list, then press OK. Media Player User Guide 32 6. Accessing Online Media Content Activating a Paramount® Account (US Only) Activating a Paramount® Account (US Only) You can view movies from Paramount Pictures using your media player. However, you must create and activate a Paramount account first. (You need a computer with Internet access to create and activate the account.) To create and activate a Paramount account: 1. On the Home screen, press Menu, select Settings, then press OK. 2. Press Menu, select System Setup, then press OK. OR Use the left and right arrows on the remote to scroll through the Settings screens until you find the System screen. 3. On the System screen, scroll down to find and select Paramount, then press OK. Follow the on-screen instructions to create and register a Paramount account. Managing Your Netflix® Account (US Only) You can view movies and TV shows from Netflix on your media player if you have a Netflix account. (Refer to the Netflix Web site for more information.) If you no longer want to access Netflix from your media player, you can deactivate your account using a special code provided by the media player. (You need a computer with Internet access to deactivate your Netflix account.) To find the Netflix deactivation code: 1. On the Home screen, press Menu, select Settings, then press OK. 2. Press Menu, select System Setup, then press OK. OR Use the left and right arrows on the remote to scroll through the Settings screens until you find the System screen. 3. On the System screen, select Netflix Deactivate. 4. Press OK to deactivate your account. Media Player User Guide 33 7. Syncing Your Media Files Installing Seagate Media 7. Syncing Your Media Files The CD that came with your media player includes the Seagate Media application, which you can use to synchronize media files between your computer and the drives you connect to your media player. TIP: On computers running Windows, you can also use Seagate Media to manage the drives connected to your media player. See “Managing FreeAgent Drives with Seagate Media” on page 48 to learn how. This chapter explains how to install Seagate Media and use its Media Sync feature to synchronize your movie, picture, and music files between devices. Installing Seagate Media This section describes how to install Seagate Media on your operating system: • For Windows, see the next section. • For Macintosh, see page 35. Installing on Windows To install Seagate Media on a computer running Windows: 1. Insert the Installation CD into your computer. A registration window opens. 2. Follow the online instructions to register your media player, or click Cancel to postpone the registration and continue installing the software. The Choose Language window opens. 3. Click the language in which you want to install the application. The main menu opens. 4. Click Install Seagate Media. The InstallShield Wizard Welcome window opens. 5. Follow the on-screen instructions to install the software. Media Player User Guide 34 7. Syncing Your Media Files Installing Seagate Media 6. Click Finish to complete the installation. A Seagate Media icon appears on your desktop and Seagate Media opens automatically. Figure 9: Seagate Media for Windows: Initial Media Sync Screen Installing on Macintosh To install Seagate Media on a computer running Macintosh: 1. Insert the Installation CD into your computer. A Seagate Media folder containing the installer opens. 2. Drag the installer to the Applications folder on your hard disk. Media Player User Guide 35 7. Syncing Your Media Files Understanding How Media Sync Works 3. In the Applications folder, double-click Seagate Media to install and open the application. The Seagate Media window opens. Figure 10: Seagate Media for Macintosh A registration window also opens. 4. Follow the online instructions register your media player, or click Cancel to postpone the registration. Note: To register your media player later, in the Seagate Media Help menu, select Product Registration. Understanding How Media Sync Works The Media Sync feature of Seagate Media makes it easy to keep the media files on your FreeAgent drive and other external USB drive synchronized with the media files on your computer(s). Media Sync recognizes media files in supported formats on your computer and automatically sorts them into movie, picture, and movie folders on the connected drive. Media Sync’s Automatic Sync feature continuously tracks changes in your media folders and files, and automatically updates your drive whenever you connect it to your computer. Note: FreeAgent drives may have come with software that includes a sync feature. However, only the Seagate Media application is designed to find media files on your computer, organize them, and sync them with the files on your external drives. Media Player User Guide 36 7. Syncing Your Media Files Synchronizing Your Media Files (Windows) How Do I Get Started? First, set up Media Sync using either the default or custom settings. Then, connect your drive to your computer; Media Sync automatically finds your movie, picture, and music folders and files, organizes them, and copies them to your drive. Every time you connect the drive to your computer, your media files are automatically synchronized so that you always have your most recent files on your media player. (You can also choose to sync your files manually instead of automatically.) Follow the instructions for your operating system to start using Media Sync: • For Windows, see the next section. • For Macintosh, see page 41. Synchronizing Your Media Files (Windows) Follow the instructions in this section to synchronize files on computers running Windows: • “Selecting Your Sync Settings” on page 37 • “Starting a Sync Manually” on page 39 • “Checking the Media Sync Status of Your Computers” on page 40 • “Changing Your Media Sync Settings” on page 40 • “Disabling Automatic Sync” on page 40 • “Deleting Your Custom Media Sync Settings” on page 40 Selecting Your Sync Settings You can set up Media Sync using either the default settings (referred to as simple sync) or custom settings (custom sync). This table compares your options: Use Simple Sync to... Use Custom Sync to... Sync media files in all supported formats in the My Documents (XP) or Personal (Vista) folder only Select the folders you want to sync from any drive on your computer Sync all media file formats Select the media file formats you want to sync Sync automatically when a drive is connected Choose either automatic or manual sync You don’t need to prepare your drive in any way—simply connect it to your computer. Media Sync automatically creates the folders it needs during the sync process. Media Player User Guide 37 7. Syncing Your Media Files Synchronizing Your Media Files (Windows) Setting Up Simple Sync To set up a simple sync: 1. Connect a FreeAgent drive or other external USB drive to your computer. 2. Open Seagate Media, then click Media Sync. The Media Sync window opens. 3. Click Simple Sync. The Simple Sync Confirmation window opens and the initial sync job begins automatically. The initial sync job may take some time depending on how many media files you have. Customizing Your Sync Settings To set up a custom sync: 1. Connect a FreeAgent drive or other external USB drive to your computer. 2. Open Seagate Media, then click Media Sync. The Media Sync window opens. 3. Click Custom Sync. The Folder Selection window opens. 4. Select the folders you want to be synchronized, then click Next. The File Types window opens. 5. Select the media file formats you want to sync, then click Next. The Media Sync Rules window opens. 6. Select one of these options: • Automatic Sync (syncs files automatically when the drive is connected to the computer) • Manual Sync (syncs files only when you start the sync) 7. Click Finish. The Media Sync settings window opens. If you selected Auto Sync, the initial sync job begins automatically. The initial sync job may take some time depending on how many media files you have. If you selected Manual Sync, see “Starting a Sync Manually” on page 39 to start the initial sync job. Media Player User Guide 38 7. Syncing Your Media Files Synchronizing Your Media Files (Windows) Starting a Sync Manually To start a sync manually: 1. Connect a FreeAgent drive or other external USB drive to your computer. 2. Open Seagate Media, then click Media Sync. The Media Sync window opens. Figure 11: Seagate Media for Windows: Media Sync Screen 3. Click Sync Now. The sync job starts. The job may take some time depending on how many files need to be updated. TIP: You can also start a manual sync by clicking the Seagate Media icon in the system tray and selecting Sync Now. Figure 12: Seagate Media for Windows: System Tray Menu Media Player User Guide 39 7. Syncing Your Media Files Synchronizing Your Media Files (Windows) Checking the Media Sync Status of Your Computers If you have a LAN or WLAN, you can check which of your computers are set up to sync files, when their last sync was completed, and whether or not they are set to sync automatically. To check the Media Sync status of your computers: 1. In Seagate Media, click Media Sync. The Media Sync window opens. 2. Click Check Sync Status. The Sync Status window opens, showing current status information. 3. Click OK to return to the Media Sync window. Changing Your Media Sync Settings To change Media Sync settings: 1. In Seagate Media, click Media Sync. The Media Sync window opens. 2. Click Edit Sync Settings. 3. Change your settings as required, then click OK to return to the Media Sync window. Disabling Automatic Sync To switch from automatic to manual syncs: 1. In Seagate Media, click Media Sync. The Media Sync window opens. 2. Under Automatic Sync, click Off, then click OK to return to the Media Sync window. Automatic Sync is disabled. Remember to manually start syncs to keep the files on your media player current. Deleting Your Custom Media Sync Settings You can delete all the custom settings you have in Media Sync and return to the initial Media Sync window (see Figure 9 on page 35). You might want to do this if you have moved your media folders and files to new locations, or added files in many new formats. Note: Deleting your Media Sync settings doesn’t affect your media files. To delete your custom Media Sync settings: 1. In the Media Sync window, click Delete Sync Settings. The Delete Sync Settings Confirmation window opens. Media Player User Guide 40 7. Syncing Your Media Files Synchronizing Your Media Files (Macintosh) 2. Click Delete. The original Media Sync window opens (see Figure 9 on page 35). 3. To set up Media Sync again, follow the instructions in “Selecting Your Sync Settings” on page 37. Synchronizing Your Media Files (Macintosh) Follow the instructions in this section to synchronize files on computers running Macintosh. Selecting Your Sync Settings You can set up Media Sync using either the default settings or custom settings. This table compares your options: Use the Default Settings to... Use Customized Settings to... Sync all media files in supported formats in your Movies, Pictures, and Music folders Select the folders you want to sync from any drive on your computer Sync all media file formats Select the media file formats you want to sync Sync automatically when a drive is connected Choose either automatic or manual sync You don’t need to prepare your drive in any way—simply connect it to your computer. Media Sync automatically creates the folders it needs during the sync process. Setting Up Media Sync with Default Settings To set up Media Sync using the default settings: 1. Connect a FreeAgent drive or other external USB drive to your computer. 2. Open Seagate Media, then select the drive you want to sync. 3. Select Use my Movies, Pictures and Music folders, then click Sync Now to begin the initial sync job. The initial sync job may take some time depending on how many media files you have. Customizing Your Sync Settings To set up a custom sync: 1. Connect a FreeAgent drive or other external USB drive to your computer. Ensure that it appears in the drive list in Seagate Media. (For help, see Chapter 10 “Solving Problems” on page 64.) 2. Open Seagate Media, then select the drive you want to sync. 3. Click the Add + button, find and select the folders you want to sync, then click Add to Sync. Media Player User Guide 41 7. Syncing Your Media Files Synchronizing Your Media Files (Macintosh) 4. In the Sync Only These Files list, select the media types you want to synchronize, then click Sync Now to begin the initial sync job. The initial sync job may take some time depending on how many media files you have. Disabling Automatic Sync To switch from automatic to manual syncs: 1. Open Seagate Media. 2. Deselect Automatic Sync. Automatic Sync is disabled. Remember to manually start syncs to keep the files on your media player current. Media Player User Guide 42 8. Managing Your Media Player and Connected Devices Understanding the Media Player’s LEDs 8. Managing Your Media Player and Connected Devices This chapter explains how to manage and maintain your media player and its included software. It also explains how to use Seagate Media to manage the drives you connect to it. Follow the instructions in this chapter to: • Understand the status LEDs on your media player (see next section). • Connect a USB or wireless USB keyboard to your media player (see page 43). • Update the media player firmware (see page 44). • Update the Seagate Media software (see page 45). • Create shortcuts to shared files on your network (see page 46). • Manage your drives with Seagate Media (see page 48). • Remove a FreeAgent drive from the media player (see page 52). • Disconnect a USB drive, camera, or camcorder (see page 53). • Disconnect the media player (see page 53). • Reset the media player to its factory default settings (see page 53). Understanding the Media Player’s LEDs This table describes how the LED on your media player indicates status. The LED is on the front of the media player (see illustrations on page 6 and 7). When the LED is... The media player is... Blinking amber Starting up Solid amber Off/Ready for use Solid white On Connecting a Keyboard to the Media Player You can use a USB or wireless USB keyboard instead of the on-screen keyboard when you’re searching for media files or entering other information. Connect your USB keyboard, or the USB receiver that came with your wireless keyboard, to the USB port on the media player. Media Player User Guide 43 8. Managing Your Media Player and Connected Devices Updating the Media Player Firmware Updating the Media Player Firmware Follow the instructions in this section to update the firmware on your media player. For the best experience with your media player, update its firmware whenever a new version becomes available. Go to Seagate Support at www.seagate.com/support to check for firmware updates. Checking the Current Firmware Version To see what firmware is currently running on the media player: 1. On the Home screen, press Menu, select Settings, then press OK. 2. Press Menu, select System Setup, then press OK. OR Use the left and right arrows on the remote to scroll through the Settings screens until you find the System screen. 3. Select Version Information, then press OK. The firmware version number displays. Updating the Firmware You can update the media player firmware online (if your media player is connected to the Internet) or by using an external USB drive that contains downloaded firmware. Updating the Firmware Online To complete an online update, your media player must be connected to the Internet. To update the firmware online: 1. On the Home screen, press Menu, select Settings, then press OK. 2. Press Menu, select Firmware Update, then press OK. OR Use the left and right arrows on the remote to scroll through the Settings screens until you find the Firmware Update screen. 3. Select Online, then press OK. The media player checks the Seagate Web site for updates and displays a prompt if an update is available. 4. Follow the on-screen instructions to complete the firmware update. Media Player User Guide 44 8. Managing Your Media Player and Connected Devices Updating the Seagate Media Software Updating the Firmware When the Media Player is Not Online Follow these instructions to update the firmware if your media player is not connected to the Internet. You will need an external USB drive and a computer that is connected to the Internet. To update the firmware: 1. On your computer, go to Seagate Support at www.seagate.com/support. 2. Follow the on-screen instructions to download the new media player firmware to your computer. 3. Copy the new firmware to a external USB drive, then properly disconnect the USB drive from your computer. Note: Put the firmware file in the top-most level (or root level) of the USB drive. Don’t put the firmware file into a folder. 4. Plug the USB drive into the USB port on your media player. The media player recognizes the new firmware file and automatically installs it. Updating the Seagate Media Software Seagate Media (see page 34) automatically notifies you when a software update is available. If a notification appears, follow the on-screen instructions to complete the update. You can also manually check to see if an update is available, or you can turn off the software update feature. To manually check for an update or turn off the software update feature: 1. Connect a FreeAgent drive or other external USB drive to your computer. 2. Open Seagate Media. 3. Select the drive, then click Settings. 4. Click Check for Software Update. The Software Update window appears. 5. To turn on automatic software updates, select Check for updates automatically. To turn off automatic software updates, deselect Check for updates automatically. 6. To check for an update immediately, click Check Now. The Software Update window tells you whether Seagate Media is up to date or not. If updated software is available, you can download it from this window. Follow the on-screen instructions to complete the update. Media Player User Guide 45 8. Managing Your Media Player and Connected Devices Creating Shortcuts to Shared Folders Creating Shortcuts to Shared Folders If your media player is connected to a network, you can set up shared folders on your computers that the media player can connect to over the network (see “Sharing Media Files Over Your Network” on page 16). You can create a shortcut to a shared folder if you want quick access to its contents. You will need: • The IP address of the computer on which you’ve created the shared folder • (Optional) Your network user name and password—required only if users have to sign on to your network to access it • (Optional) The label, domain, and host name of the computer on which you’ve created the shared folder—required only if you’re connecting to a shared folder with restricted access Creating a Shortcut Follow the instructions in this section to create a shortcut to a shared folder that requires no user name, password, or other optional information. To create a shortcut to the shared folder: 1. On the Home screen, select Network from the list of device shortcuts (see Figure 5 on page 12), then press OK. 2. Select My_Shortcuts, then press OK. 3. Press Information . 4. Select Add, then press OK. The Add Shortcut screen opens. TIP: Use the left and right arrows to navigate this screen. 5. In the IP address boxes, use the up and down arrows to enter the IP address of the computer on which you created the shared folder. 6. Select OK, then press OK. 7. When prompted, press OK again to save the new shortcut. Creating a Shortcut to a Folder with Restricted Access Follow the instructions in this section to create a shortcut to a shared folder on a network that requires user names and passwords, or to a shared folder with restricted access. To create a shortcut to the shared folder: 1. On the Home screen, select Network from the list of device shortcuts (see Figure 5 on page 12), then press OK. 2. Select My_Shortcuts, then press OK. Media Player User Guide 46 8. Managing Your Media Player and Connected Devices Creating Shortcuts to Shared Folders 3. Press Information . 4. Select Add, then press OK. The Add Shortcut screen opens. TIP: Use the left and right arrows to navigate this screen. 5. Select Net User ID, then press OK. Use the on-screen keyboard to enter your user name, select Done, then press OK. TIP: Connect a USB keyboard to your media player to type faster. See page 43 for more information. 6. Select Net Password, then press OK. Use the on-screen keyboard to enter your network password, select Done, then press OK. 7. In the IP address boxes, use the up and down arrows to enter the IP address of the computer on which you created the shared folder. 8. (Optional) Select Detail to add more information about this network connection, including a domain and host name. 9. Select OK, then press OK. 10. When prompted, press OK again to save the new shortcut. Modifying or Deleting Shortcuts You can modify or delete a shortcut to a shared folder if you transfer a folder to a new location or no longer want to make the contents of the folder available to others on the network. To modify or delete a shared folder: 1. On the Home screen, select Network from the list of device shortcuts (see Figure 5 on page 12), then press OK. 2. Select My_Shortcuts, then press OK. 3. Press Information . 4. Select Modify, then press OK. Change the details of the connection as required, select OK, then press OK. OR Select Delete, then press OK. 5. When prompted, press OK again to save the new information or delete the shortcut. Media Player User Guide 47 8. Managing Your Media Player and Connected Devices Managing FreeAgent Drives with Seagate Media Managing FreeAgent Drives with Seagate Media The CD that came with your media player includes the Seagate Media software. On computers running Windows, you can use Seagate Media to manage your FreeAgent drives. (The tasks in this section don’t apply to computers running Mac operating systems.) TIP: You can also use Seagate Media to synchronize media files between your Windows or Macintosh computer and the drives you connect to your media player. See Chapter 7 “Syncing Your Media Files” on page 34 to learn how. Getting Started If you haven’t already, install Seagate Media. (See “Installing Seagate Media” on page 34 for help.) Connect a FreeAgent drive or external USB drive to your computer, open Seagate Media, then click My Drives in the top left corner. The My Drives window opens. All supported drives connected to your computer are listed. Click any drive to see more details about its contents, including how much storage space is still available. Figure 13: Seagate Media: My Drives Window Media Player User Guide 48 8. Managing Your Media Player and Connected Devices Managing FreeAgent Drives with Seagate Media Follow the instructions in the rest of this section to: • Manage drive settings (see page 48) • Test a drive (see page 50) • Check drive status (see page 51) • Find drive information (see page 51) • Register a drive (see page 52) • Disable pop-up messages from Seagate Media (see page 52) Managing Drive Settings You can use Seagate Media to adjust the power settings on a FreeAgent drive or disable the drive’s LEDs. Adjusting Power Settings You can set your drives to go into power-save mode when they’re not being used. Because drives in power-save mode are inactive, it may take a little more time than usual to access your files while the drive becomes active again. You can customize the setting to control when the drive enters power-save mode. To adjust the power setting for a drive: 1. Open the My Drives window (see page 48), select the drive you want, then click Settings. The Settings window opens. 2. Click Adjust Power Setting. The Adjust Power Setting window opens. 3. From the drop-down menu, select a time interval after which the drive enters power-save mode. Or, click Default to return to the drive’s default power setting. TIP: Select a longer time interval if you use the drive frequently, so your work isn’t interrupted by delays when you open or save files. Select a shorter time interval if you use your drive less frequently, so your drive doesn’t consume more energy than it needs. 4. Click Apply. The setting change is confirmed. 5. Click OK to return to the My Drives window. Media Player User Guide 49 8. Managing Your Media Player and Connected Devices Managing FreeAgent Drives with Seagate Media Disabling Drive LEDs If the LED on your FreeAgent drive is distracting, you can use Seagate Media to turn it off. To disable the LED on a drive: 1. Open the My Drives window (see page 48), select the drive you want, then click Settings. The Settings window opens. 2. Click Adjust Drive Lights. The Drive Lights window opens. 3. Click Turn lights off, then click Apply. The LED is disabled. Re-enabling the Drive LED The drive LED is re-enabled automatically if the drive loses power or if the drive is disconnected and reconnected. You can manually re-enable the LED at any time by following the steps in the previous section and clicking Display status and activity lights in the last step. Testing a Drive You can use Seagate Media to check the health of your FreeAgent drive. (Testing a drive doesn’t affect your files.) To test a drive: 1. Open the My Drives window (see page 48), select the drive you want, then click Settings. The Settings window opens. 2. Click Test My Drive. The Test My Drive window opens. 3. Click Test. A progress bar appears. When the test is complete, the results display. If Seagate Media finds a problem with the drive, the drive’s serial number is listed along with instructions on how to find more help. 4. Click OK to return to the My Drives window. Media Player User Guide 50 8. Managing Your Media Player and Connected Devices Managing FreeAgent Drives with Seagate Media Checking Drive Status When you install Seagate Media, a status icon appears in your system tray and becomes active whenever you connect a FreeAgent drive or external USB drive to your computer. Figure 14: Seagate Media: Status Icon Roll your cursor over the icon to quickly check the status of your drive. The color of the icon shows drive status: Icon Color Status Blue Drive connected Green Drive connected; sync idle Gray No drive connected Yellow Sync in progress Red Sync failed Note: When a sync fails, the status icon stays red until a sync is completed successfully. Finding Drive Information To find detailed information about your drive: 1. Open the My Drives window (see page 48), select the drive you want, then click Drive Info. The Drive Information window opens, displaying this information: • Serial Number • Firmware version • Volume (the name of your drive) • Capacity • Free Space • File System (the Windows file system used by your drive) 2. Click OK to close the Drive Information window. Media Player User Guide 51 8. Managing Your Media Player and Connected Devices Removing a FreeAgent Drive Registering a Drive If your computer is connected to the Internet, you can use Seagate Media to register FreeAgent drives. To register a drive: 1. Open the My Drives window (see page 48), select the drive you want, then click Settings. The Settings window opens. 2. In the Settings window, click Register My Drive. The Seagate Product Registration page opens. 3. Follow the online instructions to complete the registration. Disabling Pop-up Messages from Seagate Media By default, Seagate Media displays pop-up messages with tips and information about special promotions. You can choose to disable the pop-up messages if you want. Note: Software update messages will not be disabled. To disable pop-up messages: 1. Open the My Drives window (see page 48), select the drive you want, then click Settings. The Settings window opens. 2. Click Change Seagate Advisor Setting. The Change Seagate Advisor Setting window opens. 3. Deselect Show Seagate Advisor messages. Pop-up messages are disabled. 4. Click OK to return to the My Drives window. Finding Help For more help using Seagate Media, click the blue Help ? button. Removing a FreeAgent Drive To remove a FreeAgent drive from your media player: 1. Turn off the media player by pressing Power on the remote. Caution: You may damage the contents of the drive if you do not turn off the media player before you remove the drive. 2. Carefully slide the drive from the media player. Media Player User Guide 52 8. Managing Your Media Player and Connected Devices Disconnecting a USB Drive, Camera, or Camcorder Disconnecting a USB Drive, Camera, or Camcorder To disconnect an external USB device from your media player: 1. Stop and close all active movie, photo, or music files on the media player. 2. Turn off your camera or camcorder (if applicable). 3. Carefully unplug the device from the media player’s USB port. Disconnecting the Media Player To disconnect the media player from your TV and/or network: 1. Turn off the media player by pressing Power on the remote. 2. Disconnect the cables from the TV and/or the network connector. 3. Unplug the power cable. To reconnect the media player, refer to the printed Quick Start Guide that came in the box. Resetting the Media Player to Its Original Settings If necessary, you can reset the media player back to its factory default settings. Note: All custom settings are lost when you reset the media player. You can reset the media player two ways: • Using the media player screens • Pressing the manual reset button Resetting the Media Player On-Screen To reset the media player to its factory default settings: 1. On the Home screen, press Menu, select Settings, then press OK. 2. Press Menu, select System Setup, then press OK. OR Use the left and right arrows on the remote to scroll through the Settings screens until you find the System screen. 3. On the System screen, select Factory Default, then press OK. 4. Select OK, then press OK. The Initial Setup screen opens. Media Player User Guide 53 8. Managing Your Media Player and Connected Devices Resetting the Media Player to Its Original Settings 5. Select the menu language you want, then press OK. 6. Press Back to return to the Home screen. Resetting the Media Player Manually To reset the media player to its factory default settings: 1. Find the reset button on the media player. • FreeAgent Theater+—The reset button is on the right end of the rear of the media player, as shown in Figure 2. • FreeAgent GoFlex TV—The reset button is on the right side of the media player, near the back. 2. To restore factory default settings, press and hold the reset button for 2–3 seconds. Media Player User Guide 54 9. Customizing Your Media Player Settings Customizing the Video Settings 9. Customizing Your Media Player Settings Your media player is ready for use as soon as you plug it in. However, you can customize its settings for your specific TV. For example, you can change the language of the on-screen menus, change the aspect ratio of the picture to wide screen, or set up a night mode for the sound. Follow the instructions in these sections to customize your media player settings: • “Customizing the Video Settings” on page 55 • “Setting the Media Player for TVs in Other Countries” on page 56 • “Customizing the Audio Settings” on page 57 • “Changing the Menu Language” on page 58 • “Changing the Media Player Screensaver” on page 58 • “Turning Off a FreeAgent Drive LED” on page 59 • “Adjusting the Date and Time” on page 59 • “Changing the Media Player’s Network Settings” on page 60 • “Setting a Language for Information Screens” on page 62 • “Viewing DivX® Account Information” on page 62 Note: You can reset the media player to its original default settings, if necessary. See “Resetting the Media Player to Its Original Settings” on page 53 for instructions. Customizing the Video Settings To customize your media player’s video settings: 1. On the Home screen, press Menu, select Settings, then press OK. 2. Press Menu, select Video Setup, then press OK. OR Use the left and right arrows on the remote to scroll through the Settings screens until you find the Video screen. 3. Adjust the settings as required, following the information in “Adjusting the Aspect Ratio” on page 56 and “Adjusting the Brightness and Contrast” on page 56. Media Player User Guide 55 9. Customizing Your Media Player Settings Setting the Media Player for TVs in Other Countries Adjusting the Aspect Ratio To adjust the aspect ratio: 1. On the Video screen, select Aspect Ratio, then press OK. 2. Select one of these options: • Pan Scan—Displays in standard definition broadcast television format (4:3 aspect ratio). A standard DVD in 4:3 appears on a 16:9 screen with a black bar on the left and right sides of the screen. • Letter Box—Displays a wide screen film on a 16:9 screen while maintaining the film’s original aspect ratio. • 16:9—Provides the same viewing area as a movie theater screen. Note: Standard definition TVs display in a 4:3 aspect ratio; high definition TVs display in a 16:9 aspect ratio. 3. Press OK. Adjusting the Brightness and Contrast To adjust the picture brightness: 1. On the Video screen, select Brightness, then press OK. 2. Use the up and down arrows on the remote to adjust the setting, then press OK. To adjust the picture contrast: 1. On the Video screen, select Contrast, then press OK. 2. Use the up and down arrows on the remote to adjust the setting, then press OK. Setting the Media Player for TVs in Other Countries North American and European TVs have different picture resolution standards. If you have moved your media player from one geographical area to the other, or if the current picture resolution does not work well with your TV, adjust the TV System setting. To set the media player for the resolution your TV: 1. On the Video screen, select TV System, then press OK. 2. Use the up and down arrows on the remote to select the setting you want. Media Player User Guide 56 9. Customizing Your Media Player Settings Customizing the Audio Settings This table shows which resolutions are supported by which connectors: Composite Connector 480i (NTSC) 576i (PAL) Note: Component/HDMI Connector 480i 576i 720i 1080i 480p (NTSC) 576p (PAL) 720p 1080p NTSC (480p, 60 Hz)—Standard North American television resolution PAL (576p, 50 Hz)—Standard European television resolution 3. Press OK to change the setting. Customizing the Audio Settings To customize your media player’s audio settings: 1. On the Home screen, press Menu, select Settings, then press OK. 2. Press Menu, select Audio Setup, then press OK. OR Use the left and right arrows on the remote to scroll through the Settings screens until you find the Video screen. 3. Adjust the settings as required, following the information in “Ensuring Softer Sound at Night” on page 57 and “Adjusting the Digital Output Settings” on page 58. Ensuring Softer Sound at Night When Night Mode is enabled, the intensity of bass sounds are automatically lowered so that others are not disturbed when you use the media player. When Comfort mode is enabled, high and low volume levels of all media and TV channels are automatically moderated so that the volume becomes neither too loud nor too soft when you change from one media format to another. To ensure that sound is softer and controlled at night: 1. On the Audio screen, select Night Mode, then press OK. 2. Select On to turn on Night Mode, or Comfort to turn on Comfort mode, then press OK. Media Player User Guide 57 9. Customizing Your Media Player Settings Changing the Menu Language Adjusting the Digital Output Settings To adjust the digital output settings to meet the needs of your audio equipment: 1. On the Audio screen, select Digital Output, then press OK. 2. Select the setting you want: • S/PDIF LPCM—Converts multi-channel audio into stereo. • S/PDIF RAW—Plays digital audio without decoding. • HDMI LPCM 2CH—Converts multiple audio channels into only a left and a right channel. Use this setting when only two speakers are available. • HDMI LPCM Multi CH—Supports multiple audio channels. Use this setting for surround sound when multiple speakers are available. • HDMI RAW—Is not decoded by the media player. When you use this setting, you must connect the media player to a receiver with decoding capabilities. Changing the Menu Language To change the menu language used by your media player: 1. On the Home screen, press Menu, select Settings, then press OK. 2. Press Menu, select System Setup, then press OK. OR Use the left and right arrows on the remote to scroll through the Settings screens until you find the System screen. 3. On the System screen, select Menu Language, then press OK. 4. Select the language you want, then press OK. The menu language changes. Changing the Media Player Screensaver After five minutes of inactivity on your media player, a screen saver opens. If you want, you can use a slideshow of your own pictures as the screensaver, instead of the default Seagate logo. Note: The screensaver runs for 60 minutes. After 60 minutes, the media player turns itself off. To use a picture slideshow as the screensaver: 1. On the Home screen, press Menu, select Settings, then press OK. Media Player User Guide 58 9. Customizing Your Media Player Settings Turning Off a FreeAgent Drive LED 2. Press Menu, select System Setup, then press OK. OR Use the left and right arrows on the remote to scroll through the Settings screens until you find the System screen. 3. On the System screen, select Screensaver, then press OK. 4. Select Slideshow, then press OK. Turning Off a FreeAgent Drive LED If you have a FreeAgent drive in your media player and find the flashing of its LED distracting, you can disable the LED. To turn off the drive LED: 1. On the Home screen, press Menu, select Settings, then press OK. 2. Press Menu, select System Setup, then press OK. OR Use the left and right arrows on the remote to scroll through the Settings screens until you find the System screen. 3. On the System screen, select FreeAgent Go LED, then press OK. 4. Select Off, then press OK. Adjusting the Date and Time To manually set the date and time for your media player: 1. On the Home screen, press Menu, select Settings, then press OK. 2. Press Menu, select System Setup, then press OK. OR Use the left and right arrows on the remote to scroll through the Settings screens until you find the System screen. 3. On the System screen, select Time, then press OK. 4. Use the arrow buttons to set the date and time, then press OK. Media Player User Guide 59 9. Customizing Your Media Player Settings Changing the Media Player’s Network Settings Changing the Media Player’s Network Settings You may need to adjust your media player’s network settings if you change from a wired LAN to a WLAN, or if you change the configuration of your WLAN. This section explains how to: • Set a static IP address for your media player (see page 60). • Change from a static IP address to dynamic IP address (see page 60). • Add the media player to your WLAN (see page 61). • Find the media player’s MAC ID and IP address (see page 62). Setting a Static IP Address Note: Only advanced network users should set a static IP address for the media player. If you have connected your media player to a wired LAN, the network settings on your media player don’t need to be adjusted. The default network setting (automatic DHCP IP) is highly recommended. However, if you are an advanced network user and want to manually set a static IP address for the media player, follow these instructions. To set a static IP address: 1. On the Home screen, press Menu, select Settings, then press OK. 2. Press Menu, select Network Setup, then press OK. OR Use the left and right arrows on the remote to scroll through the Settings screens until you find the Network screen. 3. Select Wired Setup, then press OK. 4. Select Static IP (MANUAL), then press OK. 5. Set the IP address as required, then press OK. 6. Press OK again to save the new network settings. The new IP address appears on the Network screen. Changing from a Static IP to Dynamic IP Address To change from static to dynamic IP address: 1. On the Home screen, press Menu, select Settings, then press OK. 2. Press Menu, select Network Setup, then press OK. Media Player User Guide 60 9. Customizing Your Media Player Settings Changing the Media Player’s Network Settings OR Use the left and right arrows on the remote to scroll through the Settings screens until you find the Network screen. 3. Select Wired Setup, then press OK. 4. Select Dynamic IP (AUTO), then press OK. 5. Press OK, then press OK again to save the new network settings. The new IP address appears on the Network screen. Adding Your Media Player to a WLAN Follow the instructions in this section to add your media player to a WLAN, or update the media player’s wireless network settings to match your WLAN. Your media player can save connection settings for up to three wireless networks. You will need: • SSID (or network name) of the WLAN(s) • Security keywords or codes for the WLANs • Connection type—access point (recommended), peer-to-peer, or wireless N router. To change your media player’s wireless network settings: 1. On the Home screen, press Menu, select Settings, then press OK. 2. Press Menu, select Network Setup, then press OK. OR Use the left and right arrows on the remote to scroll through the Settings screens until you find the Network screen. 3. Select Wireless Setup, then press OK. 4. Select Connection1 to set up the first connection, then press OK. Alternatively, select Connection2 or Connection3 if you are setting up more than one wireless network profile. 5. Select the connection mode for the WLAN, then press OK. 6. Follow the on-screen instructions to enter the WLAN information. 7. Press OK to save the new network settings. Media Player User Guide 61 9. Customizing Your Media Player Settings Setting a Language for Information Screens Finding the Media Player’s MAC Address and IP Address To view the MAC address and IP address assigned to your media player: 1. On the Home screen, press Menu, select Settings, then press OK. 2. Press Menu, select System Setup, then press OK. OR Use the left and right arrows on the remote to scroll through the Settings screens until you find the System screen. 3. On the System screen, select MAC Address, then press OK. The MAC address assigned to your media player is displayed. 4. Press Back . 5. On the System screen, select IP Address, then press OK. Setting a Language for Information Screens You can press Information to see more details about the movie you’re watching. If the information appears in the wrong language for you, follow these instructions to change it. To set a language for information screens: 1. On the Home screen, press Menu, select Settings, then press OK. 2. Press Menu, select System Setup, then press OK. OR Use the left and right arrows on the remote to scroll through the Settings screens until you find the System screen. 3. On the System screen, select Text Encoding, then press OK. 4. Select the language you want, then press OK. Viewing DivX® Account Information Your media player is an official DivX Certified product with the DivX Home Theater Profile. It plays all versions of DivX video (including DivX 6) with standard playback of DivX media files. .MOV and .AVI files can be played on your media player if they are run through the DivX Converter application. The DivX Converter is available at www.DivX.com. Registering or Deactivating Your DivX Account If you have a DivX Video on Demand account, you can see your registration code and deactivation code on your media player. You need these codes to enable or disable your DivX account. Media Player User Guide 62 9. Customizing Your Media Player Settings Viewing DivX® Account Information Finding the Registration Code To find the DivX registration code: 1. On the Home screen, press Menu, select Settings, then press OK. 2. Press Menu, select System Setup, then press OK. OR Use the left and right arrows on the remote to scroll through the Settings screens until you find the System screen. 3. On the System screen, select DivX Register, then press OK. Follow the on-screen instructions to register your DivX account. Finding the Deactivation Code To find the DivX deactivation code: 1. On the Home screen, press Menu, select Settings, then press OK. 2. Press Menu, select System Setup, then press OK. OR Use the left and right arrows on the remote to scroll through the Settings screens until you find the System screen. 3. On the System screen, select DivX Deactivate, then press OK. Follow the on-screen instructions to deactivate your DivX account. Media Player User Guide 63 10. Solving Problems General Troubleshooting Tips 10. Solving Problems This chapter provides solutions to the most common problems you may encounter while setting up and using your media player. General Troubleshooting Tips If you have problems setting up or using your media player, check these things first: • Are the remote batteries dead? • Is something blocking the remote signal receiver on the front of the media player? • Are all the media player’s cables connected properly? Are your media player and TV plugged into an active power source? Are any of the cables damaged or faulty? • Is the volume on your TV turned down or muted? Is the volume on your media player turned down or muted? • Is the TV set to the wrong input type? • Is your network down or disabled? Have the network settings changed? • Is your Internet service disrupted or disabled? • Is your FreeAgent drive fully inserted into the media player? If you have another device connected to the media player to the USB port, is it properly connected (and powered on, if needed)? • Are there movie, picture, or music files on your connected device? Common Problems and Solutions This section provides solutions to some common problems you may encounter while using your media player. Subtitles don’t appear on my movie. The subtitle format may not be supported by your media player. Your media player supports subtitles in these formats: .SMI/SAMI .SRT .SUB Make sure that the movie file and subtitle file have identical names. Also, ensure that the movie file and subtitle file are stored in the same folder. Media Player User Guide 64 10. Solving Problems Common Problems and Solutions The subtitles on my movie are too small/in the wrong place. If you are playing an .MKV file with subtitles, press Pause, then use the arrow buttons to adjust the size and placement of the subtitles. The media player doesn’t recognize my external USB drive. Your USB drive may not be formatted correctly. Only FAT, FAT32, NTFS and Mac HFS+ formatted external USB storage devices are supported by the media player. The media player doesn’t recognize my digital camera or camcorder. Your digital camera or camcorder may not be compatible with the media player. If your camera or camcorder doesn’t appear in the list of devices on your Home screen when you connect it to the media player, it’s incompatible for use. One of my media files won’t open. The file format may not be supported by your media player. Check to see if the file’s extension is listed here: Supported photo and picture file formats: .BMP .GIF .JPG/JPEG .PNG .TIFF Supported movie file formats: .ASF .FLV .M2TS .MOV .MPEG-4 .RMVB .VOB .AVI H.264 .M4V .MP4 .MPG .TP .WMV .DAT .IFO .MinusVR .MPEG .MTS .TRP .XVID .DivX® .ISO .MKV .MPEG-2 .RM .TS Supported audio file formats: .AAC .MP3 .RA .WAV .ASF .MP4 .RM .WMA .FLAC .OGG .RMVB Supported music playlist file formats: .M3U .PLS The subtitles on my movie don’t appear. Check to see if the movie file and subtitle file have identical names. Also, ensure that the movie file and subtitle file are stored in the same folder. Media Player User Guide 65 10. Solving Problems Common Problems and Solutions If the subtitles still don’t appear, the file format of the subtitles may not be supported by your media player. Your media player supports subtitles in these formats: .SMI/SAMI .SRT .SUB The information screens on my movies are in the wrong language. If the wrong language appears when you press Information to see more details about a movie or song, ensure that the text encoding language is set to the language you want. See “Setting a Language for Information Screens” on page 62 to learn how. My media player language is not English, but I need to search for a file with an English name. If the menu language of your media player is not English but you want to enter English words in your search, on the on-screen keyboard select the key labeled English, then type the English words. YouTube videos won’t play. If you have trouble getting videos to play on the YouTube service, make sure your media player is set to the correct time. See “Adjusting the Date and Time” on page 59 to learn how. I moved my media player to another country and the picture quality is bad. North American and European TVs have different picture resolution standards. If you have moved your media player from one geographic area to the other, you can reset the device to the default settings for your new location. (See “Setting the Media Player for TVs in Other Countries” on page 56 for more information.) To switch the device to NTSC (American) or PAL (European) standard default settings: 1. Find the RESET button on the media player. (See “Resetting the Media Player Manually” on page 54 for help.) 2. Press and hold the reset button for 10 seconds. If your media player was originally set to NTSC, it switches to default PAL settings. If your media player was originally set to PAL, it switches to default NTSC settings. The thumbnail view of my song doesn’t show the album art. For album art to display as a thumbnail, the image has to be stored in the album folder. See “Displaying Album Cover Art” on page 31 for more information. The thumbnail view of my movie doesn’t show the right picture. For a DVD image to display as a thumbnail, the image has to be stored in the right place. In the DVD’s folder, put the image in the same folder as the Audio_TS and Video_TS subfolders. Media Player User Guide 66 10. Solving Problems Updating the Media Player Firmware Updating the Media Player Firmware For complete instructions, see page 44. Recovering After a Firmware Update Failure If a power failure or power surge happens while you’re updating the firmware on your media player, the update fails. To recover after an update failure, you need an external USB drive (also known as a flash drive or thumb drive) and a computer that is connected to the Internet. TIP: For best results, read all the steps in this section before you start. To recover after a firmware update failure: 1. If you haven’t already, go to the Seagate Support at www.seagate.com/support. 2. Follow the on-screen instructions to download the new firmware to your computer. 3. Copy the new firmware to the USB drive, then properly disconnect the drive from your computer. Note: Put the firmware file in the top-most level (or root level) of the USB drive. Don’t put the firmware file into a folder. 4. Unplug the media player’s power cord. 5. Connect your USB drive to the media player. 6. Turn on your TV. 7. Press and hold the media player’s RESET button. Don’t release the RESET button. 8. Plug in the media player’s power cord. 9. When the Seagate logo appears on the TV, release the RESET button. The Updating screen opens. Don’t use your media player until the update is complete. Resetting the Media Player Manually As a last resort, try resetting the media player to its factory default settings. See “Resetting the Media Player Manually” on page 54 for complete instructions. Finding More Help Seagate Support provides a broad range of resources (including FAQs, a knowledge base and a community forum) to help you solve any problem you might have while using your media player. Go to the Seagate Web site at www.seagate.com. Media Player User Guide 67 Index Index contrast setting 56 currently playing music 31 Custom Sync setting (Windows) 37, 38 A Customized Sync setting (Macintosh) 41 activating a Paramount account 33 customizing sync settings 38 album cover art 31, 66 customizing the media player 55–63 Arrow buttons 14, 15 D aspect ratio setting 56 Date setting 10, 59 audio settings 57 deactivating a DivX account 62 adjusting digital output settings 58 Comfort setting 57 Night Mode setting 57 automatic sync, disabling Macintosh 42 Windows 40 B Back button 14, 15 Backward Skip button 14 brightness setting 56 Browse shortcut 13 browsing files browsing movie files 20 browsing music files 30 browsing picture files 26 deactivating a Netflix account 33 Default Sync setting (Macintosh) 41 devices browsing for movies 20 browsing for music 30 browsing for pictures 26 shortcuts to 12 troubleshooting 65 digital camcorders playing videos from a camcorder 21 troubleshooting 65 digital cameras troubleshooting 65 viewing pictures from 27 digital output settings 58 digitized DVDs 21 images in thumbnails 66 C camcorders playing videos from 21 problem-solving 65 cameras problem-solving 65 viewing pictures from 27 capacity of FreeAgent drives 51 Comfort setting 57 component connectors, picture resolutions 57 composite connectors, picture resolutions 57 connecting a drive 11 connecting a USB keyboard 43 Continuous Play setting music 29 picture slideshows 25 Media Player User Guide disconnecting a device from the media player 53 disconnecting the media player 53 DivX 62 drives adjusting power settings 49 checking drive status 51 disabling drive LEDs 50, 59 drive capacity 51 file systems on FreeAgent drives 51 finding drive information 51 firmware version 51 free space 51 managing with Seagate Media 48–52 registering a drive 52 removing a FreeAgent drive 52 serial number 51 solving problems 65 68 Index supported FreeAgent drives 8 supported USB drives 8 testing a drive 50 volume name 51 dynamic IP address 60 E shortcuts 12, 32 I indexing media files 11 Information button 14, 15, 19, 46, 47, 62 installing Seagate Media on Macintosh 35 on Windows 34 enlarging pictures 24 F Fast Forward button 14, 15 Internet services 32 activating a Paramount account 33 deactivating a Netflix account 33 shortcut 13 shortcuts 12 troubleshooting YouTube 66 fast forwarding a movie 19 firmware finding the current version 44 firmware version on FreeAgent drives 51 looking for updates 44 recovering after an upgrade failure 67 updating online 44 updating when not online 45 flash drives 8 Forward Skip button 14 IP address of the media player 62 K keyboards, connecting 43 L LAN connecting your media player 16 dynamic IP address 60 static IP address 60 switching to a WLAN 60 FreeAgent drives 8 connecting 11 removing 52 FreeAgent GoFlex TV language features 7 illustrations 7 overview 6 See also media player for file searches 66 for information screen 62 for menus 58 for movies 21 for the media player 10 FreeAgent Theater+ features 6 illustrations 6 overview 6 See also media player H HDMI connectors, picture resolutions 57 HDMI LPCM 2CH setting 58 HDMI LPCM Multi CH setting 58 HDMI RAW setting 58 help 17, 64–67 Home button 14, 15 Home screen illustration 12 Main Menu 13 opening for the first time 11 Media Player User Guide LEDs disabling drive LEDs 50 disabling the FreeAgent drive LED 59 understanding what the colors mean 43 listening to music. See music M MAC address of the media player 62 Macintosh installing Seagate Media 35 syncing media files 41–42 Main Menu 13 illustration 13 Pictures menu 13 manually starting a sync 39 69 Index media files browsing movie files 20 browsing music files 30 browsing picture files 26 indexing 11 movie formats 18 movie subtitle formats 18 movie thumbnails 66 music file formats 28 music thumbnails 66 picture formats 23 playlist formats 28 preparing to sync media files 36 searching for a movie 20 searching for a picture 26 searching for a song 30 supported file types 65 syncing 34–42 syncing on Macintosh 41–42 syncing on Windows 37–41 media player accessing shared folders 16 adjusting network settings 16 adjusting the date and time 59 audio settings 57 changing from static to dynamic IP address 60 changing resolution for other countries 56 changing the screensaver 58 choosing a language 10 components list 8 connecting a drive 11 connecting a keyboard 43 connecting to a LAN 60 connecting to a WLAN 61 creating shortcuts to shared folders 46 customizing the settings 55–63 Date setting 59 disabling the drive LED 59 disconnecting 53 disconnecting a device 53 DivX account information 62 finding more help 17 firmware version 44 fixing picture quality 66 Home screen shortcuts 32 indexing media files 11 IP address 62 language settings 62 Media Player User Guide listening to music 28–31 looking for firmware updates 44 MAC address 62 managing drives with Seagate Media 48–52 menu language 58 movies and videos 18–22 music 28–31 navigating the screens 11 Netflix accounts, deactivating 33 network settings 60 NTSC resolution setting 56 other requirements 8 overview 6 PAL resolution setting 56 Paramount accounts 33 powering on 10 removing a FreeAgent drive 52 reset button 67 resetting the media player manually 67 resetting to original settings 53 screensaver, changing 58 setting static IP address 60 setting the date and time 10 sharing folders 46 starting the set-up 10 subtitles 64, 65 supported movie formats 18 supported music formats 28 supported picture formats 23 supported playlist formats 28 supported subtitle formats 18 television connectors 8 Text Encoding setting 62 Time setting 59 turning off the drive LED 59 TV System setting 56 understanding the LEDs 43 updating Seagate Media 45 updating the firmware 45 updating the firmware online 44 USB keyboards 43 using the remote 11 video settings 55 viewing photos and pictures 23–27 watching movies and videos 18–22 WiFi adapter 15 media server 9 Media Sync software 70 Index changing sync settings 40 checking Media Sync status 40 Custom Sync setting (Windows) 37 Customized Sync setting (Macintosh) 41 customizing sync settings 38 Default Sync setting (Macintosh) 41 deleting custom settings 40 disabling automatic sync (Macintosh) 42 disabling automatic sync (Windows) 40 for Macintosh 41–42 for Windows 37–41 introduction 36 manually starting a sync 39 setting up Simple Sync 38 simple sync setting (Windows) 37 listening while viewing pictures 24 playing music 28 playing music continuously 29 searching for a song 30 shortcut 13 shuffling songs 29 sorting the music list 28 supported file formats 28 supported playlist formats 28 thumbnail view 66 viewing thumbnails 28 Mute button 14, 15 My_Shortcuts folder 46, 47 N Menu button 14, 15 navigating the media player screens 11, 14 menus, changing the language 58 navigation quick navigation tips 15 remote buttons 14 movies 18–22 adjusting subtitle size and position 19 browsing for a movie 20 controlling DVD features 21 fast forwarding a movie 19 finding a movie 20 finding information about a movie 19 Information button 19 jumping ahead or back 19 picture quality 66 playing a movie 19 playing in slow motion 22 playing videos from your camcorder 21 reversing a movie 19 searching for a movie 20 selecting a language 21 shortcut 13 slow motion 22 sorting the movie list 19 subtitles 19 supported formats 18 supported subtitle formats 18 thumbnail view 66 viewing subtitles 21 viewing thumbnails 19 music 28–31 browsing for a song 30 checking the current song 31 displaying album cover art 31 finding a song 29 Media Player User Guide Netflix accounts, deactivating 33 network accessing shared folders 16 adjusting network settings 16 changing network settings 60 connecting to a LAN 16 connecting to a WLAN 16, 61 creating shortcuts to shared folders 46 IP address of media player 62 MAC address of media player 62 static IP address of media player 60 WiFi adapter, adding 15 Night Mode setting 57 NTSC resolution setting 56 O OK button 14, 15 online media content 32 operating systems, Seagate Media 8 P PAL resolution setting 56 Paramount accounts, activating 33 personal videos 21 photos. See pictures pictures 23–27 adding music to a slideshow 25 71 Index browsing for a picture 26 enlarging 24 finding a picture 25 listening to music while viewing 24 rotating 24 searching for a picture 26 shortcut 13 sorting the picture folders 23 sorting the picture list 24 supported file formats 23 viewing 23 viewing as a list 24 viewing as thumbnails 23, 24 viewing folders 24 viewing from your camera 27 viewing in a slideshow 24 zooming 24 Pictures menu 13 Play/Pause button 14, 15 pop-up messages in Seagate Media 52 Power button 14, 15 power settings on your drives, adjusting 49 powering on 10 problem-solving 64–67 cameras and camcorders 65 drive not recognized 65 fixing subtitle problems 64, 65 general 64 movie picture quality 66 recovering after an upgrade failure 67 YouTube issues 66 R registering a DivX account 62 registering a drive 52 remote button descriptions 15 buttons 14 Home button 12 illustration 14 navigating the screens 11 removing a FreeAgent drive 52 Repeat One setting for music 29 reset button 67 resetting the media player 53 Media Player User Guide resetting the media player manually 67 Reverse button 14, 15 reversing a movie 19 rotating pictures 24 S S/PDIF LPCM setting 58 S/PDIF RAW setting 58 screens finding many paths to a screen 14 navigation 14 screensaver, changing 58 Seagate Media adjusting power settings 49 changing sync settings 40 checking drive status 51 checking Media Sync status 40 Custom Sync setting 37 Customized Sync setting (Macintosh) 41 customizing sync settings 38 Default Sync setting (Macintosh) 41 deleting custom settings 40 disabling automatic sync (Macintosh) 42 disabling automatic sync (Windows) 40 disabling drive LEDs 50 disabling pop-up messages 52 finding drive information 51 Help button 52 installing on Macintosh 35 installing on Windows 34 managing drives 48–52 manually starting a sync 39 Media Sync for Macintosh 41–42 Media Sync for Windows 37–41 opening the My Drives window 48 registering a drive 52 setting up Simple Sync 38 simple sync setting (Windows) 37 status icons 51 supported operating systems 8 syncing media files 34–42 testing a drive 50 updating the software 45 Seagate Web site 15 Seagate Support 17 searching files 72 Index searching for a movie 20 searching for a picture 26 searching for a song 30 syncing media files 34–42 changing sync settings 40 checking Media Sync status 40 Custom Sync setting 37 Customized Sync setting (Macintosh) 41 customizing sync settings 38 Default Sync setting (Macintosh) 41 deleting custom Media Sync settings 40 disabling automatic sync (Macintosh) 42 disabling automatic sync (Windows) 40 getting started 36 manually starting a sync 39 setting up Simple Sync 38 simple sync setting (Windows) 37 syncing on Macintosh 41–42 syncing on Windows 37–41 serial numbers on FreeAgent drives 51 services from the Internet 32 setting up the media player 10 settings shortcut 13 shared folders 16 creating shortcuts 46 sharing files and folders on the network 16 shortcuts 12 Internet services 32 Main Menu 13 shared folders 46 Shuffle Loop setting for music 29 T television connectors 8 Shuffle Loop setting for slideshows 25 supported picture resolutions 57 shuffling music 29 testing a drive with Seagate Media 50 Simple Sync setting (Windows) 38 Text Encoding setting 62 simple sync setting (Windows) 37 thumb drives 8 Skip Back button 15 thumbnails Skip Forward button 15 movies 19 music 31 pictures 24 Slide Timing setting 25 Slide Transition setting 25 slideshow of pictures 24 adding music 25 Time setting 10, 59 troubleshooting 64–67 cameras and camcorders 65 drive not recognized 65 fixing subtitle problems 64, 65 general 64 movie picture quality 66 recovering after an upgrade failure 67 YouTube issues 66 slow motion 22 songs. See music sorting media files sorting the movie list 19 sorting the music list 28 sorting the picture folders 23 sorting the picture list 24 static IP address changing to dynamic IP address 60 setting 60 Stop button 14, 15 subtitles 19 solving problems 64, 65 viewing 21 support 17 Media Player User Guide TV System setting 56 U updating the firmware recovering after an upgrade failure 67 updating online 44 updating when not online 45 USB drives 8 connecting 11 USB keyboards 73 Index syncing media files 37–41 connecting 43 V wired LAN. See LAN video settings 55 wireless keyboards, connecting 43 adjusting brightness and contrast 56 adjusting the aspect ratio 56 wireless LAN. See WLAN WLAN videos. See movies connecting the media player 61 connecting your media player 16 switching from a LAN to a WLAN 60 WiFi adapter 15 Volume buttons 14, 15 W watching movies. See movies Web-based services 32 shortcuts 12 WiFi adapter 15 Windows installing Seagate Media 34 Media Player User Guide Y YouTube, troubleshooting 66 Z Zoom buttons 14, 15 zooming pictures 24 74