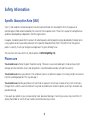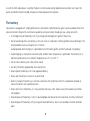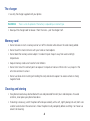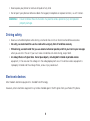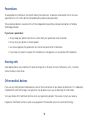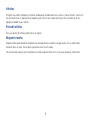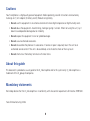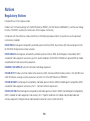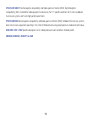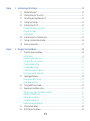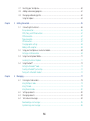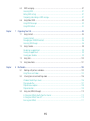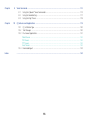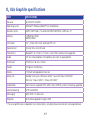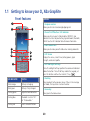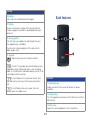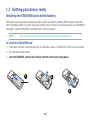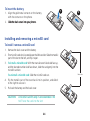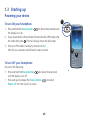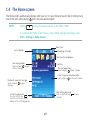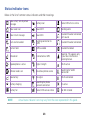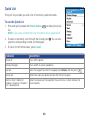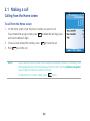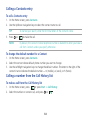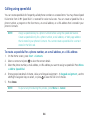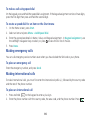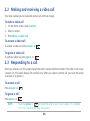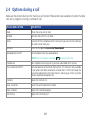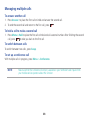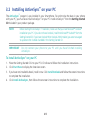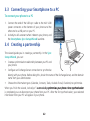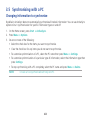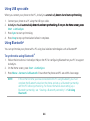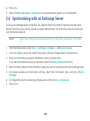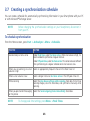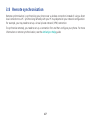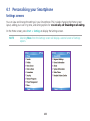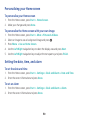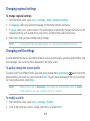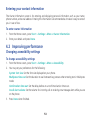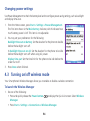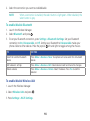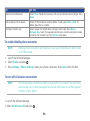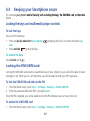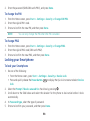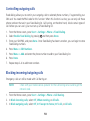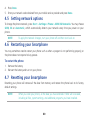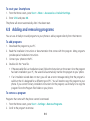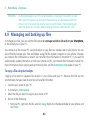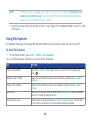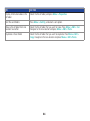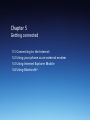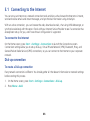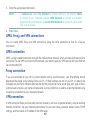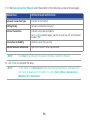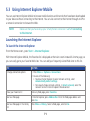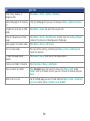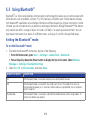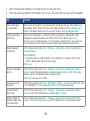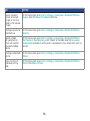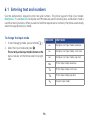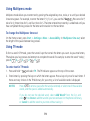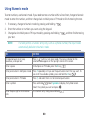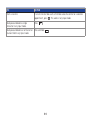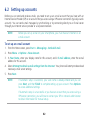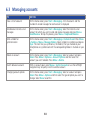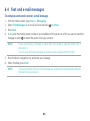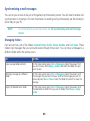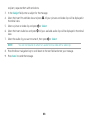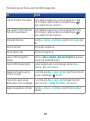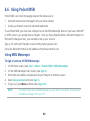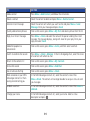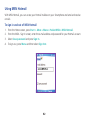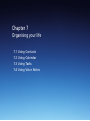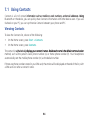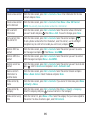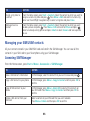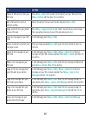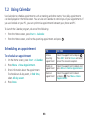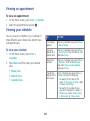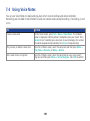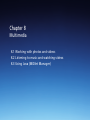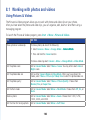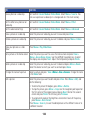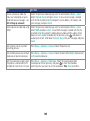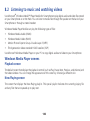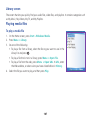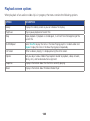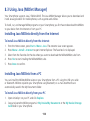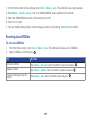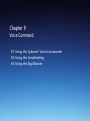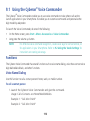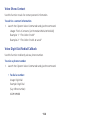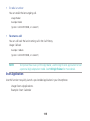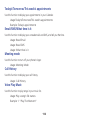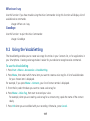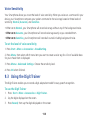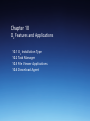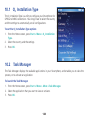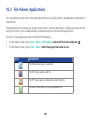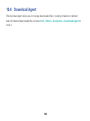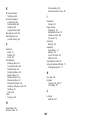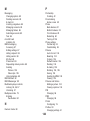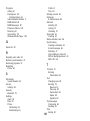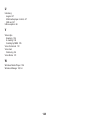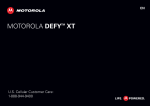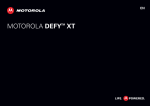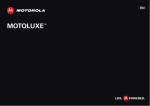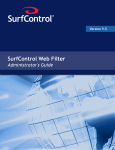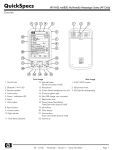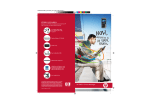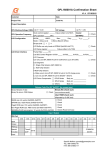Download O2 XDA Graphite Graphite
Transcript
User Manual Xda Graphite o2.co.uk O2 (UK) Limited, 260 Bath Road, Slough, Berks, SL1 4DX. Registered in England No.1743099. Registered office as above. © O2 (UK) Limited 2001-2006. Correct at time of going to press (09/06). E2695 First edition January 2007 Copyright © O2 (UK) Limited. All Rights Reserved. No part of this manual, including the products and software described in it, may be reproduced, transmitted, transcribed, stored in a retrieval system, or translated into any language in any form or by any means, except documentation kept by the purchaser for backup purposes, without the express written permission of O2 (UK) Limited (“� O2 (UK)��� ”). The Bluetooth® trademark is owned by Bluetooth SIG, Inc The Java™ and all Java-based marks are either trademarks or registered trademarks of Sun Microsystem, Inc Product warranty or service will not be extended if: (1) the product is repaired, modified or altered, unless such repair, modification or alteration is authorised in writing by O2 (UK)��; or ������������������������������������������������������ (2) the serial number of the product is defaced or missing. O2 (UK) ���������������������������������� PROVIDES ����������������������������� THIS MANUAL “AS IS” WITHOUT �������� WARRANTY ��������� OF ��� ANY ���� KIND, ������ EITHER ������� EXPRESS �������������������� OR IMPLIED, INCLUDING BUT NOT LIMITED TO THE IMPLIED WARRANTIES OR CONDITIONS OF MERCHANTABILITY OR FITNESS FOR A PARTICULAR PURPOSE. IN NO EVENT SHALL O2 (UK)������ , ITS DIRECTORS, ��������������������� OFFICERS, EMPLOYEES ������������� OR AGENTS ���������� BE LIABLE FOR ANY INDIRECT, SPECIAL, INCIDENTAL, OR CONSEQUENTIAL DAMAGES (INCLUDING DAMAGES FOR LOSS OF PROFITS, LOSS OF BUSINESS, LOSS OF USE OR DATA, INTERRUPTION OF BUSINESS AND THE LIKE), EVEN IF O2 (UK) ����� HAS ��������� BEEN ADVISED ����������� OF THE ���������������� POSSIBILITY OF ��� SUCH ����� DAMAGES �������� ARISING ������������� FROM ANY ���� DEFECT ���������� OR ERROR ��������� IN THIS MANUAL OR PRODUCT. SPECIFICATIONS AND INFORMATION CONTAINED IN THIS MANUAL ARE FURNISHED FOR INFORMATIONAL USE ONLY, AND ARE SUBJECT TO CHANGE AT ANY TIME WITHOUT NOTICE, AND SHOULD NOT BE CONSTRUED AS A COMMITMENT BY O2 (UK)��� . O2 ����� (UK) ASSUMES ����������� NO RESPONSIBILITY ��������������� OR ������������� LIABILITY FOR ���� ANY ���� ERRORS ���������� OR INACCURACIES THAT MAY APPEAR IN THIS MANUAL, INCLUDING THE PRODUCTS AND SOFTWARE DESCRIBED IN IT. Microsoft®, ActiveSync™, Outlook®, Pocket Outlook®, Windows®, and the Windows® logo are either registered trademarks or trademarks of Microsoft Corporation in the United States and/or in other countries. Microsoft products are licensed to OEMs by Microsoft Licensing, Inc., a wholly owned subsidiary of Microsoft Corporation. Safety Information Specific Absorption Rate (SAR) Your O2 Xda Graphite has been designed, manufactured and tested not to exceed the limits for exposure to electromagnetic fields recommended by the Council of the European Union. These limits are part of comprehensive guidelines developed by independent scientific organisations. European standards provide for the amount of radio frequency electromagnetic energy absorbed by the body when using a phone to be measured by reference to the Specific Absorption Rate (SAR). The SAR limit for the general public is currently 2 watts per kilogram averaged over 10 grams of body tissue. The maximum SAR value for the O2 Xda Graphite is 0.878 ������ W/kg ����� @10g ���������� (CE). Phone care You should never attempt to open the phone casing. There are no user-serviceable parts inside and you might damage sensitive electronic circuits and components. Unauthorised disassembly will void the warranty. You should never leave your phone in the window of your car or otherwise expose it to strong sunlight or excessive heat for a prolonged period. This may damage it. You should never handle your phone with wet hands or expose it to moisture or liquids of any kind. Continuous changes from a cold to a warm environment may lead to condensation inside the phone, resulting in corrosion and possible damage. If you pack your phone in your suitcase during travel, beware of damage. Cramming a suitcase may crack the LCD display. Remember to switch off your wireless connections during air travel. As with all other radio devices, touching the built-in antenna area during telephone conversation may impair the quality and lead to shorter standby time due to increased power consumption. The battery Your phone is equipped with a high-performance Li-Ion battery. Optional battery types may be available; check with your local retailer. Observe the maintenance guidelines and your battery should give you a long service life. •At the beginning of the battery’s life, fully charge and discharge (let it go flat) three times. •Do not overcharge the Li-Ion battery, as this can result in a reduction in battery performance and lifespan. The recommended maximum charge time is 2.5 hours. Avoid repeated short charging. It is preferable to let the battery go flat and then recharge it completely. •Avoid charging in strong heat or extreme cold. Ambient room temperature is preferable. The battery has its optimum performance in an ambient temperature of +5 °C to +50 °C. •Do not store a battery near a fire or heat source. •Use only the battery approved by the manufacturer. •Never replace the battery with a non-approved battery. •Never soak the battery in water or any other fluid. •Never try to open the battery as it contains substances that might be harmful if swallowed or allowed to come into contact with unprotected skin. •Never short-circuit the battery, as it may overheat and cause a fire. Keep it away from jewellery and other metal objects. •Never dispose of the battery in a fire. It could explode and release harmful substances into the environment. •Never dispose of the battery with your regular household waste. Take it to a hazardous material collection point. The charger •Use only the charger supplied with your phone. WARNING! There is a risk of explosion if the battery is replaced by an incorrect type. •Never pull the charger cord to release it from the mains – pull the charger itself. Memory card •Do not remove or insert a memory card or turn off the handset while data on the card is being edited. •Do not touch the metal terminals with your hands or metal objects. •Do not bend the memory card or subject it to violent impact. Keep it away from water and high temperatures. •Keep all memory cards out of reach of small children. •Do not short circuit the contact points or expose it to liquids or moisture. When not in use, keep it in the antistatic container it came in. •Do not use force when inserting or handling the card, and do not expose it to excessive heat or strong magnetic fields. Cleaning and storing •Your phone should always be handled with care and protected from dirt, dust and dampness. To avoid scratches, never place your phone face down. •If cleaning is necessary, switch the phone off and wipe carefully with a soft, slightly damp (not wet) cloth. Use a cotton swab to clean the camera lens. Allow the phone to dry completely before switching it on. Never use solvents for cleaning. •Never expose your phone to moisture or liquids of any kind. •Do not paint your phone or otherwise block the keypad, microphone or earpiece function, i.e. with stickers. WARNING! Failure to follow these instructions may lead to serious personal injury and possible property damage. Driving safety • Never use a handheld phone while driving. Use hands-free car kits or alternative handsfree accessories. • ����������������������������������������������������������������������������������������� For safety, we recommend the use of a cradle while using any form of handsfree accessory. • While ����������������������������������������������������������������������������������������������������������� driving, we recommend that you use voicemail whenever possible, and that you listen to your messages when you are not in the car. If you must make a handsfree call when driving, keep it brief. • An ������������������������������������� airbag inflates with great force. Do �������������������������������������������������������������������� not place objects, including both installed or portable wireless equipment, in the area over the airbag or in the airbag deployment area. If in-vehicle wireless equipment is improperly installed and the air bag inflates, serious injury could result. Electronic devices Most modern electronic equipment is shielded from RF energy. However, certain electronic equipment may not be shielded against the RF signals from your Pocket PC phone. Pacemakers To avoid potential interference, the Health Industry Manufacturers’ Association recommends that a minimum separation of six (6”) inches be maintained between a phone and a pacemaker. These recommendations are consistent with the independent research by and recommendations of Wireless Technology Research. If you have a pacemaker: •Always keep your phone more than six inches from your pacemaker when turned on. •Do not carry your phone in a breast pocket. •Use the ear opposite the pacemaker to minimize the potential for interference. •If you have any reason to suspect that interference is taking place, turn your phone off immediately. Hearing aids Some digital phones may interfere with some hearing aids. In the event of such interference, call O2 Customer Service to discuss alternatives. Other medical devices If you use any other personal medical device, consult the manufacturer of your device to determine if it is adequately shielded from external RF energy. Your physician may be able to assist you in obtaining this information. Turn your phone off in healthcare facilities when any regulations posted in these areas instruct you to do so. Hospitals or healthcare facilities may be using equipment that could be sensitive to external RF energy. Vehicles RF signals may affect improperly installed or inadequately shielded electronic systems in motor vehicles. Check with the manufacturer or its representative regarding your vehicle. You should also consult the manufacturer of any equipment added to your vehicle. Posted facilities Turn your phone off where posted notices so require. Magnetic media Magnetic fields generated by Smartphone may damage data on magnetic storage media, such as credit cards, computer discs or tapes. Do not place your phone next to such media. You should never expose your Smartphone to strong magnetic fields as this may cause temporary malfunction. Other Safety Guidelines Aircraft Regulations prohibit using your phone while in the air. Switch off your phone before boarding an aircraft or turn off the wireless connections. Blasting areas To avoid interfering with blasting operations, turn your phone off when in a ‘blasting area’ or in areas posted: ‘Turn off two-way radio.’ Obey all signs and instructions. Potentially explosive environments Turn your phone off when in any area with a potentially explosive environment and obey all signs and instructions. Sparks in such areas could cause an explosion or fire resulting in bodily injury or even death. Areas with a potentially explosive environment are often, but not always, clearly marked. They include fuelling areas such as gas stations, below decks on boats, fuel or chemical transfer or storage facilities, vehicles using liquified petroleum gas (such as propane or butane), areas where the air contains chemicals or articles, such as grain, dust, or metal powders, and any other area where you would normally be advised to turn off your vehicle’s engine. Choking Keep your phone away from children as the SIM card and other small parts present a choking hazard. Cautions Your Smartphone is a high quality piece of equipment. Before operating, read all instructions and cautionary markings on (1) AC Adapter (2) Battery and (3) Product Using Battery. •Do not use this equipment in an extreme environment where high temperature or high humidity exists. •Do not abuse the equipment. Avoid striking, shaking or giving it a shock. When not using the unit, lay it down to avoid possible damage due to instability. •Do not expose this equipment to rain or spilled beverages. •Do not use unauthorised accessories. •Do not disassemble the phone or its accessories. If service or repair is required, return the unit to an authorized service center. If the unit is disassembled, a risk of electric shock or fire may result. •Do not short-circuit the battery terminals with metal items. About this guide This document is provided as a user guide to the O2 Xda Graphite and to this system only. O2 Xda Graphite is a trademark of the O2 group of companies. Mandatory statements We hereby declare that the O2 Xda Graphite is in conformity with all essential requirements of Directive 1999/5/EC. Year of Manufacturing: 2006 Notices Regulatory Notices Intended for use in the European Union. Products with CE marking comply with the R&TTE directive (99/5/EC), the EMC directive (89/366/ECC), and the Low Voltage Directive (73/23/EEC) issued by the Commission of the European Community. Compliance with these directives implies conformity to the following European Norms (in parentheses are the equivalent international standards). EN 301 908 Electromagnetic compatibility and Radio spectrum Matters (ERM); Base Stations (BS) and User Equipment (UE) for IMT-2000 third generation cellular networks. EN 301 489-24 Electromagnetic compatibility and Radio spectrum Matters (ERM); ElectroMagnetic Compatibility (EMC) standard for radio equipment and services; part 24: Specific conditions for IMT-2000 CDMA direct spread (UTRA) for mobile and portable (UE) radio and ancillary equipment. EN 60950-1 (IEC 60950-1) Safety of Information Technology Equipment. ETSI EN 301 511 Global system for mobile communications (GSM); harmonised EN for mobile stations in the GSM 900 and GSM 1800 bands, covering essential requirements of article 3.2 of the R&TTE directive (1995/5/EC). ETSI EN 301 489-1 Electromagnetic compatibility and Radio spectrum Matters (ERM); ElectroMagnetic Compatibility (EMC) standard for radio equipment and services; Part 1: Common technical requirements. ETSI EN 301 489-7 Electromagnetic compatibility and Radio spectrum Matters (ERM); ElectroMagnetic Compatibility (EMC) standard for radio equipment and services; Part 7: Specific conditions for mobile and portable radio and ancillary equipment of digital cellular radio telecommunication systems (GSM and DCS). 10 ETSI EN 301 489-17 Electromagnetic compatibility and Radio spectrum Matters (ERM); ElectroMagnetic Compatibility (EMC) standard for radio equipment and services; Part 17: Specific conditions for 2.4 GHz wideband transmission systems and 5 GHz high performance RLAN. ETSI EN 300 328 Electromagnetic compatibility and Radio spectrum Matters (ERM); Wideband Transmission systems; data transmissions equipment operating in the 2.4GHz ISM band and using spread spectrum modulation techniques. ANSI/IEEE C.95.1-1992 Specific absorption rate in mobile phone emission conditions for body health EN50360, EN50361, EN50371 for SAR 11 Contents O2 Xda Graphite specifications ...................................................................................................................17 Package contents .......................................................................................................................................18 Chapter 1 Getting Started..............................................................................................................................................19 1.1 Getting to know your O2 Xda Graphite ...........................................................................................20 Front Features ..................................................................................................................................20 Back Features ...................................................................................................................................21 Side Features ....................................................................................................................................22 Bottom Features ...............................................................................................................................22 1.2 Getting your device ready................................................................................................................23 Installing the SIM/USIM card and the battery ....................................................................................23 Installing and removing a microSD card ............................................................................................24 Charging the battery ........................................................................................................................25 1.3 Starting up.......................................................................................................................................26 Powering your device .......................................................................................................................26 1.4 The Home screen ............................................................................................................................27 Status indicator icons........................................................................................................................28 Start menu .......................................................................................................................................29 Quick List .........................................................................................................................................30 Chapter 2 Using Call features........................................................................................................................................31 2.1 Making a call ..................................................................................................................................32 Calling from the Home screen ..........................................................................................................32 Calling a Contacts entry ...................................................................................................................33 Calling a number from the Call History list ........................................................................................33 Calling using speed dial ....................................................................................................................34 Making emergency calls ...................................................................................................................35 Making international calls ................................................................................................................35 2.2 Making and receiving a video call ....................................................................................................36 2.3Responding to a call.........................................................................................................................36 2.4 Options during a call .......................................................................................................................37 Managing multiple calls ....................................................................................................................38 12 Chapter 3 Synchronising with ActiveSync.....................................................................................................................39 3.1 Microsoft ActiveSync™......................................................................................................................40 3.2 Installing ActiveSync™ on your PC.....................................................................................................41 3.3 Connecting your Smartphone to a PC..............................................................................................42 3.4 Creating a partnership.....................................................................................................................42 3.5 Synchronising with a PC...................................................................................................................43 Changing information to synchronise ...............................................................................................43 Using USB sync cable ........................................................................................................................44 Using Bluetooth® ..............................................................................................................................44 3.6 Synchronising with an Exchange Server............................................................................................45 3.7 Creating a synchronisation schedule.................................................................................................46 3.8Remote synchronisation...................................................................................................................47 Chapter 4 Managing Your Smartphone........................................................................................................................48 4.1 Personalising your Smartphone........................................................................................................49 Settings screens ................................................................................................................................49 Personalising your Home screen........................................................................................................50 Setting the date, time, and alarm .....................................................................................................50 Changing regional settings ...............................................................................................................51 Changing profile settings .................................................................................................................51 Customising sounds for ring tones ...................................................................................................52 Entering your contact information ....................................................................................................53 4.2 Improving performance....................................................................................................................53 Changing accessibility settings ...........................................................................................................53 Changing power settings ..................................................................................................................54 4.3 Turning on/off wireless mode...........................................................................................................54 4.4 Keeping your Smartphone secure.....................................................................................................57 Locking the keys and multimedia player controls ..............................................................................57 Locking the SIM/USIM card ...............................................................................................................57 Locking your Smartphone .................................................................................................................58 Controlling outgoing calls ................................................................................................................59 Blocking incoming/outgoing calls .....................................................................................................59 4.5 Setting network options...................................................................................................................60 4.6Restarting your Smartphone.............................................................................................................60 13 4.7Resetting your Smartphone..............................................................................................................60 4.8Adding and removing programs.......................................................................................................61 4.9 Managing and backing up files........................................................................................................62 Using File Explorer ...........................................................................................................................63 Chapter 5 Getting Connected .......................................................................................................................................65 5.1 Connecting to the Internet...............................................................................................................66 Dial-up connection ...........................................................................................................................66 GPRS, Proxy, and VPN connections ...................................................................................................67 GPRS connection ..............................................................................................................................67 Proxy connection ..............................................................................................................................67 VPN connection ................................................................................................................................67 Changing option settings .................................................................................................................68 Adding a URL exception ...................................................................................................................68 5.2 Using your Smartphone as an external modem................................................................................69 Setting up a USB connection ............................................................................................................69 5.3 Using Internet Explorer Mobile.........................................................................................................71 Launching the Internet Explorer ........................................................................................................71 5.4 Using Bluetooth® ............................................................................................................................73 Setting the Bluetooth® mode ............................................................................................................73 Creating a Bluetooth® partnership ....................................................................................................74 Pairing with a Bluetooth headset ......................................................................................................74 Chapter 6 Messaging......................................................................................................................................................77 6.1Entering text and numbers...............................................................................................................78 Using Multipress mode .....................................................................................................................79 Using T9 mode .................................................................................................................................79 Using Numeric mode ........................................................................................................................80 6.2 Setting up accounts.........................................................................................................................82 6.3 Managing accounts.........................................................................................................................83 6.4 Text and e-mail messages.................................................................................................................84 Downloading e-mail messages .........................................................................................................85 Synchronising e-mail messages ........................................................................................................86 14 6.5 6.6 MMS messaging..............................................................................................................................87 Accessing MMS ................................................................................................................................87 Editing MMS settings .......................................................................................................................87 Composing and sending an MMS message ......................................................................................87 Using Pocket MSN...........................................................................................................................90 Using MSN Messenger .....................................................................................................................90 Using MSN Hotmail ..........................................................................................................................92 Chapter 7 Organising Your Life.....................................................................................................................................93 7.1 Using Contacts................................................................................................................................94 Viewing Contacts .............................................................................................................................94 Managing your SIM/USIM contacts ...................................................................................................96 Accessing SIM Manager ...................................................................................................................96 7.2 Using Calendar............................................................................................................................... 98 Scheduling an appointment ............................................................................................................. 98 Viewing an appointment ................................................................................................................. 99 Viewing your schedule .................................................................................................................... 99 7.3 Using Tasks....................................................................................................................................100 7.4 Using Voice Notes..........................................................................................................................101 Chapter 8 Multimedia..................................................................................................................................................102 8.1Working with pictures and videos..................................................................................................103 Using Pictures and Videos ...............................................................................................................103 8.2 Listening to music and watching videos.........................................................................................106 Windows Media Player screens .......................................................................................................106 Playing media files ..........................................................................................................................107 Playback screen options ..................................................................................................................108 Playback controls ............................................................................................................................109 8.3 Using Java (MIDlet Manager) .........................................................................................................110 Instaling Java MIDlets directly from the Internet ..............................................................................110 Instaling Java MIDlets from a PC .....................................................................................................110 Running Java MIDlets .....................................................................................................................111 15 Chapter 9 Voice Command .........................................................................................................................................112 9.1 Using the Cyberon® Voice Commander..........................................................................................113 9.2 Using the VocabSetting .................................................................................................................117 9.3 Using the Digit Trainer ...................................................................................................................118 Chapter 10 O2 Features and Applications . ...................................................................................................................119 10.1 O2 Installation Type .......................................................................................................................120 10.2 Task Manager ...............................................................................................................................120 10.3File Viewer Applications ................................................................................................................121 Word Viewer ..................................................................................................................................122 PDF Viewer ....................................................................................................................................122 PPT Viewer .....................................................................................................................................122 Excel Viewer....................................................................................................................................122 10.4Download Agent ..........................................................................................................................123 Index . ....................................................................................................................................................................124 16 O2 Xda Graphite specifications ITEM SPECIFICATIONS Processor Intel PXA270 416MHz Operating system Microsoft® Windows Mobile™ 5.0 (Smartphone) Network system UMTS (3GPP Band I), Tri-Band GSM (900/1800/1900), GPRS class 10 Memory 128MB Flash ROM 64MB SDRAM LCD Screen 2.2”, QVGA (240 x 320), 65K color TFT LCD Expansion slot One slot for a micro SD card Connectivity Bluetooth® v2.0 / USB v1.1 (Client + Host) /WiFi (wireless LAN) supported Audio 2.5 mm stereo earphone / microphone jacks, built-in speakerphone Dimensions 109.5 mm x 46 mm x 18 mm Weight 105 grams (with battery) Battery 1100mAh rechargeable Lithium-Ion Battery life Standby time: Up to 180 hours (GSM)* / up to 220 hours (WCDMA)* Talk time: 5 hours (GSM)* / 4 hours (WCDMA)* Audio/Video Music formats accepted: MP3, WMA, WAV, AMR-NB, and A/V Streaming supported Internet browsing HTTP and WAP2.0 Messsaging SMS, MMS 1.2 and E-mail Ringtones 40 channels polyphonic ringer & MP3 * The actual performance is dependent on multiple factors, including network environment and usage behavior. 17 Package contents • AC adapter • Quick Start Guide • Battery • Stereo headset with microphone • User Manual • O2 Xda Graphite • Application CD • USB sync cable • Getting Started CD IMPORTANT To avoid damaging your Smartphone and its accessories, it is recommended that you operate this unit within a temperature range of 0 ~ 40 oC (68 ~ 86 o F) and 50% humidity. 18 Chapter 1 Getting started 1.1 Getting to know your O2 Xda Graphite 1.2 Getting your device ready 1.3 Starting Up 1.4 The Home Screen 19 1.1 Getting to know your O2 Xda Graphite Front features FEATURE 1 1. Earpiece receiver 2 3 Allows you to listen to incoming/outgoing calls. 2. Power On/Off button / LED indicator 4 Allows you to turn your 02 Xda Graphite ON/OFF. It also indicates the status of your battery, signal/network, Bluetooth, WLAN. See the LED indicator table for more information. 3. Front camera lens 5 7 6 9 8 10 11 Allows you to make yourself visible when making video calls. 4. LCD Screen Displays the menu, current time, battery power, signal strength, and current profile. 5. Left and Right Soft keys The Left and Right Soft keys perform the command indicated above the button. The Left Soft key unlocks the keypad, just press this button and then the Asterisk (*) key . 6. Back key LED INDICATOR STATUS Static orange Battery is charging. Takes you back to the previous screen. When in the message text mode, this key clears a text or character. Static green Battery is fully charged. 7. Home key Flashing green Signal/network detected. Takes you to the Home screen. Flashing blue Bluetooth is set to “On” or “Discoverable.” Flashing red Event alarm/notification 20 FEATURE 8. End key Back features Ends a call. Press and hold to lock the keypad. 9. Call key Answers a call or dial a number. Press twice to redial last number. Long press to enable the speakerphone during an active call. 10. 5-way joystick 12 Push left, right, up, and down to scroll through the menu files, program icons, and folders. 13 Press to launch a chosen program, list the contents of a folder, or open a file. 14 11. Keypad Alphanumeric keys enter numbers and texts. Asterisk (*) key enables you to switch between cases (upper/lower cases) and caps lock within a text messaging mode. In a text field, press and hold to display an entire list of input mode to make a selection. In a text field, press this key to enter zero (0). Press FEATURE and hold to enter a plus sign (+) for making international calls. 12. Speakerphone Enables you to listen to music or to talk over the phone handsfree. In a text field, press to enter a space. Press and hold to access the symbols menu. 13. Camera lens This 2.0 megapixel camera comes with fix focus lens and flash light features. 14. Back cover Covers the internal components such as the battery. 21 Side features FEATURE 15 15. Camera button Launches the camera functions. 16 16. Volume button Adjusts the volume of your phone. 17. Mini-USB sync/power connector Synchronises data in your phone with your PC or charges your battery. 18. Microphone Use to make or receive phone calls, say voice commands, and record sounds or voice. 19. Earphone jack Bottom features Insert a headphone to listen to music or to use your phone hands-free. 17 18 19 22 1.2 Getting your device ready Installing the SIM/USIM card and the battery The mobile service operator provides you with a Subscriber Identity Module (SIM)/Universal Subscriber Identity Module (USIM) card that stores your mobile phone number, phone book entries, and SMS/MMS messages. Install the SIM/USIM card before you install the battery. NOTE Read the SIM/USIM card documentation before removing the SIM/USIM card. To install the SIM/USIM card 1. Press down the back cover release latch (A) and slide it open in the direction of the arrow as shown. 2. Lift and remove the battery. Pix els 3.������������������������������������������������������������������������������� Insert the SIM/USIM card into the card slot with the contacts area facing down. Pix els Pix els 2.0 Mega 2.0 Mega 1 2.0 Mega 2 A 3 23 To insert the battery 1 aP ixels 2 Pix els 1.Align the gold metal contacts on the battery with the contacts on the phone. 2.0 Meg 2.0 Mega 2.������������������������������������� S������������������������������������ lide the back cover into your phone. Installing and removing a microSD card To install / remove a microSD card 2. The microSD card slot is located above the SIM card slot. Slide the metallic part of the slot to the left, and flip it open. Pix els 1.Remove the back cover and the battery. 2.0 Mega 3. To install a microSD card: With the manufacturer’s label side face up, and the barcode number side face down, slide the card gently into the microSD card slot. To uninstall a microSD card: Slide the microSD card out. Label side 4.Flip the metallic part of the cover back into its position, and slide it to the right to secure it. Pix els 5. Put back the battery and the back cover. 2.0 Mega CAUTION��������������������������������������������� A microSD card fits only in one orientation. ��� DO NOT force the card into the slot! 24 Charging the battery Before using the Smartphone for the first time, fully charge the battery for about eight hours. You can charge the battery whether the phone is on or off. For battery power indicators, refer to “Status indicator icons” in 1.4 Home screen. To charge the battery 1. Connect the AC adapter to a power source. 2. Connect the power cable plug to the mini USB sync and the power connector. NOTE The power LED lights up orange to indicate that the battery is charging and turns to green when the battery is fully-charged. 25 1 2 1.3 Starting up Powering your device 1 To turn ON your Smartphone 1. Press and hold the Power button the display turns on. for about three seconds until 2. If you are asked for a Personal Identification Number (PIN) code, enter the code, then press� . The main display shows the idle screen. 3.Enter your PIN code (if necessary) and press Done. Wait for your operator and Microsoft screens to load. 3 2 To turn OFF your Smartphone Do one of the following: • Press and hold the Power button until the display turns off. for about three seconds • Press and quickly release the Power button Power off from the Quick List screen. and select 26 1.4 The Home screen The Home screen automatically displays when you turn on your phone or leave it idle. Scrolling to any one of the items and pressing opens the associated program. NOTE Pressing To customise the Home screen (layout, color scheme, background image), press Start > Settings > Home Screen. at any time takes you back to the Home screen. Power status Network signal strength Status indicators Most recently-used programs Your service provider Select and press to open Wireless Manager Time/Date Your next appointment Select and press to open Calendar Current ring tone and volume profile Select and press to change the profile Number of unread text messages Select and press to open Messages Right soft key command Press the Right soft key Contacts Left soft key command Press the Left soft key to launch the Start menu, which displays all the installed programs 27 to open Status indicator icons Below is the list of common status indicators and their meanings. New e-mail, text or picture message Battery level Pocket MSN chat is online New voice mail Sound OFF Pending alarm New instant message Sound ON Bluetooth headset connected with sound Calls are forwarded Building connection to GPRS Bluetooth headset connected Call on hold GPRS available Bluetooth enabled Missed call Connected via GPRS Roaming. This appears only if you have international roaming feature. Speakerphone is active Signal strength WLAN active Vibrate mode is on No cellular phone service Searching for WLAN connection Low battery No signal WLAN connected Battery charging Searching for phone network connection 3G active Battery full Pocket MSN service notice No SIM installed NOTEActual status indicator icons may vary from the ones represented in this guide. 28 Start menu Your Smartphone comes with pre-installed programs accessible from the Start menu. To use the Start menu 1. On the Home screen, press Start. 2.Do one of the following: • Scroll to a program using the navigation keypad and press . • Press the corresponding number on the alphanumeric keypad. For example, press 1 to open Internet Explorer and 9 to open Settings. You can use ActiveSync to download programs from the Internet and add these programs to your phone. To remove programs, use File Explorer (Start > More > File Explorer) or Remove Programs (Start > Settings > Remove Programs). Displays the next page of programs Press to open Internet Explorer Press to open Settings NOTEA removed program can only be reinstalled by a hard reset. To perform a hard reset, push the joystick up and press the power key simultaneously while the phone is off. The screen will prompt you for confirmation. Hard-resetting will reset the device to its factory default settings and ALL DATA WILL BE LOST. 29 Quick List The Quick List provides you with a list of commonly-used commands. To use the Quick List 1. Press and quickly release the Power button to display the Quick List. NOTE: If you press and hold too long, the phone will be powered off. 2. To select a command, scroll through the list and press press the corresponding number on the keypad. . You can also 3. To return to the Home screen, press Cancel. COMMAND DESCRIPTION Power off Turns off the phone. Wireless Manager Turns on/off all wireless capabilities. Key lock Locks the keypad. To unlock the keypad, press Unlock, and then press Device lock Select how soon your phone will lock after the last key press. Normal / Silent / Meeting / Outdoor / Automatic / Headset / Car / Speakerphone Select to make one of these profiles the current one. A check indicates the current profile. 30 . Chapter 2 Using Call features 2.1 Making a call 2.2 Making and receiving a video call 2.3 Responding to a call 2.4 Options during a call 31 2.1 Making a call Calling from the Home screen To call from the Home screen 1. On the Home screen, enter the phone number you want to call. If you entered the wrong number, press and hold to delete all digits. 2. Once you have entered the number, press 3. Press to delete the last digit; press to make the call. to end the call. NOTEAs you enter a phone number, the Smartphone searches Contacts, Call History, and the Speed Dial lists to find a matching name or number. Use the ������������������� Up/Down navigation keys to select a name or number on the list. To redial the last number called, press twice. 32 Calling a Contacts entry To call a Contacts entry 1. On the Home screen, press Contacts. 2. Use the Up/Down navigation keys to select the contact name to call. TIP 3. Press NOTE To narrow your search, enter the first few letters of the contact’s name. or to make the call. By default, the contact’s mobile telephone number is dialled first when you make a call from Contacts unless you specify otherwise. To change the default number for a Contact 1. On the Home screen, press Contacts. 2. Select the contact whose default phone number you want to change. 3. Use the Left/Right navigation keys to change the default number. The letter to the right of the contact’s name indicates the default number — m (mobile), w (work), or h (home). Calling a number from the Call History list To make a call from the Call History list 1. On the Home screen, press or press Start > Call History. 2. Select the number or name to call, and press or 33 . Calling using speed dial You can create speed dials for frequently-called phone numbers or accessed items. You may choose Speed Dial entries from 2-99. Speed Dial 1 is reserved for voice mail access. You can create a Speed Dial for a phone number, a program on the Start menu, an e-mail address, or a URL address that is stored in your phone’s Contacts. NOTEAssign a speed dial key to a phone number before using the speed dial feature. Create a speed dial only for a phone number, e-mail address, or Web page address that is stored in your phone’s Contacts. You cannot create a speed dial for a contact stored in the SIM card. To create a speed dial for a phone number, an e-mail address, or a URL address 1. On the Home screen, press Start > Contacts. 2. Select a contact and press to view the contact details. 3. Select the phone number, e-mail address, or URL address you want to assign a speed dial. Press Menu > Add to Speed Dial. 4.Enter appropriate details in Name, Value, and Keypad assignment . In Keypad assignment, use the Left/Right navigation keys to select, or press to view the full list of choices. 5. Press Done. NOTE To quit at any time during this process, press Menu > Cancel. 34 To make a call using speed dial On the keypad, press and hold the speed dial’s assignment. If the keypad assignment consists of two digits, press the first digit then press and hold the second digit. To create a speed dial for an item on the Start menu 1. On the Home screen, press Start. 2. Select an item and press Menu > Add Speed Dial. 4.Enter the appropriate details in Name, Value, and Keypad assignment . In Keypad assignment, use the Left/Right navigation keys to select, or press to view the full list of choices. 5. Press Done. Making emergency calls You can call emergency service numbers even when you have locked the SIM card or your phone. To place an emergency call Enter the emergency number, and press Send. Making international calls To make international calls, you must first enter the international prefix (+), followed by the country code and the rest of the phone number. To place an international call 1. Press and hold on the keypad to enter a plus sign. 2.Enter the phone number with the country code, the area code, and the phone number. Press 35 . 2.2 Making and receiving a video call Your device allows you to make and receive calls with live images. To make a video call 1. On the Home screen, press Contacts. 2. Select a contact. 3. Press Menu > Video Call. To answer a video call To answer a video call, press Answer or . To ignore a video call To ignore a video call, press Ignore or . 2.3 Responding to a call When you receive a call, the screen displays the caller’s name and phone number. If the caller is not in your Contacts list, the screen displays the number only. When you receive a phone call, you have the option to answer or to ignore it. To answer a call Press Answer or . To ignore a call Press Ignore or NOTE . Selecting Ignore or will send the caller to your voice mailbox if it is enabled. If it is not, the caller will hear a busy tone. 36 2.4 Options during a call Below are the options during or for making a call. Some of these options are available only when multiple calls are in progress or during a conference call. IN-CALL MENU OPTION DESCRIPTION Hold Places the active call on hold. Unhold Activates the call that is on hold. Mute Switches off the microphone for the active call (you can hear the caller but the caller cannot hear you). Unmute Turns the microphone ���������������������������� back on for �������������������� the active call. Speakerphone On/Off Activates/deactivates the speakerphone. NOTE: You can also press and hold during an active call. Conference Joins together all existing calls if you have subscribed to this service. Turn Hands-free On/Off Activates/deactivates the hands-free function. This function is only available if your phone has been conected to a hands-free kit. When activated, the call will be redirected to the hands-free kit, allowing you to talk using the remote earphone/microphone set. Contacts Opens the Contacts list. Save to contact Saves the current phone call number. View Calendar Opens the Calendar program. Call History Opens the Call History list. 37 Managing multiple calls To answer another call 1. Press Answer to place the first call on hold and answer the second call. 2. To end the second call and return to the first call, press . To hold a call to make a second call 1. Press Menu > Hold to place the first call on hold and call a second number. After finishing the second call, press to take you back to the first call. To switch between calls To switch between two calls, press Swap. To set up a conference call With multiple calls in progress, press Menu > Conference. NOTE Make sure that the Conference function is available in your SIM/USIM card. Inquire from your mobile service operator about this function. 38 Chapter 3 Synchronising with ActiveSync 3.1 Microsoft ActiveSync 3.2 Instaling ActiveSync on your PC 3.3 Connecting your Smartphone to a PC 3.4 Creating a partnership 3.5 Synchronising with a PC 3.6 Synchronising with an Exchange Server 3.7 Creating a synchronisation schedule 3.8 Remote synchronisation 39 3.1 Microsoft ActiveSync™ With ActiveSync™, you can synchronise the data on your PC with that on your Smartphone. Synchronisation compares the data on your phone with your PC and updates both with the most recent information. You can also use synchronisation to add new programs to your phone. Before you can synchronise your phone with your PC, you need to: 1. Install ActiveSync™ on your PC. 2. Connect your phone to the PC. 3. Create a partnership between the two devices. NOTESFor more information about synchronisation, see the ActiveSync Help on your PC. If you cannot successfully establish connection, check http://www.microsoft.com/ windowsmobile/help/activesync/default.mspx for help. 40 3.2 Installing ActiveSync™ on your PC The ActiveSync™ program is pre-installed in your Smartphone. To synchronise the data in your phone with your PC, you must also install ActiveSync™ on your PC. Install ActiveSync™ from the Getting Started CD included in your product package. NOTE Before starting the ActiveSync™ installation, make sure that you have Microsoft® Outlook® installed on your PC. If you do not have Outlook, install the Microsoft® Outlook® from the Getting Started CD. If you have Outlook 98 or Outlook 2000 installed, you are encouraged to update to the Outlook bundled in the Getting Started CD. IMPORTANTDo not connect your phone to your PC until you have finished installing ActiveSync. To install ActiveSync™ on your PC 1. Place the Getting Started CD into your PC’s CD drive and follow the installation instructions. 2. Click Start Here to display the Overview screen. 3. If you have not installed Outlook, install it now. Click Install Outlook and follow the screen instructions to complete the installation. 4. Click Install ActiveSync, then follow the onscreen instructions to complete the installation. 41 3.3 Connecting your Smartphone to a PC To connect your phone to a PC 1. Connect the end of the USB sync cable to the mini USB/ power connector at the bottom of your phone and the other end to a USB port on your PC. 2.ActiveSync will autostart when it detects your phone, and the Smartphone Sync Setup Wizard launches. 3.4 Creating a partnership The wizard guides you in creating a partnership. In the Sync Setup Wizard, you can: • Create a synchronisation relationship between your PC and your phone. • Configure an Exchange Server connection to synchronise directly with your phone. Before doing this, obtain the name of the Exchange Server, and the domain name from your administrator. • Choose the information types (Calendar, Contacts, Tasks, Outlook E-mail, Favorites) to synchronise. When you finish the wizard, ActiveSync™ ������������������������������������������������������������ automatically ���������������������������������������������� synchronises your phone. Once synchronisation is completed, you can disconnect your phone from your PC. After the first synchronisation, your selected information from your PC will appear in your phone. 42 3.5 Synchronising with a PC Changing information to synchronise By default, ActiveSync does not automatically synchronise all Outlook information. You can use ActiveSync options to turn synchronisation for specific information types on and off: 1. On the Home screen, press Start > ActiveSync. 2. Press Menu > Options. 3.Do one or more of the following: • Select the check box for the items you want to synchronise. • Clear the check box for any items you do not want to synchronise. • To customise synchronisation of a PC, select the PC name then press Menu > Settings. • To customise synchronisation of a particular type of information, select the information type then press Settings. • To stop synchronising with a PC completely, select the PC name and press Menu > Delete. NOTEE-mails can be synchronised with only one PC. 43 Using USB sync cable When you connect your phone to the PC, ActiveSync automatically������������������������������������� �������������������������������������������������� detects it and starts synchronising. 1. Connect your phone to a PC using the USB sync cable. 2. ActiveSync ���������������������������������������������������������������������������������� should automatically ���������������������������������������������������������������� �������������������������������������������������� detect it and start synchronising. If not, on the ������������������� Home screen, press Start > ActiveSync. 3. Press Sync to start synchronising. 4. Press Stop to stop synchronisation before it completes. Using Bluetooth® You can synchronise your phone with a PC using local wireless technologies such as Bluetooth®. To synchronise using Bluetooth® 1.Follow the instructions in ActiveSync Help on the PC for configuring Bluetooth on your PC to support ActiveSync. 2. On the Home screen, press Start > ActiveSync. 3. Press Menu > Connect via Bluetooth. Ensure that the phone and PC are within close range. NOTE If this is the first time you have connected to this PC using Bluetooth, you must complete the Bluetooth wizard on the phone and set up a Bluetooth partnership with the PC before synchronising. For more information about setting up a Bluetooth partnership, see “Creating a Bluetooth partnership” in 5.4 Using Bluetooth. 44 4. Press Sync. 5.When finished, press Menu > Disconnect. To preserve battery power, turn off Bluetooth. 3.6 Synchronising with an Exchange Server To set up an Exchange Server connection, you need to obtain the name of the server and the server domain name from your service provider or system administrator. You must also know your Exchange user name and password. NOTE Before you change synchronisation settings on the phone, disconnect it from your PC. 1.From the Home screen, press Start > ActiveSync > Menu > Add Server Source. 2. In Server address, enter the name of the server running Exchange Server, and press Next. 3.Enter your user name, password, and domain name, and press Next. If you want the phone to save your password, select the Save password check box. 4. Select the check boxes for the information types you want to synchronise with the Exchange Server. 5. To change available synchronisation settings, select the information type, and press Menu > Settings. 6. To change the rules for resolving synchronisation conflicts, Menu > Advanced. 7. Press Finish. 45 3.7 Creating a synchronisation schedule You can create a schedule for automatically synchronising information in your Smartphone with your PC or with Microsoft® Exchange Server. NOTE Before changing the synchronisation settings on your Smartphone, disconnect it from your PC. To schedule synchronisation From the Home screen, press Start > ActiveSync > Menu > Schedule. TO SYNC DO THIS Automatically as items arrive Under Peak times, select As items arrive. When mail volume is high, it is recommended to synchronise at regular intervals. Under Off-peak times, select As items arrive. This can be more cost-efficient than synchronising on a regular schedule when mail volume is low. When you are working, or e-mail Select an appropriately frequent interval in the Peak times list. volume is high When e-mail volume is low Select a longer interval or As items arrive in the Off-peak times list. While roaming Select the Use above settings while roaming check box. To minimise roaming charges, clear the check box, and synchronise manually while roaming. When you press Send in Messaging Select the Send outgoing items immediately check box. on the phone NOTE To change peak time settings, press Menu > Peak Times. 46 3.8 Remote synchronisation Remote synchronisation is synchronising your phone over a wireless connection instead of using a direct local connection to a PC. Synchronising remotely with your PC may depend on your network configuration. For example, you may need to set up a virtual private network (VPN) connection. To synchronise remotely, you need to set up a connection first and then configure your phone. For more information on remote synchronisation, see the ActiveSync Help guide. 47 Chapter 4 Managing your Smartphone 4.1 Personalising your Smartphone 4.2 Improving performance 4.3 Turning ON/OFF wireless mode 4.4 Keeping your Smartphone secure 4.5 Setting network options 4.6 Restarting your Smartphone 4.7 Resetting your Smartphone 4.8 Adding and removing programs 4.9 Managing and backing up files 48 4.1 Personalising your Smartphone Settings screens You can view and change the settings in your Smartphone. This includes changing the Home screen layout, adding your own ring tone, and setting options for received ������������������������������������������������ ��������������������������������������� calls, call forwarding or call waiting. On the Home screen, press Start > Settings to display the Settings screen. NOTE Selecting More from the Settings screen will display a second screen of Settings options. 49 Personalising your Home screen To personalise your Home screen 1.From the Home screen, press Start > Home Screen. 2. Make your changes and press Done. To personalise the Home screen with your own image 1.From the Home screen, press Start > More > Pictures & Videos. 2. Select an image to use as background image and press . 3. Press Menu > Use as Home Screen. 4. Use the Left/Right navigation keys to select the display area and press Next. 5. Use the Left/Right navigation keys to adjust the transparency and press Finish. Setting the date, time, and alarm To set the date and time 1.From the Home screen, press Start > Settings > Clock and Alarm > Date and Time. 2.Enter the correct information and press Done. To set an alarm 1.From the Home screen, press Start > Settings > Clock and Alarm > Alarm. 2.Enter the correct information and press Done. 50 Changing regional settings To change regional settings 1.From the Home screen, press Start > Settings > More > Regional Settings. 2. In Language, select your preferred language for the phone interface and menus. 3. In Locale, select your current location. The Locale option automatically changes the format of the remaining options, such as date, time, and currency, to reflect those used in that locale. 4. Press Done after you have finished making changes. NOTE To activate the new language settings, turn the phone off and then back on. Changing profile settings A profile determines how you get notified of events such as incoming calls, upcoming appointments, and new messages. Your current profile is displayed on the Home screen. To quickly change the current profile To quickly switch to a different profile, press and quickly release the Power Button and scroll to the desired profile in the Quick List screen and press Select. To open the second page of the Quick List screen for more profile options, select More. NOTEWhen profile is set to Automatic, your phone will automatically switch to Silent mode whenever you have a meeting set up in Calendar. To modify a profile 1.From the Home screen, press Start > Settings > Profiles. 2. Scroll to the profile you want to change, press Menu, and select Edit. 51 3. Change the settings and press Done. NOTE To restore a profile’s default settings, press Menu > Reset to default. Customising sounds for ring tones Use Sounds settings to customise the sounds for ring tones, notifications, reminders, alarm clock, alert, and key tones. The phone comes with 20 pre-installed polyphonic ring tones to choose from. To change the sound 1.From the Home screen, press Start > Settings > Sounds. 2. Select the item for which you want to change the sound. 3.Do one of the following: • Scroll left/right to select a different sound. • Press to open the full list of sounds available ������������������������� for ��������������� that event. To use your own sound 1. Locate the sound file on your PC. NOTE The file must be in .wav, ������ .mid, ������ .wma, ��������� or .mp3 ������������ format�. 2. Connect your phone to the PC. 3. Open ActiveSync on your PC and click Explore. 4. Go to the Application Data\Sounds folder in your phone. Copy and paste the file from your PC. 5.From ���� the ������������������� Home screen, press Start > Settings > Sounds. 6.Highlight the item to customise and scroll left/right to find the sound file. 52 Entering your contact information The Owner Information screen is for entering and displaying personal information such as your name, phone number, and e-mail address. Entering this information is recommended as it makes it easy to contact you in case of loss. To enter owner information 1.From the Home screen, press Start > Settings > More > Owner Information. 2.Enter your details and press Done. 4.2 Improving performance Changing accessibility settings To change accessibility settings 1.From the Home screen, press Start > Settings > More > Accessibility. 2.You may set your preferences for the following: System font size: Set the font size displayed on your phone. Multipress time out: Set the duration to wait between key presses when entering text in Multipress mode. Confirmation time out: Set the delay before an unconfirmed action times out. In-call alert volume: Set the volume for incoming call or receiving new message alerts while you are on the phone. 3. Press Done when finished. 53 Changing power settings Use Power Management to check the battery level and to configure power-saving settings, such as backlight and display time-outs. 1.From the Home screen, press Start > Settings > Power Management. The first item shown is the Main battery indicator, which indicates how much battery power is left. This item is not adjustable. 2.You may set your preferences for the following: Backlight time out on battery: Set the duration for the phone to be idle before the backlight turns off. In Backlight time out on AC: Set the duration for the phone to be idle before the backlight turns off when using AC power. Display time out: Set the time limit for the phone to be idle before the screen turns off. 3. Press Done when finished. 4.3 Turning on/off wireless mode Your Smartphone’s Wireless Manager allows you to enable or disable a wireless connection. To launch the Wireless Manager 1.Do one of the following: • Press and quickly release the Power button Manager. • Press Start > Settings > Connections > Wireless Manager. 54 to display the Quick List screen. Select Wireless 2. Select the connection you want to enable/disable. NOTEWhen a connection is enabled, the select button is light green. When disabled, the select button is grey. To enable/disable Bluetooth 1. Launch the Wireless Manager. 2. Select Bluetooth and press . 3. To set your Bluetooth connection, press Settings > Bluetooth Settings. Set your Bluetooth connection to On, Discoverable, or Off. Setting your Bluetooth to Discoverable makes your phone visible to other devices. Press the joystick left and right to toggle among the choices. TO DO THIS Search for another Bluetooth device Press Menu > Devices > New. Your phone will auto-search for a Bluetooth device. Edit a device’s settings Press Menu > Devices > Edit. Select device to edit and make the changes. Delete a device Press Menu > Devices > Delete. Select the device. Press Yes to confirm deletion. To enable/disable Wireless LAN 1. Launch the Wireless Manager. 2. Select Wireless LAN and press . 3. Press Settings > Wi-Fi Settings. 55 TO DO THIS Add a new WLAN device Select New. Provide the necessary info such as Network name and type. Press Done. Edit or delete a WLAN device Select the WLAN device to edit or delete. To edit, press Menu > Edit. To delete, press Menu > Delete. Configure network key Select to open the WLAN device settings in edit mode. Press Menu > Network Key. Select the required authentication and data encryption modes, and enter the network key. Press Connect when done. To enable/disable phone networks NOTEEnabling phone connection will allow you to use your phone device in either GSM or WCDMA mode. 1. Launch the Wireless Manager. 2. Select Phone and press . 3. Press Settings > Phone Settings. Select your phone connection. Press Done when finished. To turn off all wireless connections NOTE Turn off all wireless connections when on an aircraft or in a hospital. You will not be able to make calls or send messages/emails but will still be able to use the organiser functions of your phone. 1. Launch the Wireless Manager. 2. Select All Wireless Off and press . 56 4.4 Keeping your Smartphone secure To customise ������������������������������������������������������������������������������������������ your phone’s������������������������������������������������������������������������������ level of security such as locking the keys, the SIM/USIM card, or the entire phone. Locking the keys and multimedia player controls To lock the keys Do one of the following: • Press and��������������������� quickly release the Power button lock. • Press����������� and hold to display the Quick List screen and select Key to lock the keys. To unlock the keys Press Unlock and . Locking the SIM/USIM card Locking the SIM/USIM card prevents unauthorised use of your phone, but you will still be able to make emergency calls. When you turn on the phone, you will be asked to enter your PIN1 password. To lock the SIM/USIM card and set the PIN 1.From the Home screen, press Start > Settings > Security > Enable SIM PIN. 2.Enter the password (SIM card’s PIN1), and press Done. Once the PIN is enabled, you will be asked to enter the PIN whenever you turn your phone on. To unlock the SIM/USIM card 1.From the Home screen, press Start > Settings > Security > Disable SIM PIN. 57 2.Enter the password (SIM/USIM card’s PIN1), and press Done. To change the PIN 1.From the Home screen, press Start > Settings > Security > Change SIM PIN. 2.Enter the original PIN1 code. 3.Enter and confirm the new PIN, and then press Done. NOTEYou can only change the PIN when SIM PIN is enabled. To change PIN2 1.From the Home screen, press Start > Settings > Security > Change PIN2. 2.Enter the original PIN2 code (SIM card’s PIN2). 3.Enter and confirm the new PIN2, and then press Done. Locking your Smartphone To lock your Smartphone 1.Do one of the following: •From the Home screen, press Start > Settings > Security > Device Lock. • Press and quickly release the Power button lock. to display the Quick List screen and select Device 2. Select the Prompt if device unused for check box by pressing . 3. Scroll down to the field below and select the duration for the phone to be inactive before it locks automatically. 4. In Password type, select the type of password. 5.Enter and confirm your password, and then press Done. 58 Controlling outgoing calls Fixed dialing allows you to restrict your outgoing calls to selected phone numbers, if supported by your SIM card. You need the PIN2 code for this function. When this function is active, you can only call those phone numbers that are in your fixed dialing list. Call barring, on the other hand, blocks certain types of call. Before you can use it, you must set up a Fixed dialling list. 1.From the Home screen, press Start > Settings > Phone > Fixed Dialing. 2. Select Enable fixed dialing by pressing and then press Done. 3.Enter your SIM PIN2, and press Done. Once fixed dialing has been turned on, you can begin to store fixed dialing numbers. 4. Press Menu > Edit Numbers. 5. Press Menu > Add and enter the phone number to add to your fixed dialing list. 6. Press Done. 7.Repeat steps 2~6 to add more numbers. Blocking incoming/outgoing calls Emergency calls can still be made with Call Barring on. NOTE Check with your mobile service operator for the Call Barring service and to get the network code. 1.From the Home screen, press Start > Settings > Phone > Call Barring. 2. In Block incoming calls, select Off, When roaming, or All calls. 3. In Block outgoing calls, select Off, Int’l except to home, Int’l calls, or All calls. 59 4. Press Done. 5.Enter your network code obtained from your mobile service provider and press Done. 4.5 Setting network options To change the phone network, press Start > Settings > Phone > GSM/3G Networks. You may choose GSM, 3G or Automatic, which automatically detects your network every time you power on your phone. NOTE To apply the network changes, turn your phone off and then turn back on. 4.6 Restarting your Smartphone You may sometimes need to restart your phone such as when a program is not performing properly, or the phone does not respond to key presses. To restart the phone 1.Remove the battery. 2.Reinsert the battery and turn on your phone. 4.7 Resetting your Smartphone Resetting your phone will remove all the data from memory and restore the phone back to its factory default settings. NOTEWhen you reset your phone, all the data you have entered in RAM will be erased, including all files, system settings, and additional programs you have installed. 60 To reset your Smartphone 1.From the Home screen, press Start > More > Accessories > Default Settings. 2.Enter 1234 and press OK. The phone will restart automatically after it has been reset. 4.8 Adding and removing programs You can use ActiveSync to add programs to your phone or add a program directly from the Internet. To add programs 1.Download the program to your PC. 2.Read the installation instructions or documentation that comes with the program. Many programs provide special installation instructions. 3. Connect your phone to the PC. 4.Double-click the *.exe file. • If the executable file is an installation wizard, follow the instructions on the screen. Once the program has been installed on your PC, the wizard will automatically transfer the program to your phone. • If an installation wizard does not start, you will see an error message stating that the program is valid but that it is designed for a different type of PC. You will need to copy this program to your phone. If you cannot find any installation instructions for the program, use ActiveSync to copy the program file to the Program Files folder on your phone. To remove a program Programs that come with the phone cannot be removed. 1.From the Home screen, press Start > Settings > Remove Programs. 2. Scroll to the program to remove. 61 3. Press Menu > Remove. WARNINGA removed program can only be reinstaled by a hard reset. To perform a hard reset, push the joystick up and press the power key simultaneously while the phone is off. The screen will prompt you for confirmation. Hard-resetting will reset the device to its factory default settings and ALL DATA WILL BE LOST. 4.9 Managing and backing up files To manage your files, you can use the File Explorer ������������������������������������������������������ or a storage card (micro SD card) on your ������������ Smartphone, or the ActiveSync on your PC. You can back up files to your PC using ActiveSync or copy files to a storage card on your phone. You can also efficiently manage your files and folders using the File Explorer program on your phone. Changes you make to the information on one PC will not affect the information on the other PC. If you want to automatically update information on both your phone and PC, synchronise the information instead. For more information about copying and synchronising files, see the ActiveSync Help guide on your PC. To copy a file using ActiveSync Copying a file results in separate file versions in your phone and your PC. Because the files are not synchronised, changes made to one file will not affect the other. 1. Connect your phone to your PC. 2. In ActiveSync, click Explore. 3. Select the file you want to copy on your phone or PC. 4.Do one of the following: •From your PC, right-click the file, and click Copy. Right-click the desired folder on your phone, and click Paste. 62 NOTE To copy files to a storage card, insert a micro SD card (see 1.2 Installing and removing a micro SD card). You can play MP3 and other media files directly from a micro SD card inserted into your phone. •From your phone, right-click the file and click Copy. Right-click the desired folder on your PC, and click Paste. Using File Explorer File Explorer allows you to manage the files and folders on your phone just like you do on your PC. To start File Explorer • On the Home screen, press Start > More > File Explorer. Once in the File Explorer application, you can do the following: TO DO THIS Create a new folder Press Menu > Edit > New Folder. Enter a name for the new folder and press . Rename a file or folder Select the file or folder that you want to rename, and press Menu > Edit > Rename. Delete a file or folder Select the file or folder that you want to delete, and press Menu > Edit > Delete. Beam a file Select the file that you want to send. Press Menu > Beam. Select the device you want to send to and press Beam. Send a file by e-mail Select the file to send, press Menu > Send > Outlook E-mail. The Outlook E-mail screen will launch with the selected file already attached. 63 TO DO THIS Display information about a file or folder Select the file or folder, and press Menu > Properties. Sort files and folders Press Menu > Sort By, and select a sort option. Move a file or folder from one location to another Select the file or folder that you want to move. Press Menu > Edit > Cut. Navigate to the new location and press Menu > Edit > Paste. Duplicate a file or folder Select the file or folder that you want to duplicate. Press Menu > Edit > Copy. Navigate to the new location and press Menu > Edit > Paste. 64 Chapter 5 Getting connected 5.1 Connecting to the Internet 5.2 Using your phone as an external modem 5.3 Using Internet Explorer Mobile 5.4 Using Bluetooth® 65 5.1 Connecting to the Internet You can set up an Internet or a network connection to do activities such as browse the Internet or intranet, send and receive emails and instant messages, and synchronise information using ActiveSync. With an active connection, you can browse the web, download e-mails, chat using MSN Messenger, or synchronise wirelessly with the server. Check with your Internet Service Provider to see if a connection has already been set up for you, and if over-the-air configuration is supported. To connect to the Internet On the Home screen, press Start > Settings > Connections to launch the Connections screen. Connections settings allow you to set up Dial-up, Virtual Private Network (VPN), Bluetooth, Proxy, and General Packet Radio Service (GPRS) connections, so you can connect to the Internet or your corporate network. Dial-up connection To create a Dial-up connection Every network connection is different. You should gather all the relevant information or network settings before starting this process. 1. On the Home screen, press Start > Settings > Connections > Dial-up. 2. Press Menu > Add. 66 3.Enter the appropriate information. NOTE In Connects to, select The Internet to connect directly to the Internet; Work to connect to your corporate network; WAP Network to connect to a Wireless Application Protocol network; or Secure WAP Network to connect to secure WAP sites, such as a bank. 4. Press Done. GPRS, Proxy, and VPN connections You can create GPRS, Proxy, and VPN connections using the same procedure as that for a Dial-up connection. GPRS connection GPRS is a high-speed transmission through the mobile phone network, which provides permanent online connection. To use GPRS to connect to the network, you need to apply for GPRS service with your Internet Service Provider (ISP). Proxy connection If you are connected to your ISP or private network during synchronisation, your Smartphone should download the proper proxy settings from your PC. If these settings are not on your PC or need to be changed, ask your ISP or network administrator for the proxy server name, server type, port, type of Socks protocol used, and your user name and password. A proxy connection is used to access the Internet using an existing connection to your corporate network. VPN connection A VPN connection helps you to securely connect to servers, such as a corporate network, using an existing Internet connection. Ask your network administrator for your user name, password, domain name, TCP/IP settings, and host name or IP address of the VPN server. 67 Changing option settings The Options screen enables you to specify the number of redial attempts, time to wait before disconnecting, and how your phone connects to the network. To access the Options screen 1.From the Home screen, press Start > Settings > Connections. 2. Press Menu > Advanced > Menu > Options. Adding a URL exception Some companies use periods in their intranet URLs (for example, intranet.companyname.com). A Work URL exception tells Internet Explorer Mobile to look on the Work network to find the URL instead of searching the Internet. To add a URL exception 1.From the Home screen, press Start > Settings > Connections. 2. Press Menu > Advanced > Menu > Work URL Exceptions. 3. Press Menu > Add. 4. In URL Pattern, enter the URL, and press Done. NOTE Separate multiple URLs with a semicolon (;). You should not create URL exceptions for URLs on the Internet. 68 5.2 Using your Smartphone as an external modem Modem Link allows you to use your Smartphone as an external modem for your PC or another device, such as a PDA, using a USB connection. Setting up a USB connection To set up a USB connection 1. Make sure that your phone is not connected to another device and ActiveSync is disabled on your PC. On your ActiveSync in your PC, go to File > Connection Settings and deselect the Allow USB connections checkbox. 2. To set up a GPRS connection, enter the Access point name you obtained from your Internet Service Provider 3. From the Home screen, press Start > More > Accessories > Modem Link. 4. In Connection, select USB. 5. Connect your Smartphone to the PC using the USB sync cable. 6. Press Activate then press Done. 7. Insert the Getting Started Disk into the CD-ROM drive of your PC. The installation of the USB driver will start automatically. If needed, click Browse and choose the CD drive and root folder where the modem driver is located on the CD. 8. Click Next and wait for the installation to complete. 9. Press Finish. 10. On your PC, click Start > Control Panel > Network Connections > Create a new connection. 69 11. In the New Connection Wizard, select these items for the following successive Wizard pages: WIZARD PAGE OPTION TO SELECT/ACTION TO DO Network Connection Type [Connect to the Internet] Getting Ready [Set up my connection manually] Internet Connection [Connect using a dial-up modem] Note: In the succeeding pages, type the name of your ISP, and the phone number *99#. Connection Availability [Anyone’s use] or [My use only] Internet Account Information Type the ISP account name and password NOTE Click Next to go through the pages in the New Connection Wizard. 12. Click Finish to complete the setup. NOTE In the dialler, click Disconnect before deactivating the phone or unplugging the USB cable. To deactivate the modem link, press Start > More > Accessories > Modem Link > Deactivate. 70 5.3 Using Internet Explorer Mobile You can use Internet Explorer Mobile to browse mobile favorites and channels that have been downloaded to your device without connecting to the Internet. You can also connect to the Internet through an ISP or a network connection to browse the Web. NOTE Make sure that you have set up your Smartphone’s connection. See 5.1 Connecting to the Internet. Launching the Internet Explorer To launch the Internet Explorer From the Home screen, press Start > Internet Explorer. With Internet Explorer Mobile, the Favorites list is displayed as the main screen instead of a home page, so you can easily go to your favorite Web sites. You can add your frequently-visited Web sites to this list. TO DO THIS Change connection options 1. Press Menu > Options > Connections. 2.Do one of the following: • To allow Internet Explorer to select network settings, select Automatically detect settings. • To manually choose network settings, in Select network, select the network to which Internet Explorer should connect. View your Favorites list From any Web page, press Favorites. Go to a Web page In Internet Explorer, press Address Bar. Enter the Web page address and press Go. Go to a Web page in the History list Press Menu > History. Select a Web page, and click Go. 71 TO DO THIS Clear history, cookies, or temporary files Press Menu > Tools > Options > Memory. Add a Web page to the Favorites list From the Web page that you want to add, press Menu > Add to Favorites. Change the size of text on Web pages Press Menu > Zoom and select the size you want. Show or hide pictures on Web pages Press Menu > View > Show Pictures. A check mark next to Show Pictures indicates that pictures will be displayed on Web pages. View a page in full screen mode Press Menu > View > Full Screen. Exit full screen mode Press one of the soft keys, and then press Menu > View > Full Screen to cancel the selection. Change Web page display options Press Menu > View. Select one of the display options. Create a new folder in Favorites Press Favorites > Menu > Add Folder. Move a favorite to a folder Press Favorites. Select the favorite to move. Press Menu > Edit. Under Folder, scroll to the folder to which you want to move the favorite and press Done. Send a link via e-mail Go to the Web page you want to send and press Menu > Tools > Send Link via E-mail. Select SMS or Outlook E-mail or MMS. 72 5.3 Using Bluetooth® Bluetooth® is a short-range wireless communications technology that allows you to communicate with other devices such as headsets, printers, PCs, GPS receivers, and other users’ mobile devices. Devices with Bluetooth® capabilities can exchange information without requiring a physical connection. Unlike infrared, you do not need to line up devices to exchange information through Bluetooth®. The devices only need to be within a range of about 10 meters (30 feet) in an open space environment. You can even beam information to a device in a different room, as long as it is within the specified range. Setting the Bluetooth® mode To set the Bluetooth® mode 1. To enable the Bluetooth® connection, do one of the following: •. From ��������� the Home ������������������� screen, press Start > Settings > Connections > Bluetooth. ��������������������������������������������������������������������������������������� •. Press and quickly release the Power button to display the Quick List screen. Select Wireless Manager > Settings > Bluetooth Settings. 2. Select On, Off, or Discoverable, and press Done. BLUETOOTH MODE DESCRIPTION On The Bluetooth radio is turned on and you can use Bluetooth features. Off The Bluetooth radio is turned off. You might want to turn the radio off at times to conserve battery power, or in situations where radio use is prohibited, like on airplanes and in hospitals. Discoverable The Bluetooth radio is turned on, and other Bluetooth devices within range (about 10 meters) can detect your phone. 73 Creating a Bluetooth® partnership Before your phone can communicate with another device, you need to create a partnership between your phone and the other Bluetooth-enabled device. Your phone can create partnerships with up to ten Bluetooth devices. To create a Bluetooth® partnership 1.Ensure that the two devices are within close range and that both Bluetooth-enabled devices are discoverable. 2. On the Home screen, press Start > Settings > Connections > Bluetooth. 3. Press Menu > Devices > Menu > New. Your phone searches for ������������������������������������ and displays the list of ���������� Bluetoothenabled devices. 4. Select the device with which you want to create a Bluetooth partnership, and press Next. 5.Enter a Passkey between 1 to 16 characters, and press Next. 6.Enter the same Passkey on the other device. NOTE Once you create a partnership, the devices does not need to be discoverable to beam information between them; Bluetooth needs only to be turned on. Pairing with a Bluetooth® headset 1. On the Home screen, press Start > Settings > Connections > Bluetooth and set Bluetooth on your phone to Discoverable. 2. Turn on your Bluetooth headset and bring it to within 30 meters of your Smartphone. 3. Put your Bluetooth headset into pairing mode. Refer to your Bluetooth headset’s user manual for instructions. 4. On your phone, press Menu > Devices > Menu > New. 74 5. Select the Bluetooth headset on the Add Devices list and press Next. 6.Enter the passkey provided in the headset user manual. The phone will now pair with the headset. TO DO THIS Beam information using Bluetooth Make sure that Bluetooth is turned on and that the device that you want to beam to is discoverable. Select the item that you want to beam and press Menu > Beam [item]. Select the Bluetooth device to which you want to beam the item and press Beam. Accept a Bluetooth partnership Make sure that Bluetooth is turned on and that your phone is discoverable. When prompted to accept a Bluetooth partnership with the other device, press Yes. In Passkey, enter a Passkey between 1 to 16 characters, and press Next. You must enter the same Passkey as that used on the device requesting the Bluetooth partnership. Receive beamed information On the Home screen, press Start > Settings > Connections > Beam. Select Receive incoming beams. Do the following: • To receive beams by using Bluetooth, ensure Bluetooth is turned on and that your phone is discoverable and within close range. Press Done. Rename a Bluetooth device On the Home screen, press Start > Settings > Connections > Bluetooth > Menu > Devices. Select the Bluetooth device to rename and press Menu > Edit. Enter a new display name for the Bluetooth device, and press Next. Press Done when you are finished. Synchronise using Bluetooth On the Home screen, press Start > ActiveSync > Menu > Connect via Bluetooth. See “Using Bluetooth” in 3.5 Synchronising with a PC for more information. End a Bluetooth partnership On the Home screen, press Start > Settings > Connections > Bluetooth > Menu > Devices. Select the Bluetooth device and press Menu > Delete. Specify a folder for received images from the Image server On the Home screen, press Start > Settings > Connections > Bluetooth Profiles > Image. In Default image directory, enter the directory for storing received images. 75 TO DO THIS Save a thumbnail version of received images in the same folder as the received images On the Home screen, press Start > Settings > Connections > Bluetooth Profiles > Images. Select the Request thumbnail check box. Configure security for Bluetooth use On the Home screen, press Start > Settings > Connections > Bluetooth Profiles > Security. Specify a folder on your phone to share with another Bluetooth-enabled device On the Home screen, press Start > Settings > Connections > Bluetooth Profiles > File Transfer. In Root directory, enter the path to the folder. Select the Use server authorisation check box if authorisation is required each time a remote client wants to connect. Configure a Bluetooth printer On the Home screen, press Start > Settings > Connections > Bluetooth Profiles > Printer. View the status of individual printing jobs On the Home screen, press Start > Settings > Connections > Bluetooth Profiles > Printer. Press Menu > Status. 76 Chapter 6 Messaging 6.1 Entering text and numbers 6.2 Setting up accounts 6.3 Managing accounts 6.4 Text and e-mail messages 6.5 MMS messaging 6.6 Using Pocket MSN 77 6.1 Entering text and numbers Use the alphanumeric keypad to enter text and numbers. The phone supports three input modes: Multipress, T9, and Numeric. Multipress and T9 modes are used for entering text, and Numeric mode is used for entering numbers. When you select a field that requires text or numbers, the phone automatically selects the appropriate input mode. To change the input mode 1. In text messaging mode, press and hold 2. Select the input mode and press INDICATOR . . ������������������������������������������������ The currently-active input mode is shown on the status indicator on the Home screen’s top right side. 78 INPUT MODE abc Multipress text input mode, lowercase Abc Multipress text input mode, smart case ABC Multipress text input mode, caps lock t9 T9 text input mode, lowercase T9 T9 text input mode, smart case T9 T9 text input mode, caps lock 123 Numeric input mode Using Multipress mode Multipress mode allows you to enter text by pressing the assigned key once, twice, or so until your desired character appears. For example, to enter the letters P, Q, R, or S, you use the 7 key . Press once for P, twice for Q, three times for R, and four times for S. The letter entered most recently is underlined until you have completed the key presses for the letter and moved on to the next letter. To change the Multipress time out On the Home screen, press Start > Settings > More > Accessibility. In Multipress time out, select the length of the pause between key presses. Using T9 mode To form a word in T9 mode, press the numeric keys that contain the letters you want. As you enter letters, T9 analyzes your key presses and attempts to complete the word. For example, to enter the word “today”, press 8 ,6 ,3 ,2 ,9 . To enter text in T9 mode 1. Press and hold * and select T9. The T9 indicator appears at the top of the screen. 2.Enter letters by pressing the keys on which the letters appear. Press a key only once for each letter. If there are many choices in the T9 dictionary for your entry, a list of available words is displayed. NOTES Press # to enter a space after the word as entered, or select one of the available words, and the space is added automatically. If you do not see the desired word, select Add Word? from the list, and press . Press Done to add the word to your text and save it in the phone´s dictionary, or Cancel to add the word to your text without saving it. 79 Using Numeric mode To enter numbers, use Numeric mode. If you need to enter a number within a line of text, change to Numeric mode to enter the number, and then change back to Multipress or T9 mode to finish entering the text. 1. If necessary, change to Numeric mode by pressing and holding * . 2.Enter the number or numbers you want using the keypad. 3. Change back to Multipress or T9 input mode by pressing and holding * your text. NOTE , and then finish entering If a field permits a numeric entry only, such as a phone number, the input mode automatically defaults to Numeric mode. TO DO THIS Change between smart case, lowercase, and caps lock Press within a text input mode. The status indicator for the selected mode appears at the top right corner of the screen. Enter a space In Multipress or T9 mode, press the # key Enter punctuation in Multipress mode Press 1 repeatedly until you see the punctuation mark that you want. To see all of the available symbols, press and hold the # key . Enter punctuation in T9 mode Press 1, and select from a list of common punctuation. Enter a symbol Press and hold . Select Symbols to display the Symbol screen. Select the symbol you want and press . Enter the plus sign for international calls In a numeric entry field, press and hold 80 . . TO DO THIS Start a new line In a multi-line text box such as the Notes area of a contact or a calendar appointment, press . This works in any input mode. Backspace and delete a single character in any input mode. Press Backspace and delete an entire text or numeric field in any input mode. Press and hold . . 81 6.2 Setting up accounts Before you can send and receive e-mails, you need to set up an e-mail account that you have with an Internet Service Provider (ISP) or an account that you access using a VPN server connection (typically a work account). You can send e-mail messages by synchronising or by connecting directly to an E-mail server through your Internet service provider or a corporate network. NOTE Before you set up e-mail on your Smartphone, you must have an Internet or an e-mail account. To set up an e-mail account 1.From the Home screen, press Start > Messaging > Outlook E-mail. 2. Press Menu > Options > New Account. 3. In Your Name, enter your display name for this account, and in E-mail address, enter the e-mail address for this account. 4. Select Attempt to obtain e-mail settings from the Internet. Your phone will attempt to download necessary e-mail server settings. 5. Press Next. NOTE If Automatic setup is successful, your user name is already entered and you can press Next, and then Finish to complete setting up your account. Press Options to access additional settings. If Automatic setup is unsuccessful or you have an account that you access using a VPN server connection, you will have to contact your ISP or network administrator to obtain information for manual setup. 82 6.3 Managing accounts TO DO THIS View a list of accounts On the Home screen, press Start > Messaging. A list of accounts and the number of unread messages for each account is displayed. Send/receive Internet e-mail messages On the Home screen, press Start > Messaging. Select the Internet e-mail account for which you want to send and receive messages and press Menu > Send/Receive. To stop this process, press Menu > Stop Send/Receive. Mark a folder for synchronisation On the Home screen, press Start > Messaging > Outlook E-mail. Press Menu > Folders > Menu > Manage Folders. Select a folder to synchronise and press Sync. The next time you synchronise, the folder(s) that you marked on your Smartphone are synchronised with the corresponding folders in Outlook on your PC. Delete an account On the Home screen, press Start > Messaging. Select an account and press Select. Press Menu > Options > Account Options and then select the account you want to delete. Press Menu > Delete. Switch between accounts With an account open, press Menu > Switch Accounts or use the Left/Right navigation keys to quickly switch to another account. Changing account options On the Home screen, press Start > Messaging. Select an account and press Select. Press Menu > Options and then select the type of option you want to change. Select Done to confirm. 83 6.4 Text and e-mail messages To compose and send a text or e-mail message 1.From the Home screen, press Start > Messaging. 2. Select Text Messages or an e-mail account and press or Select. 3. Press New. 4. In To, enter the mobile phone number or e-mail address of the person to which you want to send the message or press to select the person from your contacts. NOTE If you are sending a message to more than one recipient, separate them with a semicolon (;). You can only send text messages to contacts with a mobile phone number. 5. Press the Down navigation key, and enter your message. 6.When finished, press Send. NOTE If you are working offline, e-mail messages are saved to the Outbox folder and sent the next time you connect. 84 TO DO THIS Insert a picture into an e-mail message While composing your message, press Menu > Insert > Picture. Insert a voice recording into an email message While composing your message, press Menu > Insert > Voice Note. Set the priority, security, and language of an e-mail message While composing your message, press Menu > Message Options. Cancel a message While composing your message, press Menu > Cancel Message. Save a message While composing your message, press Menu > Save to Drafts. Delete a message With the message you want to delete selected, press Menu > Delete. Move a message to another folder With the message you want to move selected, press Menu > Move. Scroll to the new folder and press Select. Sort messages On any account screen, press Menu > Options > Display. In Sort Messages by, select your desired sort method. Insert a signature On any account screen, press Menu > Options > Signatures. Change message options On any account screen, press Menu > Options. Downloading e-mail messages Use Messaging to send and receive e-mail messages in either ways: • Synchronise e-mail messages with Microsoft Exchange or Microsoft Outlook on your PC. • Send and receive e-mail messages by connecting directly to an e-mail server through an Internet Service Provider (ISP) or a network. 85 Synchronising e-mail messages You can set your e-mails to be part of the general synchronisation process. You will need to enable mail synchronisation in ActiveSync. For more information on enabling mail synchronisation, see the ActiveSync online help on your PC. NOTE To connect directly to an e-mail server, see 3.6 Synchronising with an Exchange Server. Managing folders Each account has a set of five folders: Deleted Items, Drafts, Inbox, Outbox, and Sent Items. These folders store messages that you send and receive through the account. You can move a message to a different folder within the same account. TO DO THIS View message folder contents On the Home screen, press Start > Messaging. Select the account that you want to view. Press Menu > Folders and select the folder that you want to view. Moving a message to a different folder On the Home screen, press Start > Messaging. Select the account with the message that you want to move. Scroll to the message you want to move and press Menu > Move. Select the folder into which to move the message. Empty the Deleted Items folder On the Home screen, press Start > Messaging. Select the account with the Deleted Items folder that you want to empty. Press Menu > Empty Folder. 86 6.5 MMS messaging Multimedia Messaging Service (MMS) allows you to send messages with multiple slides. Included in each slide can be a picture, video or audio, and/or text. MMS messages are sent by General Packet Radio Service (GPRS) to e-mail accounts or other MMS-enabled mobile devices. NOTEYou need to subscribe to the GPRS and the MMS services with your ISP before you can send and receive MMS messages. Ask your ISP on how to activate the MMS feature. Only mobile phones with MMS feature can send/receive MMS messages. Depending on the service that you subscribe to, you may not be able to send and receive MMS messages to users who are using different mobile phone network(s). Accessing MMS Do one of the following: •From the Home screen, press Start > Messaging > MMS. •After capturing a picture or video clip, press Menu > Send via MMS. Editing MMS settings From the MMS main screen, press Menu > MMS Settings > MMSC Settings, and select your ISP from the list. Press Menu > Edit to access Multimedia Messaging Service Center (MMSC) settings.You should contact your mobile service operator for detail settings. Composing and sending an MMS message To compose and send an MMS message 1.From the Home screen, press Start > Messaging > MMS > New. 2. In the To field, enter the mobile phone number or e-mail of your recipient. You can enter it using the keypad or press Menu > Add Recipient to select from your Contacts. If you have more than one 87 recipient, separate them with semicolons. 3. In the Subject field, enter a subject for the message. 4. Select the Insert Picture/Video box and press thumbnail view. 5. Select a picture or video clip and press 6. Select the Insert Audio box and press view. . All your pictures and video clips will be displayed in or Select. . All your available audio clips will be displayed in thumbnail 7. Select the audio clip you want to attach, then press or Select. NOTEYou will not be able to attach an audio file to a slide with a video clip. 8. Press the Down navigation key to scroll down to the text field and enter your message. 9. Press Send to send the message. 88 The following assumes that you are on the MMS message screen. TO DO THIS Copy the message to other recipients Use the Up/Down navigation keys to scroll up to display the Cc field. Enter the recipient‘s phone number or e-mail address or press to select a recipient from your Contacts list. Hide a recipient’s contact information from other message recipients Use the Up/Down navigation keys to scroll up to display the Bcc field. Enter the recipient‘s phone number or e-mail address or press to select a recipient from your Contacts list. Hide sender information Press Menu > Options > Send Options. Select the Hide Sender check box. Go to the next slide Press the Right navigation key. Go to the previous slide Press the Left navigation key. Create an MMS message from a template Press New > Menu ������������������������������������ > Template > New from Templates to compose a message using a predefined template. Create an MMS message template Create a message or open an existing message, and press Menu > Template > New from Templates. Add preset or frequently used text strings to a message In a text field, press Menu > Insert > My Text. Select the text string that you want to add and press or Insert. Create or edit a preset message before adding it to the message body In a text field, press Menu > Insert > My Text to open the My Text screen. Press Menu > Add My Text or Menu > Edit My Text. Request message delivery notification Press Menu > Options > Send Options. Select the Delivery Report check box. 89 6.6 Using Pocket MSN Pocket MSN is an instant messaging program that allows you to: • Send and receive instant messages from your online contacts. •Access your hotmail account to send and read emails. To use Pocket MSN, you must have a Passport to use the MSN Messenger Service. If you have a Hotmail® or MSN account, you already have a Passport. Once you have obtained either a Microsoft Passport or Microsoft Exchange account, you are ready to set up your account. Sign up for a Microsoft Passport account at http://www.passport.com. Get a free Microsoft Hotmail e-mail address at http://www.hotmail.com. Using MSN Messenger To sign in and out of MSN Messenger 1. On the Home screen, press Start > More > Pocket MSN > MSN Messenger. 2. On the MSN Messenger main screen, press Sign In. 3.Enter the e-mail address and password for your Passport or Hotmail account. 4. Select Save password and press Sign In. 5. To sign out, press Menu and then select Sign Out. NOTE If you do not sign out of MSN Messenger, you will remain connected. This may result in additional charges from your ISP. 90 TO DO THIS Add a contact Press Menu > Add Contact, and follow the instructions. Delete a contact Select the contact to delete and press Menu > Delete Contact. Send an instant message Select the contact with whom you want to chat and press Menu > Send Message. Enter your message and press Send. Quickly add common phrases From a chat session, press Menu > My Text and select a phrase from the list. Reply to an instant message Press Menu > Chats and select the name of the person sending the instant message. The message displays, along with a box for your reply. Enter your reply and select Send. Add other people to a conversation From a chat session, press Menu > Invite, and then select a contact. Switch to another chat session Press Menu > Chats > Member. In the list of ongoing chats, select the name of a contact with whom to chat. Return to the contacts list From a chat session, press Menu > My Contacts. End a chat session From a chat session, press Menu > End Chat. See all who are chatting From a chat session, press Menu > Chats. Block someone on your MSN Messenger contacts list from seeing and contacting you In the MSN Messenger contacts list, select the contact’s name. Press Menu > Block. The contact will no longer be able to see your status or send you messages. Unblock a contact In the MSN Messenger contacts list, select the contact’s name. Press Menu > Unblock. Change your status In the MSN Messenger contacts list, select your name. Select a status description and press . 91 Using MSN Hotmail With MSN Hotmail, you can access your Hotmail mailbox on your Smartphone and send and receive e-mails. To sign in and out of MSN Hotmail 1.From the Home screen, press Start > More > More > Pocket MSN > MSN Hotmail. 2.From the MSN - Sign In screen, enter the e-mail address and password for your Hotmail account. 3. Select Save password and press Sign In. 4. To sign out, press Menu and then select Sign Out. 92 Chapter 7 Organising your life 7.1 Using Contacts 7.2 Using Calendar 7.3 Using Tasks 7.4 Using Voice Notes 93 7.1 Using Contacts Contacts is a list of contact information ����������������������������������������������������������������������� such as mobile or work numbers, and email addresses�������� . Using Bluetooth on the device, you can quickly share Contacts information with other device users. If you use Outlook on your PC, you can synchronise Contacts between your phone and PC. Viewing Contacts To view the Contacts list, do one of the following: • On the Home screen, press Start > Contacts. • On the Home screen, press Contacts. The contact list alphabetically �������������������������������������������������������������������������������������������� displays ����������������������������������������������������������������������������� your contacts’ names. Beside each name is the default communication method, such as the person’s work phone number (w) or home phone number (h). Your Smartphone automatically sets the mobile phone number (m) as the default number. If there are phone numbers stored in your SIM card, the entries will be displayed at the end of the list, with a SIM card icon after a contact’s name. 94 TO DO THIS Create a new contact From the Home screen, press Start > Contacts > New. Enter information for the new contact and press Done. Create a new contact on the SIM card From the Home screen, press Start > Contacts. Press Menu > New SIM Contact. NOTE: You can only store one phone number for a SIM contact. Edit a contact’s information From the Home screen, press Start > Contacts. Select the contact whose information you want to edit and press . Press Menu > Edit. To save the changes, press Done. Call a contact from the contact list From the Home screen, press Start > Contacts. Select the contact and press .�� To call a phone number other than the default, select the contact, use the Left/Right navigation keys to scroll to the number you want to call, and press . Send an SMS to a contact From the Home screen, press Start > Contacts. Select the contact you want to send a text message to and press . Press Menu > Send SMS. ��� Send an MMS to a contact From the Home screen, press Start > Contacts. Select the contact you want to send an MMS message to and press Menu > Send MMS. Send an e-mail to a contact From the Home screen, press Start > Contacts. Select the contact you want to email and press . Scroll to Send e-mail and press E-mail > Outlook E-mail. Beam a contact’s information to another device From the Home screen, press Start > Contacts. Select the contact to beam and press Menu > Beam Contact. Select the device and press Beam. Find a contact by name From the Home screen, press Start > Contacts. If you are not in Name view, press Menu > View By > Name. Find a contact by company From the Home screen, press Start > Contacts. Press Menu > View By > Company. Select the company and press to view all contacts in that company. Find a contact using filter From the Contact list, press Menu > Filter. Select the category that you have assigned to the contact. To show all contacts again, select All Contacts. 95 TO DO THIS Assign a ring tone to a contact From the Home screen, press Start > Contacts. Select the contact to which you want to assign a custom ring tone and press . Press Menu > Edit and scroll to Custom ring tone. Use the Left/Right navigation keys to select a ring tone and press Done. Add a picture to a contact From the Home screen, press Start > Contacts. Select the contact to which you want to add a picture and press . Press Menu > Edit and scroll to Picture and press . Select an already existing picture and press Select or select Camera and take a picture to use. Managing your SIM/USIM contacts All your contacts stored in your SIM/USIM card are listed in the SIM Manager. You can save all the contacts in your SIM card to your Smartphone using your SIM Manager. Accessing SIM Manager From the Home screen, press Start > More > Accessories > SIM Manager. TO DO THIS View a SIM contact’s information In SIM Manager, select the contact that you want to view and press Copy a SIM contact to your phone In SIM Manager, press Menu > Copy to Contact and then press OK to confirm. Copy all SIM contacts to your phone In SIM Manager, press Menu > Select All to select all the contacts on your SIM card. Press Menu > Copy to Contact and then press OK to confirm. Delete a SIM contact from your SIM card Select a contact on your SIM card that you want to delete. Press Menu > Delete and then press OK to confirm. 96 . TO DO THIS Delete all SIM contacts from your SIM card Press Menu > Select All to select all the contacts on your SIM card. Press Menu > Delete and then press Yes to confirm. Edit a SIM contact’s name or contact number Select the contact that you want to edit and press Menu > Edit. Copy a contact from your phone to your SIM card Press Menu > Copy Contact to SIM. Select the contact you want to copy from your phone memory to your SIM card and press Select. View text messages on your SIM card In SIM Manager, press Menu > SMS. Return to contacts view from text messages screen After you have pressed Menu > SMS, press the Back button to return to Contacts. Delete all text messages on your SIM card In SIM Manager, press Menu > SMS > Menu > Select All. All the text messages on your SIM card are selected. Press Menu > Delete and then OK to confirm. Delete a text message on your SIM card In SIM Manager, press Menu > SMS. Select the text message to delete and press Menu > Delete. Press OK to confirm. Copy all the text messages from your SIM card to your phone In SIM Manager, press Menu > SMS > Menu > Select All. All the text messages on your SIM card are selected. Press Menu > Copy to Text Message and then OK to confirm. Copy a text message from your SIM card to your phone In SIM Manager, press Menu > SMS. Select the text message to copy to your phone, press Menu > Copy to Text Message and then OK to confirm. Copy a text message from your phone to your SIM card In SIM Manager, press Menu > SMS. Select the text message to copy to your phone, press Menu > Copy Text Message to SIM and then OK to confirm. Access text messages on your phone from SIM Manager In SIM Manager, press Menu > SMS > Menu > Switch Text Message. 97 7.2 Using Calendar Use Calendar to schedule appointments such as meetings and other events. Your daily appointments can be displayed on the Home screen. You can also set Calendar to remind you of your appointments. If you use Outlook on your PC, you can synchronise appointments between your phone and PC. To launch the Calendar program, do one of the following: •From the Home screen, press Start > Calendar. •From the Home screen, scroll to the upcoming appointment and press Scheduling an appointment To schedule an appointment 1. On the Home screen, press Start > Calendar. 2. Press Menu > New Appointment. 3.Enter information about the appointment. To schedule an all-day event, in End time, select All day event. 4. Press Done. 98 . TO DO THIS Make a recurring appointment Select the appointment and press . Press Edit. Scroll to Occurs and select one of the recurrence options. Delete an appointment Select the appointment to delete and press Menu > Delete Appointment. Beam an appointment Select the appointment to beam and press . Press Menu > Beam Appointment. Viewing an appointment To view an appointment 1. On the Home screen, press Start > Calendar. 2. Select the appointment and press . Viewing your schedule You can view your schedule in your calendar in three different views: Week View, Month View, and Agenda View. To view your schedule 1. On the Home screen, press Start > Calendar. 2. Press Menu and then select your desired view. • Week View • Month View • Agenda View TO DO THIS View today’s agenda From any Calendar view, press Menu > Go to Today. View your agenda for a specific date From any Calendar view, press Menu > Go to Date. Enter the date to view and press Done. Show week numbers From any Calendar view, press Menu > Options. Scroll to Month view and select Show week numbers and press Done. Change the display of the work week In any Calendar view, press Menu > Options and do the following: • To specify the first day of the week, in First day of week, select Sunday or Monday. • To specify the number of days you want to appear in a week, in Week view, select 5-day week, 6-day week, or 7-day week. 99 7.3 Using Tasks The Tasks list The task list is your “things to do” list. When you create or edit tasks with Outlook on your PC and then synchronise it with your phone, additional information such as due date, priority, and category, may appear. A high-priority task is marked by an exclamation mark, and a low-priority task is marked by a downward-pointing arrow. Overdue tasks are displayed in bold red. NOTEYou can synchronise information on your phone with your PC to keep your task list up to date in both locations. TO DO THIS Create a task From the Home screen, press Start > Tasks. Scroll to the Enter new task here box at the top of the screen, enter the task name, and press . Mark a task as completed From the Home screen, press Start > Tasks. Scroll to the task to mark complete, then press Complete. Delete a task From the Home screen, press Start > Tasks. Scroll to the task to delete, then press Menu > Delete Task. Press Yes to confirm. Change a completed task to incomplete From the Home screen, press Start > Tasks. Scroll to the completed task to as incomplete, then press Activate. Find a task From the Home screen, press Start > Tasks. Press Menu > Sort by and select a sort option or Menu > Filter and select a category. 100 7.4 Using Voice Notes You can use Voice Notes to create and play back short voice recordings and verbal reminders. Recordings are included in the All Notes list and are named consecutively Recording 1, Recording 2, and so on. TO DO THIS Create a voice note On the Home screen, pres Start > More > Voice Notes. The All Notes screen is displayed. Hold the phone’s microphone near your mouth. Press Record to start recording your voice note. A counter displays the number of seconds elapsed during recording. Press Stop to stop recording. Play, rename, or delete a voice note From the All Notes screen, select the voice note and then press Menu > Play, Menu > Rename, or Menu > Delete. Set a voice note as a ring tone From the All Notes screen, select the voice note to use as your current ring tone and then press Menu > Set As Ringtone. Press OK to confirm. 101 Chapter 8 Multimedia 8.1 Working with photos and videos 8.2 Listening to music and watching videos 8.3 Using Java (MIDlet Manager) 102 8.1 Working with photos and videos Using Pictures & Videos The Pictures & Videos program allows you to work with photos and video clips on your phone. After you have taken the photos and video clips, you can organise, edit, beam or send them using a messaging program. To launch the Pictures & Videos program, press Start > More > Pictures & Videos. TO DO THIS Take a photo or a video clip To take a photo, do one of the following: • Select Camera > Menu > Change Mode >������������ Camera Mode. ����������� • Press and hold the Camera button. To take a video clip,select Camera > Menu > Change Mode > Video Mode. Set the photo scene Set to Camera Mode. Select Menu > Scene. You may either select Auto or Night scene. Set the photo/video size Set to either Camera Mode or Video Mode. When you have chosen the mode, select Menu > Picture (or Video) Size to select the photo/video size. Set the photo quality Set to Camera Mode. Select Menu > Picture Quality. Choose from Normal, Fine, or Super Fine. Set the flash mode Set to Camera Mode. Select Menu > Flash Mode. Choose from Off, On, or Auto. Zoom a photo Set to Camera Mode. Select Menu > Zoom. Choose from 1.00X, 1.25X, 1.50X, 2.00X, and 2.50X. Set the timer for taking a photo Set to Camera Mode. Select Menu > Self Timer. 103 TO DO THIS Save a photo or a video clip Set to either Camera Mode or Video Mode. Select Menu > Save to. You can save a picture or a video clip in a storage card or in the main memory. Set the effect on a photo or on video clip Set to either Camera Mode or Video Mode. Select Menu > Effect. Set the advanced settings Set to either Camera Mode or Video Mode. Select Menu > Advanced. View a picture or a video clip Select the picture or video clip you want to view and press View. Delete a picture or a video clip Select the picture or video clip you want to delete and press Menu > Delete. View your pictures as a slide show Press Menu > Play Slide Show. Set a picture as the Home screen Select the picture you want to use as the Home screen and press View > Menu > Use as Home Screen. Use the Left/Right navigation keys to select the display area and press Next. Adjust the transparency and press Finish. Send a picture or a video clip Select the picture or video clip you want to beam and press Menu > Beam. Select the device to which you want to send and press Beam. Change the name of a picture Select a picture and press View >��������������������� Menu > Save > Save as. Change the name is the Name field. Edit a picture Select the picture you want to edit and press View. Press Menu > Edit, and do the following: • To rotate the picture 90 degrees, press Menu > Rotate. • To crop the picture, press Menu > Crop. Use the navigation pad to position the first corner of the cropping area and press Next. Position the second corner and press Finish. To start over, press Previous. • To automatically readjust the brightness and contrast levels of the picture, press Menu > Auto Correct. Press Menu > Save As, to save the edited picture with a different name or to a different location. 104 TO DO THIS E-mail a picture or video clip (You must already be set up to send and receive messages - see 6.2 Setting up accounts) Select the picture or video clip you want to send and press Menu > Send. Select Outlook E-mail and press Select. A new e-mail message is created with the file attached. Enter the recipient’s e-mail address, the subject, and your message; and press Send. Send a picture or video clip using MMS Select the picture or video clip you want to send and press Menu > Send. Select MMS and press Select. A new MMS message is created with the file attached. Enter the recipient’s mobile phone number and the subject. Scroll down to Insert Audio (available only for pictures), press , and select an audio clip to attach. Scroll down to Insert Text, enter your message; and press Send. Set a picture size to use when e-mailing pictures Press Menu > Options > General. Select the picture size. Set whether pictures are rotated clockwise or counter-clockwise. Press Menu > Options > General. Select to rotate either Right (clockwise) or Left (counter-clockwise). Set the screensaver to play when the phone is connected to a PC and idle for more than 2 minutes Press Menu > Options > Slideshow. Select the viewing orientation (Landscape or Portrait pictures), and press to mark the checkbox confirming that you want to set the screensaver. ������ Press Done to confirm. 105 8.2 Listening to music and watching videos Use Microsoft® Windows Media™ Player Mobile for Smartphone to play digital audio and video files stored on your Smartphone or on the Web. You can listen to media files through the speaker on the back of your Smartphone or through a stereo headset. Windows Media Player Mobile can play the following types of files: •Windows Media Audio (WMA) •Windows Media Video (WMV) • Motion Picture Experts Group-2 Audio Layer-3 (MP3) • Third generation video standard H.263 baseline (3GP) Use Microsoft Windows Media Player on your PC to copy digital audio and video to your Smartphone. Windows Media Player screens Playback screen The default screen that displays the playback controls (such as Play, Pause, Next, Previous, and Volume) and the video window. You can change the appearance of this screen by choosing a different skin. Now Playing screen The screen that displays the Now Playing playlist. This special playlist indicates the currently playing file and any files that are queued up to play next. 106 Library screen The screen that lets you quickly find your audio files, video files, and playlists. It contains categories such as My Music, My Videos, My TV, and My Playlists. Playing media files To play a media file 1. On the Home screen, press Start > Windows Media. 2. Press Menu > Library. 3.Do one of the following: • To play a file from a library, select the library you want to use in the Library list and press . • To play a file that is not in a library, press Menu > Open File. • To play a file from the web, press Menu > Open URL. In URL, enter the Web address, or select a site you have visited before in History. 4. Select the file you want to play, and then press Play. 107 Playback screen options When playback of an audio or video clip is in progress, the menu contains the following options. OPTION DESCRIPTION Library Displays the Library screen so you can choose a file to play. Play/Pause Play or pause playback of current file. Stop Stops playback. If playback is started again, it will start from the beginning of the current file. Shuffle/Repeat Select Shuffle to play the items in the Now Playing playlist in random order and Repeat to play the items in the Now Playing playlist repeatedly. Full Screen When a video is playing, it is displayed using the entire screen. Options Lets you adjust various Media Player options related to playback, video, network, library, skins, and hardware button assignment Properties Displays information about the file that is currently playing. About Displays information about Windows Media Player. 108 Playback controls Keypad controls Joystick controls Volume + Push up to increase volume Play/Pause Press to play/pause the current file Now Playing Press to access information about the playing file. Menu Press to access playback options Minimise Windows Media Player Press to minimise Windows Media Player. Currently open files will continue playing in the background. Previous/Rewind Push left once to go back to the beginning of the current clip; push twice to go to the previous clip. Hold to rewind on the current file. Volume Push down to decrease volume Mute P re s s t o m u t e / unmute currently played file. 109 Next/Fast Forward Push once to skip to the next file. Hold to fast forward on the current file. 8.3 Using Java (MIDlet Manager) Your Smartphone supports Java 2 Edition/J2ME. The Java MIDlet Manager allows you to download and install Java applications for mobile phones, such as games and utilities. To install, run, and manage MIDlet programs on your Smartphone, you first have to download the MIDlets to your device from the Internet or from your PC. Installing Java MIDlets directly from the Internet To install Java MIDlets directly from the Internet 1.From the Home screen, press Start > More > Java. The esmertec Java screen appears. 2. Press Menu > Install > Internet to open Internet Explorer. The Favorites list is displayed. 3. Select from the Favorites list the site where you want to download the MIDlet/MIDlet suite from. 4. Press Yes to start installing the MIDlet/MIDlet suite. 5. Press Done to confirm. Installing Java MIDlets from a PC You can install the MIDlets/MIDlet suites on your Smartphone from a PC using the USB sync cable or Bluetooth. MIDlets copied to your Smartphone using Bluetooth, or e--mail attachments are automatically saved in the My Documents folder. To install Java MIDlets directly from your PC 1. Open ActiveSync on your PC and click Explore. 2. Copy and paste the MIDlet programs in My Device\My Documents or the My Device\Storage Card folder in your Smartphone. 110 3. On the Home screen of your phone, press Start > More > Java. The esmertec Java screen appears. 4. Press Menu > Install > Local. A list of all MIDlets/MIDlet suites available will be shown. 5. Select the MIDlet/MIDlet suite to install and press Install. 6. Press Yes to install. 7. You can modify the application name and group where it will belong. Press Done to confirm. Running Java MIDlets To run Java MIDlets 1.From the Home screen, press Start > More > Java. The phone will display a list of MIDlets. 2. Select a MIDlet, and then press . TO DO THIS Uninstall a MIDlet Press Menu > Uninstall. Select the MIDlet to uninstall and press Update a MIDlet Press Menu > Update. Select the MIDlet to update and press Change the display name of a MIDlet Press Menu > Edit. Select the MIDlet to edit and press 111 . . Chapter 9 Voice Command 9.1 Using the Cyberon® Voice Commander 9.2 Using the VocabSetting 9.3 Using the DigitTrainer 112 9.1 Using the Cyberon® Voice Commander The Cyberon® Voice Commander enables you to use voice commands to make phone calls and to launch applications in your Smartphone. It enables you to customise commands and personalise the digit model by adaptation. To launch the Voice Commander, do one of the following: • On the Home screen, press Start > More> Accessories > Voice Commander. � • Long press the volume up button. NOTEFor efffective voice command recognition, create voice tags for contact entries, or for applications in your Smartphone. Refer to 9.2 Using the Vocab Settings for instructions on creating voice tags. Functions The Cyberon Voice Commander has several functions such as voice name dialing, voice show contact voice digit dial/redial/callback, and other functions. Voice Name Dialing Use this function to call a contact person’s home, work, or mobile number. To call a contact person 1.Launch the Cyberon Voice Commander and give the command. Usage: Call <Contact> at <Home/Work/Mobile> Example 1: “Call John Smith” Example 2: “Call John Smith” 113 Voice Show Contact Use this function to ask for contact person’s information. To ask for a contact information 1. Launch the Cyberon Voice Commander and give the command. Usage: Find <Contact> [at Home/at Work/at Mobile] Example 1: “Find John Smith” Example 2: “Find John Smith at work” Voice Digit Dial/Redial/Callback Use this function to directly voice a phone number. To voice a phone number 1. Launch the Cyberon Voice Commander and give the command. • To dial a number: Usage: Digit Dial Example: Digit Dial (Say: What number) 0229109088 114 • To redial a number: You can redial the last outgoing call. Usage: Redial Example: Redial (System: Call 0229109088, is it correct?) • To return a call: You can call back the last incoming call in the Call History. Usage: Callback Example: Callback (System: Call 0229109088, is it correct?) NOTE To improve the accuracy of the digit dialler, use the Digit Trainer application to train a personal digit adaptation model. See 9.3 Digit Trainer for more details. Start Application Use this function to quickly launch a pre-installed application in your Smartphone. Usage:Start <Application> Example: Start Calendar 115 Today’s/Tomorrow/This week’s appointments Use this function to display your appointments in your Calendar. Usage:Today’s/Tomorrow/This week’s appointments Example: Today’s appointments Email/SMS/What time is it Use this function to display your unread emails and SMS, and tell you the time. Usage: Read Email Usage: Read SMS Usage: What time is it Meeting mode Use this function to turn off your phone’s ringer. Usage: Meeting Mode Call History Use this function to display your call history. Usage: Call History Voice Play Music Use this function to play songs in your music list. Usage: Play <song’s file name> Example 1: “Play The Moment” 116 What can I say Use this function if you have trouble using the Voice Commander. Using this function will display a list of available voice commands. Usage: What can I say Goodbye Use this function to quit the Voice Commander. Usage: Goodbye 9.2 Using the VocabSetting The VocabSetting enables you to create voice tags for entries in your Contacts list, or for applications in your Smartphone. Creating voice tags makes it easier for your device to recognize voice commands. To use the VocabSetting 1. Press Start > More > Accessories > VocabSetting. 2. Press Menu, then select which menu item you want to create a voice tag for. A list of available data for your chosen item is displayed. For example, if you press Menu > Contacts, your list of contact entries is displayed. 3. From the list, select the data you want to create a voice tag for. 4. Press Menu > Voice Tag, then start to record your voice. For example, when you are creating a voice tag for a contact entry, speak the name of the contact clearly. 5. Press OK when you are satisfied with your recording. Otherwise, press Cancel. 117 Voice Sensitivity Your Smartphone allows you to set the level of voice sensitivity. When you voice out a command in your device, your Smartphone compares your spoken command to the voice tags based on these levels of sensitivity: Normal, Accurate, and Sensitive. • When set to Normal, your Smartphone will record voice tags without any of the background noise. • When ������������ set to Accurate, your Smartphone will record voice tags exactly as you recorded them. • When ������������ set to Sensitive, your Smartphone will record all sounds including background noise. To set the level of voice sensitivity 1. Press Start > More > Accessories > VocabSetting. 2. Press Menu, then select which menu item you want to create a voice tag for. A list of available data for your chosen item is displayed. 3. Press Menu > Advanced Settings. Choose the sensitivity level. 4. Press OK when finished. 9.3 Using the Digit Trainer The Digit Trainer enables you to record a digit adaptation model for easy speech recognition. To use the Digit Trainer 1. Press Start > More > Accessories > Digit Trainer. 2. Say the digits displayed on the screen. 3. Press Record, then say the digits displayed on the screen. 118 Chapter 10 O2 Features and Applications 10.1 O2 Installation Type 10.2 Task Manager 10.3 File Viewer Applications 10.4 Download Agent 119 10.1 O2 Installation Type The O2 Installation Type is a utility to configure your Smartphone for GPRS and MMS connections. You simply have to select the country and the settings to automatically set all configurations. To set the O2 Installation Type options 1. From the Home screen, press Start > More > O2 Installation Type. 2. Select the country and the settings. 3. Press OK. 10.2 Task Manager The Task Manager displays the available applications in your Smartphone, and enables you to view the process, or to activate an application. To launch the Task Manager 1. From the Home screen, press Start > More > More >Task Manager. 2. Select the application that you want to view or activate. 3. Press OK. 120 10.3 File Viewer Applications Your Smartphone comes with preinstalled applications to view documents, spreadsheets, presentations and pdf files. These applications only allow you to view, zoom in/out, and print documents. These applications do not have the functions, such as add and edit, associated with your normal office applications. To launch a file viewer application, do one of the following: • On the Home screen, press Start > More> File Explorer. ����������������������������������� Select the file to view and press • On the Home screen, press Start > More. Select ������������������������������������� the appropriate viewer to use. ICON DESCRIPTION The Word Viewer opens a word file. The PDF Viewer opens a pdf file. The PPT Viewer opens a Powerpoint presentation file. The Excel Viewer opens an Excel spreadsheet file. 121 . Word Viewer This viewer shows documents created in Microsoft Word 97, 2000, 2002 (XP) and 2003. It can also display documents saved in Rich Text Format (.rft). To start this application, press Start > More > Word Viewer. PDF Viewer This viewer displays Portable Document Format (.pdf) files. To start this application, press Start > More > PDF Viewer. NOTE The PDF Viewer is in the Applications CD and need downloading to your device. PPT Viewer This viewer shows presentations created in Microsoft PowerPoint 97, 2000, 2002 (XP) and 2003. To start this application, press Start > More > PPT Viewer. Excel Viewer This viewer displays spreadsheets created in Microsoft Excel 97, 2000, 2002 (XP) and 2003. To start this application, press Start > More > Excel Viewer. 122 10.4 Download Agent The Download Agent allows you to manage downloaded files, including instalation or deletion. Select the desired downloaded file and press Start > More > Accessories > Download Agent to instal it. 123 Index A ActiveSync Copying files 62 Installing 41 Adding programs 61 Alarm Setting 50 Answering voice calls 36 B Battery Charging 25 Inserting 24 Beam Bluetooth 75 Picture 104 Video clip 104 Bluetooth Beaming 75 Creating a partnership 74 Headset 74 Partnership 75 Printer 76 Receiving information 75 Renaming device 75 Security 76 Setting to Discoverable 73 Synchronising 75 Turning on/off 73 C Calendar Scheduling an appointment 98 Call barring 59 Calls Answering 36 Emergency 35 From Call History 33 From Contacts 33 From the Home screen 32 International 35 Rejecting 36 Using speed dial 34 Camera Default image location 104 Charging Battery 25 Connecting Phone to PC 42 Connections Dial-up 66 GPRS 67 Proxy 67 VPN 67 Contacts Viewing 94 D Date Setting 50 Delete Pictures 104 Video clips 104 Device lock 30 Dial-up connection 66 124 E E-mail accounts Setting up 82 E-mail messages Composing 84 Downloading 85 Sending 84 Synchronising 86 Emergency calls 35 Exchange Server Synchronising 45 F Features Back 21 Bottom 22 Front 20 File Explorer Beaming files 63 Creating folders 63 Deleting files 63 Deleting folders 63 Moving files 64 Moving folders 64 Renaming files 63 Renaming folders 63 Sending a file by e-mail 63 Starting 63 Using 63 Files Copying 62 Personalising 50 Status indicator icons 28 I Indicators Status 28 Input modes Changing 78 Multipress mode 79 Numeric mode 80 T9 mode 79 Inserting Battery 24 Installing ActiveSync 41 Battery 24 micro SD card 24 SIM card 23 International calls 35 Internet Explorer Mobile 71 Changing options 71 K Key lock 30 Keypad Locking 55, 56, 57 Unlocking 57 L Locking SIM card 57 H Hard Reset 29 Home screen 27 125 M P Messaging Changing options 83 Deleting accounts 83 E-mail 84 Inserting a signature 85 Managing accounts 83 Managing folders 86 Switching accounts 83 Text 84 microSD card Installing 24 MMS messaging Accessing 87 Editing settings 87 Hiding recipient 89 Hiding sender 89 My Text 89 Preset text 89 Requesting delivery notice 89 Sending Pictures 105 Video clips 105 Using templates 89 MSN Hotmail 92 MSN Messenger 90 Multimedia player controls Locking 55, 56, 57 Unlocking 57 Multipress mode 79 Entering Punctuation 80 Partnership Creating 42 Personalising Home screen 50 Phone Back features 21 Bottom features 22 Front features 20 Restarting 60 Turning off 26 Phone settings Call barring 59 Fixed dialling 59 Pictures Auto Correct 104 Beaming 104 Croping 104 Default location 104 Deleting 104 E-mailing 105 Rotating 104, 105 Saving 104 Sending by MMS 105 Viewing 104 Pictures and Videos Editing a picture 104 Viewing a picture 104 PIN Changing 58 PIN2 Changing 58 Printer Configuring 76 Profiles 30 Changing settings 51 N Numeric mode 80 126 Programs Adding 61 File Explorer 63 Creating folders 63 Internet Explorer Mobile 71 MSN Hotmail 92 MSN Messenger 90 Pictures & Videos 103 Removing 61 Voice Notes 101 Windows Media Player 106 Q Quick List 30 R Rejecting voice calls 36 Remote synchronisation 47 Removing programs 61 Restarting Phone 60 S Scheduling Synchronisation 46 Screen Settings 49 Security Bluetooth 76 Settings Alarm 50 Date 50 Phone Call barring 59 Fixed dialing 59 Profile 51 Time 50 Settings screens 49 Setting up E-mail accounts 82 SIM card Installing 23 Locking 57 Unlocking 57 Speed dial 34 Creating 34 Status indicator icons 28 Synchronising Creating a schedule 46 E-mail messages 86 Remotely 47 Using USB sync cable 44 With an Exchange Server 45 With a PC 43 T T9 mode 79 Entering Punctuation 80 Text Changing case 80 Entering 78 New line 81 Plus sign 80 Punctuation 80 Space 80 Symbols 80 Text messages Composing 84 Sending 84 Time Setting 50 127 U Unlocking keypad 57 Multimedia player controls 57 SIM card 57 URL exception 68 V Video clips Beaming 104 E-mailing 105 Sending by MMS 105 Voice Command 112 Voice mail Retrieving 36 Voice Notes 101 W Windows Media Player 106 Wireless Manager 30, 54 128 User Manual Xda Graphite o2.co.uk O2 (UK) Limited, 260 Bath Road, Slough, Berks, SL1 4DX. Registered in England No.1743099. Registered office as above. © O2 (UK) Limited 2001-2006. Correct at time of going to press (09/06).