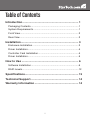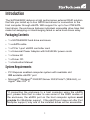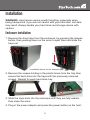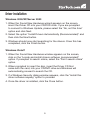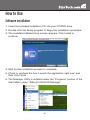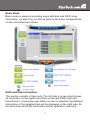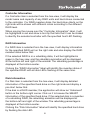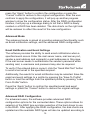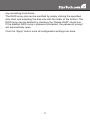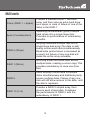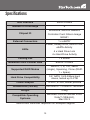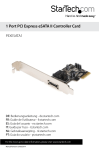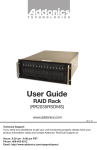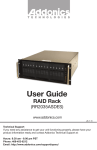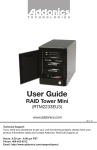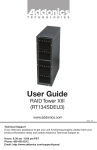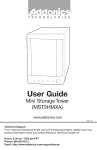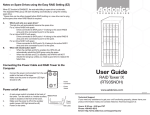Download StarTech.com 3.5in 4 Drive eSATA RAID External Hard Drive Enclosure w/ Controller
Transcript
SAT3540ER2 Instruction Manual SATA Hard Drive Enclosure 3.5” 4 Drive eSATA RAID External Hard Drive Enclosure with Controller Card Manual Revision:06/28/2010 For the most up-to-date information, please visit www.startech.com FCC Compliance Statement This equipment has been tested and found to comply with the limits for a Class B digital device, pursuant to part 15 of the FCC Rules. These limits are designed to provide reasonable protection against harmful interference in a residential installation. This equipment generates, uses and can radiate radio frequency energy and, if not installed and used in accordance with the instructions, may cause harmful interference to radio communications. However, there is no guarantee that interference will not occur in a particular installation. If this equipment does cause harmful interference to radio or television reception, which can be determined by turning the equipment off and on, the user is encouraged to try to correct the interference by one or more of the following measures: • Reorient or relocate the receiving antenna. • Increase the separation between the equipment and receiver. • Connect the equipment into an outlet on a circuit different from that to which the receiver is connected. • Consult the dealer or an experienced radio/TV technician for help. Use of Trademarks, Registered Trademarks, and other Protected Names and Symbols This manual may make reference to trademarks, registered trademarks, and other protected names and/or symbols of third-party companies not related in any way to StarTech.com. Where they occur these references are for illustrative purposes only and do not represent an endorsement of a product or service by StarTech.com, or an endorsement of the product(s) to which this manual applies by the third-party company in question. Regardless of any direct acknowledgement elsewhere in the body of this document, StarTech.com hereby acknowledges that all trademarks, registered trademarks, service marks, and other protected names and/or symbols contained in this manual and related documents are the property of their respective holders. Table of Contents Introduction...................................................................... 1 Packaging Contents.....................................................................1 System Requirements..................................................................1 Front View.....................................................................................2 Rear View.....................................................................................2 Installation........................................................................ 3 Enclosure Installation...................................................................3 Driver Installation..........................................................................4 Controller Card Installation...........................................................4 Driver Installation..........................................................................5 How to Use....................................................................... 6 Software Installation.....................................................................6 RAID Levels..................................................................................12 Specifications................................................................... 13 Technical Support............................................................ 14 Warranty Information....................................................... 14 i Introduction The SAT3540ER2 delivers a high performance external RAID solution that lets you install up to four SATA hard drives for connection to the host computer through eSATA. With support for up to four 2TB SATA hard drives, the enclosure features individual removable drive trays that make hot swapping or interchanging failed or extra hard drives easy. Packaging Contents • 1 x SAT3540ER2 hard drive enclosure • 1 x eSATA cable • 1 x PCIe 1-port eSATA controller card • 1 x Universal Power Adapter with NA/UK/EU power cords • 1 x Screw Kit • 1 x Driver CD • 1 x Instruction Manual System Requirements • PCI Express enabled computer system with available slot OR available eSATA* port • Microsoft® Windows® 2000/XP/Server 2003/Vista/7 (32/64-bit), or Apple® Mac OS® X *If connecting the enclosure to a host computer using the eSATA port, please note that in order to use some of the RAID modes of the enclosure, the eSATA port on the host computer system must provide Port Multiplier support. If the eSATA port does not offer Port Multiplier support, only one of the installed drives will be accessible. 1 Front View Disk Activity LED Tray Release button Disk Link LED Power button Power LED Error LED Ready LED eSATA eSATA Link LED Activity LED Rear View DC Power connector Reset button eSATA port Fan ON/OFF switch 2 80mm cooling fan Installation WARNING: Hard drives require careful handling, especially when being transported. If you are not careful with your hard disk, lost data may result. Always handle your hard drive and storage device with caution. Enclosure Installation 1.Remove the drive trays from the enclosure, by pressing the release button, then pushing down on the arms to eject them and slide the trays out. *installation photos are for reference only 2.Remove the screws holding in the plastic brace from the tray, then secure the hard drive into the trays with the previously removed screws. Repeat for each hard drive tray. 3.Slide the trays back into the enclosure until they are fully seated, then close the arms. 4.Plug in the power adapter and press the power button on the front. 3 Driver Installation No driver installation is required for these operating systems, as this hard drive enclosure is natively supported, so the drivers are already installed. Controller Card Installation WARNING! PCI Express cards, like all computer equipment, can be severely damaged by static electricity. Be sure that you are properly grounded before opening your computer case or touching your PCI Express card. StarTech.com recommends that you wear an anti-static strap when installing any computer component. If an anti-static strap is unavailable, discharge yourself of any static electricity build-up by touching a large grounded metal surface (such as the computer case) for several seconds. Also be careful to handle the PCI Express card by its edges and not the gold connectors. 1.Turn your computer off and any peripherals connected to the computer (i.e. Printers, external hard drives, etc.). Unplug the power cable from the rear of the power supply on the back of the computer. 2.Remove the cover from the computer case. See documentation for your computer system for details. 3.Locate an open PCI Express slot and remove the metal cover plate on the rear of the computer case (Refer to documentation for your computer system for details.). Note that this card will work in PCI Express slots of additional lanes (i.e. x4, x8 or x16 slots). 4.Insert the card into the open PCI Express slot and fasten the bracket to the rear of the case. See documentation for your computer system for details. 5.Place the cover back onto the computer case. 6.Insert the power cable into the socket on the power supply and reconnect all other connectors removed in Step 1. 4 Driver Installation Windows 2000/XP/Server 2003 1.When the Found New Hardware wizard appears on the screen, insert the Driver CD into your CD/DVD drive. If you are prompted to connect to Windows Update, please select the “No, not this time” option and click Next. 2.Select the option “Install Drivers Automatically (Recommended)” and then click the Next button. 3.Windows should now start searching for the drivers. Once this has completed, click the Finish button. Windows Vista/7 1.When the Found New Hardware window appears on the screen, click on the “Locate and install drivers software (recommended)” option. If prompted to search online, select the “Don’t search online” option. 2.When prompted to insert the disc, insert the Driver CD that came with the card, into your CD/DVD drive and Windows will automatically proceed to search the CD. 3.If a Windows Security dialog window appears, click the “Install this driver software anyway” option to proceed. 4.Once the driver is installed, click the Close button. 5 How to Use Software Installation 1.Insert the included installation CD into your CD/DVD drive. 2.Double-click the Setup program to begin the installation procedure. 3.The Installation Wizard start screen appears. Click Install to continue. 4.Wait for the installation process to complete. 5.Check or uncheck the box “Launch the application right now” and then click Finish. 6.The Manager Utility is installed under the “Programs” section of the Start Menu under “JMicron HW RAID Manager”. 6 Basic Mode Basic mode is aimed at providing users with disk and RAID array information, an event log, as well as perform the basic configurations on the connected hard drives. RAID and Disk Information This section consists of two parts. The left side is a tree which shows all controllers on the system and their connected RAID units and hard drives in a hierarchy view. When an item is selected, the detailed information of the selected item will be displayed on the right side. All the hard drive and RAID information will be updated in real–time. 7 Controller Information If a Controller item is selected from the tree view, it will display the model name and capacity of any RAID units and hard drives connected to the controller. For RAID member disks, the hard drive charts on the right side will be shown with different colors according to the different RAID level. When moving the mouse over the “Controller Information” label, it will be highlighted in red and show a tool-tip that tells that it can be clicked to identify the selected controller with the specified host LED flashing. RAID Information If a RAID item is selected from the tree view, it will display information for the specified RAID unit on the right side and also display the RAID member disks below that. If the selected RAID is in a rebuilding state, it will be highlighted in green in the tree view, and the rebuilding animation will be displayed at the bottom-left and right of the window. The rebuilding percentage is displayed at the bottom-center. Clicking the “RAID Information” label will identify the member disks of the specified RAID with all disk LEDs flashing at the same time. Disk Information If a Disk item is selected from the tree view, it will display detailed information of the specified hard drive on the right side and display a pie chart below that. If the disk is a RAID member, the application will show an “Advanced” button in the bottom-right corner. Click on it to browse the SMART information of the specified hard drive. If the selected disk is a member of a rebuilding RAID, the rebuilding animation will be displayed at the bottom-left and right of the window. The rebuilding percentage is displayed at the bottom-center. Clicking the “Disk Information” label will identify the specified hard drive by flashing the disk LED. 8 Event Log Viewer The RAID Manager will monitor the status of all connected hard drives and RAID units and keep records of the occurrence of events. All events can be viewed through this event log viewer page. Logs can be saved to a profile by pressing the “Save to Profile” button or cleared by pressing the “Clear” button. Basic RAID Configuration Basic RAID configurations for the connected hard drives can be setup from here. Depending on the number and capacity of the connected hard drives, different RAID modes will be made available. Selecting the desired RAID type will automatically select the available disks to build the RAID and calculate the RAID capacity. It will show the selected disks charts drawn in the cross pattern on the right part. For example, selecting RAID 10, the software will select four available disks to build the RAID 10 starting with the lowest Disk number. At the same time, it will determine the smallest disk size and calculate the total capacity of the RAID unit. A password can be set for the new RAID unit by checking the password group box and entering the password below. To delete the existing RAID, select the “DELETE ALL RAID” button and then press the “Apply” button. After selecting the RAID type and setting the password (optional), 9 press the “Apply” button to confirm the configuration or press the “Cancel” button to restore to the original configuration. After the user confirms to apply the configuration, it will pop up another progress window to show the configuration status. After the RAID configuration finishes, it will pop up a message dialog to tell that a RAID is newly created or a RAID has been deleted. The disk charts on the right side will be redrawn to reflect the result of the new configuration. Advanced Mode The advanced mode is aimed at providing advanced functionality, such as Email notification settings, and the advanced RAID configuration. Email Notification and Event Settings The software provides the ability to send email notifications when a specified event occurs. Enter the mail server name, mail server port, sender e-mail address and recipients’ e-mail addresses in this page. If the mail server needs to authenticate the sender’s password when sending mail, a username and password may also be required. To verify if the entered data is correct, click the “Send Mail Test” button to send a test email to the specified recipient. Additionally, the events for email notification may be selected. Save the email and event settings to a profile by pressing the “Save To Profile” button or load the settings from the specified profile by pressing “Load From Profile” button. Press the “Apply” button to confirm the specified email and event settings or press the “Cancel” button to restore the original settings. Advanced RAID Configuration For advanced users, the software provides advanced RAID configuration options for the connected disks. These options allows for selection of the RAID type and also selection of the hard drives to use in the RAID. After applying the RAID configuration, the disk charts are updated and the available RAID types will also be updated according to 10 any remaining hard drives. The RAID array size can be modified by simply clicking the specified disk chart and adjusting the disk size with the slider at the bottom. The RAID array can be deleted by checking the “Delete RAID” check box. If the deleted RAID array is password protected, the password prompt will automatically open. Click the “Apply” button once all configuration settings are done. 11 RAID Levels Clone (RAID 1 + Spare) Creates a standard RAID 1 mirrored array, and then uses an extra hard drive as a spare, in case of failure of one of the disks in the RAID 1. Span (Concatenation) Spanning concatenates (joins) multiple hard drives into a single large disk. Provides no performance or redundancy benefits. RAID 0 (Stripe) Striping combines multiple disk into a single large disk array. The data is split evenly across each disk simultaneously. Read/write performance is increased as a result, but failure of any one disk will make the entire array unusable. RAID 1 (Mirror) Mirroring writes the same data across multiple disks, creating a mirror copy. This provides redundancy in case one drive fails. RAID 5 Uses striping to write data to multiple disks simultaneously and distribute parity across multiple disks. Failure of any one disk will still allow access to the data, until the disk is replaced. RAID 10 (1+0) Creates a RAID 0 striped array, then mirrors each striped disk. Combines the performance of RAID 0 with the redundancy of RAID 1. 12 Specifications Bus Interface SATA 3.0Gb/s Number of Drive Bays 4 Enclosure: JMicron JMB393 Chipset ID Controller Card: Silicon Image SiI3531 External Connectors 1 x eSATA* LEDs Power, Ready, Error, eSATA Link, eSATA Activity 4 x Hard Drive Link 4 x Hard Drive Activity Cooling Fan 1 x 80mm Maximum Data Transfer Rate eSATA: 3.0Gb/s Supported RAID Modes RAID 0, 1, 5, 1+0, JBOD (single), Spanning, Clone (RAID 1 + Spare) Hard Drive Compatibility 3.5” SATA 1.5/3.0Gbps hard drives, tested up to 2TB Power Adapter 12VDC, 8.33A, center positive Dimensions (LxWxH) 230.0mm x 170.0mm x 149.2mm Weight 3.4kg Compatible Operating Systems Windows 2000/XP/Server 2003/ Vista/7 (32/64-bit), Mac OS X * eSATA host controller requires Port Multiplier support 13 Technical Support StarTech.com’s lifetime technical support is an integral part of our commitment to provide industry-leading solutions. If you ever need help with your product, visit www.startech.com/support and access our comprehensive selection of online tools, documentation, and downloads. Warranty Information This product is backed by a one year warranty. In addition, StarTech.com warrants its products against defects in materials and workmanship for the periods noted, following the initial date of purchase. During this period, the products may be returned for repair, or replacement with equivalent products at our discretion. The warranty covers parts and labor costs only. StarTech.com does not warrant its products from defects or damages arising from misuse, abuse, alteration, or normal wear and tear. Limitation of Liability In no event shall the liability of StarTech.com Ltd. and StarTech.com USA LLP (or their officers, directors, employees or agents) for any damages (whether direct or indirect, special, punitive, incidental, consequential, or otherwise), loss of profits, loss of business, or any pecuniary loss, arising out of or related to the use of the product exceed the actual price paid for the product. Some states do not allow the exclusion or limitation of incidental or consequential damages. If such laws apply, the limitations or exclusions contained in this statement may not apply to you. 14 StarTech.com has been making “hard-to-find easy” since 1985, providing high quality solutions to a diverse IT and A/V customer base that spans many channels, including government, education and industrial facilities to name just a few. We offer an unmatched selection of computer parts, cables, A/V products, KVM and Server Management solutions, serving a worldwide market through our locations in the United States, Canada, the United Kingdom and Taiwan. Visit www.startech.com today for complete information about all our products and to access exclusive interactive tools such as the Cable Finder, Parts Finder and the KVM Reference Guide.