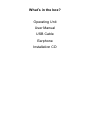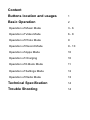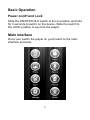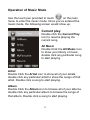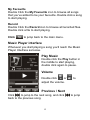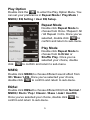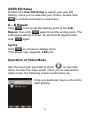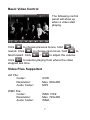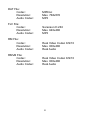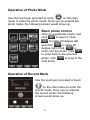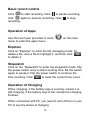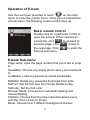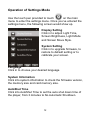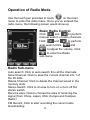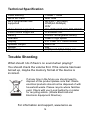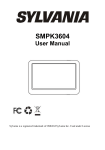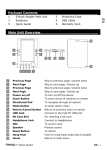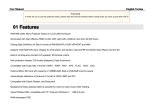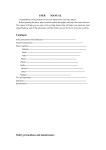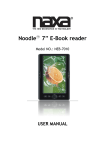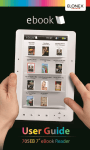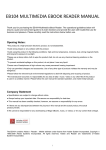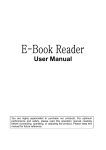Download Lenco Xemio-950
Transcript
XEMIO-950 User Manual For information and support, www.lenco.eu What’s in the box? Operating Unit User Manual USB Cable Earphone Installation CD Content Buttons location and usages 1 Basic Operation 2 Operation of Music Mode 3-6 Operation of Video Mode 6-8 Operation of Photo Mode 9 Operation of Record Mode 9 - 10 Operation of Apps Mode 10 Operation of Charging 10 Operation of E-Book Mode 11 Operation of Settings Mode 12 Operation of Radio Mode 13 Technical Specification 14 Trouble Shooting 14 Buttons location and usages (1) (2) (3) (4) (5) (6) (7) (8) Earphone Jack ON/OFF/Lock Button USB Port Touch Pen Speaker Reset Button Micro SD Card Slot Microphone 1 Basic Operation Power on/off and Lock Slide the ON/OFF/HOLD switch to the on position and hold for 3 seconds to switch on the device. Slide the switch to the LOCK position to key-lock the player. Main interface Once your switch the player on you’ll reach to the main interface as below.. 2 Operation of Music Mode Use the touch pen provided to touch on the main menu to enter the music mode. Once you’ve entered the music mode, the following screen would show up. Current play Double click the Current Play icon to resume playing the current song. All Music Double Click the All Music icon to show your library of music, double click any particular song to start playing. Artist Double Click the Artist icon to show all of your artists, double click any particular artist to show the songs of that artist. Double click a song to start playing. Album Double Click the Album icon to browse all of your albums, double click any particular album to browse the songs of that album. Double click a song to start playing. 3 My Favourite Double Click the My Favourite icon to browse all songs that you’ve added to be your favourite. Double click a song to start playing. Record Double Click the Record icon to browse all recorded files. Double click a file to start playing. Click to jump back to the main menu. Music Player interface Whenever you start playing a song you’ll reach the Music Player Interface as below. Play Music Double click the Play button in the middle to start playing, double click again to pause. Volume or Double click adjust the volume. to Previous / Next Click to jump to the next song, and click back to the previous song. 4 to jump Play Option to enter the Play Option Menu. You Double click the can set your preference in Repeat Mode / Play Mode / MSEQ / EQ Setting / User EQ Setup. Repeat Mode Double click Repeat Mode to choose from Once / Repeat / All / All Repeat / Intro. Once you’ve to selected, double click confirm and return to sub-menu. Play Mode click Double click Repeat Mode to choose from In Order or Shuffle Play. Once you’ve selected your choice, double to confirm and return to sub-menu. MSEQ Double click MSEQ to choose different sound effect from 3D / Bass / LEQ. Once you’ve selected your choice, to confirm and return to sub-menu. double click EQSel Double click EQSel to choose different EQ from Normal / MSEQ / Rock / Pop / Classic / Bass / Jazz / UserEQ. to Once you’ve selected your choice, double click confirm and return to sub-menu. 5 USER EQ Setup Double click User EQ Setup to adjust your own EQ Setting. Once you’ve selected your choice, double click to confirm and return to sub-menu. A – B Repeat Click once to set the starting point of the A-B again to set the ending point. The Repeat, then click A-B repeat setting is done. To cancel A-B repeat mode, again. click Lyrics Click to choose to display lyrics. *The player only supports .LRC lyric. Operation of Video Mode Use the touch pen provided to touch on the main menu to enter the video mode. Once you’ve entered the video mode, the following screen would show up. Click any particular movie in the list to start playing. 6 Basic Video Control The following control panel will show up when a video start playing. Click to choose previous movie, hold rewind. Click to to choose next movie, hold fast-forward. Click / to adjust the volume. Click to resume playing from where the video stopped last time. Video Files Supported AVI File: Codec: Resolution: Audio Codec: XVID Max. 800x480 MP3 WMV File: Codec: Resolution: Audio Codec: WMV 7/8/9 Max. 720x480 WMA 7 to DAT File: Codec: Resolution: Audio Codec: MPEG-I Max. 768x576 MP3 FLV File: Codec: Resolution: Audio Codec: Sorenson H.263 Max. 640x480 MP3 RM File: Codec: Resolution: Audio Codec: Real Video Codec 8/9/10 Max. 800x480 Real Audio RMVB File: Codec: Resolution: Audio Codec: Real Video Codec 8/9/10 Max. 800x480 Real Audio 8 Operation of Photo Mode Use the touch pen provided to touch on the main menu to enter the photo mode. Once you’ve entered the photo mode, the following screen would show up. Basic photo control Click on a particular photo, and to open it. Click click to rotate 90 degree left, and click to rotate 90 to degree right. Click zoom into the photo. Click to jump back to the previous to jump to the photo, click next photo Operation of Record Mode Use the touch pen provided to touch on the main menu to enter the record mode. Once you’ve entered the record mode, the following screen would show up. 9 Basic record control Click to start recording. Click to pause recording, again to resume recording. Click click recording. to stop Operation of Apps Use the touch pen provided to touch menu to enter the apps menu. on the main Explorer Click on “Explorer” to enter the file managing mode. To delete a file, click a file to highlight it, and then click to delete it. Stopwatch Click on the “Stopwatch” to enter the stopwatch mode. Flip the power switch once to start counting time, flip the switch again to pause it. Flip the power switch to continue the to reset the current time count. time counting. Click Operation of Charging When charging, if the battery logo is running, means it is still charging, if the battery logo is full, menas the charging finished. When connected with PC, you need to shut off icon in your PC to see the status of charging. 10 Operation of E-book Use the touch pen provided to touch on the main menu to enter the e-book menu. Once you’ve entered the e-book menu, the following screen would show up. Basic e-book control Double click on a particular .txt file to open the e-book. When opened an to go back to e-book file, click previous page, click to skip to to enter the the next page. Click E-Book sub-menu. E-book Sub-menu Page Jump: Input the page number that you’d like to jump to. SaveMark: Choose any empty slot to save your bookmark to. LoadMark: Load any previously saved bookmarks. DelMark: Delete any unwanted bookmark from slots. SetFont: Set the font size from Small, Middle to Big SetColor: Set the font color Browser Mode: Choose from automatic flipping and manual flipping FlipTime: Choose from the time interval between every auto flip, from 10 sec to 30 sec. Mode: Choose from 3 different background themes 11 Operation of Settings Mode Use the touch pen provided to touch on the main menu to enter the settings menu. Once you’ve entered the settings menu, the following screen would show up. Display Setting Click in to adjust Light Time, Screen Brightness, Light Mode and Screen Move Style. System Setting Click in to upgrade firmware, to restore to default setting or to calibrate your screen. Language Click in to choose your desired language System Information Click into system information to check the firmware version, the memory size and card memory size. AutoShut Time Click into AutoShut Time to set the auto shut down time of the player, from 3 minutes to No Automatic Shutdown. 12 Operation of Radio Mode Use the touch pen provided to touch on the main menu to enter the radio menu. Once you’ve entered the radio menu, the following screen would show up Basic Radio Control Click and to perform manual search of radio channels. Hold and to perform auto search.Click and to adjust the volume. Click to enter the Radio sub-menu. Radio Sub-menu Auto search: Click to auto search thru all the channels. Save Channel: Click to save the current channel into 1 of the 30 slots. Delete Channel: Click to delete the channel saved in the memory slots. Stereo Switch: Click to choose to turn on or turn off the stereo switch Receive area: Click to choose the area of receiving the signal (from China, Japan, USA, Europe and Campus Radio) FM Record: Click to start recording the current radio broadcasting 13 Technical Specification Flash Memory Micro SD Card MP3 compressed rate supported Video format supported Photo format supported Battery Interface Display Speaker Output Weight Dimensions 128MB – 16GB Max. 8GB MP3(64 – 320 kbps) WMA(64-384kbps) WAV AVI, WMV, DAT, FLV, RM, RMVB JPEG/BMP/GIF Lithium rechargeable battery USB2.0 high speed 2.8” Color TFT Touch Screen 8ohm1W 69g 60(W) * 12.5(D) * 94(H) mm Trouble Shooting What should I do if there’s no sound when playing? You should check the volume first. If the volume has been turned up, maybe the memory format of the device is incorrect. If at any time in the future you should need to dispose of this product please note that: Waste electrical products should not be disposed of with household waste. Please recycle where facilities exist. Check with your Local Authority or retailer for recycling advice. (Waste Electrical and Electronic Equipment Directive) For information and support, www.lenco.eu 14