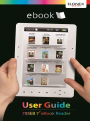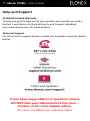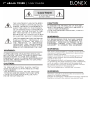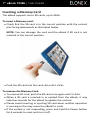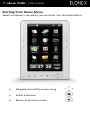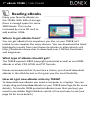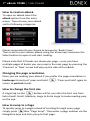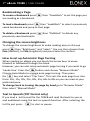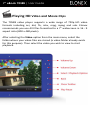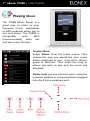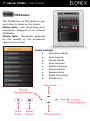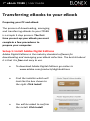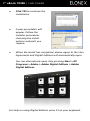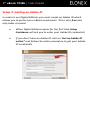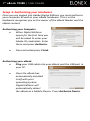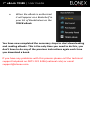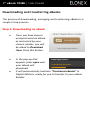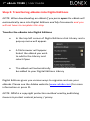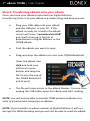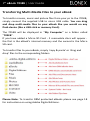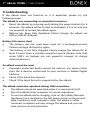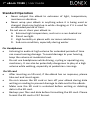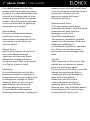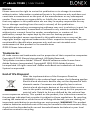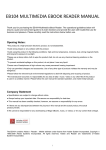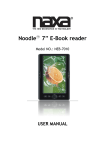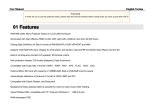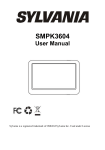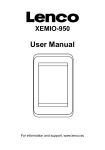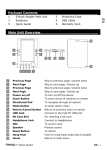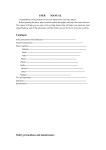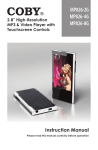Download Elonex 705EB User guide
Transcript
7” eBook 705EB | User Guide Introduction Preface Please read this user manual carefully to help you get the most out of your eBook. Also please observe the safety warnings so you do not damage your device or more importantly yourself. A full support site is available at www.elonex.com/support Package Contents Before using your 705EB eBook Reader, please check your package contents to ensure there aren’t any items missing. If any of the listed items are missing, please contact your point of purchase for assistance. The package includes: 1. 2. 3. 4. 5. 705EB 7” eBook Reader USB cable (for data and power) 3.5mm Earphones Quick start guide Warranty Card 7” eBook 705EB | User Guide Help and Support 12 Month Limited Warranty To help you get the best out of your product we provide you with a limited 1 year Return to Base Warranty and Support Helpdesk (see www.elonex.com for more details). Technical Support For all technical support please contact our helpdesk using the details below: If you have any problems or questions please DO NOT take your eBook back to the store – Contact us for some helpful advice. This does not affect your statutory rights. 7” eBook 705EB | User Guide 7” eBook 705EB | User Guide Appearance 7” eBook 705EB | User Guide Appearance 7” eBook 705EB | User Guide Powering your eBook ON/OFF Press and hold the [Power] button for 2 seconds to turn on. It may take a few moments for eBook to turn on and load. If eBook does not turn on, ensure the eBook is fully charged. To turn off eBook, press and hold [Power] button for 2 seconds. Charging the eBook You need to charge the eBook prior to using it for the first time or when battery power is low. Elonex recommends charging it for 8 hours the first time you use it to ensure the best battery life. You can charge the eBook via the supplied USB cable attached to a PC. When charging through PC, you cannot operate the eBook. To operate the eBook during charging, click the ‘Safely Remove Hardware’ from the bottom right corner of your desktop while the eBook is still connected to your PC. It will take about 4 hours to fully charge the eBook in standby mode (LCD off) The battery status is displayed in the top right hand corner of the main menu screen. PLEASE NOTE: Battery life is dependent on the usage of the eBook – ie the battery life will be longer when reading a book rather than playing video. 7” eBook 705EB | User Guide Inserting a Memory Card The eBook supports micro SD cards, up to 32Gb. To insert a Memory card: Check that the SD card is in the correct position with the contact pins facing downwards as illustrated below. NOTE: You can damage the card and the eBook if SD card is not inserted in the correct position. Push the SD card into the card slot until it clicks. To remove the Memory Card: To remove SD card, push the SD card once again until it clicks. When a SD card is inserted in or ejected from the eBook, it may take few seconds for the eBook to update the content. Please avoid inserting or ejecting SD card when another operation is running as this may cause the eBook to crash. If the system is not responding, press and hold the Power button for 6 seconds to reset and turn it off. 7” eBook 705EB | User Guide Starting from Home Menu When the eBook is turned on, you will enter into the Home Menu. Navigate around the screen using Select a function Return to previous screen 7” eBook 705EB | User Guide Reading eBooks Enjoy your favorite eBooks on the 705EB. With 4Gb of storage there is enough space for some 3000 books. This can be increased by micro SD card to add another 32Gb. Where to get eBooks from? You can get eBooks from anywhere you like, as your 705EB isn’t locked to one supplier like many devices. You can download the latest blockbuster novels from your favourite retailer or alternatively visit http://freebook.elonex.com to download over 1 Million free books and magazines. What type of eBooks should I get? The 705EB supports DRM (copyright protected) as well as non-DRM eBooks in ePub, PDF, HTML and TXT formats. Elonex recommends that if you have a choice, you should download eBooks in the ePub format as this gives you the most flexibility. How do I get new eBooks onto my 705EB? To download new eBooks you need a computer or a laptop. You can simply drag and drop free eBooks to your 705EB (see Page 26 for more details). To transfer DRM protected eBooks (ones that you buy) you need to use Adobe Digital Editions which is free and easy to use (see page 18 for more details) 7” eBook 705EB | User Guide How to read an eBook To open an eBook select the eBook option from the main menu. Then choose your eBook via the following categories Elonex recommends you choose to browse by ‘Book Cover’. Then scroll to your chosen eBook using the arrow keys and press the Select button to open it and start reading. Please note that 12 books are shown per page – once you have multiple pages of books you can jump to the next page by pressing the ‘Previous’ or ‘Next’ arrow half way up the side of the eBook. Changing the page orientation. Once you are reading your ebook if you prefer the page orientation in landscape format just ‘press and hold’ return to portrait mode. . ’Press and hold’ again to How to change the font size A single tap on the button will let you alter the font size from Extra Small, Small, Medium, Large to Extra Large to make reading easy on the eye. How to Jump to a Page To quickly jump to a page instead of scrolling through every page simply press then “Page Jump”. Then enter a page number via the Navigation keys and then jump to that page. 7” eBook 705EB | User Guide Bookmarking a Page To create a Bookmark press are reading as a bookmark then “SaveMark” to set the page you To load a Bookmark press then “LoadMark” to select a previously saved bookmark and jump to that page. To delete a Bookmark press previously save bookmarks then “DelMark” to delete any Changing the screen brightness To change the screen brightness to make reading easy on the eye press then “Brightness” and “select”. You can then choose from One (darkest), to Five (brightest) and press Select to confirm. How to set up Automatic Page Turning When reading an eBook you can touch the arrow keys to move forward or backward through the book. However, you can also setup automatic page turning if you want to go ‘hands-free’. Press the button and choose “Browser Mode”. Choose Auto Mode to engage auto page turning. Then press the key and select “Flip Time”. This sets the auto page turn rate from: 10s, 15s, 20s, 25s, 30s, 45s, 60s to 90s so you can read at your preferred pace. To change back to turning the page by hand go to “Browser Mode” then select “Manual Mode” Text to Speech (TXT format only) If you load a .txt format file the 705EB will read the book to you as and audiobook using the text-to-speech function. After selecting the txt file just press to start or pause. 7” eBook 705EB | User Guide Recently Read Books The recent category is a handy feature for picking up where you left off. It shows all the ebooks previously viewed. The books listed are “bookmarked” at the last page you were reading. Just tap to continue reading. If you hold the select button down you get the option to delete the chosen or all eBook bookmarks Dictionary / Word Finder A useful word finder / dictionary application. Use the Press buttons to navigate around the QWERTY keyboard. to select the letters required. When the word you want appears in the list press the keyboard. Use the to remove buttons to highlight the required word and press to see some definitions. 7” eBook 705EB | User Guide Playing HD Video and Movie Clips The 705EB video player supports a wide range of 720p HD video formats including avi, dat, flv, mkv, mpg, mpeg and vob. Elonex recommends you use AVI files formatted to a 7” widescreen in 16 : 9 aspect ratio (800 x 480 pixels). After selecting the Video option from the main menu, select the folder where your video files are stored (a video folder already exists for this purpose). Then select the video you wish to view to start playback. 7” eBook 705EB | User Guide Playing Music The 705EB Music Player is a great way to listen to your favourite music, audiobooks or MP3 podcasts when you’re out and about. The 705EB is compatible with MP3 (recommended), wma, aac and wav music formats. To play Music Select ‘Music’ from the home screen. Then choose the way you would like your music library displayed to you - ie by artist, album, genre or favorites. Then select the song or album you wish to play and the music will playback. Please note you can listen to music using the onboard speaker or using earphones plugged into the 3.5mm earphone port. 7” eBook 705EB | User Guide FM Radio The 705EB has an FM radio so you can listen to radio on the move. Please Note – you must have your earphones plugged in to receive FM Radio. Please Note - Reception depends on the quality of the broadcast signal in your area. Radio Settings Search by Hand Auto Search Preset Mode Save Channel Delete Channel Stereo Switch Receive Area Radio Sensitivity FM Record 7” eBook 705EB | User Guide Photos A fun way to keep and share all your photo’s with friends and family. Supported picture formats include BMP, JPG and PNG Using the navigation buttons on the home screen highlight the Photo icon and press select. Select the Photo folder to see all your pictures arranged in a thumbnail grid. Select a thumbnail to view the photo Whilst viewing your photos press select to get further options. Zoom in and out, rotate, view as a slideshow or set your favorite picture as a desktop background. 7” eBook 705EB | User Guide Transferring eBooks to your eBook Preparing your PC and eBook The process of downloading, managing and transferring eBooks to your 705EB is a simple 3 step process. The first time you set-up your eBook you must complete a few procedures to prepare your computer. Setup 1: Install Adobe Digital Editions Adobe Digital Editions is the industry standard software for downloading and managing your eBook collection. The best bit about it is that it is free and easy to use. To download Adobe Digital Editions go online to www.adobe.com/products/digitaleditions Find the installer which will look like the box shown to the right. Click Install. You will be asked to confirm the install. Click Install 7” eBook 705EB | User Guide Click YES to continue the installation A pop-up installer will appear. Follow the installer procedures choosing the install options and path you require. When the install has completed, please agree to the User Agreement and Digital Editions will automatically open. You can alternatively open it by pressing Start > All Programs > Adobe > Adobe Digital Editions > Adobe Digital Editions For Help on using Digital Editions press F1 on your keyboard. 7” eBook 705EB | User Guide Setup 2: Getting an Adobe ID In order to use Digital Editions you must create an Adobe ID which allows you to protect your eBook investments. This is also free and only takes a second. When Digital Editions opens for the first time Setup Assistance will ask you to enter your Adobe ID credentials. If you don’t have an Adobe ID click on 'Get an Adobe ID online” and follow the online procedure to get your Adobe ID credentials 7” eBook 705EB | User Guide Setup 3: Authorising your Hardware Once you are logged into Adobe Digital Editions you must authorise your computer as well as your eBook hardware. This is so the hardware recognises you as the owner of the eBook Reader and the eBook content. Authorising your Computer When Digital Editions opens for the first time you will be asked to enter your Adobe ID credentials. Enter these and press Authorise. Once activated press Finish Authorising your eBook Plug your USB cable into your eBook and the USB port in your PC. Once the eBook has automatically installed itself with your operating system, Digital Editions will automatically detect the eBook as a Mobile Device. Press Authorise Device. 7” eBook 705EB | User Guide When the eBook is authorised it will appear as a Bookshelf in your list of Bookshelves as the 705EB eBook You have now completed the necessary steps to start downloading and reading eBooks. This is the only time you need to do this, you don’t have to do any of the previous instructions again each time you download a book. If you have any problems with this process please call the technical support helpdesk on 0871 222 3456 (national rate) or email [email protected]. 7” eBook 705EB | User Guide Downloading and transferring eBooks The process of downloading, managing and transferring eBooks is a simple 3 step process. Step 1: Downloading an eBook Once you have chosen and purchased an eBook as instructed by your chosen retailer, you will be asked to Download Item. Press this button. In the pop-up that appears press open and your eBook will download. It will automatically load into “Purchased eBooks” in Digital Editions, ready for you to transfer to your eBook Reader. 7” eBook 705EB | User Guide Step 2: Transferring eBooks into Digital Editions NOTE: When downloading an eBook if you press open the eBook will automatically save into Digital Editions and My Documents and you will not have to complete this step. Transfer the eBooks into Digital Editions In the top left corner of Digital Editions click Library and a pop-up menu will appear. A file browser will appear. Select the eBook you wish to add to the Library and select Open The eBook will automatically be added to your Digital Editions Library Digital Editions gives you various ways to organise and use your eBooks. Please see the Adobe website (www.adobe.com) for more information or press F1. NOTE: DRM is a copyright protection method used by publishing houses to protect content privacy / piracy. 7” eBook 705EB | User Guide Step 3: Transferring eBooks onto your eBook Once you have your eBooks imported into Digital Editions, transferring them into your eBook is a simple drag and drop process. Plug your USB cable into your eBook and the USB port in your PC. If the eBook is ready for transfer the eBook screen will show “connected via USB” and it will show up in the list of Bookshelves in Digital Editions as the 705EB eBook. Find the eBook you want to copy. Drag and drop the eBook icon into your 705EB Bookshelf (Over the eBook icon click and hold your left hand mouse button and drag the file to over the top of the 705EB Bookshelf and drop it) The file will copy across to the eBook Reader. You can then unplug the USB cable, open the eBook and start reading. NOTE: You will only be able to transfer DRM protected eBooks to a total of 6 authorised computers or eBooks NOTE: If you transfer an eBook outside of Digital Editions it will not decrypt the DRM encoding and you will not be able to read the eBook. 7” eBook 705EB | User Guide Transferring Multi-Media Files to your eBook To transfer movies, music and picture files from your pc to the 705EB, simply connect the supplied USB to micro USB cable. You can drag and drop multi-media files to your eBook like you would on any flash device (like a USB stick or memory Card). The 705EB will be displayed in “My Computer” as a folder called “705EB”. If you have added a Micro SD Card - 2 removable discs will appear the first is the eBook’s internal memory and the second is the Micro SD card. To transfer files to your eBook, simply ‘copy & paste’ or ‘drag and drop’ files to the corresponding folders. Please Note: To transfer DRM protected eBooks please see page 18 for instructions on using Adobe Digital Editions. 7” eBook 705EB | User Guide Troubleshooting If the eBook does not function as it is expected, please try the following steps. The eBook is not responding or cannot be turned on. Reset the eBook by pressing and holding the power button for 6 seconds. The eBook will be forced to shutdown if it is on and you are required to restart the eBook again. Battery has been fully depleted. Please charge the eBook via USB or USB AC Adapter. Battery Life seems short The battery has not used been used for a prolonged period. Please recharge the battery again The battery is not fully charged. Please charge the eBook for at least 4 hours from a suitably powerful source (please note that some USB’s on laptops are not powerful enough to charge external devices). An eBook cannot be read Copyright protected books cannot be read on any device other than the 6 devices authorised to your account in Adobe Digital Editions. Check if the book has expired. Check if the book format is supported by the eBook. The eBook cannot be operated during USB connection. The eBook cannot be operated while it is connected to PC. Eject the eBook from computer to resume operation. To use the eBook while charging, click on the [Safely Remove Hardware] icon located on the left lower corner to disconnect data connection with computer. After the eBook is safely removed, computer will only charge the eBook and you can now resume normal operation. 7” eBook 705EB | User Guide Standard Operation Never subject the eBook to extremes of light, temperature, moisture or vibration. Never wrap your eBook in anything when it is being used or charged. Heat may build up in while charging or if it is used for an extended period of time. Do not use or store your eBook in: A. Extreme high temperature, such as in a sun-heated car B. Direct sunlight. C. High humidity or places with corrosive substances D. Sub-zero condition, especially during winter On Headphones Listening to audio at high volume for extended periods of time can cause hearing damage. To avoid damage to your hearing, keep the volume at moderate level. Do not use headphones while driving, cycling or operating any machinery. It can also be potentially dangerous to play at a high volume while walking, especially at pedestrian crossings. On SD card After inserting an SD card, if the eBook has no response, please take out and insert again. Do not remove the SD card or turn off your eBook during data writing or reading to prevent damage to data and to the eBook. Make sure the SD card is unlocked before writing or deleting data in the SD card. Backup your files and data before formatting the SD card. Please format the SD card in FAT format. 7” eBook 705EB | User Guide Important Safety Instructions All safety and operating instructions should be read before the product is operated. Always adhere to these instructions and follow the proper working procedures for the device. Shut the eBook down properly and do not forget to save your work often. Remember to periodically back-up your data as Elonex accepts no responsibility for data loss. Failure to adhere to these Safety Instructions may invalidate your warranty. Peripherals Take care when using peripheral devices. Always check compatibility with your device and follow the manufacturer guidelines for installation and proper use. Cleaning Unplug the product from the wall outlet before cleaning. Do not use liquid cleaners, volatile chemicals or aerosol cleaners as these may cause damage to your eBook chassis or internal components. Use a damp cloth for cleaning. Water and Moisture Do not use this product near water, for example near a kitchen sink etc. Any liquid entry into the internal workings of this unit may damage your eBook. Heat The product should be situated away from heat sources such as radiators, heat stoves or other products that produce heat. Power Sources This product should be operated only from the type of power source indicated on the marking label and only using an Elonex authorised power adapter. Grounding This product should only be used with proper electrical grounding. Please only use power supplies supplied by Elonex otherwise this may cause damage to the electronics or injury to yourself. Power Cord Protection Power supply cords should be routed so that they are not likely to be walked on or pinched by items placed upon or against them. If your power cord is damaged in any way please contact customer services. Lightning 7” eBook 705EB | User Guide For added protection for this product during a lightning storm or when it is left unattended and unused for long periods of time, please unplug it from the power socket. This will prevent damage to the product due to lightning and power line surges. Overloading Do not overload wall outlets, extension cords or integral convenience receptacles as this can result in a risk of fire or electric shock. Object Entry Never push objects of any kind into your eBook through openings as they may touch dangerous voltage points or short-out parts that could result in a fire or electric shock. Servicing Do not attempt to service this product yourself as opening or removing covers may expose you to dangerous voltage or other hazards. Refer all servicing to qualified service personnel. Damage Requiring Service If your eBook is damaged or behaving abnormally, unplug this product from the wall outlet and refer servicing to qualified service personnel. Please refer all warranty claims to Elonex Warranty Service. Replacement Parts Only use replacement parts specified by Elonex. Unauthorised substitutions may result in damage to your unit. Avoid EM interference The product should be situated away from all sources of Electro Magnetic radiation, ie microwaves, amplifiers, speakers etc. These can hinder proper performance and damage your data. SD card After inserted an SD card, if the eBook has no response, please take out and insert again. Do not remove SD card or turn off eBook during data writing or reading to prevent damage to data and to the eBook. Make sure the SD card is unlocked before writing or deleting data in the SD card. Backup your files and data before formatting the SD card. Please format the SD card in FAT. 7” eBook 705EB | User Guide Notice Elonex reserves the right to revise this publication or to change its contents without notice. Information contained herein is for reference only and does not constitute a commitment on the part of the manufacturer or any subsequent vendor. They assume no responsibility or liability for any errors or inaccuracies that may appear in this publication nor are they in anyway responsible for any loss or damage resulting from the use (or misuse) of this publication. This publication and any accompanying software may not, in whole or in part, be reproduced, translated, transmitted or reduced to any machine readable form without prior consent from the vendor, manufacturer or creators of this publication, except for copies kept by the user for backup purposes. Brand and product names mentioned in this publication may or may not be copyrights and/or registered trademarks of their respective companies. They are mentioned for identification purposes only and are not intended as an endorsement of that product or its manufacturer. ©2011 Elonex International Trademarks: All trade names and trademarks are the properties of their respective companies. Copyright © 2011 Elonex International, All Rights Reserved. This product contains Adobe® EBook® Mobile software under license from Adobe Systems Incorporated, Copyright© 1995-2011 Adobe Systems Incorporated. All rights reserved. Adobe and eBook are trademarks of Adobe System Incorporated. End of life Disposal After the implementation of the European Directive 2002/96/EU in the national legal system, the following applies: Electrical and electronic devices may not be disposed of with domestic waste. Consumers are obliged by law to return electrical and electronic devices at the end of their service lives to the public collecting points set up for this purpose or point of sale. Details to this are defined by the national law of the respective country. This symbol on the product, the instruction manual or the package indicates that a product is subject to these regulations. By recycling, reusing the materials or other forms of utilizing old devices, you are making an important contribution to protecting our environment. WARNING! This product contains batteries and electronics that may be harmful to the environment; they should not be discarded with normal household waste but taken to your local collection centre for recycling.