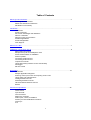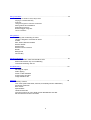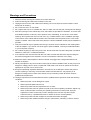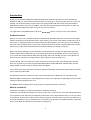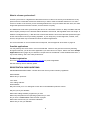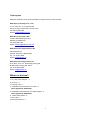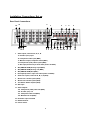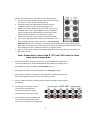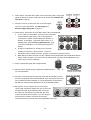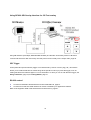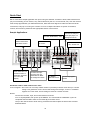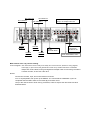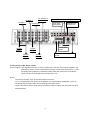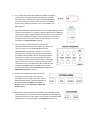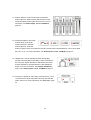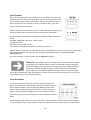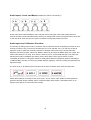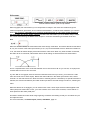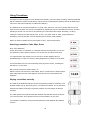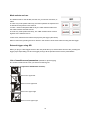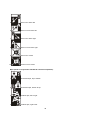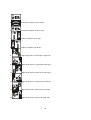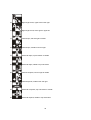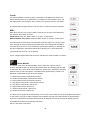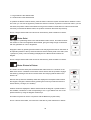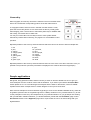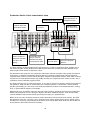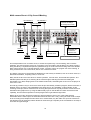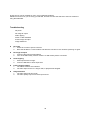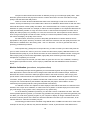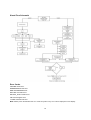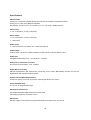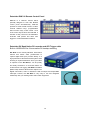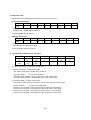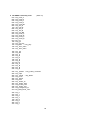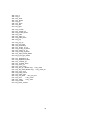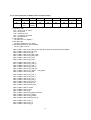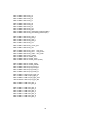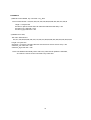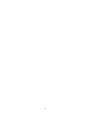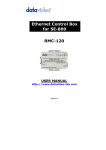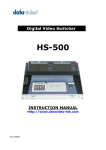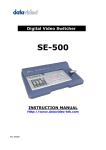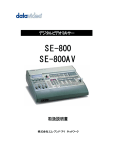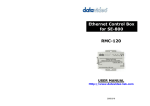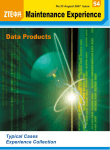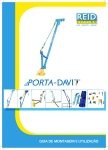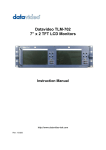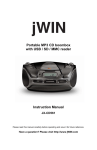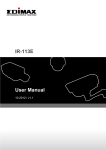Download DataVideo Digital Video Switcher
Transcript
Digital Video Switcher SE-800 INSTRUCTION MANUAL Http://www.datavideo-tek.com Table of Contents Warnings and Precautions … … … … … … … … … … … … … … … … … … … … … … … … … … … … … 3 Warnings and Precautions Radio and Television Interference Declaration of Conformity Introduction… … … … … … … … … … … … … … … … … … … … … … … … … .… … … … … … … … … … … 5 Introduction Product overview DV format: advantages and limitations What is a switcher? What is a frame synchronizer? Possible applications Product Registration Tech Support What's in the Box… … … … … … … … … … … … … … … … … … … … … … … … … … … … … .… … … … .7 Installation, Connections, Set up… … … … … … … … … … … … … … … … … … … … … … … .… … … ...8 Rear panel Connections Microphone Inputs and Headphone Jack Some General Notes on Installation Power Up State Connecting Video sources Connecting Audio sources Outputs and monitor Using SDI Overlay Interface for CG Text Overlay GPI trigger RS-232 control Quick Start… … … … … … … … … … … … … … … … … … … … … … … … … … … … … … … … … … … ...15 Introduction Sample Application Diagrams Selecting Video Input formats and Adjusting Audio Levels Using Video and Audio Monitors Cutting between sources Dissolving between sources Other transitions between sources Effects Controls and Operations… … … … … … … … … … … … … … … … … … … … … … … … … .… … … … ..22 Front Panel Video Source Input Formats Color Processor RGB color correction Audio inputs, Levels, and Meters Audio Input Level Calibration Procedure Voice sync A+V 1 Using Transitions… … … … … … … … … … … … … … … … … … … … … … … … … … … … … … … … 35 Selecting a Transition: Fade, Wipe, Zoom Playing a Transition Manually Auto-play Using the Keypad to customize a transition Saving effects to Preset Bank Mode Selects and Use External trigger using GPI List of Transitions Using Effects… … … … … … … … … … … … … … … … … … … … … … … … … … … … … … … … … … 41 Selecting and customizing an effect Using the Keypad to customize an effect Freeze Misc, Strobe, Black and White Effects: Mosaic Effects: Paint Effects: Picture in Picture Border Background Chroma Key Sample applications… … … … … … … … … … … … … … … … … … ..… … … … … … … … … … … … 45 Production Studio: Cable news/weather show Multi-camera Shoot: City Council Meeting Live Event Switching: Club VJ Troubleshooting… … … … … … … … … … … … … … … … … … … … … … … … ...… … … … … … … .49 No power No image at output Audio clipping Audio or video feedback Frozen image at output Image distortions etc Appendix: … … … … … … … … … … … … … … … … … … … … … … … … ...… … … … … … … … … ..50 Glossary of terms Tech notes (Video Standards, Formats, and Quality; Monitor Calibration) Signal flow schematic Error Codes Specifications Useful Accessories The new functions for unit’s serial number #030500427 and after RS-232 Remote Control Commands 2 Warnings and Precautions 1. Read all of these warnings and save them for later reference. 2. Follow all warnings and instructions marked on this unit. 3. Unplug this unit from the wall outlet before cleaning. Do not use liquid or aerosol cleaners. Use a damp cloth for cleaning. 4. Do not use this unit in or near water. 5. Do not place this unit on an unstable cart, stand, or table. The unit may fall, causing serious damage. 6. Slots and openings on the cabinet top, back, and bottom are provided for ventilation. To ensure safe and reliable operation of this unit, and to protect it from overheating, do not block or cover these openings. Do not place this unit on a bed, sofa, rug, or similar surface, as the ventilation openings on the bottom of the cabinet will be blocked. This unit should never be placed near or over a heat register or radiator. This unit should not be placed in a built-in installation unless proper ventilation is provided. 7. This product should only be operated from the type of power source indicated on the marking label of the AC adapter. If you are not sure of the type of power available, consult your Datavideo dealer or your local power company. 8. Do not allow anything to rest on the power cord. Do not locate this unit where the power cord will be walked on, rolled over, or otherwise stressed. 9. If an extension cord must be used with this unit, make sure that the total of the ampere ratings on the products plugged into the extension cord do not exceed the extension cord’s rating. 10. Make sure that the total amperes of all the units that are plugged into a single wall outlet do not exceed 15 amperes. 11. Never push objects of any kind into this unit through the cabinet ventilation slots, as they may touch dangerous voltage points or short out parts that could result in risk of fire or electric shock. Never spill liquid of any kind onto or into this unit. 12. Except as specifically explained elsewhere in this manual, do not attempt to service this product yourself. Opening or removing covers that are marked “Do Not Remove” may expose you to dangerous voltage points or other risks, and will void your warranty. Refer all service issues to qualified service personnel. 13. Unplug this product from the wall outlet and refer to qualified service personnel under the following conditions: a. When the power cord is damaged or frayed; b. When liquid has spilled into the unit; c. When the product has been exposed to rain or water; d. When the product does not operate normally under normal operating conditions. Adjust only those controls that are covered by the operating instructions in this manual; improper adjustment of other controls may result in damage to the unit and may often require extensive work by a qualified technician to restore the unit to normal operation; e. When the product has been dropped or the cabinet has been damaged; f. When the product exhibits a distinct change in performance, indicating a need for service. 3 Radio and Television Interference UNITED STATES: The equipment described in this manual generates and uses radio frequency energy. If it is not installed and used in accordance with the instructions in this manual, it may cause interference with radio and television reception. This equipment has been tested and found to comply with the limits for a Class B digital device, pursuant to Part 15 of the FCC Rules. These limits are designed to provide reasonable protection against harmful interference in a residential installation. This equipment generates, uses, and can radiate radio frequency energy, and if not installed and used in accordance with these instructions, may cause harmful interference to radio communications. However, there is no guarantee that interference will not occur in a particular installation. If this equipment does cause harmful interference to radio or television reception, which can be determined by turning the equipment off and on, the user is encouraged to try to correct the interference by one or more of the following measures: 1. Reorient or relocate the receiving antenna; 2. Increase the separation between the equipment and the receiver; 3. Connect the equipment into an outlet on a circuit different from that to which the receiver is connected. If necessary, consult your dealer or an experienced radio/TV technician for help and/or additional suggestions. You may find the following booklet helpful: How to Identify and Resolve Radio-TV Interference Problems, booklet number 004-000-00345-4, prepared by the Federal Communications Commission. It is available from the United States Government Printing Office, Washington D.C. 20402. Note: Changes or modifications not expressly approved by the party responsible for compliance could void the user’s right to operate this equipment. Peripherals used in conjunction with this equipment must be connected via shielded interface cables. Use of unshielded interface cables may result in interference to radio and TV reception, and may void the user’s right to operate this equipment. Declaration of Conformity Model Number: SE-800 Trade Name: Datavideo Responsible: Datavideo Corporation (USA) Address: 12300-U East Washington Blvd., Whittier CA 90606, USA Telephone: (562) 696-2324 This device complies with Part 15 of the FCC Rules. Operation is subject to the following two conditions: 1. This device may not cause harmful interference. 2. This device must accept any interference received, including interference that may cause undesired operation. 4 Introduction Thank you for purchasing Datavideo’s SE-800 Digital Video Switcher. We think you will be amazed and pleased at what you can do with this advanced piece of technology. In order to get the most out of your new switcher, we recommend that you spend some time getting familiar with this manual, as it will describe in detail all the functions of this unit. In addition, you’ll find some useful background information on video and audio, and some detailed examples of ways to use your new switcher. You might want to immediately take a look at the Quick Start section on page 15 for a quick overview. Product Overview Now you can shoot, mix, and edit, all within the DV25 format. Datavideo SE-800 is a 4 input channel digital switcher, featuring four multi-format inputs for each channel (your choice of DV (DV25), Component YUV, Svideo (Y/C), or Composite video) and an SDI Overlay port that will allow you to use your PC as a character generator and/or graphics source. The full size control panel includes 30 user programmable macro function keys that let you play back preset transitions and effects instantly by pressing a single key. Built in high quality Datavideo format converters provide simultaneous analog and digital audio and video outputs. A Dual channel TBC with YUV 4:2:2 Frame synchronizer for Composite, S (Y/C) and Component Y.U.V. inputs and outputs assures stable and high quality video from virtually any source. The SE-800 can serve as a sync reference for analog cameras, video projectors, scan converters, etc. A built in R.G.B. Color Processor and a Color Corrector for each input video, with settings that are saved, allow you to fine tune your video. Programmable digital effects include A/B Rolls, A/B Dissolves, ChromaKeying, Mosaic, Picture in Picture, Strobe, Fades, and Wipes. A four stereo input mixer with stereo microphone inputs and automatic Audio follow Video switching can take care of most any audio needs. The RS-232 Control Port enables a remote control front panel thru PC-RS232 port or connection of the Datavideo RMC-90. SDI ports for serial digital video connect to an expansion PC SDI graphics card for video overlays of text and graphics from a PC. The SE-800 comes complete with a carrying case for increased protection in the field. What is a switcher? A switcher is something or someone that allows or facilitates switching. In this case, the switching that happens is among 4 video and 7 audio sources. And if just switching were the only requirement, then this piece of equipment would be like a row of light switches. But no: to be truly useful in a production environment, a video switcher has to provide for numerous ways to go from one video source to another (transitions), ways to adjust the look of the video (color processor and special effects), to deal with audio, and to keep the whole thing synchronized, looking good. 5 What is a frame synchronizer? A frame synchronizer is a digital device that stores a frame of video in its memory and releases it at a very precise moment. These little devices are essential if you want to make a seamless switch from one video source to another. If the sources you are switching between are not synchronized with each other, the video image falls apart at the transition moment, and the result is not pretty. The SE-800 has a full frame synchronizer (also known as a time base corrector or TBC) at its Main and Sub Source inputs (2 total) to insure switches without distortion and smooth, well-regulated video at its output. In addition to its digital memory, a TBC also has controls that affect the look of the video that passes through it. These controls are known as processing amplifiers, or proc amps; they control brightness, contrast, color, and tint, though these may have different names in different applications. For more information on some of these technical aspects, see the Appendix Tech Notes on page 53 Possible applications You may already have some uses in mind for the SE-800. There’s a real good chance that by browsing through this manual, you will find some applications you didn’t think of or expect. Take a look at the Sample Applications section (page 45); we describe 3 sample uses for the SE-800: a cable weather/news show, a city council meeting, and a club video performance. Product registration Go on line www.datavideo-tek.com/product_reg.htm for product registration See the warranty card for warranty period REGISTRATION CARD QUESTIONS SE-800 REGISTRATION CARD – Please return this card for product warranty registration Serial Number: Where did you purchase: Your name: Your mailing Address: Email address: May we include you in our mailing list to learn about new Datavideo products? Yes/no Why did you buy the SE-800? What video editing software programs do you use? What computer platforms and operating systems do you use? Do you have a COMPONENT video recorder or player? What video sources will you use with the SE-800? Where will you use your SE-800? 6 Tech support Datavideo maintains three offices worldwide to support this and other products. Datavideo Technologies Co., LTD. 7F, No. 352, Sec. 2, Chung Shan Rd Chung Ho City, Taipei Hsien, Taiwan R.O.C. Tel: 886-2-2246-7979 Email: [email protected] Datavideo Corporation USA 12300-U East Washington Blvd. Whittier CA 90606 USA Tel: (562) 696-2324 Email: [email protected] Datavideo Technologies Europe BV Californiedreef 26 3565 BL Utrecht, the Netherlands Tel: +31 30 261 9656 Email: [email protected] Datavideo Technologies China Co. 2F-D, No 2, Lane 777, West Guang-zhong Rd Zhabei District, Shang-Hai, China Tel: 86 21 5603-6599 Email: [email protected] What’s in the box? 1. AC / DC Power Adaptor * 1 2. AC Cord * 1 3. Carrying Case * 1 4. 1.8M IEEE 1394 Firewire 6 to 4 Cable * 2 (Not equipped for SE-800 AV) 5. 0.3M IEEE 1394 Firewire 6 to 4 Cable adaptor * 4 (Not equipped for SE-800 AV) 6. 1.2M S-Video Cable * 2 7. GPI Cable * 1 8. Instruction Manual * 1 7 Installation, Connections, Set up Rear Panel Connections 1b 1a 2 3 6 7 8 4 5 11a 10 11b 11c 11d 12 13 1c 1d 1e 1. Video inputs, Channels A, B, C, D. 1a. S-Video (Y/C) input 1b. Composite video input (BNC) 1c. Monitor output, composite video (BNC) 1d. Component (YUV) video inputs (BNC) 1e. DV input (Firewire 6-pin with cable power 14.5VDC) 2. SDI (SMPTE 259M) Overlay input (BNC) 3. SDI (SMPTE 259M) Overlay out (BNC) 4. SDI (SMPTE 259M) Out (BNC) 5. DV output (Firewire 6-pin with cable power 14.5VDC) 6. Audio line inputs, channels A, B, C, D (RCA) 7. Stereo Aux-1 audio inputs (RCA) 8. Stereo Aux-2 audio inputs (RCA) 9. Two Stereo Audio outputs (RCA) 10. GPI input 11. Video outputs 11a. Component (YUV) video out (BNC) 11b. S-video (Y/C) out 11c. Composite video out (BNC) 11d. Black burst out (BNC) 12. DC Power input 15V 4.5A 13. RS-232 Control 14. Power switch 8 9 14 1. Video In (Channels A, B, C, and D are all set up the same way) a. S-Video (Y/C) input: takes a standard 4 pin S-video cable from the output of a VCR, camera, DVD player, etc. b. Composite video input: takes a BNC connector from the composite output of a VCR, camera, DVD player, etc. c. Monitor output: Even though this is in the input section, it is a composite video output, using a BNC connector of whatever signal is present at the selected input of that channel (using the Input Format selectors on the front panel, page 8). Connect this output to a video monitor for use as a preview. d. Y.U.V. input: This input takes analog component video (Y.U.V.) into the switcher through 3 BNC connectors. (See Connecting Video Sources for more information on connecting these ports to a device.)Most DVD players these days, for example, have analog component outputs (in addition to composite and S-video); these outputs are found on Betacam, DVCPro, and DVCam decks. e. DV in: 6-pin DV (a.k.a. FireWire, iLink, IEEE 1394) cable, from the DV port of a camcorder, DV Bank, DV deck, etc. Note: Please don’t connect the S (Y/C) and YUV cable to video input jacks at same time. 2. SDI Overlay In: BNC connector for bringing in a Serial Digital video signal from a computer graphics card, which will automatically be overlaid on the output mix of the SE-800. For more information, see Using SDI, page 14. 3. SDI Overlay Out: BNC. For more information, see Using SDI, page 14. 4. SDI Out: BNC connector carrying the serial digital video output signal of the SE800 to SDI equipment such as TV wall, .SDI Video Recorder. 5. DV Out: 6 pin DV connector carrying the DV version of the Video output signal of the SE-800. 6. Audio Inputs: a stereo pair of RCA connectors for each line level, unbalanced analog audio signal associated with each input channel. 7. Aux 1/2 (Music): Two RCA stereo pair for a line level auxiliary analog audio source, such as a CD player or tape deck. 9 8. Audio Output: Two RCA stereo pairs of line level analog audio, carrying the signal present at the output of the audio mixer section (see Controls and Operations, page 22). 9. GPI input: 1/8-inch (3.5mm) mini jack for remote trigger control. For more information, see GPI Trigger and External Trigger Using GPI on page 14. 10. Video Output. These ports carry the Main video output of the SE-800. a. Y.U.V. video out: These BNC connectors carry the analog component Main video signal, and would typically be connected to a master recorder (Betacam, DVCPro, or DVCam, for example), component video monitor, or a satellite uplink. (See Connecting Video Sources, page 12 for more information on connecting these ports to a device.) b. S-video out: standard 4 pin S-video (Y/C) connector, typically connected to a VCR, projector, or monitor. c. Composite video out: BNC connector, typically connected to a program monitor. d. Black Burst out: BNC connector carrying a black burst signal (derived from the SE-800’s internal TBCs), used to provide a sync source to any video devices connected to the SE-800 that may require sync for proper operation. 11. Power: Operate this gently with a slight flourish. 12. RS-232 control: Please read the Appendix of RS-232 Protocol on page 67 for more information. 13. DC Input: connect the power supply that came with the SE-800, and only the power supply that came with the SE-800, here, and plug the other end into an electrical outlet, preferably on a surge suppressor (to protect the SE-800 from random power spikes that can fry its delicate insides). 15. MIC inputs L and R: accepts 1/4 Inch mono plugs, carrying high impedance signals from one or two mono microphones. With high impedance MIC, the longer the cable from microphone to the SE-800, the more noise is introduced into the signal. If you are using an Microphone Inputs and Headphone jack audio mixer (to combine more than two sources), connect the mixer’s line level output to the SE-800’s Aux inputs. 10 16. Headphones: accepts a stereo 1/4 inch plug for stereo headphones. The signal present at the Headphones jack is controlled by the Headphone controls switches and level on the front panel. For more information, see Controls and Operations page 22 and Output and Monitor, page 13. Some General Notes on Installation There are a few other things to be aware of when you are installing and integrating the SE-800. Please make sure you have read the Warnings and Precautions section on page 3. The SE-800 sends and receives both analog and digital signals. Digital signals are carried through the DV and SDI cables; all the rest (except the GPI, RS-232 connections) are analog. One of the beauties of digital is that most of the cautions described below, regarding cable lengths, impedance, crossing power cords, and adaptors, are not an issue. The cautions below, with the exception of physical damage, apply only to cables carrying analog video or audio. It is quite possible these days to buy whatever cable length and connector you need for your set up. Not so long ago, they had to be assembled individually with wire strippers and solder, but now you can easily find them in most electronics and video supply stores. We strongly recommend you use analog video and audio cables that are roughly the right length to connect between components. The longer the cable, the more noise and deterioration of the video signal can be introduced. We strongly recommend that you check the integrity of each analog cable before installation by using a continuity tester (available from most electronic and video supply stores). Cables can go bad over time, with use, by someone walking on them, carts rolling over them, or even for no apparently good reason. It will happen eventually. Have a continuity tester handy and save yourself some troubleshooting headaches. Make sure you don’t run video/audio cables and power lines together, on top of each other, or across each other. This is another good way to introduce noise and signal degradation. Cable connectors will eventually become dirty. The dirt can cause a bad connection or introduce noise in the signal. Get some electrical contacts cleaning products, such as those made by Caig Labs (www.caig.com), and use them regularly to avoid problems. Use adaptors if you must, but keep in mind that each connector is one more accident waiting to happen, one more place the signal can be degraded or broken. Finally, for some interesting and entertaining examples of how to connect and integrate the SE-800 into a variety of set ups, take a look at the brief Quick Start section and the more in depth explanations in Sample Applications on page 15. 11 Power up State When you first power up the SE-800, you will need to make channel assignments and set audio levels. Transition and effect settings are not retained please refer to Preset Bank on Page 35 for function keys setup (see Using Transitions, page 35 and Using Effects, page 41 for details). At power up, channel A will be the selected Main Video Source and channel B will be the selected Sub Video Source. Settings that are retained are: input formats for all channels; color correction settings; background color; and transitions or effects that have been saved into the Preset Bank. Connecting Video Sources There are three types of plugs used for video signals on the SE-800: BNC, S-video, and DV. BNC connectors look like this on the cable end. The connector slides over the connector on the SE-800 and is locked in place with a push in and clockwise turn. The big virtue of these connectors, which are the standard for almost all professional video applications, is that they lock in place and cannot be accidentally dislodged. S-video plugs (also known as Y/C) have 4 tiny pins in them, which carry a separated Y (luminance) and C (chroma) video signal and provide a much better quality video signal than composite. These plugs have a tiny bar in them to assure correct alignment in the socket. They need to be pressed firmly in place, but very carefully, as the little pins can bend easily. Align plug and socket and push straight in, firmly. DV plugs come in 4 pin and 6 pin connector sizes. The SE-800 uses the 6-pin variety. The 6-pin size is typically found on computer interfaces, hard drives, CD burners, etc. You’ll notice that one side of the plug is indented. This fits into the socket on the SE-800 one way, and one way only. It is a tight fit, for security and stability, so push straight and firmly, but don’t force it without first making sure it is correctly oriented. If you need to run a DV cable longer than 20 meters (roughly 65 feet), you must use a DV repeater, such as Datavideo’s VP-332 or VP-314 (page 62), to avoid signal loss caused by the distance. You can also use Datavideo’s DV Repeater /DA (distribution amplifier) to have more than one DV output from the switcher. Add the DV Repeater/DA and you have five DV outs. Connecting Audio Sources The SE-800 uses 2 kinds of plugs for audio connections: RCA and 1/4 inch jack plugs. There are lots of different names for these plugs. Fortunately for us all, they are not easily confused in the size and shape departments, so we’ll show you some pictures. 12 RCA plugs (also sometimes known as phono plugs, cinch, or tulips) are used for line level audio, such as the connections between a CD player and amp. The SE-800 uses these in stereo pairs, white for left and red for right, at the audio input and output sections. 1/4 inch jack plugs got their name, some say, because they used to be used to manually patch together phone lines in the old central switchboard days. They come in mono and stereo configurations: the mono has one dark band around the plug, the stereo has two. The SE-800 uses mono plugs for microphone inputs and a stereo plug for headphones. If you need to use balanced audio inputs or outputs, for low impedance microphones or connections with other professional audio gear, you need to use an impedance matching device to convert low to high impedance (and/or vice versa). For example Datavideo BAC-03 (on page 62) Outputs and Monitors Your particular set up and application for the SE-800 will determine what video and audio devices you connect to the outputs. Take a look at the Sample Applications, page 15 for some examples. While all the outputs of the SE-800 are very high quality, keep in mind that the video quality of the various formats, in descending order, goes like this: SDI (serial digital), Y.U.V. (analog component), DV, Y/C (S-video), and composite. Audio outputs are all line level, suitable for connecting to an amp, VCR, or video projector (for example). We can’t stress enough the importance of good monitoring systems. If something doesn’t look or sound right at the last stage of the signal path, the Main output, it can only be easily corrected if you can pinpoint where in the signal path the problem is being introduced. Certain set ups will benefit greatly by being able to monitor the video of each input channel, as well as the Main output. High quality headphones allow you to hear the audio with far fewer intermediate steps and far more accuracy, thanks to the Headphone controls on the front panel, than going through an amp and speakers. We suggest both methods of monitoring, and listening to the sound through a video monitor’s speakers is also a good idea. Needless to say, if you are outputting to a record deck, you should be able to easily monitor the output of that device as well. Connecting a Datavideo TLM-404 4” x 4 TFT LCD for four input video channels monitoring, page 60. 13 Using SE-800 SDI Overlay interface for CG Text overlay Using SDI interface (270 Mbps, SMPTE 259M standard) and the EXT Chroma-Key effect on SE-800 to communicate with a PC SDI CG overlay card and perform a text overlay for the output video, page 45. GPI Trigger A GPI (General Purpose Interface) trigger is connected here by means of a mini plug (1/8”). This device allows you to make the SE-800 do certain things at the specific moment you press the trigger, such as making transitions and effects happen. For more information on what you can do with the GPI Trigger, see Using Transitions, page 35, and Using Effects, page 41. RS-232 control l Connects a Datavideo SE-800 Remote Control Panel RMC-90, page 61. l Connects to PC RS-232 serial interface for remote controlled by PC application software. Refer to the Appendix detail of RS-232 Remote Control Protocol, page 67. 14 Quick Start We’ve made three sample application set ups for using the Switcher: Production studio; Multi-camera event (city council meeting, church service, etc); and Performance (club VJ, concert visuals, etc.). Pick the one that most closely approximates your initial intended use, follow the block diagram to make the video and audio connections, and jump in to using the controls. For more in-depth information on specific connections, controls, and functions, please see the appropriate section of this manual. Sample Applications Connect Studio Mixer, VCR Studio Camera on weather talent with green/blue screen Video Pass thru to a preview monitor or Datavideo TLM-404 4”x4 TFT LCD Display Studio Camera on Anchor Connect DV input sources, such as Datavideo DV Bank for background video Connect CD Player or other tape player, for background music Weather talent mic, Anchor mic To Master Recorder Deck Connect a program Monitor Production studio: cable weather/news show Text on diagram: This is but one of a nearly infinite number of possible production studio set-ups. It shows mixing a live green/blue screen camera with background footage, such as in a weather segment of a news show, and recording the result to a master recorder. Do this: Connect the recorder, input, and monitor devices as shown. Turn on all peripherals, then power up the SE-800. You can tell that the initialization cycle has completed when the Main Video Source LEDs (4.) and others are lit. Jump to the next sections to finish set up procedures and then explore the other basic functions described below. 15 DV Camera 2 DV Camera 1 Preview Monitor 1 DV Camera 4 Connect CD Player or other tape player, for background music DV Camera 3 Preview Monitor 3 Preview Monitor 2 To DV Recorder Deck Preview Monitor 4 Moderator mic Council mic Audience mic From Audio Mixer, VCR… Multi-camera event: city council meeting Text on diagram: This multi-camera event could just as easily be a church service, Queen for a Day pageant, school play, or jazz concert; the general idea of the set up remains the same. It assumes multiple live camera feeds, analog and digital and multiple audio sources being recorded to a master recorder, in this case a DV deck. Do this: Connect the recorder, input, and monitor devices as shown. Turn on all peripherals, then power up the SE-800. You can tell that the initialization cycle has completed when the Main Video Source LEDs (4.) and others are lit. Jump to the next sections to finish set up procedures, and then explore the other basic functions described below. 16 DV Camera on dance floor4 DV Bank 2 DV Bank 1 Preview Monitor 1 Connect CD Player for background music From Club Audio Mixer. DVD Player To club video system Preview Monitor 3 Preview Monitor 2 Moderator mic Audience mic To VTR recorder and program monitor Preview Monitor 4 Live Performance Mix: Dance club VJ Text on diagram: This diagram shows one of many possible club VJ set ups, but could be adapted to any performance event, such as a lecture/demonstration, mixed media performance, or even live music video production; it assumes multiple audio and video inputs, an audience viewing monitor, and simultaneous recording of the mix. Do this: Connect the recorder, input, and monitor devices as shown. Turn on all peripherals, then power up the SE-800. You can tell that the initialization cycle has completed when the Main Video Source LEDs (4.) and others are lit. Jump to the next sections to finish set up procedures, and then explore the other basic functions described below. 17 4 3 5 6 7 8 1 2 9 24 23 10 11 22 21 20 19 18 16 17 15 14 13 12 1. Audio meters 19. Cursor Keys 2. 3. Audio input selectors and level controls Joy stick and mode selector 20. Transition mode selectors 21. Audio faders 4. Main Video source selector 22. Audio Input channel selectors 5. 6. Sub video source selector Audio follow video switch 23. Headphone level control 24. Voice sync adjustment 7. Input format selector 25. Microphone input Left/Right 8. 9. Color processor Border control 26. Headphone jack 10. Background control 11. 12. Mode selectors T-Bar 13. Chroma key control 14. 15. Special effects: Picture in Picture Special effects: Paint controls 16. Special effects: Mosaic controls 17. 18. Preset Banks F1 to F30 Numeric Keypad 18 Selecting video input formats and adjusting audio levels (Numbers refer to the Front Panel illustration above) *. Verify that there is a valid source at each input you’ve connected by using the Main Source Select buttons (4.) to select a channel and view the output on the main monitor. For each input channel (A, B, C, D): press the top Input Format button (7.) to select the channel, then press the bottom button to select the proper video format. DV = digital video through FireWire (a.k.a. iLink or IEEE 1394); V = composite video; S = S-video; YUV = component video. For each input channel, use the Audio Input Selectors (22.) to engage a channel; set the level using the rotary pot below the channel button so that the LEDs in the Audio Meters (1.) peak occasionally to +6 or +9 and there is no audible distortion. Make sure the A+V button (6.) is not lit so you can monitor and adjust audio from channels that aren’t selected on the Main Source bus. Adjust any other audio input levels you will be using, for example microphones, Aux in from a mixer, etc. Use the Audio Channel Selector buttons (22.) and Faders (21.) to set the audio output levels so that there is no audible distortion and they peak occasionally to +3 or +6. Using Video and Audio Monitors We’ll save the speech on how important monitoring is for another section. Suffice it to say that without reliable video and audio monitors, you won’t be able to tell what’s what in your mix. The SE-800 provides the ability to easily and reliably monitor video and audio at both the input and output stages. Each input channel video can be monitored by connecting to the channel’s Monitor Output, with either one monitor per channel as in example set ups 2 and 3 above (page 16, 17), or to a passive switch box as in example set up 1, page 15. You should have a video monitor displaying the Main Output. This could be a composite monitor, for example, connected to the V plug (Composite) in the Video Output section (11c, page10), or to the composite output of a VCR connected to the Video Output, or even, by using Datavideo DV Repeater to provide multiple parallel DV outputs, a DV recorder and monitor. Input audio can be monitored at the Headphone jack (26.), using the Headphone controls (23.) to set the level and the button to cycle through input busses. With the input bus set to Video (VCR), use the Audio Input selectors (2.) to audition individual sources. For output audio monitoring with headphones, set the Headphone selector to MASTER; to monitor through an amplifier and speakers, make sure the MASTER button is lit in the Audio Faders (21.) section. For more information, see Controls and Operations, page 22. 19 Cutting between sources The simplest way to cut (switch) between source video inputs: use the Video Main Source buttons (4.) to select which input goes to the program monitor (output). Look at the results on your program or record monitor. Dissolving between sources Select the Main Video Source (4.) by pressing the appropriate channel button. The LED for the channel you have selected should be lit and you should see that source on the program monitor. Select the Sub Video Source (5.) you want to dissolve to. Make sure the Mode Selector (11.) is on Video (the LED on the button will be lit). With nothing selected in the Transitions (20.) controls (no LEDs lit on any of the buttons means none are selected. If one is selected at power up, press it to deselect.), the default transition is dissolve. Move the T-Bar (12.) to the opposite position and watch the dissolve happen on the program monitor. You can stop the dissolve part way through and watch a mix of the sources. Or: Select the Fade transition button (20.) by pressing it until it is lit. Set the speed for the transition using the SPD key on the Keypad (18.) to change the read out in the Speed window, on the right above the Keypad (1 is slowest, 9 is fastest). Hit the Take-button (20.) and watch the transition automatically happen. If you want to switch automatically between the audio channels associated with each source, make sure the A+V button (6.) is lit. You should see the resulting transition on your program monitor. Other transitions between sources Select Main and Sub sources as above. Press the Wipe key (20.) so it is lit. Use the Keypad (18.) to select the wipe you wish to use. Wipe styles are numbered from 01 to 24 and displayed in the left window above the Keypad. At this point you can either use the T-Bar to perform the wipe manually or set the speed on the keypad as above and use the Take-button to do auto-wipe. For more information, see Using Transitions, page 35. Effects There are two places on the SE-800 where you can add effects: in the Special Effects section (1416.) and in the Auto plays section (20.). Some of these work on a single source, and some need two sources to work. Select a Main Video source and try the following: In the Auto play section; select Freeze to grab a still frame of the Main Source video. Hit the Take button to cut to the Sub Video Source or move the T-Bar to manually dissolve to the Sub Video Source. Again, in the Auto play section, press the MISC button à01 buttons à and then Take button to apply a strobe effect (automatic successive freeze frames) to the selected Main Source Video. Choose a speed from the Keypad (18.): 1 is fastest (more freeze frames per second) and 4 is slowest. Press the MISC button à02 buttons à and then Take button to apply a black and white video effect In the Special Effects section, press the Mosaic (16.) button so that the LED on the button is lit. As you can see, this pixilated the video, or turns it into blocky chunks. Select the size of the pixel blocks by 20 pressing the up and down arrow keys; sizes are numbered 1-8 and displayed in the Effects window above the Keypad. Alternately, you can enter numbers 1-8 on the Keypad. There are 3 options for how much of the image is affected; PIP/Mosaic effect can be selected by pressing the PIP button in Mosaic mode, press the PIP “Up”, “Down” arrow keys for Mosaic/PIP picture size which can be positioned using the Joystick (3.). Press the Joystick Mode Selector button, below the Joystick, so that the Position Control LED is lit. Have fun positioning the Mosaic-ed window anywhere you want. Next, try the Paint effect (15.). Press the button to engage the effect, and the LED lights. There are 4 levels of intensity to this effect, with 1 being the least intense and 4 the most effected. You can enter the numbers 1-4 on the Keypad or press the up and down arrows beneath the Paint effect button to change levels. The level number is displayed in the Effects window above the Keypad. PIP effect (14.), which stands for Picture in Picture. As you might guess, this effect requires a Main and Sub Video Source. Assuming you have valid inputs on Channel A and B, select Channel A as the Main Source and Channel B as the Sub Source. When you engage the effect by pressing the PIP button (and verifying that the LED on the button is lit), you will have Channel A as the Main Source (you are, of course, watching a program monitor!) and Channel B as a smaller window inset. There are two choices for window size (1 is largest), displayed in the Speed window above the Keypad. Change these by pressing the up and down arrow keys beneath the Effect selection button. You can position this window using the Joystick (3.), with the button set to Position Control (LED is lit). Experiment with different window borders by first turning on the Border control (9.), then trying different sizes, colors, and softness levels. For more information, see Using Effects, page 41 This concludes our Quick Start section. By now, you should have a good idea of some of the capabilities of your new SE-800 Digital Video Switcher! 21 Controls and Operations SE-800 Front Panel 4 3 5 6 7 8 1 2 9 24 23 10 11 22 21 20 19 18 16 17 15 14 13 1. Audio meters 19. Cursor Keys 2. Audio input selectors and level controls 3. Joy stick and mode selector 20. Transition mode selectors 21. Audio faders 4. Main Video source selector 22. Audio channel selectors 5. Sub video source selector 6. Audio follow video switch 23. Headphone 24. Voice sync adjustment 12 7. Input format selector (Setup video) 25. Microphone input Left/Right 8. Color processor 9. Border control 26. Headphone jack 10. Background control 11. Mode selectors 12. T-Bar 13. Chroma key control 14. Special effects: Picture in Picture 15. Special effects: Paint controls 16. Special effects: Mosaic controls 17. Preset Banks F1 to F30 18. Numeric Keypad 22 1. Audiometers: LED style meters, which show the signal strength at the Audio Output. The signal they measure is determined by the sources selected by the Audio Bus selectors (22.) and the levels set by the Faders (21.). The LEDs turn red at +9 dB to indicate clipping distortion. For more information, see Audio Inputs, Levels, and Meters, page 32. 2. Audio Input Selectors and Level Controls: Controls which audio input channel (A, B, C, and/or D) is sent to the Audio Bus Video (VCR) channel (22.) and its associated Fader (21.) The row of selector buttons across the top of this section has LEDs to show which input channel is active. If the A+V function (6.) is engaged, the source channel selected on the Main Source bus is automatically selected. If A+V is not engaged, the input source is user selectable. Level controls for each input source are the rotary pots below the selection buttons. For more information, see Audio Inputs, Levels, and Meters, page 32. 3. Joystick and Joystick mode selector: The Joystick control can function either in RGB Color Correction mode or Position Control mode, depending on the position of the selector below it. In RGB Correction mode, you can make real time RGB white balance corrections to the Main Source video. This function (white balance adjustment) is effective only with “Input Format selection” mode. (For more information, see RGB Color Correction, page 31.)In Position Control mode, the joystick is used to position the selected effect (Mosaic or Picture In Picture) anywhere on the screen in real time. For more information, see Using Effects, page 41. 4. Main Video Source Selector: Used to select which of the four video input channels or background is sent to the Main video output. For more information, see Video Source, page 28. 5. Sub Video Source Selector Used to select which of the four video input channels or background will be transitioned to or used as a sub source in an effect. 23 6. A+V: Audio follow video switch. When this button is engaged (you’ll know it is engaged because the LED is lit), the audio associated with a selected input source automatically follows the video through the dissolve. When the button is inactive, audio must be switched manually. For more information, see A+V, page 34. 7. Input Format selectors: These buttons allow you to select the input video format for each channel. To operate, press the upper button to select the channel (each press cycles the LED to the next channel), then press the lower button to select the proper format. Disengage the selectors by pressing a button in any other section on the front panel. For more information, see Input Formats, page 29. 8. Color Processor: These controls become active in conjunction with the Input Format selector (7.). When that control is active, you can make adjustments to the selected channel’s brightness, contrast, color, and tint (NTSC only) by pressing the up and down arrow buttons. The LEDs on the left side of this section indicate relative steps above or below unity (the signal exits the control unchanged). Press and hold the Reset button in the upper right for 2 seconds or more to reset the Color Processor controls all to unity. The “Reset All” button resets the color correction and RGB correction settings for all 4 inputs. For more information, see Color Processor, page 29 and RGB Color Correction, page 31. 9. Border: controls the border style and color for the Picture in Picture effect. This control is accessible when the Picture in Picture controls, Wipe and Zoom effects. (14.) are engaged. For more information, see Effects: Picture in Picture, page 43 and Transitions: Wipe and Zoom page 35, 10. Background: when Background is selected in either the Main or Sub Video Source (4, 5.), and the On button is pressed (and the LED is lit), repeated presses of the color button cycle through the 8 possible solid backgrounds. For more information, see Background, page 44. 24 11. Mode: selects the T-Bar operating mode of the SE-800, between Video (default), Audio, GPI, and Play. For more information, see Mode select in the Using Transitions section, page 35, and Mode select in the Using Effects section, page 41. 12. T-Bar: used to manually perform a transition. For more information, see Playing a Transition Manually, page 35. 13. Chroma Key: when engaged, this removes the selected color from the Main Video Source and reveals the corresponding portions of the Sub Video Source. Repeated presses of the Color up and down buttons selects the color to be removed. Repeated presses of the Level up and down buttons sets how much of the color will be removed. Color and level information are displayed in the windows above the Keypad (18.). For more information, see Chroma Key, page 45. 14. Picture in Picture: puts the selected Sub Video Source in a window on the Main Video Source, with control over window size and placement. Used in conjunction with the Border keys (10.) For more information, see Effects: Picture in Picture, page 43. 15. Paint: when engaged (and the Paint LED is lit), this applies a posterized effect to the selected Main Video Source. Repeated presses of the up and down buttons set the intensity level of the effect, from 1 (least) to 4 (most). The level setting is displayed in the Effects window above the Keypad (18.). For more information, see Effects: Paint, page 43. 25 16. Mosaic: when engaged (and the Mosaic LED is lit), this turns the selected Main Source Video into a mosaic of colored squares. There are 8 mosaic patterns to choose from, selected by repeated presses of the up and down buttons. The effect can be applied to the whole image or one of two window sizes, which can be positioned anywhere on the screen. For more information, see Effects: Mosaic, page 42. 17. Preset selectors: control the 30 user programmable preset locations for storing customized effects and transitions. For more information, see Preset Bank in Using Transitions, page 35, and Preset Bank in Using Effects, page 41. 18. Keypad: used to enter numerical data that controls effects or transitions. The Effects and Speed windows above the Keypad display parameter information for the selected effect or transition. 19. Cursors: used as one way to position the Picture in Picture effects window. 20. Transition selectors: These five selection buttons determine the transition type and allow for the selection of certain effects that are performed on the selected Main Video Input channel. The Take-button executes an auto play. For more information, see Using Transitions, page 35 and Using Effects, page 41. 26 21. Faders: sliders to control audio levels for the Main audio output mix. Each is active when the LED on the Audio bus selector button (22.) above it is lit. For more information, see Audio Inputs, Levels, and Meters, page 32. 22. Audio Bus selectors: the LEDs indicate which of the audio inputs are active in the Main audio output mix. Press the button to either include or exclude the channel. The left button, labeled Mic/Aux, can be set to either Mic, Aux, or off. For more information, see Audio Inputs, Levels, and Meters, page 32. 23. Headphones: controls Headphone level and signal(s) present at the Headphone jack (26.). Level is controlled by the rotary pot. Signals present are indicated by the LEDs, and are selected by repeated presses of the Headphone button. For more information, see Outputs and Monitor, page 13 and Audio Inputs, Levels, and Meters, page 32. 24. Voice Sync: adjusts for audio delay or advance from –19 to +3 frames for the Audio Input that is fed from the selected Video channel. For more information, see Voice sync, page 34. 27 Video Source Selecting the Main and Sub Video Sources is the first thing to do when setting up the SE-800. The source you select (by pressing one of the buttons; a bright red LED on the selected button lights for confirmation) on the Main Source bus is what is sent to the Video output. This means that you can perform cuts between sources by simply pressing different buttons. (If A+V is engaged, video and audio from the selected source will switch together. See A+V, page 35 for more details on this function.) The Sub Source selection determines which input will be transitioned to when using any of the transition controls (Wipe, Fade, and Zoom) and provides the video for Picture in Picture and Chroma Key functions. (See Using Transitions, page 35, and Using Effects, page 41 for more details.) Channel selections are not “remembered” after you power down the SE-800. In other words, each time you power up your Switcher, channel A will be selected as the Main Video Source and channel B will be selected as the Sub Video Source. In addition to selecting which video input channel will be present in the Main and Sub Source busses, you must also select the appropriate format for each channel in use. (See Input Format, below.) If the incorrect format is selected or if there is no valid video signal present, you will see frozen or distorted video when that channel is selected for output. For example, if you have a DV Bank connected to channel A through the DV In port, and you have selected channel A’s input format to be composite, you will see a freeze frame, even if the DV Bank is playing a clip. You will also see a freeze frame if the DV Bank is not in play mode, even if DV is selected as the input format. Tech note: The frozen image is a function of how the time base corrector (TBC, a.k.a. frame synchronizer) works. The SE-800 has a TBC at the Main Video Source and the Sub Video Source inputs. Their purpose is to stabilize the video signals as they come into the switcher, and to synchronize their timing so that they can be switched and otherwise combined with no disruption to the video signal. When the TBC stops receiving a video signal, the only signal it can output is the last frame that passed through its memory. Hence, the freeze frame. For more information on TBCs, see What is a frame synchronizer? page 6. 28 Input Formats This is the second thing to do when setting up your SE-800 for use: select the input format for each channel you’ll be using. These controls are active as soon as you push the upper channel select button. They become inactive when you have cycled through all 4 channels or when you press a button in any other control except the Color Processor. Select a channel and it is temporarily shown on the video output, allowing you to select the proper video format and use the Color Processor (see below). The lower button makes the format selection and lights an LED to indicate the choice. DV=IEEE 1394 digital video (a.k.a. Firewire, iLink) V=composite video S=S-video (Y/C) (S-VHS, Hi8, etc.) YUV=analog component video (Betacam, DVCPro, DVCam, etc.) Settings made in this section are “remembered” by the SE-800 after you power down the unit. In other words, these settings remain in effect until they are changed or the Reset All button is pressed (see Color Processor below). For more information on video formats, see the Appendix, page 59. Tech note: Transcoding is the act of changing video from one format to another, for example, from composite video to S-video. The SE-800 has been designed to perform transcoding, as well as digital to analog and analog to digital conversions, as part of its standard operating procedure. Select a video source at the Main Source Input bus, and it will be available at the Main Output in all formats, digital and analog, simultaneously. With the exception of analog component (YUV) and S-video (Y/C): only one of these output formats can be available at a time. Color Processor The Color Processor is active only when the Input Format section is active. Its controls work on the channel selected by the upper button in the Input Format section, which is temporarily displayed at the Video Output. These controls are like picture controls on a video monitor or the proc amp (processing amplifier) controls on a time base corrector. In fact, they are the proc amp controls of one of the SE-800’s 2 internal TBCs. On the left side of this section is a column of 9 LEDs, 4 red ones above and below the green LED marked “U.” These LEDs are lit, and this section’s controls are engaged, when any of the 4 pairs of control buttons 29 (Brightness, Contrast, Color, and Tint) are pressed. U stands for Unity, or perhaps Unchanged. In either case, it shows that the signal passing through that particular control is being neither boosted nor cut. To see the settings for another control, press either one of that control’s buttons. To change the settings, press the up and down arrow buttons. You can see the extent of color processing available in this section by experimenting with the controls. Brightness has to do with how light or dark the colors in the image will appear at the Video Output. The Contrast controls affect the range between the lightest and the darkest parts of the image, including how much shadow and highlight detail can be seen. Color controls the saturation or intensity of the color image, from fully saturated or extremely intense at the top of the scale to completely desaturated or monochrome (black and white) at the bottom. The Tint buttons (NTSC only) control the actual hue or specific colors in the image, in effect rotating all the colors equally around an imaginary color wheel. The up and down Tint buttons do double duty as Reset and Reset All. Reset works on the selected input source, and when pressed and held for 2 seconds, resets the Color Processor controls and R.G.B. white balance corrector for just that input to U or unity. (Press and hold the Reset button until you see the image shake a bit and return to it’s unprocessed state.) Reset All is activated the same way, but resets the Color Processor and RGB Corrector settings on all 4 inputs to U or neutral. But how do you know for certain how effective any of these adjustments are? You can see the changes by looking at the Main Output on a video monitor, but how do you know if that reference is accurate? The first part of the answer is: by having an accurately calibrated monitor that shows exactly, with reference to a standard, what the video looks like. That standard has been described and agreed to by the Society of Motion Picture and Television Engineers (SMPTE) and the European Broadcasters Union (EBU), and is most commonly shown as “color bars.” Color bars are an image consisting of columns and blocks of specific colors and gray tones. Because of differences in television standards, SMPTE bars and EBU bars do not look the same. They are used in much the same ways: when these are displayed on a monitor, the monitor can then be adjusted to meet the standard. The most serious, accurate color correction is done with the aid of a waveform monitor/vector scope, a signal analysis instrument (actually a pair of instruments) common in video editing suites, which shows precisely the details of the video signal. With one of these instruments, you can see at a glance (once you know what you are looking for) the most intimate electronic details and irregularities of the video signal. Many users may not have access to a waveform monitor or vector scope, but this does not necessarily condemn them to produce less than high quality video. It means that more care must be taken and some different procedures must be followed. Nothing will take the place of a calibrated, properly adjusted monitor, so that must always be your first step. For more information on monitor calibration procedure, see Appendix: Monitor Calibration, page 55. 30 If you don’t have any video test equipment, follow the suggested procedure to adjust all the video sources, which is described at the end of Appendix: Monitor Calibration, page 55. Settings made in this section are “remembered” by the SE-800 after you power down the unit. In other words, these settings remain in effect until they are changed or either the Reset or the Reset All button is pressed. RGB color correction RGB color correction can only be engaged when the Input Format section is active (see above) and works on the channel selected in that section of the controls. Its purpose is to perform white balance correction, compensating very precisely for an overall color shift in the image. The color shift can be caused by a number of factors, for example poor white balance settings on the video camera or poor lighting conditions. To activate the RGB Color Correction control, press the button beneath the joystick once, and the LED on the left will light. Operate the control by moving the joystick around and observing how the colorcast of the image changes as seen on the output monitor. Notice also that the windows above the Keypad show changing numbers as you rotate the joystick. The number in the left window is a read out of the vertical and horizontal position of joystick. “0” is at the middle, “9” is at the end edge position. The symbol in the right window shows graphically the quadrant of the color wheel where the correction is taking place (upper left, lower right, etc.). Settings made in this section are “remembered” by the SE-800 after you power down the unit. In other words, these settings remain in effect until they are changed or the Reset All button is pressed (see Color Processor, above). As we said above (in the Color Processor section), it is vitally important to perform RGB Correction only with a properly adjusted monitor and/or a waveform monitor/vector scope (if at all possible), so that you can be fully confident of the results. And that is the point: to be confident of the quality and colors at the output of the SE-800. When you change any aspect of how the video looks, you are actually changing the video signal. This is not a big deal if you are just looking at one signal on a monitor, but it becomes much more complicated when you try to combine signals (such as in a dissolve) and/or try to record the results. 31 Audio Inputs, Levels, and Meters (Headphone, faders, bus selectors,) These Audio Input Channel Selectors and Level pots are the first stage in the audio signal path. Each channel carries the audio associated with a video input. Analog audio comes in through the RCA connectors on the rear panel; audio from the DV input is converted to analog and passed to this bus. Audio Input Level Calibration Procedure The first step in setting up the audio for a session with your SE-800 consists of adjusting the levels on each channel you will be using. To do this, first make sure A+V is not selected. If it is, you will only be able to adjust the audio for whichever channel is selected on the Main Video Source bus. Set the Audio Bus Selectors (see below) to both “Video” and “Master” (LED is lit), and push the Master fader to 9 or Max, and set the other faders to 6 or Unity. Then, select a channel (A, B, C, D) and while listening to the audio and watching the Audio Level Meters (see below), set the level with the rotary pot so that the sound is consistently at between +3 dB (green LED) and +6 dB (yellow LED) and jusT-Barely peaks occasionally to +9 dB (red LED). The idea is to avoid any audible distortion (clipping), caused by making the signal level too high at this stage. The audio (A, B, C, D) selected at this bus is fed to the main Audio Bus at the Video channel below. Above three selectors on the left are the inputs (Aux-1, Aux-2, Video), which determine what signals are present at the Main Output. “Master” button controls the Main Audio Output, if the Master button is not selected, there will be no audio heard at the output. 32 These faders correspond to the selector buttons above and control the relative volume of each input in the master output as well as the master output level. They are called faders because they are used to decrease (rather than increase) the signal levels to make a balanced and pleasing mix. When they are set at Unity, at 6, they pass the audio signal through at the same level it was at when it entered this bus. This is why level setting at the Input Bus is so important. These meters show the audio signal level at the Main output. The strength of any audio signal that is routed to the output will be displayed here. As mentioned above, these meters play a vital part in correctly setting the audio levels to avoid clipping or other distortion. You’ll notice that the LEDs are green up through the +0 dB level, turn yellow at +4 dB, and turn red at +10 dB. As you set the audio level for each input, make sure that the signal peaks to +8 dB or very occasionally to +9 dB. Every time the signal goes to +12 dB, it will be distorted. Use the Headphone section to accurately monitor any of the sources (Microphones, Aux-2, Aux-1 (MSC), “Video” (VCR) or “Master” output. Repeated presses of the Headphone button cycle through the monitoring choices. In many cases, headphones may be a more useful and accurate choice than speakers for audio monitoring. For example, in a noisy club or at a concert, you won’t be able to hear any additional sound coming through speakers. Headphones will also more accurately reproduce the sound you wish to monitor at a lower cost than speakers. 33 Voice sync *. VOICE SYNC” function is only available to correct the Audio input from the selected “Video” (A, B, C or D) channel. When engaged, this control allows you to compensate for delays in the video as it travels through the various components, processors, and converters of the Switcher, so that the video maintains sync with the audio. This control is adjustable from +3 frames (audio advanced) to –19 frames (audio delayed) to the main Audio bus at the “Video” channel and affect the video/audio sync at the Master Output. Adjust this control while watching the Master Video Output on a monitor and listening to the Main Audio Out. A+V When this button is active, the audio follows the video through a transition. This means that when this LED is lit, only one channel of the Audio input section (A, B, C, D) can be activated at a time. When the transition is a cut, the audio will switch abruptly at the same time the video does. When any other transition is selected, the audio will do a cross-fade, with the Main Source audio fading out as the Sub Source audio fades in. This is a representation of the audio fade between source A and source B. As you can see, an equal power crosses fade from source A to source B. Try this: With A+V engaged, select channel B on the Main Source bus (of course, you must have a valid video and audio source at this input!). Notice that channel B is lit in the Audio Input section. Now, select channel A on the Sub Source bus. Work the T-Bar to manually perform a transition (if no specific transition is selected, the sources will dissolve) and watch Audio Input Source channel change from B to A, following the video. When this feature is not engaged, you can select which of the 4 Audio input channels will be applied to the Video (VCR) bus at the Fader. In fact, you have to select one or more of the channels, or there will be no audio present at the Video (VCR) bus. This button should be inactive while doing beginning-of-session level setting so that you can select an input and adjust the level. For more information, see Audio Inputs, Levels, and Meters, page 32. 34 Using Transitions Transitions are the centerpiece of the SE-800’s functionality, sort of its reason for being. (Would the SE-800 still be a Switcher if it didn’t do transitions? This is the sort of philosophical question that will be dealt with in volume 2 of this manual: SE-800, an Observer’s Manual.) The SE-800 can do 4 kinds of transitions: cut, fade, wipe, and zoom. The cut is a simple switch from one input source to another, and can be accomplished by selecting a source on the Main Source Bus, and then selecting a second one. One source is replaced by the next at the video output. Not flashy, not fancy, nothing to customize, but gets the job done. In fact, if you watch a film or video, paying attention to transitions, you’ll see that the cut is far and away the most often used transition. When you want a transition that is more stylish or fancy, see the next section. Selecting a transition: Fade, Wipe, Zoom First, some definitions: A fade, also known as a dissolve, is a transition wherein all the pixels of one source are replaced by all the pixels of another, at a smooth rate, and at the same time. In a wipe transition, the change from one source to another happens along a predefined edge. It is like one source is being pulled back or pushed on to the other. A zoom transition has one source shrinking and flying off the screen, revealing the Sub Source, or vice versa. But a picture is worth a thousand words, so... Select a source and sub source, select Wipe, Zoom, or Fade from the buttons above, press Take button and see what happens. See below for a list of transitions and variations. Playing a transition manually The T-Bar is the traditional switcher device for performing transitions manually; it can be either all the way up, all the way down, or anywhere in between. The up and down positions are relative, meaning one position is before and one position is after the transition. The T-Bar performs the selected transition between the selected sources as fast as you move the T-Bar. And it performs as much of the transition as you want. If no transition is selected, moving the T-Bar performs a fade between the selected sources. 35 Auto-play The Take-button automatically plays the selected transition between the selected sources. Parameters (effect variation and speed) are displayed in the windows above the Keypad. See the next section below for more information. Using the Keypad to customize a transition The windows at the top of this section display parameter data relating to the selected effect. The Effects window shows which variation of a particular transition is selected; the Speed window shows the speed the transition will play at, with the lowest number being the slowest speed. Each transition (Fade, Wipe, Zoom) will have different variations and/or speed possibilities. See the List of transitions and parameters below for all the permutations. Values are entered into the Effects Window by pressing numbers on the key pad. Values are entered into the Speed Window by pressing the “SPD” key. Saving effects to Preset Bank These preset Banks offer 30 memory locations to store transitions or effects that will be executed at the touch of a button. The numbered buttons 1-0 above accesses 10 locations. First pressing the F11-20 button until the LED on it is lit, then pressing one of the single numbered buttons access presets 11-20. Pressing the F21-30 button, then one of the single numbered buttons, accesses presets 21-30. To store a transition or effect into one of the Preset Banks, do the following: 1. Select the effect or transition. 2. Set the parameters for the effect or transition. 3. Press and hold the "ENT" key on the keypad for 1 second until the windows above the keypad read “Sto.” 4. Push and hold the function button (where you wish to store the preset) for 1 second (until the button’s LED is on.). 5. Press the "ENT" key again to confirm the programming. To play back a stored transition or effect, simply press on the corresponding button to the preset you want to play. 36 Mode selects and use The default mode for the SE-800, and the one you will use most often, is Video. In Video only mode (Video LED is lit), the T-Bar operates as expected and as described everywhere in this manual. In Video + Audio mode (Both LED are lit), the T-Bar switches Video and the Audio between selected sources. In Audio only mode (Audio LED is lit), The T-Bar switches Audio volume high/low of the selected source In GPI mode, transitions and effects are played by the trigger (see below). When in GPI mode, pressing the PLAY button in this section has the same effect as using the GPI trigger. External trigger using GPI When you plug in a GPI trigger device to the rear panel GPI input, and the Mode is set to GPI, pressing the trigger plays sequentially (one at each trigger) through all the presets stored in all the preset Banks. List of transitions and parameters (suitable for photocopying) The numbers at left are the ones you select from the keypad. Zoom (works in conjunction with Border controls): 1: Zoom off to upper left 2: Zoom on from upper left 3: Zoom off to upper right 4: Zoom on from upper right 37 5: Zoom off to lower left 6: Zoom on from lower left 7: Zoom off to lower right 8: Zoom on from lower right 9: Zoom off to center 10: Zoom on from center Wipe (works in conjunction with Border controls except Soft): 1: Horizontal wipe, top to bottom 2: Horizontal wipe, bottom to top 3: Vertical wipe, left to right 4: Vertical wipe, right to left 38 5: Horizontal compress, top to bottom 6: Horizontal compress, bottom to top 7: Vertical compress, left to right 8: Vertical compress, right to left 9: Right angle wipe off, lower right to upper left 10: Right angle wipe on, upper left to lower right 11: Right angle wipe off, lower left to upper right 12: Right angle wipe on, upper right to lower left 13: Right angle reveal, upper right to lower left 14: Right angle reveal, lower left to upper right 39 15: Right angle reveal, upper left to lower right 16: Right angle reveal, lower right to upper left 17: Vertical wipe, left and right to middle 18: Vertical wipe, middle to left and right 19: Horizontal wipe, top and bottom to middle 20: Horizontal wipe, middle to top and bottom 21: Vertical compress, left and right to middle 22: Vertical expand, middle to left and right 23: Horizontal compress, top and bottom to middle 24: Horizontal expand, middle to top and bottom 40 Using Effects The SE-800 is capable of producing a wide variety of digital effects. These fall into 2 categories: single channel and dual channel effects. Single channel effects are produced on the source selected in the Main Video Source bus and need no second video input. Single channel effects include Strobe (MISC), Freeze, Mosaic, and Paint. For example, select any input channel having a valid signal as the Main Video Input. Press the Freeze button once. You’ll see, on the program monitor, that the source video stops instantly. Press the button again, and watch the source video return to full motion. With the Freeze effect, there are no parameters, just a single source stopping and starting. For more information on single channel effects, see the appropriate section (Strobe (MISC), Freeze, Mosaic, Paint) below. Dual channel effects are produced on the source selected in the Main Video Source bus and require a second source, which is always selected in the Sub Video Source bus. Dual channel effects include Picture in Picture and Chroma Key. For example, select Main and Sub Video Sources, and then press the PiP (Picture in Picture) button; Immediately, on the program monitor, you will see the Sub Video Source in a small window. For more information on these dual channel effects, see the appropriate section (Picture in Picture, Chroma Key) below, page 43. Selecting and customizing an effect To apply an effect to the input selected on the Main Video Source bus: press the button associated with the effect (the LED on the button will light, confirming the selection), and adjust the parameters using either the buttons associated with the effect or the Keypad. For more information, see the appropriate section below. Using the Keypad to customize an effect The Effects and Speed windows at the top of this section display parameter data related to the selected effect. Press numbers to enter values into the Effects Window. Values are entered into the Speed Window by pressing the “SPD” key. The arrow buttons at the bottom can be used to set the location for the Picture in Picture Window. See the relevant section below for specific details about each effect. 41 Freeze This effect freezes the incoming video, as selected on the Main Video Source bus. Simple as that! There are no parameters, no variations. Press the button once, and the video freezes, press it again, and it returns to the selected source in full motion. The Freeze effect is single channel, and can work in conjunction with any transition. MISC MISC Mode will have more features added. Currently you can have more features by the operation procedures as below: Strobe effect: Press the “MISC” button à 01 keys à Take button Black and While video effect: Press the “MISC” button à 02 keys à Take button This effect takes a freeze frame of the selected incoming video at one of four preset rates. Engage the effect by pressing the MISC button and verifying that the LED on the button is lit, the rate (1 to 4) is adjusted by pressing the SPD key on the Keypad; the rate is displayed in the Speed window above the Keypad. 1 is the fastest rate (more frames per second), 4 is the slowest. This is a single channel effect and cannot be used with any other transitions or effects. Effects: Mosaic The Mosaic effect turns the selected Main Source Video into a grid of colored squares. Engage the effect by pressing the Mosaic button and verifying that the LED on the button is lit. There are 8 mosaic patterns to choose from; selected by repeated presses of the up and down buttons. The patterns are represented by numbers 1-8 displayed in the Effects window above the Keypad. 1 = small mosaic blocks, horizontal and vertical 2 = medium mosaic blocks, horizontal and vertical 3 = large mosaic blocks, horizontal and vertical 4 = very large mosaic blocks, horizontal and vertical 5 = very large mosaic blocks, vertical only 6 = large mosaic blocks, vertical only 7 = medium mosaic blocks, vertical only 8 = small mosaic blocks, vertical only The effect can be applied to the whole image or one of two window sizes, which can be positioned anywhere on the screen, using the Joystick in Position Control Mode. The size of the effect window is represented by numbers 1-2 displayed in the Speed window above the Keypad, and may be changed by pressing the UP and DOWN Arrow buttons beneath the PIP button. PIP off = the effect is full screen 42 1 = large window is the affected area 2 = small window is the affected area To position the Mosaic window effects, press the button under the Joystick until the LED for Position Control is lit. Then you can use the joystick to position the effect in real time, anywhere on the screen. When you exit the effect, the position will be remembered as long as the Position Control LED is lit. This means that the next time you activate the Mosaic effect; the position will remain the same as previously. This is a single channel effect and cannot be used with any other transitions or effects. Effects: Paint Paint applies a posterizing effect to the selected Main Video Source. This effect reduces the number of colors and brightness levels visible, giving the image a high contrast look with few gradations of color or brightness. Engage the effect by pressing the Paint button and verifying that the LED on the button is lit. Repeated presses of the up and down buttons set the intensity level of the effect, from 1 (least) to 4 (most). The level setting is displayed in the Effects window above the Keypad. This is a single channel effect and cannot be used with any other transitions or effects. Effects: Picture in Picture The Picture in Picture effect puts the selected Sub Video Source in a window on the Main Video Source. Variables for this effect include window size and position. Engage the effect by pressing the Picture in Picture button and verifying that the LED on the button is lit. Window size (2 sizes are available) values are displayed in the Speed window above the Keypad; change the window size by pressing the arrow keys under the Picture in Picture button (1 is larger, 2 is smaller). Position values are displayed in Effects window above the Keypad. 9 preset locations are available, numbered 1-9 and corresponding to a 3 x 3 grid. Select from one of the preset locations by using the Keypad number keys. This effect may also be used in conjunction with the Border keys (see below). This is a dual channel effect, and cannot be used with any other transitions or effects. 43 Border These controls are used in conjunction with the Picture in Picture Effect and the Zoom and Wipe transition only, and can only be activated when either the Picture in Picture or Zoom control is active. With the On button’s LED lit, parameters for Style, Color, and Border Softness can be set by pushing the appropriate button. There are 2 Styles available: thin and thick. These choices are cycled through at each button press. 8 Colors are available for the border: black, blue, magenta, red, green, cyan, yellow and white. These are cycled through at each button press. Softness can be either on or off, as indicated by the LED on the button. When off, the border is solid. When Softness is on, the border has a somewhat beveled look with a fuzzy inside edge. Softness can be engaged with no border color. The result is a soft translucent edge to the Picture in Picture window. Background While not strictly an effect, these controls are in the same general area, and we thought you’d look here for any information you might need. These controls select what solid color the background will be when selected on either the Main or Sub Video bus. There are eight possible background colors; see below, with the value displayed in the Effect window above the Keypad. The background colors are: 1: black 2: blue 3: magenta 4: red 5: green 6: cyan 7: yellow 8: white Engage this control by pressing the “ON” button in this section. The LED on the button will blink to indicate that the controls are active. Repeated presses of the “COLOR” button select colors: 1 is black, 8 is white. When you have selected the color background you want, lock the choice in by pressing the on button again to disengage the control. 44 Chroma Key When engaged, Chroma Key removes the selected color from the Main Video Source and reveals the corresponding portions of the Sub Video Source. To engage this effect, select sources in the Main and Sub sections. Then, press the Chroma Key button once to select video as the key overlay (INTL LED will light), press a second time to select EXT (LED is lit) for PC/MAC SDI CG overlay, and a third time to select both. You may turn off the INTL Chroma Key function to have system default Chroma Key at EXT SDI CG Overlay, see page 67 for more detailed control operation. Repeated presses of the Color up and down buttons select the color to be removed. Some examples are: 1: red 2: pink, 3: orange, 4: orange-yellow, 5: yellow, 6: yellow-green, 7: green, 8: green-cyan, 9: cyan, 10: cyan-blue, 11: blue 12: blue-purple, 13: purple, 14: magenta 15: black; 16: white Repeated presses of the Level up and down buttons sets how much of the color will be removed. Color (15 possible colors) and level (15 levels) information is displayed in the windows above the Keypad (18.) Sample applications We figured, being practical minded, that the best way to show off what the SE-800 can do is to give you some examples of how it could be used in real life situations. If you haven’t yet looked at the Quick Start section please do so now. The following three examples are the basis for that section, with more details explained below. Each example refers to a block diagram for set up and connections. Each of these examples is meant to illustrate a typical type of use for the SE-800. Needless to say, there will be gazillion (several orders of magnitude higher than a billion) variations on any of these themes. Try to look for the principles of each set up and adapt these to your particular situation. As you get deeper into working with your SE-800 in different situations, you should familiarize yourself with the Tech Notes, page 53 and Accessories sections of the Appendix, pages 60 for a quick index of how to do various things with your digital Switcher. 45 Production Studio: Cable news/weather show Connect Studio Mixer, VCR Studio Camera on weather talent with green/blue screen Video Pass thru to a preview monitor or Datavideo TLM-404 4”x4 TFT LCD Display Studio Camera on Anchor Connect DV input sources, such as Datavideo DV Bank for background video Connect CD Player or other tape player, for background music Weather talent mic, Anchor mic To Master Recorder Deck Connect a program Monitor The block diagram for this example shows a typical set up in a cable TV production studio, possibly one of the numerous public access situations that cable systems have been mandated to make available to the public as part of their license to operate in a town. Key elements of this set up are: two component video studio cameras (for higher video quality and cleanest chroma key); 2 instances of Datavideo handy DV Bank, for playback of background and tape segments; composite video monitors of each channel through a compact 4 input passive switcher; audio mixer for talent microphones and tape playback audio; high quality recording to a component video master recorder, with a confidence monitor; separate program monitor. The point of this set up is to produce and record, in one pass, a multi source program. Personnel required for this operation, aside from the on camera talent, are 2 camera operators, a sound mixer, and the SE-800 operator, presumably you. This set up could easily be modified to produce a lecture/demonstration, cooking show, or special effects segment, for example. Backgrounds, such as weather maps and other full screen graphics, should be recorded to the DV Banks in advance and played back on cue during the taping of the show. Additional graphics, such as lower thirds, could be added through the SDI Overlay input during the taping or in postproduction. Notes: the A+V function should be turned off, leaving the audio mix to the sound mixer operator; the Audio Bus should be set to Aux 1 and Aux 2 only, routing the audio mixer’s output and the CD (for theme music if needed) to the recording VCR; headphones should be set to monitor Main; black burst from the SE-800 can be connected to the master recorder if necessary. 46 Multi-camera Shoot: A City Council Meeting DV Camera 2 DV Camera 1 Preview Monitor 1 DV Camera 4 DV Camera 3 Preview Monitor 3 Preview Monitor 2 To DV Recorder Deck Preview Monitor 4 Connect CD Player for background music Moderator mic Council mic Audience mic From Audio Mixer, VCR… This example takes us on a location shoot, to record an important city council meeting, with numerous speakers. The event is being covered by 4 cameras, each connected to the SE-800 by DV cables. Audio is being handled by 4 separate microphones, passed through an audio mixer before being sent to the SE-800. Each camera has its own composite preview monitor. The main output, the program mix of the meeting, is being recorded onto a DV record deck, with its own confidence monitor. The basics of this set up could easily be adapted for a wide variety of situations, such as a church service, a lecture/demonstration, a sporting event, or a concert. Many hands are at work on this shoot: 4 camera operators, a sound mixer, and the SE-800 operator. The SE-800 operator has the job of watching all the camera angles, selecting the shots and making the appropriate cut or fade, keeping track of the master audio levels, and adding the music from a CD player as “intro” and “outro”. This set up provides a way to record a live event to tape as basically a finished program, but there are lots of different ways to change or add capabilities to this basic set up. One possibility: in this example, we are recording to DV tape, which means that we can bring the tape back into a post-production environment and add titles and/or graphics to it by using the SDI Overlay input on the SE-800 and video card that has that capability, and record that operation to DV tape again with no generational signal loss. Notes: the A+V function should be turned off to prevent switching among any of the audio streams associated with the video inputs; the Audio Bus should be set to Aux 1 only, routing the audio mixer’s output to the recording VCR; headphones should be set to monitor Main; any DV cable runs (from the cameras to the SE-800) over 20 (65.6 feet) meters should be routed through a repeater (such as Datavideo’s VP-332) to avoid loss of signal strength. 47 Live Event Mixing: Club VJ DV Camera on dance floor4 DV Bank 2 DV Bank 1 Preview Monitor 1 From Club Audio Mixer. DVD Player Moderator mic Audience mic To club video system Preview Monitor 3 Preview Monitor 2 Connect CD Player for background music To VTR recorder and program monitor Preview Monitor 4 Our final example set up takes us to club land, or some place like it, for a live performance of video and image mixing. More and more dance and entertainment venues have been using projections and video monitors to add to the experience. It is not your mother’s light show any more. Advances in technology, specifically the SE-800, have dramatically widened the performance possibilities, increased the ease of set up and use, and decreased the cost. This set up describes the following situation: 4 sources for video/image playback (2 DV Banks, a DVD player, and a video camera providing a live feed of the dance floor); a composite video monitor for each input channel; a feed from the club’s audio mixer (so the VJ can hear the music over headphones and more easily synchronize the visuals to it); a video output to the distribution amplifier at the front end of the club’s video system (which could be a combination of projectors and video monitors); and S-video and audio feeds to a recording VCR and program monitor (so that the VJ can record the show and have a program monitor to keep tabs on the Main output). Notes: the A+V function should be turned off to prevent switching among any of the audio streams associated with the video inputs; the Audio Bus should be set to Aux 1 only, routing the club’s audio mix to the recording VCR; headphones should be set to monitor either Aux or Main. There are countless possible variations to this basic set up. For example, S-video or component video could be sent to the club’s video system for higher quality; the DV Out could feed the recording VCR; composite video out could feed the program monitor. The main feature of this set up is that there are 4 simultaneously available video sources. The main tasks for the VJ would be cueing up prepared video and still sources, selecting what goes out to the program, and selecting and performing effects and transitions. The VJ would make much use of the Preset Banks, preparing effects and transitions in advance so they could be performed with a single button press. 48 These set ups can be modified for use in a lot of different situations. Please let us know how you are using your SE-800, and take a look at the web site to see how others are using their SE-800s! Troubleshooting No power No image at output Audio clipping Audio or video feedback Frozen image at output Image distortions l No power 1. Check the contact of power connector. 2. Move the SE-800 to a cooler location and allow the unit time to cool off before powering on again. l No image at output 1. Incorrect video input format selection 2. Turn off the SDI overlay function if there is no SDI overlay device connected. l Audio clipping 1. Audio input level is too high. 2. Incorrect calibration of audio input level. l Frozen image at output 1. The Freeze function was activated 2. The video input source is no longer valid, or playback has stopped. l Image distortion 1. The video input level is too high 2. The video quality is poor from video input source. 49 Appendix Glossary of Terms analog video: a video signal that is recorded and played back using changes in magnetic levels recorded on a tape or disk, e.g., the video we see when we watch a VHS videocassette. MISCation: a video or film sequence that gives the illusion of motion by presenting a series of images or photographs. balanced audio: a 3 wire circuit for audio, with the 2 legs of the circuit balanced with respect to ground, usually terminating in a 1/4” phone or XLR connector, having excellent noise rejection capability. bit: the smallest unit of computer memory. black burst: video signal used to synchronize the scan timing of multiple devices. BNC: a connector with a secure locking feature, used for video signals. brightness: the darkness or lightness of an image or color; see also, luminance CD: compact disc, an optical recording system popular for audio and data. CD-ROM: a subset of CD standards (ROM stands for “read only memory”); holds about 700 MB of data. chroma: the color component of a video signal. chroma key: a color-based video matte (overlay) system that drops all areas of a selected color, often green or blue, from one image and replaces them with the corresponding areas of a second image. component video: video system where the color and luma components of the video signal are kept separate (as Y.U.V. or RGB, etc) to maintain highest image quality. composite: 1) the combination of several images into one; 2) video system where the color (chroma) and brightness (luma) signals are combined into one waveform. compression: translating data into a more compact form by discarding redundant information, then reconstructing the data to its original form; can be either lossless or lossy. color correction: the use of filters, processing amplifiers, and other software and/or hardware devices to correct a video image dBu: a unit of measurement for audio signal levels. digital video: a method of representing still or moving images by number values instead of by varying magnetic levels (analog video). dub: a copy. DV: a digital video format recorded at 25 Mbps using (roughly) 5:1 compression. DVCAM: Sony’s version of native DV format in a professional sized tape format. EBU: European Broadcasters Union, the professional standard setting organization for European television. field: for a video signal, a set of lines produced by one sweep down the screen. For interlaced video (what we watch on TV), it takes two such fields to make one frame (complete image). filter: 1) A partially transparent material that passes or blocks certain light colors; 2) An electronic circuit or unit that passes or blocks signals of a particular type or frequency; 3) Any circuit or device (hardware or software) that shapes or conditions a signal or information. FireWire: Apple Computer’s trademarked name for IEEE1394. frame: 1) to compose a shot in video or film, to make the image fit into the “frame” of the screen; 2) a complete video image. 50 frame synchronizer: a digital buffer that stores a frame of video, compares the sync information to a reference, and releases the frame at a specific time to adjust for timing errors. glossary: a list of difficult or specialized words for reference. GPI: General Purpose Interface, a simple trigger device. hue: a specific color; one of the 3 attributes of color, see also saturation, brightness. IEEE1394: a low cost digital interface that can transport data at up to 400 Mbps. impedance: A.C. resistance in an electrical circuit, measured in Ohms. Impedances must be matched in audio circuits to avoid distortion and the introduction of noise. key: 1) in lighting, short for key light, the principle (usually brightest) light used to illuminate the main subject; 2) to switch between two or more video sources using a control signal; 3) an image whose color or brightness is used to determine the switching between two or more video signals. level: another word for signal strength, power, volume. line level: an audio signal level, between –10dBu and +30dBu, likely to be the output of a cassette deck or CD player as opposed to that of a microphone. Line level signals are most often unbalanced luminance: the brightness or intensity of an image, in particular the brightness without regard to color. microphone level: a high sensitivity audio input intended for low level signals, such as a microphone, typically below –30dBu. nonlinear editing (NLE): video editing methods that record source clips on a hard disk, allowing the user to assemble the clips into any order and see the result without shuttling through the tape from beginning to end. overdub: to add a signal or channel to existing material, especially audio. overlay: to show one image (still, moving, or text) on top of another image. pan: moving the camera or point of view horizontally. See also tilt, zoom. parameter: a limit, boundary, or defining term. pixel: picture element, the smallest part of a picture that can be addressed or changed in a digital image. posterize: to transform an image to a more stark form by rounding all tonal values to a smaller number of possible values, with the result being visible banding. resolution: a measure of the detail in an image or a sound. Image resolution is often described in pixels (i.e., 1024 x 768 pixels) or bit depth (i.e., 8 or 10 bit). Sound resolution is described in terms of sampling frequency (kHz.) and bit depth. The higher the numbers, the greater the possible detail. RGB: one format of component video; one of the descriptions of component color space, in this case Red, Green, Blue. See also Y.U.V. sampling frequency: the number of times per second that a sound's waveform is captured and converted to digital form, expressed as kiloHertz (kHz.). saturation: indicates the strength or richness of a color; from paint mixing terminology, the amount of the color pigment in the mix. SDI: Serial Digital Interface, a standard for 10 bit digital video with a transfer rate of up to 270 Mbps. shot: a single continuous run of film or videotape. signal: an electrical current that transmits video or audio information. SMPTE: the Society of Motion Picture and Television Engineers, the standard-setting professional organization for American television. solarize: to invert a range of brightness values in an image. S-video: Y/C separated video, used with a specific round, 4 pin plug. 51 sync: electronic pulses that synchronize the scan rates of different components (cameras, recorders, switcher, etc.) in a video system. THD (Total Harmonic Distortion): Of a signal (most often audio), the ratio of the sum of the powers of all harmonic frequencies above the fundamental to the power of the fundamental, usually expressed in dB. Useful measurement of the accuracy of an amplifier or signal processor. tilt: camera movement of pointing the lens up or down time base corrector (TBC): a frame synchronizer used to correct timing errors in a video stream. unbalanced: an audio circuit in which the 2 legs are not balanced with respect to ground. Less expensive to make, but more susceptible to noise and distortion. vector scope: a test instrument for displaying color hue and saturation in a video signal used to aid in color correction. waveform monitor: a test instrument which shows a graphical representation of the luminance levels of the video waveform, used, in conjunction with a vectorscope, as an aid in color and image correction and video system set up. white balance: the adjustments of color circuitry in a video camera to produce an image with balanced white and color components, where the white component has a specific color temperature or color cast. Y/C: the separate processing of the light (luma or Y) and chroma (C) parts of a video signal for higher image quality than composite video; a.k.a. S-video. Y.U.V.: one of the formats of component video; one of the descriptions of component color space, in this case Y (luminance), and U (blue), and V (red) hue saturation. zoom: 1) to change the size of an area selected for display to provide either a more detailed view or more of an overview; 2) for a camera shot, to change the distance relationship between the camera and subject. 52 Tech Notes Books are written about many of the topics below, large and complex books. Look for them if you want more information than what we have presented here. What we want to do here is to provide a bit more in depth information, deeper background, on some relevant topics, and give you a framework for further technical investigations. Video Standards, Formats, and Quality Video standards refer to the broadcast and/or viewing systems; they are specific to certain regions of the world. In the US, Canada, and Japan, the analog standard is NTSC (which stands for National Television Standards Committee, the organization that formalized the standard). In Europe (except France and Eastern Europe), the standard is PAL (“phase alternate line”). In France, the Middle East, and most of Eastern Europe, SECAM (“sequential coleur avec mémoire”) is the standard. Why is this important? In part, because each standard requires compatible monitors, cameras, VCRs, projectors, and switchers. The signals are electronically different from format to format, and so cannot interoperate unless the equipment is specifically designed to be multi-standard. Within each standard are multiple formats - different systems of recording video onto different types of medium. At the lowest quality and cost level is VHS, a composite form of video, meaning the chroma (color) and luma (lightness) bits of information are electronically mashed together into one signal: convenient, inexpensive, and very much of a compromise of image quality. Colors are not reproduced especially brilliantly, but firsts generation quality is usually high enough for accurate viewing. 8mm is the similar format but recorded on narrower tape. Plugs for composite video can be either RCA or BNC. Y/C, or S-video, is so named because the chroma (C) and luma (Y) information is kept separate in the signal, processed separately, and even transmitted separately. The result of this separation is far greater color fidelity and detail. S-video can be recorded onto specially formulated VHS (S-VHS) or 8mm (Hi8) tapes. There is a special 4 pin connector for Y/C signals. There are many variations of 3 wire analog component video: Betacam, MII, etc. They are all relatively (but not completely) similar ways of describing a color space like Y/C, except that the C component is broken into 2 signals, for maximum color reproduction, fidelity, and detail. You may see the signal described as RGB, YUV, YCC, Y B-Y R-Y. Usually cables with BNC connectors are used for component signals. DV, digital video, is a compressed 8 bit digital format that encodes video and audio into one digital stream. The video is compressed at roughly 5:1; the audio can be either 2 16 bit channels sampled at 48 or 44.1 kHz or 4 12 bit channels sampled at 32 kHz. DV is transported, in digital form, via FireWire (or IEEE1394 or iLink) cables, which can have 4 pin or 6 pin connectors. The signal is the same regardless of the connector. DVCAM and DVCPro are Sony’s and Panasonic’s (respectively) professional implementations of the native DV spec. Encoding, sampling, audio, and compression are the same as DV, but the signals are stored onto cassettes that have a more robust transport and better tape formulation. SDI (Serial Digital Interface) is a standard for transmitting 10 bit component or composite digital video and four channels of embedded digital audio along a single coax cable (with a BNC connector). 53 The point of all this technical information is ultimately to help you to make high quality video: video that looks good and serves the purpose for which it is made. But how do we know if the video is of high quality? And what does that really mean? There are certain technical standards that video must meet simply in order to be viewable on a monitor. And beyond that fairly cut and dried realm is the area of aesthetics. Which leaves us with the notion that most discussions of video quality are relative, in the sense that there is a context, a purpose to which definitions of quality level relate. For example, a video that looks acceptable on an inexpensive television set might look absolutely horrible on a high end video monitor. Is this because the expensive monitor cannot display the video properly? No, probably not. In fact, the reverse is true: the inexpensive monitor doesn’t show enough of the signal to reveal how bad it actually is or where the problems actually lie. The context in this case is the display, the quality of the monitor. As video makers, we have to produce to the quality specifications our clients demand, what is appropriate for the project, what they can afford. If the clients are ourselves, then the quality level has to be better than the weakest link in the viewing chain - now or in the future - but not so good that the cost of producing prohibits the production. One important way, perhaps the most important way, to make sure that your video really looks as good on other monitors as it does on yours is to monitor the video with a properly calibrated monitor of as professional-level quality as you can afford. See below for some methods to calibrate monitors. And it goes without saying that you should have dependable, high quality audio monitoring as well, either through headphones or speakers you can trust. A second way to be sure that your video looks as good as it can is to use, if available, monitoring test equipment (waveform monitor, vector scope) in parallel with the well-calibrated monitor mentioned above. Monitor Calibration (procedures, test patterns/bars) The following technique was suggested by an old broadcast engineer who began working in video when tape was two inches wide and scene changes were made with razor blades and tape, Fades and dissolves did not exist. One had to walk up 6 flights of stairs to the studio and back, often carrying a 65pound camera. Test instruments were expensive and often unavailable. Network engineers had to find a convenient, simple, reliable way to calibrate monitors that could be done in the field. (You could always recognize one of these fellows by the Wrattten 47B (dark blue) they kept in their wallets or in their mechanical pencil pocket protectors, along with their little screwdrivers.) To calibrate a monitor is to adjust it so that it displays colors that are the same as a standard. That standard, and a major aid to calibration, is called color bars: a pattern of colored strips (and in some cases gray scale strips) of very specific colors, arranged in a very specific way. To do the following calibration procedure, you will need a source of standard color bars. There are several possible places to get this: your camera may generate bars; perhaps your black burst generator puts ouT-Bars; you could use a graphics program on your computer to display an image of standard color bars. There are numerous places on the Internet to download standard color bars if you don’t have them; do an Internet search for “color bars” and take your pick. The following procedure will be described using SMPTE bars, but EBU bars will work for most of this technique as well. As you will see, they bars are different in format, in part because of the differences in 54 broadcast systems between NTSC and PAL, but much of the usage will be the same. You can use the SMPTE bars regardless of where you are and what video system you are producing for, just as you can use EBU bars wherever. You’ll notice that the EBU bars don’t have the gray scale information The first thing to do is to get the color bars displayed on the monitor you want to calibrate. And then, locate the image controls on the video monitor, as these are the ones we will be adjusting. Turn the contrast control to its midpoint. Turn the chroma (color) control all the way down so the screen image is shades of black, white, and gray. Look in the lower right corner of the color bars. In the absolute lower right corner is a black square. Immediately to the left of that black square are three thinner vertical bars. (These are called Pluge Bars, which stands for Picture Lineup Generating Equipment.) Actually, when the monitor is correctly adjusted, you should only see two of these bars. Adjust the brightness control until the bar on the right is jusT-Barely visible, and the bar in the middle is jusT-Barely not visible. Now look at the lower left hand corner: the second box in from the left is a pure white. Turn the contrast control all the way to maximum and watch the white box flare and bloom. Now turn down the contrast control just until the white box begins to change noticeably. At this point, the Pluge Bars should still look as you set them in the previous step above: only the rightmosT-Bar should be barely visible. If that is not the case, adjust the brightness control until it is. If your monitor doesn’t have a blue only switch, you have to do this next bit strictly by eyeball and luck: put the color control to the midpoint, and adjust the hue control so that the vertical yellow bar is a lemon yellow (no orange or green tint) and the vertical magenta bar should not tilt toward red or purple. If your monitor does have a blue only switch, or if you can find some blue lighting gel (like Wratten 47B dark blue), make it so the monitor is blue only. As you look at the top half of the bars, the large vertical bars should look like alternating bars of equal brightness. Adjust the chroma control until the gray bar on the far left and the blue bar on the far right are of equal intensity. As an aid in doing this, look at the line of horizontal bars and match the gray vertical bar on the left with the gray horizontal bar on the right. Or do the same with the blue bars. Next adjust the hue control until the cyan and magenta vertical bars are of the same brightness. Use the same technique described above, matching the vertical bar with the diagonally opposite horizontal bar of the same color. The goal of these last 2 adjustments, to chroma and hue, is to make the 4 large vertical bars (gray, cyan, magenta, and blue) of all the same intensity or brightness. When that is done, turn off the blue only switch or remove the blue filter, and look at some program material (video) with skin tones, and use that as a somewhat subjective (though accurate) basis for making fine tuning adjustments to chroma and hue. If you have a waveform monitor and/or a vector scope, you can and probably do use it to check and adjust the input video signals. The instruction manual will give you all the information you need. But, if you don’t have a waveform monitor/vector scope to adjust incoming video, you can make those adjustments by eye, using the SE-800’s color processing controls, now that you have a properly calibrated program monitor. The process for each input channel will be very similar to the process we just used to calibrate the program monitor, except we were adjusting the controls on the monitor, and now we will be adjusting the controls on the SE-800. 55 For each input you plan to be using, have a valid signal and adjust the Color Processor controls on the SE-800 in this order: 1. Set contrast to midpoint; turn color all the way down so that the image is gray; 2. Adjust brightness until the image shows shadow detail and no blown out highlights; 3. Adjust contrast until just before the highlights bloom; 4. Bring the color control back to its midpoint; adjust hue so that the skin tones look natural; 5. Adjust color, and hue if necessary, to keep the skin tones natural and not oversaturated (too red). 56 Signal Flow Schematic Error Codes rAE:RAM check error. EPE:EEPROM check error. WPE:write EEPROM error. EnE:video encorder error. brE:black_burst encoder error LdE:Load Program error. “U”Flash:Internal Link error Note: Please power the SE-800 off & on to reset the system if any error code is displayed on LED display 57 Specifications Video Formats Analog Y/C, Composite CCIR601 NTSC and PAL (PAL and NTSC are separate models) Analog Y.U.V. Video; Sony Betacam standard DV interface, format at Y.U.V. 4:1:1 NTSC (or Y.U.V. 4:2:0 PAL), 25Mbps bit rate Video Inputs 4 – DV, Component, S (Y/C), Composite Video Output 1 – DV, Component, S (Y/C), Composite 1 – SDI Output Audio Inputs 4 – Video sources A to D, Music, Aux., Stereo Microphone Audio Output 2 Stereo main outputs and 1 stereo headphone (with volume control) 0.3Wrms 8 ohm Audio Sync Adjustable Audio Delay Time: - 19 Frames to + 3 Frames Dual Channel Time Base Correction Full Frame Synchronization, 4:2:2, 13.5MHz Digital Effects including A/B rolls, A/B dissolves, PIP, border lines, chroma key, zoom, mosaic, Black White, art paint, and over 50 digital effects with various transition speeds Position Control With Mosaic Effects Full Screen Position Control By Joystick with 2 Rectangular Mosaic size options Instant Playback Keys F01 to F30, 30 Programmable keys RS-232 Data Control Port Connecting Datavideo RMC-90 Remote Control Panel Connecting PC RS-232 for remote control GPI Control Remote Trigger Control with Pre-programmed effects in Sequence from F01 to F30 58 Digital Y.U.V. Interface SDI (SMPTE 259M-C 270Mbps) Color Processing Brightness +/-10% Contrast +/- 3dB Color +3/-10dB R.G.B. White Balance: +/- 10 Degrees Video Bandwidth Component 5.2 MHz S (Y/C) 5.0 MHz Composite5.0 MHz DG, DP +/- 3%, 3 degrees Signal/Noise Ratio: Video > 55dB Audio > 65 dB Audio 20 to 20KHz +/-3dB Audio THD <1% Dimensions W x D x H 17" x 16.8" x 4.72" 430m/m x 420m/m x 120m/m Weight 13.8 lb, 5.5 Kg Power Input: AC 90 to 240V auto-sensing Output: DC 15V/ 70W Accessories AC/DC Power Adapter and Power cord x 1 Carrying Case 1.8M IEEE1394 FireWire 6 to 4 Cable (6 ft.) x 2 (Not equipped with SE-800AV) 0.3M IEEE1394 FireWire 6 to 4 Cable adaptor x 4 (Not equipped with SE-800AV) 1.2M S (Y/C) Cable x 2 1.2M GPI cable x 1 Instruction Manual 59 Useful Accessories from Datavideo Datavideo TLM-404 4”x4 TFT LCD panel Datavideo TLM-404 is a 4x4” TFT LCD monitors, 2U height design for standard 19" rack mount. NTSC/PAL video format auto recognition with video pass through 75-ohm self-terminated video output connector. The "AUX" input provides options for external format converters such as SDI and DV input converter. The tilt hinges let you tilt the screen +/- 30 degree with contrast, brightness, color and tint (Tint only available for NTSC) controls for a best view quality of display. l l l l l l l l LCD Display Aspect Ratio Brightness (luminance) Video Input Video Output Video System Tally Indication Power Consumption 4" TFT LCD active matrix, resolution 480 x 234 4:3 250 NITs 1.0 Vp-p, 75 Ohm Loop-through with self 75 Ohm-terminated NTSC/PAL auto recognition Three-Way Tally LED indicators DC12Volt. 50W. 60 Datavideo RMC-90 Remote Control Panel RMC-90 is a Remote Control Panel specially designed to work with SE-800 control panel simultaneously. RMC-90 provides a wired remote function of video channel selection keys, programmable effect function keys, T-Bar control… most of the control key functions from SE-800. It includes a Tally control for the Datavideo TLM-404 LCD panels and three GPI triggers to control Datavideo DV Bank. Datavideo DV Bank Native DV recorder and GPI Trigger cable Built-in 120GB HDD for 9 hours native DV backup recording DV Bank is the industry-standard, stand-alone solution that allows video professionals to capture digital video (DV) content directly to a high performance disk drive-based system while shooting or anytime afterwards. Once your video is captured on the DV Bank, it can be quickly and easily accessed in a non-linear fashion for in-field review and logging. DV Bank’s FireWire (IEEE-1394) interface allows direct capture from Digital camcorders, VTR’s or Switchers. With its simple and dependable VTR-style controls, the DV Bank is very easy to use and integrates seamlessly with your existing studio and location equipment. 61 Datavideo BAC-03 Balanced-Unbalanced Audio converter The BAC-03 is a bi-directional unbalanced to balanced and balanced to unbalanced audio converter, with four independent amplifiers providing stereo audio input and output. SPECIFICATIONS UNBAL to BAL output BAL to UNBAL output INPUT LEVEL -10dBv nominal 0dBm to +8dBm nominal INPUT IMPED 50K ohms 0K ohm GAIN +4 to +20dB -20dB to +18dB OUTPUT LEVEL 0 to +8dBm nom, +22dBm max -10dBv nom, +20dBv max OUTPUT LOAD 600 ohms or higher, balanced 600 ohms or higher, unbalanced FREQ RESPONSE DC to 25kHz, +/-0.5dB DC to 25kHz, +/-0.5dB NOISE LEVEL 80dB below nom output level 80dB below nom output level DISTORTION <0.01% at any frequency <0.01% at any frequency POWER INPUT DC 12V, 200mA DIMENSION 140(W) x 112(D) x 40(H) mm Bi-Directional IEEE/1394 DV Format Repeater: A smart DV-DA for your studio or field applications. Move the cameras further than 60 feet (20m) from the SE-800 or send the SE-800 output to several other DV Sources. One channel DV repeater (VP-314) 20 meter DV cable P/N: 2066 One input to five channels output DV-DA (VP-332) Please check website (www.datavideo-tek.com) for the most up to date list, descriptions, and pricing of accessories for the SE-800. 62 The new functions for unit’s serial number #0305000427 and after In order to have these new functions, there are three firmware ICs need to be changed, which are System ROM-A: V5.2 or higher System ROM-B: V2.1 Video in boards (There are 4 channels Video input boards in SE-800): V5.0 Please Note: The items 1) to item 8) below are ROM-A (V5.2) and ROM B (V2.1) related function, only the item 9) is Vin (V5.0) related function. You may change it accordingly. The new firmware enables new features as below: 1). RS-232 interface control to SE-800 (For the Datavideo RMC-90 Remote control panel or for PC RS-232 interface control) 2). On performing an effect transition, the selected A, B channel’s LED indicators on Main Source will be both turned on. 3). Enable the main source output selection during the Input type mode selection. 4). Selectable DV audio ON/OFF 5). Selectable AGC ON/OFF control 6). Adjustable position (50 lines up/down) for external SDI overlay video. 7). Selectable internal Chroma-Key effect ON/OFF control 8). Consistency A/V LED for T-Bar. 9). Instant reset for individual video channel. (Vin firmware related) Please see below for more detail description . 1). Enable RS-232 interface for SE-800 Front Panel Control: Connect the PC/MAC RS-232 interface to SE-800 for different application. (Note: Please see section 5 for the detail RS-232 control protocol) Or connect to Datavideo RMC-90 remote control panel interface as below: Datavideo RMC-90 Remote Control Panel 63 2). On performing an effect transition, the selected A, B channel’s LED indicators on Main Source will both be turned on. 3). During SETUP the video format type for channel A, B, C, D, you may select the main source output accordingly to enable the video output to TV display. 4). Selectable DV Audio On/Off This feature enables you to separate DV Video input source with or without DV audio Operation procedure: S1. Click on Setup button to select channel A, B, C or D S2. Select Effect: “01” and “Enter” S3. Click on the “SPD” key to toggle speed LED show “Y” (with DV audio) or “N”(without DV audio) S4. Click on SETUP button to exit and save the setting condition. 64 5). Selectable AGC ON/OFF control Procedure to turn Off/On the video input Auto Gain Control (AGC) S1. Click on Setup button to select channel A, B, C or D S2. Select Effect: “02” and “Enter” S3. Click on the “SPD” key to toggle speed LED display “Y” (with AGC control) or “N”(without AGC Control) S4. Click on SETUP button to exit and save the setting condition. 6). Adjustable video position (about 50 lines up or down) for external SDI overlay video. Some SDI overlay cards and CG software have varying offsets of the CG overlay video position; this function enables a calibration to correct the overlay position. Operation procedure: S1. Click on Setup button to cycle 4 channels LED on. S2. Select Effect: “01” and “Enter” S3. Click on the “UP” or “DOWN” key to adjust position. At this stage the adjusted line number will display on the two digits EFFECT LED S4. Click on SETUP button to exit and save the setting condition. UP DOWN 65 7). Internal Chroma- Key ON/OFF control To turn Off/On internal Chroma-key function for application of EXT SDI CG overlay. S1. Click on SETUP button to cycle 4 channels LED on. S2. Select Effect: “02” and “Enter” S3. Click on the “SPD” key to toggle on speed LED display “Y” (Enable Chroma-Key) or “N”(Disable Chroma-Key) S4. Click on SETUP button to exit and save the setting condition. 8). Consistency A/V LED for T-Bar Cross Effect. Video LED on and Audio Off: Video effect only Video and Audio LED both On: Video and Audio effect. 9). Instant Reset for individual Video Input channel. (This function is Vin firmware related) This feature is very useful during field application as an alternative to reset a defective channel instantly. The procedure to reset the selected video channel as below: Step 1. Click on the SETUP button to enable the Input Format selection of A, B, C or D Step 2. Push and hold on the SUB-SOURCE buttons of A, B, C or D for two seconds, it will reset the selected channel accordingly . Push and Hold on button A for 2 seconds to reset Video channel A 66 SE800 RS-232 Remote Control Command VER: 1.2 Released date: Dec-01-2003 1 Physical layer 1.1 Control output format: RS-232C 1.2 Communication rate: 57600 BPS 1.3 Data format: 8 bits serial, LSB first, 1 start bit, 1 stop bit, odd parity 2. Data link layer 2.1 Frame format 1st 2nd Header ID 3rd 4th 5th 6th 7th Length Data0 Data1 Data2 Data3 ,,, ,,, Last-2 Chksum_L Last-1 Chksum_H 1) Header Code consisting of one byte for frame synchronization. The frame header send from the master machine is termed the command header. The frame header send from the slave machine is termed the return header. The command header byte is fixed as fallow. 1st: F0h (base 16) The return header byte is fixed as fallow. 1st: FCh (base 16) 2) ID number The equipment ID number is composed of 8 bits The ID of SE800: 21h (base 16) 3) Length The length is the sum of bytes from the header to the end. It is composed of 8 bits. 6h (base 16) < Length <= 80h(base 16) 4) Data Data block used by application layer. Refer to Section 3. 5) Checksum The 8 bits checksum is obtain from header to the last data, then convert to two numeric ASCII code. Checksum=header+ID+legth+data0+data1+… +data_last chksum_L=(low nibble of checksum) + 30h chksum_H=(high nibble of checksum) + 30h 6) End The end byte are fixed to FFh(base 16). 67 Last End 3. Application layer The application layer designates the command structure and contents. 3.1 Command data format 4th 5th 6th 7th 8th 9th 10th 11th … Command Operated Operated Operated Operated Operated Operated Operated … group #0 #1 #2 #3 #4 #5 #6 1) The command group 03h(base 16) = SE800 control command 2) The operated refer to section 4. 3.2 Return data format 4th 5th 6th 7th 8th 9th 10th 11th … Command parameter parameter parameter parameter parameter parameter parameter … status #0 #1 #2 #3 #4 #5 #6 1) The command status 03h=SE800 control command status 2) The parameter refers to section 6. 4. The operated of SE800 control command 5th Operated #0 Key code 6th Operated #1 T-bar low 7th Operated #2 T-bar high 8th Operated #3 X_low 9th Operated #4 X_high 10th Operated #5 Y_low 4.1. OP#0 = control key code.( refer to section 5) 4.2. OP#1 and OP#2 = T-BAR control value The T-bar control value is 10 bits and 1 enable bit. The bit7 of OP#1 = T-bar control enable bit The bit4 to bit 0 of OP#1 = the low 5 bits of the T-bar control value. The bit4 to bit 0 of OP#2 = the high5 bits of the T-bar control value. 4.3. OP#3 to OP#6 = joy-stick control value The joy-stick control value is 1 enable bit ,10 bits of X value and 10 bits Y value. The bit7 of OP#3 = joy-stick control enable bit. The bit4 to bit 0 of OP#3 = the low 5 bits of the joy-stick’s X control value. The bit4 to bit 0 of OP#4 = the high5 bits of the joy-stick’s X control value. The bit4 to bit 0 of OP#5 = the low 5 bits of the joy-stick’s Y control value. The bit4 to bit 0 of OP#6 = the high5 bits of the joy-stick’s Y control value. 68 11th Operated #6 Y_high 5. The SE800 control key code (base 16) 01h = key_main_A 02h = key_main_B 03h = key_main_C 04h = key_main_D 05h = key_main_BK 06h = key_sub_A 07h = key_sub_B 08h = key_sub_C 09h = key_sub_D 0ah = key_sub_BK 0bh = key_audio_A 0ch = key_audio_B 0dh = key_audio_C 0eh = key_audio_D 0fh = key_a+v 10h = key_gpi 11h = key_gpi_play 12h = key_take = key_paly 13h = key_Tbar_audio 14h = key_Tbar_video 18h = key_f10 19h = key_f20 1ah = key_f1 1bh = key_f2 1ch = key_f3 1dh = key_f4 1eh = key_f5 1fh = key_f6 20h = key_f7 21h = key_f8 22h = key_f9 23h = key_f0 24h = key_position = key_R.G.B_correction 25h = key_wipe 26h = key_miscel = key_MISC. 27h = key_zoom 28h = key_freeze 29h = key_fade 2ah = key_border_on 2bh = key_border_style 2ch = key_border_color 2dh = key_border_soft 2eh = key_background_on 2fh = key_background_color 30h = key_0 31h = key_1 32h = key_2 33h = key_3 34h = key_4 35h = key_5 36h = key_6 37h = key_7 69 38h = key_8 39h = key_9 3ah = key_enter 3bh = key_speed 3ch = key_up 3dh = key_down 3eh = key_left 3fh = key_right 40h = key_mosaic 41h = key_mosaic_up 42h = key_mosaic_down 43h = key_paint 44h = key_paint_up 45h = key_paint_down 46h = key_pip 47h = key_pip_up 48h = key_pip_down 49h = key_chromakey 4ah = key_chmky_clr_up 4bh = key_chmky_clr_down 4ch = key_chmky_lvl_up 4dh = key_chmky_lvl_down 4eh = key_input_format_ABCD 4fh = key_input_type_select 50h = key_brightness_up 51h = key_brightness_down 52h = key_contrast_up 53h = key_contrast_down 54h = key_color_up 55h = key_color_down 56h = key_tint_up (NTSC only) = key_reset 57h = key_tint_down (NTSC only) = key_reset_all 58h = key_voice_sync 59h = key_delay_minus 5ah = key_delay_plus 5bh = key_mic_aux2 = key_mix_aux 5ch = key_aux1 = key_music 5dh = key_video = key_VCR 5eh = key_master 5fh = key_audio_monitor 70 6. The return parameter of SE800 control command status th 5th 6th 7 8th 9th 10th 11th 12th Parameter Parameter Parameter Parameter Parameter Parameter Parameter Parameter #0 #1 #2 #3 #4 #5 #6 #7 Error code Effect Effect LED1 LED2 LED3 LED4 LED5 No. Speed 1) The error code 01h = Time out (over 15ms) 02h = length error 03h = checksum error 04h = not support command 05h = operated error 2) The effect No. The value from 0 to 99(63h) 3) The effect No. The effect speed from 0 to 15(fh) 4) LED data (Updated on Dec-01-2003) The bit = high = LED on Bit0 of LED1 = LED of key_take (on the right down angle of the speed LED of SE800) Bit1 of LED1 = LED of key_gpi_play Bit2 of LED1 = LED of key_gpi Bit3 of LED1 = LED of key_tbar_audio Bit4 of LED1 = LED of key_tbar_video Bit5 of LED1 = LED of key_wipe Bit6 of LED1 = LED of key_zoom Bit0 of LED2 = LED of key_main_a Bit1 of LED2 = LED of key_main_b Bit2 of LED2 = LED of key_main_c Bit3 of LED2 = LED of key_main_d Bit4 of LED2 = LED of key_main_bk Bit5 of LED2 = LED of key_miscel = key_MISC. Bit6 of LED2 = LED of key_fade Bit0 of LED3 = LED of key_sub_a Bit1 of LED3 = LED of key_sub_b Bit2 of LED3 = LED of key_sub_c Bit3 of LED3 = LED of key_sub_d Bit4 of LED3 = LED of key_sub_bk Bit5 of LED3 = LED of border_on Bit6 of LED3 = LED of border_soft Bit0 of LED4 = LED of mosaic. Bit1 of LED4 = LED of paint Bit2 of LED4 = LED of pip Bit3 of LED4 = LED of key_RGB_correction Bit4 of LED4 = LED of key_freeze Bit5 of LED4 = LED of key_position Bit6 of LED4 = LED of background_on Bit0 of LED5 = LED of key_f1 Bit1 of LED5 = LED of key_f2 Bit2 of LED5 = LED of key_f3 71 ,,, ,,, ,,, Bit3 of LED5 = LED of key_f4 Bit4 of LED5 = LED of key_f5 Bit5 of LED5 = LED of key_f6 Bit6 of LED5 = LED of key_f7 Bit0 of LED6 = LED of key_f8 Bit1 of LED6 = LED of key_f9 Bit2 of LED6 = LED of key_f0 Bit3 of LED6 = LED of key_f10 Bit4 of LED6 = LED of key_f20 Bit5 of LED6 = LED of key_chormakey_internal (video) Bit6 of LED6 = LED of key_chromakey_external (PC) Bit0 of LED7 = LED of key_aud_a Bit1 of LED7 = LED of key_aud_b Bit2 of LED7 = LED of key_aud_c Bit3 of LED7 = LED of key_aud_d Bit4 of LED7 = LED of key_a+v Bit5 of LED7 = LED of key_voice_sync. Bit6 of LED7 = LED of key_mic Bit0 of LED8 = LED of key_aux2 = key_aux Bit1 of LED8 = LED of key_aux1 = key_music Bit2 of LED8 = LED of key_video = key_VCR Bit3 of LED8 = LED of key_master Bit4 of LED8 = LED of monitor_mic Bit5 of LED8 = LED of monitor_aux2 Bit6 of LED8 = LED of monitor_aux1 (music) Bit0 of LED9 = LED of monitor_video Bit1 of LED9 = LED of monitor_master Bit2 of LED9 = LED of input_format_A Bit3 of LED9 = LED of input_format_B Bit4 of LED9 = LED of input_format_C Bit5 of LED9 = LED of input_format_D Bit0 of LED10 = LED of input_type_CV Bit1 of LED10 = LED of input_type_S Bit2 of LED10 = LED of input_type_YUV Bit3 of LED10 = LED of input_type_DV Bit5 of LED10 = LED of led_bar_1 Bit6 of LED10 = LED of led_bar_8 Bit0 of LED11 = LED of led_bar_2 Bit1 of LED11 = LED of led_bar_3 Bit2 of LED11 = LED of led_bar_4 Bit3 of LED11 = LED of led_bar_u Bit4 of LED11 = LED of led_bar_5 Bit5 of LED11 = LED of led_bar_6 Bit6 of LED11 = LED of led_bar_7 72 7. EXAMPLE 1) RMC90 control SE800, key command = key_take The command stream = F0h,21h,0eh,03h,12h,00h,00h,00h,00h,00h,00h,34h,33h,ffh Length = 14 bytes=0eh checksum= (f0h+21h+0eh+03h+12h+00h+00h+00h+00h+00h+00h) = 34h checksum_low =04h+30h = 34h checksum_high=03h+30h = 33h 2) SE800 return data, The return data stream = Fch,21h,14h,03h,00h,00h,00h,01h,01h,03h,01h,00h,00h,00h,00h,00h,00h,00h,3ah,33h,ffh Length =21 bytes=15h Checksum = (fch+21h+13h+03h+00h+01h+01h+03h+01h+0+0+0+0+0+0+0+0) = 3ah checksum_low =0ah+30h = 3ah checksum_high=03h+30h = 33h Note: The SE800 automatically return data every video field to update the LED data, And scan the remote control command every video field. 73 74 All the trademarks are the properties of their respective owners. Datavideo Technologies Co., Ltd. All rights reserved 2004. 75 P/N: 082060305E6