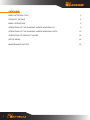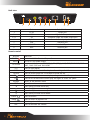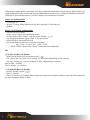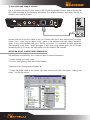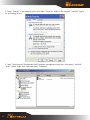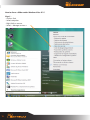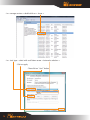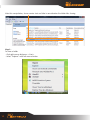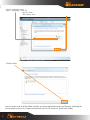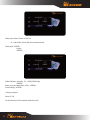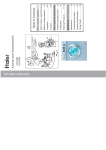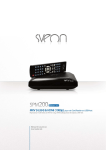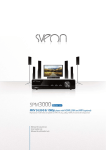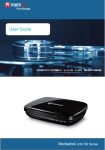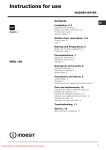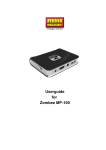Download Dane-Elec So G-Stream
Transcript
Multimedia Reader for External Hard Disk HDMI & WIFI 802.11g User Manual 1 CATALOGUE 2 BRIEF INTRODUCTION 3 PRODUCT DETAILS 4 BASIC OPERATION 6 OPERATION OF FILE SHARING UNDER WINDOWS XP 9 OPERATION OF FILE SHARING UNDER WINDOWS VISTA 12 OPERATION OF PRODUCT USAGE 18 SETUP MENU 20 MAINTENANCE NOTICE 22 BRIEF INTRODUCTION Feature The So G-Stream is a new kind of multimedia player product. The So G-Stream can provide good watching. Meanwhile, it can also play many kinds of video files. The So G-Stream, which facilitated with many port and HDMI, can show you picture and video with high definition. It is really your desirable entertainment products. Specification USB host Support multiple USB storage USB port USB 2.0 high speed port Network connection RJ45 10/100M connect video output Composite video /component video/HDMI Audio output Stereo/digital HDMI/Optical Audio Video Format: MP3, WMA, WAV, AAC, OGG (no DRM), AC3, MP4 Speed: MP3 32kbps / 320kbps WMA 32kbps / 192kbps Video decode : MPEG 1/2/4, DivX, Xvid Format : VOB, DAT, AVI, MPG, MPEG-2 TS, IFO, HD DivX, MKV Subtitle SSA, SMI, SRT, SUB, SMI, SAMI Multi-Languages, IDX Picture JPG/BMP, JPEG (720p/1080i) Picture play mode Power adapter Dimension Weight Slide show AC input : 100V~220V, 50/60HZ DC output : 5V, 2A 190×190×27mm About 628.g Note : Up to the improvement, the appearance and specification will be changed accordingly without notice. 3 PRODUCT DETAILS Packing list Check the accessories after receive the So G-Stream. If there are some missing, please contact immediately with your supplier to insure your consumer’s right. No. 1 2 3 4 5 6 7 8 Name Media player Power Adapter Remote Controller AV cable User Manual Batteries Antenna CD ROM So Util Quantity 1 pcs 1 pcs 1 pcs 1pcs 1 pcs 2 pcs 1 pcs 1 pcs Note: Up to the model and specification of the products, some of the below accessories may not appeared in your packing, please take note. Or can consult your supplier. Front view 1) Button definition: 1 Definition IR Instruction Remote control receiver Left view 1 1 2 4 Definition USB HOST 3 in 1 card port 2 Instruction Outside USB port Can read data from SD, MMC, MS Back view 1 1 2 345 6 7 8 9 2 3 4 5 Port DC IN HDMI AV Optical LAN USB HOST WIFI 6 7 8 9 Port definition Power port High definition port Composite video and audio output port Audio output port Network port Outside USB port Antenna port Remote control BUTTON POWER MUTE TV SYSTEM 0-9 GOTO OPTION FR FF RETURN SETUP 5 FUNCTION Turn on and off in the stand by mode Turn on or shut audio output Press to switch between NTSC(480p), PAL (576p), 480P, 576P, 720P 50HZ, 720P 60HZ, 1080I 50HZ and 1080I 60HZ Press to input digital Press to play the video at the chapter after setting schedule Press to select option bar. To rename or cancel the file Press to fast rewind from current play and again to select the speed Press to fast forward from current play and again to select the speed Return to the previous menu Enter the menu Press shortly to move cursor left Press shortly to move cursor right Press shortly to move cursor up Press shortly to move cursor down ENTER Press to confirm PREW NEXT VOL- Press to return to previous file Press to go to next file Press to decrease the volume VOL+ PLAY Press to increase the volume Press to play file. Or play recording file under time shift mode STOP Press to stop play/recording PAUSE/STEP REPEAT COPY SELECT CONFIRM DISPLAY SUBTITLE SLOW AUDIO ZOOM ALL MUSIC PHOTO MOVIES Press to pause play/recording, and again for step playing Press to set repeat option: chapter, Title or off Enter the copy mode No role for the time being No role for the time being Press to display time, title, information of chapter when play video and photo Switch the subtitle if the file supported Press to have slow motion: 3/4, 1/2, 1/4, 1/8, 1/16X Press PLAY to resume regular play mode. Switch audio track Press to zoom when playing back photos or Video programs Photo zoom levels:2X,4X,8X,16X Video zoom levels:2X,3X,4X,8X Presses this key, show all files Presses this key, show all audio files Presses this key, show all picture files Presses this key, show all video files BASIC OPERATION 1) Power connection Take out power adapter from the package and connect it. 2) Connection of TV audio output The So G-Stream is designed with multi-output, including composite (AV), component (YPbPr) and HDMI. Individuals can select different interface according various need. The So G-Stream can detect video output automatically, making the operation friendly and convenient. Please refer to the following instruction for connection to avoid any problem. 6 Composite output connection Red White Yellow AUDIO-R AUDIO-L CVBS Composite output mode: Plug the yellow connector into the AV output of So G-Stream and AV input of TV, and plug the red and white connector into the audio input of TV or HIFI. Turn on the TV and select AV mode. Turn on the So G-Stream and TV displays the interface of initiation. NB: By default the So G-Stream is parameter in PAL 576p (standard definition). To have a image in High Definition you have to use the HDMI cable and follow the instructions below. Optical output connection (optical cable not included): Optical output: connect the So G-Stream Optical connector with the other one from video or audio device by Optical cable. Then enter the So G-Stream’s audio interface, select the Digital Output option «SPDIF LPCM» or «SPDIF RAW». It is available to enjoy 5.1 high quality sounds through a multi channel decoder/ amplifier with optical input. HDMI output connection HDMI output connection HDMI output connection (HDMI cable not included): 7 HDMI output mode: HDMI is an output with best audio and video effect which outputs digital video and audio composited at the same time. Connect HDMI cable to output of So G-Stream and display device with HDMI input. Select HDMI mode in TV until it displays the interface of initiation. Step 1: TV configuration: - Turn on you TV - On your TV setup select HDMI input (for that read you TV User Manual) - Validate Step 2: So G-Stream configuration: - Turn on the So G-Stream - Select “setup” button on the remote control - On the screen select “Video “ with the arrow button ( , ) - Use arrow down button ( ) to select TV System option - Select ENTER on the remote control - Use arrow down to select the resolution you want PAL : 720p – 50 Hz or PAL : 1080i – 50 Hz - Select “ENTER” button then “Setup” to activate the modification NB: 1) To turn on the So G-Stream: - Select power button on the remote control ( ) - The “power led” turn from red to orange (or red to blue depending of the version) - The front “power led” turn on orange or in blue (depending on version) Red or blue = Standby Red or Orange = In function 2) To turn off the So G-Stream: ) - Click on “power” button ( - Wait 15 seconds - The So G-Stream is in stand by when the power led go from orange (or blue) to red and front power led go from orange (or blue) to black. 8 3) Connection and setup of network The So G-Stream can play the files stored in the PC directly through network. Please connect the RJ45 cable according to the following illustration. The network connects well when the LED of network status and W/R blinks. Connect one end of the RJ45 cable to the So G-Stream like the PC does and connect the video output. Press “setup” key or select “setup” menu in the initiation interface. Select “Network” option in the setup window and press “ENTER” to confirm. It is available for both automatic and manual IP setup. Press “setup” key again to exist after setup. Before access the PC through network by the So G-Stream, the media files must be shared in the network. OPERATION OF FILE SHARING UNDER WINDOWS XP Two conditions are necessary for a successful play of network connection: 1. Folder sharing and safety setup. 2. Set the same gateway and subnet mark address. Procedure of file sharing under Windows XP: 1. Select the folder need to be shared, right click mouse and select the option” Sharing and safety”, lift click the mouse. 9 2. Select “sharing” in the property option and select “share this folder on the network” and click “Apply” for confirming to exist. 3. Open “Control panel- Management tool-Computer management-Local users and groups” and click “Users” option. Right click Guest and select “Properties”. 10 4. Select ‘users can not change your password’ and ‘password never expires’. Keep the other checkboxes unchecked. 5. Open “Control panel- Network connection”, and select “Local Area connection” and right click to select “Properties”. 11 6. In the Pop-up window, select ‘Internet protocol (TCP/IP)’ 7. Set up the relevant IP address, subnet mask and gateway can also choose to automatically design. 8. Completion of Windows XP network sharing. 9. Finally, please close the Windows Network Connection Firewall. Operation of file sharing under Windows Vista 1. Please make sure that the Vista operating system is installed as Administrator supper user. 2. From the desktop select ”start- setup-control panel-select user account”. 3. Open User account and select ” open a new account” and name it “Guest” . 4. Select the folder need to share and right click the mouse, then select the “sharing” option. 5. Open the shared folder and add guest account to the list. 6. Give the right to all the users after adding the Guest into the list. 7. Select “sharing”, and then the folder is shared. 8. Finish sharing. 9. Operate the device as the same as operate in XP system. Playback function With this player, individual can browse movie, photo and music files stored in HDD, USB and net work. Please select the media and press “ENTER” button to enter. It is available to preview the selected media and press “ENTER” button to play. 12 How to share a folder under Windows Vista SP1 ? Step 1 : - Click on Start - Select computer - Right click on mouse - Select « Manage services » 13 - In « manage services » double click on « Server » - In « start type » select with scroll down arrow « Automatic selection » - Click on apply 14 - Then click on “start” button After this manipulation, Server service start and take in consideration the folder files sharing. Step 2 : To share a folder - Click right mouse button on « Start » - Select “Explorer” with left mousse button 15 - Select the folder you want to share - Click on the right mouse button a windows appear - Select with the left mouse button “share” 16 - Click on scroll down arrow - Select « everybody » in the list - Click on « add » - Then click on share - Click on finish You can access now to all the folder and files you have select before and used them by streaming for you computer to your So G Stream connected to you TV LCD Screen (cf. Quick Start Guide). 17 Operation of product usage Browse and play the media files. Power on the HDD Player, the system shows guide menu after a few seconds. There will be four function options. Note: While connect the power supply for the first time, the device will power on automatically and appear the menu: With these function, individuals can browse movie, photo and music files stored in USB DEVICE, CARD READER and NETWORK by pressing the “ ” navigation buttons to choose the source devices ” and “ and press “ENTER” button to confirm. File Range function To make file browsing and playing easier, there is a function to range all files into different folders named ” and “ “All”, “Music”, “Photo” and “Movie”, individuals can switch to any folder by pressing the “ ” navigation button. File Edit menu Select the file or folder by pressing the navigation buttons and press OPTION button on the remote control, individual can rename and delete files, press “ENTER” button to confirm. Return Rename Delete 18 Select to return the first menu Please refer to following procedure to rename file 1.select Rename . 2.The edit window appears after press ENTER key. 3. Use the navigation arrows to select letters and numbers. CAPS to toggle between uppercase and lowercase letters. Press <- to delete, -> to insert a space, ENTER to confirm. 4. Once you finish the new name input, select ENTER to confirm. If you want to cancel the naming during the process, press ENTER to return. Please refer to follow procedure to delete title to select the Delete tab. and 1. Press 2. Press ENTER to confirm and delete the file. 3. Confirmation message will appear. Press and select ENTER. or 4. Press ENTER to confirm the delete. Select return to cancel delete. NB: If you want to create a slide show with music: - Select “ALL” red button on the remote control to have access to all data. If you want only music select music, photo select photo, video select video, the icone change on the top left screen corner each time you use a button. - Select the source from where you want to read the photos and music - Select the first photo - Enter - Please don’t forget to put in the same folder photos and music in MP3 format. Network My shortcut Select a PC in the menu or add one available IP address, individuals can access the media files in network through My_Shortcuts. File Copy The File Copy allows individuals to copy files between HDD, USB, NET. Select COPY on the remote control. It is very easy to copy files between various devices. Press COPY button on the remote control, then individuals can copy files from LOCAL HDD, USB DEVICE, NETWORK from a media to another. NB: HDD and Flash Memory Card must be formatted in FAT 32 if you need to write on these devices. Copying operation Step 1: Select Source Device Press to select the device which need to copy at first after entering the File copy interface. and to select Destination Device, press to return. Then press Step 2: Select Destination Device to select the device of the Destination after go to Destination sector. Then press and Press to return. next step, and press to Step 3: Select copy files or folders At Source sector, press to select and press PLAY to select file or folders which need to copy. and to next step, and press to return. “√”.appears at right side of selected file or folder. Then press Step 4: Select the folders of Destination to select a target folder at the destination sector. Then press and Press to return. to next step, and press Step 5: Copy Status At top menu, select ENTER to copy, select No to cancel. After copy finishing, the system will display “File Copy is completed!”, or will display “File Copy failed!” .Select “ENTER” to browse the copied files, or select “No” to return to Video. 19 Setup Menu Directly press “Setup” button on the remote controller to enter the setup menu. It is possible to configure Photo, Audio, Video, Network and System. Select any option by pressing on the remote controller, and press ENTER to confirm or press and RETURN to exit. Press SETUP button again on remote control to exit from setup menu. Changing Photos Settings Slide Show Transition Effect Background Music Set time interval of slide show. There are many types of playback options the music must be in the same folder, choose background music position by the navigation Changing Audio Settings Night Mode Digital output There are “On” “off” and “Comfort modes. In comfort mode, it restrict the volume automatically so that it would not affect the people rest or working. There are HDMI LPCM,HDMI RAW,SPDIF LPCM and SPDIF RAW Changing Video Settings Screen Ratio Brightness Contrast TV System Pan Scan 4:3, Display a wide picture on the entire screen and cuts off the redundant portions when a standard 4:3 TV is connected. Letter Box 4:3, Display a wide picture with two black borders on top and bottom of 4:3 screen when a standard 4:3 TV is connected. 16:9: Compress the image to convert the whole image when a 16:9 TV is connected. Select to set brightness levels. Select to set contrast levels. Select to adjust TV system. As NTSC, PAL, 480P, 576P, 720P 50HZ, 720P 60HZ, 1080I 50HZ, 1080I 60HZ. Changing HDMI settings Connect the HDMI cable before usage, adjust TV mode to HDMI, then video appears on TV screen. Please refer to “changing audio settings” and “changing video settings” if you want to change HDMI settings. 20 Changing Network Settings Check the following items before use this function: Connection between product and network Network protocol is available PC firewall must be shut down Wired Lan Setup and Wireless Files are shared Lan Setup Auto: Automatically set IP address Manual : select IP address, subnet mark address and default gateway. It is available through navigation and numeric key and press “enter” for confirming Wired Lan Setup Wired : via RJ45, 10/100 LAN: • Select DHCP IP (Auto) • «ENTER» • YES, «ENTER» • YES, «ENTER» Wireless Setup Wireless : via WIFI •«ENTER» •Select modify «ENTER» •Select «Ap», «ENTER» •Select «Auto», «ENTER» 21 Select your Access Point in the list: Ex : Dane-Elec Guest with the remote control Then push «ENTER» «Auto» «ENTER» Select Wireless Security : Ex : I WPA/WPA2 Key «ENTER» Enter your password then «OK», «ENTER», Save setting, «ENTER» «Testing Screen» Now it’s OK Push left arrow of the remote control to exit. 22 NB : Don’t choose wired or wireless network both in the same time Changing System Settings Menu Language Text Encoding Restore Default Select to choose the OSD (On Screen Display) language. Change the system language. To reset the language and network. Maintenance notice: To protect the normal use of all accessories, please kindly make sure understand and pay attention to following points. • Rating power input voltage 100V~220 ; output 5V. Please notice the voltage of the connection terminal • Under normal working status, power adapter will keep warming, but body temperature of 60 degree or under is normal. • Please be sure of aeration under normal working status, do not put the device in bed, sofa, or similar area where cooling effect is no good. • Please do not teardown personally, but send it back to the pointed service agent, or there will be danger of electronic shock. • Please pull out the cable and shut the device immediately when cable is cut or liquid in, and send to pointed agent for repair. FAQ: Q: Can it be turned off when connect to PC? A: No, it can’t. Q: Can it copy between the USB peripheral device through USB? A: No, it can’t. Others The accessories of products may be different for this series products are various according different series and models. Please refer to packing list or contact your agent for information. Please understand no advance notice for further product improvement, outloENTER design and specification update. The illustration may be a little different from the real product. 23