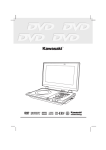Download Sveon SPM200 Manual
Transcript
Manual de usuario (2) User Guide (16) SPM200 Manual de usuario Índice 1. Bienvenido 2. Características 3. Contenido del pack 4. Hardware 5. Mando a distancia 6. Conexiones TV 6.1 Conexión por AV 6.2 Conexión por YPbPr 6.3 Conexión por HDMI 7. Conexión de un dispositivo USB 8. Reproducción desde el lector de tarjetas 9. Primer uso de la unidad 9.1 Pantalla inicial 10. Menú Principal 10.1 Vídeos 10.2 Música 10.3 Imágenes 10.4 Copiar 10.5 Ajustes 11. Funciones Básicas 12. Funciones de red 12.1 Conexión Wireless LAN 12.2.1 Infraestructura (AP) 12.2.2 Punto a Punto (Ad Hoc) 13. Compartir archivos 13.1 Windows XP 13.2 Windows Vista 13.2.1 Modo 1 13.2.2 Modo 2 14. Acceso a los archivos a través de la red 14.1 My Shortcuts 14.2 My Neighbors 15. Actualización del firmware 16. Preguntas frecuentes 1. Bienvenido SPM200 Manual de usuario Gracias por elegir la unidad SPM200, el reproductor sin disco duro interno con el que podrá reproducir sus archivos multimedia de alta definición hasta 1080p desde una fuente externa USB o desde sus tarjetas de memoria flash conectadas a su lector. Gracias a sus funciones de red es posible reproducir archivos por streaming* de forma inalámbrica gracias a su opción WIFI. Índice A través de este manual le mostraremos cómo conectar y utilizar adecuadamente este dispositivo para obtener el máximo rendimiento. *Reproducción por streaming disponible según el tipo de archivo y bitrate del mismo. 1. Bienvenido 2. Características 3. Contenido del pack 4. Hardware 5. Mando a distancia 6. Conexiones TV 6.1 Conexión por AV 6.2 Conexión por YPbPr 6.3 Conexión por HDMI 2. Características - Reproducción de películas y vídeos. Soporta los formatos más comunes: MPEG 1/2/4, XVID 3.11/4/5/6, ASP, AVC/VC-1, RM, TS, MOV, AVI, VOB, DAT, MPG, MP4, XVID HD, MTS, M2TS, WMV9, MKV, MPEG4.H264. - Reproducción de archivos de audio. Soporta los siguientes formatos: MP3, MP2, WMA, AAC, WAV, OGG, PCM, LPCM, FLAC, AC3, Dolby Digital. - Reproducción de imágenes en formatos JPEG, BMP, GIF, TIFF. - Subtítulos. SSA, SMI, SRT, SUB - Conexión PC/USB 2.0 (compatible 1.1) - USB Host x2. Puertos USB para almacenamiento externo y para conectar un adaptador WIFI. - Lector de tarjetas de memoria compatible con formatos: Memory Stick (MS), Multimedia Card (MMC) y Secure Digital (SD) - Salidas de audio digital Coaxial y Óptica. Conecte su SPM200 a un equipo de sonido a través de un cable coaxial (incluido) u óptico (no incluido) para disfrutar de sonido digital multicanal - Funciones de red. Reproducción en streaming por WLAN* 802.11g/n (a través de adaptador WIFI USB de Sveon) y acceso a otros dispositivos conectados en red. - HDMI. La unidad es compatible con salida de alta definición HDMI (V1.3), que transmite alta calidad de señal digital de video y audio a través de un solo cable. - Salidas AV y por componentes YPbPr. - Soporta el sistema de archivos NTFS y FAT32 en la reproducción multimedia. *La reproducción en streaming de vídeos por WLAN, dependerá del formato de archivo y del bitrate del mismo. 7. Conexión de un dispositivo USB 8. Reproducción desde el lector de tarjetas 9. Primer uso de la unidad 9.1 Pantalla inicial 10. Menú Principal 10.1 Vídeos 10.2 Música 10.3 Imágenes 10.4 Copiar 10.5 Ajustes 11. Funciones Básicas 12. Funciones de red 12.1 Conexión Wireless LAN 12.2.1 Infraestructura (AP) 12.2.2 Punto a Punto (Ad Hoc) 13. Compartir archivos 13.1 Windows XP 13.2 Windows Vista 13.2.1 Modo 1 13.2.2 Modo 2 14. Acceso a los archivos a través de la red 14.1 My Shortcuts 14.2 My Neighbors 3. Contenido del pack 15. Actualización del firmware 16. Preguntas frecuentes - Reproductor multimedia - Adaptador de corriente 5V/3A - Cable HDMI - Cable AV - Cable Coaxial - Mando a distancia - Baterías para el mando a distancia (x2) - Guía rápida - Manual de usuario (en el CDROM) 4. Hardware Panel frontal 1 2 1. LED STANDBY: Este LED se ilumina en Rojo cuando la unidad está en modo standby (suspensión) y Verde cuando la unidad esta encendida y operativa. 2. SENSOR DE INFRARROJOS: receptor de a señal del mando a distancia. Panel lateral 1. 2 PUERTOS USB HOST 2. LECTOR DE TARJETAS DE MEMORIA 1 2 Español 3 SPM200 Manual de usuario Índice 1. Bienvenido 2. Características 3. Contenido del pack 4. Hardware 5. Mando a distancia 6. Conexiones TV 1 2 3 4 5 6 7 8 9 Panel trasero 1. YPBPR: salida de vídeo analógico por componentes. 2. CVBS: salida de vídeo analógico (conector amarillo) 3. R-AUDIO-L: salida de audio analógico (conector blanco/rojo) 4. OPTICAL: salida de audio óptico digital. 5. COAXIAL: salida de audio digital coaxial. 6. HDMI: salida de vídeo/audio digital. 7. ON/OFF: interruptor de encendido/apagado. 8. DC IN 5V: entrada para el adaptador de corriente. 9. VENTILADOR 5. Mando a distancia - POWER: Pulse para encender/apagar (standby) la unidad. - MENU: Pulse para ir al Menú Principal. - AUDIO: Pulse para cambiar entre los diferentes canales de audio (en aquellos archivos que los contengan) - SUBTITLE: Cambia entre las opciones de subtítulos (si el archivo los contiene) y/o los desactiva. - ZOOM: Presione zoom cuando reproduzca fotos o videos para aumentar la imagen. Para vídeos hasta 2x, 3x, 4x, 8x y para imágenes hasta 2x, 4x, 8x, 16x. Pulse los cursores de dirección para desplazarse por el vídeo o la imagen con el zoom activado. - INFO: Pulse para mostrar el tiempo/nombre/información del archivo cuando reproduce videos o fotos. - TV SYSTEM: Cambia la resolución de salida entre: NTSC, PAL, 480p, 576p, 720p 50HZ 720p 60HZ, 1080i 50HZ, 1080i 60HZ, 1080p 50 HZ, 1080p 60HZ. - 0-9: Teclado numérico. - SETUP: Presione para acceder al Menú Ajustes para configurar la unidad. - RETURN: Volver al menú anterior. - : Presione para desplazarse a la izquierda. - : Presione para desplazarse a la derecha. - : Presione para desplazarse hacia arriba. - : Presione para desplazarse hacia abajo. - ENTER: Confirma la acción. - FILE SELECT: En el menú de copia de archivos, presione para seleccionar el archivo o carpeta en origen que quiere copiar a la carpeta de destino. - GOTO: En la reproducción de vídeos, búsqueda por tiempo. - PLAY: Presione para reproducir - PAUSE/STEP : Presione una vez para pausar. Presione de nuevo para avance paso a paso. - STOP: Presione para parar la reproducción. - VOL- : Disminuye el volumen. - VOL+: Aumenta el volumen. - MUTE: Desactivar/activar el audio. - PREW: Ejecuta el archivo anterior. - NEXT: Ejecuta el archivo siguiente. - FR : Retroceder de forma rápida en la reproducción. - FF : Avanzar de forma rápida en la reproducción. - CHAPTER - : En modo de reproducción DVD, reproduce el capítulo anterior. - CHAPTER + : En modo de reproducción DVD, reproduce el capítulo anterior. - REPLAY - : Vuelve diez segundos atrás en la reproducción cada vez que se pulsa. - REPLAY + : Avanza diez segundos en la reproducción cada vez que se pulsa. - REPEAT: Presione para repetir el archivo o todos los archivos. - A-B: Presione para seleccionar el fragmento de vídeo que desea repetir. - SLOW: Presione para ver la reproducción del vídeo a modo cámara lenta (1x, 3/4x. 1/2x, 1/4x, 1/8x, 1/16x). Pulse Play para volver al modo de reproducción normal. - OPTION: Sobre una carpeta/archivo, presione para renombrar, borrar o cancelar. 6.1 Conexión por AV 6.2 Conexión por YPbPr 6.3 Conexión por HDMI 7. Conexión de un dispositivo USB 8. Reproducción desde el lector de tarjetas 9. Primer uso de la unidad 9.1 Pantalla inicial 10. Menú Principal 10.1 Vídeos 10.2 Música 10.3 Imágenes 10.4 Copiar 10.5 Ajustes 11. Funciones Básicas 12. Funciones de red 12.1 Conexión Wireless LAN 12.2.1 Infraestructura (AP) 12.2.2 Punto a Punto (Ad Hoc) 13. Compartir archivos 13.1 Windows XP 13.2 Windows Vista 13.2.1 Modo 1 13.2.2 Modo 2 14. Acceso a los archivos a través de la red 14.1 My Shortcuts 14.2 My Neighbors 15. Actualización del firmware 16. Preguntas frecuentes Avisos sobre el correcto uso del mando a distancia: 1. Coloque las baterías en el mando a distancia antes de comenzar a utilizarlo (2 X AAA). 2. Cuando utilice el mando a distancia, dirija la señal hacia el sensor de infrarrojos en un ángulo de +/- 30 grados y a una distancia menor de 5 metros. 3. No deje caer el mando a distancia y evite ponerlo en lugares húmedos. 4. Cuando el mando a distancia no funcione por favor cambie las baterías Español 4 6. Conexiones TV SPM200 Manual de usuario La unidad esta diseñada con múltiples conexiones de salida, incluyendo salida de video analógico compuesto (AV), de vídeo analógico por componentes (YPbPr) y digital HDMI. Seleccione la salida que desee acorde con sus necesidades teniendo en cuenta que cada una de ellas soporta una resolución de salida diferente. Si quiere obtener alta definición 1080p conecte su unidad por HDMI. Índice 6.1 Conexión por AV Realice las conexiones de vídeo tal como se muestra en la imagen. Después conecte el adaptador de corriente, seleccione la entrada AV en su TV y espere unos segundos mientras se realiza la carga del sistema. 1. Bienvenido 2. Características 3. Contenido del pack 4. Hardware 5. Mando a distancia 6. Conexiones TV 6.1 Conexión por AV 6.2 Conexión por YPbPr 6.3 Conexión por HDMI 7. Conexión de un dispositivo USB 8. Reproducción desde el lector de tarjetas 9. Primer uso de la unidad 9.1 Pantalla inicial 10. Menú Principal 10.1 Vídeos 10.2 Música 10.3 Imágenes 10.4 Copiar 10.5 Ajustes 11. Funciones Básicas 12. Funciones de red 12.1 Conexión Wireless LAN Si quiere disfrutar de un sonido multicanal, utilice la salida óptica o coaxial conectando su reproductor a su sistema 5.1 con un cable coaxial (incluido) u óptico (cable no incluido). Conexión Coaxial 12.2.1 Infraestructura (AP) 12.2.2 Punto a Punto (Ad Hoc) 13. Compartir archivos 13.1 Windows XP 13.2 Windows Vista 13.2.1 Modo 1 13.2.2 Modo 2 14. Acceso a los archivos a través de la red 14.1 My Shortcuts 14.2 My Neighbors 15. Actualización del firmware 16. Preguntas frecuentes 6.2 Conexión por YPbPr El cable para la conexión YPbPr podrá encontrarlo en cualquier en cualquier tienda de electrónica. Realice las conexiones de vídeo tal y como se muestra en la imagen. Conecte el adaptador de corriente, seleccione la entrada YPbPr en su TV y espere unos segundos mientras se realiza la carga del sistema. Ha de utilizar el cable YPbPr para la señal de video (verde, azul, rojo) y el blanco y rojo del cable AV para el audio analógico. También puede utilizar la salida óptica o coaxial para disfrutar de sonido surround conectando su reproductor a su sistema 5.1 con un cable coaxial (incluido) u óptico (cable no incluido) 6.3 Conexión por HDMI Realice la conexión tal y como se muestra en la imagen. La salida HDMI contiene señal digital (audio/video) en el mismo cable. Conecte el adaptador de corriente, seleccione la entrada HDMI en su TV y espere unos segundos mientras se realiza la carga del sistema. Español 5 7. Conexión de un dispositivo USB SPM200 Manual de usuario SPM200 reproduce archivos desde cualquier dispositivo de almacenamiento externo USB. Para conectar su dispositivo USB por favor siga los siguientes pasos: Índice 1. Para reproducir contenidos desde una unidad de almacenamiento externa USB, ya sea un stick de memoria o un disco duro externo, debe conectarla a uno de los puertos USB Host del lateral de la unidad. Según las especificaciones de la unidad de almacenamiento puede ocurrir que necesite alimentación eléctrica extra; en este caso conecte la alimentación de su dispositivo de almacenamiento. 2. Encienda su dispositivo de almacenamiento externo y espere unos segundos hasta que su SPM200 escanee el contenido. 3. Con el mando a distancia vaya al menú principal de la unidad y seleccione el tipo de archivo que quiera visualizar. Luego seleccione la opción “USB” En su pantalla aparecerán los archivos contenidos en la unidad de almacenamiento USB. 4. Para desconectar la unidad de almacenamiento, asegúrese de que no está reproduciendo ningún archivo en esos momentos. Vaya al menú principal. Apague la unidad de almacenamiento externa USB y desconéctela del puerto USB Host. 8. Reproducción desde el lector de tarjetas SPM200 le permite reproducir de forma directa los archivos contenidos en tarjetas de memoria flash de los formatos SD (Secure Digital), MMC (Multimedia Card) o MS (Memory Stick) Para ello: 1. Bienvenido 2. Características 3. Contenido del pack 4. Hardware 5. Mando a distancia 6. Conexiones TV 6.1 Conexión por AV 6.2 Conexión por YPbPr 6.3 Conexión por HDMI 7. Conexión de un dispositivo USB 8. Reproducción desde el lector de tarjetas 9. Primer uso de la unidad 9.1 Pantalla inicial 10. Menú Principal 10.1 Vídeos 10.2 Música 10.3 Imágenes 10.4 Copiar 10.5 Ajustes 11. Funciones Básicas 12. Funciones de red 12.1 Conexión Wireless LAN 12.2.1 Infraestructura (AP) 12.2.2 Punto a Punto (Ad Hoc) 13. Compartir archivos 1. Inserte su tarjeta de memoria en el lector de tarjetas. 2. Espere unos segundos hasta que su SPM200 escanee el contenido. 13.1 Windows XP 13.2 Windows Vista 13.2.1 Modo 1 13.2.2 Modo 2 3. Con el mando a distancia vaya al menú principal de la unidad y seleccione el tipo de archivo que quiera visualizar. Luego seleccione la opción “Tarjeta” En su pantalla aparecerán los archivos contenidos en la tarjeta de memoria. 4. Para desconectar la tarjeta de memoria, asegúrese de que no está reproduciendo ningún archivo en esos momentos. Vaya al menú principal. Saque del lector la tarjeta de memoria. 14. Acceso a los archivos a través de la red 14.1 My Shortcuts 14.2 My Neighbors 15. Actualización del firmware 16. Preguntas frecuentes 9. Primer uso de la unidad Antes de utilizar su SPM200 por primera vez por favor: · Coloque las baterías en el mando a distancia. · Conecte la unidad a la televisión dependiendo de la salida deseada (Siga las instrucciones del apartado 6) · Conecte un dispositivo de almacenamiento externo (USB o tarjeta de memoria) · Conecte el adaptador de corriente a la unidad · Ponga el switch trasero en posición “On” 9.1 Pantalla Inicial La primera vez que encienda la unidad, la unidad mostrará una pantalla con el Menú Principal El Menú Principal cuenta con las siguientes opciones: - Videos: Acceso directo a los archivos de vídeo contenidos en el dispositivo de almacenamiento externo USB, en el lector de tarjetas o a través de la red. - Música: Acceso directo a los archivos de música contenidos en el dispositivo de almacenamiento externo USB, en el lector de tarjetas o a través de la red. - Imágenes: Acceso directo a los archivos de imagen contenidos en el dispositivo de almacenamiento externo USB, en el lector de tarjetas o a través de la red. - Copiar: Acceso al entorno de copia de carpetas o archivos. Puede copiar entre los distintos dispositivos conectados por USB, en el lector de tarjetas o en red. - Ajustes: Acceso directo a la configuración de su SPM200 Importante 1. No cubra la unidad, incluso cuando no la use. 2. No use la unidad en superficies como sofás, camas o similares; la refrigeración no será la correcta. 3. Coloque la unidad en un sitio bien ventilado. 4. El adaptador de corriente se mantendrá caliente cuando se use la unidad. 40-50 grados o menos esta dentro de lo normal. Español 6 10. Menú Principal SPM200 Manual de usuario En el menú principal tiene las siguientes opciones “Vídeos” “Música” “Imágenes” “Copiar” y “Ajustes” Seleccione el tipo de archivo que quiera reproducir (vídeos, música o imágenes) y luego la unidad de almacenamiento desde la que quiere visualizar los archivos. No obstante si quisiera visualizar otro tipo de archivo sin tener que volver al menú principal, pulse los cursores izquierdao derecha . En la parte superior se le indicará el tipo de archivo seleccionado en ese momento. Índice Pulse el botón “Return” en cualquier momento para volver hacia atrás o el botón “Menú” para volver al menú Principal. 10.1 Vídeos 1. En el Menú Principal seleccione la opción “Vídeos” y pulse el botón “Enter” de su mando a distancia. 1. Bienvenido 2. Características 3. Contenido del pack 4. Hardware 5. Mando a distancia 6. Conexiones TV 6.1 Conexión por AV 6.2 Conexión por YPbPr 6.3 Conexión por HDMI 2. Seleccione la unidad donde se encuentran los archivos de vídeo que quiere visualizar entre las opciones “USB”, “Tarjeta” y “Red” Tenga en cuenta que si no tiene disponibles alguno de estos dispositivos no podrá seleccionarlos. Asegúrese de que las conexiones están correctamente hechas. 7. Conexión de un dispositivo USB 8. Reproducción desde el lector de tarjetas 9. Primer uso de la unidad 3. Seleccione el archivo que desee visualizar, espere a que se cargue la previsualización de archivos (si la tuviera activada) y pulse el botón “Enter” o “Play” del mando a distancia. 10. Menú Principal 4. Para pausar la reproducción pulse el botón “Pause” del mando a distancia. Si vuelve a pulsar el botón “Pause” entrará en modo de reproducción “Paso a paso”, es decir, por fotogramas. Vuelva a pulsar el botón “Play” para volver al modo de reproducción normal. 5. Para parar la reproducción pulse el botón “Stop” de su mando a distancia. 9.1 Pantalla inicial 10.1 Vídeos 10.2 Música 10.3 Imágenes 10.4 Copiar 10.5 Ajustes 11. Funciones Básicas 12. Funciones de red 12.1 Conexión Wireless LAN 6. Presione el botón “Slow” para ver la reproducción del vídeo a modo cámara lenta (1x, 3/4x. 1/2x, 1/4x, 1/8x, 1/16x). Pulse “Play” para volver al modo de reproducción normal. 7. Para ir a un momento concreto del vídeo, pulse el botón “GOTO” y seleccione el “Titulo” “Capítulo” y “Hora” concreta en que quiera comenzar a ver el vídeo. 8. Presione una vez el botón A-B para señalar el comienzo del fragmento del vídeo donde quiere que empiece la repetición. Vuelva a pulsar el botón A-B para señalar el fin del fragmento del vídeo que desea repetir. Vuelva a pulsar el botón A-B para desactivar la repetición del fragmento. 9. Presione el botón “Audio” para elegir entre los distintos canales de audio (si el vídeo tuviera distintos canales) 12.2.1 Infraestructura (AP) 12.2.2 Punto a Punto (Ad Hoc) 13. Compartir archivos 13.1 Windows XP 13.2 Windows Vista 13.2.1 Modo 1 13.2.2 Modo 2 14. Acceso a los archivos a través de la red 14.1 My Shortcuts 14.2 My Neighbors 15. Actualización del firmware 16. Preguntas frecuentes 10. Así mismo pulse el botón “Subtitle” para activar y/o elegir entre las distintas opciones de subtítulos (si los tuviera) así como para desactivarlos. Recuerde que debe guardar el archivo de los subtítulos en la misma carpeta en la que esté contenido el archivo de vídeo. 11. Para aumentar el tamaño de la imagen del vídeo presione el botón “Zoom” de su mando a distancia y utilice los cursores de dirección para desplazarse por el vídeo en detalle. Pulse repetidamente el botón para elegir los distintos niveles de ampliación y para desactivar la función. 12. Para avanzar de diez en diez segundos en la reproducción pulse el botón “Replay +” Para retroceder de diez en diez segundos en la reproducción pulse el botón “Replay –“ 10.2 Música 1. En el Menú Principal seleccione la opción “Música” y pulse el botón “Enter” de su mando a distancia. 2. Seleccione la unidad donde se encuentran los archivos de música que quiere reproducir entre las opciones “USB”, “Tarjeta” y “Red” Tenga en cuenta que si no tiene disponibles alguno de estos dispositivos no podrá seleccionarlos. Asegúrese de que las conexiones están correctamente hechas. 3. Seleccione el archivo que desee escuchar y pulse el botón “Enter” o “Play” del mando a distancia. 10.3 Imágenes 1. En el Menú Principal seleccione la opción “Imágenes” y pulse el botón “Enter” de su mando a distancia. 2. Seleccione la unidad donde se encuentran los archivos de imagen que quiere reproducir entre las opciones “USB”, “Tarjeta” y “Red” Tenga en cuenta que si no tiene disponibles alguno de estos dispositivos no podrá seleccionarlos. Asegúrese de que las conexiones están correctamente hechas. 3. Seleccione el archivo que desee ver y pulse el botón “Enter” o “Play” del mando a distancia. 4. En los Ajustes de configuración, en MISC, “Tiempo de Presentación” viene por defecto activado el modo Slide Show con un tiempo de transición de 2 segundos. En este caso las fotos contenidas en la carpeta se sucederán en pantalla de forma automática. Si no deseara la reproducción automática de las imágenes, seleccione en “Tiempo de presentación” la opción “Apagado” Para pasar de una foto a otra con el modo “Slide Show” desactivado utilice los botones “Prew” y “Next” del mando a distancia para ver la foto anterior o siguiente. Puede utilizar así mismo los cursores de dirección izquierda y derecha para rotar las fotos. 5. Para aumentar el tamaño de la foto presione el botón “Zoom” de su mando a distancia y utilice los cursores de dirección para desplazarse por la foto en detalle. Pulse repetidamente el botón para elegir los distintos niveles de ampliación y para desactivar la función. 6. Presione el botón “Return” para salir del modo de visualización en pantalla completa. Español 7 10.4 Copiar SPM200 Manual de usuario Esta función le permitirá la copia de archivos entre las distintas unidades de almacenamiento externas o a través de la red (para copiar archivos a través de la red por favor configure previamente las conexiones de red) Para ellos siga los siguientes pasos. Índice 1. Seleccione la opción “Copiar” en el Menú Principal y pulse el botón “Enter” de su mando a distancia. 2. En el apartado “Fuente” situado a la izquierda de su pantalla seleccione el origen del archivo que desea copiar y en “Destino” la unidad de almacenamiento donde desea copiarlo. Para ellos pulse el botón “Enter” de su mando a distancia. 3. En cada pantalla de “Fuente” y “Destino” aparecerán los contenidos de las unidades seleccionadas. En “Fuente” explore las carpetas y/o contenidos hasta seleccionar el archivo o carpeta que desee copiar. Para ello sitúese sobre el archivo y pulse el botón “File Select” de su mando a distancia. El archivo se marcará con el símbolo “√”. Pulse el cursor de dirección a la derecha () y seleccione la carpeta de destino de la copia 4. Una vez seleccionada la carpeta de destino para copiar el archivo o carpeta vuelva a pulsar el cursor de dirección a la derecha (). Aparecerán tres opciones: seleccione “Copiar” si quiere crear una copia del archivo o carpeta; seleccione “Mover” si desea mover el archivo original o carpeta al destino; elija “Cancelar” si desea interrumpir el proceso de copiado. Espere hasta que el proceso de la opción seleccionada termine. 5. Una vez finalizado el proceso de copia pulse “Aceptar” para volver al menú principal y así poder explorar los archivos. O pulse “No” para volver al menú de Copia. 6. Para desmarcar un archivo seleccionado para su copia, vuelva a situarse sobre el archivo seleccionado y pulse de nuevo el botón “File Select” La marca de selección “√” desaparecerá. 1. Bienvenido 2. Características 3. Contenido del pack 4. Hardware 5. Mando a distancia 6. Conexiones TV 6.1 Conexión por AV 6.2 Conexión por YPbPr 6.3 Conexión por HDMI 7. Conexión de un dispositivo USB 8. Reproducción desde el lector de tarjetas 9. Primer uso de la unidad 9.1 Pantalla inicial 10. Menú Principal 10.1 Vídeos 10.2 Música 10.3 Imágenes 10.4 Copiar 10.5 Ajustes 11. Funciones Básicas 12. Funciones de red 12.1 Conexión Wireless LAN 12.2.1 Infraestructura (AP) 7. Si quisiera copiar el archivo en una nueva carpeta, sitúese sobre la opción “New Directory” y pulse “Enter” Con el teclado virtual escriba el nombre que quiera darle. Una vez creada seleccione la nueva carpeta como destino. 12.2.2 Punto a Punto (Ad Hoc) 13. Compartir archivos 13.1 Windows XP 13.2 Windows Vista 10.5 Ajustes 13.2.1 Modo 1 En esta opción del menú podrá configurar las preferencias de su unidad. Presione “Enter” en el mando a distancia o en la unidad para elegir la opción deseada. Para volver a las opciones pulse el botón “Return” de su mando a distancia. 13.2.2 Modo 2 14. Acceso a los archivos a través de la red 14.1 My Shortcuts 14.2 My Neighbors En el menú Ajustes encontrará las siguientes opciones: Audio - Modo nocturno: Reduce el volumen automáticamente. 15. Actualización del firmware 16. Preguntas frecuentes - Salida digital: Seleccione el modo de salida de audio digital (HDMI LPCM, HDMI RAW ó SPIDIF LPCM, SPDIF RAW ) Vídeo - Relación de aspecto: elija el formato de visualización de archivos en su televisión: · Pan Scan.4:3: para televisiones estándar 4:3 · Form. cine 4:3: adapta el formato panorámico a pantalla 4:3 · 16/9. para pantallas panorámicas 16/9 - Brillo: Ajuste del nivel de brillo. - Contraste: Ajuste del nivel de contraste. - DNR: Son las siglas de Digital Noise Reduction. Elija “Automático” si quiere que se SPM200 mejore la calidad de las imágenes o “Apagado” si no desea esta mejora de las mismas. - Sistema de TV: Ajuste la resolución de salida: HDMI Automático, NTSC, PAL, 480p, 576p, 720p 50HZ, 720p 60 Hz, 1080i 50Hz, 1080i 60Hz, 1080p 50Hz, 1080p 60Hz. *Si la salida elegida es HDMI por favor asegúrese de que el cable está conectado antes de cambiar la resolución de salida. Español 8 Red Configure en este apartado la conexión por red Inalámbrica (para utilizar el modo WLAN debe utilizar el adaptador de conexión WIFI USB de Sveon) Para las opciones de configuración de red vaya al apartado (apartado 12) de este manual. SPM200 Manual de usuario Índice 1. Bienvenido 2. Características 3. Contenido del pack 4. Hardware 5. Mando a distancia 6. Conexiones TV 6.1 Conexión por AV 6.2 Conexión por YPbPr 6.3 Conexión por HDMI 7. Conexión de un dispositivo USB 8. Reproducción desde el lector de tarjetas 9. Primer uso de la unidad 9.1 Pantalla inicial 10. Menú Principal Sistema - Idioma de los menús: Seleccione el idioma por defecto de sus menús en pantalla. Elija entre: Ingles, Español, Francés, Alemán, Italiano, Holandés, Ruso y Chino. - Codificación del texto: Seleccione el modo de compatibilidad para la lectura de archivos de texto como los subtítulos (Unicode (UTF8), Western, Turco, Central Europeo, Griego, Cyrillic, Hebreo, SE European) Le recomendamos seleccione la opción Unicode(UTF8) por defecto. - Actualizar sistema: En este apartado podrá actualizar el firmware de su unidad. Para ello siga las indicaciones del apartado (apartado 15) de este manual. - Restaurar Valores Predeterminados: Restaura los valores de fabrica. 10.1 Vídeos 10.2 Música 10.3 Imágenes 10.4 Copiar 10.5 Ajustes 11. Funciones Básicas 12. Funciones de red 12.1 Conexión Wireless LAN 12.2.1 Infraestructura (AP) 12.2.2 Punto a Punto (Ad Hoc) 13. Compartir archivos MISC - Resume Play: Activa o desactiva el modo recordatorio al reanudar un video anteriormente parado. Si este modo estuviera activado, cuando vuelva a ver un archivo de vídeo que ya había reproducido anteriormente le preguntará si desea continuar por el mismo punto donde se paró o si desea reanudar la reproducción desde el principio. Elija entre “Encendido” o “Apagado” - Tiempo de presentación: tiempo que transcurre entre una imagen y otra en modo presentación “Slide Show” (Desactivado, 2 seg., 5 seg., 10 seg., 30 seg., 1min, 2 min.) . Si elije “Desactivado” el modo “Slide Show” no se ejecutará. 13.1 Windows XP 13.2 Windows Vista 13.2.1 Modo 1 13.2.2 Modo 2 14. Acceso a los archivos a través de la red 14.1 My Shortcuts 14.2 My Neighbors 15. Actualización del firmware 16. Preguntas frecuentes - Efectos de transición: Elija entre los diferentes efectos de transición entre una imagen y la siguiente en modo presentación (cruzado, izquierda a derecha, arriba a bajo, cascada, serpiente, disolver, franjas izquierda abajo, mezclar todos los efectos). - Música de fondo: En modo presentación, seleccione entre “Desactivado” o “Carpeta” si desea reproducir un archivo de música copiado dentro de la carpeta de imágenes que esté reproduciendo. - Salvapantallas: Seleccione “Activar” o “Desactivar” el salvapantallas según desee. - Previsualización de vídeo: Activa o desactiva la previsualización de archivos de video. 11. Funciones básicas Explorar carpetas: Una vez dentro de la unidad de almacenamiento externo, se le mostrarán todas las carpetas y/o archivos contenidos en él. Con los cursores del mando a distancia seleccione la carpeta que quiera explorar y pulse el botón “Enter” del mando a distancia. Ejecutar archivos: Con los cursores del mando a distancia seleccione el archivo que quiera reproducir y pulse el botón “Enter” o “Play” del mando a distancia. Renombrar archivos: Con ayuda de los cursores sitúese sobre el archivo al que desee cambiar el nombre y pulse el botón “Option” del mando a distancia. En el cuadro de diálogo seleccione la opción “Renombrar” Aparecerá un teclado virtual. Con la ayuda de los cursores de dirección y de la tecla “Enter” del mando a distancia seleccione el nuevo nombre. Una vez terminado pulse el botón “Enter” Borrar archivos: Con ayuda de los cursores sitúese sobre el archivo que desee borrar y pulse el botón “Option” del mando a distancia. En el cuadro de diálogo seleccione la opción “Eliminar” La unidad la preguntará si está seguro de que desea borrar el archivo. Seleccione “OK” si desea borrar el archivo definitivamente o “Volver” si desea cancelar la acción de borrado. Importante: una vez borrado el archivo no podrá recuperar los datos. Cambiar la resolución de salida: Presione el botón “TV System” repetidamente hasta elegir la resolución de salida deseada. 12. Funciones de red 12.1 Conexión Wireless LAN Para realizar la conexión de su unidad SPM200 a una red inalámbrica debe disponer del adaptador WIFI USB de Sveon (no incluido). Conéctelo a uno de los puertos USB Host del lateral de la unidad. Una vez realizada la conexión siga los siguientes pasos para configurar la conexión de red inalámbrica de su unidad. En el apartado “Ajustes” del menú principal seleccione la opción “Red” “Configuración inalámbrica” Puede contar con varios perfiles de conexión. Seleccione uno de ellos y elija entre la conexión en modo “Infraestructura (AP)” o “Punto a Punto (Ad Hoc)” Español 9 SPM200 Manual de usuario Índice 1. Bienvenido 2. Características 3. Contenido del pack 4. Hardware 5. Mando a distancia 6. Conexiones TV 6.1 Conexión por AV 6.2 Conexión por YPbPr 6.3 Conexión por HDMI 7. Conexión de un dispositivo USB 8. Reproducción desde el lector de tarjetas 9. Primer uso de la unidad 9.1 Pantalla inicial 10. Menú Principal 12.1.1 Infraestructura (AP) 1. Una vez dentro del perfil de conexión seleccione el modo “Infraestructura (AP)” 2. La unidad escaneará las redes disponibles a su alcance. 10.1 Vídeos 10.2 Música 10.3 Imágenes 10.4 Copiar 10.5 Ajustes 11. Funciones Básicas 12. Funciones de red 12.1 Conexión Wireless LAN 12.2.1 Infraestructura (AP) 12.2.2 Punto a Punto (Ad Hoc) 13. Compartir archivos 13.1 Windows XP 13.2 Windows Vista 13.2.1 Modo 1 13.2.2 Modo 2 14. Acceso a los archivos a través de la red 14.1 My Shortcuts 14.2 My Neighbors 15. Actualización del firmware 16. Preguntas frecuentes 3. Seleccione su red e introduzca la clave (WEP, WPA,/2) que tenga establecida, en el teclado virtual que aparecerá en pantalla y seleccione “OK(Open)“ o “OK(Skey)” dependiendo de su configuración. 4. En caso de que su red no tenga clave seleccione de la lista de SSID la red sin clave a la que desee conectarse y pulse el botón “Enter” de su mando a distancia. SPM200 se conectará de forma automática a la red sin clave seleccionada. Nota: Si usted posee una clave WEP tenga en cuenta que la unidad solo admite código Hexadecimal. Ejemplo: Si su clave es 12345 en código ASCII, en Hexadecimal equivale al valor 3132333435. Para realizar la conversión ponemos a su disposición la aplicación “Conversor ASCII Hexadecimal” que podrá encontrar en el CD Driver de la unidad. Si su clave es WPA, WPA2 no necesitara utilizar el conversor. 5. Espere mientras su SPM200 se conecta a la red seleccionada. Español 10 12.2.2 Punto a Punto (Ad Hoc) La conexión Punto a Punto o AD HOC se utiliza para conectar dos dispositivos través de una red inalámbrica sin el uso de un concentrador o router que distribuya la señal, de modo que el dispositivo SPM200 hace las funciones de router WIFI. Siga los siguientes pasos para realizar la conexión: 1. Seleccione un perfil de conexión y seguidamente la opción “Punto a Punto (Ad Hoc) 2. SPM200 asignará por defecto un nombre y una IP a la red WIFI y no le asignará contraseña. 3. Puede cambiar el nombre asignado a la red. Para ellos sitúese sobre “SSID inalámbrico” y pulse el botón “Enter” Aparecerá un teclado virtual. Introduzca el nuevo nombre. 4. Así mismo puede asignar una clave WEP. Sitúese sobre el campo “Clave Compartida (WEP)” y pulse “Enter” Introduzca la clave que desee en el teclado virtual y salga pulsando el botón “OK(Open)” o “OK(Skey)” La contraseña que introduzca puede ser de 10 dígitos ASCII o 26 dígitos Hexadecimal. 5. Por ultimo se muestra la IP que automáticamente se asigna la SPM200 bajo el modo AD HOC. SPM200 Manual de usuario Índice 1. Bienvenido 2. Características 3. Contenido del pack 4. Hardware 5. Mando a distancia 6. Conexiones TV 6.1 Conexión por AV 6.2 Conexión por YPbPr 6.3 Conexión por HDMI 7. Conexión de un dispositivo USB 8. Reproducción desde el lector de tarjetas 9. Primer uso de la unidad 9.1 Pantalla inicial 10. Menú Principal 6. Una vez configurada la conexión de la SPM200, podrá conectarlo al nombre asignado anteriormente. Una vez realizada la conexión accederá desde la unidad SPM200 al PC sin necesidad de un Modem/Router Wifi. Nota: Cuando introduzca su contraseña bajo la clave compartida WEP, podra elegir entre “OK(Open)” o “OK(Skey)” Consulte la configuración de su router WIFI para saber que tipo de autenticación elegir. Si no supiera como consultar la configuración de su router, valide primero con la opción “OK(Open)” y si no conecta valide con la opción “OK(Skey)” 13. Compartir archivos Por favor tenga en cuenta que para compartir archivos entre el PC o portátil y el dispositivo SPM200 es necesario que: 1. El PC o portátil debe estar encendido y conectado a la Red 2. La carpeta que contiene los archivos ha de encontrarse compartida en Red 10.1 Vídeos 10.2 Música 10.3 Imágenes 10.4 Copiar 10.5 Ajustes 11. Funciones Básicas 12. Funciones de red 12.1 Conexión Wireless LAN 12.2.1 Infraestructura (AP) 12.2.2 Punto a Punto (Ad Hoc) 13. Compartir archivos 13.1 Windows XP 13.2 Windows Vista 13.2.1 Modo 1 13.2.2 Modo 2 13.1 Compartir archivos a través de una red: Windows XP Paso 1. Seleccione en el PC la carpeta a compartir con el botón derecho. Seleccione la opción “Compartir y seguridad”. 14. Acceso a los archivos a través de la red 14.1 My Shortcuts 14.2 My Neighbors 15. Actualización del firmware 16. Preguntas frecuentes Paso 2. Seleccione “Compartir esta carpeta en red” y haga clic en “Aplicar”. Español 11 13.2 Compartir archivos a través de una red: Windows Vista Importante. Antes de realizar los pasos necesarios para configurar la red bajo el sistema operativo Windows Vista tenga en cuenta que debe operar como administrador del sistema. Hay varias formas de compartir archivos en Windows Vista. 13.2.1 Compartir archivos en Vista. Modo 1. Siga los pasos que se muestran a continuación para compartir archivos a través de la red bajo el sistema operativo Windows Vista de una forma sencilla. 1. Haga Click en Inicio/ Configuración/Panel de control/Cuentas de usuarios. SPM200 Manual de usuario Índice 1. Bienvenido 2. Características 3. Contenido del pack 4. Hardware 5. Mando a distancia 6. Conexiones TV 6.1 Conexión por AV 6.2 Conexión por YPbPr 6.3 Conexión por HDMI 7. Conexión de un dispositivo USB 8. Reproducción desde el lector de tarjetas 9. Primer uso de la unidad 9.1 Pantalla inicial 10. Menú Principal 10.1 Vídeos 10.2 Música 10.3 Imágenes 10.4 Copiar 10.5 Ajustes 11. Funciones Básicas 12. Funciones de red 12.1 Conexión Wireless LAN 12.2.1 Infraestructura (AP) 12.2.2 Punto a Punto (Ad Hoc) 13. Compartir archivos 13.1 Windows XP 13.2 Windows Vista 2. Haga clic en “Crear una nueva cuenta” 13.2.1 Modo 1 13.2.2 Modo 2 14. Acceso a los archivos a través de la red 14.1 My Shortcuts 14.2 My Neighbors 15. Actualización del firmware 16. Preguntas frecuentes 3. Cree un nuevo usuario llamado “Guest” Seleccione la opción “Usuario estándar” y haga clic en “Crear cuenta” 4. Una vez creado el usuario entre en el perfil y elija la opción “Crear una contraseña” 5. Introduzca la contraseña deseada y haga clic en “Crear contraseña” Español 12 6. Salga del entorno de usuarios y seleccione en “Mi PC” la carpeta que desee compartir. Haga clic con el botón derecho y seleccione la opción “Compartir” SPM200 Manual de usuario Índice 1. Bienvenido 2. Características 3. Contenido del pack 4. Hardware 5. Mando a distancia 6. Conexiones TV 6.1 Conexión por AV 6.2 Conexión por YPbPr 6.3 Conexión por HDMI 7. Conexión de un dispositivo USB 8. Reproducción desde el lector de tarjetas 9. Primer uso de la unidad 9.1 Pantalla inicial 10. Menú Principal 10.1 Vídeos 10.2 Música 10.3 Imágenes 10.4 Copiar 10.5 Ajustes 7. Seleccione el usuario “Guest” como usuario permitido. Haga clic en “Compartir” 11. Funciones Básicas 12. Funciones de red 12.1 Conexión Wireless LAN 12.2.1 Infraestructura (AP) 12.2.2 Punto a Punto (Ad Hoc) 13. Compartir archivos 13.1 Windows XP 13.2 Windows Vista 13.2.1 Modo 1 13.2.2 Modo 2 14. Acceso a los archivos a través de la red 14.1 My Shortcuts 14.2 My Neighbors 15. Actualización del firmware 16. Preguntas frecuentes 13.2.1 Compartir archivos en Vista. Modo 2. Hay otro modo de compartir archivos bajo Windows Vista. Por favor siga los siguientes pasos: 1. Haga Click en Inicio/ Panel de control 2. Pulse en Redes e Internet/Centro de redes/ Recursos compartidos 3. Configure las opciones de Compartir y Detectar como muestra la imagen - Detección de redes: Activado - Uso compartido de archivos: Activado - Uso compartido de la carpeta Acceso público: Activado (solo lectura) - Uso compartido con protección por contraseña: Desactivado Una vez realizada la configuración, coloque los archivos que quieran estén disponibles para compartir en red en la carpeta “Acceso Público” de su PC o portátil. Español 13 14. Acceso a los archivos a través de la Red SPM200 Manual de usuario Para acceder a los archivos a través de la red, una vez dentro de la opción de tipo de archivo que desee visualizar seleccione la opción “Red” (asegúrese de que está configurada la conexión de red). Puede acceder a los archivos de dos formas diferentes: a través de “My Shortcuts” o “My Neighbors” Índice 14.1 My Shortcuts Para acceder a sus archivos en red puede seleccionar el nombre del PC desde el menú Red o puede indicar la IP de un servidor de archivos específico. Para ello: 1. Entre en “Red” “My Shortcuts” Una vez dentro de la carpeta presione el botón “Option” de su mando a distancia. 2. Seleccione la opción “Agregar” y presione el botón “Enter” de su mando a distancia. 3. Complete los campos que se le solicitan: Nombre del perfil de usuario, Contraseña y la IP específica del servidor de archivos. Una vez completados todos los campos haga clic en “OK” Si los datos se han introducido correctamente se nos mostrará en pantalla que el acceso es correcto. 4. Una vez accedido al equipo en red podremos explorar las carpetas compartidas en dicho PC o portátil y re producir en streaming los archivos contenidos en ellas. 1. Bienvenido 2. Características 3. Contenido del pack 4. Hardware 5. Mando a distancia 6. Conexiones TV 6.1 Conexión por AV 6.2 Conexión por YPbPr 6.3 Conexión por HDMI 7. Conexión de un dispositivo USB 8. Reproducción desde el lector de tarjetas 9. Primer uso de la unidad 9.1 Pantalla inicial 10. Menú Principal 10.1 Vídeos 10.2 Música 10.3 Imágenes 10.4 Copiar 10.5 Ajustes 11. Funciones Básicas 12. Funciones de red 12.1 Conexión Wireless LAN 12.2.1 Infraestructura (AP) 12.2.2 Punto a Punto (Ad Hoc) 13. Compartir archivos 13.1 Windows XP 13.2 Windows Vista 13.2.1 Modo 1 13.2.2 Modo 2 14. Acceso a los archivos a través de la red 14.1 My Shortcuts 14.2 My Neighbors 14.2 My Neighbors 15. Actualización del firmware 16. Preguntas frecuentes Para acceder a sus archivos en red puede seleccionar al nombre del PC desde el menú Red o puede utilizar “My Neighbors”. Para ello: 1. Entre en “Red” “My Neighbors” 2. En la ventana introduzca el nombre de perfil de usuario con el que quiere acceder y la contraseña. Haga clic en “OK” 3. Una vez confirmado podrá explorar las carpetas compartidas y reproducir los atchivos en streaming a través de su red. En caso de que SPM200 no muestre las carpetas acceda a través de “My Shortcuts” introduciendo la IP específica del servidor de archivos. 15. Actualizar el firmware La unidad SPM200 permite la actualización de su firmware lo que le permitirá contar siempre con las últimas actualizaciones de mejora. Las actualizaciones de firmware están disponibles en la web de Sveon www.sveon.com o solicitándolas directamente al Servicio de Asistencia Técnica Para actualizar el firmware de la unidad siga los siguientes pasos: 1. Copie el archivo de actualización a una memoria USB. 2. Conecte la memoria a uno de los puertos USB host. Con la unidad conectada a la TV enciéndala y acceda a “Ajustes”, “Sistema”, “Actualizar sistema” 3. Seleccione la opción “Actualizar” y pulse “Enter” Español 14 4. Durante el proceso de actualización no pulse ningún botón del mando a distancia ni del frontal de la unidad. Es muy importante así mismo que durante el proceso de actualización no desconecte la unidad. Si durante la actualización se desconectara de la corriente o se apagara la unidad causaría daños irreversibles. SPM200 Manual de usuario Índice 1. Bienvenido 2. Características 3. Contenido del pack 4. Hardware 5. Mando a distancia 6. Conexiones TV 6.1 Conexión por AV 6.2 Conexión por YPbPr 6.3 Conexión por HDMI 7. Conexión de un dispositivo USB 8. Reproducción desde el lector de tarjetas 9. Primer uso de la unidad 9.1 Pantalla inicial 10. Menú Principal 5. Una vez finalizada la actualización la unidad se reiniciará automáticamente. 6. Desconecte la memoria USB y borre el archivo. Por favor si tiene alguna duda póngase en contacto con el servicio de asistencia técnica de SVEON: [email protected] 902 402 503 10.1 Vídeos 10.2 Música 10.3 Imágenes 10.4 Copiar 10.5 Ajustes 11. Funciones Básicas 12. Funciones de red 12.1 Conexión Wireless LAN 16. Preguntas frecuentes El mando no funciona. Compruebe que tiene las pilas correctamente colocadas o que no están descargadas. 12.2.1 Infraestructura (AP) 12.2.2 Punto a Punto (Ad Hoc) 13. Compartir archivos 13.1 Windows XP 13.2 Windows Vista 13.2.1 Modo 1 No escucho el audio Compruebe que la función “Mute” no está activada. Compruebe en el menú de “Ajustes” que está seleccionada la salida de audio correcta en cada caso para cada tipo de conexión. Si está visualizando un archivo que contiene varias pistas de audio compruebe que está seleccionada la pista adecuada. Para ello presione el botón “Audio” de su mando a distancia hasta dar con la pista correcta. 13.2.2 Modo 2 14. Acceso a los archivos a través de la red 14.1 My Shortcuts 14.2 My Neighbors 15. Actualización del firmware 16. Preguntas frecuentes No tengo señal en la TV. Compruebe que la tanto la TV como su SPM200 están encendidas. Compruebe que el los cables de conexión están correctamente conectados a la TV. Compruebe que la salida seleccionada en la unidad corresponde con la conectada en la TV. Pulse TV SYSTEM para ir pasando por los diferentes modos de video No puedo acceder a los dispositivos de almacenamiento USB Compruebe que la conexión al puerto USB host es correcta. Si está utilizando un lápiz de memoria, compruebe que no está protegido contra escritura. Si está utilizando un disco duro externo, compruebe que la electricidad que necesita para operar es la correcta. Si no fuera así conecte el adaptador de corriente de su disco duro para una alimentación correcta. Compruebe que el dispositivo de almacenamiento externo está formateado en FAT16/FAT32 o NTFS. No me sale ninguna IP en el apartado RED Compruebe que tiene el adaptador WIFI conectado. Compruebe así mismo que su router proporciona IP automática o si tiene bien configurada la IP manual. No veo ningún archivo compartido por el entorno de Red Verifique que tiene compartida la carpeta en el PC y que está conectado en red. No puedo conectar por WLAN a mi router Compruebe que es su SSID (nombre de la red WIFI) es correcto y que esta activada. Si tiene clave WEP y ha realizado la conversión de la clave, compruebe que la introducida es la correcta. Compruebe que le llega suficiente señal (WIFI) para tener una óptima conexión. Español 15 SPM200 User Guide Index 1. Welcome 2. Features 3. Content 4. Hardware 5. Remote Control 6. TV Connections 6.1 AV Connection 6.2 YPbPr Connection 6.3 HDMI Connection 7. USB device connection 8. Playback from card reader 9. First time usage 9.1 Starter Screen 10. Main Menu 10.1 Movie 10.2 Music 10.3 Photo 10.4 File Copy 10.5 Setup 11. Basic operations 12. Network functions 12.1 Wireless LAN Connection 12.2.1 Infraestructure (AP) 12.2.2 Point to Point (Ad Hoc) 13. Files sharing 13.1 Windows XP 13.2 Windows Vista 13.2.1 Mode 1 13.2.2 Mode 2 14. File access through the network 14.1 My Shortcuts 14.2 My Neighbors 15. Firmware upgrading 16. FAQs 1. Welcome SPM200 User guide Thanks for choosing SPM200 from Sveon, a multimedia player without hard disk which will allow you to play your multimedia files in high definition (up to 1080p) from external USB devices or from memory cards connected through its card reader integrated. Thanks to its network functions you can play your files in streaming* mode in a wireless mode through WiFi (WiFi option available with a Wireless LAN USB adaptor from Sveon). Index Through this user guide we will show you to connect and use the device to get the best performance. *Streaming playback option subject to the bitrate and the type of the file. 2. Features - Videos and movies playabck. The unit supports the most common formats: MPEG 1/2/4, XVID 3.11/4/5/6, ASP, AVC/VC-1, RM, TS, MOV, AVI, VOB, DAT, MPG, MP4, XVID HD, MTS, M2TS, WMV9, MKV, MPEG4.H264. - Audio files playback. Supports the following formats: MP3, MP2, WMA, AAC, WAV, OGG, PCM, LPCM, FLAC, AC3, Dolby Digital. - Picture files playabck in the following formats: JPEG, BMP, GIF, TIFF. - Subtitles. SSA, SMI, SRT, SUB. - USB 2.0 connection (compliant with USB 1.1). - USB Host x2. The device includes two USB Host port to connect external USB storage devices or to connect a Wireless LAN USB adaptor from Sveon. - Integrates a card reader which supports the following formats: Memory Stick (MS), Multimedia Card (MMC) and Secure Digital (SD) - Coaxial and Optical audio outputs. Connect the device to a sound system using a coaxial cable (provided) or an optical cable (not provided) to enjoy the surround sound experience. - Network functions. Enjoy its streaming playback function through WLAN* 802.11 g/n (using a Sveon Wireless LAN USB adaptor) and access to your devices connected through the network. - HDMI. The unit includes HDMI (v1.3) high definition output which carries high definition audio and video signal using only one cable. - AV and YPbPr video outputs. - NTFS and FAT32 file systems supported in the playback of multimedia files. *Streaming playback function through WLAN depends on the format of the file and also on its bitrate. 1. Welcome 2. Features 3. Content 4. Hardware 5. Remote Control 6. TV Connections 6.1 AV Connection 6.2 YPbPr Connection 6.3 HDMI Connection 7. USB device connection 8. Playback from card reader 9. First time usage 9.1 Starter Screen 10. Main Menu 10.1 Movie 10.2 Music 10.3 Photo 10.4 File Copy 10.5 Setup 11. Basic operations 12. Network functions 12.1 Wireless LAN Connection 12.2.1 Infraestructure (AP) 12.2.2 Point to Point (Ad Hoc) 13. Files sharing 13.1 Windows XP 13.2 Windows Vista 13.2.1 Mode 1 13.2.2 Mode 2 14. File access through the network 14.1 My Shortcuts 14.2 My Neighbors 3. Content 15. Firmware upgrading 16. FAQs - Multimedia player - Power adaptor 5V/3A - HDMI Cable - AV Cable - Coaxial Cable - Remote Control - Batteries for remote control (x2) - Quick Installation Guide - CD Driver (digital user guide included) 4. Hardware Front panel 1 2 1. STANDBY LED: This LED is turned on in red when the unit is in Standby mode and it is turned in green when the unit is powered on and ready to be used. 2. INFRARED RECEIVER: Remote control signal receiver. Side panel 1. 2 USB HOST PORTS 2. CARD READER 1 2 English 17 SPM200 User guide Index 1. Welcome 2. Features 3. Content 4. Hardware 5. Remote Control 6. TV Connections 1 2 3 4 5 6 7 8 9 Rear panel 1. YPBPR: Analog component video output 2. CVBS: Analog video output (yellow connector) 3. R-AUDIO-L: Analog audio output (white and red connectors) 4. OPTICAL: Optical digital audio output 5. COAXIAL: Coaxial digital audio output 6. HDMI: Video and audio digital output 7. ON/OFF: Power switch 8. DC IN 5V: Power input 9. FAN 5. Remote control - POWER: Press to turn the unit on/off (standby). - MENU: Press to go to the Main Menu. - AUDIO: Press to change between the different audio channels available (option available only in files with more than one audio channel). - SUBTITLE: Press to change between the different subtitle options or to enable/disable subtitles (only available if the file includes subtitles). - ZOOM: Press while playing picture or video files to enlarge its size. In video files the available options are: 2x, 3x, 4x and 8x; in picture files you can enlarge the image up to 2x, 4, 8, 16x. Press arrow buttons to move the picture or video file when this option is enabled. - INFO: Press to display the time/name/information about the file while playing video or picture files. - TV SYSTEM: Press to change the output resolution between: NTSC, PAL, 480p, 576p, 720p 50HZ 720p 60HZ, 1080i 50HZ, 1080i 60HZ, 1080p 50 HZ, 1080p 60HZ. - 0-9: Number buttons - SETUP: Press to go to Setup menu. - RETURN: Press to go to the previous menu. - : Press to move the highlight left. - : Press to move the highlight right. - : Press to move the highlight up. - : Press to move the highlight down. - ENTER: Press to confirm. - FILE SELECT: In “File Copy” menu, press this button to select the file or folder you want to copy. - GOTO: Press while video playback to go to a point of the playback using time searching function. - PLAY: Press to play a file. - PAUSE/STEP : Press to pause a playback. Press again to go forward step by step. - STOP: Press to stop a playback. - VOL- : Press to decrease the volume. - VOL+: Press to increase the volume. - MUTE: Press to enable or disable audio signal. - PREW: Press to play the previous file. - NEXT: Press to play the next file. - FR : Press for fast backward during a playback. - FF :Press for fast forward during a playback. - CHAPTER - : In DVD playback mode, press to go to the previous chapter.. - CHAPTER + : In DVD playback mode, press to go to the next chapter. - REPLAY - : Each time you press this button during a playback, the timeline goes 10sg backward. - REPLAY + : Each time you press this button during a playback, the timeline goes 10sg forward. - REPEAT: Press to repeat the current file or all the files. - A-B: Press to select a video interval time you want to repeat. - SLOW: Press to playback in slow motion mode (1x, 3/4x, 1/2x, 1/4x, 1/8x, 1/16x). Press “Play” to restore the playback mode. - OPTION: When you have selected a file or a folder, press this button to rename, delete or cancel. 6.1 AV Connection 6.2 YPbPr Connection 6.3 HDMI Connection 7. USB device connection 8. Playback from card reader 9. First time usage 9.1 Starter Screen 10. Main Menu 10.1 Movie 10.2 Music 10.3 Photo 10.4 File Copy 10.5 Setup 11. Basic operations 12. Network functions 12.1 Wireless LAN Connection 12.2.1 Infraestructure (AP) 12.2.2 Point to Point (Ad Hoc) 13. Files sharing 13.1 Windows XP 13.2 Windows Vista 13.2.1 Mode 1 13.2.2 Mode 2 14. File access through the network 14.1 My Shortcuts 14.2 My Neighbors 15. Firmware upgrading 16. FAQs Remote control instructions: 1. Put the batteries in the remote control before starting to use it. 2. When you use the remote control, point the infrared signal to the infrared receiver located in the front panel of the unit in an angle of +/-30 degrees and in less than 5 meters. 3. Don´t drop the remote control and avoid placed it in damp. 4. When the remote control doesn´t work please replace the batteries. English 18 6. TV Connections SPM200 User guide SPM200 includes different output connections, including composite analog video (AV), component analog video output (YPbPr) and HDMI digital. Select the signal output accordingly to your needings. Note that each connection offers different output resolutions. Connect the unit through HDMI output if you want to play high definition files in 1080p, Index 6.1 AV Connection Follow these indications to connect the device through AV connection. After connecting the power adaptor, select AV input in your TV and wait during the system loading process. If you want to enjoy the audio signal through a multichannel audio system, connect the device to the sound system through Optical or Coaxial (cable provided) connections. 1. Welcome 2. Features 3. Content 4. Hardware 5. Remote Control 6. TV Connections 6.1 AV Connection 6.2 YPbPr Connection 6.3 HDMI Connection 7. USB device connection 8. Playback from card reader 9. First time usage 9.1 Starter Screen 10. Main Menu 10.1 Movie 10.2 Music 10.3 Photo 10.4 File Copy 10.5 Setup 11. Basic operations 12. Network functions 12.1 Wireless LAN Connection 12.2.1 Infraestructure (AP) Coaxial connection 12.2.2 Point to Point (Ad Hoc) 13. Files sharing 13.1 Windows XP 13.2 Windows Vista 13.2.1 Mode 1 13.2.2 Mode 2 14. File access through the network 14.1 My Shortcuts 14.2 My Neighbors 15. Firmware upgrading 16. FAQs 6.2 YPbPr Connection YPbPr cable is not provided with the unit but you can buy it on any electronic shop. Complete the connections between the unit and your TV screen using the YPbPr cable as shown in the picture. Connect the power adaptor to the power outlet and then select YPbPr output in your TV. Wait during system loading process. Use YPbPr cable (not provided) for video signal (green, blue and red connectors) and white and red connectors from AV cable for analog audio signal. You can also connect the device to a multichannel spaker system through Optical (cable not provided) or Coaxial (cable provided) outputs. 6.3 HDMI Connection Connect the device to a TV screen using the provided HDMI cable as shown in the picture. HDMI output includes digital audio and video signal using the same cable. Connect the power adaptor to the power outlet, select the HDMI output in your TV and then wait during the system loading process. English 19 7. USB device connection SPM200 User guide The multimedia player SPM200 allows you to play files directly from different external USB storage devices. Please follow these steps to connect your external USB device properly: Index 1. If you want to play files from external USB storage devices like a hard disk or like a memory stick, you must connect them to one of the two USB Host ports available in the unit. An extra power supply could be needed depending on the features of the external storage device you want to connect. 2. Turn the device on and wait until SPM200 scans its content. 3. Go to the main menu of the unit using the remote control to select the type of file you want to play. Select "USB" option and your TV screen will display all the files saved in the external USB storage unit. 1. Welcome 2. Features 3. Content 4. Hardware 5. Remote Control 6. TV Connections 6.1 AV Connection 6.2 YPbPr Connection 6.3 HDMI Connection 7. USB device connection 8. Playback from card reader 9. First time usage 9.1 Starter Screen 10. Main Menu 4. If you want to disconnect the external USB device from the SPM200 first you should make sure the device is not playing any file. Go to the Main menu of SPM200, turn it off and then you can disconnect the external device. 8. Playback from card reader The multimedia player SPM200 allows you to play files saved in memory cards. The cards supported are: SD Cards (Secure Digital), Multimedia Cards (MMC) and Memory Stick cards (MS): 10.1 Movie 10.2 Music 10.3 Photo 10.4 File Copy 10.5 Setup 11. Basic operations 12. Network functions 12.1 Wireless LAN Connection 12.2.1 Infraestructure (AP) 12.2.2 Point to Point (Ad Hoc) 1. Insert your memory card inside the slot of the card reader located in a side panel of the unit. 2. Wait during the system loading process. 13. Files sharing 13.1 Windows XP 13.2 Windows Vista 13.2.1 Mode 1 13.2.2 Mode 2 3. Go to the Main Menu using the remote control and select the type of file you want to play. Select "Memory card" option and all the content of the memory card will be displayed. 14. File access through the network 4. If you want to disconnect the memor y card from the card reader make sure the device is not playing any file. Go to the Main Menu and then remove the memory card. 15. Firmware upgrading 16. FAQs 14.1 My Shortcuts 14.2 My Neighbors 9. First time usage Before using SPM200 please follow these steps: · Install the batteries inside the remote control. · Connect the device to a TV screen using YPbPr, AV or HDMI video outputs (for further information read the section 6 of this user guide). · Connect an external storage device (USB device or memory card). · Connect the power adaptor to the power outlet. · Put the power switch located in the rear panel of the unit in "ON" position. 9.1 Starter screen When you turn the device on, it shows the Main Menu screen: The Main Menu has the following options: - Movie: Select to display all the video files saved in the external USB storage devices, in the memory card or through the network. - Music: Select to display all the music files saved in the external USB storage devices, in the memory card or through the network. - Photo: Select to display all the picture files saved in the external USB storage devices, in the memory card or through the network. - File Copy: Select to access to the folder/file copy functions. You can copy files between the different external devices connected to the device and also through the network. - Setup: Select to access to setup menu. Important 1. Do not cover the unit, even when you are not using it. 2. Do not use the device in surfaces like sofas, beds or similars because these surfaces make harder a correct airflow of the unit. 3. Place the device in a place which allows the airflow of the unit. 4. The power adaptor gets hot during the usage of the unit around 40~50ºC. English 20 10. Main Menu SPM200 User guide SPM200 Main Menu shows the following options: Movie, Music, Photo, File Copy and Setup. Select first the type of file you want to play (Movie, Music or Photo) and then the external storage unit which contents the files you want to play. Nevertheless, if you want to change the type of file without access to the Main Menu, press left and right arrow buttons of the remote control. The type of file selected is shown in the top of the firmware screen. Index Press "Return" button if you want to go to the previous menu/page or press "Menu" button to go to the "Main Menu". 10.1 Movie 1. Press "Movie" in the Main Menu and press "Enter" button of the remote control. 2. Select the storage unit where is saved the file you want to play ("USB", "Card" and "Net"). Please note that if the devices are not properly connected you can not select them. 3. Select the file you want to play and wait until the file preview is loaded (if the preview function is enabled). Press "Enter" or "Play" button of the remote control. 4. Press "Pause" to pause the playback. Press again "Pause" button to enter in a step by step playback mode. Press "Play" button to restore the playback mode. 5. Press "Stop" button to stop the current playback. 6. Press "Slow" button for slow motion playback (1x, 3/4x, 1/2x, 1/4x, 1/8x, 1/16x). Press "Play" to restore the playback mode. 1. Welcome 2. Features 3. Content 4. Hardware 5. Remote Control 6. TV Connections 6.1 AV Connection 6.2 YPbPr Connection 6.3 HDMI Connection 7. USB device connection 8. Playback from card reader 9. First time usage 9.1 Starter Screen 10. Main Menu 10.1 Movie 10.2 Music 10.3 Photo 10.4 File Copy 10.5 Setup 11. Basic operations 12. Network functions 12.1 Wireless LAN Connection 12.2.1 Infraestructure (AP) 7. If you want to search a point in the timeline of a playback press "GOTO" button of the remote control and enter "Title", "Chapter" information and in "Time" section enter the exact time from you want to start the playabck. 8. Press "A-B" button to select a interval of a playback you want to repeat. Press once "A-B" to indicate the point where you want to start the interval you want to repeat and then press again to indicate its end. Press "A-B" a third time to disable this option. 9. Press "Audio" button to choose between the different audio channels available (this option is only available if the file includes more than one audio channel). 12.2.2 Point to Point (Ad Hoc) 13. Files sharing 13.1 Windows XP 13.2 Windows Vista 13.2.1 Mode 1 13.2.2 Mode 2 14. File access through the network 14.1 My Shortcuts 14.2 My Neighbors 15. Firmware upgrading 16. FAQs 10. Press "Subtitle" button to enable/disable or choose between the different subtitle options (if the file includes subtitles). Please remember you must save the subtitle file in the same folder where is saved the video file which it belongs to. 11. Press "Zoom" button to enlarge the video file. Press arrow buttons to move the picture. Press several times this button to choose between the different sizes or disable the option. 12. Press "Replay +/-" to go 10sg forward or backward in the playback. 10.2 Music 1. Select "Music" option in the Main Menu and press "Enter" button of the remote control. 2. Select the unit where is saved the file you want to play: "USB", "Card" or "Net". Please note that if the devices are not properly connected they can not be selected. 3. Select the file you want to play and then press "Enter" or "Play" button of the remote control. 10.3 Photo 1. In the Main Menu select "Photo" and press "Enter" button of the remote control. 2. Select the unit where is saved the file you want to play: "USB", "Card" or "Net". Please note that if the devices are not properly connected they can not be selected. 3. Select the file you want to play and then press "Enter" or "Play" button of the remote control. 4. The interval time between pictures in "Slide Show" function is 2seconds ("Setup", "MISC", "Interval Time"). During "Slide Show" option the pictures saved in the same folder are displayed automatically. If you want to disable this option select "Disabled" in "Interval Time". If the "Slide Show" option is disabled and you want to go to the next or to the previous picture press the buttons "Prew" and "Next" of the remote control. You can use also the left and right arrow buttons to rotate the pictures. 5. Press "Zoom" button of the remote control to enlarge the size of the picture. Press arrow buttons to move the picture. Press several time this button to choose between the different sizes and to disable the option. 6. Press "Return" button to exit full screen mode. English 21 10.4 File Copy SPM200 User guide This function allows you to copy files between the different external storage units connected to the unit and also through a network (if you want to copy files through a network please complete the setup of the network functions). Follow these steps: Index 1. Select "File Copy" option from the Main Menu and then press "Enter" button of the remote control. 2. Go to "Source" section located in the left of the screen, select the location where is saved the file/folder you want to copy. In "Destiny" section select the unit where you want to copy the file/folder. Press "Enter" button of the remote control. 3. When you select a section ("Source" or "Destiny"), the content of this storage unit is displayed. In "Source" section explore the files until select the file you want to copy: select it, press "File Select" button of the remote control and the file will be marked with “√”. Press the right arrow button () to select the folder where you want to copy the file. 4. After selecting the destiny folder to copy the file or folder, press again the righ arrow button () and these options will be displayed: "Copy", "Move" and "Cancel". Select "Copy" if you want to create a copy of the file or folder; select "Move" if you want to move the file or folder from the source unit to the destiny unit; press "Cancel" if you want to exit. Wait until copy process finishes. 5. When the copy process finishes press "OK" to go to the Main Menu and explore the files. Press "No" to go to "Copy" menu. 6. If you have selected a file or folder and you want to disable this selection, go to the file or folder and press again the button "File Select". The mark “√” will dissapear. 7. If you want to copy the file in a new folder, go to "New Directory" and press "Enter" button of the remote control. A virtual keyboard will appear to enter the name of the new folder and then you can select it as a new destiny to copy files or folders. 1. Welcome 2. Features 3. Content 4. Hardware 5. Remote Control 6. TV Connections 6.1 AV Connection 6.2 YPbPr Connection 6.3 HDMI Connection 7. USB device connection 8. Playback from card reader 9. First time usage 9.1 Starter Screen 10. Main Menu 10.1 Movie 10.2 Music 10.3 Photo 10.4 File Copy 10.5 Setup 11. Basic operations 12. Network functions 12.1 Wireless LAN Connection 12.2.1 Infraestructure (AP) 12.2.2 Point to Point (Ad Hoc) 13. Files sharing 13.1 Windows XP 13.2 Windows Vista 10.5 Setup 13.2.1 Mode 1 Select this option to setup the preferences of the unit. Press "Enter" button of the remote control to choose the options you want to change. Press "Return" to go to the previous screen. 13.2.2 Mode 2 14. File access through the network 14.1 My Shortcuts 14.2 My Neighbors In "Setup" menu you will find the following options: Audio - Night Mode: Select to dicrease automatically the audio signal volume. 15. Firmware upgrading 16. FAQs - Digital output: Select the digital audio output between: HDMI LPCM, HDMI RAW ó SPIDIF LPCM, SPDIF RAW. Movie - Aspect Ratio: choose the TV screen format: · Pan Scan.4:3: Select for 4:3 format TV screens · Form. cine 4:3: Select this option to adjust a wide format to a 4:3 TV screen. · 16/9. Select this option the format of your TV screen is 16/9. - Brightness: Select to adjust the brightness level. - Contrast: Select to adjust the contrast level. - DNR (Digital Noise Reduction): Select “Automatic” if you want the device improves the quality of the pictures or “Disable” if you want to use this function. - TV System: Select the output resolution between these options: HDMI Automático, NTSC, PAL, 480p, 576p, 720p 50HZ, 720p 60 Hz, 1080i 50Hz, 1080i 60Hz, 1080p 50Hz, 1080p 60Hz. *If you have select HDMI output please make sure the HDMI cable between the unit and your TV screen is properly connected before changing the output resolution. English 22 Net This section allows you to setup the wireless network settings. For WLAN option you must use a Wireless LAN USB adaptor from Sveon. Go to the section 12 to check the setup settings. SPM200 User guide Index 1. Welcome 2. Features 3. Content 4. Hardware 5. Remote Control 6. TV Connections 6.1 AV Connection 6.2 YPbPr Connection 6.3 HDMI Connection 7. USB device connection 8. Playback from card reader 9. First time usage 9.1 Starter Screen 10. Main Menu System - OSD language: Select the OSD language by default. Chosee between: English, Spanish, French, German, Italian, Dutch, Russian and Chinese. - Text codification: Select the compatibility mode for text files reading like subtitles (Unicode UTF8), Westren, Turkish, Middle European, Greek, Cyrilic, Hebrew, SE European). We suggest to select "Unicode UTF8" option by default. 10.1 Movie 10.2 Music 10.3 Photo 10.4 File Copy 10.5 Setup 11. Basic operations 12. Network functions 12.1 Wireless LAN Connection - System update: Select to update the firmware of the unit. Read the steps indicated in the section 15 of this user guide. 12.2.1 Infraestructure (AP) 12.2.2 Point to Point (Ad Hoc) - Restore values by default: Select to restore the values by default of the unit. MISC - Resume Play: Enables or disables the resume function of a video playback previously stopped. When this function is enabled, if you want to play again a video file which you have already played before, the system will ask you to start the video file in the point you left it or if you want to play it from the begining. Choose "Turn off" or "Turn on". - Interval time: Select the interval time between pictures in Slide Show function (disable, 2 sec, 5 sec, 10 sec, 30 sec, 1 min, 2 min). Choose "Disabled" if you don´t want to play the pictures in "Slide Show" mode. 13. Files sharing 13.1 Windows XP 13.2 Windows Vista 13.2.1 Mode 1 13.2.2 Mode 2 14. File access through the network 14.1 My Shortcuts 14.2 My Neighbors 15. Firmware upgrading 16. FAQs - Transition mode: Choose between the different transition modes between pictures in "Slide Show" function. - Music background: During "Slide Show" function, choose "Disabled" or "Folder" if you want to play a music file copied inside the folder of the pictures you are playing. - Screensaver: Select "Enabled" or "Disabled" the screensaver when the unit is not playing a file. - Video preview: Enables or disables the video files preview. 11. Basic operations Folder exploring: Access to the external storage device and all the folders and files saved inside this unit will be displayed. Use the arrow buttons of the remote control to select the folder you want to explore and press "Enter" of the remote control. Run files: Use the arrow buttons of the remote control to select the file you want to play and press the button "Enter" or "Play" of the remote control. Rename files: Use the arrow buttons to select the file you want to rename and press "Option" button of the remote control. Select the option "Rename" and a virtual keyboard will appear. Use the arrow buttons to select the characters and press "Enter" to select each character until complete the name of the folder. Press "Enter" to confirm. Delete files: Use the arrow buttons of the remote control to select the file you want to delete and press "Option" button. Then select "Delete" and the unit will ask you if you are sure you want to delete the file. Select "OK" if you want to delete it or select "Return" if you want to cancel this operation. Important: Once you have deleted a file you can not restore it. Chante output resolution: Press "TV System" button several times until choose the output resolution of the unit. 12. Network functions 12.1 Wireless LAN Connection If you want to connect your SPM200 device through a network in a wireless mode you need a Wireless LAN USB adaptor from Sveon (not provided). Connect the WiFi adaptor to one of the USB Host ports of the unit and follow these steps to setup the wireless network connection of the unit. Go to "Setup" menu, select "Net" option, "Wireless setup". You will find different connection profiles. Select one of them and choose between "Infraestructure (AP)" or "Point to point (Ad Hoc)". English 23 SPM200 User guide Index 1. Welcome 2. Features 3. Content 4. Hardware 5. Remote Control 6. TV Connections 6.1 AV Connection 6.2 YPbPr Connection 6.3 HDMI Connection 7. USB device connection 8. Playback from card reader 9. First time usage 9.1 Starter Screen 10. Main Menu 12.1.1 Infraestructure (AP) 1. Select a connection profile and select "Infraestructure (AP)". 2. The unit will scann the available networks. 10.1 Movie 10.2 Music 10.3 Photo 10.4 File Copy 10.5 Setup 11. Basic operations 12. Network functions 12.1 Wireless LAN Connection 12.2.1 Infraestructure (AP) 12.2.2 Point to Point (Ad Hoc) 13. Files sharing 13.1 Windows XP 13.2 Windows Vista 13.2.1 Mode 1 13.2.2 Mode 2 14. File access through the network 14.1 My Shortcuts 14.2 My Neighbors 15. Firmware upgrading 16. FAQs 3. Select a network and enter the password (WEP, WPA, /2) using the virtual keyboard wich appears. Select "OK (open)" or "OK (Skey)" depending on your configuration. 4. If your network hasn´t password, select in the SSID list the network without password which you want to connect to and press "Enter" of the remote control. The device will be connected through the network automatically without password. Note: If your network has WEP password please note the unit only supports Hex code. Example: if your password is 12345 in ASCII code, in Hex code will be: 3132333435. The CD Driver provided with the unit includes a software to change the ASCII code to Hex code. If your password is WPA or WPA2 you don´t need to use the converter software. 5. Wait while the device is being connected to the selected network. English 24 12.2.2 Point to Point (Ad Hoc) Point to Point connection or AD Hoc connection is used to connect two devices through a wireless network without using a router. In this connection the unit SPM200 works like a WiFi router. Follow these steps to complete the connection: 1. Select a connection profilei and then select "Point to point (Ad Hoc)" option. 2. SPM200 will assign a name and a IP automatically to the WiFi network, but no password will be assigned. 3. You can change the name assigned to the network: select "Wireless SSID", press "Enter" and a virtual keyboard will appear. Enter the new name. 4. You can also assign a WEP password. Select "Shared key (WEP)" and press "Enter". Write the password using the virtual keyboard and press "OK (Open)" or "OK (Skey)" to close this menu. The password can include 10 characters in ASCII code or 26 characters in Hex code. 5. The IP assigned to the network will appear. SPM200 User guide Index 1. Welcome 2. Features 3. Content 4. Hardware 5. Remote Control 6. TV Connections 6.1 AV Connection 6.2 YPbPr Connection 6.3 HDMI Connection 7. USB device connection 8. Playback from card reader 9. First time usage 9.1 Starter Screen 6. Once the SPM200 connection is configured, you could connect the device to the name of the network previously assigned. When the connection is properly completed, you could access from your SPM200 to a computer without the needing to use a Modem or a WiFi router. Note: When you enter the password under Shared key (WEP), you can choose between "OK (Open)" or "OK (Skey)". Check the setup of your WiFi router to know the authentication you have to choose. If you don´t know how to check the setup of your router, select first "OK (Open)" option and if it doesn´t work, select "OK (Skey)" option. 13. Share files Please note these points are required to share files between the PC or laptop and your SPM200: 1. The PC or laptop must be powered on and connected through a network. 2. The folder which includes the files you want to share must be shared through the network. 10. Main Menu 10.1 Movie 10.2 Music 10.3 Photo 10.4 File Copy 10.5 Setup 11. Basic operations 12. Network functions 12.1 Wireless LAN Connection 12.2.1 Infraestructure (AP) 12.2.2 Point to Point (Ad Hoc) 13. Files sharing 13.1 Windows XP 13.2 Windows Vista 13.2.1 Mode 1 13.2.2 Mode 2 13.1 Windows XP Step 1: Right click on the folder you want to share in your PC or laptop. Select "Share and security" option. 14. File access through the network 14.1 My Shortcuts 14.2 My Neighbors 15. Firmware upgrading 16. FAQs Step 2: Select “Shared this folder through the network” and click on “Apply”. English 25 13.2 Windows Vista Important. Please note you have to operate as administrator under Windows Vista before starting to setup the network options. There are different ways to share files under Windows Vista. 13.2.1 Shared files under Vista. Mode 1 Follow these steps to share files through a network under Windows Vista. 1. Click on Start / Setup / Control Panel / User accounts. SPM200 User guide Index 1. Welcome 2. Features 3. Content 4. Hardware 5. Remote Control 6. TV Connections 6.1 AV Connection 6.2 YPbPr Connection 6.3 HDMI Connection 7. USB device connection 8. Playback from card reader 9. First time usage 9.1 Starter Screen 10. Main Menu 10.1 Movie 10.2 Music 10.3 Photo 10.4 File Copy 10.5 Setup 11. Basic operations 12. Network functions 12.1 Wireless LAN Connection 12.2.1 Infraestructure (AP) 12.2.2 Point to Point (Ad Hoc) 13. Files sharing 2. Click on “Create a new account”. 13.1 Windows XP 13.2 Windows Vista 13.2.1 Mode 1 13.2.2 Mode 2 14. File access through the network 14.1 My Shortcuts 14.2 My Neighbors 15. Firmware upgrading 16. FAQs 3. Create a new user called “Guest”. Select the option “Standard user” and click on “Create account”. 4. Once the user has been created, open the new user provilde and choose the option “Create a password”. 5. Enter the password and click on “Create password”. English 26 6. Exit the user menu and select the folder you want to share in “My Computer” menu. Right click on it and select “Share”. SPM200 User guide Index 1. Welcome 2. Features 3. Content 4. Hardware 5. Remote Control 6. TV Connections 6.1 AV Connection 6.2 YPbPr Connection 6.3 HDMI Connection 7. USB device connection 8. Playback from card reader 9. First time usage 9.1 Starter Screen 10. Main Menu 10.1 Movie 10.2 Music 10.3 Photo 10.4 File Copy 10.5 Setup 7. Select the user “Guest” as allowed user. Click on “Share”. 11. Basic operations 12. Network functions 12.1 Wireless LAN Connection 12.2.1 Infraestructure (AP) 12.2.2 Point to Point (Ad Hoc) 13. Files sharing 13.1 Windows XP 13.2 Windows Vista 13.2.1 Mode 1 13.2.2 Mode 2 14. File access through the network 14.1 My Shortcuts 14.2 My Neighbors 15. Firmware upgrading 16. FAQs 13.2.1 Share files under Vista. Mode 2. There are another way to share files under Vista. Please follow these steps: 1. Click on Start / Control Panel 2. Select “Nework and Internet” / “Network center” / “Shared resources” 3. Setup the options “Share” and “Detect” as shown in the picture. - Network detection: Enabled - Usage of shared files: Enabled - Shared usage of Public Access folder: Enabled (read only) - Shared usage with password protection: Disabled When the setup is finished, copy the files you want to share in the “Public Access” and these files will be available through the network. English 27 14. File access through the network SPM200 User guide If you want to access to the files shared through a network, select the type of file you want to play and then select "Net" option (please make sure the network setup is already done). You can access to the files in two different ways: through "My Shortcuts" or "My Neighbors". Index 14.1 My Shortcuts If you want to access to your files through a networ you can select the PC name from the Network menu or you can indicate the IP address of a file server. Follow these steps: 1. Go to "Network" and "My Shortcuts". Press "Option" button of the remote control. 2. Select "Add" option and press "Enter" button of the remote control. 3. Complete the information required: user profile name, password and specific IP of files server. Once all the information is completed, click on "OK" and if the information is properly entered a confirmation message will appear. 4. If the connection is properly done and you have accessed to the files shared through a network you can play files in streaming mode. 1. Welcome 2. Features 3. Content 4. Hardware 5. Remote Control 6. TV Connections 6.1 AV Connection 6.2 YPbPr Connection 6.3 HDMI Connection 7. USB device connection 8. Playback from card reader 9. First time usage 9.1 Starter Screen 10. Main Menu 10.1 Movie 10.2 Music 10.3 Photo 10.4 File Copy 10.5 Setup 11. Basic operations 12. Network functions 12.1 Wireless LAN Connection 12.2.1 Infraestructure (AP) 12.2.2 Point to Point (Ad Hoc) 13. Files sharing 13.1 Windows XP 13.2 Windows Vista 13.2.1 Mode 1 13.2.2 Mode 2 14. File access through the network 14.1 My Shortcuts 14.2 My Neighbors 14.2 My Neighbors 15. Firmware upgrading 16. FAQs To access to the shared files through a network select the PC name from the Network option or use "My Neighbors". Follow these steps: 1. Go to "Network" and "My Neighbors". 2. Enter the user profile name and the password. Then click on "OK". 3. When the information is confirmed, play files in streaming mode through a netowkr. If the SPM200 device doesn´t show any shared folder, access through "My Shortcuts" entering the specific IP address of files server. 15. Firmware upgrading SPM200 allows you to upgrade its firmware to enjoy improvements and new functions. The upgradings of the device are available in the official Sveon website: www.svoen.com. You can also ask our Technical Support department about new firmware updates. Follow these steps to upgrate the firmware of your unit: 1. Copy the upgrading file in a memory USB stick. 2.C onnect the USB stick to one of the USB Host ports of the unit. Connect the device to the TV, turn it on and then select "Setup" option, "System" and "System upgrading". 3. Select "Update" and press "Enter": English 28 4. During the upgrade of the firmware please don´t press any button of the remote control. It is very important you don´t disconnect the device. If during the firmware upgrading, the device is suddenly disconnected from the power outlet, it could cause important damages. SPM200 User guide Index 1. Welcome 2. Features 3. Content 4. Hardware 5. Remote Control 6. TV Connections 6.1 AV Connection 6.2 YPbPr Connection 6.3 HDMI Connection 7. USB device connection 8. Playback from card reader 9. First time usage 9.1 Starter Screen 10. Main Menu 5. When the firmware upgrade finishes, the unit will be restarted automatically. 6. Disconnect the USB memory and delete the file. If you have any doubt please contact with your Technical Support department: [email protected] +34 902 402 503 10.1 Movie 10.2 Music 10.3 Photo 10.4 File Copy 10.5 Setup 11. Basic operations 12. Network functions 12.1 Wireless LAN Connection 16. FAQs The remote control doesn´t work. Please make sure the batteries are properly installed or charged. 12.2.1 Infraestructure (AP) 12.2.2 Point to Point (Ad Hoc) 13. Files sharing 13.1 Windows XP 13.2 Windows Vista 13.2.1 Mode 1 The audio signal is disabled. Check if the “Mute” option is enabled or not. Check in “Setup” menu if the audio output is properly selected accordingly to the connection. If you are playing a file with different audio tracks please check if you have selected the correct audio track by pressing “Audio” button of the remote control serveral times until find the correct option. 13.2.2 Mode 2 14. File access through the network 14.1 My Shortcuts 14.2 My Neighbors 15. Firmware upgrading 16. FAQs My TV doesn´t show signal. Check if your TV and your SPM200 are powered on. Check if the cables you have used to connect the STV200 to the TV are properly connected. Check if the video output selected in the SPM200 is the same than the video output option selected in the TV. Press “TV System” button to choose between the different video modes. I can not access to the USB external devices. Check if the USB device is properly connected to one of the USB Host ports of the unit. If you are using an USB stick, please make sure the device is not protected against writting. If you are using an external hard disk, please make sure it receives power enough to work. If it doesn´t, please connect its power adaptor for a correct power supply. Check if the device is formatted in FAT16/32 or NTFS. In “Network” section doesn´t appear any IP address. Check if you have connected a Wireless LAN Adaptor properly to one of the USB Host ports of hte unit. Check if your Router assigns an automatic IP or if you have to enter the IP address in a manual mode. There is not appear any shared file in Network section. Please make sure if the file is shared in the PC and if it is connected through a network. I can not connect through WLAN to the router. Check if your SSID (wireless network name) is correct and if it is enabled. If you have WEP password and you have converted the password, check if it is properly written. Check if the WiFi signal is enough to have a good connection. English 29






























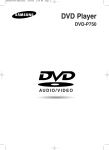
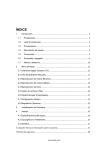
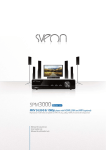
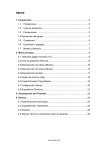






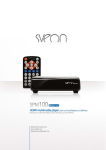
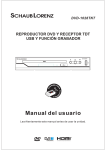


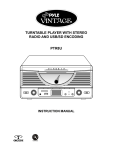
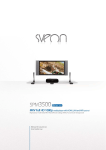
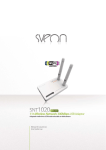
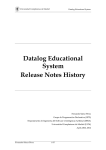
![General design guidance [PDF 950KB]](http://vs1.manualzilla.com/store/data/005804077_1-5fec14441b6361d04901f77e13b8a9c0-150x150.png)