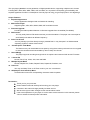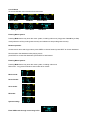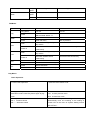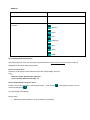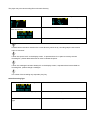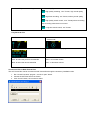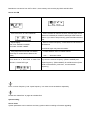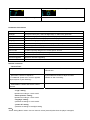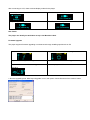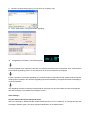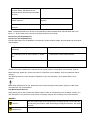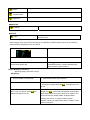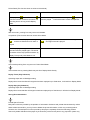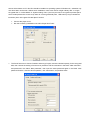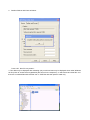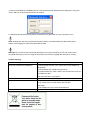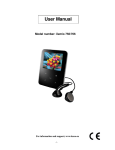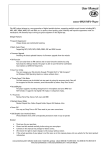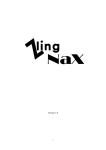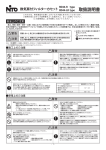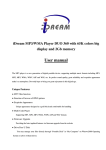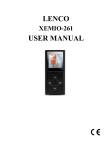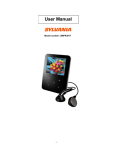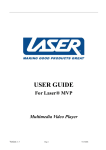Download takeMS MEM-P3 Player passion
Transcript
Manual / English passion The mp3 player passion is a new generation of digital portable device, supporting multiple music formats including MP1, MP2, MP3, WMA ,WMV, ASF and WAV, etc. Its perfect sound quality, great reliability and exquisite appearance make it a masterpiece. Devoutly hope to bring you great enjoyment in this digital age Unique Features: 1. Exquisite Appearance Unique appearance designed and comfortable for handling. 2. Multi-Codec Player Supporting MP1, MP2, MP3, WMA ,WMV, ASF and WAV formats. 3. Firmware Upgrade Providing the latest updated features via firmware upgrade from the website (if available). 4. FM Function You may easily listen to FM stations and set your favorite stations. The player can save 40(20 for each Band) local stations at different frequency. 5. Drive Free U Disk You may manage your files directly through “portable Disk” in “My Computer” on Windows2000 Operating System or above without driver. 6. “Private Space” Disk Mode The flash memory can be divided into two parts by using the accessory tools and one is encrypted to hide the contents saved inaccessible by others .Keep Your Secret! 7. Record/Reply The player supports recording through built-in microphone and saves as WAV and ACT formats. 8. 7 Preset EQ Normal, Rock, Pop, Class, Soft, Jazz and DBB 9. Multiple Repeat Mode Normal, Repeat One, Folder, Repeat Folder, Repeat All, Random, Intro. 10. Power off You may set Sleep Timer or Off Time mode in your own convenience. 11. GUI(Graphic User Interface) Menu. Vivid animation menu with corresponding characters make it operate. Declaration: Thank you for your purchase. Please read this manual carefully before using your new player. Contents in this manual change possibly for better service. We have the right to make changes to this manual without notice. If the actual operations of your player is not the same as the instruction in this manual, please visit our website for latest product information. Know about MP3 Appearance Display Battery The player is in 9-level battery monitoring system. Indicates that battery is 3.6v and the power in battery will become less than using Indicates low battery power, so please recharge power Basic Function Access to Menus Press Menu to access menus. Scrolling Scroll music, menus,Fast Forward ./ Reverse List of Menus To access differebt menu functions form main menu Music Mode Setting Mode FM Mode Record Mode Vioce Mode USB Mode Entering Menu System Pressing Mode button may enter the menu system, including main menu (long press of mode key at Stop mode),submenu at Play mode (press to enter) and submenu at stop mode(press to enter). Browse operation Choose music name and singer name: press PREV to choose forward, press NEXT to choose backward. Fast forward or fast backward when playing music: press PREV to choose fast backward, press NEXT to fast forward. Entering Menu System: Pressing Mode button may enter the menu system, including main menu Main menu(long press of Mode to enter under other modes) Music mode: Record mode: Voice mode: FM mode: System setting: Enter USB mode through connecting to PC: Volume Control: • Press “VOL+” key for a short time, to increase volume. • Press “VOL-” key for a short time, to reduce volume. Turn On/Off: • When the player is in state of turn off , long press Play button, and then turn on • When the player is in state of turn on, long press Play button, and then turn off Press PLAY for a short time: • play/pause(Pause when recording): exit from sub menu. Push power on/off button: • power switch Keys operation Music mode & Voice mode: Operation Action Stop Status Play Status Playing-Submenu Play Long press Turn off Turn off Turn off Short press play stop Exit from menu Long press Enter main Enter main Enter main menu menu menu Enter Enter Playing Confirm current option or enter next Stop-submenu submenu submenu Push Next song Play next song switch submenu Press on Continuous Fast forward Continuous forward Play previous switch submenu Mode Short press Next forward browse Prev Push Previous song song Press on Continuous Fast backward Continuous backward Volume Volume x increase increase Volume Volume increase increase continuously continuously Decrease Decrease volume volume Decrease Decrease volume volume continuously continuously backward browse Vol+ Press Press on Vol- Press Press on x x x Recode Mode: Operation Play Action Stop Status Record Long Turn off Stop recording press Long Start recording Pause recording Enter main menu X Enter Record submenu X press Long Mode press Press FM Mode: Operation Play Mode Action FM status FM submenu Long press Turn off Turn off Saved station:next station; Exit menu Press Long press Enter main menu Enter main menu Press Enter sub menu Back to previous Increase 100KHZ gradually or Next one Push Next Press on Push Prev Press on Vol+ Vol- Without saved station:X stop search Increase 100KHZ search Move forward continuously continuously Decrease 100KHZ gradually or Move submenu stop search Decrease 100KHZ search Move backward continuously continuously Press Volume increase X Press on Volume increase continuously X Press Volume decrease X Press on Volume decrease continuously X Play Music: Basic Operation 1. connect the earphones 2. push the HOLD switch to Off 3. Long press Play button to turn on the players and 4. choose music enter Music mode. Press Play button again to play Prev:choose previous music music. Next:choose next music 5. To adjust volume Note: In case of Play and Recording status, the player VOL+:increase volume automatically turns off according to the setting of VOL-:decrease volume “Power Off” on the menu of “System Setting /Power Off /Off Time”. EQ Mode: 1. Playing music status 2. Press Mode button to enter Play Submenu 3. Push Next switch to select Equalizer menu. 4. Press mode button to enter EQ selection Menu. 5. Push Next button to switch and press Mode button 6. EQ option) : to confirm (Natural) (Rock) (Pop) (Classical) (Soft) (Jazz) (DBB) Lyric Display (Kara-OK Function) This player supports “LRC” lyric files (user may download from http://www.511rc.com), and lyrics may be displayed isochronously while playing music. How to use lyric files? Save the lyric file with the same name as that of the corresponding music file. e.g.:: Music file name: Adu-tear the night.mp3. Lyric file name: Adu-tear the night. irc. How to know whether the lyrics exist? If there are lyrics files to match in the song at present ,,then the icon“ mode will change into “ ”。 Lyric will display automatically. Record Voice • Make sure that the battery is not in the status of “low battery”. ” n the upper left corner of music The player may save 99 recording files under each directory. 1. enter main menu 2. push Next switch button to enter recording mode 3.Press Mode button for a short time to 4. Press Play button for a short time to start recording. enter record mode 5.Just press Play to operate others Sound that has recorder is saved on the current directory which set by “recording stop the sub menu/a menu of main disk” If show “the space is full” on the display screen , it represent there is no space to memory the new recording file , please delete other files in order to release the space. If show “the catalogue has been already full “on the display screen, it represent there have existed 99 recording files , please change a catalogue. The course of the recording only responds “play” key. Select Recording Type 1. On the status of Stop Recording 2. Press Mode to enter Record Submenu 3. Push Next to select REC Type option: 4. Press Mode to enter this option 5. Push Next to select desired recording 6. Press mode to confirm the type selected type. 7. Press Play to start recording 8. Recording Type :High quality recording, “wav” format , high sound quality :High time recording, “act” format, ordinary sound quality :High quality sound control, “wav” format(volume recording stop recording when there is no sound :Long time sound control, “act” format. Play Recorder File 1. Enter main menu 2. Push Next to select “Voice mode" 3.Press Mode to enter Voice mode interface. 4.Press Play to start playing. 5.Select recorded files: 6.Control Volume:: Prev: to select the previous recorded file VOL+: to increase volume Next: to select the next recorded file VOL-: to decrease volume Convert ACT File to WAV Format Files The ACT format files can be converted to WAV format files through the accessory installation tools. 1. Run “Sound Converter” program , and click “open” button. 2. Choose the ACT files format conversion. 3. Click “Covert” button, the conversion starts. Besides the conversion from ACT to WAV , the accessory tool can also play WAV and MP3 files. How to use FM 1. Enter main menu 2. Push Next switch to select FM Mode. 3. Push Next switch to select FM Mode. 4. Push Prev/Next for about 2 seconds, and the player scans forward or backward per 100KHZ ,and stops at the scanned station. If you want to stop scanning, push Prev/Next switch to stop. 5. Adjust slightly: 6. Save to scanned frequency: Press Mode for a short time to Push Prev: backward 100KHZ FM submenu Push Next: forward 100KHZ Press Mode again may save this station. 7. If the player exist more than one station, Control Volume: VOL+: increase volume press Play for a short time to listen to the station. VOL-:decrease volume 9.REC Mode: Note: press Mode for a short time to enter FM may choose “common frequency” (FM 87-108MHZ) and submenu, choose REC type “Japan frequency” (FM76-90MHZ), fit to different area.(Press Mode to FM submenu, push Next , choose suitable frequency.) Each “common frequency” and “Japan frequency” can save at most 20 stations separately. Please see “delete files” of page 26 to delete files/ System setting How to enter: System parameters can be set here and every options varies according to firmware upgrading. 2. push Next to select “System setting”. 1. enter main menu 3. press Mode to enter “System setting” Parameters Introduction Record time Set the time and date when recorded files are saved Backlight Set a period time (sec.) when backlight stays on without any protection Logo Set different logo picture displayed when the player power on Dance picture Set dance picture when the player power on displayed music Language Set different languages displayed Power off Set a fixed time (minute) after which the player may turn power off automatically Replay mode Set working status on Replay Mode Contrast Set contrast level of LCD window Online mode An option specially designed for “Private Space” function Memory info. Show memory capacity and percentage that has been used Firmware version Show firmware version Firmware upgrade Special for firmware upgrading Exit Exit from current interface Detailed instruction “Record Time” 1.system setting interface 2. press Modeto enter Record timeinterface。 Record time: 3. press VOL+ set time in sequence 4.push Next/Prev button to adjust numbers of ”YY-MM-DD” (Press VOL- to set in opposite Number of Year increasing: sequence)Icon of year flickering:: 5. Press Mode to confirm and exit the current interface. “Logo” setting operation according to “music mode” “dance pictures” setting operation according to “music mode” “language” setting operation according to “music mode” “power off” setting operation according to “backlight” setting Note:: “Power Saving Mode” means: One can set such a time (seconds) that when the player is stopped, It starts counting from the time no button is pressed and ends Shutting down the player to save power. Figure 0 indicates that this function is off. “Sleeping Mode” means: One can set such a time (minutes) that whatever mode the player is under, it starts counting from the time no button is pressed and ends shutting down the player. This function is designed for listening to music before going to sleep. Attention: Once “sleeping Mode” is set, it only works once and eliminates the set time automatically. It needs to be set again if necessary. “A-B” segment replay setup operation according to “music mode” Note: For operations please refer to “Sounds Effect Mode” setup. Notes: “Manual Mode” means there is no stop when repeating. A-B unless a stop point is set manually. “Automatic Mode” means there are automatic stops when repeating A-B (For English recitation without music) Contrast adjustment setup. For operations please refer to “Background light time” set up. “Connecting with a PC” For operations please refer to “Sound Effect Mode” setup. Some operational system (versions before Windows 2k Sp4) can not support one USB disc with two drive letters. Therefore , after using this “strange space” . It need to choose “single common disk ” or “single coded disk” in order that the chosen disk can be shown after the player is connected to a PC “Saving Conditions” The number here indicates the total capacity of the disk while the Percentage indicates how much space has been used. “Version of Firmware” Here one can check the current version of the player’s firmware. “Firmware Update” This is designed for updating the interface of the firm ware. It is necessary to enter this interface before updating firmware .The update program is only available for our service center. Technical tips: Press Mode to finish setting then press Play to exit, the menu quickly. The quick exit function of button Play can be applied to all menus. Use USB disk: This player is equipped with the standard USB disk function, supporting Windows98 (drive program needed),Windows 2k(no drive program needed )and above ,Mac OS 10.3 and above, and finally Linux Red hat 8.0 and above. This player supports electrically supply from USB and can play without battery. Under “Waiting Mode” please press Mode to exit the main menu, then choose a mode needed to enter. This player supports Suspend Mode. How to connect to PC? Please turn on this player, then insert USB cable, this player will enter the following mode 1. After connecting to a PC, there are three display modes for the player. 1. Standby status 3. Uploading 2. Downloading 4. USB Disconnecting New Folder The player can identify the 99 folders set up in the Movable U-disk. Firmware Upgrade The player supports firmware upgrading or maintenance through installing special tools on PC 1. enter menu 2. push Next to select “System Setting” 3. press Mode to System setting 4. push Next to select Firmware Upgrade: 5. press Mode to enter Firmware Upgrade 6. connect player with PC interface: 7. Run the upgrading tools “MP3 Player Upgrade” on PC, then press “choose firmware of new version” button. 8. Choose new firmware program (you may find it in accessory CD) 9. Press “Start” button , the system starts upgrading. 10. If upgrading successfully, LCD will display like: Firmware upgrade is an operation to promote and optimize the performance of the player. Even if the firmware works without upgrading, there is no any influence on the normal operation of the player. Incorrect operation of firmware upgrading may cause the player working abnormally. Please read the manual carefully before operation and firmware upgrading should be operated by the people with basic knowledge in computer operation The upgrading firmware is specially programmed for the player only and not suitable for other serial players, and other firmware is not suitable for this player as well. Other settings : Choose different directories (Stop sub-menu) Users can save files in different folders (folders should be set up on PC in advance), to manage and play files according to different types. The player supports identification of 99 subdirectories. 1.at Stop interface.(Current example is 2.press Mode to enter Stop Submenu. at Music Mode, and folders can be selected at both Record and Voice Mode as well.) 3.press Mode again to enter Select 4. push Next or Last to select Folder Folder interface. interface. 5.Press Mode to confirm the folders selected. Note:Independent folders can be set at corresponding modes as Music Mode. Record Mode and Voice Mode ,i.e., three modes are not bound to correspond with the same folder. Delete Files ( AT Stop Submenu) Delete Files ( AT Stop Submenu) Files and FM stations can be deleted at corresponding modes as Music Mode , Record Mode and Voice Mode and FM Mode . 1.at Stop interface .( No Stop interface exists at 2. press Mode to enter Stop Submenu FM Mode) 3.press Next /Prev to select “Delete” or “Delete 4.press Mode to enter Delete interface All” 5. push Next to switch between “NO” and “Yes”. 6. push Mode to confirm and deletion starts. “Delete All” means to delete all the relevant files at current mode in current folder .(For example, at Music Mode executing “Delete All”, all the music files in current files may be deleted , while recorded files without change.) The deleting interface is much simpler at FM Mode, only to the third step. It is the saved stations to be deleted. Note: When deleting files on PC, please take care to eject the player safely before pulling our USB cable, otherwise files may not be deleted. Play Mode (Play Submenu) When playing music and recorded files, different play modes can be selected.(such as Repeat, shuffle, etc.) The first option in Play Submenu is Play Mode. The player will play files according to the mode selected. (REPEAT) After the songs under the current directory are player through, those under the (Normal) next directory will continue. After all the songs are played to the end , the player will stop. (Repeat One) Repeat playing a single music file. (Folder) (Repeat Folder) (Repeat All) Play all the music files in a folder. Repeat all the music files in a folder. Repeat playing all the music files (SHUFFLE) Play all the music files in the current folder at random (Random) (INTRO) Play all the music files in the current folder for the first 10 (Intro) seconds in turn. Tempo Rate (Play Submenu) When playing music Only for MP3 formats) or recorded files, different tempo rate can be set (faster or slower) without changing the tone and sound. 1.When playing music files 2.Press Mode to enter play Submenu 3.Push Next to select Tempo Rate 4.Press Mode to enter Tempo Rate 5. Push Next to quicken tempo rate and push Last 6.Note: to slow down tempo rate. Press Mode button to confirm desired tempo rate to exit the current interface. Replay Mode(play submenu) ■Through playing submenu to enter A-B Replay 1.At music Mode or Voice Mode. 2.Press Mode to enter Play Submenu. 3. Press Mode to enter Play Submenu 4. Press Mode to enter Replay. “A” flickers in Replay Mode icon be set. 6. Push Next to set “B” 5. Push Next to set “A”. After “A”set, “B” flickers in icon endpoint B needs to be set. and start point is to and Replay icon is fixed and A-B segment replay begins. When replay times count up to times set in advance, the player will quit from Replay Mode. At Replay Mode, pushing Last can set “A” again to select another segment .(Setting of replay times refers to “Replay Times” in the next section. Follow Read (This function does not exist at Voice Mode) 1.Replay between A-B 2.Press Next to enter Follow Read Mode 3.Replay icon “ ” Follow Read icon “ ” and record sound of users is recorded .The 4.After recording time,,the icon changes to “ ” original sound is played ,Push Next button to enter Comparison..。 recording time is as long as A-B Replay Mode. After this mode , pushing Prev may return to A-B Mode. Comparison (This function does not exist at Voice Mode. 1.Enter this mode , Replay icon changes to “ ”, and the recorded sound of users is 2.After playing the recorded sound, the icon changes to “ ”, and original sound is played. played 3.After playing the original sound, the recorded sound is played again. The whole procedure will not stop (without limitation by Replay Times) until press Mode to exit. At this mode pushing Prev may return to Follow Read Mode. At this modes move, pressing Mode may exit from Replay Mode directly. Replay Times (Play Submenu) Operating steps refer to Backlight setting Replay times mean that after A-B segment has been replayed up to fixed times, it will exit from Replay Mode Replay Gap (play Submenu) Operating steps refer to Backlight setting Replay times mean that after A-B segment has been replayed up to fixed times, it will exit from Replay Mode.。 Strong Recommendation Private Space Function Many MP3 users are puzzled by the problem of information disclosure and private data accessed by others When others borrow MP3, you may have to delete the private information, which may cause big bother. However, the “Private Space” function provide by this player completely solves the bothering problem Users may divide USB disk of this player by its accessory tools into two parts in any proportion (users may see two driver letters on PC. But SP4 should be installed on operating system of Windows 2k , otherwise only one driver letter can be seen. Without such installation, users must choose “single ordinary disk” or “single encrypted disk” in “Online Mode” of “System setting” menu.) and one part can be encrypted as private space which needs password to access to.(If users do not encrypted both parts , USB memory may be treated as two disks.) Such is the great “Private Space” function 1. Connect the player to PC. 2. Run the accessory installation tools “MP3 Player Disk Tools”. 1. The first is formal tool. Choose “Partition and encrypt” option, and set a desired capacity for the encrypted disk, then choose the setting of username or password. Fill the username in the blank “New username”, and password in the blank “New password”, then input the same password again in the blank “New password Confirm”. After the above operation, click “Start button, and partition starts. 2. Partition finishes with hints as follows: Press “OK”, then PC may restart.。 3. Two disks may be displayed after restarting (only one driver letter may be displayed when under Windows 2k SP4).Click to access the encrypted disk (the second in the sequence), on which there are three files .2 of them are concealed files while another one is *.EXE files with disk space of 300k only. 4. Run the executable file “RdiskDecrypt.exe”, and input username and password in dialog box. If they are correct, disk can be accessed and file can be copied. 5. Username and password is required to access to the encrypted disk in every connection to PC. Note: Dividing one disk into two parts may erase the data in it. Please backup the data in disk before division .And merging two parts may also erase the data. Warning: Do not lose the user name and password you’ve input, otherwise you can not access to the encrypted disk and you have to merge the two parts to cancel the encrypted disk with files in it losing. Trouble Shooting No Power *check whether the battery have been inserted properly. No sound is heard from headphone. *Check whether Volume is set “0”and connect the headphone plugs firmly. *Check whether the headphone plug is dirty. *Corrupted MP3 may make a static noise and the sound may cut off. Make sure that the music files are not corrupted. Characters in LCM are corrupted. *Check whether the right language has been selected. Download *Adjust the position of the headphone and player. *Turn off the power of other electric devices near the player. *The headphone may be used as the antenna. Download *Check whether USB cable is damaged and is connected