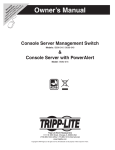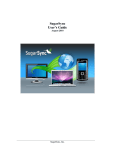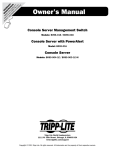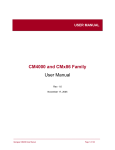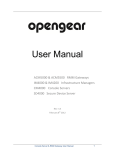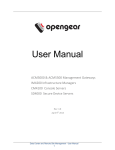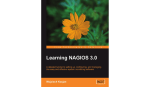Download StarTech.com ECS0016 KVM switch
Transcript
Enhanced Console Server ECS0016 FCC Compliance Statement This equipment has been tested and found to comply with the limits for a Class B digital device, pursuant to part 15 of the FCC Rules. These limits are designed to provide reasonable protection against harmful interference in a residential installation. This equipment generates, uses and can radiate radio frequency energy and, if not installed and used in accordance with the instructions, may cause harmful interference to radio communications. However, there is no guarantee that interference will not occur in a particular installation. If this equipment does cause harmful interference to radio or television reception, which can be determined by turning the equipment off and on, the user is encouraged to try to correct the interference by one or more of the following measures: • Reorient or relocate the receiving antenna. • Increase the separation between the equipment and receiver. • Connect the equipment into an outlet on a circuit different from that to which the receiver is connected. • Consult the dealer or an experienced radio/TV technician for help. Use of Trademarks, Registered Trademarks, and other Protected Names and Symbols This manual may make reference to trademarks, registered trademarks, and other protected names and/or symbols of third-party companies not related in any way to StarTech.com. Where they occur these references are for illustrative purposes only and do not represent an endorsement of a product or service by StarTech.com, or an endorsement of the product(s) to which this manual applies by the third-party company in question. Regardless of any direct acknowledgement elsewhere in the body of this document, StarTech.com hereby acknowledges that all trademarks, registered trademarks, service marks, and other protected names and/or symbols contained in this manual and related documents are the property of their respective holders. Instruction Manual Table of Contents Introduction..................................................................................... 1 Features.......................................................................................1 Package Contents........................................................................1 Initial Configuration........................................................................ 2 Power Connection........................................................................2 Management Console Connection................................................ 3 ARPPing IP Address Assignment................................................4 Administrator Password................................................................6 Network IP address......................................................................7 System Services...........................................................................8 HTTPS..........................................................................................9 HTTP............................................................................................9 Telnet............................................................................................9 SSH..............................................................................................9 SNMP...........................................................................................10 Ping..............................................................................................10 Base.............................................................................................10 Communications Software............................................................11 MetaConnect................................................................................11 Applications & Database Servers.................................................11 Web Server...................................................................................11 Desktop PCs................................................................................11 Network Appliance.......................................................................11 PuTTY..........................................................................................12 SSHTerm......................................................................................13 i Instruction Manual Serial Port and Network Host Configuration............................... 13 Configuring Serial Ports...............................................................13 Common Settings.........................................................................15 Console Server Mode...................................................................16 SDT Mode....................................................................................20 Power Strip Mode.........................................................................20 Terminal Server Mode..................................................................20 Serial Bridging Mode....................................................................21 Syslog...........................................................................................21 Add / Edit Users...........................................................................22 Authentication...............................................................................24 Network Hosts..............................................................................25 Serial Port Cascading...................................................................27 Remote Power Control (RPC) .....................................................32 Uninterruptible Power Supply Control (UPS)................................36 Overview of Network UPS Tools (NUT) .......................................43 Environmental Monitoring.............................................................45 Failover and Out-of-Band Dial Access......................................... 50 OoB Dial-In access.......................................................................50 Configure Dial In PPP..................................................................51 Using The MetaConnect client.....................................................53 Set up Windows XP/ 2003 client..................................................53 Set up earlier Windows clients.....................................................53 Set up Linux clients......................................................................54 Secure Tunneling & MetaConnect................................................. 56 Telnet or SSH connection to serially attached devices.................56 MetaConnect for OoB Connection to the Gateway.......................58 MetaConnect Public Key Authentication . ....................................60 ii Instruction Manual Setting up MetaConnect for Remote Desktop access . ...............61 Set up MetaConnect Serial Ports on ECS0016 . .........................62 SSH port forward over the ECS0016 Serial Port..........................63 Alerts and Logging......................................................................... 64 Enable SMTP, SNMP and/or Nagios............................................64 Configure Alerts............................................................................65 Remote Log Storage....................................................................67 Power Control................................................................................. 68 Configuring Serial Port Power Strips............................................70 Configuring IPMI Power Management..........................................70 Configuring Browser Controlled Power Strips..............................71 Nagios Integration.......................................................................... 72 Nagios overview...........................................................................72 Central management and setting up MetaConnect for Nagios.....73 Central Site...................................................................................75 NagiosServer................................................................................75 Network........................................................................................75 ECS0016......................................................................................75 Remote Site..................................................................................75 Serial............................................................................................75 Managed Hosts............................................................................75 Remote ECS0016 Gateway..........................................................78 System Management...................................................................... 82 System Administration and Reset................................................82 Firmware Upgrades......................................................................83 Configure Date and Time.............................................................84 iii Instruction Manual Status Reports................................................................................ 85 Port Access and Active Users......................................................85 Statistics.......................................................................................86 Support Reports...........................................................................86 Syslog...........................................................................................86 Device Management.....................................................................88 Port Log Management..................................................................88 Power Management ...................................................................88 Serial Port Terminal Connection...................................................89 Basic Configuration - Linux Commands...................................... 90 The Linux Command line..............................................................91 Administration Configuration........................................................93 Date and Time Configuration........................................................94 Network Configuration..................................................................95 Serial Port Configuration..............................................................99 Users............................................................................................100 Trusted Networks..........................................................................101 Event Logging Configuration........................................................102 MetaConnect Host Configuration.................................................104 Advanced Configuration................................................................ 105 Advanced Portmanager................................................................105 pmshell.........................................................................................105 pmchat..........................................................................................106 pmusers........................................................................................106 Portmanager Daemon..................................................................107 Signals..........................................................................................108 External Scripts and Alerts...........................................................108 iv Instruction Manual Raw Access to Serial Ports..........................................................110 Access to Serial Ports..................................................................110 Accessing the Console Port.........................................................110 IP - Filtering..................................................................................111 Customizing the IP-Filter:.............................................................112 Modifying SNMP Configuration....................................................113 Power Strip Control .....................................................................115 Glossary of Terms Used...............................................................121 TERM...........................................................................................121 MEANING.....................................................................................121 Technical Specifications...............................................................129 Technical Support.......................................................................... 132 Warranty Information..................................................................... 132 v Instruction Manual Introduction Thank you for purchasing a StarTech.com Conyx ECS0016 Enhanced Console Server. This innovative remote service management solution enables system administrators and network managers to affordably monitor and control their computers, networks and connected serial devices remotely, from anywhere in the world (using an Internet connection). Features • DHCP client for dynamic IP assignment • Offline data logging (Syslog, NFS, CIFS) • Out-of-band access (external dial-up modem) • Port triggers with SMNP and email alerts • SSH tunneled serial bridging • Strong Encryption (3DES, Blowfish, AES, Arcfour) • SUN / Solaris ready • Telnet/SSH/Raw TCP connect • Unlimited user accounts Package Contents • 1 x DCE Connector • 1 x DTE Connector • 1 x ECS0016 Enhanced Console Server • 1 x Power Cable • 1 x Software/User Manual CD • 1 x Quick Start Guide • 2 x CAT5 Cables • 2 x Mounting Brackets 1 Instruction Manual Initial Configuration Unpack the ECS0016 kit and verify you have all of the parts indicated in the Package Contents list shown on the previous page, and that they all appear in good working order. If you are installing your ECS0016 in a rack, you will need to attach the rack-mounting brackets supplied with the unit, and install the unit in the rack. Following this, proceed to connect your ECS0016 to the network, as well as to the serial ports of the controlled devices, and to an power outlet as outlined below. Power Connection The ECS0016 and CM4148 models have a built-in universal autoswitching AC power supply. This power supply accepts AC input voltage between 100 and 240 VAC with a frequency of 50 or 60 Hz and the power consumption is less than 20W. AC power socket The ECS0016 has an IEC AC power socket located at the rear of the metal case, which uses a conventional IEC AC power cord. The North American power cord is provided by default. There is a warning notice printed on the back of each unit: 2 Instruction Manual Management Console Connection The ECS0016 is pre-configured with a default IP Address: 192.168.0.1 and Subnet Mask: 255.255.255.0 . Directly connect a PC or workstation to the ECS0016. To configure the ECS0016 with a browser, the connected PC or workstation should have an IP address in the same range as the ECS0016 (e.g. 192.168.0.100) Please note: For initial configuration, it is recommended that the ECS0016 be connected directly to a single PC or workstation. If you choose to connect your LAN before completing the initial setup steps: • Ensure there are no other devices on the LAN with an IP Address of 192.168.0.1 • Ensure the Console Server and the PC/workstation are on the same LAN segment, with no interposed router appliances To configure the IP Address of your Linux or Unix PC/workstation simply run ipconfig. For Windows PCs (Win9x/Me/2000/XP/ NT): 1. Click Start > Settings, then select Control Panel and double-click Network Connections (for 95/98/Me, double click Network). 2. Right-click on Local Area Connection and select Properties. 3. Select Internet Protocol (TCP/IP) and click Properties. 4. Select Use the following IP address and enter the following details: IP address: 192.168.0.100 Subnet mask: 255.255.255.0. If you wish to retain your existing IP settings for this network connection, click Advanced and add the above as a secondary IP connection. 3 Instruction Manual ARPPing IP Address Assignment If it is not convenient to change the PC/workstation network address, you can use the ARP-Ping command to reset the ECS0016 IP address. To do this from a Windows PC: 1. Click Start > Run 2. Type cmd in the text box provided and click OK to open the command line 3. Type arp –d to flush the ARP cache: 4. Type arp –a to view the current ARP cache which should now be empty. Now, add a static entry to the ARP table and ping the ECS0016 to prompt it to assume the IP address. The following example illustrates an ECS0016 with a MAC Address 00:13:C6:00:02:0F (designated on the label on the bottom of the unit), and we are setting its IP address to 192.168.100.23. Also, the PC/work station issuing the arp command must be on the same network segment as the ECS0016 (i.e. have an IP address of 192.168.100.xxx). 5. Type arp -s 192.168.100.23 00-13-C6-00-02-0F (Note for UNIX the syntax is: arp -s 192.168.100.23 00:13:C6:00:02:0F) 6. Type ping -t 192.18.100.23 to start a continuous ping to the new IP Address. 7. Turn on the ECS0016 and wait for it to configure itself with the new IP Address. It will start replying to the ping at this point. 8. Type arp –d to flush the ARP cache again. 9. Activate your preferred browser on the connected PC/ workstation and enter https://192.168.0.1 in the URL field. 4 Instruction Manual You will be prompted to log in. Enter the default administration username and administration password: Username: root Password: default Please note: The ECS0016 is factory configured with HTTP disabled and HTTPS enabled appliances Please note: Note If you are not able to connect to the Management Console at 192.168.0.1 or if the default Username / Password were not accepted then reset your ECS0016 A Welcome screen will appear , listing the four basic installation configuration steps: After completing each of the steps listed, you can return to the configuration list by clicking in the top left corner of the screen on the StarTech.com logo. As you complete each step, the configuration list will be updated (e.g. after you have configured the serial ports it will display this step as Done. 5 Instruction Manual Administrator Password For security reasons, only the Administrator (the administration user named root) can initially log into your gateway; only those people who know the root password can access and reconfigure the ECS0016 gateway itself. As such, it is important that you enter and confirm a new password before giving the ECS0016 any access to, or control of, your computers and network appliances. To do so: 1. Select System: Administration 2. Enter a new System Password then re-enter it in the field marked confirm System Password. This is the new password for root, the main administrative user account, so it is important that you choose a complex password, and keep it safe. 3. (Optional)At this stage you may also wish to enter a System Name and System Description for the ECS0016 gateway to give it a unique ID and make it simple to identify. 4. Click Apply. As you have changed the password you will be prompted to log in again. This time use the new password. 6 Instruction Manual Network IP address You now must enter an IP address for the principal Ethernet (LAN/Network/Network1) port on the ECS0016 gateway, or enable its DHCP client so that it automatically obtains an IP address from a DHCP server on the network to which it is connected. On the System: IP menu: 1. Select the Network page then check DHCP or Static for the Configuration Method 2. If you selected Static you must manually enter the new IP Address, Subnet Mask, Gateway and DNS server details. This selection automatically disables the DHCP client. 3. If you selected DHCP, the ECS0016 will look for configuration details from a DHCP server on your management LAN. This selection automatically disables any static address. The ECS0016 MAC address can be found on a label on the base plate of the unit. Please note: In its factory default state (with no Configuration Method selected) the ECS0016 has its DHCP client enabled, so it automatically accepts any network IP address assigned by a DHCP server on your network. In this initial state, the ECS0016 will then respond to both its Static address (192.168.0.1) and its newly assigned DHCP address. 7 Instruction Manual By default the ECS0016 LAN port auto detects the Ethernet connection speed. However you can use the Media menu to lock the Ethernet to 10 Mb/s or 100Mb/s and to Full Duplex (FD) or Half Duplex (HD). Please note: If you have changed the ECS0016 IP address, you may need to reconfigure your PC/workstation so it has an IP address that is in the same network range as this new address (as detailed in an earlier note in this chapter). 4. Click Apply. You will need to reconnect the browser on the PC / workstation that is connected to the ECS0016, by entering http://new IP address . System Services The Administrator can access and configure the ECS0016 gateway using a range of access protocols. The factory default enables HTTPS and SSH access and disables HTTP and Telnet. The Administrator can simply disable any of the services, or enable others. Select the System: Services option then select /deselect for the service to be enabled /disabled. The following access protocol options are available: 8 Instruction Manual HTTPS This ensures secure browser access to all of the Management Console menus. It also allows appropriately configured Users secure browser access to selected Management Console Manage menus. If you enable HTTPS, the Administrator will be able to use a secure browser connection to the ECS0016 gateway’s Management Console. By default HTTPS is enabled, and it is recommended that only HTTPS access be used if the gateway is to be managed over any public network (e.g. the Internet). HTTP The HTTP service allows the Administrator basic browser access to the Management Console. It is recommended that the HTTP service be disabled if the ECS0016 gateway is to be remotely accessed over the Internet. Telnet This gives the Administrator telnet access to the system command line shell (Linux commands). While this may be suitable for a local direct connection over a management LAN, it is recommended this service be disabled if the ECS0016 is to be remotely administered. SSH This service provides secure SSH access to the Linux command line shell. It is recommended you choose SSH as the protocol where the Administrator connects to the gateway over the Internet or any other public network. This will provide authenticated communications between the SSH client program on the remote PC/workstation and the SSH server in the gateway. 9 Instruction Manual There are also a number of related service options that can be configured at this stage: SNMP This will enable netsnmp in the gateway, which will keep a remote log of all posted information. SNMP is disabled by default. To modify the default SNMP settings, the Administrator must make the edits at the command line. Ping This allows the ECS0016 to respond to incoming ICMP echo requests. Ping is enabled by default, however for security reasons this service should generally be disabled following initial configuration. And there are some serial port access parameters that can be configured on this menu: Base The ECS0016 uses specific default ranges for the TCP/IP ports for the various access services that Users and Administrators can use to access devices attached to serial ports. The Administrator can also set alternate ranges for these services, and these secondary ports will then be used in addition to the defaults. The default TCP/IP base port address for telnet access is 2000, and the range for telnet is IP Address: Port (2000 + serial port #) i.e. 2001 – 2048. If the Administrator were to set 8000 as a secondary base for telnet, serial port #2 on the gateway can be telnet accessed at IP Address:2002 and at IP Address:8002. The default base for SSH is 3000; for Raw TCP is 4000; and for RFC2217, 5000. Once you’ve made the appropriate selections, click Apply. 10 Instruction Manual Communications Software You have configured access protocols for the Administrator client to use when connecting to the ECS0016. User clients (who you may set up later) will also use these protocols when accessing ECS0016 serial attached devices and network attached hosts. You will need to have appropriate communications software tools set up on the Administrator (and User) client’s PC/workstation. ECS0016 includes MetaConnect as the recommended client software tool, however other generic tools such as PuTTY and SSHTerm may be used, and these are all described below: MetaConnect StarTech.com recommends using the MetaConnect communications software tool for all communications with ECS0016 gateways, to ensure these communications are secure. Each ECS0016 is supplied with an unlimited number of MetaConnect licenses to use with that gateway. MetaConnect is a lightweight tool that enables Users and Administrators to securely access the ECS0016 gateway, and the various computers, network devices and appliances that may be serially or network connected to the gateway. MetaConnect (RDP/VNC/Telnet/ HTTP Client) Applications & Database Servers LAN SSH Encrypted Tunnel Web Server Desktop PCs Network Appliance RDP/VNC/Telnet/HTTP Sessions forwarded to devices/ service processors on the LAN 11 Instruction Manual MetaConnect is a Java client program that couples the SSH tunneling protocol with popular access tools such as Telnet, SSH, HTTP, HTTPS, VNC, RDP, to provide point-and-click secure remote management access to all the systems and devices being managed. MetaConnect can be installed on Windows 2000, XP, 2003, Vista™ PCs and on most Linux, UNIX and Solaris configurations PuTTY Communications packages like PuTTY can be also used to connect to the ECS0016 gateway command line. PuTTY is a freeware implementation of Telnet and SSH for Win32 and UNIX platforms, that runs as an executable application without needing to be installed onto your system. PuTTY (the Telnet and SSH client itself) can be downloaded at http://www.tucows.com/preview/195286 • To use PuTTY for an SSH terminal session from a Windows client, you enter the gateway’s IP address as the ‘Host Name (or IP address) • To access the ECS0016 command line you select ‘SSH’ as the protocol, and use the default IP Port 22 • Click ‘Open’ and you will be presented with the ECS0016 login prompt. (You may also receive a ‘Security Alert’ that the host’s key is not cached, you will need to choose ‘yes’ to continue.) • Using the Telnet protocol is similarly simple but you use the default port 23 12 Instruction Manual SSHTerm Another common communications package that may be useful is SSHTerm, an open source package that can be downloaded from http://sourceforge.net/projects/sshtools To use SSHTerm for an SSH terminal session from a Windows Client, you simply Select the File option and click on New Connection A new dialog box will appear for your ‘Connection Profile’ where you can type in the host name or IP address (for the ECS0016 unit) and the TCP port that the SSH session will use (port 22). Then, enter your username and choose password authentication and click Connect. You may receive a message about the host key fingerprint, and you will need to select ‘yes’ or ‘always’ to continue. The next step is password authentication, where you will be prompted for your username and password from the remote system. You will then be logged on to the ECS0016 gateway. Serial Port and Network Host Configuration The ECS0016 enables access and control of serially and network attached devices (hosts). The Administrator must configure the port access privileges for each of these devices, and specify the selection of services that can be used to control the devices. The Administrator must also set up Users and specify each User’s individual access and control privileges. 13 Instruction Manual Configuring Serial Ports To configure the serial port, you must first set the protocols and the RS232 parameters that are to be used for the data connection to that port (e.g. baud rate). Then you must select what mode the port is to operate in. Each port can be set to support one of five operating modes: I Console Server mode enables remote network access to the attached devices serial console port II SDT mode enables graphical console (RDP, VNC, HTTPS etc) access to hosts that are serially connected III Power Device mode sets up the serial port to communicate with an intelligent serial controlled power strip IV Terminal Server mode sets the serial port to await an incoming terminal login session V Serial Bridge mode enables the transparent interconnection of two serial port devices over a network You can also configure the ECS0016 to support the remote syslog protocol on a per serial port basis. • Select Serial & Network: Serial Port and you will see the current labels, modes, and RS232 protocol options that are currently set up for each serial port • If you wish to set the same protocol options for multiple serial ports at once, click Edit Multiple Ports and select which ports you wish to configure as a group • By default each serial port is set in Console Server mode. For the port to be reconfigured, click Edit 14 Instruction Manual • When you have reconfigured the common settings and the mode for each port, you set up any remote syslog, then click Apply Common Settings There are a number of common settings that can be set for each serial port, that are independent of the mode in which the port is being used. These serial port parameters must be set so they match the port parameters of the devices you attach to that port: • Specify a label for the port • Select the appropriate Baud Rate, Parity, Data Bits, Stop Bits and Flow Control for each port. (Note that the RS485 field is not relevant for ECS0016 gateways) 15 Instruction Manual • Before proceeding with further serial port configuration, you should connect the ports to the serial devices they will be controlling, and ensure they have matching settings Please Note that the serial ports are all factory set to RS232 9600 baud, no parity, 8 data bits, 1 stop bit and Console Server Mode. The baud rate can be changed to 2400 – 230400 baud using the management console. Lower baud rates (50, 75, 110, 134, 150, 200, 300, 600, 1200, 1800 baud) can be configured from the command line. Console Server Mode Select Console Server Mode to enable remote management access to the serial console that is attached to this serial port: Logging Level - specifies the level of information to be logged and monitored Telnet - With the Telnet service enabled on the ECS0016, a Telnet client on a User or Administrator’s PC/workstation can connect to a serial device attached to this serial port on the gateway. The Telnet communications are unencrypted, so this protocol is generally recommended only for local connections. 16 Instruction Manual • From Win2000/XP/NT, you can run telnet from the command prompt (cmd.exe) • You can also use standard communications packages like PuTTY to set a direct Telnet (or SSH) connection to the serial ports (see box below) • Also, if the remote communications are being tunneled with MetaConnect, then Telnet can be used for securely accessing attached devices In Console Server mode, Users and Administrators can use MetaConnect to set up secure Telnet connections that are SSH tunneled from their client PC/workstations to the serial port on the ECS0016. MetaConnect then enables those secure Telnet connections to be selected with a simple point and click. To use MetaConnect to access consoles on the ECS0016 serial ports, you must configure MetaConnect using the ECS0016 as a gateway, then as a host, with Telnet service on Port (2000 + serial port #) i.e. 2001– 2016 enabled. MetaConnect can be installed on Windows 2000, XP, 2003, Vista™ PCs and on most Linux platforms. Solaris platforms are also supported, however they must have Firefox installed. Enter the ECS0016 gateway’s IP address as the ‘Host Name (or IP address)’. Select ‘Telnet’ as the protocol and set the ‘TCP port’ to 2000 plus the physical serial port number (i.e. 2001 to 2016). Click the ‘Open’ button. You may then receive a ‘Security Alert’ that the host’s key is not cached - choose ‘yes’ to proceed. You will then be presented with the login prompt of the remote system connected to the serial port chosen on the ECS0016 device, where you can login as normal and use the host serial console screen. 17 Instruction Manual SSH It is recommended that you use SSH as the protocol whereby the User or Administrator connects to the ECS0016 gateway (or connects to the attached serial consoles) over the Internet (or any other public network). This will provide authenticated SSH communications between the SSH client program on the remote user’s PC/workstation and the gateway, so the user’s communication with the serial device attached to the gateway is secure. For SSH access to the consoles on devices attached to the ECS0016 serial ports, you can use MetaConnect. You configure MetaConnect with the ECS0016 as a gateway, then as a host, and you enable SSH service on Port (3000 + serial port #) i.e. 3001-3016. Also, you can use common communications packages, like PuTTY or SSHTerm to SSH connect directly to port address IP Address _ Port (3000 + serial port #) i.e. 3001–3016 Alternately, SSH connections can be configured using the standard SSH port 22. The serial port being accessed is then identified by appending a descriptor to the username. This syntax supports any of: <username>:<portXX> <username>:<port label> <username>:<ttySX> <username>:<serial> 18 Instruction Manual For a User named ‘Paul’ to access serial port 2, when setting up the SSHTerm or the PuTTY SSH client, instead of typing username = paul and ssh port = 3002, the alternate is to type username = paul:port02 (or username = fred:ttyS1) and ssh port = 22. Or, by typing username=fred:serial and ssh port = 22, the User is presented with a port selection option: This syntax enables Users to set up SSH tunnels to all serial ports with only a single IP port 22 having to be opened in their firewall/gateway. TCP RAW TCP allows connections directly to a TCP socket. However while communications programs like PuTTY also supports RAW TCP, this protocol would usually be used by a custom application For RAW TCP, the default port address is IP Address _ Port (4000 + serial port #) i.e. 4001 – 4016. RAW TCP also enables the serial port to be tunneled to a remote ECS0016 client gateway, so two serial port devices can be transparently interconnect over a network. RFC2217 Selecting RFC2217 enables serial port redirection on that port. For RFC2217, the default port address is IP Address _ Port (5000 + serial port #) i.e. 5001 – 5016. Special client software is available for Windows UNIX and Linux that supports RFC2217 virtual com ports, so a remote host can monitor and manage remote serially attached devices, as though they were connected to the local serial port. 19 Instruction Manual RFC2217 also enables the serial port to be tunneled to a remote ECS0016 client gateway, so two serial port devices can be transparently interconnect over a network. Accumulation Period By default, once a connection has been established for a particular serial port (such as a RFC2217 redirection or Telnet connection to a remote computer) then any incoming characters on that port are forwarded over the network on a character by character basis. The accumulation period changes this by specifying a period of time that incoming characters will be collected before then being sent as a packet over the network. Escape Character (esc) This enables you to change the character used for sending escape characters. The default is ~. SDT Mode This Secure Tunneling setting allows port forwarding of RDP, VNC, HTPP, HTTPS, SSH, Telnet and other LAN protocols through to computers which are locally connected to the ECS0016 by their serial COM port. However such port forwarding requires a PPP link to be set up over this serial port. Power Strip Mode This mode configures the selected serial port to communicate with an intelligent serial controlled power strip. Terminal Server Mode Select Terminal Server Mode and the Terminal Type (vt220, vt102, vt100, Linux or ANSI) to enable a tty login on the selected serial port. The getty will then configure the port and wait for a connection to be made. An active connection on a serial device is usually indicated by the 20 Instruction Manual Data Carrier Detect (DCD) pin on the serial device being raised. When a connection is detected, the getty program issues a login: prompt, and then invokes the login program to handle the actual system login. Serial Bridging Mode Serial bridging is the encapsulation of serial data into network packets and the transport of the data over a network. So two ECS0016 gateways can configured to act as a virtual serial cable over IP network. One gateway is configured as the server in Console Server mode with either RFC2217 or RAW enabled on the serial port to be bridged. For the client gateway, the serial port must be set in Bridging Mode. To do so: Select Serial Bridging Mode and specify the IP address of the first ECS0016 gateway and the TCP port address of the remote serial port (for RFC2217 bridging this will be 5001 - 5016) • By default the bridging client will use RAW TCP, so you must select RFC2217 if this is the console server mode you have specified on the server gateway • You may secure the communications over the local Ethernet by enabling SSH, however you will need to generate and upload keys Local Ethernet LAN ECS0016 Serially Connected Device (e.g. Security Appliance) COM Port Connected Control PC Syslog In addition to built-in logging and monitoring (which can be applied to serial attached and network attached management accesses. The ECS0016 21 Instruction Manual can also be configured to support the remote syslog protocol on a per serial port basis. • Select the Syslog Facility/Priority fields to enable logging of traffic on the selected serial port to a syslog server; and to appropriately sort and action those logged messages (i.e. redirect them/ send alert email etc.) For example if the computer attached to serial port 3 should never send anything out on its serial console port, the Administrator can set the Facility for that port to local0 (local0 .. local7 are meant for site local values), and the Priority to critical. At this priority, if the ECS0016 syslog server does receive a message, it will automatically raise an alert. Add / Edit Users The Administrator uses this menu selection to set up, edit and delete Users and to define the access permissions for each of these Users. Users can be authorized to access specified ECS0016 serial ports and specified network attached hosts. These Users can also be given full Administrator status (with full configuration and management and access privileges). To simplify User set up, individual users can be configured as members of Groups. There are two Groups set up by default: admin which provides User members with full Administrator privileges and users which provides User members with access to the Management section of the Management Console 22 Instruction Manual 1. Select Serial & Network: Users & Groups to display the configured Groups and Users 2. Click Add Group. 3. Add a Group name and Description for each new Group, then select Accessible Hosts and Accessible Ports to specify the serial ports and hosts you wish any Users in this new Group to be able to access. 4. Click Apply 1. Select Serial & Network: Users to display the configured Users. 2. Click Add User to add a new User. 3. Add a Username and a confirmed Password for each new User. You may also include information related to the User (e.g. contact details) in the Description field. 4. Select Accessible Hosts and Accessible Ports, to specify which serial ports and to which LAN connected hosts you wish the User to have access. 5. Specify the Group (or Groups) of which you wish the User to be a member. 6. Click Apply to save changes. Your new User will now be able to access the selected LAN devices and the devices attached to the chosen serial ports. 23 Instruction Manual The Administrator can also edit the Access settings for any existing Users. To do so: 1. Select Serial & Network: Users & Groups 2. Click Edit for the User to be modified. Authentication For details on authentication, please refer to the section titled Remote Authentication Configuration. Please note: There are no limits to the number of Users you can set up, or on the number of Users per serial port or host. As such, multiple Users (and the Administrator) can control /monitor the one port or host. Each User can be a member of a number of Groups, in which case they take on the cumulative access privileges of each of those Groups. A User may not be a member of any Groups (however if the User is not even a member of the default user group, they will not be able to use the ECS0016 Management Console to manage ports. 24 Instruction Manual Network Hosts To access a locally networked computer or appliance (referred to as a Host) you must identify the network connected Host, then specify the TCP or UDP ports/services that will be used to control that Host. Selecting Serial & Network: Network Hosts presents all of the network connected Hosts that have been enabled for access, as well as the related access TCP ports/services. • Click Add Host to enable access to a new Host (or select Edit to up date the settings for existing Host) • Enter the IP Address or DNS Name of the new network connected Host (and optionally enter a Description) • Add or edit the Permitted Services (or TCP/UDP port numbers) that are authorized to be used in controlling this host. Only these permitted services will be forwarded through by MetaConnect to the Host. All other services (TCP/UDP ports) will be blocked. • Optional: Select Nagios Enabled if the service on the Host is to be monitored using the ECS0016 distributed Nagios monitoring. • The Logging Level specifies the level of information to be logged and monitored for each Host access. • If the Host is a networked server with IPMI power control, then the Administrator can enable users (Users and Administrators) to remotely cycle power and reboot. Click Apply once the desired changes have been made. 25 Instruction Manual Trusted Networks The Trusted Networks utility provides the option to select specific IP addresses at which users (Administrators and Users) must be located, in order to have access to the ECS0016 serial ports. To add an address designation: 1. Select Serial & Network: Trusted Networks. 2. To add a new trusted network, select Add Rule. 3. Select the Accessible Port(s) to which the new rule is to be applied. 4. Enter the Network Address of the subnet to be granted access. 5. Specify the range of addresses that are to be permitted by entering a Network Mask for that permitted IP range. For example: •To permit all the users located with a particular Class C network (e.g. 204.15.5.0) connection to the selected port then you would add the following Trusted Network New Rule: Network IP Address: 204.15.5.0 Subnet Mask: 255.255.255.0 • If you want to permit only one user located at a specific IP address (e.g. 204.15.5.13) to connect: Network IP Address: 204.15.5.0 Subnet Mask: 255.255.255.255 • If however you want to allow all the users operating from within a specific range of IP addresses (e.g. any address within 204.15.5.129 to 204.15.5.158) to be permitted connection to the nominated port: 26 Instruction Manual Network IP Address: 204.15.5.128 Subnet Mask: 255.255.255.224 6. Click Apply. The above Trusted Networks will limit access by Users and the Administrator, to the ECS0016 serial ports and network attached hosts, however they do not restrict access by the Administrator to the ECS0016 console server itself. To change the default settings for this access, you will need to edit the IP tables rules (as described in the Advanced section). Serial Port Cascading Cascaded Ports enables you to cluster distributed console servers so a large number of serial ports (up to 1000) can be configured and accessed through one IP address and managed through the one Management Console. One console server, the Master, controls other console servers as Slave units and all the serial ports on the Slave units appear as if they are part of the Master. ECS0016 clustering connects each Slave to the Master with an SSH connection. This is done using public key authentication so the Master can access each Slave using the SSH key pair (rather than using passwords). This ensures secure authenticated communications between Master and Slaves enabling the Slave console server units to be distributed locally on a LAN or remotely around the world. To set up public key authentication you must first upload your RSA or DSA key pair into the Master console server. Please note: If you do not already have RSA or DSA key pair you will need to create a key pair using ssh keygen, PuTTYgen or a similar tool as detailed in xxxxxxxxxx 1. Select System: Administration on Master’s Management Console 2. Browse to the location you have stored RSA (or DSA) Public Key and upload it to SSH RSA (DSA) Public Key 3. Browse to the stored RSA (or DSA) Private Key and upload it to SSH RSA (DSA) Private Key 4. Click Apply 27 Instruction Manual 5. Next, you must register the Public Key as an Authorized Key on the Slave. In the simple case with only one Master with multiple Slaves, you need only upload the one RSA or DSA public key for each Slave. Please note: The use of key pairs can be confusing as in many cases one file (Public Key) fulfills two roles – Public Key and Authorized Key. 6. Select System: Administration on the Slave’s Management Console. 7. Browse again to the stored RSA (or DSA) Public Key and upload it to Slave’sSSH Authorized Key. 8. Click Apply 28 Instruction Manual The next step is to Fingerprint each new Slave-Master connection, which will authenticate you as a legitimate user for the SSH session. On the first connection the Slave will receive a fingerprint from the Master which will be used on all future connections. • To establish the fingerprint, first log in the Master server as root and establish an SSH connection to the Slave remote host: # ssh remhost • Once the SSH connection has been established you will be asked to accept the key. Answer Yes and the fingerprint will be added to the list of known hosts. • If you are asked to supply a password, then there has been a problem with uploading keys. The keys should remove any need to supply a password. You can now begin setting up the Slaves and configuring Slave serial ports from the Master console server: • Select Serial & Network: Cascaded Ports on the Master’s Management Console. To add clustering support select Add Slave To define and configure a Slave: 1. Enter the remote IP Address (or DNS Name) for the Slave console server 2. Enter a brief Description and a short Label for the Slave (use a convention here that enables effective management of large networks 29 Instruction Manual of clustered console servers and the connected devices) 3. Enter the full number of serial ports on the Slave unit in Number of Ports 4. Click Apply. This will establish the SSH tunnel between the Master and the new Slave The Serial & Network: Cascaded Ports menu displays all of the Slaves and the port numbers that have been allocated on the Master. If the Master console server has 16 ports of its own, then ports 1-16 are preallocated to the Master, so the first Slave added will be assigned port number 17 onwards. Once you have added all the Slave console servers, the Slave serial ports and the connected devices are configurable and accessible from the Master’s Management Console menu and accessible through the Master’s IP address. For example: • Select the appropriate Serial & Network: Serial Port and Edit to configure the serial ports on the Slave • Select the appropriate Serial & Network: Users & Groups to add new users with access privileges to the Slave serial ports (or to extend existing users access privileges) • Select the appropriate Serial & Network: Trusted Networks to specify network addresses that can access selected Slave serial ports • Select the appropriate Alerts & Logging: Alerts to configure Slave port Connection, State Change or Pattern Match alerts All such configuration changes made on the Master are propagated out to all the Slaves; whenever you change any User privileges or edit any serial port setting on the Master, the updated configuration files will be sent out to each Slave in parallel. The Slaves will then make appropriate changes to their local configurations (i.e. only make those changes that relate to its particular serial ports). Please note: • The Master is in control. You can still change all the settings on any Slave serial port (such as alter the baud rates) using the local Slave Management Console, however these changes will be overwritten the 30 Instruction Manual next time the Master sends out a configuration file update. • Also, while the Master is in control of all Slave serial port related functions, it is not Master over the Slave network host connections or over the Slave console server system itself. • Slave functions such as IP, SMTP & SNMP Settings, Date &Time, DHCP server must be managed by accessing each Salve directly and these functions are not over written when configuration changes are propagated from the Master. Similarly the Slaves Network Host and IPMI settings have to be configured at each Slave. network and transmits it to the pseudo tty port. 31 Instruction Manual Remote Power Control (RPC) The ECS0016 Management Console monitors and controls Remote Power Control devices using the embedded PowerMan open source management tool. RPCs include power distribution units (PDUs) and IPMI power devices. Serial PDUs invariably can be controlled using their command line console, so you could manage the PDU through the ECS0016 using a remote Telnet client. Also, you could use proprietary software tools supplied by the vendor. This generally runs on a remote Windows PC and you could configure the console server serial port to operate with a serial COM port redirector in the PC. Similarly, network-attached PDUs with browser controls can be controlled by directly sending HTTP/ HTTPS commands. Also servers and network-attached appliances with embedded IPMI service processors or BMCs invariably are supplied with their own management tools (like SoL) that will provide secure management when connected using with SDT Connector. However for simplicity all these devices can also be controlled using the Management Console’s RPC remote power control tools. RPC Connection Serial and network connected RPCs must first be connected to, and configured to communicate with the console server: 1. For serial RPCs connect the PDU to the selected serial port on the ECS0016 and from the Serial and Network: Serial Port menu configure the Common Settings of that port with the RS232 properties etc required by the PDU. Then select RPC as the Device Type. 2. Similarly for each network connected RPC go to Serial & Network: Network Hosts menu and configure the RPC as a connected Host. 32 Instruction Manual 3. Select the Serial & Network: RPC Connections menu. This will display all the RPC connections that have already been configured. 4. Click Add RPC. 5. Enter a RPC Name and Description for the RPC. 6. In “Connected Via” select the pre-configured serial port or the network host address that connects to the RPC. 7. Select any specific labels you wish to apply to specific RPC Outlets (e.g. the PDU may have 20 outlets connected to 20 powered devices you may wish to identify by name). 33 Instruction Manual 8. Enter the Username and Password used to login into the RPC (Note that these login credentials are not related the Users and access privileges you will have configured in Serial & Networks: Users & Groups). 9. Check Log Status and specify the Log Rate (minutes between samples) if you wish the status from this RPC to be logged. These logs can be views from the Status: RPC Status screen. 10. Click Apply. Note: The Management Console has support for a growing number of popular network and serial PDUs. If your PDU is not on the default list it is simple to add support for more devices. IPMI service processors and BMCs can be configured so all authorized users can use the Management Console to remotely cycle power and reboot computers, even when their operating system is unresponsive. To set up IPMI power control, the Administrator first enters the IP address/ domain name of the BMC or service processor (e.g. a Dell DRAC) in Serial & Network: Network Hosts, then in Serial & Network: RPC Connections specifies the RPC Type to be IPMI1.5 or 2.0 RPC Alerts You can now set PDU and IPMI alerts using Alerts & Logging: Alerts RPC Status You can monitor the current status of your network and serially connected PDUs and IPMI RPCs 1. Select the Status: RPC Status menu and a table with the summary status of all connected RPC hardware will be displayed 34 Instruction Manual 2. Click on View Log or select the RPCLogs menu and you will be presented with a table of the history and detailed graphical information on the select RPC 3. Click Manage to query or control the individual power outlet. This will take you to the Manage: Power screen User Power Management The Power Manager enables both Users and Administrators to access and control the configured serial and network attached PDU power strips, and servers with embedded IPMI service processors or BMCs: Select the Manage: Power and the particular Target power device to be controlled (or click Manage on the Status: RPC Status menu) 35 Instruction Manual The outlet status is displayed and you can initiate the desired Action to be taken by selecting the appropriate icon: Power ON Power OFF Power Cycle Power Status You will only be presented with icons for those operations that are supported by the Target you have selected. Uninterruptible Power Supply Control (UPS) The ECS0016 console server can manage UPS hardware using Network UPS Tools. Managed UPS Connections A Managed UPS is a UPS that is connected by serial or USB cable or by the network to the console server. The console server becomes the master of this UPS, and runs a upsd server to allow other computers that are drawing power through the UPS (slaves) to monitor its status and take appropriate action (such as shutdown in event of low battery). 36 Instruction Manual The console server may or may not be drawing power through the Managed UPS (see the Configure UPS powering the console server section below). When the UPS’s battery power reaches critical, the console server signals and waits for slaves to shutdown, then powers off the UPS. Serial and network connected UPSes must first be configured on the console server with the relevant serial control ports reserved for UPS usage, or the with the UPS allocated as a connected Host: 1. Select UPS as the Device Type in the Serial & Network: Serial Port menu for each port which has Master control over a UPS and in the Serial & Network: Network Hosts menu for each network connected UPS. No such configuration is required for USB connected UPS hardware. 2. Select the Serial & Network: UPS Connections menu. The Managed UPSes section will display all the UPS connections that have already been configured. 3. Click Add UPS 37 Instruction Manual 4. Enter a UPS Name and Description (optional) and the select if the UPS will be Connected Via USB or over pre-configured serial port or via HTTP/HTTPS over the preconfigured network Host connection 5. Enter the UPS login details. This Username and Password is used by slaves of this UPS (i.e. other computers that are drawing power through this UPS) to connect to the console server to monitor the UPS status and shut themselves down when battery power is low. Monitoring will typically be performed using the upsmon client running on the slave server. See section 8.5.4 for details on setting up upsmon on slave servers powered by the UPS Note: These login credentials are not related the Users and access privileges you will have configured in Serial & Networks: Users & Groups 6. If you have multiple UPSes and require them to be shut down in a specific order, specify the Shutdown Order for this UPS. This is a whole 38 Instruction Manual positive number, or -1. 0s are shut down first, then 1s, 2s, etc. -1s are not shut down at all. Defaults to 0 7. Select the Driver that will be used to communicate with the UPS. The drop down menu presents full selection of drivers from the latest Network UPS Tools (NUT version 2.2.0) and additional information on compatible Ups hardware can be found at http://www.networkupstools. org/compat/stable.html 8. Click New Options in Driver Options if you need to set driver-specific options for your selected NUT driver and hardware combination (more details at http://www.networkupstools.org/doc) 9. Check Log Status an specify the Log Rate (minutes between samples) if you wish the status from this UPS to be logged. These logs can be views from the Status: UPS Status screen 10. Check Enable Nagios to enable this UPS to be monitored using Nagios central management 11. Click Apply You can also customize the upsmon, upsd and upsc settings for this UPS hardware directly from the command line Configure UPS Powering the Console Server A Monitored UPS is a UPS that the ECS0016 is drawing power through. The purpose of configuring a Monitored UPS is in the event of a power failure, it provides an opportunity to perform any “last gasp” actions before power is lost. This is achieved by placing a script in /etc/config/scripts/ ups-shutdown - you may use the /etc/scripts/ups-shutdown as a template. This script is run when then UPS reaches critical battery status. 39 Instruction Manual If the ECS0016 is drawing power through a Managed UPS that has already been configured, select Local, enter the Managed UPS Name and check Enabled. The ECS0016 continues to be the master of this UPS. If the UPS that powers the console server is not a Managed UPS for that console server, then then console server can still connect to a remote NUT server (upsd) to monitor its status as a slave. In this case, select Remote, and enter the address, username and password to connect. 40 Instruction Manual Configuring Powered Computers to Monitor a Managed UPS Once you have added a Managed UPS, each server that is drawing power through the UPS should be setup to monitor the UPS status as a slave. This is done by installing the NUT package on each server, and setting up upsmon to connect to the ECS0016. Refer to the NUT documentation for details on how this is done, specifically sections 13.5 to 13.10. http://eu1.networkupstools.org/ doc/2.2.0/INSTALL.html An example upsmon.conf entry might look like: MONITOR [email protected] 1 username password slave - managedups is the UPS Name of the Managed UPS - 192.168.0.1 is the IP address of the ECS0016 - 1 indicates the server has a single power supply attached to this UPS 41 Instruction Manual - username is the Username of the Managed UPS - password is the Password of the Manager UPS UPS Alerts You can now set UPS alerts using Alerts & Logging: Alerts UPS Status You can monitor the current status of all of your network, serially or USB connected Managed UPSes or any Monitored UPS 1. Select the Status: UPS Status menu and a table with the summary status of all connected UPS hardware will be displayed 2. Click on any particular UPS System name in the table and you will be presented with a more detailed graphical information on the select UPS System 3. Click on any particular All Data for any UPS System in the table for more status and configuration information on the select UPS System 42 Instruction Manual 4. Select UPS Logs and you will be presented with the log table of the load, battery charge level. temperature and other status information from all the Managed and Monitored UPS systems. This information will be logged for all UPSes which were configured with Log Status checked. The information is also presented graphically Overview of Network UPS Tools (NUT) Network UPS Tools (NUT) is a group of open source programs that provide a common interface for monitoring and administering UPS hardware; and ensuring safe shutdowns of the systems which are connected. NUT can be configured using the Management Console as described above, or you can configure the tools and manage the UPSes directly from the command line. This section provides an overview of NUT however you can find full documentation at http://www.networkupstools. org/doc. 43 Instruction Manual NUT is built on a networked model with a layered scheme of drivers, server and clients. 1. The driver programs talk directly to the UPS equipment and run on the same host as the NUT network server upsd. Drivers are provided for a wide assortment of equipment from most of the popular UPS vendors and they understand the specific language of each UPS and map it back to a compatibility layer. This means both an expensive “smart” protocol UPS and a simple “power strip” model can be handled transparently. 2. The NUT network server program upsd is responsible for passing status data from the drivers to the client programs via the network. upsd can caches the status from multiple UPSes and can then serve this status data to many clients. upsd also contains access control features to limit the abilities of the clients (e.g. so only authorized hosts may monitor or control the UPS hardware) 3. There are a number of NUT clients that connect to upsd that to read that check on the status of the UPS hardware and do things based on the status. These clients can run on the same host as the NUT server or they can communicate with the NUT server over the network (enabling them to monitor any UPS anywhere). The upsmon client enables servers that draw power through the UPS (i.e. slaves of the UPS) to shutdown gracefully when the battery power reaches critical. Additionally, one server is designated the master of the UPS, and is responsible for shutting down the UPS itself when all slaves have shut down. Typically, the master of the UPS is the one connected to the UPS via serial or USB cable. upsmon can monitor multiple UPSes, so for high-end servers which receive power from multiple UPSes simultaneously won’t initiate a shutdown until the total power situation across all source UPSes becomes critical. There also the two status/logging clients, upsc and upslog. The upsc client provides as a quick way to poll the status of a UPS. It can be used inside shell scripts and other programs that need UPS status information. upslog is a background service that periodically polls the 44 Instruction Manual status of a UPS, writing it to a file. All these clients all run on the ECS0016 (for Management Console presentations) but they also are run remotely (on locally powered servers and remote monitoring systems). This layered NUT architecture enables: • Multiple manufacturer support: NUT can monitor USB models from 79 different manufacturers with a unified interface • Multiple architecture support: NUT can manage serial and USB connected models with the same common interface. SNMP equipment can also be monitored (although at this stage this is still pre-release with experimental drivers and this feature will be added to the ECS0016’s embedded UPS tools in future release). • Multiple clients monitoring the one UPS: Multiple systems may monitor a single UPS using only their network connections and there’s a wide selection of client programs) which support monitoring UPS hardware via NUT (Big Sister, Cacti, Nagios, Windows and more. Refer www.networkupstools.org/client-projects.) So NUT supports the more complex power architectures found in data centers, computer rooms and NOCs where many UPSes from many vendors power many systems with many clients and each of the larger UPSes power multiple devices and many of these devices are themselves dual powered. Environmental Monitoring The Environmental Monitor Device (EMD) connects to any ECS0016 serial port and each console server can support multiple EMDs. Each EMD device has one temperature and one humidity sensor and two general purpose status sensors which can be connected to a smoke detector, water detector, vibration or open-door sensor. 45 Instruction Manual Using the Management Console, Administrators can view the ambient temperature and humidity and set the EMD to automatically send alarms progressively from warning levels to critical alerts. Connecting the EMD The Environmental Monitor Device (EMD) connects to any serial port on the console server via a special EMD Adapter and standard CAT5 cable. The EMD is powered over this serial connection and communicates using a custom handshake protocol. It is not an RS232 device and should not be connected without the adapter: 1. Plug the male RJ plug on the EMD Adapter into EMD and then connect to the console server serial port using the provided UTP cable. If the 6 foot (2 meter) UTP cable provided with the EMD is not long enough it can be replaced with a standard Cat5 UTP cable up to 33 feet (10 meters) in length 46 Instruction Manual 2. Screw the bare wires on any smoke detector, water detector, vibration sensor, open-door sensor or general purpose open/close status sensors into the terminals on the EMD The EMD can be used only with an ECS0016 and cannot be connected to standard RS232 serial ports on other appliances. 1. Select Environmental as the Device Type in the Serial & Network: Serial Port menu for the port to which the EMD is to be attached. No particular Common Settings are required. 2. Click Apply. 3. Select the Serial & Network: Environmental menu. This will display all the EMD connections that have already been configured. 4. Click Add. 47 Instruction Manual 5. Enter a Name and Description for the EMD and select pre-configured serial port that the EMD will be “Connected Via”. 6. Provide Labels for each of the two alarms 7. Check Log Status and specify the Log Rate (minutes between samples) if you wish the status from this EMD to be logged. These logs can be views from the Status: Environmental Status screen 8. Click Apply Environmental Alerts You can now set temperature, humidity and probe status alerts using Alerts & Logging: Alerts 48 Instruction Manual Environmental Status You can monitor the current status of all of EMDs and their probes 1. Select the Status: Environmental Status menu and a table with the summary status of all connected EMD hardware will be displayed 2. Click on View Log or select the Environmental Logs menu and you will be presented with a table and graphical plot of the log history of the select EMD 49 Instruction Manual Failover and Out-of-Band Dial Access The ECS0016 has a number of failover and out-of-band access capabilities to ensure high availability. • If there are difficulties in accessing the gateway through the principal network path, the Administrator can access the ECS0016 out-of-band (OoB) from a remote location, using a dialup modem/ISDN connection • The ECS0016 can also be accessed out-of-band (OoB) using an alternate broadband link • ECS0016 gateways also offer broadband failover, so in the event of a disruption to the principal management network connection, access is switched transparently to the standby network connection • The ECS0016 can also be configured for out-dial failover, so in the event of a disruption in the principal management network, an external dial up ppp connection is established OoB Dial-In access To enable OoB dial-in access, you first configure the ECS0016 gateway (and once set up for dial-in PPP access, the gateway will await an incoming connection from a dial-in at remote site). Then set up the remote client dial-in software so it can establish a network connection from the Administrator’s client modem to the dial in modem on the ECS0016. 50 Instruction Manual Please note: The ECS0016 requires an external modem attached (via a serial cable) to the DB9 port (marked Local, located on the front panel). Configure Dial In PPP To enable dial-in PPP access on the ECS0016 console/modem port: 1. Select the System: Dial menu option and the port to be configured (Serial DB9 Port or Internal Modem Port). The ECS0016 console/ modem serial port is set by default to 115200 baud, No parity, 8 data bits and 1 stop bit, with software (XonXoff) flow control enabled. When enabling OoB dial-in on ECS0016 units, it is recommended that this be changed to 38,4000 baud with Hardware Flow Control. 2. Select the Baud Rate and Flow Control that will communicate with the modem. You can further configure the console/modem port (e.g. to include modem init strings) by editing /etc/mgetty.config files. 3. Check the Enable Dial In Access box. 4. Enter the User name and Password to be used for the dial-in PPP link. 5. In the Remote Address field, enter the IP address to be assigned to the dial-in client. You can select any address for the Remote IP Address, however it and the Local IP Address, must both be in the same network range (e.g. 200.100.1.12 - 200.100.1.67) In the Local Address field enter the IP address for the Dial-In PPP Server. This is the IP address that will be used by the remote client to access ECS0016, once the modem connection is established. Any address within the IP range of the Remote IP Address can be used (e.g. 200.100.1.12 - 200.100.1.67) addresses must be in the same network range as the Remote IP Address. • The Default Route option enables the dialed PPP connection to become the default route for the ECS0016 gateway. • The Custom Modem Initialization option allows a custom AT string modem initialization string to be entered (e.g. AT&C1&D3&K3) 51 Instruction Manual 6. Select the Authentication Type to be applied to the dial-in connection. • The ECS0016 uses authentication to challenge Administrators who dial-in to the gateway. (For dial-in access, the username and password received from the dial-in client are verified against the local authentication database stored on the ECS0016). The Administrator must also have their client PC / workstation configured to use the selected authentication scheme. 7. Select PAP, CHAP, MSCHAPv2 or None and click Apply. • None - With this selection, no username or password authentication is required for dial-in access. This is not recommended. • PAP - Password Authentication Protocol (PAP) is the usual method of user authentication used on the internet: sending a username and password to a server where they are compared with a table of authorized users. Whilst most common, PAP is the least secure of the authentication options. • CHAP - Challenge Handshake Authentication Protocol (CHAP) is used to verify a user’s name and password for PPP Internet connections. It is more secure than PAP, the other main authentication protocol. • MSCHAPv2 - Microsoft Challenge Handshake Authentication Protocol (MSCHAP) is authentication for PPP connections between a computer using a Microsoft Windows operating system and a network access server. It is more secure than PAP or CHAP, and is the only option that also supports data encryption 52 Instruction Manual ECS0016 gateways also support dial-back for additional security. Check the Enable Dial Back box and enter the phone number to be called to reestablish an OoB link, once a dial-in connection has been logged. Using The MetaConnect client Administrators can use the MetaConnect Java client software to set up secure OoB dial-in access to remote ECS0016 gateways. OoB access uses a different path for connecting to the gateway than that which is used for regular data traffic. Starting an OoB connection in MetaConnect may be achieved by initiating a dial up connection, or adding an alternate route to the gateway, while allowing you to provide your own scripts or commands for starting and stopping the OoB connection. Set up Windows XP/ 2003 client 1. Open Network Connections in Control Panel and click the New Connection Wizard. 2. Select Connect to the Internet and click Next. 3. On the Getting Ready screen select Set up my connection manually and click Next. 4. On the Internet Connection screen select Connect using a dial-up modem and click Next. 5. Enter a Connection Name (any name you choose) and the dial-up Phone number that will connect thru to the ECS0016 modem 6. Enter the PPP User name and Password that are set up for the ECS0016, select Next, then Finish. Set up earlier Windows clients For Windows® 2000, the PPP client set up procedure is the same as above, except to access the Dial-Up Networking Folder, click the Start button, select Settings then click Network and Dial-up Connections followed by Make New Connection. 53 Instruction Manual Similarly for Windows® 98, you double-click My Computer on the Desktop, then open Dial-Up Networking and double-click Make New Connection and proceed as outlined for Windows XP (see previous section). Set up Linux clients The online tutorial http://www.yolinux.com/TUTORIALS/LinuxTutorialPPP. html presents a selection of methods for establishing a dial up PPP connection: 54 Instruction Manual • Command line PPP and manual configuration (which works with any Linux distribution) • Using the Linuxconf configuration tool (for Red Hat compatible distributions). This configures the scripts ifup/ifdown to start and stop a PPP connection • Using the Gnome control panel configuration tool • WVDIAL and the Redhat “Dialup configuration tool” • GUI dial program Xisp. Download/Installation/Configuration Note For all PPP clients: • Set the PPP link up with TCP/IP as the only protocol enabled • Specify that the Server will assign IP address and do DNS • Do not set up the ECS0016 PPP link as default for Internet connection 55 Instruction Manual Secure Tunneling & MetaConnect Serial access to Linux consoles, Windows EMS/BIOS etc. Control serial connected firewalls, power switches and other devices MetaConnect establishes secure tunnel to gateway, then Telnet/SSH connection to serially attached devices Remote or Local User/ Administrator Telnet or SSH connection to serially attached devices MetaConnect can also be used to access text consoles on devices that are attached to the ECS0016 gateway serial ports. For these connections, you must configure the MetaConnect client software with a Service that will access the target gateway serial port, and then set the gateway up as a host: 1. Launch MetaConnect on your PC. Select Edit, then Preferences and click the Services tab. Click Add, then enter “Serial Port 2” in Service Name. Click Add to proceed. 2. Select Telnet client as the Client. Enter 2002 in TCP Port. Click OK, 56 Instruction Manual then Close and Close again 3. Assuming you have already set up the target ECS0016 as a gateway in your MetaConnect client (with username/ password etc), select this gateway and click the Host icon to create a host (alternatively, select File > New Host). 4. Enter 127.0.0.1 as the Host Address and select Serial Port 2 for Service. In Descriptive Name, enter as appropriate (e.g. Loop back ports, Local serial ports, etc.). Click OK to continue. • Click the Serial Port 2 icon for Telnet access to the serial console on the device attached to serial port #2 on the gateway To enable MetaConnect to access devices connected to the gateway’s serial ports, you must also configure the ECS0016 gateway itself to allow port-forwarded network access to itself, and enable access to the selected serial port: 1. Browse to the ECS0016 gateway and select Serial Port from Serial & Network. 2. Click Edit next to the selected Port number (e.g. Port 2 if the target device is attached to the second serial port). Ensure the port’s serial configuration is appropriate for the attached device. 3. Scroll down to Console Server Setting and select Console Server Mode. Check Telnet (or SSH) and scroll to the bottom and click Apply. 4. Select Network Hosts from Serial & Network and click Add Host. 5. In the IP Address/DNS Name field enter 127.0.0.1 and enter Loop backin Description. 6. Remove all entries under Permitted Services, select TCP and enter 200+n in Port. (This configures the Telnet port enabled in the previous steps, so for Port 2 you would enter 2002) 7. Click Add, then scroll to the bottom and click Apply. By default, administrators have gateway and serial port access privileges; however for Users to access the gateway and the serial port, you will need to give those Users the required access privileges. To do so: 57 Instruction Manual 1. Select Users & Groups from Serial & Network. 2. Click Add User. 3. Enter a Username, Description and Password/Confirm. 4. Select 127.0.0.1 from Accessible Host(s) and select Port 2 from Accessible Port(s). 5. Click Apply. MetaConnect for OoB Connection to the Gateway MetaConnect can also be set up to connect to the gateway out-of-band (OoB). OoB access uses a different path for connecting to the gateway than that which is used for regular data traffic. OoB access is useful for when the primary link into the gateway is unavailable or unreliable. Typically a gateway’s primary link is a broadband Internet connection or Internet connection via a LAN or VPN, and the secondary Out-of-band connectivity is provided by dialing into a dial-up modem that is directly attached to the gateway. Out-of-band access enables you to access the hosts on the network, diagnose any connectivity issues, and restore the gateway’s primary link. In MetaConnect, OoB access is configured by providing the secondary IP address of the gateway, and telling MetaConnect how to start and stop the OoB connection. Starting an OoB connection in MetaConnect may be achieved by initiating a dial up connection, or adding an alternate route to the gateway, while allowing you to provide your own scripts or commands for starting and stopping the OoB connection. To configure MetaConnect for OoB access: When adding a new gateway or editing an existing gateway, select the Out Of Band tab, then: 1. Enter the secondary, OoB IP address of the gateway (e.g. the IP address it is accessible using when dialed in directly). You also may modify the gateway’s SSH port if it’s not using the default of 22 2. Enter the command or path to a script to start the OoB connection in Start Command 58 Instruction Manual • To initiate a pre-configured dialup connection under Windows, use the following Start Command: cmd /c start “Starting Out of Band Connection” /wait /min rasdial network_connection login password (where network_connection is the name of the network connection as displayed in Control Panel -> Network Connections, login is the dial-in username, and password is the dial-in password for the connection) • To initiate a pre-configured dialup connection under Linux, use the following Start Command: pon network_connection (where network_connection is the name of the connection) 3. Enter the command or path to a script to stop the OoB connection using a Stop Command • To stop a preconfigured dialup connection under Windows, use the following Stop Command: cmd /c start “Stopping Out of Band Connection” /wait /min rasdial network_connection /disconnect (where network connection is the name of the network connection as displayed in Control Panel -> Network Connections) • To stop a preconfigured dialup connection under Linux, use the following Stop Command: poff network_connection 59 Instruction Manual To make the OoB connection using MetaConnect: Select the gateway from the left hand list of gateways and hosts. Under Gateway Actions in the right hand pane, click Out Of Band. The status bar will change color to indicate this gateway is now being accessed using the OoB link, rather than the primary link. When you connect to a service on a host behind the gateway, or the gateway itself, MetaConnect will initiate the OoB connection using the provided Start Command. The OoB connection isn’t stopped (using the provided Stop Command) until Out Of Band under Gateway Actions is clicked off, at which point the status bar will return to its normal color. Importing (and exporting) preferences To enable the distribution of pre-configured client config files, MetaConnect has an Export/Import facility: • To save a configuration .xml file (for backup or for importing into other MetaConnect clients) select File > Export Preferences and select the location to save the configuration file • To import a configuration select File -> Import Preferences and select the .xml configuration file to be installed MetaConnect Public Key Authentication MetaConnect can authenticate against an SSH gateway using your SSH key pair, rather than requiring you to enter your password. This is known as public key authentication. To use public key authentication with MetaConnect, first you must add the public part of your SSH key pair to your SSH gateway: • Ensure the SSH gateway allows public key authentication, this is typically the default behavior • If you do not already have a public/private key pair for your client PC (the one running MetaConnect) generate them now using ssh-keygen, PuTTYgen or a similar tool. You may use RSA or DSA, however it is important that you leave the passphrase field blank. 60 Instruction Manual PuTTYgen: http://www.chiark.greenend.org.uk/~sgtatham/putty/download.html OpenSSH: http://www.openssh.org/ OpenSSH (Windows): http://sshwindows.sourceforge.net/download/ • Upload the public part of your SSH key pair (this file is typically named id_rsa.pub or id_dsa.pub) to the SSH gateway, or otherwise add to .ssh/authorized keys in your home directory on the SSH gateway. • Next, add the private part of your SSH key pair (this file is typically named id_rsa or id_dsa) to MetaConnect. Click Edit > Preferences > Private Keys > Add, then locate the private key file and click OK. Note that you do not have to add the public part of your SSH key pair, it is calculated using the private key. MetaConnect will now use public key authentication when connecting through the SSH gateway. Note that you may have to restart MetaConnect to shut down any existing tunnels that were established using password authentication. Note: If you have a host behind the SSH gateway that you connect to by clicking the SSH button in MetaConnect you may also wish to configure access to it for public key authentication as well. This configuration is entirely independent of MetaConnect and the SSH gateway. You must configure the SSH client that MetaConnect launches (e.g. Putty, OpenSSH) and the host’s SSH server for public key authentication. Essentially, what you are using is SSH over SSH, and the two SSH connections are entirely separate. Setting up MetaConnect for Remote Desktop access Microsoft’s Remote Desktop Protocol (RDP) enables the system manager to securely access and manage remote Windows computers – to reconfigure applications and user profiles, upgrade the server’s operating 61 Instruction Manual system, reboot the machine etc. ECS0016’s Secure Tunneling uses SSH tunneling, so this RDP traffic is securely transferred through an authenticated and encrypted tunnel. MetaConnect with RDP also allows remote Users to connect to Windows XP, Windows 2003 computers and to Windows 2000 Terminal Servers, and to have access to all of the applications, files, and network resources (with full graphical interface just as though they were in front of the computer screen at work). To set up a secure Remote Desktop connection you must enable Remote Desktop on the target Windows computer that is to be accessed and configure the RPD client software on the client PC. Set up MetaConnect Serial Ports on ECS0016 To set up RDP (and VNC) forwarding on the ECS0016 Serial Port that is connected to the Windows computer COM port: Secure MetaConnect Tunneled Remote Desktop Connections • Select the Serial & Network: Serial Port menu option and click Edit (for the particular Serial Port that is connected to the Windows computer COM port) • On the MetaConnect Settings menu, select SDT Mode (which will enable port forwarding and SSH tunneling) and enter a Username and User Password. Note: When you enable MetaConnect, this will override all other Configu62 Instruction Manual ration protocols on that port Note: If you leave the Username and User Password fields blank, they default to portXX and portXX where XX is the serial port number. The default username and password for Secure RDP over Port 2 is port02 • Ensure the ECS0016 Common Settings (Baud Rate, Flow Control) are the same as were set up on the Windows computer COM port and click Apply • RDP and VNC forwarding over serial ports is enabled on a Port basis. You can add Users who can have access to these ports (or reconfigure User profiles) by selecting the Serial & Network :User & Groups menu tag SSH port forward over the ECS0016 Serial Port 1. In the MetaConnect software running on your remote computer, specify the gateway IP address of your ECS0016 and a username/password for a user you have setup on the ECS0016 that has access to the desired port. 2. Next you need to add a New MetaConnect Host. In the Host address, you need to enter portxx where xx = the port to which you are connecting. (e.g. for Port 3 you would have a Host Address of: port03) 3. Select the RDP Service check box. 63 Instruction Manual Alerts and Logging This chapter describes the logging and alert generation features of the console server. The Alert facility monitors the serial ports, all logins and the power status and sends emails or Nagios or SNMP alerts when specified trigger events occurs: First, you must enable and configure the service that will be used to carry the alert then specify the alert trigger condition and the actual destination to which that particular alert is to be sent. The Port Logging can maintain a record of all access and communications with the ECS0016 and with the attached serial devices. A log of all system activity is also maintained. • If port logs are to be maintained on a remote server, then the access path to this location need to be configured. Then, you need to activate and set the desired levels of logging for each serial or network port or Managed UPS Enable SMTP, SNMP and/or Nagios The Alerts facility monitors nominated ports/hosts for trigger conditions. When triggered an Alert message is emailed to a nominated email address (SMTP), or sent to a designated SNMP destination or sent to the central Nagios server for action. Before setting up the alert trigger, you must specify these alert destinations. Email alerts To set up the email alert destination: 1. Select Alerts & Logging: SMTP and in the Server field enter the IP address of the outgoing mail server • You may optionally enter an Sender email address which will appear as the ‘from’ address in all sent email from this ECS0016 2. Click Apply to activate SMTP. 64 Instruction Manual SNMP alerts The Administrator can configure the Simple Network Management Protocol (SNMP) agent that resides on the console server, to send Alerts to an SNMP management application: 1. Select Alerts & Logging: SNMP. 2. Enter the SNMP transport protocol. SNMP is generally a UDPbased protocol though infrequently it uses TCP instead. 3. Enter the IP address of the SNMP Manager and the Port to used for connection. 4. Select the version being used. The console server SNMP agent supports SNMP v1, v2 and v3 5. Enter the Community name for SNMP v1 or 2c 6. To configure for SNMP v3 you will need to enter an ID and authentication password and contact information for the local Administrator (in the Security Name) 7. Click Apply to activate SNMP Nagios Alerts To notify the central Nagios server of Alerts, NSCA must be enabled under System: Nagios and Nagios must be enabled for each applicable host or port under Serial & Network: Network Hosts or : Serial Ports Configure Alerts The Alerts facility monitors the status of the console server and connected devices and when an alert event is triggered, an Alert message is then 65 Instruction Manual emailed to a nominated email address, or the SNMP or Nagios server is notified. The data stream from nominated serial ports can be monitored for matched patterns or flow control status changes can be configured to trigger alerts. As can user connections to serial ports and Hosts, or power events. 1. Select Alerts & Logging: Alerts which will display all the alerts currently configured. Click Add Alert. 2. At Add a New Alert enter a Description for the alert or trigger condition. 3. Select the email address for the Email Recipient who will be notified of the alert, and/or activate SNMP notification for this event. 4. Select the Applicable Ports (serial) and/or Hosts and/or UPS that is (are) to be monitored for this alert trigger In a MetaConnect Nagios centrally managed environment, you can check the Nagios alert option. On the trigger condition (for matched patterns, logins, power events and signal changes) an NSCA check “warning” result will be sent to the central Nagios server. This condition is displayed on the Nagios status screen and triggers a notification, which can cause the Nagios central server itself to send out an email or an SMS, page, etc Next, you must select the Alert Type (Connection, Signal, Pattern Match or Power) that is to be monitored. Also you can configure a selection of different Alert types and any number of specific Alert triggers for each serial port Connection Alert: This alert will be triggered when a user connects or 66 Instruction Manual disconnects from the applicable Host or Serial Port, or when a Slave connects or disconnects from the applicable UPS Serial Port Signal Alert: This alert will be triggered when the specified signal changes state and is applicable to serial ports only. You must specify the particular Signal Type (DSR, DCD or CTS) trigger condition that will send a new alert Serial Port Pattern Match Alert: This alert will be triggered if a regular expression is found in the serial ports character stream that matches the regular expression you enter in the Pattern field. This alert type will only be applied serial ports UPS Power Status Alert: This alert will be triggered when the UPS power status changes between on line, on battery, and low battery. This alert type will only be applied to UPSes. Click Apply, once you’ve made your selection(s). Remote Log Storage Before activating Serial or Network Port Logging on any port or UPS logging, you must specify where those logs are to be saved: • Select the Alerts & Logging: Port Log menu option and specify the Server Type to be used as well as the details to enable log server access Serial Port Logging In Console Server mode, activity logs can be maintained of all serial 67 Instruction Manual port activity. These records are stored on an ‘offserver’. To specify which serial ports are to have activities recorded and to what level data is to be logged: 1. Select Serial & Network: Serial Port and Edit the port to be logged. 2. Specify the Logging Level of for each port as: • Level 0 Turns off logging for the selected port • Level 1 Logs all connection events to the port • Level 2 Logs all data transferred to and from the port and all changes in hardware flow control status and all User connection events 3. Click Apply Please Note: A cache of the most recent 8K of logged data per serial port is maintained locally (in addition to the Logs which are transmitted for remote/USB flash storage). To view the local cache of logged serial port data select Manage: Port Logs. Power Control Users and Administrators can use their ECS0016 gateways to remotely power on, power off, power cycle and read the current status of power strips, UPS supplies and servers: • Serial port controlled power strips can be controlled by using their command line console. However, these serial port controlled power strips can also be securely accessed and controlled using the Management Console’s power control tools • Network attached power strips with browser controls can be controlled by directly sending HTTP/HTTPS commands with MetaConnect. Alternately, these browser controlled power strips can be securely accessed and controlled using the Management Console’s power control tools. • Servers and network attached appliances with embedded IPMI service processors or BMCs invariably are supplied with their own management tools (like SoL) that will provide secure management 68 Instruction Manual when connected using MetaConnect. These IPMI controlled power switches can also be controlled using the Management Console’s power control tools • Servers with embedded service processors (such as Dell’s DRAC) usually provide power control using the browser based management applications that are supplied with the service processor (such as Dell’s Open Manage) – and these applications invariably can be connected (securely in and outofband) using MetaConnect • The ECS0016 embeds the Network UPS Tools (NUT), enabling you to manage serially connected and USB connected Uninterruptible Power Supply (UPS) hardware. You can configure the NUT tools and manage the UPSes directly from the command line or using the Management Console. 69 Instruction Manual Configuring Serial Port Power Strips The Administrator can configure serially connected power strips, so both Users and Administrators can control them directly using the Management Console. First, the selected gateway serial port must be connected to and configured to communicate with the power strip: 1. Connect the power strip to the selected serial port on the ECS0016 gateway 2. Select the Serial and Network: Serial menu option and configure the Common Settings of the selected gateway serial port that will be connected to the power strip with the RS232 properties etc required by the power strip. 3. Select Power Strip Mode, then select the Power Device Type to be controlled. 4. To simplify power management, you also can also optionally apply a text label to each of the power outlets on the power strip you have installed 5. Enter the Username and Password for accessing the Power Device. 6. Click Apply. Configuring IPMI Power Management The ECS0016 provides power management of servers, storage and telco devices built with embedded IPMI service processors and BMCs. The Administrator can configure these IPMI devices, so both Users and Administrators can use the Management Console to remotely cycle power and reboot, even when the operating system is unresponsive. To set up networked server for IPMI power control, the Administrator must configure the embedded IPMI device to communicate: 1. Select Serial & Network: Network Hosts and enter the IP Address/ Domain Name of the BMC or Service Processor (e.g. Dell DRAC) 2. Then in Power Device Settings, specify the IPMI Power Device Type (1.5 or 2.0) and Username / Password. 3. Click Apply 70 Instruction Manual Configuring Browser Controlled Power Strips The Administrator can configure network attached power strips, so both Users and Administrators can control them directly using the Management Console. User Power Management The Power Manager enables both Users and Administrators to access and control the configured serial and network attached power strips and servers with embedded IPMI service processors or BMCs: 1. Select the Manage: Power and the particular Target power device to be controlled. 2. Then initiate the desired Action to be taken by selecting the appropriate icon: Power ON Power OFF Power Cycle Power Status You will only be presented with icons for those operations that are supported by the Target you have selected. 71 Instruction Manual Nagios Integration Nagios is a powerful, highly extensible open source tool for monitoring network hosts and services. The core Nagios software package will typically be installed on a server or virtual server - the central Nagios server. ECS0016 gateways operate in conjunction with a central/upstream Nagios server, to provide distributed monitoring of attached network hosts and serial devices. They embed the NSCA (Nagios Service Checks Acceptor) and NRPE (Nagios Remote Plugin Executor) addons – this allows them to communicate with the central Nagios server, eliminating the need for a dedicated slave Nagios server at remote sites. The ECS0016 supports basic distributed monitoring. Even if distributed monitoring is not required, the ECS0016 gateways can be deployed locally alongside the Nagios monitoring host server, to provide additional diagnostics and points of access to managed devices. StarTech.com’s MetaConnect for Nagios extends the capabilities of the central Nagios server beyond monitoring, enabling it to be used for central management tasks. It incorporates the MetaConnect client, enabling point-and-click access and control of distributed networks of ECS0016 gateways as well as their attached network and serial hosts, from a central location. Please note: if you have an existing Nagios deployment, you may wish to use the ECS0016 gateways in a distributed monitoring server capacity only; if this is the case, skip to the section titled Enable Nagios on the ECS0016 Nagios overview Nagios provides central monitoring of the hosts and services in your distributed network. Nagios is freely downloadable, open source software. This section offers a quick background of Nagios and its capabilities. A complete overview, FAQ and comprehensive documentation are available at: http://www.nagios.org Nagios does take some time to install, but once Nagios is up and running, 72 Instruction Manual it provides an outstanding network monitoring system. With Nagios you can: • Display tables showing the status of each monitored server and network service in real time • Use a wide range of freely available plugins to make detailed checks of specific services – e.g. don’t just check that a database is accepting network connections, check that it can actually validate requests and return real data • Display warnings and send warning emails, pager or SMS alerts when a service failure or degradation is detected • Assign contact groups who are responsible for specific services in specific time frames Central management and setting up MetaConnect for Nagios The MetaConnect Nagios solution has three parts: Central Nagios server, Distributed ECS0016 console servers, and SDT for Nagios clients Central Nagios server: • A Nagios 2.x or 3.x installation (typically on a Linux server) • Generally running on a blade, PC, virtual machine, etc. at a central location • Runs a web server that displays the Nagios GUI • Imports configuration from distributed ECS0016 console servers using the MetaConnect for Nagios Configuration Wizard Distributed ECS0016 console servers: • ECS0016 Enhanced Console Server • Serial and network hosts attached to each console server • Each runs Nagios plugins, NRPE and NSCA addons, but not a full Nagios server 73 Instruction Manual Clients • Typically a client PC, laptop, etc. running Windows, Linux or Mac OS X • Runs MetaConnect • Possibly remote to the central Nagios server or distributedECS0016 console servers • May receive alert emails from the central Nagios server or distributed ECS0016 console servers • Connects to the central Nagios server web UI to view status of monitored hosts and serial devices • Uses MetaConnect to connect through the distributed ECS0016 console servers, to manage monitored hosts and serial devices MetaConnect Nagios setup involves the following steps: 1. Install Nagios and the NSCA and NRPE addons on the central Nagios server. 2. Configure each ECS0016 distributed console server for Nagios monitoring, alerting, and MetaConnect Nagios integration. 3. Run the MetaConnect for Nagios Configuration Wizard on the central Nagios server and perform any additional configuration tasks. 4. Install MetaConnect on each client. Set Up a Central Nagios Server MetaConnect for Nagios requires a central Nagios server running Nagios 2.x or 3.x. Nagios 1.x is not supported. The Nagios server software is available for most major distributions of Linux using the standard package management tools. Your distribution will have documentation available on how to install Nagios. This is usually the quickest and simplest way to get up and running. Note that you will need the core Nagios server package, and at least one of the NRPE or NSCA addons. NSCA is required to utilize the alerting features of the distributed hosts, installing both NRPE and NSCA is recommended. 74 Instruction Manual You will also require a web server such as Apache to display the Nagios web UI (and this may be installed automatically as a dependency of the Nagios packages). Central Site Remote Site Nagios Server ECS0016 Serial Network Managed Hosts Alternatively, you may wish to download the Nagios source code directly from the Nagios website, and build and install the software from scratch. The Nagios website (http://www.nagios.org) has several Quick Start Guides that walk through this process. Once you are able to browse to your Nagios server and see its web UI and the local services it monitors by default, you are ready to continue. Set up distributed ECS0016 console servers This section provides a brief walkthrough on configuring a single ECS0016 console server to monitor the status of one attached network host (a Windows IIS server running HTTP and HTTPS services), one serially attached device (the console port of a network router), as well as to send alerts back to the Nagios server when an administrator connects to the router or IIS server. This walkthrough provides an example, however details of the configuration options are described in the next section. This walkthrough also assumes the network host and serial devices are already physically connected to the console server. 75 Instruction Manual The first step is to set up the Nagios features on the console server: 1. Select System: Nagios on the ECS0016 Management Console. 2. Check to make sure the Nagios service is Enabled. 3. Enter the IP address that the central Nagios server will use to contact the distributed ECS0016 servers in Nagios Host Address. 4. Enter the IP address that the distributed ECS0016 server will use to contact the central Nagios server in Nagios Server Address. 5. Enter the IP address that the clients running MetaConnect will use to connect through the distributed ECS0016 servers as the MetaConnect Gateway address. 6. Check Prefer NRPE, NRPE Enabled and NRPE Command Arguments. 7. Check NSCA Enabled, choose an NSCA Encryption Method and enter and confirm an NSCA Secret. Remember these details as you will need them later on. For NSCA Interval, enter: 5 8. Click Apply. Next, you must configure the attached Windows network host and specify the services you will be checking with Nagios (HTTP and HTTPS): 1. Select Network Hosts from the Serial & Network menu and click Add 76 Instruction Manual Host. 2. Enter the IP Address/DNS Name of the network server, e.g.: 192.168.1.10 and enter a Description, e.g.: Windows 2003 IIS Server 3. Remove all Permitted Services. This server will be accessible using Terminal Services, so check TCP, Port 3389 and log level 1 then click Add. It is important to remove and re-add the service to enable logging 4. Scroll down to Nagios Settings and check Enable Nagios. 5. Click New Check and select Check Ping. Click check-host-alive. 6. Click New Check and select Check Permitted TCP. Select Port 3389 7. Click New Check and select Check TCP. Select Port 80. 8. Click New Check and select Check TCP. Select Port 443 9. Click Apply. Similarly you now must configure the serial port to the router to be monitored by Nagios: 1. Select Serial Port from the Serial & Network menu. 2. Locate the serial port that has the router console port attached and click Edit. 3. Ensure the serial port settings under Common Settings are correct and match the attached router’s console port. 4. Click Console Server Mode, and select Logging Level 1. 5. Check Telnet (SSH access is not required, as MetaConnect is used to secure the otherwise insecure Telnet connection). 6. Scroll down to Nagios Settings and check Enable Nagios. 7. Check Port Log and Serial Status. 8. Click Apply 9. Select Alerts from the Alerts & Logging menu and click Add Alert. 10. In Description, enter: Administrator connection 11. Check Nagios (NSCA) 12. In Applicable Ports check the serial port that has the router console 77 Instruction Manual port attached. In Applicable Hosts, check the IP address/DNS name of the IIS server. 13. Click Connection Alert. 14. Click Apply. Now, you can set the console server to send alerts to the Nagios server. Lastly you need to add a User for the client running MetaConnect: 1. Select Users & Groups from the Serial & Network menu. 2. Click Add User. 3. In Username, enter: sdtnagiosuser, then enter and confirm a Password. 4. In Accessible Hosts click the IP address/DNS name of the IIS server, and in Accessible Ports click the serial port that has the router console port attached 5. Click Apply. Enable Nagios on the ECS0016 Remote ECS0016 Gateway 1. Select System: Nagios on the ECS0016 Management Console and select Nagios service Enabled. 2. Enter the Nagios Host Name that the ECS0016 gateway will be referred to in the Nagios central server – this will be generated from local System Name (entered in System: Administration) if unspecified 3. In Nagios Host Address enter the IP address or DNS name that the 78 Instruction Manual upstream Nagios server will use to reach the ECS0016 – if unspecified this will default to the first network port’s IP (Network (1) as entered in System: IP) 4. In Nagios Server Address enter the IP address or DNS name that the ECS0016 will use to reach the upstream Nagios monitoring server 5. Check the Disable SDT Nagios Extensions option if you wish to disable the MetaConnect integration with your Nagios server at the head end this would only be checked if you want to run a standard Nagios monitoring. If not, enter the IP address or DNS name the MetaConnect Nagios clients will use to reach the ECS0016 MetaConnect Gateway Address When NRPE and NSCA are both enabled, NSCA is preferred method for communicating with the upstream Nagios server – check Prefer NRPE to use NRPE whenever possible (i.e. for all communication except for alerts) Enable NRPE monitoring Enabling NRPE allows you to execute plugins (such as check_tcp and check_ping) on the remote ECS0016 gateway to monitor serial or network attached remote servers. This will offload CPU load from the upstream Nagios monitoring machine which is especially valuable if you are monitoring hundreds or thousands of hosts. To enable NRPE: 1. Select System: Nagios and check NRPE Enabled. 2. Enter the details of the user connection to the upstream Nagios monitoring server and refer the sample Nagios configuration example below for details on configuring specific NRPE checks By default the ECS0016 will accept a connection between the upstream Nagios monitoring server and the NRPE server with SSL encryption, without SSL, or tunneled through SSH. The security for the connection is configured at the Nagios server. 79 Instruction Manual Enable NSCA monitoring NSCA is the mechanism that allows you to send passive check results from the remote ECS0016 to the Nagios daemon running on the monitoring server. To enable NSCA: 1. Select System: Nagios and check NSCA Enabled 2. Select the Encryption to be used from the drop down menu, then enter a Secret password and specify a check Interval. Refer to the sample Nagios configuration section below for some examples of configuring specific NSCA checks Configure selected Serial Ports for Nagios monitoring The individual Serial Ports connected to the ECS0016 to be monitored must be configured for Nagios checks. To enable Nagios to monitor on a device connected to the ECS0016 serial port: 1. Select Serial & Network: Serial Port and click Edit on the serial Port number to be monitored. 2. Select Enable Nagios, specify the name of the device on the upstream server and determine the check to be run on this port. Serial Status monitors the handshaking lines on the serial port and Check Port monitors the data logged for the serial port. Configure selected Network Hosts for Nagios monitoring The individual Network Hosts connected to the ECS0016 to be monitored must also be configured for Nagios checks: 1. Select Serial & Network: Network Port and click Edit on the Network Host to be monitored. 2. Select Enable Nagios, then specify the name of the device as it will appear on the upstream Nagios server. 3. Click New Check to add a specific check which will be run on this host. 80 Instruction Manual 4. Select Check Permitted TCP/UDP to monitor a service that you have previously added as a Permitted Service. 5. Select Check TCP/UDP to specify a service port that you wish to monitor, but to which you do not wish to allow external (MetaConnect) access. 6. Select Check TCP to monitor • The Nagios Check selected as the check-host-alive check is the check used to determine whether the network host itself is up or down • Typically this will be Check Ping – although in some cases the host will be configured not to respond to pings • If no check-host-alive check is selected, the host will always be assumed to be up • You may de-select check-host-alive by clicking Clear check-host alive • If required, customize the selected Nagios Checks to use custom arguments 7. Click Apply. Configure the upstream Nagios monitoring host Refer to the Nagios documentation (http://www.nagios.org/docs/) for configuring the upstream server: • The section entitled Distributed Monitoring steps through what you need to do to configure NSCA on the upstream server (under Central Server Configuration) • NRPE Documentation: walkthrough NRPE configuration on up stream server: http://nagios.sourceforge.net/docs/nrpe/NRPE.pdf At this stage, Nagios at the upstream monitoring server has been configured, and individual serial port and network host connections on the ECS0016 configured for Nagios monitoring. If NSCA is enabled, each selected check will be executed once over the period of the check interval. If NRPE is enabled, then the upstream server will be able to request status updates under it’s own scheduling. 81 Instruction Manual System Management This chapter describes how the Administrator can perform a range of general ECS0016 system administration and configuration tasks such as: • Applying Soft and Hard Resets to the gateway • Reflashing the Firmware • Configuring the Date, Time and NTP System Administration and Reset The Administrator can reboot or reset the gateway to default settings A soft reset is effected by selecting Reboot in the System: Administration menu and clicking Apply. The ECS0016 reboots with all settings (e.g. the assigned network IP address) preserved. However this soft reset does disconnect all Users and ends any SSH sessions that had been established. A soft reset will also be affected when you switch OFF power from the ECS0016, and then switch the power back ON. However if you cycle the power and the unit is writing to flash you could corrupt or lose data, so the software reboot is the safer option. A hard erase (hard reset) is effected by pushing the Erase button on the rear panel twice. (A ball point pen or bent paper clip is a suitable tool for performing this procedure. Do not use a graphite pencil). Depress the but82 Instruction Manual ton gently twice (within a 5 second period) while the unit is powered ON. This will reset the ECS0016 back to its factory default settings and clear the ECS0016’s stored configuration information. The hard erase will clear all custom settings and return the unit back to factory default settings (i.e. the IP address will be reset to 192.168.0.1). You will be prompted to log in and must enter the default administration username and administration password: Username: root Password: default Firmware Upgrades Before upgrading you should ascertain if you are already running the most current firmware on your gateway. Your ECS0016 will not allow you to upgrade to the same or an earlier version. The Firmware version is displayed in the header of each page. Or, select Status: Support Report and note the Firmware Version To upgrade, you first must download the latest firmware image (http:// www.startech.com) selecting the most recently added file, and save the image to a system on the same subnet as the ECS0016. To upload the firmware image file to your ECS0016, select System: Firmware 1. Specify the address and name of the downloaded Firmware Upgrade File, or Browse the local subnet and locate the downloaded file. 2. Click Apply and the ECS0016 appliance will undertake a soft reboot and commence upgrading the firmware. This process will take several minutes. After the firmware upgrade has completed, click on “click here to return to the Management Console”. Your ECS0016 will have retained all pre-upgrade configuration information 83 Instruction Manual Configure Date and Time It is recommended that you set the local Date and Time in the ECS0016 as soon as it is configured. Features like Syslog and NFS logging use the system time for timestamping log entries, while certificate generation depends on a correct Timestamp to check the validity period of the certificate. 1. Select the System: Date & Time menu option 2. Manually set the Year, Month, Day, Hour and Minute using the Date and Time selection boxes, then click Apply The gateway can synchronize its system time with a remote time server using the Network Time Protocol (NTP). Configuring the NTP time server ensures that the ECS0016 clock will be accurate soon after the Internet connection is established. Also if NTP is not used, the system clock will be reset randomly every time the ECS0016 is powered up. To set the system time using NTP: 1. Select the Enable NTP checkbox on the Network Time Protocol page. 2. Enter the IP address of the remote NTP Server and click Apply. You must now also specify your local time zone so the system clock can show local time (and not UTP). As such, set your appropriate region/ locality in the Time Zone selection box and click Apply. 84 Instruction Manual Status Reports This chapter describes the selection of status reports that are available for review: • Port Access and Active Users • Statistics • Support Reports • Syslog • UPS Status Port Access and Active Users The Administrator can see which Users have access privileges with which serial ports: Select Status: Port Access The Administrator can also see the current status as to Users who have active sessions on those ports. To do so, select Status: Active Users. 85 Instruction Manual Statistics The Statistics report provides a snapshot of the data traffic and other activities and operations of your gateway. Support Reports The Support Report provides useful status information that will assist the StarTech.com technical support team to solve any problems you may experience with your ECS0016. If you do experience a problem and have to contact support, you have the option of including the Support Report with your email support request. To generate a Support Report: 1. Select the Status: Support Report menu option and you will be presented with a snapshot of your gateway’s status. 2. Save the file as a text file (.txt) to an easily accessible location. 86 Instruction Manual Syslog The Linux System Logger maintains a record of all system messages and errors. To view the System Log, select Status: Syslog Remote System Logging: The syslog record can be redirected to a remote Syslog Server. To do so, enter the remote Syslog Server address and port details and click Apply Local System Logging To view the local Syslog file: 1. Select Alerts & Logging: Syslog (To make it easier to find information in the local Syslog file, a pattern matching filter tool is provided). 2. Specify the Match Pattern for which you wish to search (e.g. the search for Mount is shown below) and click Apply. The Syslog will then be represented with only those entries that actually include the specified pattern 87 Instruction Manual Management The ECS0016 has a number of Management reports and tools that can be accessed by both Administrators and Users: • Access and control configured devices • View serial port logs and host logs • Use MetaConnect or the Java terminal to access serially attached consoles • Power control Device Management To display all the connected Serial devices, Network Hosts and Power devices, select Manage: Devices. By then selecting the Serial/ Network/ Power item, the display will be reduced to such devices only. The user can take a range of actions on each of these Serial/Network/ Power devices by selecting the Action icon or related menu item. Port Log Management Administrator and Users can view logs of data transfers to connected devices. To do so: 1. Select Manage: Port Logs and the serial Port number to be displayed. 2. To display Host logs select Manage: Host Logs and the Host to be displayed Power Management Administrator and Users can access and manage the connected power devices. To do so: 1. Select Manage: Power. 88 Instruction Manual Serial Port Terminal Connection Administrator and Users can communicate directly with the ECS0016 command line and with devices attached to the ECS0016 serial ports using MetaConnect and their local telnet client, or using a Java terminal in their browser. To do so: 1. Select Manage: Terminal 2. Click Connect to MetaConnect to access the ECS0016’s command line shell or the serial ports via MetaConnect. This will activate the MetaConnect client on the computer you are browsing and load your local telnet client to connect to the command line or serial port using SSH. Please Note that MetaConnect must be installed on the computer you are browsing from and the ECS0016 must be added as a gateway. 89 Instruction Manual The alternate to using MetaConnect and your local telnet client is to download the open source jcterm Java terminal applet into your browser to connect to the ECS0016 and attached serial port devices. However jcterm does have some JRE compatibility issues which may prevent it from loading. 1. Select Manage: Terminal. The jcterm Java applet is downloaded from the ECS0016 to your browser and the virtual terminal will be displayed. 2. Select File > Open SHELL Session from the jcterm menu to access the command line using SSH • To access the ECS0016’s command line enter the gateway’s TCP address (e.g. 192.168.254.198) as hostname and the User name (e.g. [email protected], then enter the Password) To access the ECS0016’s serial ports append :serial to the username e.g. with the gateway’s TCP address (e.g. 192.168.254.198), the Username (e.g. root) enter root:[email protected], then enter the Password and select the TCP Port address for the serial port to be accessed. By default 3001 is selected (i.e. Port 1). To access Port 4 for example, this must be changed to 3004 for the Username Port Log Management Administrator and Users can view logs of data transfers to connected devices. To do so, Select Manage: Port Logs and the serial Port number to be displayed. To display Host logs, select Manage: Host Logs and the Host to be displayed. Basic Configuration - Linux Commands For those who prefer to configure their ECS0016 at the Linux command line level (rather than use a browser and the Management Console), this chapter describes getting command line access and using the config tool to manage the system and configure the ports etc. from the command line: • Administration Configuration (System Settings and Authentication 90 Instruction Manual Configuration) • Date and Time Configuration (Manually Change Clock Settings and Network Time Protocol Time Zone) • Network Configuration (Static and DHCP IP Configuration, Dial-in Configuration and Services Configuration) • Serial Port Configuration (Serial Port Settings, Supported Protocol Configuration, Users and Trusted Networks) • Event Logging Configuration (Remote Serial Port Log Storage and Alert Configuration) The ECS0016 runs a standard Linux kernel so it is also possible to configure the gateway using other standard Linux and Busybox commands and applications (ifconfig, gettyd, stty etc.) However doing this will not guarantee these changes are permanent. Please note: This chapter assumes you already have a certain level of understanding before you execute Linux kernel level commands. The Linux Command line 1. Power up the ECS0016 and connect the “terminal” device: • If you are connecting using the serial line, plug a serial cable between the ECS0016 local DB9 port and terminal device. Configure the serial connection of the “terminal” device/program you are using to 115200bps, 8 data bits, no parity and one stop bit. If you are using a program running on a Windows PC as the terminal device, then the cable is made up from a Cat5 UTP (#440016) cable and two DB9 to RJ45 adapters (#319000 and #319001) • If you are connecting over the LAN then you will need to interconnect the Ethernet ports and direct your terminal emulator program to the IP address of the ECS0016 (192.168.0.1 by default) 2. Log on to the ECS0016 by pressing ‘return’ a few times. The ECS0016 will request a username and password. Enter the username root and the password default. You should now see the command line prompt which is a hash (#) 91 Instruction Manual The config Tool: Syntax config [ ahv ] [ d id ] [ g id ] [ p path ] [ r configurator ] [ s id=value ] Description The config tool allows manipulation and querying of the system configuration from the command line. Using config, the new configuration can be activated by running the relevant configurator which performs the action necessary to make the configuration changes live. Configuration elements which can be changed are specified by a unique ‘.’ separated name. For example the configuration file version is identified as ‘config.version’. Run all registered configurators. This performs every configuration -a –run-all synchronization action pushing all changes to the live system -h –help Display a brief usage message. -v –verbose Log extra debug information -d –del=id Remove the given configuration element specified by a ‘.’ separated identifier. -g –get=id Display the value of a configuration element -p –path=file Specify an alternate configuration file to use. The default file is located at /etc/config/ config.xml -r –run=configurator Run the specified registered configurator. Registered configurators are alerts, auth, dialin, eventlog, ipconfig, power, serialconfig, services, systemsettings, time and users. -s --set=id=value Change the value of configuration element specified by a ‘.’ separated identifier. 92 Instruction Manual The config tool is designed to perform multiple actions from one command if need be, so if necessary options can be chained together. Options Administration Configuration System Settings You can configure the system settings to the following values (denoted in bolded text) using the corresponding commands from the command lines (denoted by italicized text): System Name og.mydomain.com # /bin/config –-set=config.system.name=og.mydomain.com System Password (root account) secret # /bin/config –-set=config.system.password=secret System SMTP Server 192.168.0.124 # /bin/config –-set=config.system.smtp.server=192.168.0.124 System SMTP Sender [email protected] # /bin/config –[email protected] The following command will synchronize the live system with the new configuration. # /bin/config –-run=systemsettings Authentication Configuration You can configure the system remote authentication with the following settings (denoted in bolded text): Remote Authentication Method: LDAP # /bin/config –-set=config.auth.type=LDAP Server IP Address: 192.168.0.32 # /bin/config –-set=config.auth.server=192.168.0.32 Server Password: Secret # /bin/config –-set=config.auth.password=Secret 93 Instruction Manual LDAP Base Node: Some base node # /bin/config –-set=”config.auth.ldap.basenode=some base node” The following command will synchronize the live system with the new configuration. # /bin/config –-run=auth Date and Time Configuration Manually Change Clock Settings To change the running system time you need to issue the following commands: # date 092216452005.05 Format is MMDDhhmm[[CC]YY][.ss] Then the following command will save this new system time to the hardware clock: # /bin/hwclock –systohc Alternately to change the hardware clock time you need to issue the following commands, Where the format is MMDDhhmm[[CC]YY][.ss]: # /bin/hwclock --set --date=092216452005.05 Then the following command will save this new hardware clock time as the system time: # /bin/hwclock –hctosys Network Time Protocol To enable NTP using a server at pool.ntp.org issue the following commands: # /bin/config –-set=config.ntp.enabled=on # /bin/config –-set=config.ntp.server=pool.ntp.org 94 Instruction Manual The following command will synchronize the live system with the new configuration: # /bin/config –-run=time Time Zone To change the system time zone USA eastern standard time you need to issue the following commands: # /bin/config –-set=config.system.timezone=US/Eastern The following command will synchronize the live system with the new configuration. # /bin/config –-run=time Network Configuration IP Configuration - DHCP To enable a DHCP client on the LAN interface (eth0) from the gateway command line: # /bin/config –-set=config.interfaces.eth0.mode=dhcp The following command will synchronize the live system with the new configuration. # /bin/config –-run=ipconfig Note: “/bin/config” commands can be combined into one command for convenience. Please note that supported interface modes are ‘dhcp’ and ‘static’. 95 Instruction Manual IP Configuration - Static To set static configuration on the LAN interface with the following attributes (denoted in bolded text), you would need to issue the following commands from the command lines (denoted by italicized text): Disable DHCP: # /bin/config –-set=config.interfaces.eth0.mode=static IP Address: 192.168.1.100 # /bin/config –-set=config.interfaces.eth0.address=192.168.1.100 Network Mask: 255.255.255.0 # /bin/config –-set=config.interfaces.eth0.netmask=255.255.255.0 Default Gateway: 192.168.1.1 # /bin/config –-set=config.interfaces.eth0.gateway=192.168.1.1 Primary DNS: 192.168.1.254 # /bin/config –-set=config.interfaces.eth0.dns1=192.168.1.254 Secondary DNS: 10.1.0.254 # /bin/config –-set=config.interfaces.eth0.dns2=10.1.0.254 96 Instruction Manual The following command will synchronize the live system with the new configuration. # /bin/config –-run=ipconfig Dial-in Configuration To enable dial-in access on the DB9 serial port from the command line with the following attributes: Local IP Address: 172.24.1.1 Remote IP Address: 172.24.1.2 Authentication Type: MSCHAPv2 Serial Port Baud Rate: 115200 Serial Port Flow Control: Hardware Custom Modem Initialization: ATQ0V1H0 You would need to issue the following commands from the command line to set system configuration: # /bin/config –-set=config.console.ppp.localip=172.24.1.1 # /bin/config –-set=config.console.ppp.remoteip=172.24.1.2 # /bin/config –-set=config.console.ppp.auth=MSCHAPv2 # /bin/config –-set=config.console.ppp.enabled=on # /bin/config –-set=config.console.speed=115200 # /bin/config –-set=config.console.flow=Hardware # /bin/config –-set=config.console.initstring=ATQ0V1H0 The following command will synchronize the live system with the new configuration. # /bin/config –-run=dial-in Please note that supported authentication types are ‘None’, ‘PAP’, ‘CHAP’ and ‘MSCHAPv2’. Supported serial port baud-rates are ‘9600’, ‘19200’, ‘38400’, ‘57600’, 97 Instruction Manual ‘115200’, and ‘230400’. Supported parity values are ‘None’, ‘Odd’, ‘Even’, ‘Mark’ and ‘Space’. Supported data-bits values are ‘8’, ‘7’, ‘6’ and ‘5’. Supported stop-bits values are ‘1’, ‘1.5’ and ‘2’. Supported flow-control values are ‘Hardware’, ‘Software’ and ‘None’. Services Configuration You can manually enable or disable network servers from the command line. For example, if you wanted to guarantee the following server configuration: HTTP Server: Enabled HTTPS Server: Disabled Telnet Server: Disabled SSH Server: Enabled SNMP Server: Disabled Ping Replies (Respond to ICMP echo requests): Disabled You would need to issue the following commands from the command line to set system configuration: # /bin/config –-set=config.services.http.enabled=on # /bin/config –-del=config.services.https.enabled # /bin/config –-del=config.services.telnet.enabled # /bin/config –-set=config.services.ssh.enabled=on # /bin/config –-del=config.services.snmp.enabled # /bin/config –-del=config.services.pingreply.enabled The following command will synchronize the live system with the new configuration. # /bin/config –-run=services 98 Instruction Manual Please Note: “/bin/config” commands can be combined into one command for convenience. Serial Port Configuration Serial Port Settings To setup serial port 5 to use the following properties (denoted in bolded text), you would need to issue the following commands from the command line (denoted in italicized text): Baud Rate: 115200 # /bin/config –-set=config.ports.port5.speed=115200 Parity: None # /bin/config –-set=config.ports.port5.parity=None Data Bits: 8 # /bin/config –-set=config.ports.port5.charsize=8 Stop Bits: 1 # /bin/config –-set=config.ports.port5.stop=1 Flow Control: Software # /bin/config –-set=config.ports.port5.flow=Software The following command will synchronize the live system with the new configuration. # /bin/config –-run=serialconfig Note that supported serial port baud-rates are ‘50’, ‘75’, ‘110’, ‘134’, ‘150’, ‘200’, ‘300’, ‘600’, ‘1200’, ‘1800’, ‘2400’, ‘4800’, ‘9600’, ‘19200’, ‘38400’, ‘57600’, ‘115200’, and ‘230400’. Supported parity values are ‘None’, ‘Odd’, ‘Even’, ‘Mark’ and ‘Space’. Supported data-bits values are ‘8’, ‘7’, ‘6’ and ‘5’. 99 Instruction Manual Supported stop-bits values are ‘1’, ‘1.5’ and ‘2’. Supported flow-control values are ‘Hardware’, ‘Software’ and ‘None’. Supported Protocol Configuration To ensure remote access to serial port 5 is configured as follows (denoted by bolded text), you would need to issue the following commands (denoted with italicized text): Telnet Access LAN: Disabled # /bin/config –-set=config.ports.port5.ssh=on SSH Access LAN: Enabled # /bin/config –-del=config.ports.port5.telnet Raw TCP via LAN: Disabled # /bin/config –-del=config.ports.port5.tcp The following command will synchronize the live system with the new configuration. # /bin/config –-run=serialconfig Please Note: “/bin/config” commands can be combined into one command for convenience Users You can add a User to the system from the command line by following the following instructions: Determine the total number of existing Users (if you have no existing Users) you can assume this is 0. # /bin/config –-get=config.users.total This command should display: config.users.total 1 100 Instruction Manual Note that if you see: config.users.total it means you have 0 Users configured. So, your new User will be the existing total plus 1; if the previous command gave you 0, then you start with user number 1; if you already have 1 user your new user will be number 2 etc. If you want a user named “user1” with a password of “secret” who will have access to serial port 5 from the network you need to issue the these commands (assuming you have a previous user in place): # /bin/config –-set=config.users.user2.username=user1 # /bin/config –-set=config.users.user2.password=secret # /bin/config –-set=”config.users.user2.description=The Second User” # /bin/config –-set=config.users.user2.port5=on # /bin/config –-set=config.users.total=2 The following command will synchronize the live system with the new configuration. # /bin/config –-run=users Trusted Networks You can further restrict remote access to serial ports based on the source IP address. To configure this via the command line you need to do the following: Determine the total number of existing trusted network rules (if you have no existing rules) you can assume this is 0. # /bin/config –-get=config.portaccess.total This command should display: config.portaccess.total 1 Note that if you see: 101 Instruction Manual config.portaccess.total it means you have 0 rules configured. Your new rule will be the existing total plus 1. So if the previous command gave you 0, then you start with rule number 1; if you already have 1 rule your new rule will be number 2 etc. If you want to restrict access to serial port 5 to computers from a single C class network 192.168.5.0, you need to issue the following commands (assuming you have a previous rule in place): # /bin/config –-set=config.portaccess.rule2.address=192.168.5.0 # /bin/config –-set=config.portaccess.rule2.netmask=255.255.255.0 # /bin/config –-set=”config.portaccess.rule2.description=foobar.” # /bin/config –-set=config.portaccess.rule2.port5=on # /bin/config –-set=config.portaccess.total=2 Please note that this rule becomes live right away. Event Logging Configuration Remote Serial Port Log Storage To setup remote storage of serial port 5 log to a remote Windows share with the following properties (denoted by bolded text), the following commands must be issued (as denoted by italicized text): # /bin/config –-set=config.eventlog.server.type=cifs IP Address: 192.168.0.254 # /bin/config –-set=config.eventlog.server.address=192.168.0.254 Directory: C:\\ECS0016\logs\ # /bin/config –-set=config.eventlog.server.path=/ECS0016/logs Username: cifs_user # /bin/config –-set=config.eventlog.server.username=cifs_user Password: secret # /bin/config –-set=config.eventlog.server.password=secret Logging level: 2 (input/output logging as well as user connections & disconnections) # /bin/config –-set=config.ports.port5.loglevel=2 102 Instruction Manual The following command will synchronize the live system with the new configuration. # /bin/config –-run=eventlog Please note that supported remote storage server types are ‘None’, ‘cifs’, ‘nfs’ and ‘syslog’. Supported port logging levels are ‘0’, ‘1’ and ‘2’. Alert Configuration You can add an email alert to the system from the command line by following these instructions: Determine the total number of existing alerts (if you have no existing alerts) you can assume this is 0. # /bin/config –-get=config.alerts.total This command should display output similar to: config.alerts.total 1 Note that if you see: config.alerts.total it means you have 0 alerts configured. Your new alert will be the existing total plus 1. So if the previous command gave you 0, then you start with user number 1. If you already have 1 alert your new alert will be number 2 etc. To configure an email alert to be sent to [email protected] when the regular expression “Cpu.*0.0% id,” matches logging on serial port 5 you would need to issue the following commands (Assuming you have 1 previous alert in place): # /bin/config –[email protected] # /bin/config –-set=”config.alerts.alert2.pattern=.*0.0% id,” # /bin/config –-set=config.alerts.alert2.port5=on # /bin/config –-del=config.alerts.total=2 103 Instruction Manual The following command will synchronize the live system with the new configuration: # /bin/config –-run=alerts MetaConnect Host Configuration MetaConnect host TCP Ports To setup the list of tcp ports for a host, you use the config command: # config -s config.sdt.hosts.host3.tcpports.tcport1 = 23 # config -s config.sdt.hosts.host3.tcpports.tcport2 = 5900 # config -s config.sdt.hosts.host3.tcpports.tcport3 = 3389 The above assumes the config below: # vi /etc/config/config.xml ~ </users> </host1> <total>3</total> <host2> <address>accounts.intranet.myco.com</address> <description>Accounts server</description> <users> <total>1</total> <user1>JohnWhite</user1> </users> </host2> <host3> <address>192.168.254.191</address> <description>Tonys Win2000 Box</description> <users> <total>1</total> 104 Instruction Manual <user1>JohnWhite</user1> </users> <tcpports><tcpport1>23</tcpport1></tcpports> </host3> </hosts> </sdt> </config> Advanced Configuration Advanced Portmanager pmshell The pmshell command acts similar to the standard tip or cu commands, but all serial port access is directed via the portmanager. Example: To connect to port 8 via the portmanager: # pmshell -l port08 pmshell Commands: Once connected, the pmshell command supports a subset of the ‘~’ escape commands that tip/cu support. For SSH you must prefix the escape with an additional ‘~’ command (i.e. use the ‘~~’ escape) Send Break: Typing the character sequence ‘~b’ will generate a BREAK on the serial port. 105 Instruction Manual History: Typing the character sequence ‘~h’ will generate a history on the serial port. Quit pmshell: Typing the character sequence ‘~.’ will exit from pmshell. To Set RTS to 1 run the command: # pmshell --rts=1 To show all signals: # pmshell –signals DSR=1 DTR=1 CTS=1 RTS=1 DCD=0 Read a line of text from the serial port: # pmshell –getline pmchat The pmchat command acts similar to the standard chat command, but all serial port access is directed via the portmanager. Example: To run a chat script via the portmanager: # pmchat -v -f /etc/config/scripts/port08.chat < /dev/port08 For more information on using chat (and pmchat) you should consult the UNIX man pages: http://techpubs.sgi.com/library/tpl/cgibin/getdoc. cgi?coll=linux&db=man&fname=/usr/share/catman/man8/chat.8.html pmusers The pmusers command is used to query the portmanager for active user sessions. 106 Instruction Manual Example: To detect which users are currently active on which serial ports: # pmusers This command will output nothing if there are no active users currently connected to any ports, otherwise it will respond with a sorted list of usernames per active port: Port 1: user1 user2 Port 2: user1 Port 8: user2 The above output indicates that a user named “user1” is actively connected to ports 1 and 2, while “user2” is connected to both ports 1 and 8. Portmanager Daemon Command line options There is normally no need to stop and restart the daemon. To restart the daemon normally, just run the command: # portmanager Supported command line options are: Force portmanager to run in the foreground: --nodaemon Set the level of debug logging: --loglevel={debug,info,warn,error,alert} 107 Instruction Manual Change which configuration file it uses: -c /etc/config/portmanager.conf Signals Sending a SIGHUP signal to the portmanager will cause it to re-read it’s configuration file. External Scripts and Alerts The portmanager has the ability to execute external scripts on certain events. These events are: 1. When a port is opened by the portmanager: When the portmanager opens a port, it attempts to execute /etc/config/ scripts/portXX.init (where XX is the number of the port, e.g. 08). The script is run with STDIN and STDOUT both connected to the serial port. If the script cannot be executed, then portmanager will execute /etc/ config/scripts/portXX.chat via the chat command on the serial port. 2. When an alert occurs on a port, the portmanager will attempt to execute /etc/config/scripts/portXX.alert (where XX is the port number, e.g. 08) The script is run with STDIN containing the data which triggered the alert, and STDOUT redirected to /dev/null, NOT to the serial port. If you wish to communicate with the port, use pmshell or pmchat from within the script. If the script cannot be executed, then the alert will be mailed to the address configured in the system administration section. 3. When a user connects to any port:If a file called /etc/config/pmshell start.sh exists it is run when a user connects to a port. It is provided 2 arguments, the “Port number” and the “Username”. Here is a simple 108 Instruction Manual example: </etc/config/pmshell-start.sh > #!/bin/sh PORT=”$1” USER=”$2” echo “Welcome to port $PORT $USER” < /etc/config/pmshell-start.sh> The return value from the script controls whether the user is accepted or not, if 0 is returned (or nothing is done on exit as in the above script) the user is permitted, otherwise the user is denied access. Here is a more complex script which reads from configuration to display the port label if available and denies access to the root user: </etc/config/pmshell-start.sh> #!/bin/sh PORT=”$1” USER=”$2” LABEL=$(config -g config.ports.port$PORT.label | cut -f2- -d’ ‘) if [ “$USER” == “root” ]; then echo “Permission denied for Super User” exit 1 fi if [ -z “$LABEL” ]; then echo “Welcome $USER, you are connected to Port $PORT” else echo “Welcome $USER, you are connected to Port $PORT ($LABEL)” fi </etc/config/pmshell-start.sh> 109 Instruction Manual Raw Access to Serial Ports Access to Serial Ports You can tip and stty to completely bypass the portmanager and have raw access to the serial ports. When you run tip on a portmanager controlled port, portmanager closes that port, and stops monitoring it until tip releases control of it. With stty, the changes made to the port only “stick” until that port is closed and opened again, so it is doubtful that people will want to use stty for more than initial debugging of the serial connection. If you want to use stty to configure the port, you can put stty commands in /etc/config/scripts/portXX.init, which gets run whenever portmanager opens the port. Otherwise, any setup you do with stty will get lost when the portmanager opens the port (the reason that portmanager sets things back to its config rather than using whatever is on the port, is so the port is in a known good state, and will work, no matter what things are done to the serial port outside of portmanager). Accessing the Console Port The console dial-in is handled by mgetty, with automatic PPP login extensions. mgetty is a smart getty replacement, designed to be used with Hayes compatible data and data/fax modems. mgetty knows about modem initialization, manual modem answering (so your modem doesn’t answer if the machine isn’t ready), UUCP locking (so you can use the same device for dial-in and dial-out). mgetty provides very extensive logging facilities. All standard mgetty options are supported. 110 Instruction Manual • Modem initialization strings To override the standard modem initialization string either use the Management Console or the command line config tool • Enabling Boot Messages on the Console If you are not using a modem on the DB9 console port and instead wish to connect to it directly via a Null Modem cable you may want to enable verbose mode allowing you to see the standard linux start-up messages. This can be achieved with the following commands: # /bin/config --set=config.console.debug=on # /bin/config --run=console # reboot If at some point in the future you chose to connect a modem for dial- in out-of-band access the procedure can be reversed with the following commands. # /bin/config --del=config.console.debug # /bin/config --run=console # reboot IP - Filtering Standard IP-Filter configuration: The system uses the iptables utility to provide a stateful firewall of LAN traffic. By default, rules are automatically inserted to allow access to enabled services, and serial port access via enabled protocols. The commands which add these rules are contained in configuration files. /etc/config/ipfilter This is an executable shell script which is run whenever the LAN interface is brought up and whenever modifications are made to the iptables configuration as a result of CGI actions or the config command line tool. 111 Instruction Manual The basic steps performed are as follows: a) The current iptables configuration is erased. b) If a customized IP-Filter script exists it is executed and no other actions are performed. c) Standard policies are inserted which will drop all traffic not explicitly allowed to and through the system. d) Rules are added which explicitly allow network traffic to access enabled services (e.g. HTTP, SNMP etc.) e) Rules are added which explicitly allow traffic network traffic access to serial ports over enabled protocols e.g. Telnet, SSH and raw TCP. Customizing the IP-Filter: /etc/config/filter-custom If the standard system firewall configuration is not adequate for your needs it can be bypassed safely by creating a file at /etc/config/filtercustom containing commands to build a specialized firewall. This firewall script will be run whenever the LAN interface is brought up (including initially) and will override any automated system firewall settings. Below is a simple example of a custom script which creates a firewall using the iptables command. Only incoming connections from computers on a C-class network 192.168.10.0 will be accepted when this script is installed at /etc/config/filter-custom (Note that when this script is called any preexisting chains and rules have been flushed from iptables): #/bin/sh # Set default policies to drop any incoming or routable traffic # and blindly accept anything from the 192.168.10.0 network. iptables –-policy FORWARD DROP iptables –-policy INPUT DROP iptables –-policy OUTPUT ACCEPT # Allow responses to outbound connections back in. iptables –-append INPUT \ 112 Instruction Manual –-match state –-state ESTABLISHED,RELATED –-jump ACCEPT # Explicitly accept any connections from computers on # 192.168.10.0/24 iptables –-append INPUT –-source 192.168.10.0/24 –-jump ACCEPT More documentation about using the iptables command can be found at the linux netfilter website http://netfilter.org/documentation/index.html Modifying SNMP Configuration /etc/config/snmpd.conf The net-snmpd is an extensible SNMP agent, which when enabled should run with a default configuration. Its behavior can be customized via the options in /etc/config/snmpd.conf. Changing standard system information such as system contact, name and location can be achieved by editing /etc/config/snmpd.conf file and locating the following lines: sysdescr “opengear” syscontact root <root@localhost>(configure /etc/default/snmpd.conf) sysname Not defined (edit /etc/default/snmpd.conf) syslocation Not defined (edit /etc/default/snmpd.conf) Simply change the values of sysdescr, syscontact, sysname and syslocation to the desired settings and restart snmpd. For further information on the snmpd.conf, visit the net-snmp website http://www.net-snmp.org, specifically: Main Page: http://www.net-snmp.org/docs/man/snmpd.conf.html FAQ: http://www.net-snmp.org/docs/FAQ.html Net-SNMPD Tutorial: http://www.net-snmp.org/tutorial/tutorial-5/demon/ snmpd.html 113 Instruction Manual Adding more than one SNMP server To add more than one SNMP server for alert traps add the first SNMP server using the Management Console or the command line config tool. Secondary and any further SNMP servers are added manually using config. Log in to the console server’s command line shell as root or an admin user. To set the Manager Protocol field: config set config.system.snmp.protocol2=UDP or config set config.system.snmp.protocol2=TCP To set the Manager Address field: config set config.system.snmp.address2=w.x.y.z .. (replacing w.x.y.z with the IP address or DNS name). To set the Manager Trap Port field: config set config.system.snmp.trapport2=162 .. (replacing 162 with the TCP/UDP port number) To set the Version field: config set config.system.snmp.version2=1 or config set config.system.snmp.version2=2c or config set config.system.snmp.version2=3 To set the Community field (SNMP version 1 and 2c only): config set config.system.snmp.community2=yourcommunityname .. (replacing yourcommunityname with the community name) To set the Engine ID field (SNMP version 3 only): config set config.system.snmp.engineid2=800000020109840301 .. (replacing 800000020109840301 with the engine ID) 114 Instruction Manual To set the Username field (SNMP version 3 only): config set config.system.snmp.username2=yourusername .. (replacing yourusername with the username config.system.snmp. username2 (3 only)) To set the Engine ID field (SNMP version 3 only): config set config.system.snmp.password2=yourpassword .. (replacing yourpassword with the password) Once the fields are set, apply the configuration with the following command: config run snmp You can add a third or more SNMP servers by incrementing the “2” in the above commands, e.g. config.system.snmp.protocol3, config.system. snmp.address3, etc. • nfig instead of /etc/ssh_config /etc/config/users/<username>/.ssh/ instead of / home/<username>/.ssh/ Power Strip Control The console server supports a growing list of remote power-control devices (RPCs) which can be configured using the Management Console as described in Chapter 8. These RPCs are controlled using the open source PowerMan tools and with the pmpower utility. PowerMan PowerMan provides power management in a data center or compute cluster environment. It performs operations such as power on, power off, and power cycle via remote power controller (RPC) devices. Target hostnames are mapped to plugs on RPC devices in powerman.conf 115 Instruction Manual powerman - power on/off nodes Synopsis powerman [-option] [targets] pm [-option] [targets] Options -1, --on Power ON targets. -0, --off Power OFF targets. -c, --cycle Power cycle targets. -r, --reset Assert hardware reset for targets (if implemented by RPC). -f, --flash Turn beacon ON for targets (if implemented by RPC). -u, --unflash Turn beacon OFF for targets (if implemented by RPC). -l, --list List available targets. If possible, output will be compressed into a host range (see TARGET SPECIFICATION below). -q, --query Query plug status of targets. If none specified, query all targets. Status is not cached; each time this option is used, powermand queries the appropriate RPC’s. Targets connected to RPC’s that could not be contacted (e.g. due to network failure) are reported as status “unknown”. If possible, output will be compressed into host ranges. -n, --node Query node power status of targets (if implemented by RPC). If no targets specified, query all targets. In this context, a node in the OFF state could be ON at the plug but operating in standby power mode. -b, --beaconQuery beacon status (if implemented by RPC). If no targets are specified, query all targets. -t, --temp Query node temperature (if implemented by RPC). If no targets are specified, query all targets. Temperature information is not interpreted by powerman and is reported as received from the RPC on one line per target, prefixed by target name. 116 Instruction Manual -h, --help Display option summary. -L, --license Show powerman license information. -d, --destination host[:port] Connect to a powerman daemon on nondefault host and optionally port. -V, --version Display the powerman version number and exit. -D, --device Displays RPC status information. If targets are specified, only RPC’s matching the target list are displayed. -T, --telemetry Causes RPC telemetry information to be displayed as commands are processed. Useful for debugging device scripts. -x, --exprange Expand host ranges in query responses. For more details refer http://linux.die.net/man/1/powerman. Also refer powermand (http://linux.die.net/man/1/powermand) documentation and powerman.conf (http://linux.die.net/man/5/powerman.conf) Target Specification powerman target hostnames may be specified as comma separated or space separated hostnames or host ranges. Host ranges are of the general form: prefix[n-m,l-k,...], where n < m and l < k, etc., This form should not be confused with regular expression character classes (also denoted by ‘’[]’’). For example, foo[19] does not represent foo1 or foo9, but rather represents a degenerate range: foo19. This range syntax is meant only as a convenience on clusters with a prefix NN naming convention and specification of ranges should not be considered necessary -- the list foo1,foo9 could be specified as such, or by the range foo[1,9]. Some examples of powerman targets follows. Power on hosts bar,baz,foo01,foo02,...,foo05: powerman --on bar baz foo[01-05] Power on hosts bar,foo7,foo9,foo10: powerman --on bar,foo[7,9-10] Power on foo0,foo4,foo5: powerman --on foo[0,4-5] 117 Instruction Manual As a reminder to the reader, some shells will interpret brackets ([ and ]) for pattern matching. Depending on your shell, it may be necessary to enclose ranged lists within quotes. For example, in tcsh, the last example above should be executed as: powerman --on “foo[0,4-5]” pmpower The pmpower command is a high level tool for manipulating remote preconfigured power devices connected to the gateway either via a serial or network connection. pmpower [-?h] [-l device | -r host] [-o outlet] [-u username] [-p password] action -?/-h This help message. -l The serial port to use. -o The outlet on the power target to apply to -r The remote host address for the power target -u Override the configured username -p Override the configured password on This action switches the specified device or outlet(s) on off This action switches the specified device or outlet(s) off cycle This action switches the specified device or outlet(s) off and on again status This action retrieves the current status of the device or outlet Examples: To turn outlet 4 of the power device connected to serial port 2 on: # pmpower -l port02 -o 4 on To turn an IPMI device off located at IP address 192.168.1.100 (where username is ‘root’ and password is ‘calvin’: # pmpower -r 192.168.1.100 -u root -p calvin off 118 Instruction Manual Default system Power Device actions are specified in /etc/powerstrips. xml. Custom Power Devices can be added in /etc/config/powerstrips.xml. If an action is attempted which has not been configured for a specific Power Device pmpower will exit with an error. Adding new RPC devices There are two simple paths to adding support for new RPC devices. The first is to have scripts to support the particular RPC included in the open source PowerMan project (http://sourceforge.net/projects/ powerman). The PowerMan device specifications are rather weird and it is suggested that you leave the actual writing of these scripts to the PowerMan authors. However documentation on how they work can be found at http://linux.die.net/man/5/powerman.dev Once the new RPC support has been built into the PowerMan, StarTech.com will then include the updated PowerMan build in a subsequent firmware release. The second path is to directly add support for the new RPC devices (or to customize the existing RPC device support) on your particular console server. The Manage: Power page uses information contained in /etc/ powerstrips.xml to configure and control devices attached to a serial port. The configuration also looks for (and loads) /etc/config/powerstrips.xml if it exists. The user can add their own support for more devices by putting definitions for them into /etc/config/powerstrips.xml. This file can be created on a host system and copied to the Management Console device using scp. Alternatively, login to the Management Console and use ftp or wget to transfer files. Here is a brief description of the elements of the XML entries in /etc/ config/powerstrips.xml. <powerstrip> <id>Name or ID of the device support</id> <outlet port=”port-id-1”>Display Port 1 in menu</outlet> <outlet port=”port-id-2”>Display Port 2 in menu</outlet> ... <on>script to turn power on</on> 119 Instruction Manual <off>script to power off</off> <cycle>script to cycle power</cycle> <status>script to write power status to /var/run/power-status</ status> <speed>baud rate</speed> <charsize>character size</charsize> <stop>stop bits</stop> <parity>parity setting</parity> </powerstrip> The id appears on the web page in the list of available devices types to configure. The outlets describe targets that the scripts can control. For example a power control board may control several different outlets. The port-id is the native name for identifying the outlet. This value will be passed to the scripts in the environment variable outlet, allowing the script to address the correct outlet. There are four possible scripts: on, off, cycle and status When a script is run, it’s standard input and output is redirected to the appropriate serial port. The script receives the outlet and port in the outlet and port environment variables respectively. The script can be anything that can be executed within the shell. All of the existing scripts in /etc/powerstrips.xml use the pmchat utility. pmchat works just like the standard unix “chat” program, only it ensures interoperation with the port manager. The final options, speed, charsize, stop and parity define the recommended or default settings for the attached device. 120 Instruction Manual Glossary of Terms Used TERM MEANING Authentication Authentication is the technique by which a process verifies that its communication partner is who it is supposed to be and not an imposter. Authentication confirms that data is sent to the intended recipient and assures the recipient that the data originated from the expected sender and has not been altered on route BIOS Basic Input/Output System is the builtin software in a computer that are executed on start up (boot) and that determine what the computer can do without accessing programs from a disk. On PCs, the BIOS contains all the code required to control the keyboard, display screen, disk drives, serial communications, and a number of miscellaneous functions Bonding Ethernet Bonding or Failover is the ability to detect communication failure transparently, and switch from one LAN connection to another. BOOTP Bootstrap Protocol. A protocol that allows a network user to automatically receive an IP address and have an operating system boot without user interaction. BOOTP is the basis for the more advanced DHCP Certificates A digitally signed statement that contains information about an entity and the entity's public key, thus binding these two pieces of information together. A certificate is issued by a trusted organization (or entity) called a Certification Authority (CA) after the CA has verified that the entity is who it says it is. 121 Instruction Manual TERM MEANING Certificate Authority A Certificate Authority is a trusted third party, which certifies public key's to truly belong to their claimed owners. It is a key part of any Public Key Infrastructure, since it allows users to trust that a given public key is the one they wish to use, either to send a private message to its owner or to verify the signature on a message sent by that owner. Certificate Revocation List A list of certificates that have been revoked by the CA before they expired. This may be necessary if the private key certificate has been compromised or if the holder of the certificate is to be denied the ability to establish a connection to the IMG/IM/ CM4000. CHAP ChallengeHandshake Authentication Protocol (CHAP) is used to verify a user's name and password for PPP Internet connections. It is more secure than PAP, the other main authentication protocol. DHCP Dynamic Host Configuration Protocol. A communications protocol that assigns IP addresses to computers when they are connected to the network. DNS Domain Name System that allocates Internet domain names and translates them into IP addresses. A domain name is a meaningful and easy to remember name for an IP address. DUN Dial Up Networking Encryption The technique for converting a readable message (plaintext) into apparently random material (ciphertext) which cannot be read if intercepted. The proper decryption key is required to read the message. Ethernet A physical layer protocol based upon IEEE standards 122 Instruction Manual TERM MEANING Firewall A network gateway device that protects a private network from users on other networks. A firewall is usually installed to allow users on an intranet access to the public Internet without allowing public Internet users access to the intranet. Gateway A machine that provides a route (or pathway) to the outside world. Hub A network device that allows more than one computer to be connected as a LAN, usually using UTP cabling. Internet A worldwide system of computer networks a public, cooperative, and selfsustaining network of networks accessible to hundreds of millions of people worldwide. The Internet is technically distinguished because it uses the TCP/IP set of protocols. Intranet A private TCP/IP network within an enterprise. IPMI Intelligent Platform Management Interface (IPMI) is a remote hardware health monitoring and management system that defines interfaces for use in monitoring the physical health of servers, such as temperature, voltage, fans, power supplies and chassis. It was developed by Dell, HP, Intel and NEC, but has now been adopted by more than 150 server technology and ships with over 70% of servers. Servers with IPMI functionality let network managers access and monitor server hardware, and diagnose and restore a frozen server to normal operation. IPMI defines the protocols for interfacing with a service processor embedded into a server platform. 123 Instruction Manual TERM MEANING Key lifetimes The length of time before keys are renegotiated LAN Local Area Network LDAP The Lightweight Directory Access Protocol (LDAP) is based on the X.500 standard, but significantly simpler and more readily adapted to meet custom needs. The core LDAP specifications are all defined in RFCs. LDAP is a protocol used to access information stored in an LDAP server. LED LightEmitting Diode MAC address Every piece of Ethernet hardware has a unique number assigned to it called it's MAC address. Ethernet is used locally to connect the IMG/ IM/CM4000 to the Internet, and it may share the local network with many other appliances. The MAC address is used by the local Internet router in order to direct IMG/IM/CM4000 traffic to it rather than somebody else in the local area. It is a 48bit number usually written as a series of 6 hexadecimal octets, e.g. 00:d0:cf:00:5b:da. A IMG/IM/CM4000 has a MAC address listed on a label underneath the device. MSCHAP Microsoft Challenge Handshake Authentication Protocol (MSCHAP) is authentication for PPP connections between a computer using a Microsoft Windows operating system and a network access server. It is more secure than PAP or CHAP, and is the only option that also supports data encryption. 124 Instruction Manual TERM MEANING NAT Network Address Translation. The translation of an IP address used on one network to an IP address on another network. Masquerading is one particular form of NAT. Net mask The way that computers know which part of a TCP/IP address refers to the network, and which part refers to the host range. NFS Network File System is a protocol that allows file sharing across a network. Users can view, store, and update files on a remote computer. NTP Network Time Protocol (NTP) used to synchronize clock times in a network of computers OUT OF BAND OutofBand (OoB) management is any management done over channels and interfaces that are separate from those used for user/customer data. Examples would include a serial console interface or a network interface connected to a dedicated management network that is not used to carry customer traffic, or to a BMC/ service processor. Any management done over the same channels and interfaces used for user/ customer data is In Band. PAP Password Authentication Protocol (PAP) is the usual method of user authentication used on the internet: sending a username and password to a server where they are compared with a table of authorized users. Whilst most common, PAP is the least secure of the authentication options. PPP PointtoPoint Protocol. A networking protocol for establishing simple links between two peers. 125 Instruction Manual TERM MEANING RADIUS The Remote Authentication DialIn User Service (RADIUS) protocol was developed by Livingston Enterprises as an access server authentication and accounting protocol. The RADIUS server can support a variety of methods to authenticate a user. When it is provided with the username and original password given by the user, it can support PPP, PAP or CHAP, UNIX login, and other authentication mechanisms. Router A network device that moves packets of data. A router differs from hubs and switches because it is "intelligent" and can route packets to their final destination. SMASH Systems Management Architecture for Server Hardware is a standardsbased protocols aimed at increasing productivity of the management of a data center. The SMASH Command Line Protocol (SMASH CLP) specification provides an intuitive interface to heterogeneous servers independent of machine state, operating system or OS state, system topology or access method. It is a standard method for local and remote management of server hardware using outofband communication SMTP Simple Mail Transfer Protocol. IMG/IM/CM4000 includes, SMTPclient, a minimal SMTP client that takes an email message body and passes it on to a SMTP server (default is the MTA on the local host). 126 Instruction Manual TERM MEANING SOL Serial Over LAN (SOL) enables servers to transparently redirect the serial character stream from the baseboard universal asynchronous receiver/transmitter (UART) to and from the remoteclient system over a LAN. With SOL support and BIOS redirection (to serial) remote managers can view the BIOS/POST output during power on, and reconfigured. SSH Secure Shell is secure transport protocol based on publickey cryptography. SSL Secure Sockets Layer is a protocol that provides authentication and encryption services between a web server and a web browser. TACACS+ The Terminal Access Controller Access Control System (TACACS+) security protocol is a more recent protocol developed by Cisco. It provides detailed accounting information and flexible administrative control over the authentication and authorization processes. TACACS+ allows for a single access control server (the TACACS+ daemon) to provide authentication, authorization, and accounting services independently. Each service can be tied into its own database to take advantage of other services available on that server or on the network, depending on the capabilities of the daemon. There is a draft RFC detailing this protocol. TCP/IP Transmission Control Protocol/Internet Protocol. The basic protocol for Internet communication. TCP/IP address Fundamental Internet addressing method that uses the form nnn.nnn.nnn.nnn 127 Instruction Manual TERM MEANING Telnet Telnet is a terminal protocol that provides an easytouse method of creating terminal connections to a network. UTC Coordinated Universal Time. UTP Unshielded Twisted Pair cabling. A type of Ethernet cable that can operate up to 100Mb/s. Also known as Category 5 or CAT 5. VNC Virtual Network Computing (VNC) is a desktop protocol to remotely control another computer. It transmits the keyboard presses and mouse clicks from one computer to another relaying the screen updates back in the other direction, over a network. WAN Wide Area Network WINS Windows Internet Naming Service that manages the association of workstation names and locations with IP addresses 128 Instruction Manual Technical Specifications FEATURE VALUE Dimensions 17 x 8.5 x 1.75 in (43.2 x 21. x 4.5 cm) Weight 3.9 kg (8.5 lbs) Ambient operating temperature 5°C to 50°C (41°F to 122°F) Non operating storage temperature 30°C to +60°C (20°F to +140°F) Humidity 5% to 90% Power Consumption Less than 30W CPU Micrel KS8695P controller Memory 64MB SDRAM 16MB Flash Serial Connectors 16 RJ45 RS232 serial ports Serial Baud Rates RJ45 port 50 to 230,400bps) DB9 ports 2400 to 115,200 bps Ethernet Connectors 1 x RJ45 10/100BaseT Ethernet ports 129 Instruction Manual RJ45 Connector - PinoutWiring 1 2 3 45 6 78 Pin Signal Direction RS232 Signal Description 1 RTS Output Request To Send 2 DSR Input Data Set Ready 3 DCD Input Data Carrier Detect 4 RXD Input Receive Data 5 TXD Output Transmit Data 6 GND N/A Ground 7 DTR Output Data Terminal Ready 8 CTS Input Clear to Send 130 Instruction Manual Adapter (included Part # 319000) Pinout - (Straight through) Accessory (included Part # 319001) Pinout - (Crossover) Additional adapters available from StarTech.com: GC98FF 131 Instruction Manual Technical Support StarTech.com’s lifetime technical support is an integral part of our commitment to provide industry-leading solutions. If you ever need help with your product, visit www.startech.com/support and access our comprehensive selection of online tools, documentation, and downloads. Warranty Information This product is backed by a four year warranty. In addition, StarTech.com warrants its products against defects in materials and workmanship for the periods noted, following the initial date of purchase. During this period, the products may be returned for repair, or replacement with equivalent products at our discretion. The warranty covers parts and labor costs only. StarTech.com does not warrant its products from defects or damages arising from misuse, abuse, alteration, or normal wear and tear. Limitation of Liability In no event shall the liability of StarTech.com Ltd. and StarTech.com USA LLP (or their officers, directors, employees or agents) for any damages (whether direct or indirect, special, punitive, incidental, consequential, or otherwise), loss of profits, loss of business, or any pecuniary loss, arising out of or related to the use of the product exceed the actual price paid for the product. Some states do not allow the exclusion or limitation of incidental or consequential damages. If such laws apply, the limitations or exclusions contained in this statement may not apply to you. 132 StarTech.com has been making “hard-to-find easy” since 1985, providing high quality solutions to a diverse IT and A/V customer base that spans many channels, including government, education and industrial facilities to name just a few. We offer an unmatched selection of computer parts, cables, A/V products, KVM and Server Management solutions, serving a worldwide market through our locations in the United States, Canada, the United Kingdom and Taiwan. Visit www.startech.com today for complete information about all our products and to access exclusive interactive tools such as the Cable Finder, Parts Finder and the KVM Reference Guide.