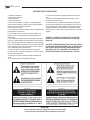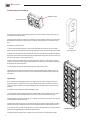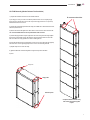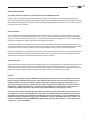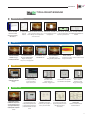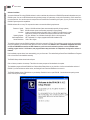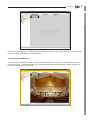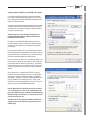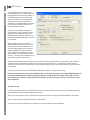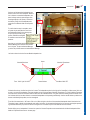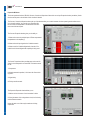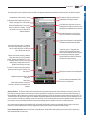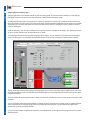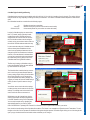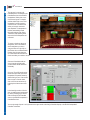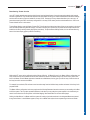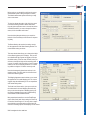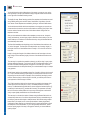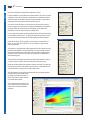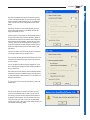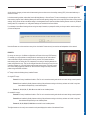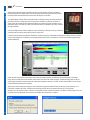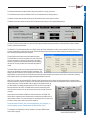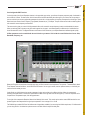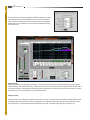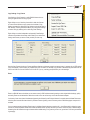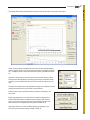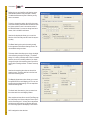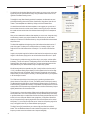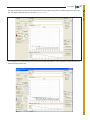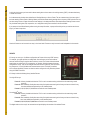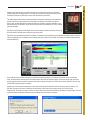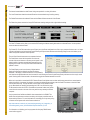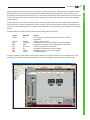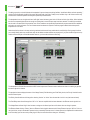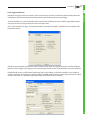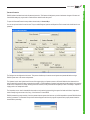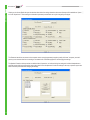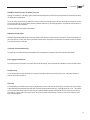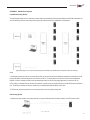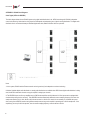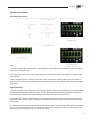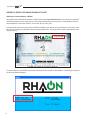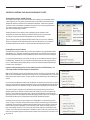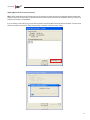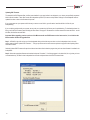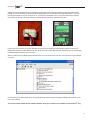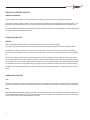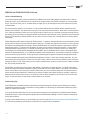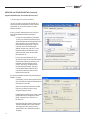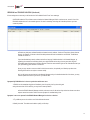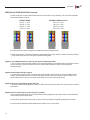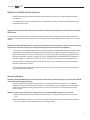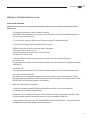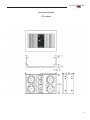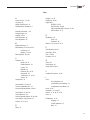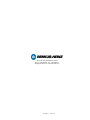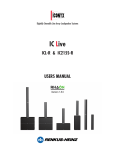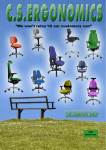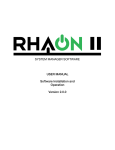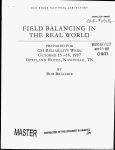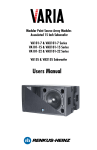Download Rhaon IC2-FR-WR Operating instructions
Transcript
2 IC IC Squared Digitally Steerable Loudspeaker Systems USERS MANUAL IC2-R • IC2-FR • IC2-FR-WR Array Modules IC212S-R • IC212S-FR • IC212S-FR-WR Dual 12” Subwoofers IC118S-R • IC118S-FR • IC118S-FR-WR 18” Subwoofers Version 1.10.4 IC2 Users Manual IMPORTANT SAFETY INSTRUCTIONS 1. Read these instructions. 2. Keep these instructions. 3. Heed all warnings. 4. Follow all instructions 5. Do not use this apparatus near water. The apparatus shall not be exposed to dripping or splashing and no objects filled with liquids, such as vases, shall be placed on it. 6. Clean only with dry cloth. 7. Do not block any ventilation openings. Install in accordance with the manufacturer’s instructions. 8. Do not install near any heat sources such as radiators, heat registers, stoves, or other apparatus (including amplifiers) that produce heat. 9. Do not defeat the safety purpose of the polarized or groundingtype plug. A polarized plug has two blades with one wider than the other. A grounding type plug has two blades and a third grounding prong. The wide blade or the third prong is provided for your safety. If the provided plug does not fit into your outlet, consult an electrician for replacement of the obsolete outlet. 10. Protect the power cord from being walked on or pinched particularly at plugs, convenience receptacles, and the point where they exit from the apparatus. 11. Make sure the power cord remains readily accessible at all times. 12. The AC Power Cord is the AC Mains disconnect. 13. Only use attachments/accessories specified by the manufacturer. 14. Disconnect this apparatus during lightning storms or when unused for long periods of time. 15. Refer all servicing to qualified service personnel. Servicing is required when the apparatus has been damaged in any way, such as power-supply cord or plug is damaged, liquid has been spilled or objects have fallen into the apparatus, the apparatus has been exposed to rain or moisture, does not operate normally, or has been dropped. “WARNING - TO REDUCE THE RISK OF FIRE OR ELECTRIC SHOCK, DO NOT EXPOSE THIS APPARATUS TO RAIN OR MOISTURE” “CAUTION: THESE SERVICING INSTRUCTIONS ARE FOR USE BY QUALIFIED SERVICE PERSONNEL ONLY. TO REDUCE THE RISK OF ELECTRIC SHOCK DO NOT PERFORM ANY SERVICING OTHER THAN THAT CONTAINED IN THE OPERATING INSTRUCTIONS UNLESS YOU ARE QUALIFIED TO DO SO”. IMPORTANT Your Iconyx Steerable Column Loudspeaker contains no user-serviceable parts and all service should be referred to qualified service personnel. 2 Users Manual TABLE OF CONTENTS IC2 Page Introduction4 Technical Support4 Assembly Instructions 5 Address Number Verification 7 Introduction To RHAON9 RHAON Organization10 Preparation Computer Requirements12 Software Installation 12 Customizing Your RHAON Workspace13 Virtual System Design 14 Assigning a Static IP Address 15 Saving Your Work 16 Network Manager17 Connect Mode Linking Software With Networked Loudspeakers 18 Properties Windows20 Assigning Digital & Analog Inputs20 CobraNet Digital Audio Signal Routing 23 Beam Steering / Presets Overview Introduction 25 Presets33 IC-RC1 Remote Preset Control35 Control Mode36 User Configurable DSP Functions 37 Saving Changes 37 Saving To Presets 37 All Loudspeakers & Group Control39 Copy Settings / Copy Presets 39 Reset41 Supervise Mode53 Event Logging & Notification 55 General Preferences56 Password Protection57 Appendix I Audio Evacuation & Life Safety Functions 59 Appendix II: RHAON System Block Diagrams 60 IC-ICR Remote Control63 Appendix III: IC2 Hardware Inputs, Outputs & Indicators64 IC21S Hardware Inputs, Outputs & Indicators 65 Appendix IV: Keeping Your RHAON Program Up-To-Date66 Software Updates 66 Updating Microcontroller Firmware68 Updating DSP Firmware 70 Appendix V: Using RS485 Third Party Controllers 72 Servicing and Troubleshooting74 RHAON Network Trouble Shooting Tips75 Network Manager77 IC2-R & IC212S-R Dimensions & Technical Specifications 88 Index 89 3 IC2 Users Manual INTRODUCTION Congratulations on your purchase of a Renkus-Heinz RHAON Empowered digitally steered Iconyx ( IC Squared) loudspeaker system We hope you enjoy it. Your Iconyx IC Squared loudspeaker was carefully tested and inspected before leaving our factory and should have arrived in perfect condition. Please carefully inspect the shipping carton(s) and loudspeaker(s) for any noticeable damage, and if any damage is found, immediately notify the shipping company. Only you, the consignee, may institute a claim with the carrier for any damage incurred during shipping. Be sure to save the carton(s) and all packing material for the carrier’s inspection. It is also a good idea to save the carton and packing material even though the loudspeaker arrived in good condition. If you should ever need to ship the loudspeaker, it should be shipped in its original factory packaging. TECHNICAL SUPPORT If you have any questions about IC Squared loudspeakers or encounter a problem designing, installing, setting up or operating a RHAON system, please call our technical support staff at 949-588-9997 and ask the operator for technical support on RHAON. Call Monday through Friday from 8:00 AM to 5:00 PM Pacific Time. The latest information on RHAON Technical Support is always available online at http://w ww.renkus-heinz.com/support/software-support/rhaon/e-mail.html. You will also find a support request form at http://www.renkus-heinz.com/support/request-info/tech-info/index.html. IC Squared Digitally Steerable Loudspeaker Systems Your IC Squared loudspeaker system is a unique device that combines the advantages of point source design with the control and flexibility of digitally steerable line array technology. Unlike traditional vertical line arrays that need to be curved to steer the sound, IC Squared arrays use digital control to steer the sound while the array remains a straight vertical line. Individual transducer control maximizes the acoustical advantages of the design and producing unsurpassed vertical pattern control. Individual sonic beams can be shaped and steered up or down and their acoustical center placed anywhere within the array. IC Squared loudspeakers are powerful and versatile. They can be used as a stand alone high performance loudspeaker, in a small stack when additional control and output are needed or flown in large multi cabinet arrays when even more p@ower is needed. IC2 Array Matching IC212S-R and IC118-R subwoofers can be used as a base for the array modules or used as a suspension platform when the array modules and subwoofers are flown. Installation. Your IC Squared system was designed to be easy to floor stack or to be suspended from a ceiling. Note that it was not designed to be mounted directly on a wall. The amplifiers are convection cooled and their heat sinks require at least several inches of separation from the nearest surface. The actual installation should be made either by or under the close supervision of someone experienced in installation techniques and rigging. 4 Users Manual IC2 IC2-R Mobile Array Module Assembly Floor Stacks IC2-R mobile array modules and their matching subwoofers are often floor stacked using the subwoofers as a mounting base for the array modules. Typical floor stacks include two or three array modules plus one or two matching subwoofers. Floor stacks can be built without the subwoofers, but the stack won’t bet as stable as one built with one or two subwoofers as the base. To assemble an IC2-R floor stack. 1. Remove the cabinet ( subwoofer or array module) that will be used as the base for the array from its carton and place it into position. 2. Remove a second array module from its carton. Place it in position on top of the first cabinet making sure the steel channels on both ends of the cabinet are aligned with the ones on the subwoofer. 3. Remove (pull out) the quick disconnect pins from the channels at the top of the lower cabinet. Then use the knurled knobs on the top cabinet’s joining bars to move the end of the bars down into the lower cabinet’s channels. In other words, grab the knobs and one by one slide the joining bars in the channels on the top cabinet down into the top of the channels on the lower cabinet. Typical Floor Stack 4. After the joining bars from the top cabinet are slipped into the top of the channels on the lower cabinet, secure them in place with the lower cabinet’s quick disconnect pins. The lower cabinet’s joining bars should be left in their position at the bottom of their channels unless and until they are needed to add another array module. Knurled Knob 5. Repeat the procedure with each of the four joining bars until the cabinets are isecurely fastened together. Note that if a second subwoofer had been included to form base, the two subwoofers would have been joined together in the same fashion Quick Disconnect Flying Arrays The procedure for assembling flying arrays is similar to the one used to assemble ground stacks, except that the order is reversed. Ground stacks are assembled from the bottom up while flown arrays are usually assembled from the top down using the RHANG-IC2 Flybar assembly; see photo To assemble an IC2-R flying array using the RHANG-IC2 Flybar: Side View Close up 1. Insert the 2 heavy attachment arms into the top of the metal channels on the array module and secure them in place with the quick disconnect pins. 2. Attach the lifting device (chain hoist, fork lift, etc) you will use to raise the array to the flybar. One commonly used arrangement is shackles and a sling. 3. Raise the array high enough to let you roll or slide the next cabinet into position beneath it. Lower the array assembly into position on the second cabinet and secure it into position with the joining bars and quick disconnect pins. RHANG-IC2 Fly Bar 4. Repeat the procedure until the array is complete. 5 IC2 Users Manual IC2-FR Assembly (Fixed Installation) RHANG-IC2 Flybar IC2-FR Array Module IC Squared array modules and their matching subwoofers are often floor stacked using the subwoofers as a mounting base for the array modules. Typical floor stacks include two or three array modules plus one or two matching subwoofers. Floor stacks can be built without the subwoofers, but the stack isn’t as stable as one built with one or two subwoofers as the base. To assemble an IC2-FR floor stack: 1. Remove the loudspeaker (subwoofer or array module) that will be used as the base and its associated hardware (M10 bolts, joining biscuits and wrench) from their shipping carton. Place the loudspeaker in position. IC2-FR Connecting Biscuit 2. Install the four joining biscuits in the metal channels on the ends of the cabinet using the M10 bolts with the Nylon thread lock included in the hardware package and tighten with the tool provided. The circular hole on the end of the biscuit marked “1” is the correct hole to use. 2. Remove another array module and its associated hardware from their carton. Place the array module in position on top of the first cabinet making sure the steel channels on both ends of the cabinet are aligned with the joining biscuits on the lower cabinet. 3. Insert and tighten the M10 bolts with the Nylon thread lock using the tool provided 4 Repeat the procedure until all of the array modules are securely fastened together. Note that if a second subwoofer had been included to form the base, the two subwoofers would have been joined together in the same fashion Flying Arrays The procedure for assembling flying IC2-FR arrays is similar to the one used to assemble ground stacks, except that the order is reversed. Ground stacks are assembled from the bottom up while flown arrays are usually assembled from the top down using the RHANG-IC2 Flybar assembly to fly the first array module or subwoofer. To assemble an IC2-FR flying array using the RHANG-IC2 Flybar 1. Insert the flybar’s 2 heavy attachment arms into the metal channels on the top module and secure them in place using the M10 bolts with the Nylon thread lock and the tool provided in the hardware package. 2. Attach the lifting device (chain hoist, fork lift, etc) you will use to raise the array to the flybar. One commonly used arrangement is shackles and a sling. 3. Raise the array high enough to let you roll or slide the next array module into position beneath it. Insert the joining biscuits into the module being added and insert and tighten the M10 bolts with the Nylon thread lock 4. Lower the array array assembly into position on the array module being added and secure it into position by inserting the and tightening the M10 bolts with the Nylon thread lock 5. Repeat the procedure until the array is complete. Then check to make sure all the M10 bolts are tight. 6 IC2-FR 4-stack array Users Manual IC2 IC2-FR-WR Assembly (Weather Resistant Fixed Installation) 1) Unpack the individual enclosures and associated hardware. 2) Pre stage your array on a clean non-abrasive padded surface such as carpet by laying the enclosures in position face down on the carpet. A small gap of less than 1/4” (6.35 mm) between the enclosures is normal. Do not remove these bolts 3) Unpack the metal hanging hardware/side straps, the “NEW” M10 x 50mm bolts the wrench and the liquid thread lock 4) Remove and discard the eight M10 x 35mm bolts on from each end of the enclosure. Do not remove the M10 bolts from the top and bottom of the enclosure. 5) Hold the hanging hardware in place against the side of the array,inserrt and finger tighten the new M10 x 50mm bolts in place. Be certain to use the liquid tread locker to ensure the bolts to not back out during operation and create a water tight seal. 6) Adjust the individual enclosures placement as necessary to ensure the bolts align properly. If the enclosures are not aligned properly there is a risk of cross threading the bolts. 7) Repeat steps 5 & 6 for each side strap. 8) Tighten all M10 bolts to their final tightness using the tool provided with them 9) Done. Hang Points Hang points Pull back points Completed weather resistant array with side straps and front grilles in place 7 IC2 Users Manual Address Number Verification All that remains is to verify that the individual IC2-R modules are properly identified in the RHAON network. IC Squared offers two methods of handling multi cabinet line arrays; the conventional Master/Slave arrangement and an All Master approach. For small systems having 4 or fewer Array modules, either method can be used. All arrays having 5 or more modules must use the All Master approach. In the conventional approach one module serves as the Master and all the other modules are designated Slaves. The incoming signal and power lines terminate in the Master module and are then linked to the Slave modules with jumper cables. The Master/Slave dip switches located on each modules input panel are used to set up the assignment. See page 53 for a detailed view of the input panel. Normally the bottom module will be the Master and the other modules will be the Slaves numbered 1, 2 & 3 in ascending order. However, as long as the switches are set properly any module can be designated as the Master. You may, for example, designate the top module as the Master to allow you to bring the signal cables into the top of the array. Set the switches in accordance with the drawing shown below. In single cabinet usage and when using the All Master method of control, the dip switches should always be set to the Master setting (“00”). Be aware that certain functions will be disabled on the Slave modules as their control has been turned over to the Master module. Preset Up, Preset Down, Preset Enter , Input Pad, Volume Up & Volume Down, AES/EBU Input and Mute functions are all controlled only by the controls on the Master module. Signal cables must be brought into the Master module. Jumper cable are then used to link the modules together. AC power needs to be brought into each module. Note that if you connected power to the modules before setting the dip switches, you will need to disconnect power and reconnect it before the dip switch settings will take effect. In the All Master approach, all modules are treated as Masters and there are no Slaves. The dip switches are all set to the Master setting and individual signal cables are brought into each module. More details on setting up and using the all Master approach are provided in the Beam Steering section of this document. 8 Users Manual IC2 INTRODUCTION TO RHAON Your digitally controlled, steerable Iconyx IC Squared loudspeaker is RHAON Empowered. RHAON (“rayon”), the Renkus-Heinz Audio Operations Network, is the first practical system to combine digital audio distribution with precise control and supervision of self-powered loudspeakers. RHAON uses standard Ethernet hardware, advanced CobraNet technology and on-board DSP (digital signal processing) to turn self-powered Renkus-Heinz loudspeakers from “black boxes” into “smart boxes” that can respond to user input in real time. General Information Your RHAON-Empowered Loudspeaker’s amplifier stores all onboard DSP settings, including the input source selection, in non-volatile memory. Analog Input 1 has been pre-selected at the factory so you can use the loudspeaker as an ordinary self-powered loudspeaker. Just connect a line level audio signal to Analog Input 1, connect the AC power and turn the loudspeaker on. This input is always available for testing the loudspeaker and amplifier, regardless of the programmed input settings. You will need a computer with a NIC (Network Interface Card) and Windows-based RHAON software to change the input selection or any of the other DSP settings. Once your DSP settings are stored in non-volatile memory, the computer can be disconnected from the network. You will need to connect a computer only when you want to change the settings or when you want to use the supervise feature. Renkus-Heinz engineering has programmed the onboard DSP to optimize the loudspeaker’s performance and to ensure its safe operation. Replace the RHAON hardware module only with another unit that has been factory programmed for the same loudspeaker. Contact our Technical Support Department for details and assistance whenever you have a problem. Access Control Note RHAON systems feature several levels of password-protected access control to prevent inadvertent or unauthorized changes of the control settings. Even when you connect a computer running RHAON software, you may be denied access to some or all of the Connect and Control mode functions, depending on how the access control system is configured. For further information on password protection refer to page 44 of this manual or contact the person responsible for the setup and tuning or commissioning of your system. Important If you will be controlling/supervising your RHAON empowered system with a laptop, do not close the laptop’s lid or allow your laptop to go to sleep (hibernate) during operation. Some CobraNet components may not wake up from hibernation when your computer awakens. Your system will continue to operate normally until you attempt to change any of the settings. For example, until you attempt to change your Presets (they won’t load) or change your EQ settings and you can’t save them to the loudspeaker(s). Communications between your computer and the loudspeakers on the network have been disrupted by the malfunctioning CobraNet components. To prevent this set your laptop’s Hibernation / Sleep settings to “Never”. Note that this does not affect normal operation. Your system will continue to operate normally until you try to change some of the settings. If this occurs or some other Windows™ event causes the CobraNet components to malfunction, you will need to either Restart your computer or use the Windows Task Manager to return to normal operation. To use the Task Manager, close RHAON (and, if running, CobraNet Discovery) and use “Ctrl-Alt-Delete” to open the Task Manager. Select the “Processes” tab and look for ‘PACNDISCO.EXE’ and ‘PASSBRIDGE.EXE’ (Windows may shorten the names and add ‘~1’). Select them and click “End Process”. Then re-open RHAON. 9 Users Manual IC2 RHAON ORGANIZATION: Three Fundamental Audio Operations Before we go on, let’s take a look at the structure of RHAON. Audio operations comprise three fundamental areas that are necessary for the success of any sound system: CONNECT In a RHAON system there are both physical connections and network (software) connections. The physical connections are made using UTP cable meeting at least CAT5 standards and/or analog cables as well as AC power cords. Network connections are established in the software. You don’t have to make the two types of connections in a particular order. RHAON software allows you to set up a “virtual system”, use beam steering, pre-configure DSP settings for individual loudspeakers and establish and store preset configurations before the physical connections are made. If you are using RHAON’s CobraNet digital audio functions, you will also need to connect a CobraNet source (an analog to CobraNet converter) to the network. CONTROL You can control many DSP parameters in real time, and/or pre-configure them in software prior to installation and make final adjustments during commissioning or setup. Preset configurations are available for instant recall. SUPERVISE RHAON allows both real-time supervision while the system is in use, and remote supervision with fault logging and operator alerts via e-mail, text messaging, etc. In steerable arrays, every single driver is supervised and its status displayed; any failures detected trigger an alarm. At any time you can switch into any of the three RHAON operating modes using the Connect | Control | Supervise tool bar directly above the work space. You can also switch between the three fundamental operating modes and the Beams / Presets folder using tabs inside the Loudspeaker Properties windows. 10 Users Manual IC2 TYPICAL PROJECT WORKFLOW P R E PA R AT I O N INSTALL RHAON software under Windows XP, Vista, Windows 7 SET COMPUTERSCHOOSE BACKGROUND IMAGE ADD VIRTUAL SPEAKERS GROUP VIRTUAL SPEAKERSOPEN NETWORK MANAGER Static IP This can make it easier to see or scan network for actual or actual loudspeakers ToverifyintegrityoftheEthernet Address where Groups and Loudspeakers loudspeakers found on your network network are in the venue CONNECT SCAN THE NETWORK RHAON assigns IP Addressesasneeded ASSOCIATE VIRTUAL & ACTUAL LOUDSPEAKERS Drag from left panel, drop on icon in right panel SELECT DIGITAL and/or ANALOG INPUTS ROUTE COBRANET CobraNet Source Drag-and-Drop Tx/Rx links BEAM STEERING PRESETS Configure and Aim Control & Store Presets Array’s Sonic Beams CONTROL CONTROL PANEL ConfigureLoudspeaker Array EQUALIZATION 8-band parametric EQ, hi-and lo-shelving hi-pass and lo-pass COMPRESSION Threshold / Ratio Attack / Release Soft Knee / Trigger Point DELAY 0to340milliseconds@48kHz 0to170milliseconds@96kHz PRIORITY OVERRIDE Attack / Release Threshold / Hold Engage / Disengage SUPERVISE OPERATOR ALERTS RHAONindicatesproblems suchasovertemperature, clippingordriverfailureatSystem,GroupandLoudspeaker levels DETAILED INFORMATION Just click through to the loudspeaker’sSupervisescreen to identify the nature of the problem and take corrective action FAULT LOGGING RHAON logs the fault conditions you specify to a file on your hard drive OPERATOR NOTIFICATION via e-mail or text message (ifyourcomputerhasasecond NIC with an Internet connection) MULTI-LEVEL PASSWORD PROTECTION restrictaccesstoConnectand Control functions 11 IC2 Users Manual Software Installation P R E PA R AT I O N You need a Windows PC running RHAON software in order to maximize the performance of RHAON-Empowered loudspeakers and your RHAON system. You can use RHAON software during the design stage, for system setup, tuning and commissioning, and for remote control and supervision. You can disconnect the computer from the network after commissioning the system, if you or your client are not using RHAON’s system supervision capabilities. RHAON software will run on any PC computer that meets or exceeds the following requirements. Processor / Speed: RAM: Interface: Operating System: Associated Software: Screen Resolution: Pentium / 800 MHz minimum (faster recommended, especially for large systems) 256 MB minimum (more recommended, especially for large systems) At least one Network Interface Card (NIC) with a 100 BaseT (100 MB/second) or faster Ethernet Port; two NICs are needed if the computer will also be used to e-mail alerts XP, Vista, Windows 7 an d Windows 8 with either 32-bit or 64-bit processors .NET Framework 3.5 or higher (supplied with RHAON installation CD) 1024 x 768 or higher To install the software insert the RHAON installation disk into the computer’s CD drive. The installation program should start automatically. During the installation you will need to select either the 32-bit or the 64-bit install RHAON 1.10.2 is downwards compatible with earlier versions of RHAON Microcontroller and DSP firmware so you do not need to uninstall a previous version of RHAON before installing program version 1.10.2. However, new program features may not function in loudspeakers running earlier versions of firmware. If the installation program doesn’t, start automatically, go to your Start menu. Then select Settings/Control Panel & Add/Remove Programs. Click on Install to start the installation manually. The RHAON Setup window shown below will open. Click on Next to proceed to the next step. Then follow the screen prompts until the installation is complete. The installation program will install RHAON into a Renkus-Heinz/Rhaon folder on your hard drive. It will not uninstall earlier versions of RHAON. If you want to delete an earlier version, use Settings/Control Panel and Add/Remove to remove it. The RHAON Installer will put a RHAON Icon on your desktop. Double click on it to open RHAON. You should see the opening screen shown at the top of the next page. 12 Users Manual IC2 P R E PA R AT I O N Notice that the program warns you if your display settings may cause viewing problems. If you are using “Large Fonts,” we recommend you change to the default 96 DPI setting to avoid viewing problems. Customizing Your RHAON Workspace The grey background with RHAON watermark can easily be changed to something more useful, such as a block diagram of your system or a photo of the venue. To change the background, go to the Options pull-down menu and select Background Image/Load Image. Then browse to the drawing or photo you want to use. 13 IC2 Users Manual Virtual System Design P R E PA R AT I O N RHAON software can save you time at the job site by enabling you to set up a complete virtual loudspeaker system before you go to the site. When you get to the site, you connect your computer to the network, link the virtual loudspeakers with their real counterparts, and upload the settings to each individual loudspeaker. Your loudspeaker system can include individual loudspeakers, groups of multiple loudspeakers, or a combination of both. Groups as well as individual loudspeakers can be controlled (turned On or Off, Muted, have their levels adjusted, and more) using your mouse. We recommend you consider using “Groups” in your designs. You can always control each individual loudspeaker, but quite often it’s more efficient to have them grouped together. You begin designing a virtual system in the main RHAON window, which is divided into two sections. The left vertical panel lists all the available devices in a directory tree format. The larger section on the right displays loudspeaker icons and other specialized work areas: the All Loudspeakers icon represents your loudspeaker system. It functions as a “group” control for all the loudspeakers. If you need more space on the right, minimize the left hand section by clicking on the Close icon on its right edge. Let’s say we want to add two IC Squared IC2 loudspeakers to the system. Clicking on Add Virtual Device(s) in the top left tool bar opens an Add New Speakers window. Browse to find the loudspeaker model you want to add (IC2-1 in the example) and select it. Type a quantity (2 in our screen shot) into the Amount To Add field and click the Add button. In the screen shot to the right, icons representing the two IC Squared arrays have been added to the workspace and moved to their approximate location by grabbing them with the Mouse Cursor and moving them. Now you can define initial DSP settings for your virtual loudspeakers. The DSP settings can then be uploaded to the actual loudspeakers once your computer has been connected to the loudspeaker network at the site. 14 Users Manual ou can begin your preparation offline in a virtual environment, but to make a RHAON system operational you have to connect your computer and the RHAON Empowered loudspeakers in the system to an Ethernet network. You need to associate the virtual loudspeakers you have created in RHAON with the actual loudspeakers installed in the system. The first step is to make sure the computer’s Network Interface Card (NIC) is properly setup . P R E PA R AT I O N Assigning a Static IP Address to the RHAON Host Computer IC2 Your NIC must have a static IP address assigned to it to enable the RHAON software to communicate with all the loudspeakers on the network. Each device on the RHAON/CobraNet network must have a unique IP address in order to communicate. RHAON software can assign the IP addresses to your networked loudspeakers automatically. If you are running Windows XP, go to the Start Menu and select Control Panel/Control Panel and Network Connections. If you are using Vista, Windows 7 or Windows 8, go to Start/Control Panel/ All Control Panel Items/Network and Sharing Center. Find the connection you wish to use. It will likely be called “Local Area Connection” unless you have renamed it. Also, make note of the model number of the NIC you will be using. The RHAON software will require you to use it later. Right click on the connection line/icon and then select “Properties” to open its Properties window. Then, double click on Internet Protocol (TCP/IP) to open its Properties window. See example to the right. You will probably see that your computer is configured to Obtain an IP Address Automatically. Change this to Use the Following IP Address and enter an IP address of, for example 192.168.1.1. Next, insert 255.255.255.0 into the Subnet Mask field. Click OK and you are ready to connect to the RHAON/CobraNet network. Note: IP addresses are in the format xxx.xxx.xxx.xxx where “xxx” is any digit from 0 - 255. Local IP addresses that appear only to other devices on a LAN (Local Area Network) are defined as ranges 192.168.xxx.xxx, 172.16.xxx.xxx to 172.31. xxx.xxx and 10.xxx.xxx .xxx. 192-168.xxx.xxx is the range most commonly used and we suggest you use it unless you have a good reason to use another range. 15 IC2 Users Manual P R E PA R AT I O N Prior to plugging a RJ-45 connector into your computer’s Ethernet port, you need to make sure that RHAON has the correct network settings. In the RHAON software, go to the Options menu and select “Preferences”. On the General tab, make sure the correct NIC is selected in the Adapter field. The available selections are based on the listing of your network connection you noted earlier. Refer to page 13. Each device on the RHAON / CobraNet network must have a unique IP address in order to communicate over the Ethernet network. The RHAON software can assign IP addresses to all the RHAON-Empowered loudspeakers connected to your network. Before RHAON can scan your network and assign IP addresses to the devices it finds, you need to specify a range of IP addresses to use. The static address assigned to the computer in Windows establishes the “subnet” you will be using. A subnet is the first three parts (“octets”) of the IP address. In the example, the subnet is 192.168.1. Therefore, all the IP addresses on the network will be in the form 192.168.1.xxx. Type two valid IP addresses into the two fields: one for the lower limit of the range and the other for the upper limit. Since 192.168.1.1 is already in use by the RHAON host computer, the lower limit must be at least 192.168.1.2. The upper limit can be set as high as 192.168.1.255, but needs to be only high enough to accommodate all the devices on the network. Remember each device must have its own IP number. Click OK and connect the computer to the RHAON/CobraNet Ethernet network, i.e., plug in the CAT5 cable. Note that you do not have to create virtual loudspeakers before connecting your computer to the network. RHAON software can scan the local Ethernet network, identify all connected loudspeakers, assign IP addresses to them, and list them in the workspace directory tree. Creating a virtual system before connecting to the network is an option that can in many cases save you time at the job site. Saving Your Project It’s always a good idea to save your work regularly when using any computer software. If you have not done so, RHAON will remind you with a prompt if you attempt to close the program without saving. When you are ready to save your work, selecting Save from the File pull down menu will open the familiar Windows File Save screen. Name your project, browse to the desired file location and Save the file. Note that you are saving the project file to your computer and not saving (loading) it into the loudspeakers. 16 Users Manual IC2 P R E PA R AT I O N Saving Changes Each loudspeaker’s Connect, Control and Supervise Properties window also has a Save button. Pressing the Save button will save the change(s) to the project file and to the associated loudspeaker’s flash memory.. Note that although the changes are being sent to the project file, the project file itself is not being saved. The Network Manager Most Iconyx setup and installation problems are “network problems” and not Iconyx or RHAON problems. Your Iconyx IC2 loudspeakers were factory tested before they left our factory and barring shipping damage should be in perfect operating condition. The RHAON Network Manager allows you to check the integrity of the Ethernet network before you actually link to the loudspeakers. It is accessed from the File pull down menu and identifies network problems for you before you waste a lot of time checking out the loudspeakers. In the example shown here the ICL-FR Left obviously has a network communications problem while the CF61 DBL and the VoiceBox are suspect. For more details on the Network Manager refer to page 77. 17 IC2 Users Manual Linking Software Icons with Networked Loudspeakers CONNEC To connect to a RHAON / CobraNet loudspeaker network, you first make all the physical connections. For examples of RHAON / CobraNet networks, see Appendix 1. A typical amplifier input panel is shown on page 53 in Appendix 1. Remember: before connecting your computer running RHAON software to the network, you should have assigned a static IP address to your computer. If you’ve done that, connect the computer to your RHAON network and click on the Scan Network icon. RHAON software will find all networked loudspeakers and any other CobraNet devices on the network and automatically assign them IP addresses if they don’t already have one. RHAON will then list them under Network in the directory tree. Note that you did not have to first create virtual loudspeakers. RHAON found the actual loudspeakers. If RHAON can’t find any CobraNet devices on the network, the prompt shown to the right will appear to let you know that something is wrong and to offer trouble shooting hints. For more detailed trouble shooting instructions please refer to page 66. The next step is to drag each loudspeaker’s directory listing into the work space. This will create an icon for it. If you created virtual loudspeakers before scanning the network, drag each individual listing from the Network folder into the main work space and drop it on the appropriate icon. When you link a networked loudspeaker with a software icon, RHAON interrogates the loudspeaker to make sure the DSP settings stored on your computer are synchronized with (are the same as) those in the loudspeaker’s onboard memory. If they are not, RHAON displays a prompt that allows you to choose which settings to use. To upload settings from your computer to the loudspeaker, click on Overwrite Settings on DSP. To download settings from the loudspeaker and copy them into computer memory, click on Read Settings from the DSP. If you were linking an existing project on your computer into an existing network, the dialog box shown to the right will appear and you will need to decide which settings you want to use, the ones stored in your project file or the ones present in the loudspeakers. 18 Users Manual IC2 CONNECT Continue until all networked loudspeakers are linked to icons in the main workspace. When an icon is linked to a networked loudspeaker, the status indicator under its name changes from Unassigned (Red) to OK (Green). Notice that the directory listing for that loudspeaker also moves from the Network folder to the Speaker folder. To confirm that the setup is complete, return to System Layout and place the cursor over the loudspeaker listings in the directory tree. As you can see from the pop up screens, RHAON has assigned IP numbers to each of the loudspeakers. Note that you could also open the Network Manager and view this same information in list form. To open the Network Manager, go to the File pull down menu and select Network Manager. Let’s take a closer look at the Connect Mode loudspeaker icon. CobraNet Receivers Name Turns “Wink” Light ON & OFF Status Indicator CobraNet Transmitters Turns Mute ON & OFF Clockwise from the top, the first item is the icon’s name. The loudspeaker symbol on the right of the Status Bar is a Mute control: click on it to mute or un-mute the loudspeaker. The green triangles on the far right represent CobraNet Transmitters (Tx). Each CobraNet Transmitter can transmit one channel of information from the DSP out to the CobraNet network. The green Status bar reading OK at the bottom of the icon indicates this icon has been linked to a networked loudspeaker and is operating satisfactorily. A red bar would indicate a problem and the text would identify the problem, such as unassigned. To its left of the status bar is a “W” button. Click on it to Wink the light on the front of the networked loudspeaker that is linked to the icon. This makes it easy to identify the loudspeaker and confirm its location. On the outside left edge of the icon are two red triangles representing CobraNet Receivers (Rx): each can receive one signal out of a bundle of up to 8 audio channels from the network. Double clicking on any loudspeaker’s Connect icon opens the Connect Properties screen associated with the linked loudspeaker. More details on Properties screens are on the next page. 19 IC2 Users Manual Properties Windows CONNECT The three operational modes of RHAON, Connect, Control and Supervise all have their own unique Properties window (see below). Notice that the vertical pane on the left side of each window is identical. The Connect, Control and Supervise tabs at the top of the window allow you to switch between the three operating modes without returning to the main window. You can also open Properties files for more than one loudspeaker at the same time and move them around the work space. The Connect Properties window gives you the ability to: 1. Select and connect the multiple inputs of Rhaon empowered loudspeakers to the amplifier(s) 2. Select and send input signals to the CobraNet network 3. Select one of the CobraNet digital audio channels, if CobraNet’s multi channel digital audio capability is being used. The Control Properties window provides setup and control facilities for the loudspeaker’s on board DSP. It includes controls for the: 1. Compressor 2. 8-band parametric equalizer, hi & lo band roll off and shelving filters 3. Signal delay 4. Priority override controls. The Supervise Properties window allows you to: 1. Monitor and test the status of each transducer’s driver 2. Check the status of the voltage detect circuit, the fault relay and the Ethernet network. Notice that each one of the array’s transducers is being supervised. 20 Users Manual IC2 The vertical pane in each Properties window provides for loudspeaker identification and selected control features. See below for details. Loudspeakers DSP sample rate (48 kHz or 96 kHz). See page 21 for more details. Power On/Standby button. Turns amplifier On or places it in Standby. Turning AC power to the Array On and Off is a separate operation. Text fields for entering a name for the loudspeaker and listing its location. CONNECT Loudspeakers model number or name Press Wink with Light button to turn the loudspeaker’s wink light on and off to aid in identifying the loudspeaker and its location. Press Wink with Audio to send a Tone signal or Pink Noise to the loudspeaker. Output status indicators for each amplifier. See Status Indicators below for details. Input signal level bar graph; “0” indicates the onset of input clipping. Analog inputs clip at +12 dBu without the 10 dB input pad, +24 dBu with the pad. Volume control slider; adjust by grabbing slider with mouse or by using up/down arrows. Settings adjustable from “0” to -50 in 1 dB steps, then to -100 dB in one step; settings below -8 dB prevent the loudspeaker from reaching full output. Inv. button; inverts the input signal polarity; glows green when signal is inverted. Use with caution. Output bar graph. “0” represents the maximum uncompressed output level; positive values indicate how far the signal is overshooting into limiting; negative values indicate the amount of headroom left before the onset of limiting. Mute button mutes the entire loudspeaker. Amplifier temperature indicator and bar graph. Save button Reads Save whenever a change is made as a reminder of the need to save changes. Press to restart the loudspeakers DSP in the event of a malfunction. Status Indicators: The Thermal, Peak and Fail indicators above the output meter provide critical information on the array’s status. The Peak indicator will flash yellow or red whenever the device’s peak limiter is triggered. It’s normal for the indicator to flash occasionally if the loudspeaker is being used close to its rated output. Flashing frequently is a sign that the system volume needs to be turned down. The Thermal indicator will start to flash yellow as the amplifier temperature approaches a preset level and will turn red if the temperature continues to increase as a warning the amplifier is about to be shut down. The Fail indicator glows red when the amplifier has been shut down by the protective circuitry. Heat related shutdowns will reset automatically after the amplifier cools down to a safe temperature. As a further protective measure, the amplifier’s gain will gradually be reduced in response to overheating and/or to high an input level. However, it’s best to manually reduce the input signal level (overall system volume) in response to distress signals. Power On/Standby Button: Note that the Power On/Standby button will be hidden while operating in the virtual mode. It appears only when associated with an actual array. 21 IC2 Users Manual Assigning Digital and Analog Inputs CONNECT The larger right portion of the Properties windows vary with the operating mode. The Connect window is divided into an upper light grey Internal DSP Connections section and and a darker grey lower CobraNet Routing Assignments section. The Assign Amplifier Inputs portion of the upper section is where you select which one of the Array’s multiple inputs will be routed to the Main input and which one will be used for the Priority override circuit. RHAON Empowered loudspeakers have provisions for two CobraNet digital audio inputs, two analog audio inputs and a serial audio (AES3 format) digital input. Selecting the input is as simple as clicking on one of the radio buttons. Notice that the Analog 1 input includes a 10 dB pad. In the On position it inserts a 10 dB pad into the Analog 1 input, allowing input signals as high as +24 dBu. Without the pad, the analog inputs clip at +12 dBu. The square Signal Present indicators turn green whenever a signal is present.. You can activate any of the analog and CobraNet digital inputs in the upper group. If you select either of the AES/EBU inputs in the lower group, all Analog and CobraNet inputs are disabled. The right hand Assign Cobranet Outputs portion of the upper section lets you use any of the audio inputs or amplifier outputs as an output to the CobraNet network, except for the AES/EBU inputs. AES/EBU signals are clocked separately from CobraNet and cannot be output to CobraNet from RHAON. The lower CobraNet Routing Assignments section is where you select which CobraNet input channel you want to use and set up the output transmitter. You can use RHAON without digital audio distribution via CobraNet to Control and Supervise your system, or you can combine digital and analog signal distribution for redundant signal path and/or life safety applications. However, if you use AES/EBU serial digital inputs, all other audio inputs are automatically disabled. 22 If you are not using CobraNet for digital audio distribution in your RHAON system, you can skip the next few pages and move on to Beam Steering (page 29). Users Manual IC2 CobraNet devices transmit and receive digital audio (48 or 96 kHz, 16, 20 or 24 bit) in bundles of up to 8 channels. The number of channels per bundle can vary, depending on settings for latency and resolution. The number of bundles available depends on network bandwidth. Each CobraNet bundle has a number from the following ranges: 0: 1 thru 255: 256 thru 65,279: CONNECT CobraNet Digital Audio Signal Routing Disables the receiver or transmitter. Multicast mode (many receivers can access the same bundle). Unicast mode (allows only one receiver to receive the bundle). In order for CobraNet devices to communicate, their Tx (Transmit) and Rx (Receive) bundle numbers must match. RHAON devices are equipped with two receivers and two transmitters, their bundle numbers must be assigned correctly so they can send and receive audio via the network. RHAON software makes this easy. In most cases the settings of a CobraNet source will have already been established with the source’s own proprietary software and can be changed only with the manufacturer’s software.. However, it the manufacturer’s software allows you can set or reset both receiver and transmitter bundle settings of any device found on the CobraNet network using RHAON software. The first step in setting up CobraNet routing is to drag the CobraNet Source that was detected by Scan Network into the system. The CobraNet Source and the devices connected to it must have the same Sample Rate and Latency settings. Right clicking on the CobraNet Source Icon will open a pop up screen showing the Sample Rate and Latency settings. We suggest you accept the Source’s default settings unless you have a specific reason to change them. You will then want to check the device settings to make sure they are the same as the Source’s settings. The settings must be the same for the source and for all devices connected to it. While latency may be changed here via pointand-click, the sample rate is pre-programmed in the DSP firmware running in the loudspeaker. You can switch sample rate by uploading the appropriate firmware to your device. Please refer to “APPENDIX IV “Updating DSP Firmware” for information on how to upload new firmware to your device. Next, check the bundle settings of the CobraNet Source device. The Source in our example has 4 Receivers and 4 Transmitters. The red triangles on the left of its icon represent Rx bundles and the green triangles represent Tx bundles. Right clicking on one of the triangles will open a pop up window that shows the bundle number and allows you to change it. 23 IC2 Users Manual CONNECT The next step is to connect the CobraNet Source Transmitters to the CobraNet Receivers in the RHAON loudspeakers. Double click on one of the Source’s green Tx triangles and then double click on one of the loudspeaker’s red Rx triangles to connect the two. A connection line will let you know the connection was completed. The loudspeaker’s Receiver automatically inherits the bundle settings of the Source Transmitter. Keep repeating these steps until all the loudspeakers are connected. To correct a mistake or change an assignment, click on the Receiver whose assignment you want to change to select it or right-click on the Receiver Icon and select Disable Receiver from the menu that pops up. Either method will break the connection and allow you to make a new one. Since each CobraNet bundle can carry 8 channels of digital audio, you must make channel selections individually. Once your Tx and Rx bundle assignments have been made, open each loudspeaker’s Properties window by double-clicking its icon. If the window does not open in Connect mode, click on the Connect tab at the top to display the window shown at the right. In the lower-right section of this window, you make channel assignments by clicking and dragging to connect audio channels from the CobraNet source to the RHAON loudspeaker’s CobraNet Receivers. You can also assign Outputs 1 and 2 (selected in the upper section under Assign CobraNet Outputs) to the RHAON loudspeaker’s CobraNet Transmitters. 24 22 Users Manual IC2 Beam Steering / Presets Overview CONNECT conyx ICL2 digitally steered arrays produce tightly focused, precisely aimed beams of acoustic energy that maintain their intensity well over long distances. The FIR files that shape and aim these beams of energy are created within RHAON under Beam Steering and then either stored as a Preset or loaded into the array’s DSP. Presets are an Iconyx feature that allows you to store up to 10 preset beam steering and DSP control setup configurations in the array’s DSP memory and then select between them. We’ll cover Presets in detail later on in this manual. To enter Beam Steering, open the Beams / Presets Tab. This will open the window shown below. Since we we operating in the virtual world, the white presets listing field will be empty. If we were connecting to an actual array the presets would be listerd and the oneloaded into the Array’s working memory high lighted, (see below). To open the Beam Steering module, click on the Beam Steering button in the beam display graphic (outlined in red below).) Multi module IC2 arrays can be configured as either “Master & Slave”or “All Master” Arrays. In the Master & Slave configuration one Array module is set up as the Master and all the other modules are Slaves to the Master and give up control of many of their functions to the Master. In the All Master approach all modules are called Masters, but they give up control of many of their functions to the Array Icon which serves as the Master. For example, Input selection, EQ and beam control are taken away from the individual array modules and vested in the Array Icon’s properties folder. The Master & Slave configuration is the most popular and the following Beamware instructions assume you are working with a Master & Slave system. The only major operational difference is that when you are putting the system together in the virtual world you need to insert a beam into the array before it will initiate Mapping. More details follow on the next several pages. Cabling is a little different. In a Master and Slave system all incoming signal wires terminate in the designated Master and passed through to the Slaves. In the All Master approach, every unit is a Master and requires its own separate signal and control cables 25 23 IC2 Users Manual The opening Beam Steering window displays the setup criteria and the beams aiming angle and focal point. CONNECT It does not map (calculate and display) the Array’s beam until the Calculate Mapping button is pressed. You’ll find it in the Mapping setup section. on the right side of the screen. The Mapping section controls the calculation’s frequency, bandwidth and weighting. Note the four control buttons in the lower right corner of the Beam Steering window. Pressing Send to Working Memory will send any beam steering configuration setting changes you have made directly to the array’s DSP and write over any previous settings. Pressing Save to Preset will store the configuration settings as a configuration Preset in the selected preset file. We’ll go into Presets in more detail later. Note that in both cases, only the beam steering information is being sent to the Array’s DSP. Export Setup will generate a .rhs setup file that can easily be imported into an EASE and EASE JR model for a detailed acoustic evaluation. Beam Steering shows you the array’s vertical coverage, but not the horizontal coverage or the effect of reflections on intelligibility and clarity. EASE and EASE JR do. Import Setup allows you to import into Beam Steering any changes you may have made in the configuration settings in EASE or EASE JR. 26 Users Manual CONNECT Before going on you should first verify that the correct measurement system is being used (feet or meters). The default measurement system is feet but you may want to use meters. IC2 To check or change the setting, right click in the center of the beam steering window or select Preferences from the Options pull down menu in the tool bar section of RHAON window. If you want to change from feet to meters, click in the Metric radio button. Note that this window also allows you to control the behavior of the Fault Relay and the Power-On sequencing delay. The Beam Steering tab contains the setting controls for the appearance of the Beam Steering window. The normal default setting are shown. This setup window also allows you to change the height of the measuring plane (the Ear Height). Until you are more familiar with the program we suggest you accept the default setting. There are times, however, when you will want to change the height of the measuring plane. It is set to 1.2 meters (3.94 feet) which is fine for a seated audience, but not for a standing audience. For a standing audience a height of 5.5 feet is commonly used. Note that the measuring plane does not show in the mapping screen. The heavy dark line is the floor level and not the measuring plane. The Mapping Appearance section allows you to control the appearance of the main Mapping plot. For now, we suggest using the default settings. You can experiment with various settings later. The Scale Level Views section gives you control over the scales used in the main Mapping window. Notice that you also have the option of disabling (turning off) the warning messages that pop up in Beam Steering and the Beam EQ Normalization feature. Many experienced users like to use the Fixed Range option under Scale Level Views; setting the Round Up to 5 and the Show Range to 5. You may want to experiment with this to see which settings you like best. We used the Fixed Range option for the displays in this manual. We’ll investigate the other tabs later. 27 IC2 Users Manual CONNECT You should know the physical dimensions of the area(s) you want to cover, so the next logical step is to set up the audience area(s) using the Audience Area section on the right side of the Beam Steering screen. To simplify this step, Beam Steering provides five templates, the Standard one used as the default starting point and four others; Small Arena, Large Arena, Open Air and Theater. These templates are available by clicking on the Area Presets button. You should become familiar with these templates, so we suggest you try each one of them and then choose the one that comes closest to matching your project. Note how the number of areas and the size of the Audience Areas change from one template to another. After you have selected the Audience Area template you want to use, change its size(s) and location(s) to match your project’s dimensions. Notice that you can also add or delete up to a maximum of 3 Audience Areas by using the Number field and associated drop down arrow. The Start field establishes the beginning point of the Audience Area relative to the “0” point of the graph. The Start point is usually the first row of seating. Height 1 is the height of the front of the Audience Area. It usually is “0” for the front of the first floor area. Length is the physical length of the Audience Area from the front edge to the rear edge. Height 2 is the elevation (height) of the rear of the Audience Area above the “0” plane. The next step is to position the steerable column(s) you will be using in your project, and then define their beam(s). For this we’ll use the IC Configuration section on the left side of the Beam Steering window. See graphic to the lower right. The down arrow associated with the Setup field allows you to select between arrays in multiple array systems. We will locate (position) the steerable column first. Usually it will be on the front wall (X = 0.00) in the beam steering Project display. If it will be placed at the front of the stage away from the front wall, for example, move it forward by inserting its correct location. Note that after you insert a figure in the field, you need to press Enter on your keyboard to OK the change in location. The Y field controls the height of the column array by positioning the bottom of the column above the Floor level (the “0” level) The default position is 6.56 feet (2 meters). The Mechanical Angle field tilts the column forward or backward (minus [-] numbers tip it back and plus [+] numbers tilt it forward). This parameter is usually left at 0.0 since the normal position for Iconyx arrays is flat against a wall and the array’s output digitally steered down onto the audience area. The next step is to choose the number of beams using the Beams field and its associated drop down menu. One of the unique features of Iconyx steerable arrays is the ability to generate either single or multiple beams. We’ll be discussing multiple beams later in this tutorial, so for now accept the default 1 beam (single beam) configuration. Beam Size lets you choose the Array’s opening angle which controls the sharpness of the vertical beam. Try it out using the drop down arrow. Notice how the opening angle of the array in the graphic varies as you choose different opening angles. 28 Users Manual CONNECT The Normalize Beam EQ instructs Beamware to apply a normalized EQ curve to the FIR filters and reduces the amount of EQ that will be needed during final commissioning. Some users, however, prefer to do all the EQ themselves so this feature can be turned off. See Preferences on page 25). . This feature also relies upon the accuracy of the audience area configuration for its calculations, so be sure you have properly defined the audience areas and the location of the array before using it. IC2 Auto-Focus in RHAON v1.10.2 will analyze your project and suggest the number of beams, their acoustic center location, their aiming and relative gain - all at the touch of the Auto-Focus button. We’ll explore its use later on. Note that at any point in the setup process you can click on the Calculate Mapping bar to tell the program to map the array’s performance on the audience area. As soon as you press Calculate Mapping, a pop up screen will ask you to choose the resolution of the simulation. Low Resolution simulations are much faster to run than High Resolution ones. All you need to do to start the simulation is to make your resolution choice by pressing one of the bars. You also have the opportunity to choose the simulations Bandwidth, its Center Frequency and its Weighting. The Frequency section lets you select center frequencies from 100 to 10,000 Hz. The default selections for the Bandwidth section allows you to run the simulation over 1 octave or 3 octave bands or Broadband. You can change this by going to the Options window (F9), selecting the Appearance tab and checking Show 1/3rd Octave. This adds a 1/3 octave selection to the drop down Bandwidth menu and the opportunity to set a specific bandwidth for the mapping simulation. In the graphic shown, for example, selecting “to 3150 Hz” would run the simulation over the frequency range of 1000 too 3150 Hz. We’ll choose the default settings for this exercise, but you may want to try out all the different settings to become familiar with them and the performance of steerable arrays. Beam Angle aims the vertical beam up or down. Try it out by selecting Beam Angle [*], changing the number and observing its effect. Note that after entering a new number you will need to press Enter to initiate the change. You will also need to do a new Calculate Mapping to view the change. The old map will have been wiped out by the program as you made the change. You can also check Focal Point [ft] and then enter the exact location of the beam’s focal point in Height from Floor and Distance from Front. Another way to position the beam’s focal point is to use the mouse cursor to grab the end point of the aiming axis and move it to the desired location. Try it out. It’s easy to do. The SPL levels in the graphs will change as the setup parameters change. 29 IC2 Users Manual Now, let’s investigate the multiple beam capabilities of Iconyx. CONNECT In many installations, a single beam is the ideal solution for the room’s acoustical challenges. In some cases, however, multiple beams are needed to provide the desired coverage. Rooms with a balcony are a good example; in most cases a single beam can’t cover both the main floor and the balcony. One solution is two line arrays, one for the floor and the other for the balcony, but this is expensive. In other cases, architectural considerations or microphone placement dictate that the column be mounted higher than is ideal and it’s impossible to cover the audience area with a single beam. Iconyx solves these problems by offering multiple beams, with each beam having its own movable acoustic center. To explore this unique Iconyx feature, click on the drop down arrow associated with the field showing the number of Beams. Notice that on the ICL-FR for example. you can select up to a maximum of 4 beams. It’s up to eight on a Dual ICL-FR. For now, select 2 to add a second beam to the graphic. At first glance it may appear that nothing happened since the program may have placed the second beam on top of the first beam. One way to tell that a second beam has been added is that the left side of the window now includes a Beam Parameter Center 2 section. In the graph, the second beam is identified with a dark blue aiming point. The Center field and the drop down arrow and slider associated with it allow you to move the beam’s acoustic center up and down the length of the array. Notice that the second beam also includes a Relative Level field. This allows you to reduce the level of this beam relative to the first beam, a useful feature when the second beam is covering the front of the audience area. Take a few minutes now to become acquainted with the many design possibilities offered by Iconyx steerable arrays by playing around with the number of beams, their opening angles, their aiming and their relative levels. One of the things you will notice is that as the number of beams increases, the output level of the individual beams decreases. 30 Users Manual CONNECT Now that we understand the basics of using beam steering, it’s time to investigate another one of the unique tools beam steering includes to make life easier for you. It’s called AutoFocus. You’ll find it in the IC Configuration section next to Beams. IC2 Auto-Focus can save you lots of time especially if you are working with a large system or an All Master System. We highly recommend you use it. Clicking on Auto-Focus will open the setup window shown to the right. Notice that only the Optimize Number of Beams is checked and that except for the Optimize Gain of Beams the other selections are not available,. Approve the use of AutoFocus by clicking on OK and the program will analyze your project and suggest the number of beams and their opening angles, the proper location for their acoustic center(s) and their aiming. One word of caution, Auto-Focus can only be as accurate as your model so make sure your model is correct. If you had also checked Optimize Gain of Beams, Auto Focus would have also optimized the gain of each beam to smooth out the coverage. . You do not need to accept the programs suggestions. If you don’t, make whatever changes you feel should be made and return to Auto-Focus. Notice that now the Keep existing number of Beams and Max Coherence functions are available giving you the opportunity to recalculate based on Max Coherence or on the criteria you defined (User Defined). Try it out. Auto Focus can save you time and you need to be familiar with it. Auto-Focus will also let you know if the location you have chosen for the steerable array isn’t ideal. You can override this warning if you want and the program will still attempt to properly focus all the beams. You may, however, want to try moving the array up or down to see if you can find a better location for the array or use more or fewer beams to see it you can eliminate this warning prompt. 31 IC2 Users Manual CONNECT The next graphic shows a much larger room, 100 feet deep instead of 50 feet. Note that the beam opening set at 20o to obtain a longer throw. Still the level is starting to fall off at the rear of the room. Maybe we should consider a Dual ICL-FR array. The next graphic shows an even larger room, one requiring a 125 foot throw. Note that the larger, more powerful ICL-FR-DUAL array was chosen and the opening angle reduced to 10o. 32 Users Manual IC2 In the beam steering window, select either Send to Working Memory or Save to Preset. The two commands are in the lower right of the beam steering window. Send to Working Memory will send the beam steering settings direct to the array’s DSP and write over any previous settings. Save to Preset will store the beam settings in the designated Preset. Note that the Beam Steering Presets control only the beam steering data; EQ, compression, etc. configuration settings are controlled in the Control Mode. CONNECT At this point the changes you have made in beam steering have not been sent to the working memory (DSP) in the associated array or stored as a Preset. If you attempt to leave Beam Steering without saving the setup information, a prompt will remind you that you need to save the settings if you want to keep them. Note that Presets can not be saved to an array in the virtual world. Presets can only be saved to real loudspeaker via the network. PRESETS IC2 arrays can store up to 10 different configurations as Presets in the array’s DSP memory. For example, you might optimize one configuration for small events on the main audience area and another for larger occasions when a balcony is used. The Presets include the beam steering data, as well as gain, EQ ,compression, etc. settings. Switching between the preset configurations is easy. They can be changed from either the rear of the array, from the controlling computer or, if one is provided a wall mounted remote control. Third party controllers, such as those supplied by Crestron can also be used to configure the array and select presets using the RS485 connection. IC2 Arrays include the following factory installed Presets. On single IIC2 arrays: Preset 10: is factory installed and locked to “Flat” for use in transducer testing and should not be used during normal operation. Preset 14: was installed by Quality Assurance during final performance testing at the factory and was not locked. It may have been deleted and replaced by a user installed preset. Presets 11, 12 13,15,16, 17, 18 & 19 are set aside for user installed presets. On stacked IC2 arrays; Preset 20: is factory installed and locked to “Flat” for use in transducer testing and should not be used during normal operation. Preset 24: was installed by Quality Assurance during final performance testing at the factory and was not locked. It may have been deleted and replaced by a user installed preset. Presets 21, 22, 23, 25,26, 27, 28 & 29 are set aside for user installed presets. The digital readout on the array’s rear mounted control panel displays the number of the selected Preset. 33 IC2 Users Manual CONNECT Selection of the desired Preset is controlled on the Array’s control panel by the three push buttons located directly below the digital readout. The Preset Up and Preset Down buttons are used to select the desired Preset and the Enter button used to enter the selection into the DSP. The readout display will flash while the selected Preset’s configuration settings are being entered into the DSP and return to a steady glow when the procedure is complete. If by accident you select an empty Preset, the dots following the numbers will flash as an indication no Preset is available. In multiple module arrays, the Preset Up, Preset Down and Enter buttons are disabled in the “Slave” modules (the upper modules) Note that the Digital readout will also display the array’s level setting in dB when the array’s Volume Up and Down buttons are being used to adjust the array’s output level. Presets can also be loaded using RHAON. The Beams / Presets tabs opening window lists and describes the Presets stored in the Array’s memory and highlights the one installed. In the example shown below, Preset 12 is installed. If no Preset was installed a separate listing would be added for it. Notice that each listing includes a description of the Preset and coded information on the Beams and the DSP status. In the Beams listing, the first number set shows the acoustic center location, the 2nd set the number of beams, the third the aiming angle, the 4th the opening angle and the final number the amount of attenuation assigned to the beam. The DSP? column shows whether or not the Preset includes DSP data (EQ settings for example). Selecting one of the Presets and pressing the Load Preset button will load the selected Preset into the Array’s working memory. If no DSP data is included in the Preset, a dialog box will call the lack of DSP data to your attention and ask if it is OK to proceed. Answering Yes, will initiate the process, introduce a Loading Status screen and hide the lettering in the Beams / Presets window. The Loading Status window will disappear and the lettering will reappear when the process is complete. 34 Users Manual IC2 The buttons located below the white Preset Listing area provide for a variety of functions. The Delete Preset erases the selected Preset and the Delete All button erases all of the Presets. The Reset Array button restores the Arrays DSP and beam steering settings to their original default settings. CONNECT The Load Preset button loads the selected Preset into the associated array’s working memory. The Save To Presets section allow you to save the DSP settings and beam steering information to a selected Preset. Use the up/down arrows to select the desired Preset. The Presets To / From File buttons allow you to Export (save) the Preset configuration to a file on your computer for future use or to Import a Preset configuration you had previously saved. Pressing the Export button introduces the following Dialog screen which allows you to select exactly what information will be exported. The two Panel Control buttons serve two separate functions. The Panel Button control with the padlock icon locks and unlocks all the control buttons on the array control panel. In the locked condition it prevents unauthorized personnel from mis-adjusting the controls. The array controls are locked when the padlock is closed. The Panel Display control turns the array’s digital readout display off to prevent the display’s red glow from being a distraction. The display is turned on when the icon is outlined in red. Note that the digital readout can also be turned On and Off using the Preset Up and Preset Down push buttons on the array’s control panel. Pressing both of these controls at the same time toggles the readout between On and Off. When one is provided, an associated IC-RC1 Remote Preset Control allows users to select and change presets from a remote location without the need for a computer. It’s simple to use; select the desired Preset and then press the Green Enter button to load the Preset into the associated array. The light will flash until the Preset is fully loaded and then go out. More details on installing and operating the IC-RC1 can be found on page 54. Be aware that when the IC-RC1 is installed and connected it takes away preset control from the controls on the rear of the array and from any remotely connected computer. Iconyx systems have facilities available for data communication via RS485. This allows users to implement control and monitoring via third party controllers such as those made by Crestron. For more information on controlling your Iconyx array using a Crestron control system refer to the Crestron website at http://www.crestron.com/tools_and_resources/programming_and_integration_resources/integrated_partner_modules/default.asp?manufacturer_id=247 For information on initializing your Iconyx systems for third party RS485 based control refer to page 62. IC-RC1 Remote Preset Control 35 IC2 Users Manual CONTROL CONTROL MODE Control Mode provides access to the Loudspeaker Amplifier’s internal DSP and allows you to control its settings. You can enter Control Mode by clicking on the Control button at the top of the main workspace, or from within any loudspeaker’s Properties window. Any or all of the Control functions can be restricted to authorized operators who have password access; more information on password authorization can be found in the Supervise Mode section of this manual. When you enter Control mode in the main workspace, the directory tree on the left remains the same. However, notice that the icons themselves have changed. The CobraNet Rx and Tx arrows are gone. On the left side Wink and Power buttons have been added. On the right side, a Mute button is labeled with a driver symbol. Below it is a Signal Present indicator. Name Toggles Power from On to Standby Mute Button Signal Present indicator Turns “Wink” Light ON & OFF Status Indicator Double-click an array icon to open its Properties window in Control mode. Notice that the left hand section of the Control Mode Properties window is the same as in Connect mode. 36 Users Manual IC2 On the right side of the Control Properties window, in the upper dark grey section, you will see a frequency response graph. Underneath it are controls for 12 filters. To select a filter, click the button above its white data fields; then either type in your values, use the up-down arrows or scroll with your mouse to adjust the parameters. At the far left is a high pass filter; its low pass counterpart is at the far right. These filters have three controls: Cutoff Frequency, Type (Bessel, Butterworth, etc.), and Slope. The pair of filters to the inside are shelving filters, with controls for corner frequency and boost/cut. CONTROL User-Configurable DSP Functions The center section gives you control of 8 fully parametric filters, with controls for center frequency, boost/cut and bandwidth in octaves. When you activate a filter, its button turns green and it appears on the graph – each filter appears in a different color. A solid white line shows the overall EQ curve. The Bypass All button at the bottom of this section lets you compare filtered and unfiltered signals quickly. All filter parameters can be controlled with the scroll wheel on your mouse. Click inside the control field and scroll to set: Gain, Bandwidth, Frequency, etc. Below the EQ section in the left side of the light grey area, you’ll find controls for the Compressor. The controls – Threshold, Ratio, Attack Time, Release Time and Soft Knee – are similar to the EQ controls. You can type in values, use the Up/Down buttons, or scroll with your mouse to find the values you want. Under Signal you will find buttons that set the compressor’s trigger point at Above, At or Below the Knee. When the compressor is operating, the Bypass button is red and the Gain Reduction meter on the right side of this section lights up. To turn the compressor off or compare the un-compressed output, click the Bypass button. To the right of the compression Reduction Meter is the Make-Up Gain control. This control can be used to restore RMS levels of the compressed signal to those expected of the signal pre-compression. It has a range of 0 to +12 dB. The RHAON input module’s DSP has 340 milliseconds of signal delay available if you are using the 48 kHz sample rate; 170 milliseconds if you are using 96 kHz.. Use either the up-down arrows or the slider control to adjust the delay time. 37 IC2 Users Manual CONTROL Priority Override is one of the unique features of RHAON. It allows you to assign signal-activated priority override capabilities to any one of the array’s multiple inputs. The Priority Override controls in the lower right section of the properties window allow you to set the Attach Time, the Hold Time, the Release Time and the Threshold Level. Saving Changes Although any changes you made in either the Connect or Control windows have been sent to the associated array, they have not been saved to the Array’s non-volatile DSP memory. Clicking on the Save button at the bottom left of each Properties window will save them. If you forget to save them, a warning prompt will remind you that the changes have not been saved when you exit the window. You will also be prompted to Save Your Project before you exit the RHAON software. Saving to Presets At this point none of the configuration settings have been stored in a Preset. The Save Preset and Load Preset command fields and their associated up/down arrows are used to save your configuration as a Preset and to select (load) a specific Preset configuration into the array’s DSP memory. The Preset will include all the DSP settings you made in the Control mode (EQ, gain, compression, etc.). 38 Users Manual IC2 Add Group Add Array All Loudspeakers Icon Now it’s time to turn our attention to the All Loudspeakers icon in the upper left of the work space and to the Array and Group features of RHAON. CONTROL All Loudspeakers, Array and Group Control All Loudspeakers controls all the arrays in the system while Group controls only loudspeakers included in the Group. Array controls all the devices (array modules) included in the array All Loudspeakers allows you to Mute all the arrays simultaneously or to turn them all On or Off with the push of a single button. You can also assign Input connections, EQ, Delay and Compression settings for all the loudspeakers in the system at one time or adjust their sound level with just one control. Group Control Group Control functions in the same manner only it exerts control only over the devices included in the Group. To add a Group, select Add Group to add a Group folder to the directory tree and a Group icon to the work space. Then drag the Arrays you want included in the Group from their listing in the directory tree into the Group folder. Notice that as you add loudspeakers to the Group their icons disappear from the work space into the Group icon. To view all the loudspeaker icons within the group, click on the Expand/Collapse toggle in the lower right corner of the Group icon. The icons for the arrays included in the Group are linked to the Group icon and cannot be individually moved around the work space. Array Control Array Control is is intended for use only with IC-R-II array modules and other similar digitally steerable array modules set up for master-tomaster operation. It provides a means of controlling these arrays just as Group Control controls all loudspeakers within the group. An Array folder when created will accept only like Iconyx IC-R arrays, IC Live and IC2 array modules. It will reject CF, SG, PN, SR and Varia Loudspeakers and subwoofers. It also will not allow you to mix IC-R, IC Live and IC2 array modules in the same array and limits the size of the array to the same number of modules allowed in master-to-slave operation. Array Control functions in much the same manner as Group Control only it is limited to (array modules mentioned in the previous paragraph.. To add an Array, select Add Array to add an Array folder to the directory tree and an Array icon to the work space. Then drag the array modules you want included in the Array from their listing in the directory tree into the Array folder. Notice that when you select the icon for one of the array modules, it opens in the Supervisory mode to make it easier for you to check out the individual modules. You will also find that in the individual modules Connect and Control modes only the Wink and Mute features are active. 39 IC2 Users Manual CONTROL Double clicking on the Group icon will open the Connect Properties folder. Notice that the Group Connect window shown here is very similar to the one for individual loudspeakers except for the lack of level meters and CobraNet channel selection facilities. In the dark grey area on the left are Power, Wink with Light and Wink with Audio buttons. These tools are similar to those in a Loudspeaker Properties window, but of course they “Wink’ the front grill lights of all the loudspeakers in the Group, or send an audio signal (sine wave signal or pink noise) to all of them. The Power button puts all amplifiers in the Group in Standby or turns all of them On. The Input Volume control and Mute button also affect all amplifiers in the Group. Group metering is not available. The Input selection radio buttons in the light grey area operate in the same way these controls operate for individual loudspeakers, but control all loudspeakers in the Group. A Group Control mode window is identical to the one used for individual loudspeakers except for the lack of level meters and the addition of a row of Group Assign boxes under the EQ filters. When the Group Assign boxes are checked, Group EQ and dynamics settings override individual loudspeaker settings – that is, the settings you define in the Group window will be uploaded to all loudspeakers in the Group. Any EQ filters you do not assign to Group control will be available within each individual loudspeaker’s properties folder. Whenever you assign an EQ filter or the Compressor to Group-level control,a Warning prompt pops up to remind you that you will be overwriting individual loudspeaker settings. These controls will be “grayed out” in the individual loudspeaker Properties windows to show that they are under Group control and unavailable. All Loudspeakers functions in the same fashion as Group control, except it includes all loudspeakers in the system in the Group. 40 27 Users Manual IC2 Copy Settings / Copy Presets is a useful RHAON feature that can save you significant time on many projects. CONTROL Copy Settings / Copy Presets Right clicking on any of the Array Icons while in either the Connect or Control mode introduces a pop up menu that includes a Copy Settings command line. Selecting Copy Settings copies all that array’s DSP settings, including Presets and allows you to copy these settings to another array by selecting its Icon and using Paste Settings. Right clicking on another loudspeaker and pressing Paste Settings introduces the window shown below, which allows you to select what Settings and Presets you want to Paste (transfer) into that array. Note hat Copy Presets functions on Presets and Beam Steering only between network connected arrays; it operates only on DSP settings in the virtual mode. It also functions only between like units. You cannot, for example, copy Presets or beam steering information from an IC8-R to an IC32-R or from an IC8-R to an ICLive ICL-R. If you try, a warning prompt will alert you to the oversight. Reset Reset is a RHAON feature that allows you to restore an array’s DSP and beam steering settings to their original default settings, quickly and easily. Reset can be initiated from either the controls on the rear of the array or from the associated computer. On the array’s rear control panel simultaneously pressing the Volume Up and Pad push buttons for several seconds initiates Reset even when the panel controls have been locked. It provides a means of gaining control of the array when a RHAON equipped computer isn’t available On your computer pressing the Array Reset button in the Beam Steering window or pressing Ctrl + Load Preset while in either the array’s Connect or Control Properties window also enables the Reset feature. A prompt will ask if you want to restore the array’s default settings. Answering Yes will initiate the change and restore all the default setting. It’s a good way to return to “ground zero” if the array starts behaving strangely. 41 IC2 Users Manual CONTROL Beam Steering IC2 digitally steered arrays produce tightly focused, precisely aimed beams of acoustic energy that maintain their intensity well over long distances. The FIR files that shape and aim these beams of energy are created within RHAON under Beam Steering and then either stored as a Preset or loaded into the array’s DSP. Presets are an Iconyx feature that allows you to store up to 10 preset beam steering and DSP control setup configurations in the array’s DSP memory and then select between them. We’ll cover Presets in detail later on in this manual. To enter Beam Steering, open the Beams / Presets Tab. This will open the window shown below. Since we we operating in the virtual world, the white presets listing field will be empty. If we were connecting to an actual array the presets would be listed and then downloaded into the Array’s working memory high lighted, (see below). To open the Beam Steering module, click on the Beam Steering button in the beam display graphic (outlined in red below).) Multi module IC2 arrays can be configured as either “Master & Slave”or “All Master” Arrays. In the Master & Slave configuration one Array module is set up as the Master and all the other modules are Slaves to the Master and give up control of many of their functions to the Master. In the All Master approach all modules are called Masters, but they give up control of many of their functions to the Array Icon which serves as the Master. For example, Input selection, EQ and beam control are taken away from the individual array modules vested in the Array Icon’s properties folder. The Master & Slave configuration is the most popular and the following Beamware instructions assume you are working with a Master & Slave system. The only major operational difference is that when you are putting the system together in the virtual world you need to insert a beam into the array before it will initiate Mapping. More details follow on the next several pages. Cabling is a little different. In a Master and Slave system all incoming signal wires terminate in the designated Master and passed through to the Slaves. In the All Master approach, every unit is a Master and requires its own separate signal and control cables 42 23 Users Manual CONNECT CONTROL The opening Beam Steering window displays the setup criteria and the beams aiming angle and focal point. IC2 It does not map (calculate and display) the Array’s beam until the Calculate Mapping button is pressed. You’ll find it on the right side of the screen in the Mapping setup section. The Mapping section controls the calculation’s frequency, bandwidth and weighting. Note the four control buttons in the lower right corner of the Beam Steering window. Pressing Send to Working Memory will send any beam steering configuration setting changes you have made directly to the array’s DSP and write over any previous settings. Pressing Save to Preset will store the configuration settings as a configuration Preset in the selected preset file. We’ll go into Presets in more detail later. Note that in both cases, only the beam steering information is being sent to the Array’s DSP. Export Setup will generate a .rhs setup file that can easily be imported into an EASE and EASE JR model for a detailed acoustic evaluation. Beam Steering shows you the array’s vertical coverage, but not the horizontal coverage or the effect of reflections on intelligibility and clarity. EASE and EASE JR do. Import Setup allows you to import into Beam Steering any changes you may have made in the configuration settings in EASE or EASE JR. 24 43 Users Manual IC2 CONNECT CONTROL Before going on you should first verify that the correct measurement system is being used (feet or meters). The default measurement system is feet but you may want to use meters. To check or change the setting, right click in the center of the beam steering window or select Preferences from the Options pull down menu in the tool bar section of the RHAON window. If you want to change from feet to meters, click in the Metric radio button. Note that this window also allows you to control the behavior of the Fault Relay and the Power-On sequencing delay. The Beam Steering tab contains the setting controls for the appearance of the Beam Steering window. The normal default setting are shown. This setup window also allows you to change the height of the measuring plane (the Ear Height). The default setting is 1.2 meters (3.94 feet) which is fine for a seated audience, but not for a standing audience. You should change the height of the measuring plane if you will be working with a standing audience. 5.5 feet is commonly used. Note that the measuring plane does not show in the mapping screen. The heavy dark line is the floor level and not the measuring plane. The Mapping Appearance section allows you to control the appearance of the main Mapping plot. For now, we suggest using the default settings. You can experiment with various settings later. The Scale Level Views section gives you control over the scales used in the main Mapping window. Many experienced users like to use the Fixed Range option under Scale Level Views; setting the Round Up to 5 and the Show Range to 5. You may want to experiment with this to see which settings you like best. We used the Fixed Range option for the displays in this manual. We’ll investigate the other tabs later. 44 25 Users Manual To simplify this step, Beam Steering provides five templates, the Standard one used as the default starting point and four others; Small Arena, Large Arena, Open Air and Theater. These templates are available by clicking on the Area Presets button. CONTROL CONNECT You should know the physical dimensions of the area(s) you want to cover, so the next logical step is to set up the audience area(s) using the Audience Area section on the right side of the Beam Steering screen. IC2 You should become familiar with these templates, so we suggest you try each one of them and then choose the one that comes closest to matching your project. Note how the number of areas and the size of the Audience Areas change from one template to another. After you have selected the Audience Area template you want to use, change its size(s) and location(s) to match your project’s dimensions. Notice that you can also add or delete up to a maximum of 3 Audience Areas by using the Number field and associated drop down arrow. The Start field establishes the beginning point of the Audience Area relative to the “0” point of the graph. The Start point is usually the first row of seating. Height 1 is the height of the front of the Audience Area. It usually is “0” for the front of the first floor area. Length is the physical length of the Audience Area from the front edge to the rear edge. Height 2 is the elevation (height) of the rear of the Audience Area above the “0” plane. The next step is to position the array you will be using in your project, and then define its beam(s). For this we’ll use the IC Configuration section on the left side of the Beam Steering window. See graphic to the lower right. The down arrow associated with the Setup field allows you to select between arrays in multiple array systems. We will locate (position) the steerable array first. Usually it will be on the front wall (X = 0.00) in the beam steering Project display. If it will be placed at the front of the stage away from the front wall, for example, move it forward by inserting its correct location. Note that after you insert a figure in the field, you need to press Enter on your keyboard to OK the change in location. The Y field controls the height of the column array by positioning the bottom of the column above the Floor level (the “0” level) The default position is 6.56 feet (2 meters). The Mechanical Angle field tilts the column forward or backward (minus [-] numbers tip it back and plus [+] numbers tilt it forward). This parameter is usually left at 0.0 since the normal position for IC Squared arrays is perpendicular to the floor and the array’s output digitally steered down onto the audience area. The next step is to choose the number of Beams using the Beams field and its associated drop down menu. One of the unique features of Iconyx steerable arrays is the ability to generate either single or multiple lobes. We’ll be discussing multiple lobes later in this tutorial, so for now accept the default 1 beam (single lobe) configuration. Beam Size lets you choose the Array’s opening angle which controls the sharpness of the vertical lobe (beam). Try it out using the drop down arrow. Notice how the opening angle of the array in the graphic varies as you choose different opening angles. The High-Pass at [Hz] control allows you to insert a high pass filter into individual beams. This new Beamware feature is used to balance the system’s low, mid and high frequency content across the audience area to improve intelligibility. 26 32 45 Users Manual IC2 CONTROL Normalize Beam EQ is a new Beamware feature. Selecting this feature by putting a check in the check box instructs Beamware to apply a normalized EQ curve to the FIR filters and reduces the amount of EQ that will be needed during final commissioning. This feature relies upon the accuracy of the audience area configuration for its calculations, so be sure you have properly defined the audience area and the location of the array before using it. Auto-Focus in RHAON v1.10.0 will analyze your project and suggest the number of beams, their acoustic center location, their aiming and relative gain - all at the touch of the Auto-Focus button. We’ll explore its use later on. Note that at any point in the setup process you can click on the Calculate Mapping bar to tell the program to map the array’s performance on the audience area. As soon as you press Calculate Mapping, a pop up screen will ask you to choose the resolution of the simulation. Low Resolution simulations are much faster to run than High Resolution ones. All you need to do to start the simulation is to make your resolution choice by pressing one of the bars. You also have the opportunity to choose the simulations Bandwidth, its Center Frequency and its Weighting. The Frequency section lets you select center frequencies from 100 to 10,000 Hz. The default selections for the Bandwidth section allows you to run the simulation over 1 octave or 3 octave bands or Broadband. You can change this by going to the Options window (F9), selecting the Appearance tab and checking Show 1/3rd Octave. This adds a 1/3 octave selection to the drop down Bandwidth menu and the opportunity to set a specific bandwidth for the mapping simulation. In the graphic shown, for example, selecting “to 3150 Hz” would run the simulation over the frequency range of 1000 too 3150 Hz. We’ll choose the default settings for this exercise, but you may want to try out all the different settings to become familiar with them and the performance of steerable arrays. Beam Angle aims the vertical beam up or down. Try it out by selecting Beam Angle [*], changing the number and observing its effect. Note that after entering a new number you will need to press Enter to initiate the change. You will also need to do a new Calculate Mapping to view the change. The old map will have been wiped out by the program as you made the change. You can also check Focal Point [ft] and then enter the exact location of the beam’s focal point in Height from Floor and Distance from Front. Another way to position the beam’s focal point is to use the mouse cursor to grab the end point of the aiming axis and move it to the desired location. 46 Try it out. It’s easy to do. The SPL levels in the graphs will change as the setup parameters change. 27 Users Manual IC2 Now, let’s investigate the multiple beam capabilities of IC Squared. CONTROL In many installations, a single beam is the ideal solution for the room’s acoustical challenges. In some cases, however, multiple beams are needed to provide the desired coverage. Rooms with a balcony are a good example; in most cases a single beam can’t cover both the main floor and the balcony. One solution is two line arrays, one for the floor and the other for the balcony, but this is expensive. In other cases, architectural considerations or microphone placement dictate that the array be mounted higher than is ideal and it’s impossible to cover the audience area with a single beam. Iconyx solves these problems by offering multiple beams, with each beam having its own movable acoustic center. To explore this unique Iconyx feature, click on the drop down arrow associated with the field showing the number of Beams. Notice that on the IC2-1 you can select up to a maximum of 4 beams. It’s up to eight on a IC2-2. For now, select 2 to add a second beam to the graphic. At first glance it may appear that nothing happened since the program may have placed the second beam on top of the first beam. One way to tell that a second beam has been added is that the left side of the window now includes a Beam Parameter Center 2 section. In the graph, the second beam is identified with a dark blue aiming point. The Center field and the drop down arrow and slider associated with it allow you to move the beam’s acoustic center up and down the length of the array. Notice that the second beam also includes a Relative Level field. This allows you to reduce the level of this beam relative to the first beam, a useful feature when the second beam is covering the front of the audience area. 28 47 Users Manual IC2 CONTROL Now that we understand the basics of using beam steering, it’s time to investigate another one of the unique tools beam steering includes to make life easier for you. It’s called AutoFocus. You’ll find it in the IC Configuration section next to Beams. Auto-Foc uscan save you lots of time especially if you are working with a large system or an All Master system. We highly recommend that you use it. Clicking on Auto-Focus will open the setup window shown to the right. Notice that only the Optimize Number of Beams is checked and that except for the Optimize Gain of Beams the other selections are not available,. Approve the use of AutoFocus by clicking on OK and the program will analyze your project and suggest the number of beams and their opening angles, the proper location for their acoustic center (s) and their aiming. One word of caution, Auto-Focus can only be as accurate as your model so make sure your model is correct. If you had also checked Optimize Gain of Beams, Auto Focus would have also optimized the gain of each beam to smooth out the coverage. . You do not need to accept the programs suggestions. If you don’t, make whatever changes you feel should be made and return to Auto-Focus. Notice that now the Keep existing number of Beams and Max Coherence functions are available giving you the opportunity to recalculate based on Max Coherence or on the criteria you defined (User Defined). Try it out. Auto Focus can save you time and you need to be familiar with it. Auto-Focus will also let you know if the location you have chosen for the steerable array isn’t ideal. You can override this warning if you want and the program will still attempt to properly focus all the beams. You may, however, want to try moving the array up or down to see if you can find a better location for the array or use more or fewer beams to see it you can eliminate this warning prompt. 48 29 Users Manual CONTROL The graphic below shows a 120 foot deep room with a dual IC2-2 array, a typical starting point for a beamware project in a room of this size.. Note that the single beam opening is set at 20o and the acoustic center placed at 5. IC2 The next graphic is of the same room after Auto-Focus has been applied. Note that Auto-Focus is suggesting 6 narrow beams and has moved the acoustic center up to 8. 30 49 CONTROL At this point the changes you have made in beam steering have not been sent to the working memory (DSP) in the associated array or stored as a Preset. In the beam steering window, select either Send to Working Memory or Save to Preset. The two commands are in the lower right of the beam steering window. Send to Working Memory will send the beam steering settings direct to the array’s DSP and write over any previous settings. Save to Preset will store the beam settings in the designated Preset. Note that the Beam Steering Presets control only the beam steering data; EQ, compression, etc. configuration settings are controlled in the Control Mode. If you attempt to leave Beam Steering without saving the setup information, a prompt will remind you that you need to save the settings if you want to keep them. Note that Presets can not be saved to an array in the virtual world. Presets can only be saved to real loudspeaker via the network. PRESETS IC2 arrays can store up to 10 different configurations as Presets in the array’s DSP memory. For example, you might optimize one configuration for small events on the main audience area and another for larger occasions when a balcony is used. The Presets include the beam steering data, as well as gain, EQ ,compression, etc. settings. Switching between the preset configurations is easy. They can be changed from either the rear of the array, from the controlling computer or, if one is provided a wall mounted remote control. Third party controllers, such as those supplied by Crestron can also be used to configure the array and select presets using the RS485 connection. IC2 Arrays include the following factory installed Presets. On single IC2 arrays: Preset 10: is factory installed and locked to “Flat” for use in transducer testing and should not be used during normal operation. Preset 14: was installed by Quality Assurance during final performance testing at the factory and was not locked. It may have been deleted and replaced by a user installed preset Presets 11, 12, 13, 15,16, 17, 18 & 19 are set aside for user installed presets. On stacked IC2 arrays; Preset 20: is factory installed and locked to “Flat” for use in transducer testing and should not be used during normal operation. Preset 24: was installed by Quality Assurance during final performance testing at the factory and was not locked. It may have been deleted and replaced by a user installed preset Presets 21, 22, 23, 25, 26, 27, 28 & 29 are set aside for user installed presets. The digital readout on the array’s rear mounted control panel displays the number of the selected Preset. 50 31 Users Manual IC2 The readout display will flash while the selected Preset’s configuration settings are being entered into the DSP and return to a steady glow when the procedure is complete. If by accident you select an empty Preset, the dots following the numbers will flash as an indication no Preset is available. In multiple module arrays, the Preset Up, Preset Down and Enter buttons are disabled in the “Slave” modules (the upper modules) CONTROL Selection of the desired Preset is controlled on the Array’s control panel by the three push buttons located directly below the digital readout. The Preset Up and Preset Down buttons are used to select the desired Preset and the Enter button used to enter the selection into the DSP. Note that the Digital readout will also display the array’s level setting in dB when the array’s Volume Up and Down buttons are being used to adjust the array’s output level. Presets can also be loaded using RHAON. The Beams / Presets tabs opening window lists and describes the Presets stored in the Array’s memory and highlights the one installed. In the example shown below, Preset 12 is installed. If no Preset was installed a separate listing would be added for it. Notice that each listing includes a description of the Preset and coded information on the Beams and the DSP status. In the Beams listing, the first number set shows the acoustic center location, the 2nd set the number of beams, the third the aiming angle, the 4th the opening angle and the final number the amount of attenuation assigned to the beam. The DSP? column shows whether or not the Preset includes DSP data (EQ settings for example). Selecting one of the Presets and pressing the Load Preset button will load the selected Preset into the Array’s working memory. If no DSP data is included in the Preset, a dialog box will call the lack of DSP data to your attention and ask if it is OK to proceed. Answering Yes, will initiate the process, introduce a Loading Status screen and hide the lettering in the Beams / Presets window. The Loading Status window will disappear and the lettering will reappear when the process is complete. 32 51 Users Manual IC2 The buttons located below the white Preset Listing area provide for a variety of functions. CONTROL The Load Preset button loads the selected Preset into the associated array’s working memory. The Delete Preset erases the selected Preset and the Delete All button erases all of the Presets. The Reset Array button restores the Arrays DSP and beam steering settings to their original default settings. The Save To Presets section allow you to save the DSP settings and beam steering information to a selected Preset. Use the up/down arrows to select the desired Preset. The Presets To / From File buttons allow you to Export (save) the Preset configuration to a file on your computer for future use or to Import a Preset configuration you had previously saved. Pressing the Export button introduces the following Dialog screen which allows you to select exactly what information will be exported. The two Panel Control buttons serve two separate functions. The Panel Button control with the padlock icon locks and unlocks all the control buttons on the array control panel. In the locked condition it prevents unauthorized personnel from misadjusting the controls. The array controls are locked when the padlock is closed. The Panel Display control turns the array’s digital readout display off to prevent the display’s red glow from being a distraction. The display is turned on when the icon is outlined in red. Note that the digital readout can also be turned On and Off using the Preset Up and Preset Down push buttons on the array’s control panel. Pressing both of these controls at the same time toggles the readout between On and Off. When one is provided, an associated IC-RC1 Remote Preset Control allows users to select and change presets from a remote location without the need for a computer. It’s simple to use; select the desired Preset and then press the Green Enter button to load the Preset into the associated array. The light will flash until the Preset is fully loaded and then go out. More details on installing and operating the IC-RC1 can be found on page 52. Be aware that when the IC-RC1 is installed and connected it takes away preset control from the controls on the rear of the array and from any remotely connected computer. Iconyx systems have facilities available for data communication via RS485. This allows users to implement control and monitoring via third party controllers such as those made by Crestron. For more information on controlling your Iconyx array using a Crestron control system refer to the Crestron website at http://www.crestron.com/tools_and_resources/programming_and_integration_resources/integrated_partner_modules/default.asp?manufacturer_id=247 52 For information on initializing your Iconyx systems for third party RS485 based control refer to page 61. IC-RC1 Remote Preset Control 33 Users Manual IC2 The main Supervise screen is similar to the Connect screen. It shows your system layout in icon form. The Status field at the bottom of each icon allows you to monitor all Loudspeakers or Groups at a glance. This field will change color and display a text message that indicates the status of the loudspeaker. If there is a problem with any loudspeaker in a Group, that Group’s icon will change color and display a text alert. SUPERVISE SUPERVISE RHAON’s Supervise mode is the one you will use most while your system is in operation (i.e., making sound). It is designed to empower system operators with a comprehensive set of monitoring and loudspeaker/amplifier management tools. In Supervise mode, you can quickly detect a problem anywhere in the system and (if you have access to the appropriate Control mode functions) take corrective action. To switch from Control Mode to Supervise Mode, click on the Supervise tab in either the main workspace, or in a Group or Loudspeaker Properties window. In Supervise Mode, each Status Indicator will display one of the following colors and messages COLOR MESSAGE STATUS GREEN OK This loudspeaker is (or all loudspeakers in this Group are) connected and operating YELLOW Overload Amplifier is being over driven RED Unassigned Virtual loudspeaker has not been assigned to a physical loudspeaker RED Offline Loudspeaker has lost power or been disconnected from the network RED Driver Open One of the loudspeaker’s drivers has failed RED Hot An amplifier’s over temperature circuitry is engaged RED Limiting An amplifier is being over driven or malfunctioning RED Amp Fail An amplifier has failed If a Group icon displays an alert (yellow or red bar with text), double-click it to Expand it and show all of its Loudspeaker icons. One of more of these icons will display the same alert: double-click it to open the loudspeaker’s Properties window in Supervise mode. 42 53 Users Manual IC2 SUPERVISE SUPERVISE The dark grey section on the left includes the loudspeaker’s input and output monitoring facilities, identification fields, and basic operating controls: Power On/Standby, the Wink Light toggle, Wink with Audio, Input Gain, Polarity Invert, and Mute. Any or all of these controls may be restricted to authorized operators and subject to password-protected access. The loudspeaker icons on the right each have “traffic light” status indicators; green is for all OK and red is for driver failure. Yellow indicates the driver has repeatedly been driven far enough into limiting that its normal life span may have been reduced. The traffic light conditions are mirrored in the status field of the supervise icons. Driver conditions are dynamically supervised with program material but an additional test button can confirm coil status. The use of these manual test buttons is required in case the program material either lacks specific frequencies or is too weak. Notice that all of the drivers in the array are being monitored and that each Array module has its own Wink light. During setup this allows you to easily identify each array module and verify that its address number switches are properly set. If you press the Wink light for the top module and the wink light on the middle module comes on, you know the switches are set wrong. The loudspeaker’s RHAON Microcontroller and DSP and microprocessor Firmware version numbers are shown in a darker grey panel at the bottom right of this window. The panel at the bottom displays the status of the Voltage Detect (Fault Monitoring) and Fault Relay circuits, the Priority Override function and the Ethernet inputs. The Priority Override indicator will change from showing “Inactive” to “Active” when the override circuit is in use (has been activated). The Fault Relay status line will change from “Off” to “On” when an amplifier fault has been detected or the Ethernet carrier signal is lost. The Voltage Detect will read “High” when it senses a voltage on the Sense input line and “Unknown when no voltage is present. 54 The Ethernet Status will show “Primary” when an Ethernet Carrier signal is detected at the Primary Ethernet input and “Off Line” if the carrier signal is lost, except in “Redundant” systems having a secondary Ethernet source. In these systems, the amplifier will be switched over to the secondary input as soon as the primary signal is lost; the status line will then change to “Secondary”. 43 Users Manual IC2 SUPERVISE RHAON’s Event Logging function can record in a .log file events of the types you select. This allows the system’s operating status to be reviewed at any time. Audio evacuation and life safety systems are often required to provide this type of logging. To activate this feature, go to Options in RHAON’s main tool bar and select Preferences; then open the Event Logging folder. Select the event types you want to log using the check boxes next to each type of event. SUPERVISE Event Logging & Notification Click on OK to activate Event Logging. The log file will be written to the computer’s hard drive in a RHAON.log file in the Program Files/ Renkus-Heinz directory. RHAON can also automatically e-mail events to another computer or cellular phone. You configure this function in the Event Notification folder next to Event Logging. As with logging, you can choose the types of events for which you want RHAON to send e-mail notifications. Because RHAON connects to a NIC (Network Interface Card) with a local IP address, you will need a second NIC in your computer to connect to the Internet. You will also have to specify the SMTP (Simple Mail Transfer Protocol) host and a valid e-mail account in order for RHAON to send e-mail. An IT professional may be able to assist you with these tasks if you need help. 44 55 Users Manual IC2 The Preferences window also allows you to review and change the program’s default settings. You will find them under the General tab. We already discussed the Networking Adapter (aka NIC) settings in the Connect section of this manual. so we won’t cover them again. SUPERVISE SUPERVISE General Preferences Unit System allows you to change the units of temperature from Metric (Centigrade) to Imperial (Fahrenheit). Under Group Settings, you can set up a Power On Sequencing Delay for all grouped loudspeakers. This will help avoid a voltage surge that can trip building circuit breakers. Depending on the delay interval you select, there will be a .5, 1.0, 1.5 or 2.0 millisecond turn-on delay between each amplifier in the Group. Start Up options allow you to always open RHAON in Full Screen mode and to require Sign-In. When the Sign-In option is checked, the program will ask for your password whenever it is opened. 56 45 Users Manual IC2 SUPERVISE RHAON software includes three levels of password protection. This features is designed to prevent inadvertent changes of Connect and Control Mode settings by anyone who is unauthorized or unfamiliar with the system. To open the Password Protection setup window shown below, hit Control-Alt-p. SUPERVISE Password Protection You can set up three levels of control access. They are called Designer, Operator and Supervisor. Each access level should have its own password. The Designer has the highest level of access. This person should set up the access control system and passwords before turning a RHAON system over to its owners and operators. The Operator has the next highest level of access. We suggest giving an Operator access to all Control Mode functions that would normally be used while running a show or operating the system. In a fixed installation, Operator level personnel would probably not be granted access to the Compressor, EQ, Delay, Shelving and roll off controls, but they would be able to adjust Input Gain if necessary to respond to clipping and/or over temperature alerts. The Supervisor access level is intended for those who are only monitoring (supervising) the system for faults and failures. Supervisors would normally be given access to few, if any, of the functions in Control Mode. RHAON passwords are case sensitive. Once the password access system has been set up it will be impossible to operate RHAON without entering a password. The Password Prompt shown below will appear each time the program is opened and a proper password must be entered before proceeding. 46 57 Users Manual IC2 SUPERVISE SUPERVISE Clicking on the Access Detail tab opens the window shown below. Its settings determine what control features will be available to “Operators” and “Supervisors”. These settings are themselves password protected and can only be changed by a Designer. The Password restrictions are stored on the computer used to setup the password protection (usually the“House” computer ) and don’t prevent you or someone else from connecting to the network with a RHAON equipped PC and changing the settings. The Speaker Protection window provides an additional level of protection, as it allows locking the settings for individual loudspeakers to positively prevent their being changed by anyone who doesn’t know the password. It locks the settings in the array to prevent anyone who doesn’t know the passwords from changing the settings. 58 47 Users Manual IC2 APPENDIX I: Audio Evacuation & Life Safety Functions Although not certified as a “Life Safety” system, RHAON has been designed to meet the stringent requirements of most Audio Evacuation / Life Safety system specifications. Since “Life Safety” requirements vary widely from country to country and from one locality to another, we strongly recommend you contact your local authorities for an opinion before proposing a RHAON system for any Life Safety application. They know best what’s required in your area to meet code requirements. A summary of RHAON’s life safety features follows. Redundant CobraNet Inputs All RHAON Empowered amplifiers have a secondary Ethernet input that can be used to provide a “redundant” control and distribution system. Such systems, of course, also require a redundant Ethernet system. Changeover to the secondary or redundant system is automatic in the event the primary system fails. Continuous Performance Monitoring The performance of all RHAON Empowered Amplifiers and Loudspeakers is constantly monitored for faults and abnormalities. Event Logging and Notification Pre-selected events are recorded in a Log file for later review and analysis; may be automatically forwarded via e-mail to another location. Fault Monitoring An opto-isolated input monitors the integrity of an external wiring loop by detecting the presence of a “sense” voltage and reporting its absence via the Ethernet network. Fault Relay An isolated relay uses external wiring to report any amplifier fault, the loss of the Ethernet carrier signal or the absence of a sense voltage to associated monitoring equipment. Normally Open & Normally Closed contacts handle up to .5 Amp @ 28 Volts AC or DC. The detection circuit functions either with or without the array being connected to a RHAON network. If the RHAON carrier is present when the array is first turned on, it reports if the carrier signal is lost; if the carrier isn’t present when the array is turned on it won’t report unless the carrier signal suddenly appears. 59 Users Manual IC2 APPENDIX II: RHAON Block Diagrams CobraNet The drawing below shows the signal paths for a RHAON system using CobraNet digital audio distribution. Except for the analog audio input line to the CobraNet Converter, all audio signal runs are standard CAT5 cables. The network is a standard Ethernet star topology. CobraNet does not permit looping or “daisy chaining” from amplifier to amplifier. The maximum CAT5 cable length between devices is 100 Meters (approximately 325 feet). Wiring diagram for a system using CobraNet for multi-channel digital audio distribution, loudspeaker control and monitoring. Notes 1. Satisfactory Ethernet switches of many sizes (output ports) are widely available from many sources. Managed switches are recommended over unmanaged switches; 100 BaseT minimum, Gigabit (1000 BaseT) recommended. 2. The number of loudspeakers is determined by the number of output ports provided by the switches. The computer(s) can be connected to any Port on the Ethernet network. 3. Systems with CobraNet digital audio distribution require either a suitable Analog to CobraNet converter or a mixing console with a CobraNet output. Suitable analog to CobraNet converters are available from a number of sources, such as Bi-Amp, Peavey and others. 4. The RHAON network can easily be made redundant by connecting a duplicate of this network to the Secondary Ethernet Inputs on each loudspeaker. Additional switches, analog-to-CobraNet converters, etc. would be required. 60 Users Manual IC2 APPENDIX II: RHAON Block Diagrams CobraNet With Analog Backup The block diagram below shows a combination system combining CobraNet with analog audio distribution and RHAON loudspeaker control and monitoring. Notice that the analog audio wiring loops (is daisy chained) from loudspeaker to loudspeaker. Typical wiring diagram for a system having both analog and CobraNet audio distribution plus loudspeaker control and monitoring. Notes 1. Combination systems such as the one shown above often use the multi-channel audio distribution capabilities of CobraNet for normal program distribution and the analog audio circuit for other functions. The analog audio circuit need not connect all the loudspeakers together. It could, for example, be broken into several separate analog circuits for zone paging applications, for monitors, fills, etc. 2. The analog to CobraNet converter would not be needed for a system using only analog audio along with RHAON Control and Supervision. The Analog to CobraNet converter is needed only if CobraNet digital audio distribution will be used. 3. The Ethernet network is required for control and supervision even if only analog is being used. Basic Analog System 1. Simple single array systems using analog audio do not require an Ethernet switch. All that is needed is a CAT5 Crossover cable. 61 Users Manual IC2 APPENDIX II: RHAON Block Diagrams Serial Digital (AES3 aka AES/EBU) The block diagram below shows a RHAON system using digital audio distribution in the AES3 format along with RHAON loudspeaker control and monitoring. Notice that the wiring loops from loudspeaker to loudspeaker just as it does in analog distribution. The digital audio distribution line is conventional twisted pair shielded digital audio cable, Beldon 1800B or 1800F or equivalent. Notes 1. In this system, RHAON and the Ethernet network are being used only for loudspeaker control and monitoring. 2. Neither CobraNet digital audio distribution nor analog audio distribution are available when AES3 format digital audio distribution is being used; the AES3 format audio channels occupy the amplifier’s analog input channels. 3. The AES/EBU inputs on all Iconyx amplifiers and on PM-R series amplifiers are fully balanced 110 Ohm inputs and are equipped with a balanced loop through to the next array. Their AES/EBU interface automatically detects the source sampling frequency, locks onto that sample rate whether it is 44.1 kHz, 48 kHz or 96 kHz and converts it to 48 kHz. As a result it is not necessary to re-initialize the system when running from AES/EBU sources having different sample rates as long as the amplifier is operating with a 48 kHz sample rate. If the amplifiers(s) are set up for 96 kHz operation, then the source sampling frequency must also be set to 96 kHz. 62 Users Manual IC2 Appendix II: Block Diagrams IC-RC1 Remote Preset Control Notes 1. The IC-RC1 provides preset control for either 1 or 2 IIC Squared arrays. When used to control only one array, the array should be connected to pins 1,2 & 3 on the IC-RC1. 2. The remote preset control mounts on any standard 2 gang electrical outlet box and operates on low voltage DC. The maximum cable length is 500 feet. 3. Before connecting the IC-RC1 to the array(s) make sure the correct preset information has been installed into the array(s) and if two arrays are involved, that both are set to the same preset. Connecting the IC-RC1 to the array(s) disables both the array and the computer preset controls. Additional Information 1. The green push button is both an Enter (load) control and a status indicator. A glowing green light indicates there is a mismatch between the preset selected and the preset loaded into the column. An unlit or dark push button shows that the preset selected is the one that is loaded into the array. To determine which preset is loaded, rotate the rotary switch until the green light goes off. 2. A small green LED on the rear of the control allows you to verify, before you mount the control into the wall, that both arrays have the same presets loaded. The on/off condition of the small LED and the status light should be the same for both indicators when the selector switch is rotated. 3. To load a preset, select the desired preset and press the green Enter push button. The light will flash until the preset is fully loaded and then go out. Don’t be surprised if it takes 10 or 15 seconds for the preset to load. If the light does not flash, you have selected an empty preset or in the case of controlling two arrays, one of the presets is empty. 63 Users Manual IC2 Appendix III: IC Squared Hardware Inputs, Outputs & Indicators, Dimensions To connect an IC2 to the RHAON network, you first make the hardware connections, and then (if you are using CobraNet for digital audio distribution) assign signal routing using RHAON software. You can also connect Serial Digital (AES3 aka AES/EBU) and analog audio to an IC2, as well as Fault Detect and Fault Relay lines. Primary Analog -AES/EBU Input/Output & Looping Output XLR female; pin 1 chassis, pin 2 +, pin 3 Primary & Secondary Ethernet Inputs RJ-45 female;when both are connected, changeover to Secondary is automatic if Primary fails. Yellow LED flashes when the connector is active, glows steadily when data is streaming. Green LEDs glow when connected but inactive, turn Orange to indicate a faulty connection. Master/Slave Link Cable Connectors Overdrive LED Flashes red when the Primary Analog Input preamplifier is being overdriven Signal LED Flickers when an audio signal of at least -30 dBu is present at the primary analog audio input. Preset Controls & Readout Mute Button Master/Slave Setup Switches Push Button Volume Controls Also function as a manual Standby/On control Secondary Analog - AES/EBU Input/Output Can be configured for “priority override” Fault Relay Pins NC, W and NO; see Fault Relay below for details Fault Input Pins + and -; see Fault Input below for details Input Pad & LED Indicator On / Off 10 dB pad for Primary Analog Input; allows input signals of up to +24 dBu when inserted AES/EBU Input Switch When On, turns analog input 1 into an AES/EBU input Remote Control Connections For remote control from RS485 devices and preset control using rotary switches .Pins X & Y are for a balanced RS485 Input, Pin G is ground. Pins G, LED & W are used for rotary switch connections. See page 52 for details. Power LED Glows when amplifier power is On 90/260 V AC Looping In & Out Powercon Locking Connectors & Push-To-Reset Circuit Breakers NOTE: Fault Input Opto-isolated input used to monitor the presence of an external wiring loop; absence of a voltage is reported to the DSP and transmitted to the monitoring computer over the Ethernet. Operates on 5 to 24 V DC Thermal LED Lights to indicate that an over-temperature sensor has shut down the amplifier Fault Relay NO / NC relay contacts used to report a failure to an external monitoring system; used mainly to trigger a failure indication on a hard-wired monitoring device; handles up to 0.5 Amps at 24 V AC or DC 1. To prevent inadvertent operation the Mute, Volume Up & Volume Down, Input Pad and AES/EBU push buttons need to be pressed and held down for several seconds before they activate. 2. In multi-module arrays, AC power for the array can be brought into any of the input ports; Signal cables must terminate in the input port of the designated “Master” module. 64 3. IC Live IC Squared arrays include Power On/Standby control, but do not have an AC Mains power switch. Pressing the Volume Up and Volume Down push buttons simultaneously for several seconds will toggle the array between “On” and “Standby” Users Manual IC2 PM2L-R Input / Control Panel Primary Analog - AES/ EBU Input/Output & Looping Output XLR female; pin 1 chassis, pin 2 +, pin 3 - Signal LED Flickers when an audio signal of at least -30 dBu is present Input Pad & LED Indicator On / Off 10 dB pad for Primary Analog Input; allows input signals of up to +24 dBu when inserted. Input Clip LED flashes red when the Primary Analog Input preamplifier is being overdriven. Secondary Analog - AES/EBU Input/Output Can be configured for “priority override” Power LED Glows when amplifier power is On AES/EBU Input Switch When On, turns analog input 1 into an AES/EBU input Primary & Secondary Ethernet Inputs RJ-45 female;when both are connected, changeover to Secondary is automatic if Primary fails. Yellow LED flashes when the connector is active, glows steadily when data is streaming. Green LEDs glow when connected but inactive, turn Orange to indicate a faulty connection. Overdrive LED Flashes red when the amplifiers protective circuitry is engaged Thermal LED Lights to indicate that an overtemperature sensor has shut down the amplifier Push Button Volume Controls Also function as a manual Standby/On control Mute Controls PM2l-R Power Control Panel Power On / Off AC Power Connector Powercon locking connector Push-To-Reset Circuit Breakers 65 Users Manual IC2 APPENDIX IV: KEEPING YOUR RHAON PROGRAM UP-TO-DATE Updating Your Current Installation of RHAON New program versions of RHAON are posted on the Renkus-Heinz website, www.renkus-heinz.com, as soon as they are created. We recommend updating to the latest version only if the newer version has features that you need, such as an expanded listing of RenkusHeinz loudspeakers. In other words, follow the “if it isn’t broke, don’t try to fix it” policy. There are two easy ways to find out what version of RHAON is installed on your computer so you can determine if a later version is available. The first is to simply open RHAON and observe the opening splash screen. The program version number is displayed there as the program is opening. The second method is to open RHAON and select the Help drop down menu and click on About RHAON. This will bring up a dialog box with the current RHAON information. 56 Users Manual IC2 APPENDIX IV: KEEPING YOUR RHAON PROGRAM UP-TO-DATE Updating Your Current Installation of RHAON (continued) To update your RHAON program go to www.renkus-heinz.com and click on RHAON in the left hand menu to open the link to the REHAON Home page and to the latest RHAON program version; see below. Select(Download Latest Program Software) from the top f the RHAON page to download the RHAON software program and its Installer from the FPT site (higher version numbers indicate newer releases). When the FTP site opens notice the prompt that tells you you must open Windows Explorer if you wish to view the site in Windows Explorer. Click on Page to view the drop down menu shown to the right and select “Open FTP Site in Windows Explorer”. The newest program downloads will be found in the Current folder. Open it and select the desired” 32-Bit or 64-Bit Setup” download .exe file The prompt shown below will ask what you want to do. Click on Run or Save the file to your computer and then double click on the .exe file to begin the installation routine. RHAON 1.19.2 is downwards compatible with earlier versions of RHAON Microconrtroller and DSP firmware so you do not need to uninstall a previousversion of RHAON before installing program v1.10.2. However, new program features may not function in loudspeakers running earlier versions of firmware. The installation program installs RHAON in a Renkus-Heinz/Rhaon folder on your hard drive and overwrites v1.4 or higher versions of RHAON. If you have an earlier version of RHAON on your computer, you do not have to uninstall it. If you want to remove it, you will need to use Start/Control Panel and Add/Remove to uninstall it. 67 Users Manual IC2 APPENDIX IV: KEEPING YOUR RHAON PROGRAM UP-TO-DATE Updating Microcontroller and DSP Firmware The latest Microcontroller and DSP firmware files were installed in your loudspeaker before it was shipped to you. They contain the program that runs the DSP microcontroller and the loudspeaker specific control files for the associated loudspeaker. These files are updated from time to time as the firmware is updated and improved. If you are having problems with your system, we may ask you to update the firmware as part of the troubleshooting procedure. Updating firmware is not as simple a task as updating program software and we recommend you refrain from updating your firmware unless you have a good reason for doing so and you have discussed the process with our technical staff. If you do need to update your firmware, RHAON make it easy for you to do so. Selecting Check for Firmware from the RHAON Help pull down menu will connect your computer to the firmware download site, check for new firmware files and download any it finds. Updating Microcontroller Firmware The latest Microcontroller firmware files (.hex files) were installed in your loudspeaker before it was shipped to you. These files contain the programming that runs the DSP microcontroller in RHAON Empowered amplifiers and are updated from time to time as the firmware is improved. If you are having problems with your system, we may ask you to update the firmware as part of troubleshooting. Otherwise, don’t try to update the firmware unless you have a good reason to do so. To download the latest firmware files go to Check for Firmware under the RHAON Help pull down menu. See page 57. Figure 1 Important: When updating earlier versions of Microcontroller and DSP firmware, it is critical that the Microcontroller firmware be installed first. Step 1: Open RHAON, scan the network and switch to either the Control or Supervise mode. Then right click on the loudspeaker’s listing in the directory tree or on the loudspeaker’s icon in the main display area to open a pop up menu. The pop up menu will vary depending on which method you choose. If you choose the loudspeaker’s listing under the Network sub directory, the menu shown in figure 1 will pop up. Note that it also includes commands for turning on the loudspeakers Wink light and for sending pink noise to the loudspeaker to help you identify which loudspeaker you have selected. The menu in Figure 2 will appear if you opened the menu through its listing in the All Loudspeakers section of the directory tree. Notice that it also allows you to set up an interface with SysTune. The interface allows SysTune users to access the loudspeaker’s Control Properties window and make final tuning adjustment while observing the results in SysTune. The Import and Export GFB files allow you to exchange data with the EASE SpeakerLab program. 68 Accessing the pop up menu by right clicking on the Loudspeaker’s icon produces the window shown in Figure 3. It is similar to the previous menus, except for not allowing you to Rename the loudspeaker. Be aware that on amplifiers having firmware versions prior to version 1.28 you will need to make sure the Loudspeaker is in the “Power On’ mode. Check the Power LED on the back of the amplifier to see if it is lit or if the center of the Power indicator in the RHAON screen is Green. If not, either click the Power button in RHAON or use the Volume Up and Volume Down buttons on the amplifier (press and hold down both buttons at the same time for 3 seconds) to turn the power On. Figure 2 Figure 3 57 Users Manual IC2 Updating Microcontroller Firmware (Continued) Step 2: Select Update Microcontroller Firmware and when the window shown below opens select the appropriate firmware file and press Download. Notice that the window tells you what Microcontroller Firmware version is installed in the loudspeaker. Selecting Download will install the new firmware in the loudspeaker. If you are updating a multi cabinet array you will need to separately download the Microcontroller firmware to the Master (0) module and to each Slave module. Use the Unit DIP Setting arrows(outlined in red below) to select the correct module. 69 Users Manual Updating DSP Firmware The latest 48 kHz DSP firmware files (.bin files) were installed in your array before it was shipped to you, unless you specifically requested 96 kHz files be installed.. These files contain the loudspeaker specific EQ, crossover and protection settings for the loudspeaker and are updated from time to time as the firmware is improved. If you system was set up to operate at 48 kHz and you want to run at 96 kHz, you will need to install the 96 kHz .bin files for your loudspeaker(s). If you are having problems with your system, we may ask you to update the .bin files as part of troubleshooting, To download the latest .bin files, go to Check for Firmware under the Help pull down menu .See page 57. Be aware that .bin files names which start with RH4... are 48 kHz files; 96 kHz files start with RH9... Important: When upgrading previous versions of the Microcontroller and DSP firmware to the latest version, it is critical that the Microcontroller firmware be upgraded first. Step 1: In RHAON, right-click on the one of the loudspeaker listings in the directory tree view or on the loudspeakers icon in the main display area and select “Update DSP Firmware…”. The pop up menus are the same ones we explored on page 58 under Updating Microcontroller Firmware. Selecting Update DSP Firmware will open the window shown below. Notice that the program lets you know what firmware is installed in the loudspeaker. Step 2: Select the appropriate firmware to download and press “Download”. If no listings appear in the white field, it’s a sign that you have not downloaded any .bin files for that loudspeaker from the web and placed them in the DSP Firmware folder. 70 IC2 Users Manual IC2 Updating DSP Firmware (Continued) Step 3: Wait for the Firmware transfer to complete. When finished, control will be returned to the dialog window. Select “Done”. Note: If you are installing the DSP Firmware into a multiple module Array set up for Master/Slave operation, disconnect the signal cable from its normal connection to the Master (lower) module and insert it into the Primary Ethernet input on one of the Slave (upper) modules and reset the Dip Switches on the Slave module to designate it as a Master (set to 00). Then proceed to update its DSP Firmware just as you did for the lower module. Repeat for all the Slave modules. When the new DSP Firmware transfer is complete to all the modules, select Done. Then disconnect the signal cable from the upper module and reconnect it to the lower Master module. Finally, reset the upper module’s dip switches to their original settings. Please be aware that the Mutes and the Analog Input Pad will be On after the update completes and may need to be reset. If you are updating the DSP Firmware in an all Master system, you will need to individually update the DSP Firmware in each module. 71 Users Manual APPENDIX V: USING THIRD PARTY CONTROLLERS Operating Iconyx ICL-FR Digitally Steerable Arrays with External Controllers ICL-FR digitally steerable arrays include a RS485 port for communication to and from external third party control devices, such as those made by Crestron. This allows these third party devices to control ICL-FR arrays just as you control them from your computer., Functions that can be controlled from these devices include system monitoring, preset selection, power and level control. The RHAON software contains a RS485 Manager module for enabling and disabling the RS485 control mode on these arrays. To open the RS485 Manager control window, select RS485 Manager from the Help pull down menu in RHAON. See graphic. When the RS485 Manager dialog window opens, click on Scan to scan the Ethernett network for ICL-FR arrays. Then use the drop down arrow to open a list of the arrays found on the network and select the array you want to switch over to RS485 control mode. To switch the selected array to RS485 mode, click on the Switch Device to RS485 Mode button.. This will transfer control of the array from your computer to the RS485 control device. . Be aware that once switched, the RS485 device is now in control of the array and not your computer. While some basic commands can still be accomplished using your computer and RHAON, most commands and system monitoring are now unavailable to your computer unless and until the remote device transfers control back to your computer or you use your computer to disable the RS485 mode on the array. Note that in multi-module arrays, such as the ICL-FR Dual, all modules are now under control of the RS485 device. Important Installation Instructions It is important that the RHAON network be installed first and system commissioning (EQ, beam steering, etc.) completed before the serial RS485 line is connected to the devices. WARNING: Connecting an RS485 network to your devices before completing their setup in RHAON will result in anomalies in both operation of your devices and how they appear in software. IC2 Users Manual IC2 Transferring control of the array back to your computer can only be done from the external control device or from your computer using RHAON.. To do so from RHAON, you will need a USB-to-RS485 adapter such as the Renkus-Heinz model RS485-ADAPT. . Once you have set up the adapter on your PC, connect the D+, D-, and SG pins on the adapter to the X, Y, and G pins respectively on the array: Note that first you will have to disconnect (unplug) the cable connecting the remote control device to the array. If your array is on the network, you can scan-and-select the array just as you did when you were switching control of the array to the RS485 mode. Notice that the MAC address of the array will fill in the Enter / Confirm MAC text boxes. Alternatively, you can manually enter in the MAC address of the array into the text boxes. Select the COM Port of your adapter from the drop-down menu. If you are unsure of the correct port, this can be found in Device Manager on your PC: Once everything is set, clicking ‘Switch Device to CobraNet Mode’ will send the command to disable the RS485 mode and return control back to your computer. This process must be repeated for each individual module in the array, for instance for all 4 modules in a four module IC2 array. 73 Users Manual SERVICING and TROUBLE SHOOTING GENERAL INFORMATION Your IC2 steerable array contains no user-serviceable parts and all service should be referred to qualified service personnel. Great care was taken in its design, however, to allow it to be serviced in the field without being removed from its mounting position. The transducers can be replaced from the front of the column by removing the grille to expose the transducers and their mounting screws. The 8-channel digital amplifier/DSP and associated power supply that are the heart of each 8-channel module is one single assembly that can easily be taken out and replaced from the rear. TROUBLE SHOOTING HINTS GENERAL Most IC2 setup and installation problems are “network problems” and not Iconyx or RHAON problems. Your Iconyx array was factory tested before it left our factory and barring shipping damage should be in perfect operating condition. Nevertheless, it is always a good idea to run a quick check on each module / array before taking it out to the job site and installing it. If you should run into a problem at the site, it’s good to know the problem is in the network or the system wiring and not in the loudspeakers. Preset 10 on single arrays and Preset 20 on dual arrays are set to “Flat” and locked which sends an equal signal to all transducers for use in amplifier and transducer testing. Otherwise, it’s difficult to locate defective amplifiers and transducers as the digital beam steering reduces the drive to some transducers making it difficult to determine if a certain channel has failed or is operating satisfactorily. Because the transducers are located so close together using your fingertips to feel cone vibrations is usually a better way to check than listening. The Analog 1 input is always connected so it’s a simple matter to connect a line level analog signal to an array and check out its performance. COMMON AUDIO PROBLEMS Hum The most common sources of system hum are the program source or an improper or poor ground on an audio signal line. Check the program source to make sure the hum isn’t originating there. Carefully check all the audio connections to make sure they are properly made. Noise Most noise problems are the result of improper grounding or of noise being induced into the audio signal line from adjacent noise sources, such as fluorescent lights, and close proximity of the audio signal lines to lines radiating noise. Carefully review all the audio connections and turn off all the lights and any other suspected noise sources. 74 IC2 Users Manual IC2 SERVICING and TROUBLE SHOOTING (Continued) Gated or Chopped Audio The Analog 1 input is receiving a signal, but some other input has been selected in the RHAON Connect tab. As a trouble shooting aid, the Analog 1 input will always pass audio if the signal exceeds a threshold level even if some other input is selected. The solution is to select Analog 1 as the input or disconnect the analog 1 input signal line. Distorted CobraNet Audio The chances are that this is an Ethernet network wiring problem. See page 70 for details NETWORK TROUBLE SHOOTING A basic understanding of Local Area networks (LANs), Ethernet networks, packet addressing and CobraNet will help you trouble shoot RHAON systems. Switched Networks The Ethernet protocol is a frame-based computer networking technology for local area networks (LANs). This means it is a system for sending uniquely addressed packets of information from a source to a destination, similar to how one sends a letter through the postal service. When you mail a letter to Aunt Gertrude across town, the letter doesn’t just go straight from your mailbox to your Aunt’s. It goes to the post office, where it is sorted and sent along with Gertrude’s local mailman. The same holds true for networks, only replace “post office” with “network switch”. Switched networks are laid out in a “star” configuration, in that the topology has the switch at the center with links fanning out to all devices and/or other stars. Typical transport media are CAT5 cable (up to 100 m) or optical fiber (up to more than 2 km). Communication is handled in a “Point-to-Point” fashion, in that each node communicates solely with the next node attached to it. Using our previous example, the letter starts in your mailbox and is picked up by your mailman, who then transports your letter to the post office, where it is sorted and given to Gertrude’s mailman, who then drops it off in her mailbox. How do the switches know where to send the packets? By remembering, of course! Just as the letter to Aunt Gertrude includes a “To” and “From” address, so does a packet. The switch remembers which “From” addresses come from which port in order to speed up future traffic. Ethernet Switches Two of the main distinguishing characteristics between switches are speed and management. The two main speed standards that comprise the majority of RHAON installations are 100Base-T (Fast Ethernet) and 1000Base-T (Gigabit Ethernet). While RHAON device connections are Fast Ethernet, either speed may be used as higher speed switches are backwards compatible with those of lower speeds. The advantage to using Gigabit switches with a RHAON network is that while the individual connections are 100Base-T, the switching times (the time it takes between packet ingress and egress) are much shorter. This becomes especially important from both a hop and total nodes standpoint as the size of a network grows. We recommend Gigabit switches for large networks. Aside from speed, switches come in two flavors: Managed and Unmanaged. An unmanaged switch is essentially a “dumb” black box that takes packets in and sends them where they need to go. A managed switch, however, allows you much more control. With a managed switch, one can designate subsets of ports as separate networks, control which types of packets are allowed in or out of certain ports, monitor current network traffic conditions, port status, etc. For a great number of installations, an unmanaged switch will suffice. However, for larger or more complex setups, a managed switch becomes critical, though a decent level of networking expertise is required for proper setup. 75 Users Manual SERVICING and TROUBLE SHOOTING (Continued) Lesson 2: Packet Addressing On a Local Area Network (LAN), packets are addressed by the Media Access Control (MAC) address of the network device. MAC addresses are “burnt-in” by the manufacturer of your network device (computer network card, RHAON loudspeaker, etc.) and are globally unique. This is like the VIN on your car. No matter where you register your car, the VIN stays the same and is unlike that for any other vehicle worldwide. Not all communication happens on a LAN, however. In order to address different devices on different networks, Internet Protocol (IP) addresses were introduced. They allow for easier routing for a vast array of interconnected networks. Similar to this is the license plate on a car. Rather than attempting to search for the car by going through the VINs for every car in the world, one could narrow things down by first selecting the country in which it was registered and then by license plate number within that country. RHAON acts as the license plate authority, if a CobraNet device (RHAON speaker, mixer, etc.) doesn’t yet have a “license plate”, it asks RHAON for one and the software kindly obliges. Packets addressed by MAC address are known as “Ethernet packets”. In addition to information about the source and destination and the payload, there is a marker for what type of Ethernet packet is being sent. IP packets (ones that can be sent within or out of the LAN) have one identifier and CobraNet packets have another. Because CobraNet packets don’t contain IP information in their payload, CobraNet is limited to being LAN-only. The structure of an IP packet is very similar, in that it contains - among other information - a source address, a destination address, and protocol type. For RHAON, the protocol types of UDP and TCP are the ones in heavy use. Building upon the UDP protocol is the Simple Network Management Protocol (SNMP), which is what RHAON uses to monitor or manipulate exposed variables (EQ, Bundle Assignments, etc.) on a RHAON loudspeaker or other CobraNet device. At each stage in the process of handling a packet, the previous layer is left behind. Once a payload type is determined, just that payload is handed off to the appropriate handler. To better understand what takes place when RHAON tells a loudspeaker “Set Gain to -10 dB”, think of Russian nested dolls. Your computer will send out the whole doll, which contains an IP doll, which contains a UDP doll, which contains an SNMP doll, which contains the message “Set Gain to -10 dB”. When a device sends out a piece of CobraNet audio, it sends out a whole doll, which contains a CobraNet doll, which contains the piece of audio. With CobraNet, since both devices have a ‘burnt-in’ MAC address, communication can happen right away. For SNMP communication between the computer and RHAON loudspeaker to happen, both devices must have a valid IP address. In most home or office networks, there is a device called a ‘router’ that not only contains a network switch, but can also handle the assignment of IP addresses within its network through a protocol called DHCP. CobraNet (and, by extension, RHAON) uses a different protocol for requesting / assigning IP addresses, but the end result is still the same. Your router has a static IP address assigned to it, devices ask it for an IP, and the router obliges. For this same reason you must assign a static IP address to your computer. Troubleshooting Tips Since RHAON relies on standard networking communications and hardware along with CobraNet, general networking and CobraNet troubleshooting documents can also be of assistance in solving problems. Don’t throw away any documentation related to the network switches or CobraNet source devices. If you are familiar with CobraNet Discovery, you may also want to install and use it as a supplement to the RHAON Network Manager. CobraNet Discovery is a network management program similar to the RHAON Network Manager. Both are invaluable in identifying and solving network problems. If you don’t have CobraNet Discovery, you can download it at no cost from our ftp site, hftp://ftp.renkus-heinz.com/Software/CNDisco345. exe The Discovery program was also included on the RHAON CD you received with your loudspeaker. 76 IC2 Users Manual IC2 SERVICING and TROUBLE SHOOTING (Continued) RHAON Network Manager To activate the RHAON Network Manager open RHAON and select Network Manager from the File pull down menu. The Network Manager will scan the Ethernet network, list all the CobraNet devices it found on the network and identify them by name, MAC and IP numbers. It also checks for communication errors (dropped packets). Any errors detected will be counted and listed in the Error column along with a code number identifying the type of error. Notice that the error count continues to increase as the Network Manager continues to scan the network for errors. In the example shown below the ICL-FR Left array obviously has a problem while two other devices are showing an occasional glitch. The Age column shows in milliseconds how long it has been since the device was checked by the Network Manager. It is normal for the numbers to fluctuate rapidly. The Startup IP column will show the device’s Startup IP address, if a startup IP was assigned to it. To assign a startup ID to a single device, double right click on one of the device’s listing to open the dialog box show to the right. It allows you to assign a specific IP address (a startup IP) to that device. Startup IP addresses will not be lost in case of a power disruption to the device. You can also assign Startup IP addresses to all the devices at one time by clicking on the Command pull down menu and selecting Reset all IP Addresses as Startup. The Error Code Reference Guide is accessed from the RHAON Help pull down menu. 77 Users Manual SERVICING and TROUBLE SHOOTING (Continued) Symptom: RHAON reports “No CobraNet Devices found.” 1. Are you trying to use a Wi-Fi connection? You can’t use a Wi Fi connection with RHAON. Wi-Fi doesn’t have sufficient bandwidth to handle Cobranet and RHAON, so you will need to switch to a wired\ Ethernet connection. 2. Has a private IP address been set up on the com- puter’s Ethernet Network Interface Card (NIC)? To check: a. If you are running Windows 7, Windows 8 or Vista go to Start\Control Panel\All Control Panel Items\Network and Sharing Center\Local Area Connection; click on Properties, then select Internet Protocol Version 4, click on Properties, select “Use the following IP Address” and then enter 192.168.1.1 in the IP address field and 255.255.255.0 in the Subnet mask field. Leave the other fields blank and press OK. b. If you are running Windows XP go to Start,\Control Panel\ Control Pane and Network Connections\LocalArea Connection; click on Properties, then select Internet Protocol (TCP/IP) and click on Properties, select Use the following IP Address” 192.168.1.1 in the IP address field and 255.255.255.0 in the Subnet mask field. Leave the other fields blank and press OK. 3. Is the correct Network Interface Card (NIC) selected in RHAON? To check: a. In RHAON, go to the Options pull down menu, click on Preferences, select the General tab and then select the correct NIC. (Note, if the computer has more than one NIC, make sure you select the same one you configured in step two above. b. Before leaving the General tab, check to make sure RHAON is set to manage the correct IP Range. It should be set to 192.168.1.2 to 192.168.1.100. 78 (Note: Although other private IP ranges can be used we recommend the 192 168 1 address and suggest you use it unless you have a specific reason not to. Refer back to page 13 for details. IC2 Users Manual IC2 SERVICING and TROUBLE SHOOTING (Continued) If these settings are correct and you still receive the ‘No CobraNet Device Found” error message; 4. In RHAON select the File pull down menu and select the Network Manager. Wait for a minute or two, to see if a list of the RHAON/CobraNet devices on the network appears. If it doesn’t something is blocking the CobraNet packets or you have a network problem. a. Disable any third-party software firewalls and network security software. Versions of Zone Alarm, Norton Internet Security, for example, are known to block CobraNet packets and must be disabled to use RHAON. The Windows Firewall can remain on. If you have disabled any security software and still can’t see any CobraNet devices in the Network Manager, try bypassing the network and connecting directly to a single RHAON device using a known-good cable. Bypass all installed network infrastructure including switches. Check the communication lights on the CobraNet devices input port, rapid flashing green indicates a connection. (Note, you may require a crossover cable for this direct connection, but probably not. Most lap tops have autoswitching NICs and do not require a crossover cable) b. If you still cannot see any devices in the Network Manager and you’ve double-checked all of the above, you may need to update the drivers for your NIC or try a different NIC. Symptom: My RHAON device is slow to synchronize and slow to save. 1. RHAON can be somewhat sluggish as CobraNet is given first priority, but if synchronizing and saving take more than 20-30 seconds, you may have a network problem. a. Start the RHAON Network Manager and look at the error count for all devices. Any device that shows errors has a suspect network connection. Refer to the next Symptom for troubleshooting hints. Symptom: I see errors reported in the RHAON Network Manager for a device or devices. 1. Try a different port on the switch to see if this eliminates the errors. 2. Qualify the cable. The cable must be able to qualify at 100 mbps. 79 Users Manual SERVICING and TROUBLE SHOOTING (Continued) 3. Check for split pairs. A split pair cable will drop packets even if the cable is only 2 meters long. The incorrect wiring example shown below represents a split pair. CORRECT WIRING Pins 1 & 2 = 1 pair Pins 3 & 6 = 1 pair Pins 4 & 5 = 1 pair Pins 7 & 8 = 1 pair INCORRECT WIRING (Split Pair) Pins 1 & 2 = 1 pair Pins 3 & 4 = 1 pair Pins 5 & 6 = 1 pair Pins 7 & 8 = 1 pair 4. Re-make the RJ45 connector. A marginal or corroded crimp will cause dropped packets. 5. Check the cable length. The Ethernet standard for unshielded twisted pair copper cables is a maximum 100 meters (330 feet). Copper cables longer than this will not support CobraNet streaming audio. Symptom: I can communicate with my Iconyx array, but I get errors when writing beams. 1. This is a classic symptom of network problems. Go to the Network Manager or start CobraNet Discovery and look at the error count for all devices. Any device that shows errors has a suspect network connection. Review the previous page for troubleshooting tips.. Symptom: Analog audio sounds like its gating. 1. You are sending a signal to Analog 1, but some other input is selected on the Connect tab. As an aid to troubleshooting the Analog 1 input will always pass audio, but if some other input is selected, Analog 2 for example, the signal to Analog 1 must exceed a threshold, this is why you hear it gating. Select Analog 1 as the input and the gating will stop. Symptom: My Iconyx is slowly flashing the blue wink light. 1. You have the Ethernet cable plugged into a slave unit. Either move the cable to the master unit or set the unit with the cable to be the master. Symptom: My IC-Live Dual shows up as only a single IC Live module. 1. Is the wink light flashing slowly? If so, you have the Ethernet cable plugged into a slave module. Either move the cable to the master module or reset the DIP switches. 2. Check the DIP switches, there must be only one master and the slaves must be individually identified as slave modules. 3. Did you install the interconnect cables between the two modules? If not, you must do this. 80 IC2 Users Manual IC2 SERVICING and TROUBLE SHOOTING (Continued) 4. Has the interconnect ribbon cable been accidently pinched between the cabinets? If so, it may be damaged and needs to be replaced. 5. Try Restarting the unit by pressing the Restart button. Double click on the array’s icon and press the Restart button when the properties window opens. Symptom: Both the green and amber LEDs on one of my device’s Ethernet port are flashing; on all other devices only the green LED is flashing. 1. This indicates that this RHAON device is acting as the CobraNet Conductor and it is passing signal. Every CobraNet network has a “conductor” to which all other devices are synchronized. The flashing amber LED indicates this device is the conductor. This is a normal condition. Symptom: Some of my RHAON features are not working even though they worked previously. For example, when I try to change Presets the new Preset won’t load and I can change my EQ settings but can’t save them to the loudspeaker(s). 1. This indicates your CobraNet components are not functioning properly and communications between your computer and the loudspeakers on the network have been disrupted, a problem caused by your computer having gone into Sleep mode or by some other Windows event. To correct, close RHAON (and, if running, CobraNet Discovery) and bring up the Windows Task Manager (Ctrl-Alt-Delete). Under the “Processes” tab , look for ‘PACNDISCO.EXE’ and ‘PASSBRIDGE.EXE’ (Windows may the names and add ‘~1’). Select them and click “End Process”. Proceed to re-open RHAON and/or CobraNet Discovery. An alternate method of correcting the problem is to Restart the computer. To prevent this from reoccurring set your laptop’s Hibernation / Sleep settings to “Never”. Note that this CobraNet malfunction does not affect normal operation and your system will continue to operate normally until you try to change some of the settings. SWITCH RELATED ISSUES Symptom: I placed my RHAON devices on the same network as other devices (venue PCs, lighting, etc.) and now neither RHAON nor the other devices are acting abnormally. 1. We recommend that your RHAON network be placed on a network separate to that of anything else. If it is absolutely necessary to have them running through the same switch, it is recommended to use a managed switch and set up separate Virtual Local Area Networks (VLANs), grouping the ports you wish to use for RHAON in one VLAN and the ports for other devices in another. Symptom: I have set up my VLANs but now I cannot connect to / scan for the RHAON loudspeakers on my network. 1. Verify that the physical ports both your RHAON loudspeakers and your computer are connected to are all on the same VLAN. 2. Verify that SNMP traffic (UDP ports 161 and 162) and CobraNet traffic (Ethernet protocol identifier 0x8819) are allowed on your VLAN. Consult your switch documentation for how to configure VLANs. 81 IC2 Users Manual SERVICING and TROUBLE SHOOTING (Continued) Symptom: I have to wait 10-20s for my device to be “connected” and traffic to begin when connecting my loudspeaker to the switch. 1. Your switch may have Spanning Tree Protocol (STP) turned on. STP prevents accidental looping in your network topology, but unfortunately needs to run an analysis on any new connection before it is deemed OK to be “on”. If you want to avoid the delay and don’t need any services STP provides, turn off STP on your switch. Consult your switch documentation for instructions. NOTIFICATION E-MAIL RELATED ISSUES 1. Be aware that a second network interface connected to a separate network is required for e-mail notifications or for using Remote Desktop-type software to control the RHAON computer. You will need to contact the network administrator at the installation for details on connecting to their Simple Mail Transport Protocol (SMTP) server, also known simply as ‘the outgoing e-mail server. Symptom: While attempting to send emails the following Error Message “The specified string is not in the form required for an e-mail address.” 1. Be aware that what you enter in the “Name of Installation:” field is used as part of a spoofed “From:” field in the notification e=mail. Use of non US-ASCII characters in an e-mail address is invalid. For example, use of Greek letters, symbols not on a US keyboard, or the ‘@’ symbol are not allowed. For more information, please visit: http://en.wikipedia.org/wiki /e-mail_address. Symptom: I need to change the sample rate of my Array from 48 kHz to 96 kHz. How do I do this? 1. You need to install new 96 kHz DSP firmware (.Bin files) in your array. Open RHAON, Scan Network, right click on the array’s listing in the directory tree and select Update DSP Firmware from the pop up menu. When the Update DSP Firmware screen opens, select the newest 96 kHz .bin file and press Download. Refer back to page 60 for more detailed instructions on making this change. Symptom: I updated the firmware in the array I use for demos and now it doesn’t work. What went wrong and how do I fix it? 1. Chances are that you installed the DSP Firmware .Bin files before installing the Microcontroller Firmware Hex files. The .Hex files need to be installed first. Re-installing the .Bin files should solve the problem. Symptom: I updated the firmware in my ICl-FR-DUAL array and now it is acting weird. What could have gone wrong? 1. Chances are that you updated the firmware only in the Master Module and did not update the slave module. When the firmware is being updated in a multi-module array like the ICL-FR-DUAL, the firmware must be individually updated in all modules. Refer back to page 59 for details. Symptom: I’m trying to update the firmware in one of my Iconyx installations, but I keep getting error messages while trying to download the .Hex files. 1. This sounds like a network problem. Use the Network Manager to check for network problems. Refer back to page 67 for trouble shooting tips. If possible, disconnect the array from it’s network connections and connect your laptop directly to the array. 82 Users Manual IC2 SERVICING and TROUBLE SHOOTING (Continued) AUDIO FAILURE PROBLEMS Symptom: One of my Iconyx / IC Live arrays has been working fine, but now it seems to be dead; it isn’t passing any audio. What can I do? The first thing to do would be to check the network connection. Use RHAON to scan the network. If you can see the array on the network, drag it into the RHAON work space. If it Sync’s the network connection is OK. 1. If you can’t see it, check your network setup. Refer back to page 66 for detailed instructions. 2. Check the Array’s setup to make sure someone hasn’t changed it. In RHAON double click on the Array’s Icon and open the Connect tab. Is the power turned On? If not, turn it On. Is the volume turned on all the way? If not, turn it up all the way. Is the Mute On? If yes, turn it Off. 3. Select Pink Noise and click on Wink With Audio. Do you hear pink noise coming out of the array? If the answer is yes; The array appears to be working and you are probably dealing with an intermittent (drop out) problem. Skip ahead to Audio Drop Out. If the answer is no; Is the input meter showing activity? If it isn’t, either the amplifier is dead or you aren’t able to communicate with it. Is the output meter showing activity? If the answer is no even though Mute is turned Off, the problem could be in any one of three modules. The Wink With Audio signal is generated within the DSP module and not within the amplifier, so the problem could be in either the DSP module, the Power Supply module or in the Amplifier. Before calling Renkus-Heinz for assistance; 4. Switch to the Supervisory mode in RHAON and start the Driver test tone. Do you hear the test tone? If the answer is No, the amplifier is definitely dead. If the answer is yes, the amplifier is OK and the problem is either in the Power Supply module or the DSP module. The Driver test tone originates in the amplifier module so if it works the amplifier module is OK. 5. A likely suspect in older arrays is the SRC (Sample Rate Converter) in the DSP module. It is firmware controlled and updating the microcontroller firmware may solve the problem. 83 IC2 Users Manual SERVICING and TROUBLE SHOOTING (Continued) Check the Microcontroller version installed on the array (the version number is shown in the RHAON Supervisory window) and if it is earlier than version 2.43 update to the latest version. Please call our technical support staff before updating the firmware. They will be glad to walk you through the update process. If this solves the problem, great! If it doesn’t, you will need to return the unit to us for repair or replacement. Call our Customer Service Manager and ask for a return authorization. AUDIO DROPOUT Symptom: One of my arrays failed and I turned it Off while waiting for a service man to show up. When he arrived it was working fine. What is happening? The likely suspect is the SRC (Sample Rate Converter). It malfunctioned and then restored itself while the power was turned Off. Intermittent failures like this are hard to predict; the same thing may happen the next time you use the array or it may never happen again. The SRC is firmware controlled and updating the microcontroller firmware may prevent the problem from reoccurring.. Check the Microcontroller version installed on the array (the version number is shown in the RHAON Supervisory window) and if it is earlier than version 2.43 update to the latest version. Please call our technical support staff before updating the firmware. They will be glad to walk you through the update process. 84 Users Manual IC2 Dimensional Information IC2 Array Module 95 IC2 Users Manual Dimensional Information IC212S-FR Subwoofer 86 Users Manual IC2 Te c h n i c a l S p e c i f i c a t i o n s IC2 Array Module Sensitivity: 1.0 V (for rated power output) Freq. Range: 60 Hz to 20 kHz Max SPL: 131 dB peak @ 1 mater (+ 100 dB peak @ 30 meters ) Horiz. Dispersion: 120° (90° optional) Vert. Opening Angles: 10° to 80° (computer adjustable) Aiming Angle: adjustable from -30° to +30° Beam Control: Effective down to 800 Hz (Lower when stacked)) №. Transducers: Four 8” audiophile quality cone transducers, Four 1” HF titanium nitride compression drivers №. Amp. Channels: 8 Dimensions: 18.5” H x 28.5” W x 11.25” D (47 cm x 72.4 cm x 28.6 cm) Weight: 126 Lbs (58 Kg) Power Required: Universal 90/260 VAC, 50/60Hz. 80 VA Idle; 2000 VA @ rated power output Hanging Method: R-Hang Flying hardware, Metric #10 attachment points. Enclosure: Finnish Birch with a perforated steel grille Inputs: Analog Audio & AES: Looping XLR (female in,male out) and Phoenix 6-pin (looping 3-in, 3-out) CobraNet: Dual RJ45 connectors (for CAT 5 cable) Controls: Mute button, Up & Down Output Level push buttons, 10 dB Input pad (on Analog 1 input), Push-To-Reset circuit breaker, Preset Selector Computer Controls: Gain, Mute, On/Standby, Input Selection, Compression, 9-Band Parametric EQ, Shelving & Rolloff Filters, Delay Status Indicators: Power, Signal, Overdrive, Thermal, Mute, Input Pad, Failure, Digital Readout Power Connector: Powercon locking connector Finish: Black paint Network Digital Format: 16, 20 or 24 bit PCM; 48 or 96 kHz sample rate; selectable network latency DSP/AMPLIFIER Type: 8-channel, Class D amplifier/DSP processor Power Rating: 250 Watts RMS per channel Freq. Range: + 3, - 3 dB, 60 Hz to 20 kHz THD Distortion: < 0.05% typical Hum & Noise: <100 dB (A weighted) 87 IC2 Users Manual Te c h n i c a l S p e c i f i c a t i o n s IC212S-FR Subwoofer Sensitivity: 1.4 V (for rated power output) Freq. Range: 42 Hz to 120 Hz Max SPL: 136 dB peak №. Transducers: Two model SSL12-17, 12” woofers, 700 W pgm @ 8 Ohms (each) Dimensions: 18.5” H x 28.5” W x 23” D (47 cm x 72.4 cm x 59 cm) Weight: IC212S-FR: 160 Lbs (73 Kg) IC212S-R-ICL: 160 Lbs (73 Kg) Power Required: 90/136 V or 180/260 V AC, 50/60Hz. 13 A @ 120 V, 6.5 A at 240 V Hardware: 16 Metric M10 attachment points, interlocking IC2 flying hardware Enclosure: Finnish birch, perforated steel grille Finish: Black or custom color paint Weather resistant (black TuffTex) Power Connector: Powercon locking connector Inputs: Analog audio & AES: looping XLR (female in, male out) Phoenix 6-pin (looping 3-in, 3-out), CobraNet:dual RJ45 connectors (for CAT 5 cable) On-Board Controls: Mute button, Up & Down output level, 10 dB input pad (on Analog 1 input) Push-To-Reset circuit breaker Computer Controls: Gain, mute, on/standby, input selection compression, 9-band parametric EQ, shelving & rolloff filters, delay Status Indicators: Power, signal, overdrive, thermal, mute, input pad, failure Digital Format: 16, 20 or 24 bit PCM; 48 or 96 kHz sample rate; selectable network latency PM-2LR AMPLIFIER: Class D amplifier/DSP processor Power Rating: 2 x 850 W RMS THD Distortion: < 0.05% typical Hum & Noise: <100 dB (A weighted) 88 Users Manual IC2 Index A Access Control - 7, 57, 58 AC power - 56 Adding Virtual Devices - 12 Address Number Verification - 6 Assembly Instructions -\, 5, 6 Assigning Inputs - 22 Amplifier - 64, 65 Audio Evacuation - 59 All Loudspeakers - 39 B Background Image - 11 Beam Steering - 25 to 32, 42 to 52 Preferences - 27 Mapping - 27 to 32 Block Diagrams - 60 to 62 C CobraNet - 22 Bundle - 23, 25 Disable Receiver - 23 Latency - 23 Multicast - 23 Receivers (Rx) - 23, 24 Sample rate - 23 Transmitters (Tx) - 23, 24 Unicast - 23 Compression - 37 Connect Mode - 10, 18 to 25 Connect Loudspeaker Icon - 19 Connect Properties Window - 20 & 21 Control Mode - 10, 36 to 52 Control Mode Icon - 36 Control Properties Window - 20, 36 to 38 Copy Settings / Copy Presets - 41 Crestron - 35, 72 to 73 D Designer - 57, 58 Dimensions - 85, 86 Digital Audio AES/EBU - 22, 53 Signal Routing - 23 & 24 User-configurable DSP Functions - 37, 38 DSP Firmware - 70, 71 E Equalization - 36 Filters - 36 Parametric - 36 Ethernet - 15, 16, 64, 65, 75, 76 F Fault Monitoring -59, 64 Fault Relay - 54 64 FAQ - 74 to 84 Firmware - 67 to 71 G Group - 39 Group Assign - 40 Group Control - 39, 40 H Hardware Connections - 64, 65 I Icons All Loudspeakers - 39 Loudspeaker (Connect Mode) - 19 Loudspeaker (Control Mode) - 36 Inputs - 22, 55 Installation - 12, 13,66, 67 Internet - 15, 16, 64, 65, 75,76 Invert - 21 IP Addresses - 15, 16 Assigning - 15 Local IP addresses - 15 Static - 15 Delay - 37 89 IC2 Users Manual L Latency - 23 Life Safety - 59 Linking Software Icons & Loudspeakers - 18, 19 M Master/Slave Setup - 8 Mute - 20 Microcontroller Firmware - 68 & 69 N Network - 15, 16 FAQ - 67 to 73 Network Interface Card (NIC) - 13, 76 Packet Addressing - 75, 76 Switched Networks - 75, 76 Troubleshooting - 74 to 87 Network Manager 15, 77 O Operator - 57 Operator Alerts (Notification) - 55 E-mail - 55 P Packet Addressing - 75, 76 Pad - 19, 53 Panel Display - 52 Panel Locking - 52 Password Protection - 57, 58 Paste Settings - 41 Power On Sequencing - 33, 47 Preferences - 18 31 35,40 45 Presets - 39, 40, 41, 51, 53 Priority Override - 22 Project Workflow - 11 Preparations - 12 to 17 Property Windows - 20 & 21 R Remote Preset Control - 35, 52 Reset - 41 RHAON - 9, 10 90 Block Diagrams - 60 to 62 Firmware - 56 to 71 General Preferences - 16 , 7 Organization, 9, 11 Software Installation - 4 to 6, 66, 67 RS485 - 64, 72, 73 S Safety Instructions - 2 Sample Rate - 23 Saving Changes - 17 Saving Your Project - 16 Service Issues - 4 Shipping - 4 Signal Present - 22 SNMP - 74 & 75 Software Installation _ 12 & 113, 66, 67 Speaker Protection (Compression) - 26 Specifications - 87, 88 Static IP Addresses - 15 Status Indicators - 21, 44 & 45, 53 Supervise Mode - 53 to 58 Driver conditions - 54 Event Logging - 55 Event Notification - 55 Supervisor - 57 T Table of Contents - 5 Technical Specifications - 87, 88 Technical Support - 6 Trouble Shooting - 74 to 87 V Virtual Systems - 14 W Wink with light - 21 Wink with Audio - 21 19201 Cook Street, Foothill Ranch, CA USA Phone: +1 949 588 9997 • Fax: +1 949 588 9514 [email protected] • www.renkus-heinz.com RH 748 Rev C October 2013