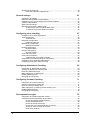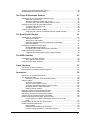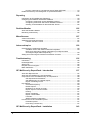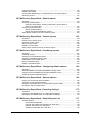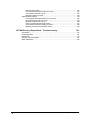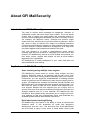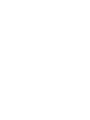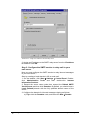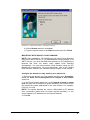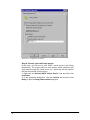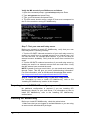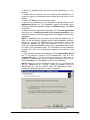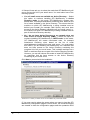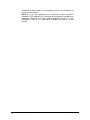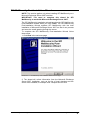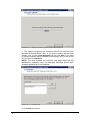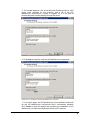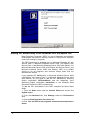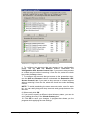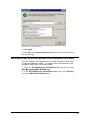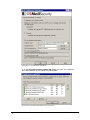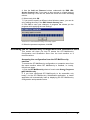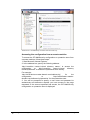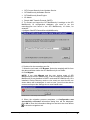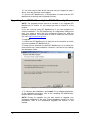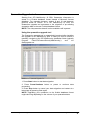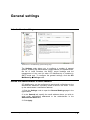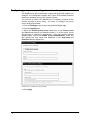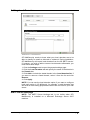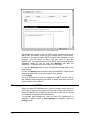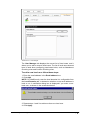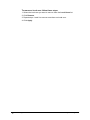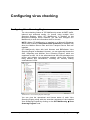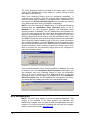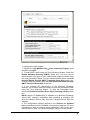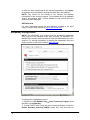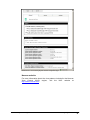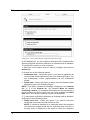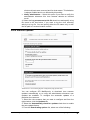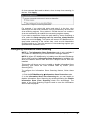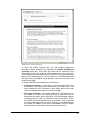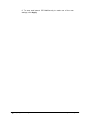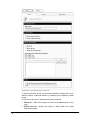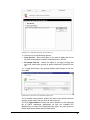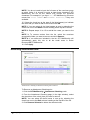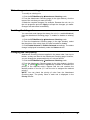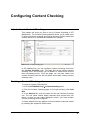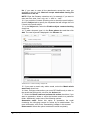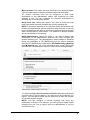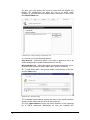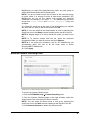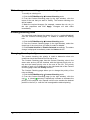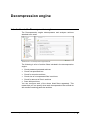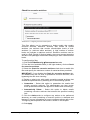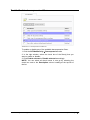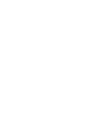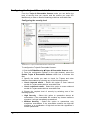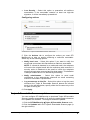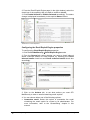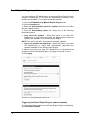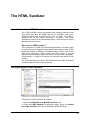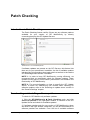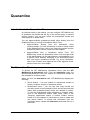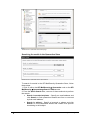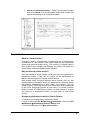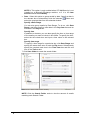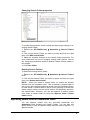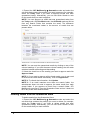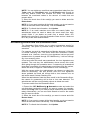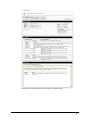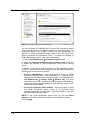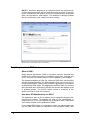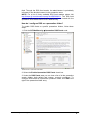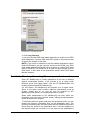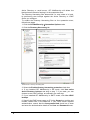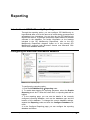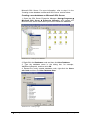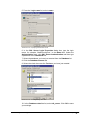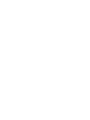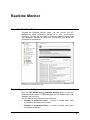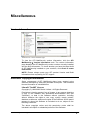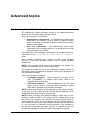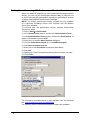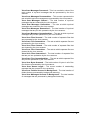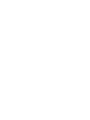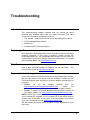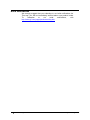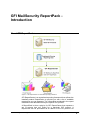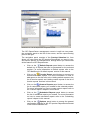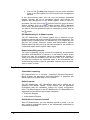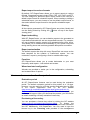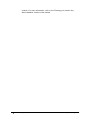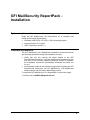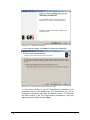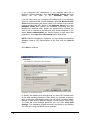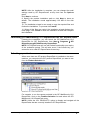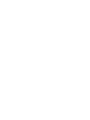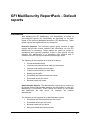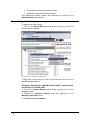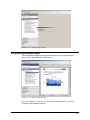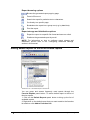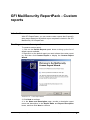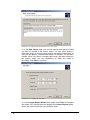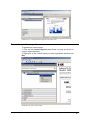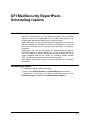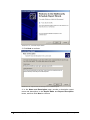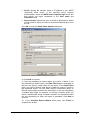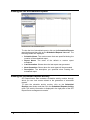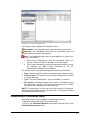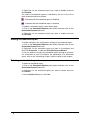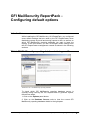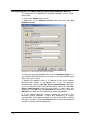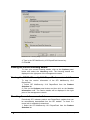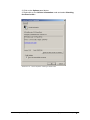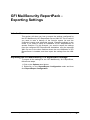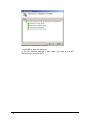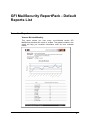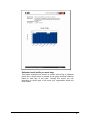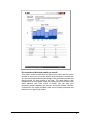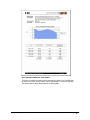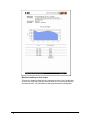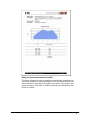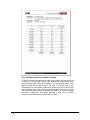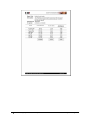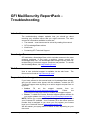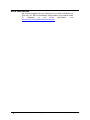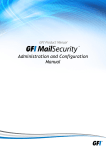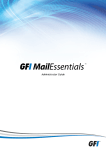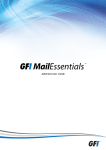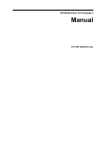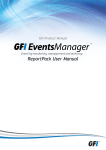Download GFI MailSecurity, 100-249, 2 Year SMA
Transcript
GFI MailSecurity for Exchange/SMTP 10 Manual By GFI Software Ltd. http://www.gfi.com Email: [email protected] Information in this document is subject to change without notice. Companies, names, and data used in examples herein are fictitious unless otherwise noted. No part of this document may be reproduced or transmitted in any form or by any means, electronic or mechanical, for any purpose, without the express written permission of GFI Software Ltd. GFI MailSecurity is copyright of GFI SOFTWARE Ltd. 2000-2008 GFI Software Ltd. All rights reserved. GFI MailSecurity is a registered trademark and GFI Software Ltd. and the GFI logo are trademarks of GFI Software Ltd. in the Europe, the United States and other countries. Version 10.0 - Last updated: March 02, 2009 Contents About GFI MailSecurity 1 Introduction to GFI MailSecurity ..................................................................................... 1 Key features of GFI MailSecurity ................................................................................... 1 Virus checking using multiple virus engines ........................................................ 1 Email attachment checking/filtering ..................................................................... 1 Trojan and Executable Scanner ........................................................................... 2 HTML Sanitizer..................................................................................................... 2 Decompression filter ............................................................................................ 2 GFI MailSecurity components ........................................................................................ 2 GFI MailSecurity from a user's perspective ................................................................... 3 Add-ons – GFI MailEssentials ........................................................................................ 3 Installing GFI MailSecurity 5 Introduction .................................................................................................................... 5 Typical deployment scenarios ........................................................................................ 5 Installing GFI MailSecurity on your mail server .................................................... 5 Installing GFI MailSecurity on a mail relay server ................................................ 6 Installing GFI MailSecurity in front of your firewall ............................................... 7 Installing GFI MailSecurity on an Active/Passive Cluster .................................... 7 Installing GFI MailSecurity on an Active/Active Cluster ....................................... 9 Which installation mode should I use?........................................................................... 9 Active Directory mode .......................................................................................... 9 SMTP mode ......................................................................................................... 9 System requirements ................................................................................................... 10 Hardware requirements ............................................................................................... 10 Preparing to install GFI MailSecurity on an IIS mail relay server ................................ 11 Step 1: Verify installation of IIS SMTP and WWW services .............................. 11 Step 2: Specify mail relay server name and assign an IP ................................. 11 Step 3: Configure the SMTP service to relay mail to your mail server ................................................................................................................. 12 Step 4: Secure your mail relay server ................................................................ 14 Step 5: Configure your mail server to relay email via the Gateway server .................................................................................................. 16 Step 6: The MX record of your domain must point to the mail relay server......................................................................................................... 17 Step 7: Test your new mail relay server ............................................................. 18 Step 8: Install GFI MailSecurity on the mail relay server ................................... 18 Preparing to install GFI MailSecurity on your mail server ............................................ 18 Installing GFI MailSecurity ........................................................................................... 18 GFI MailSecurity Post-Installation Wizard.................................................................... 23 Adding GFI MailSecurity to the Windows DEP Exception List..................................... 26 Securing access to the GFI MailSecurity configuration/quarantine ............................. 27 Adding local host to the trusted sites list ............................................................ 30 Securing access to the GFI MailSecurity Quarantine RSS feeds ................................ 31 Accessing the GFI MailSecurity Configuration and Quarantine Store ......................... 33 Accessing the configuration from the GFI MailSecurity machine ...................... 33 Accessing the configuration from a remote machine ......................................... 34 Entering your license key after installation .................................................................. 35 Upgrading from GFI MailSecurity 8 to GFI MailSecurity 10 ......................................... 36 Upgrading from GFI MailSecurity 9 to GFI MailSecurity 10 ......................................... 38 GFI MailSecurity for Exchange/SMTP Contents i Quarantine Upgrade tool .............................................................................................. 39 Using the quarantine upgrade tool ..................................................................... 39 General settings 41 Introduction to settings ................................................................................................. 41 Define the administrator‟s email address ..................................................................... 41 Configuring proxy server settings for automatic updates............................................. 42 Adding Local Domains ................................................................................................. 43 SMTP server bindings .................................................................................................. 43 Managing local users in SMTP mode .......................................................................... 44 To add a new local user follow these steps: ...................................................... 45 To remove a local user follow these steps: ........................................................ 46 Configuring virus checking 47 Configuring Virus Scanning Engines ........................................................................... 47 AVG configuration ........................................................................................................ 48 AVG web site...................................................................................................... 50 Kaspersky configuration ............................................................................................... 50 Kaspersky web site ............................................................................................ 51 BitDefender configuration ............................................................................................ 52 BitDefender website ........................................................................................... 53 McAfee configuration ................................................................................................... 53 McAfee website .................................................................................................. 54 Norman configuration ................................................................................................... 54 Norman website ................................................................................................. 55 Virus scanner actions ................................................................................................... 56 Virus scanner updates ................................................................................................. 57 Triggering the virus update manually ................................................................. 58 Setting the Virus Scanning Engines scan priority ........................................................ 58 Configuring Virus Scanning optimizations ................................................................... 58 Configuring Information Store Scanning ...................................................................... 59 Configuring Attachment Checking 63 Introduction to Attachment Checking ........................................................................... 63 Creating an Attachment Checking rule ........................................................................ 63 Removing attachment rules ......................................................................................... 68 Make changes to an existing rule ................................................................................ 69 Enabling/disabling rules ............................................................................................... 69 Changing the rule priority ............................................................................................. 69 Configuring Content Checking 71 Introduction to Content Checking ................................................................................. 71 Creating a Content Checking rule ................................................................................ 71 Remove content checking rules ................................................................................... 77 Make changes to an existing content checking rule .................................................... 78 Enabling/disabling rules ............................................................................................... 78 Changing the rule priority ............................................................................................. 78 Decompression engine 79 Introduction to the Decompression engine .................................................................. 79 Configuring the decompression engine filters .............................................................. 80 Check password protected archives .................................................................. 80 Check corrupted archives .................................................................................. 80 Check for recursive archives .............................................................................. 81 Check size of uncompressed files in archives ................................................... 82 Check for amount of files in archives ................................................................. 83 Scan within archives .......................................................................................... 83 ii Contents GFI MailSecurity for Exchange/SMTP Configuring decompression filter actions ..................................................................... 84 Enable/disable decompression filters .......................................................................... 85 The Trojan & Executable Scanner 87 Introduction to the Trojan & Executable Scanner ........................................................ 87 What is a Trojan horse? ..................................................................................... 87 Difference between Trojans and viruses ............................................................ 87 How does the Trojan & Executable Scanner work?........................................... 87 Configuring the Trojan & Executable Scanner ............................................................. 88 Configuring the security level ............................................................................. 88 Configuring actions ............................................................................................ 89 Trojan & Executable Scanner updates ........................................................................ 89 Triggering the Trojan & Executable Scanner update manually ......................... 90 The Email Exploit Engine 91 Introduction to e-mail exploits ...................................................................................... 91 What is an exploit? ............................................................................................. 91 What is an e-mail exploit? .................................................................................. 91 Difference between Anti-Virus software & Email Exploit Detection software ............................................................................................. 91 Configuring the Email Exploit Engine........................................................................... 91 Enable/Disable email exploits ............................................................................ 91 Configuring the Email Exploit Engine properties ................................................ 92 Email Exploit Engine updates ...................................................................................... 94 Triggering the Email Exploit Engine update manually ....................................... 94 The HTML Sanitizer 95 Introduction to the HTML Sanitizer .............................................................................. 95 Why remove HTML scripts? ............................................................................... 95 Configuring the HTML Sanitizer ................................................................................... 95 Patch Checking 97 Introduction to Patch Checking .................................................................................... 97 Downloading and installing software patches .............................................................. 97 Quarantine 99 Introduction to the Quarantine Store ............................................................................ 99 The Quarantine Store................................................................................................... 99 Searching for emails in the Quarantine Store .................................................. 100 Search Folders ........................................................................................................... 101 What is a search folder? .................................................................................. 101 Why are search folders useful?........................................................................ 101 Grouping quarantined emails in Search Folders .............................................. 101 Changing Search Folder properties ................................................................. 105 Deleting Search Folders ................................................................................... 105 Approving emails from the Quarantine Store ............................................................. 105 Deleting emails from the Quarantine Store ................................................................ 106 Rescanning emails from the Quarantine Store .......................................................... 107 View the full security threat report of an email ........................................................... 108 Enable email approval via HTML approval forms ...................................................... 110 How to approve or delete quarantined emails from an email client ................................................................................................................. 111 Quarantined mail from the user point of view ............................................................ 111 Enable quarantine RSS feeds .................................................................................... 112 What is RSS? ................................................................................................... 112 How does GFI MailSecurity use RSS? ............................................................ 112 How do I configure RSS on a quarantine folder?............................................. 113 GFI MailSecurity for Exchange/SMTP Contents iii How do I subscribe to a quarantine search folder RSS feed? ......................... 114 Enable the Directory Harvesting filter on quarantined emails .................................... 115 Reporting 119 Introduction to GFI MailSecurity Reporting ................................................................ 119 Configuring the statistical information database ........................................................ 119 Configuring a Microsoft Access database backend ......................................... 120 Configuring a Microsoft SQL Server database backend .................................. 121 Creating a new database on Microsoft SQL Server......................................... 122 Realtime Monitor 125 About the Realtime Monitor ....................................................................................... 125 Monitoring email activity ............................................................................................. 125 Miscellaneous 127 Version Information .................................................................................................... 127 Additional Copyright Information ................................................................................ 127 Libxml2: The MIT License ................................................................................ 127 Advanced topics 129 Customizing the notification templates ...................................................................... 129 Variables used in XSL-based notification templates ........................................ 130 Notify user and notify manager notifications (in notifyuser folder and notifymanager folder respectively) ............................................................ 130 Setting Virus Scanning API Performance Monitor Counters ..................................... 132 Troubleshooting 135 Introduction ................................................................................................................ 135 Knowledge Base ........................................................................................................ 135 Web Forum ................................................................................................................ 135 Request technical support ......................................................................................... 135 Build notifications ....................................................................................................... 136 GFI MailSecurity ReportPack - Introduction 137 About GFI ReportCenter ............................................................................................ 137 About the GFI MailSecurity 10.0 ReportPack ............................................................ 138 Components of the GFI MailSecurity 10.0 ReportPack ............................................. 138 GFI ReportCenter framework ........................................................................... 138 GFI MailSecurity 10.0 default reports .............................................................. 140 Report scheduling service ................................................................................ 140 Key features ............................................................................................................... 140 Centralized reporting ........................................................................................ 140 Default reports .................................................................................................. 140 Distribution of reports via email ........................................................................ 140 Report export to various formats ...................................................................... 141 Printing ............................................................................................................. 141 Report scheduling ............................................................................................ 141 Report customization ....................................................................................... 141 Favorites ........................................................................................................... 141 Wizard assisted configuration .......................................................................... 141 License scheme and evaluation period ..................................................................... 141 Evaluation period ............................................................................................. 141 Purchasing a license key ................................................................................. 141 GFI MailSecurity ReportPack - Installation iv Contents 143 GFI MailSecurity for Exchange/SMTP System requirements ................................................................................................. 143 Installation procedure ................................................................................................. 143 Launching GFI MailSecurity 10.0 ReportPack for GFI ReportCenter ........................ 147 Selecting a product .................................................................................................... 147 GFI MailSecurity ReportPack - Default reports 149 Introduction ................................................................................................................ 149 Generating a default report ........................................................................................ 150 Example: Generating a “Monthly email traffic” report based on the last 12 months data. ................................................................................... 150 Viewing the generated report ..................................................................................... 151 Report browsing options .................................................................................. 152 Report storage and distribution options ........................................................... 152 Adding default reports to the list of favorite reports ................................................... 152 GFI MailSecurity ReportPack - Custom reports 153 Introduction ................................................................................................................ 153 Creating a new custom report .................................................................................... 153 Generate a custom report .......................................................................................... 155 Editing a custom report .............................................................................................. 156 Deleting a custom report ............................................................................................ 156 Adding custom reports to the list of favorite reports .................................................. 156 GFI MailSecurity ReportPack - Scheduling reports 157 Introduction ................................................................................................................ 157 Scheduling a report .................................................................................................... 157 Viewing the list of scheduled reports ......................................................................... 162 Viewing the scheduled reports activity ....................................................................... 162 Enable/disable a scheduled report ............................................................................. 163 Editing a scheduled report ......................................................................................... 164 Deleting a scheduled report ....................................................................................... 164 GFI MailSecurity ReportPack - Configuring default options 165 Introduction ................................................................................................................ 165 Which GFI MailSecurity reporting database is being used? ...................................... 165 Configuring the GFI MailSecurity reporting database source .................................... 166 Configuring default scheduling options ...................................................................... 167 GFI MailSecurity ReportPack - General options 169 Entering your license key after installation ................................................................ 169 Viewing the current licensing details .......................................................................... 170 Viewing the GFI MailSecurity 10.0 ReportPack version details ................................. 170 Checking the web for newer builds ............................................................................ 170 GFI MailSecurity ReportPack - Exporting Settings 173 Introduction ................................................................................................................ 173 Exporting the GFI MailSecurity 10.0 ReportPack Settings ........................................ 173 Importing the GFI MailSecurity 10.0 ReportPack Settings ........................................ 175 GFI MailSecurity ReportPack - Default Reports List 177 Executive Reports ...................................................................................................... 177 Viruses Blocked Monthly .................................................................................. 177 Inbound and outbound email traffic per week days ......................................... 178 Inbound email traffic per week days ................................................................ 178 Outbound email traffic per week days .............................................................. 179 GFI MailSecurity for Exchange/SMTP Contents v Monthly email traffic ......................................................................................... 180 Processed and blocked emails per month ....................................................... 181 Processed emails per month............................................................................ 182 Blocked emails per month ................................................................................ 183 Administrative Reports ............................................................................................... 184 Processed and blocked emails per four hours ................................................. 184 Processed emails per four hours ..................................................................... 185 Blocked emails per four hours.......................................................................... 186 Daily processed and blocked emails ................................................................ 187 Processed and blocked emails per week ......................................................... 188 Monthly processed and blocked emails ........................................................... 189 GFI MailSecurity ReportPack - Troubleshooting 191 Introduction ................................................................................................................ 191 Knowledge Base ........................................................................................................ 191 Web Forum ................................................................................................................ 191 Request technical support ......................................................................................... 191 Build notifications ....................................................................................................... 192 vi Contents GFI MailSecurity for Exchange/SMTP About GFI MailSecurity Introduction to GFI MailSecurity The need to monitor email messages for dangerous, offensive or confidential content has never been more evident. The most deadly viruses, able to cripple your email system and corporate network in minutes, are being distributed worldwide via email in a matter of hours (for example, the MyDoom worm). Products that perform single vendor anti-virus scanning do not provide sufficient protection. Worse still, email is likely to become the means for installing backdoors (Trojans) and other harmful programs to help potential intruders break into your network. Products restricted to a single anti-virus engine will not protect against email exploits and attacks of this kind. Your only defense is to install a comprehensive email content checking and anti-virus solution to safeguard your mail server and network. GFI MailSecurity acts as an email firewall and protects you from email viruses, exploits and threats, as well as email attacks targeted at your organization. GFI MailSecurity is totally transparent to your users and does not require additional user training. Key features of GFI MailSecurity Virus checking using multiple virus engines GFI MailSecurity scans email for viruses using multiple anti-virus engines. Scanning email at the gateway and at mail server level prevents viruses from entering and/or spreading within your network. Furthermore, you can avoid the embarrassment of sending infected emails to customers as GFI MailSecurity also checks outgoing mail for viruses. GFI MailSecurity includes the industrial strength Norman and BitDefender anti-virus engines that have received various awards. You also have the option to add the AVG, McAfee and Kaspersky antivirus engines. Multiple anti-virus engines give you a higher level of security since anti-virus engines complement each other and lower the average response time to a virus outbreak. GFI MailSecurity also includes an auto-update facility that allows you to configure the antivirus engines so that they automatically check and download any available updates without administrator intervention. Email attachment checking/filtering GFI MailSecurity's outbound email. attachments, such are more likely to GFI MailSecurity for Exchange/SMTP key feature is the ability to check all inbound and It can quarantine all email with dangerous as *.exe, *.vbs and other files. Such attachments carry a virus, worm or email attack. Since email About GFI MailSecurity 1 viruses can spread so quickly and cause immense damage, it is best to quarantine such emails before they are distributed to your email users. When GFI MailSecurity quarantines an email, the administrator can review it and then delete or approve the message. Furthermore, you might choose to quarantine mails carrying *.mp3 or *.mpg files, as these hog bandwidth and can needlessly burden a mail server's disk space. The Attachment Checking module has effectively saved thousands of companies from the LoveLetter virus. Trojan and Executable Scanner GFI MailSecurity is able to analyze incoming executables and rate the risk-level of an executable through a GFI patented process. Through the Trojan and Executable Scanner, GFI MailSecurity can detect and block potentially dangerous and unknown Trojans before they enter your network. HTML Sanitizer The advent of HTML email has made it possible for hackers/virus writers to trigger commands by embedding them in HTML mail. GFI MailSecurity scans the email body parts and any .htm/.html attachments for scripting code, and cleans up the HTML by removing all the scripting code. The HTML Sanitizer thus protects you from potentially malicious HTML email, containing HTML viruses and attacks launched via HTML email. Decompression filter The decompression filter is used to decompress and analyze compressed files (archives) attached to emails. This filter is able to check for and block password-protected archives, corrupted archives and recursive archives. Furthermore, this engine can also monitor the size and amount of the files included in an archive. You can configure this filter to quarantine or delete archives that exceed the specified file count or file size. GFI MailSecurity components GFI MailSecurity scan engine The GFI MailSecurity scan engine analyzes the content of all inbound and outbound email. If you install GFI MailSecurity on the Microsoft Exchange machine, it will also scan the information store. If installed on a Microsoft Exchange 2007 machine, GFI MailSecurity will scan the information store only if the Mailbox Server Role is installed. If you install GFI MailSecurity on a Microsoft Exchange 2007 machine with the Hub Transport Server Role, it will also analyze internal email. When GFI MailSecurity quarantines an email, it informs the appropriate supervisor/administrator via Email/RSS feed, depending on the options you configure. GFI MailSecurity configuration Through the GFI MailSecurity configuration, you can configure GFI MailSecurity to fit your needs. 2 About GFI MailSecurity GFI MailSecurity for Exchange/SMTP Screenshot 1 - GFI MailSecurity Configuration GFI MailSecurity from a user's perspective GFI MailSecurity is totally transparent to the user. This means that the user will not notice that GFI MailSecurity is active until it blocks an email that triggers a rule, for example, an email that contains a forbidden attachment or a virus. In the case of a suspicious attachment, GFI MailSecurity will quarantine the email for review by the administrator. Optionally, the recipient will receive a message indicating that the mail is awaiting administrator review. As soon as the administrator approves the email, GFI MailSecurity will forward the email to the recipient. Add-ons – GFI MailEssentials A companion product to GFI MailSecurity is GFI MailEssentials. GFI MailEssentials adds a number of corporate email features to your mail server, notably: Anti-spam, using a variety of methods including Bayesian analysis Email management, including disclaimers, POP3 downloader and server-based auto replies and more. For more information, http://www.gfi.com. please visit the GFI website at NOTE: GFI MailEssentials is available at a bundle price if purchased in combination with GFI MailSecurity. GFI MailSecurity for Exchange/SMTP About GFI MailSecurity 3 Installing GFI MailSecurity Introduction This chapter explains how to install and configure GFI MailSecurity. You can install GFI MailSecurity directly on your mail server or you can choose to install it on a separate machine configured as a mail relay/gateway server. When installing on a separate machine, you must first configure the machine to relay the inbound and outbound emails to your mail server prior to installing this mail security software. In order to function correctly, GFI MailSecurity requires access to the complete list of all your email users and their email addresses. This is required in order to configure content policy rules such attachment checking and content checking. GFI MailSecurity can access the list of email users in two ways: either by querying your Active Directory (requires installing this software in Active Directory mode) or by importing the list from your SMTP Server (requires installing this software in SMTP mode). The mode to be used depends entirely on your network setup and the machine on which you will be installing this mail security software. You can choose the required access mode during the installation of GFI MailSecurity. Typical deployment scenarios Installing GFI MailSecurity on your mail server Figure 1 - Installing GFI MailSecurity on your mail server You can install GFI MailSecurity directly on your mail server, without any additional configuration required. Moreover you can also choose any of the two installation modes (i.e., Active Directory mode or SMTP mode) to define how GFI MailSecurity will retrieve the list of email users since your mail server will have access to both the Active Directory as well as to the list of SMTP users which is contained on the mail server itself. NOTE: GFI MailSecurity can be only installed in the following Microsoft Exchange 2007 installations: GFI MailSecurity for Exchange/SMTP Installing GFI MailSecurity 5 Edge Server Role Hub Transport Role (and any other Microsoft Exchange 2007 server roles which are irrelevant to GFI MailSecurity) Mailbox and Hub Transport Server Role (and any other Microsoft Exchange 2007 server roles which are irrelevant to GFI MailSecurity) Installing GFI MailSecurity on a mail relay server Figure 2 - Installing GFI MailSecurity on a mail gateway/relay server When installing on a separate server (i.e., on a server which is not your mail server), you must first configure that machine to act as a gateway (also known as “Smart host” or “Mail relay” server) for all your email. This means that all inbound email must pass through this machine for scanning before being relayed to the mail server for distribution (i.e., it must be the first to receive all emails destined for your mail server). The same applies for outbound emails: The mail server must relay all outgoing emails to the gateway machine for scanning before they are conveyed to the external recipients via Internet (i.e. it must be the last 'stop‟ for emails destined for the Internet). In this way, GFI MailSecurity checks all your inbound and outbound mail before this is delivered to the recipients. NOTE 1: You must install GFI MailSecurity in SMTP Gateway mode if you are running Lotus Notes or another SMTP/POP3 server. NOTE 2: If you are running a Windows NT network, the machine running GFI MailSecurity can be separate from your Windows NT network – GFI MailSecurity does not require Active Directory when installed in SMTP mode. 6 Installing GFI MailSecurity GFI MailSecurity for Exchange/SMTP Installing GFI MailSecurity in front of your firewall Figure 3 - Installing GFI MailSecurity on a separate machine on a DMZ If running a Windows 2000/2003 firewall such as Microsoft ISA Server, a good way to deploy GFI MailSecurity is to install it on a separate machine in front of your firewall or on the firewall itself. This allows you to keep your corporate mail server behind the firewall. GFI MailSecurity will act as a smart host/mail relay server when installed on the perimeter network (also known as DMZ - demilitarized zone). NOTE: In a Microsoft Exchange Server 2007 environment, the mail relay server in the DMZ can be a machine running Microsoft Exchange Server 2007 with the Edge Transport Server Role installed. When GFI MailSecurity is not installed on your mail server: You can perform maintenance on your mail server whilst still receiving email from the Internet. Fewer resources are used on your mail server. Additional fault tolerance – if anything happens to your mail server, you can still receive email. This email is then queued on the GFI MailSecurity machine. NOTE: GFI MailSecurity does not require a dedicated machine when not installed on the mail server. For example, you can install GFI MailSecurity on your firewall (i.e. on your ISA Server) or on machines running other applications such as GFI MailEssentials. Installing GFI MailSecurity on an Active/Passive Cluster NOTE: Installing GFI MailSecurity on a Microsoft Exchange Server 2007 cluster environment is currently not supported. To install GFI MailSecurity on an Active/Passive cluster you must install GFI MailSecurity on each node. NOTE: Although you can install GFI MailSecurity on an Active/Passive cluster, bear in mind that you still need to configure and manage a GFI MailSecurity installation per node. The configuration settings and quarantine emails are not shared between nodes. On each node, you have to do the following: GFI MailSecurity for Exchange/SMTP Installing GFI MailSecurity 7 Install GFI MailSecurity on the node local hard drive. NOTE: Do not install GFI MailSecurity on the shared drive. Install the GFI MailSecurity WWW virtual directory on the node‟s Default Web Site. If you are installing on an IIS cluster, make sure you bind GFI MailSecurity to the Clustered SMTP Virtual Server instance. The following steps show you how to install GFI MailSecurity in a typical Active/Passive Cluster environment. For this scenario, assume the cluster, named MAILCLUSTER, is made up of two nodes, named Node1 and Node2. 1. Using the Cluster Administrator console make Node1 active. 2. Install GFI MailSecurity on the local hard drive of Node2 as described in the „Installing GFI MailSecurity‟ section of this chapter. When you reach the IIS Setup step of the installation, select Default Web Site to host the GFI MailSecurity WWW virtual directory. NOTE: The Default Web Site IP address of Node2 should not be set to „All unassigned‟. You should configure the Default Web Site to use the IP address of the MAILCLUSTER machine. 3. When the GFI MailSecurity installation on Node2 completes, you should be able to access the Node2 configuration using the following URL: http://Node2/MailSecurity/ 4. From the Cluster Administrator console, make Node2 active. 5. Install GFI MailSecurity on the local hard disk of Node1 as described in the „Installing GFI MailSecurity‟ section of this chapter. When you reach the IIS Setup step of the installation, select Default Web Site to host the GFI MailSecurity WWW virtual directory. NOTE: The Default Web Site IP address of Node1 should not be set to „All unassigned‟. You should configure the Default Web Site to use the IP address of the MAILCLUSTER machine. 6. When the GFI MailSecurity installation on Node1 completes, you should be able to access the Node1 configuration using the following URL: http://Node1/MailSecurity/ 7. To access the product configuration of the currently active node use the following URL: http://MAILCLUSTER/MailSecurity/. NOTE 1: To access product configuration from a remote machine you must configure the GFI MailSecurity SwitchBoard application, making sure that the MAILCLUSTER name/IP is specified for IIS Mode. For more information, refer to the „Securing access to the GFI MailSecurity configuration/quarantine‟ section in this chapter. NOTE 2: You will only be able to access the URL http://MAILCLUSTER/MailSecurity/ if you assign the IP address of the MAILCLUSTER machine to the Default Web Site for Node1 and Node2 during the IIS Setup installation step. 8. The installation of GFI MailSecurity on an Active/Passive cluster is now complete. NOTE: If Service Pack 2 for Microsoft Exchange Server 2003 is not installed on a Microsoft Exchange Server 2003 cluster installation, Internet Information Services Web sites that are hosted on the cluster will not start automatically when an Exchange Server 2003 virtual 8 Installing GFI MailSecurity GFI MailSecurity for Exchange/SMTP server fails over to a cluster node. More information about this issue can be found in Microsoft Knowledge Base Article 885440. Due to the above, the GFI MailSecurity configuration could become unavailable following a failover or moving of an Exchange Virtual Server from one node of the cluster to the other. Installing Service Pack 2 for Exchange Server 2003 is thus recommended. Guidelines on how to install Exchange Server 2003 service packs in a clustered Exchange Server environment can be found in Microsoft Knowledge Base Article 867624. To uninstall GFI MailSecurity from the MAILCLUSTER cluster environment outlined above, follow these steps: 1. Using the Cluster Administrator console make Node1 active. 2. Uninstall GFI MailSecurity from Node2. 3. Using the Cluster Administrator console make Node2 active. 4. Uninstall GFI MailSecurity from Node1. 5. The uninstallation of GFI MailSecurity on an Active/Passive cluster is now complete. Installing GFI MailSecurity on an Active/Active Cluster Installing GFI MailSecurity on an Active/Active cluster is currently not supported. Which installation mode should I use? Active Directory mode When installed in Active Directory mode, GFI MailSecurity creates user-based rules, such as Attachment Checking and Content Checking rules, based on the list of users available in Active Directory. This means that the machine running GFI MailSecurity must be behind your firewall and must have access to the Active Directory containing all your email users (i.e., the machine must be part of the Active Directory domain). You can install GFI MailSecurity in Active Directory mode directly on your mail server as well as on any other domain machine that is configured as a mail relay server in your domain. SMTP mode In SMTP mode, GFI MailSecurity will create user-based rules, such as Attachment Checking and Content Checking rules, based on the list of email users/addresses available on your mail server. This means that you must install GFI MailSecurity in SMTP mode if your machine does not have access to the Active Directory containing all your email users. This includes machines that are not part of your Active Directory domain (i.e., non-domain machines) as well as machines in a DMZ. However, you can still install GFI MailSecurity in SMTP mode on your mail server as well as on any other machine that has access to Active Directory containing all (email) users. NOTE: Both installation modes have the same scanning features and performance. The only difference between Active Directory and SMTP GFI MailSecurity for Exchange/SMTP Installing GFI MailSecurity 9 installation mode is the way that GFI MailSecurity accesses/gathers the list of email users for generating its scanning rules and notifications. System requirements To install GFI MailSecurity you need: Windows Server 2008/2003 (x32 or x64 Edition) or Windows 2000 Professional/Server/Advanced Server (Service Pack 1 or higher) or Windows XP NOTE: Since the version of Internet Information Services (IIS) included in Windows XP is limited to serving only 10 simultaneous client connections, installing GFI MailSecurity on a machine running Windows XP could affect its performance. Microsoft Exchange Server 2007, 2003, 2000 (SP1), 5.5, 5, 4, or Lotus Notes 4.5 and up, or any SMTP/POP3 mail server NOTE 1: If you are installing on Microsoft Exchange Server 2007, you need to have either an Edge Server Role, Hub Transport Role or Mailbox Server Role and Hub Transport Server Role installed. GFI MailSecurity cannot be installed on a Microsoft Exchange 2007 machine with only Mailbox Server Role installed. NOTE 2: When using Small Business Server, ensure you have installed Service Pack 2 for Exchange Server 2000 and Service Pack 1 for Exchange Server 2003. Microsoft .Net framework 2.0 MSMQ – Microsoft Messaging Queuing Service Internet Information Services (IIS) (x32 or x64 Edition) – SMTP service and World Wide Web service NOTE: If installing on a Microsoft Exchange 2007 machine, the IIS SMTP service is not required, since it has its own built in SMTP server. Microsoft Data Access Components (MDAC) 2.8 IMPORTANT: Disable anti-virus software from scanning the GFI MailSecurity directories. Anti-virus products are known to both interfere with normal operation as well as slow down any software that requires file access. In fact, Microsoft does not recommend running file-based anti-virus software on the mail server. For more information, please refer to http://kbase.gfi.com/showarticle.asp?id=KBID001559. IMPORTANT: GFI MailSecurity directories should never be backed up using backup software. Hardware requirements The hardware requirements for GFI MailSecurity are: Pentium 4 (or equivalent) - 2Ghz 512MB RAM 1.5 GB of physical disk space 10 Installing GFI MailSecurity GFI MailSecurity for Exchange/SMTP Preparing to install GFI MailSecurity on an IIS mail relay server In order to install GFI MailSecurity on a mail relay/gateway machine, it must be running the IIS SMTP Service and World Wide Web service. You must also configure the machine as an SMTP relay to your mail server. This means that the MX record of your domain must be pointing to the gateway machine. This section describes how you can configure your mail relay and install GFI MailSecurity. About Windows 2000/2003 IIS SMTP & World Wide Web services The SMTP service is part of IIS, which is part of Windows 2000/2003/XP. It is used as the message transfer agent of Microsoft Exchange Server 2000/2003, and has been designed to handle large amounts of mail traffic. The World Wide Web service is also part of IIS. It uses the HTTP protocol to handle web client requests on a TCP/IP network. The IIS SMTP service and World Wide Web service are included in every Windows 2000/2003/XP distribution. Step 1: Verify installation of IIS SMTP and WWW services GFI MailSecurity uses the Windows 2000/2003/XP IIS SMTP service as its SMTP server. 1. On the taskbar, click Start Settings Control Panel. Doubleclick Add/Remove Programs and then click Add/Remove Windows Components. 2. From the dialog on display, locate and click the Internet Information Services (IIS) component, then click Details. 3. Select the SMTP Service check box and World Wide Web Service check box. Click OK to start the installation of the selected services. Follow the onscreen instructions and wait until the installation completes. Step 2: Specify mail relay server name and assign an IP 1. On the taskbar, click Start Settings Control Panel. Doubleclick Administrative Tools and then double-click Internet Information Services. 2. Expand the server name node, right-click the Default SMTP Virtual Server node and then click Properties. GFI MailSecurity for Exchange/SMTP Installing GFI MailSecurity 11 Screenshot 2 - Assign an IP address to the mail relay server 3. Assign an IP address to the SMTP relay server from the IP address list and then click OK. Step 3: Configure the SMTP service to relay mail to your mail server Now you must configure the SMTP service to relay inbound messages to your mail server. Start by creating a local domain in IIS to route mail: 1. On the taskbar, click Start Settings Control Panel. Doubleclick Administrative Tools and then double-click Internet Information Services. 2. Expand the server name node then expand the Default SMTP Virtual Server and then click Domains. By default, you should have a Local (Default) domain with the fully qualified domain name of the server. 3. Configure the domain for inbound message relaying as follows: a) Right-click the Domains node, and then click New Domain. 12 Installing GFI MailSecurity GFI MailSecurity for Exchange/SMTP Screenshot 3 - SMTP Domain Wizard - Selecting domain type b) Select Remote and then click Next. c) Type the domain name in the Name box and then click Finish. IMPORTANT NOTE ABOUT LOCAL DOMAINS NOTE: Upon installation, GFI MailSecurity will import Local Domains from the IIS SMTP service. If you add additional Local Domains in IIS SMTP service, you must also add these domains to GFI MailSecurity because this does not detect newly added Local Domains automatically. You can add more/new Local Domains using the GFI MailSecurity configuration. For more information, refer to the „Adding local domains‟ section in the General Settings chapter of this manual. Configure the domain to relay email to your mail server: 1. Right-click the domain you just created and then click Properties. Select the Allow the Incoming Mail to be relayed to this domain check box. 2. In the Route domain dialog box, click Forward all email to smart host and type the IP address (in square brackets) of the server which will handle the emails addressed to this new domain. For example, [123.123.123.123] NOTE: The square brackets are used to differentiate an IP address from a hostname (which does not require square brackets), i.e., the server detects an IP address from the square brackets. 3. Click OK. GFI MailSecurity for Exchange/SMTP Installing GFI MailSecurity 13 Screenshot 4 - Configure the new domain Step 4: Secure your mail relay server In this step, you will set up your SMTP virtual server‟s mail Relay Restrictions. This means that you must specify which machines may relay email through this virtual server (i.e., effectively limit the servers that can send email via this server). 1. Right-click the Default SMTP Virtual Server node and then click Properties. 2. In the properties dialog box, click the Access tab and then click Relay to open the Relay Restrictions dialog box. 14 Installing GFI MailSecurity GFI MailSecurity for Exchange/SMTP Screenshot 5 - Relay Restrictions dialog 3. Click Only the list below and then click Add to specify the list of permitted computers. Screenshot 6 - Specify machines which may relay email via virtual server 4. In the Computer dialog box, specify the IP of the mail server that will be forwarding the email to this virtual server and then click OK to add the entry to the list. NOTE: You can specify the IP of a single computer, group of computers or a domain: GFI MailSecurity for Exchange/SMTP Installing GFI MailSecurity 15 Single computer: Select this option to specify one particular host that will relay email via this server. If you want to look up the IP address of a specific host, click DNS Lookup. Group of computers: Select this option to specify the base IP address for the computers that you want to relay. Domain: Select this option to include all the computers of a specified domain. This means that the domain controller will openly relay emails via this server. Please note that this option adds processing overhead, and may reduce SMTP service performance because it includes reverse DNS Lookups to verify the domain name of all IP addresses that try to relay. Step 5: Configure your mail server to relay email via the Gateway server After you have configured the IIS SMTP service to send and receive email, you must configure your mail server to relay all email to the mail relay server: If you have Microsoft Exchange Server 4/5/5.5: 1. Start the Microsoft Exchange Administrator and double-click on Internet Mail Service to open the properties configuration dialog box. Screenshot 7 - The Microsoft Internet mail connector 2. Click the Connections tab and in the Message Delivery area click Forward all messages to host. Type the computer name or IP of the machine running GFI MailSecurity. 16 Installing GFI MailSecurity GFI MailSecurity for Exchange/SMTP 3. Click OK and restart the Microsoft Exchange Server from the services applet. If you have Microsoft Exchange Server 2000/2003: You will need to set up an SMTP connection that forwards all email to GFI MailSecurity: 1. Start the Exchange System Manager. 2. Right-click the Connectors Node, click New SMTP Connector and then specify the connector name. 3. Click Forward all mail through this connector to the following smart host, type in the IP of the GFI MailSecurity server (the mail relay/Gateway server) and then click OK. NOTE: Always enclose the IP address within square brackets [ ]. For example, [100.130.130.10]. 4. Select the SMTP Server that must be associated to this SMTP Connector. Click the Address Space tab, and then click Add. Click SMTP and then click OK to accept the changes. 5. Click OK. All emails will now be forwarded to the GFI MailSecurity machine. If you have Lotus Notes: 1. Double-click the Address Book in Lotus Notes. 2. Click on Server item to expand its sub-items. 3. Click Domains and then click Add Domains. 4. In the Basics section, click Foreign SMTP Domain from the Domain Type field and in the Messages Addressed to area, type “*” in the Internet Domain box. 5. Under the Should be routed to area, specify the IP of the machine running GFI MailSecurity in the Internet Host box. 6. Save the settings and restart the Lotus Notes server. If you have an SMTP/POP3 mail server: 1. Start the configuration program of your mail server. 2. Search for the option to relay all outbound email via another mail server. This option will be called something like Forward all messages to host. Enter the computer name or IP of the machine running GFI MailSecurity. 3. Save the new settings and restart your mail server. Step 6: The MX record of your domain must point to the mail relay server NOTE: If your ISP manages the DNS server, ask this provider to update it for you. Since the new mail relay server must receive all inbound email first, you must update the MX record of your domain to point to the IP of the new mail relay/Gateway server. Otherwise, email will continue to go to your mail server and by-pass GFI MailSecurity. GFI MailSecurity for Exchange/SMTP Installing GFI MailSecurity 17 Verify the MX record of your DNS server as follows: 1. Open the command prompt, type nslookup and press Enter. 2. Type set type=mx and press Enter. 3. Type your mail domain and press Enter. 4. The MX record should return a single IP that must correspond to the IP of the machine running GFI MailSecurity. Screenshot 8 - Checking the MX record of your domain Step 7: Test your new mail relay server Before you proceed to install GFI MailSecurity, verify that your new mail relay server is working correctly. 1. Test the IIS SMTP inbound connection of your mail relay server by sending an email from an external account to an internal user (you can use web-mail, for example MSN Hotmail, if you do not have an external account available). Verify that the email client received the email. 2. Test the IIS SMTP outbound connection of your mail relay server by sending an email to an external account from an email client. Verify that the external user received the email. NOTE: Instead of using an email client, you can send email manually through Telnet. This will give you more troubleshooting information. For more information, refer to this Microsoft Knowledge Base article: http://support.microsoft.com/support/kb/articles/Q153/1/19.asp Step 8: Install GFI MailSecurity on the mail relay server For information on how to install GFI MailSecurity, refer to the „Installing GFI MailSecurity‟ section in this chapter. Preparing to install GFI MailSecurity on your mail server No additional configuration is required if you are installing GFI MailSecurity directly on your mail server. For information on how to install GFI MailSecurity, refer to the „Installing GFI MailSecurity‟ section below. Installing GFI MailSecurity Before you install GFI MailSecurity, check the points below: 1. Make sure that you are logged on as Administrator or you are using an account with administrative privileges. 18 Installing GFI MailSecurity GFI MailSecurity for Exchange/SMTP 2. Save any pending work and close all open applications on the machine. 3. Check that the machine you are installing GFI MailSecurity on meets the system and hardware requirements specified earlier in this chapter. To install GFI MailSecurity follow these steps: 1. Run the GFI MailSecurity setup program by double-clicking on the MailSecurity10.exe file. The installation wizard will perform some unpacking operations and then display the Welcome page. Click Next to continue. 2. Read the license agreement displayed in the License agreement page and click I accept the terms in the license agreement if you accept the terms of the license agreement. Click Next to continue the installation. NOTE: If upgrading from a previous version than GFI MailSecurity 10 SR8, you will be asked to upgrade to the Firebird database. Selecting import will prompt GFI MailSecurity to automatically launch the quarantine upgrade tool after the installation. If you select not to import the quarantine database, any previous quarantine data will not be used by the upgraded version. For information on the quarantine upgrade tool, refer to the Quarantine Upgrade tool section in this manual. 3. Type the administrator email address in the Administrator Email box. If you bought a license for GFI MailSecurity, type it in the License Key box. If you do not have a license yet and want to evaluate GFI MailSecurity, leave the default evaluation license key in the License Key box. Click Next to continue the installation. NOTE: When you use the evaluation license key, you will be able to use GFI MailSecurity for 10 days. If later you decide to buy GFI MailSecurity, you will not need to install GFI MailSecurity again – entering the purchased license key will be sufficient. Screenshot 9 - Define if the server has access to all email users in the Active Directory GFI MailSecurity for Exchange/SMTP Installing GFI MailSecurity 19 4. Setup will now ask you to select the mode that GFI MailSecurity will use to retrieve the list of your email users. You must select one of the following options: Yes, all email users are available on Active Directory. – Select this option to continue installing GFI MailSecurity in Active Directory mode. In this mode, GFI MailSecurity creates userbased rules, for example Attachment Checking rules, based on the list of users available in the Active Directory. This means that the machine on which GFI MailSecurity is being installed must be behind your firewall (for example, Mail Server) and must have access to the Active Directory containing all your email users (i.e., the machine on which GFI MailSecurity is being installed must be part of the Active Directory domain). No, I do not have Active Directory or my network does not have access to Active Directory (DMZ). – Select this option to continue installing GFI MailSecurity in SMTP mode. In this mode, GFI MailSecurity will create user-based rules, for example Attachment Checking rules, based on the list of email users/addresses imported from your mail server. You must select this mode if you are installing GFI MailSecurity on a machine that does not have access to the Active Directory containing the complete list of all your email users. This includes machines on a DMZ or machines that are not part of the Active Directory Domain. However, you can still choose this mode to install GFI MailSecurity on machines that do have access to the Active Directory containing all your email users. Click Next to proceed with the installation. Screenshot 10 - Define your SMTP server and GFI MailSecurity virtual folder details. 5. You now need to select the server where you want to host the GFI MailSecurity configuration pages. On this server, two virtual directories are created to host the configuration pages and the quarantine RSS 20 Installing GFI MailSecurity GFI MailSecurity for Exchange/SMTP feeds. You can specify custom virtual directory names if you want, or else leave the defaults. NOTE: If you are installing on a Microsoft Exchange Server 2007 machine, the IIS SMTP service is not required, since it has its own built in SMTP server. In such a case, the SMTP Server Setup area is not displayed and you can click Next to continue and go to step 7 directly. GFI MailSecurity relies on the IIS SMTP service to send and receive SMTP mail. It binds to your default SMTP virtual server (i.e., the server specified in the MX record of your DNS Server). However, if you have multiple SMTP virtual servers on your domain, you can bind GFI MailSecurity to any available SMTP virtual server. To change the default SMTP connection, select the required server from the list of available SMTP Virtual Servers provided in this dialog box. NOTE: After installing the product, you can still bind GFI MailSecurity to another SMTP virtual server from the GFI MailSecurity Configuration (GFI MailSecurity Settings Bindings). For more information, refer to the „SMTP server bindings‟ section in the „General Settings‟ chapter. Click Next to continue the installation. 6. Setup will now search your network and will import a list of your Local Domains from the IIS SMTP service. GFI MailSecurity determines if an email is inbound or outbound by comparing the domain in a sender‟s address to the list of local domains. If the address exists in the list, then the email is outbound. Check that all your Local Domains have been included in the list on display. If not, make sure to add any unlisted domain after the installation completes. For more information, refer to the „Adding local domains‟ section in the „General Settings‟ chapter. Click Next to continue. 7. Setup will now ask you to define the folder where you want to install GFI MailSecurity. GFI MailSecurity requires approximately 50 MB of free hard disk space. Additionally, you must also reserve approximately 200 MB for temporary files. Click Change to specify a new installation path or click Next to install in the default location and proceed with the installation. NOTE: If you are installing GFI MailSecurity on a x64 machine, it will be installed under the c:\program files (x86)\ folder. 8. The installation wizard has now collected all the required installation settings and is ready to install GFI MailSecurity. If you want to make changes to these settings, click Back. Otherwise, click Install to start the installation process. 9. During the installation, you are prompted that the setup needs to restart the SMTP services. Click Yes to restart these services and finalize the installation. NOTE: If you are installing on a Microsoft Exchange Server 2007 machine, you will not be prompted to restart the SMTP service. 10. When the installation completes, click Finish to close the installation wizard. NOTE 1: If you are installing on a Microsoft Exchange Server 2007 machine, the installation will launch the GFI MailSecurity Post- GFI MailSecurity for Exchange/SMTP Installing GFI MailSecurity 21 Installation Wizard. Refer to the following section for information on how to use this wizard. NOTE 2: If you are upgrading from a previous version (version 9 onwards) of GFI MailSecurity, you might be prompted to upgrade your quarantine database to a new Firebird database format. For more information, refer to the Quarantine Upgrade tool section in this manual. 22 Installing GFI MailSecurity GFI MailSecurity for Exchange/SMTP GFI MailSecurity Post-Installation Wizard NOTE: This section applies only when installing GFI MailSecurity on a Microsoft Exchange Server 2007 machine. IMPORTANT: You need to complete this wizard for GFI MailSecurity to work with Microsoft Exchange Server 2007. The GFI MailSecurity installation wizard launches the GFI MailSecurity Post-Installation Wizard when you click Finish. The GFI MailSecurity Post-Installation Wizard registers GFI MailSecurity with the local installation of Microsoft Exchange Server 2007 so that it can process and scan the emails passing through the server. To complete the GFI MailSecurity Post-Installation Wizard, follow these steps: 1. Click Next in the welcome page. Screenshot 11 - GFI MailSecurity Post-Installation Wizard welcome page 2. The wizard will collect information from the Microsoft Exchange Server 2007 installation, such as the list of local domains and the server roles installed, for example Hub Transport Server Role. GFI MailSecurity for Exchange/SMTP Installing GFI MailSecurity 23 Screenshot 12 – Collecting information from Microsoft Exchange Server 2007 3. The wizard will display the accepted domain list collected from Microsoft Exchange Server 2007. If you need to specify another local domain, type it in the Local domains box and click Add. If you want to remove a domain that you added from this page, click on it from the list, and then click Remove. NOTE: The local domains you add from this page affect the GFI MailSecurity installation only. The Microsoft Exchange Server 2007 accepted domains list is not modified. Screenshot 13 - Local domains list 4. Click Next to continue. 24 Installing GFI MailSecurity GFI MailSecurity for Exchange/SMTP 5. The wizard displays a list of the Microsoft Exchange Server 2007 server roles detected on this machine, and a list of the GFI MailSecurity components it needs to register for it to be able to process and scan emails passing through the server. Screenshot 14 - Server roles detected and list of components to install. 6. Click Next to install the required GFI MailSecurity components. Screenshot 15 - Installing the required GFI MailSecurity components 7. In the finish page, the GFI MailSecurity Post-Installation wizard will list the GFI MailSecurity components that it successfully installed. Click Finish to close the wizard and complete the installation of GFI MailSecurity on a Microsoft Exchange Server 2007 machine. GFI MailSecurity for Exchange/SMTP Installing GFI MailSecurity 25 Screenshot 16 - GFI MailSecurity Post-Installation Wizard finish page Adding GFI MailSecurity to the Windows DEP Exception List Data Execution Prevention (DEP) is a set of hardware and software technologies that perform memory checks to help prevent malicious code from running on a system. The DEP technology is available only on Microsoft Windows XP with Service Pack 2, Microsoft Windows Server 2003 (x32 Edition) with Service Pack 1 and Microsoft Windows Server 2003 (x64 Edition). On Microsoft Windows Server 2003 (x32 Edition) with Service Pack 1 and Microsoft Windows Server 2003 (x64 Edition), DEP is by default turned on for all programs and services except those that the administrator selects. If you installed GFI MailSecurity on Microsoft Windows Server 2003 (x32 Edition) with Service Pack 1 or Microsoft Windows Server 2003 (x64 Edition), you will need to add the GFI MailSecurity scanning engine executable (GFiScanM.exe) and the Kaspersky Virus Scanning Engine executable (kavss.exe) to the Windows Data Execution Prevention (DEP) exception list. To add the GFI executables in the DEP exception list follow these steps: 1. From the Start menu load the Control Panel and choose the System applet. 2. From the Advanced tab, click Settings under the Performance area. 3. Click the Data Execution Prevention tab. 4. Click Turn on DEP for all programs and services except those I select. 26 Installing GFI MailSecurity GFI MailSecurity for Exchange/SMTP 5. Click Add and from the dialog box browse to the GFI MailSecurity installation folder, <GFI\ContentSecurity\MailSecurity>, and choose GFiScanM.exe. 6. Click Add and from the dialog box browse to the GFI MailSecurity installation folder, <GFI\ContentSecurity\AntiVirus\Kaspersky\>, and choose kavss.exe. 7. Click Apply and OK to apply the changes. 8. Restart the "GFI Content Security Auto-Updater Service" and the "GFI MailSecurity Scan Engine" services. Securing access to the GFI MailSecurity configuration/quarantine The GFI MailSecurity configuration and quarantine store can be accessed through a web browser and thus it is imperative that you configure proper access security so that only authorized users can set-up rules and manage the quarantine store. You can configure access security to the GFI MailSecurity configuration pages and quarantine store via the GFI MailSecurity SwitchBoard application. To configure access security, follow these steps: 1. Click the GFI MailSecurity SwitchBoard shortcut found under Start Programs GFI MailSecurity. 2. The GFI MailSecurity SwitchBoard application is loaded. You now need to select whether you want to allow only local access to the Configuration and Quarantine Store or else both local and remote. To allow only local access, click Local mode, so that the Configuration and Quarantine Store can only be accessed when working directly on the server machine where GFI MailSecurity is installed. On the other hand, to allow both local and remote access, click IIS mode, so that authorized users, both from the local machine and other remote machines, can access the GFI MailSecurity Configuration and Quarantine Store. GFI MailSecurity for Exchange/SMTP Installing GFI MailSecurity 27 Screenshot 17 - GFI MailSecurity SwitchBoard 3. If you selected Local mode, you do not need to configure anything else. If you selected IIS mode you now need to configure the Active Directory accounts or groups that have access to the Configuration and Quarantine Store, and you can change the virtual directory name where the GFI MailSecurity pages are stored. NOTE: If you select Local mode you need to add „http://127.0.0.1‟ to the list of trusted sites in Internet Explorer. For further information, refer to the „Adding local host to the trusted sites list‟ section below. Screenshot 18 - Local host address must be added to trusted sites list 4. To configure access security, click Security… next to the Virtual Directory box. 5. In the IIS mode access control list dialog box you can configure who gets access to the configuration pages and the quarantine store in separate access control lists. 28 Installing GFI MailSecurity GFI MailSecurity for Exchange/SMTP Screenshot 19 - Configuration / Quarantine store Access Control Lists 6. To configure the accounts that get access to the configuration pages, use the Add and Remove buttons underneath the Configuration URL Access Control List. If you want to deny access to a listed account without removing it from the list, select the check box under the Deny column. 7. To configure the accounts that get access to the quarantine store, use the Add and Remove buttons underneath the Quarantine URL Access Control List. If you want to deny access to a listed account without removing it from the list, select the check box under the Deny column. NOTE: To avoid reselecting the same accounts twice, once for each list, you can easily drag and drop accounts and groups between the two lists. 8. When ready click OK. 9. If you want to specify a different virtual directory name, you can do so by editing the entry in the Virtual directory box. 10. Click OK to save your changes. A progress bar shows you the progress while applying the new settings. GFI MailSecurity for Exchange/SMTP Installing GFI MailSecurity 29 Screenshot 20 - New SwitchBoard settings successfully applied 11. When the process completes, click OK. Adding local host to the trusted sites list When you configure GFI MailSecurity to be accessible only locally, you need to add the local host address, „http://127.0.0.1‟, to the list of trusted sites in Internet Explorer. To do this, follow these steps: 1. Click the Control Panel shortcut under the Start menu. 2. From the Control Panel open the Internet Options applet. 3. In the Internet Properties dialog box click the Security tab and then click the Trusted sites icon from the Web content zone list. Screenshot 21 - Internet properties dialog 4. Click Sites. 5. In the Trusted sites dialog box specify „http://127.0.0.1‟ in the Add this Web site to the zone box. 6. Click Add. The local host address is added to the Web sites list. 30 Installing GFI MailSecurity GFI MailSecurity for Exchange/SMTP Screenshot 22 - Trusted sites dialog 7. Click Close. 8. Click OK in the Internet Properties dialog box to close it and save the new settings. Securing access to the GFI MailSecurity Quarantine RSS feeds You can configure GFI MailSecurity to create quarantine RSS feeds on specific quarantine folders. To configure who can subscribe to the quarantine RSS feeds, follow these steps: 1. Click the GFI MailSecurity SwitchBoard shortcut found under Start Programs GFI MailSecurity. 2. In the GFI MailSecurity SwitchBoard dialog box, click Security next to the RSS Virtual Directory box. GFI MailSecurity for Exchange/SMTP Installing GFI MailSecurity 31 Screenshot 23 - GFI MailSecurity SwitchBoard 3. In the IIS mode access control list dialog box you can configure who can subscribe to the quarantine RSS feeds. Screenshot 24 – Quarantine RSS feeds Access Control Lists 32 Installing GFI MailSecurity GFI MailSecurity for Exchange/SMTP 4. Use the Add and Remove buttons underneath the RSS URL Access Control List. If you want to deny access to a listed account without removing it from the list, select the check box under the Deny column. 6. When ready click OK. 7. If you want to specify a different virtual directory name, you can do so by editing the entry in the RSS Virtual directory box. 8. Click OK to save your changes. A progress bar shows you the progress while applying the new settings. Screenshot 25 - New SwitchBoard settings successfully applied 9. When the process completes, click OK. Accessing the GFI MailSecurity Configuration and Quarantine Store This section will show you how to access the GFI MailSecurity Configuration and Quarantine Store from the local machine or a remote machine. Accessing the configuration from the GFI MailSecurity machine To access the GFI MailSecurity configuration or quarantine store from the same machine where GFI MailSecurity is installed, i.e. locally, follow these steps: 1. Click the GFI MailSecurity shortcut found under Start Programs GFI MailSecurity. 2. If you have configured GFI MailSecurity to be accessible only locally, via the GFI MailSecurity SwitchBoard application, a viewer application will automatically load up displaying the GFI MailSecurity configuration and quarantine store. GFI MailSecurity for Exchange/SMTP Installing GFI MailSecurity 33 Screenshot 26 - GFI MailSecurity accessed under local mode only Accessing the configuration from a remote machine To access the GFI MailSecurity configuration or quarantine store from a remote machine, follow these steps: 1. Start Microsoft Internet Explorer. 2. In the address bar, specify the following address: „http://<machine name>/<virtual directory name>‟ to access the configuration or „http://<machine name>/<virtual directory name>/quarantine‟ to access the quarantine store directly. For example: „http://win2k3entsvr.master-domain.com/mailsecurity‟ for the configuration or „http://win2k3entsvr.masterdomain.com/mailsecurity/quarantine‟ for the quarantine store. 3. You will be prompted to specify a user name and password to authenticate and determine whether you have access to the page requested. If the account specified has access, the GFI MailSecurity configuration or quarantine store is displayed. 34 Installing GFI MailSecurity GFI MailSecurity for Exchange/SMTP Screenshot 27 - GFI MailSecurity accessed under IIS mode Entering your license key after installation The unregistered, evaluation version of GFI MailEssentials expires after 10 days. Screenshot 28 - License key information When you obtain the 30-day evaluation key or the purchased licensed key, you can enter your license key in the GFI MailSecurity Licensing node, without having to re-install the product. GFI MailSecurity for Exchange/SMTP Installing GFI MailSecurity 35 Entering the license key should not be confused with the process of registering your company details on our website. This is important, since it allows us to give you support, and notify you of important product news. Register at http://www.gfi.com/pages/regfrm.htm. Upgrading from GFI MailSecurity 8 to GFI MailSecurity 10 Due to fundamental architectural changes between GFI MailSecurity 10 and GFI MailSecurity 8, it is not possible to install GFI MailSecurity 10 on top of an existing installation of GFI MailSecurity 8. This section therefore shows you how to: Replace your current GFI MailSecurity 8 installation with GFI MailSecurity 10. Convert and import the GFI MailSecurity 8 configuration settings to GFI MailSecurity 10‟s new configuration database format. NOTE: If GFI MailSecurity 8 was installed in SMTP mode and GFI MailSecurity 10 is installed in Active Directory mode, you will not be able to convert and import the settings due to user-based rules. This also applies if GFI MailSecurity 8 was installed in Active Directory mode and GFI MailSecurity 10 is installed in SMTP mode. To upgrade from GFI MailSecurity 8 to GFI MailSecurity 10, follow these steps: 1. Uninstall GFI MailSecurity 8. 2. When the GFI MailSecurity 8 uninstallation completes, certain files are left behind under the root folder where GFI MailSecurity 8 was installed. One of these files is the avapicfg.rdb file located in the Data sub-folder. NOTE: Do not delete this file since it contains the GFI MailSecurity 8 configuration settings. You will need this file to migrate the settings from GFI MailSecurity 8 to GFI MailSecurity 10. 3. Install GFI MailSecurity 10 as shown in the „Install GFI MailSecurity‟ section of this chapter. NOTE: To install GFI MailSecurity 10, you need to have the following installed on the machine: Microsoft .Net framework 1.1 / 2.0 MSMQ – Microsoft Messaging Queuing Service. Internet Information Services (IIS) – SMTP service and World Wide Web service. NOTE: Do not install GFI MailSecurity 10 to the same path where GFI MailSecurity 8 was installed, to prevent files such as avapicfg.rdb from being overwritten. 4. After the installation of GFI MailSecurity 10 is complete, you need to stop all GFI-related services along with the IIS Admin service, from the Services control applet. Then you can run the GFI MailSecurity 8 settings migration tool. NOTE: You must stop the following services before going on to the next step: GFI Content Security Attendant Service 36 Installing GFI MailSecurity GFI MailSecurity for Exchange/SMTP GFI Content Security Auto-Updater Service GFI MailSecurity Attendant Service GFI MailSecurity Scan Engine IIS Admin Simple Mail Transfer Protocol (SMTP). 5. To convert and import the GFI MailSecurity 8 settings to the GFI MailSecurity 10 configuration database, you need to run the msec8upg.exe tool found in the GFI MailSecurity 10 folder, for example: c:\program files\GFI\ContentSecurity\MailSecurity. Screenshot 29 - GFI MailSecurity 8 configuration settings migration tool 6. Double-click the msec8upg.exe file. 7. When the tool loads, click Browse. Select the avapicfg.rdb file from the data sub-folder under the GFI MailSecurity 8 root folder. 8. Click Migrate. NOTE: If you click Migrate and the user lookup mode of GFI MailSecurity 8 and GFI MailSecurity 10 do not match (for example GFI MailSecurity 8 was installed in SMTP mode and GFI MailSecurity 10 is installed in Active Directory mode or vice versa), an error like the one shown below will be displayed. In such a case, you will not be able to convert and import the settings due to user-based rules. Screenshot 30 - User lookup mode mismatch. 9. When the migration process completes, a Configuration was successfully converted information dialog box will be displayed. Click OK to close the information dialog box and click the close button to close the migration tool. GFI MailSecurity for Exchange/SMTP Installing GFI MailSecurity 37 10. You now need to start all the services that you stopped in step 4 above, from the Services control applet. 11. Use the GFI MailSecurity 10 configuration to check that the GFI MailSecurity 8 settings were migrated correctly. Upgrading from GFI MailSecurity 9 to GFI MailSecurity 10 NOTE: The upgrade process cannot be reverted. If you upgrade GFI MailSecurity to version 10, you cannot go back to version 9 of the product. If you are currently using GFI MailSecurity 9, you can upgrade your current installation. The GFI MailSecurity 9 configuration settings are kept. You need to enter the fully purchased license key after the upgrade completes. For information on how to obtain the new license key, visit http://customers.gfi.com. To upgrade: 1. Launch the GFI MailSecurity 10 setup file on the machine on which you have installed GFI MailSecurity 9. 2. Setup will now proceed to install GFI MailSecurity 10 in exactly the same manner as a new installation. However, it will not let you change the destination folder. Screenshot 31 - Upgrading from GFI MailSecurity 9 to GFI MailSecurity 10 3. To continue the installation, click Install. For a detailed description, of the installation procedure, refer to the „Installing GFI MailSecurity‟ section earlier in this chapter. NOTE: During an upgrade you are also asked to upgrade your quarantine database to the new Firebird database format. For more information, refer to the Quarantine Upgrade tool section in this manual. 38 Installing GFI MailSecurity GFI MailSecurity for Exchange/SMTP Quarantine Upgrade tool Starting from GFI MailSecurity 10 SR8, Quarantine information is stored in a Firebird database format instead of Microsoft Access database. For upgrades between version 9 and 10 and between previous builds of version 10 to GFI MailSecurity 10 SR8, the Quarantine upgrade tool automates to the migration of pre-existing quarantine data to the new Firebird database format. NOTE: The old quarantine data will not be available until imported. Using the quarantine upgrade tool The Quarantine upgrade tool is automatically launched after installing the upgrade to GFI MailSecurity SR8. In case you need to launch it manually, navigate to the GFI MailSecurity installation folder (typically Program Files\GFI\ContentSecurity\MailSecurity\) and run QssUpgrade.exe Screenshot 32 - Quarantine upgrade tool 1. Press Start button to start data migration. 2. Press Pause/Continue button to pause or continue data processing. 3. Press Stop button to cancel your data migration and restart at a later stage by pressing Start again. NOTE: Upgrading your quarantine to the firebird database format might take long depending on the volume of your quarantine data. GFI MailSecurity for Exchange/SMTP Installing GFI MailSecurity 39 General settings Introduction to settings Screenshot 33 - GFI MailSecurity general settings page The Settings node allows you to configure a number of general options, including the administrator‟s email address, the Update URLs, the list of Local Domains, the SMTP server bindings and the management of the user list when GFI MailSecurity is installed in SMTP mode only. To configure the general settings, click the GFI MailSecurity Settings node. Define the administrator’s email address GFI MailSecurity can be configured to send email notifications to the administrator whenever a security threat is found in an email. To set up the administrator‟s notification address: 1. Click the Settings node to open the General Settings page in the right window. 2. In the General tab, specify the email address where you wish to send email notifications addressed to the administrator in the Administrator Email box. 3. Click Apply. GFI MailSecurity for Exchange/SMTP General settings 41 Configuring proxy server settings for automatic updates GFI MailSecurity will automatically search and download updates (for example, virus definitions updates and Trojan & Executable Scanner definitions updates) from the GFI update servers. If the server on which GFI MailSecurity is installed, connects to the internet through a proxy server, you need to configure the proxy server settings as follows: 1. Click the Settings node to open the general settings page. 2. Click the Updates tab. 3. Select the Enable proxy server check box. In the Proxy server and Port boxes specify the Machine Name / IP of the proxy server and the port to connect on respectively. If the proxy server requires authentication, select the Enable proxy authentication check box and specify the user name and password in the Username and Password boxes respectively. Screenshot 34 - Updates server proxy settings 4. Click Apply. 42 General settings GFI MailSecurity for Exchange/SMTP Adding Local Domains Screenshot 35 - Local Domains list GFI MailSecurity needs to know what your local domains are to be able to classify an email as inbound or outbound. During installation, GFI MailSecurity will import local domains from the IIS SMTP service. If, however, you wish to add or remove local domains afterwards, you must follow these steps: 1. Click the Settings node to open the general settings page. 2. Click the Local Domains tab and specify the name of the domain in the Domain box. 3. Click Add to include the stated domain in the Local domains list. If you want to remove a listed domain, select it from the list and click Remove. 4. Click Apply. NOTE: You can use the local domains option if you want to configure local mail routing in IIS differently, for example, to add domains that are local for mail routing purposes but which are not local for your mail server. SMTP server bindings NOTE: The SMTP Server bindings tab is not visible when GFI MailSecurity is installed on a Microsoft Exchange Server 2007 machine. GFI MailSecurity for Exchange/SMTP General settings 43 Screenshot 36 - Binding GFI MailSecurity to a different SMTP Server GFI MailSecurity relies on the IIS SMTP service to send and receive SMTP mail. By default, it binds to your default SMTP virtual server. However, if you have multiple SMTP virtual servers installed on your machine, you can select to which one you want to bind GFI MailSecurity. You can select your virtual SMTP server both during the installation stage as well as from the Bindings tab after the installation. To change the current SMTP Virtual Server: 1. Click the Settings node to open the general settings page in the right window. 2. Click the Bindings tab and select the required SMTP Virtual Server from the available list of servers present in your domain. 3. Click Apply. For more information on how to configure your SMTP service, refer to the „Installing and configuring IIS SMTP & World Wide Web services‟ section earlier in the manual. Managing local users in SMTP mode When you install GFI MailSecurity in Active Directory mode, the list of local users is stored in the Active Directory store. When you choose to install GFI MailSecurity in SMTP mode, the list of local users is stored in a database managed by GFI MailSecurity. To populate and manage the user list when GFI MailSecurity is installed in SMTP mode, a User Manager is available under the Settings node. 44 General settings GFI MailSecurity for Exchange/SMTP Screenshot 37 - User Manager The User Manager tab displays the current list of local users, and it allows you to add or remove local users. The list of local users entered here is used when configuring user-based rules, such as Attachment Checking rules and Content Checking rules. To add a new local user follow these steps: 1. Enter the email address in the Email address box. 2. Click Add. NOTE: GFI MailSecurity uses the local domains list, configurable from the Local Domains tab, to determine whether a new email address is local or not. A notification dialog box is displayed if you enter a nonlocal user, as shown in the screenshot below. Screenshot 38 - Non-local user entered 3. Repeat steps 1 and 2 to add more than one local user. 4. Click Apply. GFI MailSecurity for Exchange/SMTP General settings 45 To remove a local user follow these steps: 1. Select the local user you want to remove from the Local Users list. 2. Click Remove. 3. Repeat steps 1 and 2 to remove more than one local user. 4. Click Apply. 46 General settings GFI MailSecurity for Exchange/SMTP Configuring virus checking Configuring Virus Scanning Engines The virus-checking feature of GFI MailSecurity scans all SMTP traffic, inbound and outbound emails, for viruses using multiple Virus Scanning Engines. When GFI MailSecurity is installed on the Microsoft Exchange server machine, you can also configure GFI MailSecurity to scan the information store for viruses. NOTE: When GFI MailSecurity is installed on a Microsoft Exchange Server 2007 machine, Information Store Protection is available only when the Mailbox Server Role and Hub Transport Server Role are installed. GFI MailSecurity ships with both Norman and BitDefender Virus Scanning Engine as standard. However, you can optionally license the AVG, Kaspersky and McAfee Virus Scanning Engines, which are supported as well. All of the aforementioned anti-virus packages are proven and reliable virus detection engines, which have received many awards and certifications, including the industry leading certifications of ICSA. Screenshot 39 - Virus Scanning Engines status page You can view the operational and license status of each Virus Scanning Engine along with the execution sequence of the installed Virus Scanning Engines by clicking on the GFI MailSecurity Virus Scanning Engines node. GFI MailSecurity for Exchange/SMTP Configuring virus checking 47 The Virus Scanning Engines are listed in the same order of priority used by GFI MailSecurity to scan emails for viruses (Priority 0 being the highest or top priority). Each Virus Scanning Engine must be configured separately. To configure virus checking, click the required Virus Scanning Engine from the Status page on display in the right window. Alternatively, you can expand the Virus Scanning Engines node and click the required Virus Scanning Engine node (for example, Kaspersky). NOTE: If you are running GFI MailSecurity on a Microsoft Exchange machine and the Information Store Scanning status is set to Disabled for all Virus Scanning Engines, the Information Store Scanning feature is disabled. The GFI MailSecurity configuration will inform you with a dialog that the Information Store Scanning feature is going to be disabled since you are trying to disable the only Virus Scanning Engine left which is set to scan the Information Store. If you click OK, the particular virus-scanning engine will have the Information Store Scanning feature disabled and so will the overall Information Store Scanning feature. If you click Cancel, the virus-scanning engine will not have the Information Store Scanning feature disabled and the overall Information Store Scanning feature will remain active since there is at least one virus-scanning engine that is still configured to scan the Information Store. Screenshot 40 – Information Store Scanning will be disabled. If the overall Information Store Scanning feature is disabled, you need to enable it from the Information Store Protection node before you can configure any Virus Scanning Engine to scan the Information Store. If you try to configure a Virus Scanning Engine to scan the Information Store and the feature is disabled from the Information Store Protection node, the GFI MailSecurity configuration will inform you about this with a dialog as shown in the screenshot below. Screenshot 41 – Enable Information Store protection before configuring a Virus Scanning Engine AVG configuration NOTE: The AVG virus engine must be purchased separately: This engine is not included in the base product. As standard, GFI MailSecurity includes both the Norman and the BitDefender anti-virus engines. For pricing information on adding the AVG anti-virus engine, please visit the GFI website (www.gfi.com). 48 Configuring virus checking GFI MailSecurity for Exchange/SMTP . Screenshot 42 - Anti-virus Scanning Engines: AVG configuration page (General Tab) To configure the AVG engine: 1. Expand the GFI MailSecurity Virus Scanning Engines node and then click AVG. 2. To scan SMTP traffic using this Virus Scanning Engine, select the Enable Gateway Scanning (SMTP) check box. You now need to select whether you want to scan inbound and outbound emails using this Virus Scanning Engine. To scan inbound emails select the Scan Inbound Emails through SMTP Transport Event Sink check box. To scan outbound emails select the Scan Outbound Emails through SMTP Transport Event Sink check box. 3. If you installed GFI MailSecurity on the Microsoft Exchange machine, you will also have the option to scan the Information Store using this Virus Scanning Engine. To scan the Information Store select the Enable Information Store Virus Scanning (VSAPI) check box. NOTE: When GFI MailSecurity is installed on a Microsoft Exchange Server 2007 machine, information store scanning is available only when the Mailbox Server Role and Hub Transport Server Role are installed. 4. The configuration settings required in the Actions and Updates tabs are identical for all the installed virus-scanning engines. For more information on how to configure these parameters, refer to the „Virus scanner actions‟ and „Virus scanner updates‟ sections in this chapter. GFI MailSecurity for Exchange/SMTP Configuring virus checking 49 5. After you have configured all the required parameters, click Apply. All changes and configuration settings will take effect immediately. NOTE: The section at the bottom of the General tab displays information on the scanning engine. This includes the Virus database version and release date. License details for the current anti-virus engine are also displayed. AVG web site For more information about the virus patterns included in the AVG engine, visit the AVG website at http://www.grisoft.com. Kaspersky configuration NOTE: The Kaspersky virus engine must be purchased separately: This engine is not included in the base product. As standard, GFI MailSecurity includes both the Norman and the BitDefender anti-virus engines. For pricing information on adding the Kaspersky anti-virus engine, please visit the GFI website (www.gfi.com). Screenshot 43 - Anti-virus Scanning Engines: Kaspersky configuration page (General Tab) To configure the Kaspersky engine: 1. Expand the GFI MailSecurity Virus Scanning Engines node and then click Kaspersky. 2. To scan SMTP traffic using this Virus Scanning Engine, select the Enable Gateway Scanning (SMTP) check box. You now need to 50 Configuring virus checking GFI MailSecurity for Exchange/SMTP select whether you want to scan inbound and outbound emails using this Virus Scanning Engine. To scan inbound emails select the Scan Inbound Emails through SMTP Transport Event Sink check box. To scan outbound emails select the Scan Outbound Emails through SMTP Transport Event Sink check box. 3. If you installed GFI MailSecurity on the Microsoft Exchange machine, you will also have the option to scan the Information Store using this Virus Scanning Engine. To scan the Information Store select the Enable Information Store Virus Scanning (VSAPI) check box. NOTE: When GFI MailSecurity is installed on a Microsoft Exchange Server 2007 machine, information store scanning is available only when the Mailbox Server Role and Hub Transport Server Role are installed. 4. The configuration settings required in the Actions and Updates tabs are identical for all the installed Virus Scanning Engines. For more information on how to configure these parameters, refer to the „Virus scanner actions‟ and „Virus scanner updates‟ sections in this chapter. 5. After you have configured all the required parameters, click Apply. All changes and configuration settings will take effect immediately. NOTE: The section at the bottom of the General tab displays information on the scanning engine. This includes the Virus Scanning Engine version, virus signature count and the date of the current virus signature files. License details for the current anti-virus engine are also displayed. Kaspersky web site For more information about the virus patterns included in the Kaspersky engine, visit the Kaspersky website at http://www.kaspersky.com. GFI MailSecurity for Exchange/SMTP Configuring virus checking 51 BitDefender configuration Screenshot 44 - Virus Scanning Engines: BitDefender configuration page (General Tab) To configure the BitDefender engine: 1. Expand the GFI MailSecurity Virus Scanning Engines node and then click BitDefender. 2. To scan SMTP traffic using this Virus Scanning Engine, select the Enable Gateway Scanning (SMTP) check box. You now need to select whether you want to scan inbound and outbound emails using this Virus Scanning Engine. To scan inbound emails select the Scan Inbound Emails through SMTP Transport Event Sink check box. To scan outbound emails select the Scan Outbound Emails through SMTP Transport Event Sink check box. 3. If you installed GFI MailSecurity on the Microsoft Exchange machine, you will also have the option to scan the Information Store using this Virus Scanning Engine. To scan the Information Store select the Enable Information Store Virus Scanning (VSAPI) check box. NOTE: When GFI MailSecurity is installed on a Microsoft Exchange Server 2007 machine, information store scanning is available only when the Mailbox Server Role and Hub Transport Server Role are installed. 52 Configuring virus checking GFI MailSecurity for Exchange/SMTP 4. BitDefender Control also allows you to block or ignore emails with attachments that contain macros. This feature can be configured by selecting one of the following options: Do not check macros – Select this option if you want GFI MailSecurity to ignore macros and only scan emails for viruses. Block all documents containing macros – Select this option if you want to quarantine all emails that contain a macro (even if the macro is a genuine one). NOTE: Quarantining of emails depends on the Actions configured in the Virus Scanning Engine. If you select Delete item in the Actions tab of the Antivirus Engine, all emails containing macros will still be DELETED (i.e. they are NOT Quarantined). 5. The configuration settings required in the Actions and Updates tabs are identical for all the installed Virus Scanning Engines. For more information on how to configure these parameters, refer to the „Virus Scanner Actions‟ section and „Virus Scanner Updates‟ section in this chapter. 6. After you have configured all the required parameters, click Apply. All changes and configuration settings will take effect immediately. NOTE: The section at the bottom of the General tab displays information on the scanning engine. This includes the Virus Scanning Engine version and the virus signature count. License details for the current anti-virus engine are also displayed. BitDefender website For more information about the virus patterns included in the BitDefender engine, visit the BitDefender website at http://www.bitdefender.com McAfee configuration NOTE: The McAfee engine is purchased separately: the engine is not included in the base product. As standard, GFI MailSecurity includes both the Norman and the BitDefender anti-virus engine. For pricing information on adding the MacAfee anti-virus engine, please visit the GFI website (www.gfi.com). The configuration options of the McAfee Virus Scanning Engine are identical to those of the BitDefender engine. For more information on how to configure these options, refer to the „BitDefender Configuration‟ section earlier in the manual. NOTE: The section at the bottom of the General tab displays information on the scanning engine. This includes the Virus Scanning Engine version, virus signature count and the date of the current virus signature files. License details for the current anti-virus engine are also displayed. GFI MailSecurity for Exchange/SMTP Configuring virus checking 53 Screenshot 45 - Virus Scanning Engines: McAfee configuration page (General Tab) McAfee website For more information about the virus patterns included in the McAfee engine, visit the McAfee website at http://www.mcafee.com Norman configuration The configuration options of the Norman Virus Scanning Engine are identical to those of the BitDefender engine. For more information on how to configure these options, refer to the „BitDefender Configuration‟ section earlier in the manual. NOTE: The section at the bottom of the General tab displays information on the scanning engine. This includes the Virus Scanning Engine version, virus signature count and the date of the current virus signature files. License details for the current anti-virus engine are also displayed. 54 Configuring virus checking GFI MailSecurity for Exchange/SMTP Screenshot 46 - Virus Scanning Engines: Norman configuration page Norman website For more information about the virus patterns included in the Norman Virus Control (NVC) engine, visit the NVC website at http://www.norman.com GFI MailSecurity for Exchange/SMTP Configuring virus checking 55 Virus scanner actions Screenshot 47 - Virus Scanning Engine: Configuration page (Actions Tab) In GFI MailSecurity, you can configure what each of the installed Virus Scanning Engines should do whenever an infected email is detected. To configure the actions of a virus scanner: 1. Select the virus scanner that you want to configure and click the Actions tab. 2. Choose one of the following options: Quarantine item – Select this option if you want to quarantine all virus-infected emails detected by this Virus Scanning Engine. You can subsequently review (approve/delete) all the quarantined emails. Delete item – Select this option to delete all virus-infected emails detected by this Virus Scanning Engine. NOTE: This option overrides the settings configured in the General tab. i.e. If in the General tab, you selected Block all emails containing a macro (i.e. quarantine all emails even the ones having a genuine macro) but at the same time you have enabled the Delete item option, ALL emails containing a macro will be deleted. 3. To send email notifications whenever an infected email is detected, enable any of the following options: Notify local user – Select this option if you want to notify the email local users when this filter detects a virus. NOTE: If a threat is detected in an outbound email, the recipients will receive the original email with the malicious parts removed. A security notice is attached to the email to inform the recipients 56 Configuring virus checking GFI MailSecurity for Exchange/SMTP what email parts were removed and for what reason. This behavior is always enabled and is not affected by this setting. Notify administrator – Select this option if you want to notify the administrator whenever this virus scanner detects an infected email. 4. Select the Log occurrence to this file check box and specify a log file name in the box below, if you want to log the virus scanning activity to a log file. You can specify either the file name only or else the full path to a custom location on disk. Virus scanner updates Screenshot 48 - Virus Scanning Engines: Configuration page (Updates Tab) You can configure GFI MailSecurity to download virus scanner updates automatically or to notify the administrator whenever new updates are available. To configure the automatic updates of a particular virus scanner: 1. Select the virus scanner that you want to configure and from the right window, click the Updates tab. 2. Select the Automatically check for updates check box to enable the auto-update feature. 3. From the Downloading options list, select one of the following: GFI MailSecurity for Exchange/SMTP Configuring virus checking 57 Only check for updates – Select this option if you want GFI MailSecurity to just check and notify the administrator whenever updates are available for this virus scanner. NOTE: This option will NOT download the available updates. Check for updates and download – Select this option if you want GFI MailSecurity to check and automatically download any updates available for this virus scanner. 4. Specify how often you want GFI MailSecurity to check/download updates for this Virus Scanning Engine, by specifying an interval value in hours. Triggering the virus update manually To check/download updates for the current Virus Scanning Engine immediately, click Download updates. Setting the Virus Scanning Engines scan priority To configure the execution order of the Virus Scanning Engines, follow these steps: 1. Click the GFI MailSecurity Virus Scanning Engines node. Screenshot 49 - Virus Scanning Engines: scan priority list 2. In the right pane, the Virus Scanning Engines are listed in descending order of priority. NOTE: The priority assigned to each virus scanner determines the sequence when each anti-virus engine gets to scan the content. The scanner with priority 0 is the first to start scanning an email. Upon completion, the Virus Scanning Engine with priority 1 scans the email and so on. This means that the Virus Scanning Engine listed at the top of the list is the first to scan emails, if it is enabled. 3. To change the virus scanning execution priority, click the (up) or (down) arrows to respectively increase or decrease the priority of the virus scanner. Repeat the same procedure until the virus scanner reaches the desired position in the priority/execution sequence list. Configuring Virus Scanning optimizations From the GFI MailSecurity Virus Scanning Engines node you can instruct GFI MailSecurity to stop virus scanning an item if a number of virus scanning engines already detected a virus in that item. To enable this option, select the Stop virus scanning the current item, if viruses are detected by check box, and specify the number 58 Configuring virus checking GFI MailSecurity for Exchange/SMTP of virus scanners that need to detect a virus to stop virus scanning, in the box. Click Apply. Screenshot 50 - Configure virus scanning optimizations For example, if you select this option and enter 2 in the box, virus scanning on an item that contains a virus is performed by at most two virus-scanning engines, if they detect it. Emails that do not contain a virus are scanned by all enabled virus-scanning engines anyway. If you want to streamline further the path taken by items containing a virus, select the Stop scanning even for non-virus related threats check box and click Apply. This option will instruct GFI MailSecurity to stop further scanning of the current item, such as with Attachment Checking and so on, since the amount of virus-scanning engines you specified have detected a virus. Configuring Information Store Scanning NOTE 1: The Information Store Protection node is only available if you install GFI MailSecurity on the Microsoft Exchange machine. NOTE 2: When GFI MailSecurity is installed on a Microsoft Exchange Server 2007 machine, Information Store Protection is available only when the Mailbox Server Role and Hub Transport Server Role are installed. This section will show you how to enable or disable Information Store Scanning, and select the scan method used by VSAPI (Virus Scanning API). To configure the Information Store Scanning feature, follow these steps: 1. Click the GFI MailSecurity Information Store Protection node. 2. In the Information Store Virus Scanning tab, you can enable or disable Information Store Scanning by selecting/clearing the Enable Information Store Virus Scanning check box accordingly. The status of the Virus Scanning Engines used to scan the Information Store is also displayed. GFI MailSecurity for Exchange/SMTP Configuring virus checking 59 Screenshot 51 – Information Store Protection node NOTE: When you disable Information Store Virus Scanning, the Information Store Scanning option of all Virus Scanning Engines is disabled automatically. When you enable Information Store Virus Scanning, the Information Store Scanning option of all Virus Scanning Engines is enabled automatically. This setting does not affect the Gateway scanning option of each Virus Scanning Engine. The GFI MailSecurity configuration will prompt you about this action as shown in the screenshot below. If you need to enable or disable the Information Store Scanning option for a specific Virus Scanning Engine, please refer to the 'Configuring Virus Scanning Engines' section earlier in this chapter. Screenshot 52 – All Information Store Virus Scanning Engines have been enabled. 3. To configure what VSAPI scan method to use, click the VSAPI Settings tab. 60 Configuring virus checking GFI MailSecurity for Exchange/SMTP Screenshot 53 – VSAPI scan settings 4. From the VSAPI Settings tab, you can enable background Information Store Scanning, by selecting the Enable background scanning check box. This option will cause all the contents of the Information Store to be scanned, which depending on the amount of items stored in the Information Store could result in a huge processing load on the Exchange server. For this reason, it is recommended that this option be only enabled during periods of low server activity such as during the night. 5. Select a VSAPI scan method from the following: On-access scanning – New items in the Information Store are scanned as soon as they are accessed by the email client. This scan method will thus introduce a short delay before the email client can display the contents of a new message. Pro-active scanning – New items added to the Information Store are added to a queue for scanning. When a mail client tries to access an item that is still in the queue, it will be allocated a higher scanning priority so that it is scanned as soon as possible. This is the default and recommended mode of operation, since in general the delay associated with on-access scanning is avoided because new items are added to the queue immediately and are usually scanned before a mail client requests access to the item. GFI MailSecurity for Exchange/SMTP Configuring virus checking 61 6. To save and instruct GFI MailSecurity to make use of the new settings, click Apply. 62 Configuring virus checking GFI MailSecurity for Exchange/SMTP Configuring Attachment Checking Introduction to Attachment Checking This chapter explains how to set up Attachment Checking in GFI MailSecurity. The Attachment Checking feature allows you to set up a policy regarding what types of email attachments you will allow on your mail server. To set up such a policy, GFI MailSecurity uses the concept of 'Rules'. A rule is a condition that you set, such as, “block all executable attachments”. This means that an Attachment Checking rule allows you to block attachments of a certain type. Screenshot 54 - Attachment Checking page In GFI MailSecurity, you can configure attachment rules from the Attachment Checking node. This page contains the options that enable you to create, delete, enable or disable rules. In addition, it lists all the existing attachment rules, including their status and the order in which these rules are applied to emails (i.e. priority). Creating an Attachment Checking rule To create an Attachment Checking rule: 1. Click the GFI MailSecurity Attachment Checking node. 2. From the Attachment Checking page (in the right window), click Add Rule. GFI MailSecurity for Exchange/SMTP Configuring Attachment Checking 63 Screenshot 55 - Attachment Checking: General Tab 3. Specify the name of the rule and select whether to apply this rule to inbound and/or outbound emails by selecting the respective check boxes. 4. Decide on the type of attachment blocking required: Block all – Select this option to block email attachments of any type. Block this list – Select this option to block ONLY the listed attachment types. 64 Configuring Attachment Checking GFI MailSecurity for Exchange/SMTP Block all except this list - Select this option to block attachment types that are not included in the list. NOTE 1: To add an attachment type to the list, input the required full file name or file extension in the box next to the Add button. When ready, click Add. You can use asterisk (*) wildcards to replace characters or strings in the attachment type/extension. For example, specifying *orders*.mdb blocks all mdb files which contain the string 'orders' in the file name. Specifying *.jpg will block all jpg files. NOTE 2: To remove an entry from the list, select it and click Remove Selected. 5. Additionally, you can specify a file size in kilobytes as a threshold. This has the effect of blocking all attachments with a file size bigger than the one you specify irrespective of whether it matches an entry in the list. To enable this option, select the Block all files greater than the following size in Kb check box and specify the maximum file size (in KB) allowed without blocking. Screenshot 56 - Attachment Checking: Actions Tab 6. After you have specified what the attachment rule should check for, you must specify what this rule should do whenever it finds the specified attachment(s). Click the Actions tab to open the rule actions configuration page. 7. Select the Block attachment and perform this action check box if you want to quarantine, delete or move the blocked emails to a particular folder. Additionally, select one of the following options: Quarantine email: Select this option to quarantine the email containing the attachment for review by an administrator. For more information, refer to the „Quarantining‟ chapter in this manual. GFI MailSecurity for Exchange/SMTP Configuring Attachment Checking 65 Delete email: Select this option to delete the email and attachment completely. Move to folder: This option will move the email to the specified folder. Input the folder name in the box provided underneath this option. NOTE: Please note that you cannot configure actions to affect a single attachment within an email. Actions will always affect the whole email containing the attachment. 8. You can configure an attachment rule to send email notifications to the administrator and/or user whenever an email containing an attachment is blocked. You can configure the required notifications by selecting any of the following options: Notify local user: Select this option if you want to notify the email local users when this filter blocks an attachment. NOTE: If a threat is detected in an outbound email, the recipients will receive the original email with the malicious parts removed. A security notice is attached to the email to inform the recipients what email parts were removed and for what reason. This behavior is always enabled and is not affected by this setting. Notify administrator: Select this option if you want to send email notifications to the administrator whenever an email containing an attachment is blocked. The administrator‟s email address is specified during the installation of GFI MailSecurity but can still be changed from the GFI MailSecurity configuration (GFI MailSecurity Settings node General tab). For more information refer to the „Define the administrator‟s email address‟ section in the General Settings chapter. 9. Select the Log rule occurrence to this file check box and specify a log file name in the box below, if you want to log all rule activity to a log file. You can specify either the file name only or else the full path to a custom location on disk. NOTE: You can configure an attachment rule using any combination of actions. For example, you can opt not to block emails containing the attachment, but to simply notify the user or log the occurrence to file. 10. Now, you must specify the users to whom this rule applies. By default, GFI MailSecurity will apply the rule to all email users. However, if you want this rule to affect a selection of users only, click the Users/Folders tab. 66 Configuring Attachment Checking GFI MailSecurity for Exchange/SMTP Screenshot 57 - Attachment Checking: Users/Folders Tab 11. Choose one of the following options: Only this list – Select this option if you want to apply this rule to all email users/groups or public folders present in the list. All except this list – Select this option if you want to apply this rule to all email users, groups or public folders NOT present in the list. 12. To add email users, user groups and/or public folders to the list, click Add. Screenshot 58 - Add users to an attachment checking rule 13. In the add users window, specify the name of the email user/user group or public folder that you wish to add to the list. 14. Click Check Names to query the Active Directory or the imported list of SMTP addresses (depending on how you installed GFI MailSecurity), to check if the specified entry exists. Any user, group or public folder that matches will be listed below. GFI MailSecurity for Exchange/SMTP Configuring Attachment Checking 67 NOTE: You do not need to input the full name of the user/user group or public folder. It is enough to enter at least three characters. GFI MailSecurity will list all the names that contain the specified characters. For example, if you input „ott‟, GFI MailSecurity will return names like „Scott Adams‟ and „Freeman Prescott„, if they are available. 15. Select the check box at the start of the listed name(s) to indicate the ones that you wish to add to the list and click OK. NOTE 1: You can select all the listed names at once by selecting the check box next to the Name column heading at the top-left of the list. NOTE 2: Repeat steps 12 to 15 to add all the users you want to the list. NOTE 3: To remove entries from the list, select the user/user group/public folder you want to remove and click Remove. NOTE 4: If no names are included in the list, GFI MailSecurity will automatically apply this rule to all the email users in Active Directory/SMTP address list. 16. Click Apply. Removing attachment rules Screenshot 59 - Selecting an attachment checking rule for removal To Remove an Attachment Checking rule: 1. Click the GFI MailSecurity Attachment Checking node. 2. From the Attachment Checking page (in the right window), select the check box of the rule(s) that you want to remove. NOTE: You can select all check boxes in one go by selecting the check box next to the Rule column heading at the top-left of the list. 3. Click Remove Selected to delete the selected rules. 68 Configuring Attachment Checking GFI MailSecurity for Exchange/SMTP Make changes to an existing rule To modify an existing rule: 1. Click the GFI MailSecurity Attachment Checking node. 2. From the Attachment Checking page (in the right window), click the name of the rule that you want to modify. 3. Make the required changes (for example, Rename the rule, etc.) in the rule properties and click Apply to accept the changes you made. Changes will take effect immediately. Enabling/disabling rules You can check and change the status of a rule (i.e. enabled/disabled) from the Attachment Checking page. To enable or disable an existing rule: 1. Click the GFI MailSecurity Attachment Checking node. 2. From the Attachment Checking page (in the right window), select the check box of the rule(s) that you want to enable or disable. 3. Click Enable Selected or Disable Selected accordingly. The status change is displayed immediately under the Status column. Changing the rule priority Attachment Checking rules are applied in the same order, from top to bottom, as they are listed in the Attachment Checking page. However, you can change the sequence/priority of a rule as follows: 1. Click the GFI MailSecurity Attachment Checking node. 2. From the Attachment Checking page (in the right window), click the (up) or (down) arrows to respectively increase or decrease the priority of the required rule(s). Repeat until the rule reaches the desired position in the list (i.e. until the rule is assigned the desired priority). NOTE: You can check the priority of rules from the Attachment Checking page. The priority value of each rule is displayed in the Priority column. GFI MailSecurity for Exchange/SMTP Configuring Attachment Checking 69 Configuring Content Checking Introduction to Content Checking This chapter will show you how to set up Content Checking in GFI MailSecurity. The Content Checking feature allows you to create rules in which you define keywords and logical operators to filter emails that contain offensive or confidential information for example. Screenshot 60 - Content Checking page In GFI MailSecurity, you can configure Content Checking rules from the Content Checking node. This page lists all the existing content checking rules, and it allows you to disable or enable them and set their processing priority. From this page, you can also create new content checking rules as well as delete and modify existing content checking rules. Creating a Content Checking rule To create a Content Checking rule: 1. Click the GFI MailSecurity Content Checking node. 2. From the Content Checking page (in the right window), click Add Rule. 3. In the General tab, enter the name for the new Content Checking rule. The rule name should ideally describe what content this rule blocks, so that you can easily distinguish rules if you have multiple Content Checking rules configured. 4. Select whether this rule applies to inbound and/or outbound emails by selecting the respective check boxes. GFI MailSecurity for Exchange/SMTP Configuring Content Checking 71 Screenshot 61 - Content Checking: General Tab 5. If you want PGP encrypted emails to infringe this rule, select the Block PGP encrypted emails check box. 6. Next, you need to configure whether to scan email bodies and attachments, and the keywords an email must contain to trigger this Content Checking rule. Click the Body tab to configure these options. 7. To configure this rule to check email bodies you need to select the Block emails if content is found matching these conditions (message body/attachments) check box. 8. You then need to specify the conditions that will infringe this rule while scanning the bodies and attachments content. To enter a new condition, type the keywords in the Edit condition box. Click the required logical operator button to insert that operator at the current cursor location in the Edit condition box. When the condition is complete, click Add Condition to add the new condition to the rule. The new condition is then displayed in the Current conditions list. For example to enter the following condition, “confidential information AND top secret”, you would perform the following steps: In the Edit condition box, type “confidential information”. Click AND to the right of the box. Type “top secret” and click Add Condition. NOTE: To remove a condition select it from the Current conditions list and click Remove. To modify an existing condition, select it from the Current conditions list to display it in the Edit condition box. Modify the condition as required and then click Update to save your changes. 72 Configuring Content Checking GFI MailSecurity for Exchange/SMTP Screenshot 62 - Content Checking: Body Tab 9. To match keywords in the conditions list only against whole words, select the Match whole words only check box. 10. If you want the Content Checking rule to scan email attachments for the conditions specified in the previous steps, select the Apply above conditions to attachments check box. 11. You then need to specify which filename extensions to scan. To add a filename extension, type it in the File extension entry box and then click Add. If you want to scan only the filename extensions you specify, click Check all attachments having file extensions in the GFI MailSecurity for Exchange/SMTP Configuring Content Checking 73 list. If you want to scan all the attachments except the ones you specified in the list, click Check all except attachments having file extensions in the list. NOTE: Enter the filename extension only, for example, if you want to scan text files, enter “txt” only, not “*.txt” or “.txt”. 12. If you want the Content Checking rule to check the email subject, click the Subject tab to specify the keywords that will infringe this rule if found in the email subject. 13. In the Subject tab, select the Enable subject content checking check box. 14. To add a keyword, type it in the Enter phrase box and then click Add. The new keyword is displayed in the Phrases list. Screenshot 63 - Content Checking: Subject Tab 15. If you want to match only whole words, select the Match whole words only check box. 16. Next, configure what actions you want GFI MailSecurity to take on the emails that infringe this rule from the Actions tab. 17. Select the Block email and perform this action check box if you want to quarantine, delete or move the blocked emails to a particular folder. Additionally, select one of the following options: Quarantine email: Select this option to quarantine the email containing the infringing content for review by an administrator. For more information, refer to the „Quarantining‟ chapter in this manual. Delete email: Select this option to delete the email completely. 74 Configuring Content Checking GFI MailSecurity for Exchange/SMTP Move to folder: This option will move the email to the specified folder. Type the folder name in the box provided underneath this option. 18. Content Checking rules can be configured to send email notifications to the administrator and/or user whenever an email infringes a rule. You can configure the required notifications by selecting any of the following options: Notify local user: Select this option if you want to notify the email local users when the email infringes this content checking rule. NOTE: If a threat is detected in an outbound email, the recipients will receive the original email with the malicious parts removed. A security notice is attached to the email to inform the recipients what email parts were removed and for what reason. This behavior is always enabled and is not affected by this setting. Notify administrator: Select this option if you want to send email notifications to the administrator whenever an email infringes this content checking rule. The administrator‟s email address is specified during the installation of GFI MailSecurity but can still be changed from the GFI MailSecurity configuration (GFI MailSecurity Settings node General tab). For more information refer to the „Define the administrator‟s email address‟ section in the General Settings chapter. Screenshot 64 - Content Checking: Actions Tab 19. Select the Log rule occurrence to this file check box and specify a log file name in the box below, if you want to log all rule activity to a log file. You can specify either the file name only or else the full path to a custom location on disk. NOTE: You can configure a content checking rule using any combination of actions. For example, you can opt not to block emails infringing the rule, but to simply notify the administrator or log the occurrence to file. GFI MailSecurity for Exchange/SMTP Configuring Content Checking 75 20. Now, you must specify the users for whom this rule applies. By default, GFI MailSecurity will apply the rule to all email users. However, if you want this rule to affect only a selection of users, click the Users/Folders tab. Screenshot 65 - Content Checking: Users/Folders Tab 21. Choose one of the following options: Only this list – Select this option if you want to apply this rule to all email users/groups or public folders present in the list. All except this list – Select this option if you want to apply this rule to all email users, groups or public folders NOT present in the list. 22. To add email users, user groups and/or public folders to the list, click the Add button. Screenshot 66 - Add Users Dialog 23. In the add users window, specify the name of the email user/user group or public folder that you wish to add to the list. 24. Click Check Names to query the Active Directory or the imported list of SMTP addresses (depending on how you installed GFI 76 Configuring Content Checking GFI MailSecurity for Exchange/SMTP MailSecurity), to check if the specified entry exists. Any user, group or public folder that matches will be listed below. NOTE: You do not need to input the full name of the user/user group or public folder. It is enough to enter at least three characters. GFI MailSecurity will list all the names that contain the specified characters. For example, if you input „ott‟, GFI MailSecurity will return names like „Scott Adams‟ and „Freeman Prescott„, if they are available. 25. Select the check box at the start of the listed name(s) to indicate the ones that you wish to add to the list and click OK. NOTE 1: You can select all the listed names at once by selecting the check box next to the Name column heading at the top-left of the list. NOTE 2: Repeat steps 22 to 25 to add all the users you want to the list. NOTE 3: To remove entries from the list, select the user/user group/public folder you want to remove and click Remove. NOTE 4: If no names are included in the list, GFI MailSecurity will automatically apply this rule to all the email users in Active Directory/SMTP address list. 26. Click Apply. Remove content checking rules Screenshot 67 - Content Checking: Removing rules To remove a Content Checking rule: 1. Click the GFI MailSecurity Content Checking node. 2. From the Content Checking page (in the right window), select the check boxes of the rules that you want to remove. NOTE: You can select all check boxes in one go by selecting the check box next to the Rule column heading at the top-left of the list. 3. Click Remove Selected to delete the selected rules. GFI MailSecurity for Exchange/SMTP Configuring Content Checking 77 Make changes to an existing content checking rule To modify an existing rule: 1. Click the GFI MailSecurity Content Checking node. 2. From the Content Checking page (in the right window), click the name of the rule that you want to modify. The content checking rule will be loaded. 3. Make the required changes (for example, rename the rule, etc.) in the rule properties and click Apply. Changes will take effect immediately. Enabling/disabling rules You can check and change the status of a rule (i.e. enabled/disabled) from the Content Checking page. To enable or disable an existing rule: 1. Click the GFI MailSecurity Content Checking node. 2. From the Content Checking page (in the right window), select the check box of the rule(s) that you want to enable or disable. 3. Click Enable Selected or Disable Selected accordingly. The status change is displayed immediately under the Status column. Changing the rule priority The content checking rule priority is used to determine what rule conditions should be checked for first and so on. The Content Checking page lists the Content Checking rules in the same order as they will be checked, with the highest priority rule on top and the lowest priority rule at the end of the list. The priority number of each rule is displayed on the right hand side of the Content Checking page under the Priority column. The Content Checking page allows you to change the priority of the rules as follows: 1. Click the GFI MailSecurity Content Checking node. 2. From the Content Checking page (in the right window), click the (up) or (down) arrows to respectively increase or decrease the priority of the required rule. Repeat until the rule reaches the desired position in the list (i.e. until the rule is assigned the desired priority). 78 Configuring Content Checking GFI MailSecurity for Exchange/SMTP Decompression engine Introduction to the Decompression engine The Decompression engine decompresses and analyzes archives attached to an email. Screenshot 68 - The decompression engine filters list The following is a list of archive filters included in the decompression engine: Check password protected archives Check corrupted archives Check for recursive archives Check size of uncompressed files in archives Check for amount of files in archives Scan within archives You can configure each of the above listed filters separately. This means that you can specify what each decompression filter should do with emails containing particular archives. GFI MailSecurity for Exchange/SMTP Decompression engine 79 Configuring the decompression engine filters Check password protected archives Screenshot 69 - Configuring password protected archives options This filter allows you to quarantine or delete emails that contain password-protected archives. To configure this filter: 1. Click the GFI MailSecurity Decompression node. 2. From the list of available filters (in the right window), click on Check password protected archives. 3. Select the Check password protected archives check box to enable this filter. 4. Specify what to do with emails containing password-protected archives by selecting one of the following options: Quarantine – Select this option to quarantine the emails that contain a password-protected archive. The administrator can later review these quarantined emails and approve or delete them accordingly. Automatically Delete – Select this option to delete emails containing password-protected archives. 5. Click the Actions tab to configure any actions to be performed whenever an email containing a password-protected archive is detected and blocked. For more information on how to configure actions refer to the „Configuring decompression filter actions‟ section in this chapter. 6. Click Apply. Check corrupted archives This filter allows you to quarantine or delete emails that contain corrupted archives. The configuration options of this filter are identical to those of the „Check password protected archives‟. For more information on how to configure these options, refer to the „Check password protected archives‟ section above. 80 Decompression engine GFI MailSecurity for Exchange/SMTP Check for recursive archives Screenshot 70 - Configuring recursive archives options This filter allows you to quarantine or delete emails that contain recursive archives. Recursive archives, also known as nested archives, are archives that contain other/multiple levels of subarchives (i.e. archives within archives). A high number of archive levels can indicate a malicious archive: Recursive archives can be used in a DoS (Denial of Service) attack, since most content scanning and anti-virus packages crash while attempting to scan nested archive levels. To configure this filter: 1. Click the GFI MailSecurity Decompression node. 2. From the list of available filters (in the right window), click on Check for recursive archives. 3. Select the Check for recursive archives check box to enable this filter and specify the maximum number of nested archives permitted. IMPORTANT: If you disable the Check for recursive archives rule, GFI MailSecurity will not scan or quarantine recursive archives, thus bypassing the anti-virus checking. 4. Decide on what to do with emails containing nested archives that exceed the specified limit by selecting one of the following options: Quarantine – Select this option to quarantine the emails that contain recursive archives. The administrator can later review these quarantined emails and approve or delete them accordingly. Automatically Delete – Select this option to delete emails containing recursive archives that exceed the specified nesting limit. 5. Click the Actions tab to configure any actions to be performed whenever an email containing a recursive archive is detected and blocked. For more information on how to configure actions refer to the „Configuring decompression filter actions‟ section in this chapter. 6. Click Apply. GFI MailSecurity for Exchange/SMTP Decompression engine 81 Check size of uncompressed files in archives Screenshot 71 - Configuring checks for the size of uncompressed files in archives This filter allows you to block or delete emails with archives that exceed the specified physical size when uncompressed. Hackers sometimes use this method in a DoS (Denial of Service) attack: By sending an archive that can be uncompressed to a very large file, they can often crash content security or anti-virus software. To configure this filter: 1. Click the GFI MailSecurity Decompression node. 2. From the list of available filters (in the right window), click on Check size of uncompressed files in archives. 3. Select the Check size of uncompressed files in archives check box to enable this feature and specify the maximum size (in MB) allowed for uncompressed files, received within an archive. IMPORTANT: If you disable the Check size of uncompressed files in archives rule, GFI MailSecurity will not scan or quarantine archive attachments, thus bypassing the anti-virus checking. 4. Decide on what to do with emails containing archived files that exceed the specified size when un-compressed. Quarantine – Select this option to quarantine the emails that contain these archives. The administrator can later review these quarantined emails and approve or delete them accordingly. Automatically Delete – Select this option to delete emails containing archived files that when un-compressed, exceed the specified size limit. 5. Click the Actions tab to configure any actions to be performed whenever this filter detects and blocks emails containing an archive. For more information on how to configure actions refer to the „Configuring decompression filter actions‟ section in this chapter. 6. Click Apply. 82 Decompression engine GFI MailSecurity for Exchange/SMTP Check for amount of files in archives Screenshot 72 - Configuring the amount of files in archive check This filter allows you to quarantine or delete emails that contain an excessive amount of compressed files within an attached archive. You can specify the number of files allowed in archive attachments from the configuration options included in this filter. To configure this filter: 1. Click the GFI MailSecurity Decompression node. 2. From the list of filters (in the right window), click on Check for amount of files in archives. 3. Select the Check for amount of files in archives check box to enable this filter and specify the maximum amount of files allowed in an archive. IMPORTANT: If you disable the Check for amount of files in archives rule, GFI MailSecurity will not scan or quarantine archive attachments, thus bypassing the anti-virus checking. 4. Decide on what to do with emails containing archives that exceed the specified limit of contained files by selecting one of the following options: Quarantine – Select this option to quarantine the emails that contain these archives. The administrator can later review these quarantined emails and approve or delete them accordingly. Automatically Delete – Select this option to delete emails containing archived files that when uncompressed contain more files than the limit specified. 5. Click the Actions tab to configure any actions to be performed whenever this filter detects and blocks emails containing an archive. For more information on how to configure actions refer to the „Configuring decompression filter actions‟ section in this chapter. 6. Click Apply. Scan within archives Through the Scan within archives option, you can disable Attachment Checking and Content Checking of files in archives. GFI MailSecurity for Exchange/SMTP Decompression engine 83 Configure this option as follows: 1. Click the GFI MailSecurity Decompression node. 2. From the list of filters (in the right window), click on Scan within archives. 3. Select the Scan within archives check box to scan any archive attachments present in an email using the decompression and attachment scanning rules. Configuring decompression filter actions Screenshot 73 - Decompression filter actions To configure the actions to be performed whenever a particular filter blocks emails containing archives: 1. Click the GFI MailSecurity Decompression node and from the right window select the required filter. 2. Click the Actions tab and select any of the following actions: Notify local user – Select this option if you want to notify the email local users when the email contains an archive file that infringes a decompression engine rule. NOTE: If a threat is detected in an outbound email, the recipients will receive the original email with the malicious parts removed. A security notice is attached to the email to inform the recipients what email parts were removed and for what reason. This behavior is always enabled and is not affected by this setting. Notify administrator – Select this option to send email notifications to the administrator whenever an email containing an archive is quarantined. Log occurrence to this file – Select this option to log the event whenever the selected decompression filter blocks an email. In the box below, specify either a file name only or the full path to the log file. 3. Click Apply. 84 Decompression engine GFI MailSecurity for Exchange/SMTP Enable/disable decompression filters Screenshot 74 - Decompression tool filters list To enable or disable any of the available decompression filters: 1. Click the GFI MailSecurity Decompression node. 2. In the right window, select the check box of the filter(s) that you want to enable or disable. 3. Click Enable selected or Disable selected accordingly. NOTE: You can select all check boxes in one go by selecting the check box next to the Description column heading at the top-left of the list. GFI MailSecurity for Exchange/SMTP Decompression engine 85 The Trojan & Executable Scanner Introduction to the Trojan & Executable Scanner GFI MailSecurity includes an advanced Trojan and Executable Scanner, which is able to analyze and determine the function of an executable file. This scanner can subsequently quarantine any executables that perform suspicious activities (such as a Trojan). What is a Trojan horse? The Trojan horse got its name from the old mythical story about how the Greeks gave their enemy a huge wooden horse as a gift during the war. The enemy accepted this gift and brought it into their fortress. During the night, Greek soldiers crept out of the horse and attacked the city. In computers a Trojan horse is a way of penetrating a victim‟s computer undetected, allowing the attacker unrestricted access to the data stored on that computer. Subsequently the attacker can manipulate the data and can cause great damage to the victim, just like the citizens of Troy. A Trojan can be a hidden program that runs on your computer without your knowledge. Furthermore, hackers sometimes hide Trojans into legitimate programs that you normally use. Difference between Trojans and viruses The difference between Trojans and viruses is that Trojans are often „one-off‟ („tailor made‟) executables, targeted to obtain information from a specific target (user/system). In general, a hacker deploys a Trojan to create a backdoor on a system, thus gaining unrestricted access to the system. Signature based anti-virus software, are unable to detect one-off Trojans. Indeed any application that only uses signatures to detect malicious software will not be effective in detecting such threats. These include specialized anti-Trojan software. The main reason is that signature based software can only detect known viruses and Trojans. That is why such applications need frequent updates. How does the Trojan & Executable Scanner work? GFI MailSecurity is able to rate the risk-level of an executable file by decompiling the executable, and detecting in real time what the executable might do. Subsequently, it compares capabilities of the executable to a database of malicious actions and then rates the risk level of this executable file. With the Trojan & Executable scanner, you can detect and block potentially dangerous, unknown or one-off Trojans before they penetrate your network. GFI MailSecurity for Exchange/SMTP The Trojan & Executable Scanner 87 Configuring the Trojan & Executable Scanner From the Trojan & Executable Scanner node, you can define the level of security that you require and the actions you want GFI MailSecurity to take on emails containing malicious executable files. Configuring the security level Screenshot 75 - Trojan and Executable Scanner: General Tab To configure the Trojan & Executable Scanner: 1. Click the GFI MailSecurity Trojan & Executable Scanner node. 2. From the configuration options (in the right window), select the Enable Trojan & Executable Scanner check box to activate this filter. 3. Specify the emails you want to check for Trojans and other malicious executables by selecting any of the following options: Check inbound emails – Select this option to scan inbound emails for Trojans and malicious executable files. Check outbound emails - Select this option to scan outbound emails for Trojans and malicious executable files. 4. Choose the required level of security by selecting one of the following options: High Security - Select this option to quarantine almost all executables. If the executable file contains any known malicious signature it will get immediately quarantined. Medium Security - Select this option to quarantines only suspicious executables. If the executable contains one high-risk signature or a combination of high-risk and low-risk signatures it will be quarantined. 88 The Trojan & Executable Scanner GFI MailSecurity for Exchange/SMTP Low Security - Select this option to quarantine all malicious executables. If the executable contains at least one high-risk signature, it will be immediately quarantined. Configuring actions Screenshot 76 - Trojan and Executables Scanner: Actions Tab 5. Click the Actions tab to configure the actions you want GFI MailSecurity to take on emails containing a malicious executable. Select any of the following options: Notify local user – Select this option if you want to notify the email local users when this filter detects a malicious executable. NOTE: If a threat is detected in an outbound email, the recipients will receive the original email with the malicious parts removed. A security notice is attached to the email to inform the recipients what email parts were removed and for what reason. This behavior is always enabled and is not affected by this setting. Notify administrator – Select this option to send email notifications to the administrator whenever an email containing malicious executable is quarantined. Log occurrence to this file – Select this option to log the event whenever the Trojan & Executable Scanner detects an infected email. In the edit box below, specify either the file name only or the full path to the log file. 6. Click Apply. Trojan & Executable Scanner updates You can configure GFI MailSecurity to download Trojan & Executable Scanner updates automatically or to notify the administrator whenever new updates are available. To configure automatic updates: 1. Click the GFI MailSecurity Trojan & Executable Scanner node. 2. Click the Updates tab in the Trojan & Executable Scanner page (in the right window). GFI MailSecurity for Exchange/SMTP The Trojan & Executable Scanner 89 3. Select the Automatically check for updates check box to enable the auto-update feature. 4. From the Downloading options list, select one of the following download options: Only check for updates – Select this option if you want GFI MailSecurity to just check and notify the administrator whenever updates are available for the Trojan & Executable Scanner. NOTE: This option will NOT download the available updates. Check for updates and download – Select this option if you want GFI MailSecurity to check and automatically download any updates available for the Trojan & Executable Scanner. 5. Specify how often you want GFI MailSecurity to check/download updates for the Trojan & Executable Scanner, by typing an interval in hours. 6. Click Apply. Screenshot 77 - Trojan and Executable Scanner: Updates tab Triggering the Trojan & Executable Scanner update manually To check/download updates for the Trojan & Executable Scanner immediately, click Download updates. 90 The Trojan & Executable Scanner GFI MailSecurity for Exchange/SMTP The Email Exploit Engine Introduction to e-mail exploits What is an exploit? An exploit uses known vulnerabilities in applications or operating systems to compromise the security of a system, for example, execute a program or command, or install a backdoor. It "exploits" a feature of a program or the operating system for its own use. What is an e-mail exploit? An email exploit is an exploit launched via email. An email exploit is essentially an exploit that can be embedded in an email, and executed on the recipient‟s machine either once the user opens or receives the email. This allows the hacker to bypass firewalls and anti-virus products. Difference between Anti-Virus software & Email Exploit Detection software Anti-virus software is designed to detect malicious code. It does not necessarily analyze the method used to execute the code. The Email Exploit Detection Engine analyses emails for exploits - i.e., it scans for methods to execute a program or command on the user‟s system. The Email Exploit Engine does not check whether the program is malicious or not. Rather, it assumes a security risk if an email is using an exploit in order to run a program or command whether or not the actual program or command is malicious. In this manner, the Email Exploit Engine works like an intrusion detection system (IDS) for email. The Email Exploit Engine might cause more false-positives, but it is more secure than a normal antivirus package, simply because it uses a different way of checking for e-mail threats. Furthermore, the Email Exploit Engine is optimized for finding exploits in email, and can therefore be more effective at this job than a general-purpose anti-virus engine. Configuring the Email Exploit Engine Enable/Disable email exploits To enable/disable emails exploits: 1. Click the GFI MailSecurity Email Exploit Engine Exploit List node. GFI MailSecurity for Exchange/SMTP The Email Exploit Engine 91 2. From the Email Exploit Engine page (in the right window), select the check box of the exploit(s) that you want to enable or disable. 3. Click Enable Selected or Disable Selected accordingly. The status change is displayed immediately in the exploits Status column. Screenshot 78 - Email Exploit list Configuring the Email Exploit Engine properties To configure the Email Exploit Engine properties: 1. Click the GFI MailSecurity Email Exploit Engine node. 2. From the General tab, select whether you want to check inbound and/or outbound emails for email exploits, by selecting the Check inbound emails check box and Check outbound emails check box accordingly. Screenshot 79 - Email Exploit Engine: General Tab 3. Click on the Actions tab, to set what actions you want GFI MailSecurity to take on emails containing email exploits. 4. You can choose either one of the following options: Quarantine email: Select this option to quarantine the email containing the email exploit for review by an administrator. For more information, refer to the „Quarantining‟ chapter in this manual. 92 The Email Exploit Engine GFI MailSecurity for Exchange/SMTP Delete email: Select this option to delete the email containing the email exploit completely. 5. When an email exploit is detected, you can also choose to inform the administrator and/or user by sending email notifications. You can configure the required notifications by selecting any of the following options: Notify local user: Select this option if you want to notify the email local users when this filter detects an email exploit. NOTE: If a threat is detected in an outbound email, the recipients will receive the original email with the malicious parts removed. A security notice is attached to the email to inform the recipients what email parts were removed and for what reason. This behavior is always enabled and is not affected by this setting. Notify administrator: Select this option if you want to send email notifications to the administrator whenever an email containing email exploits is detected. The administrator‟s email address is specified during the installation of GFI MailSecurity but can still be changed from the GFI MailSecurity configuration (GFI MailSecurity Settings node General tab). For more information refer to the „Define the administrator‟s email address‟ section in the General Settings chapter. Screenshot 80 - Email Exploit Engine: Actions Tab 6. Select the Log occurrence to this file check box if you want to log all email exploits detected to a log file. In the box below, specify either a file name only or the full path to the log file. 7. Click Apply. GFI MailSecurity for Exchange/SMTP The Email Exploit Engine 93 Email Exploit Engine updates You can configure GFI MailSecurity to download Email Exploit Engine updates automatically or to notify the administrator whenever new updates are available. To configure automatic updates: 1. Click the GFI MailSecurity Email Exploit Engine node. 2. Click the Updates tab. 3. Select the Automatically check for updates check box to enable the auto-update feature. 4. From the Downloading option list, select one of the following download options: Only check for updates – Select this option if you want GFI MailSecurity to just check and notify the administrator whenever updates are available for the Email Exploit Engine. NOTE: This option will NOT download the available updates. Check for updates and download – Select this option if you want GFI MailSecurity to check and automatically download any updates available for the Email Exploit Engine. 5. Specify how often you want GFI MailSecurity to check/download updates for the Email Exploit Engine, by typing an interval in hours. 6. Click Apply. Screenshot 81 - Email Exploit Engine: Updates Tab Triggering the Email Exploit Engine update manually To check/download updates for the Email Exploit Engine immediately, click Download updates. 94 The Email Exploit Engine GFI MailSecurity for Exchange/SMTP The HTML Sanitizer Introduction to the HTML Sanitizer The HTML Sanitizer scans and cleans from scripting code the email body parts that have the MIME type set to “text/html” and all the attachments that have an extension of “.htm” or “.html”. The HTML is cleaned from all the scripts, rendering it harmless. The HTML sanitization process is an automated process, which does not require administrator intervention. Why remove HTML scripts? The introduction of HTML mail has allowed senders to include scripts in email that can be triggered automatically upon opening mail. HTML scripts are used in a number of headline hitting viruses, such as the KAK worm. Moreover, HTML scripts are often utilized in one-off attacks directed towards particular users and particular companies. Consequently, it is best if all scripts are removed from within HTML emails. The HTML Sanitizer included in GFI MailSecurity provides automated protection against HTML scripting threats. Configuring the HTML Sanitizer Screenshot 82 - HTML Sanitizer configuration page Configure the HTML Sanitizer as follows: 1. Click the GFI MailSecurity HTML Sanitizer node. 2. From the HTML Sanitizer configuration page, select the Enable the HTML Sanitizer check box to enable the HTML Sanitizer. GFI MailSecurity for Exchange/SMTP The HTML Sanitizer 95 3. Select the emails you want to check for HTML scripts and clean by selecting any of the following options: Check inbound emails – Select this option to scan and clean HTML scripts from all inbound emails. Check outbound emails – Select this option to scan and clean HTML scripts from all outbound emails. 4. Click Apply. 96 The HTML Sanitizer GFI MailSecurity for Exchange/SMTP Patch Checking Introduction to Patch Checking The Patch Checking feature verifies if there are any software patches available for your version of GFI MailSecurity by directly connecting/querying the GFI Update Servers. Screenshot 83 - List of available patches If software updates are present on the GFI Servers, this feature lists them out for you to download. In addition, the list of available updates includes links to information about each patch as well as to the relative GFI Knowledge Base articles if available. NOTE 1: In order to keep GFI MailSecurity running efficiently, we recommend that you periodically check for software updates. These updates would help to ensure better performance and enhance the functionality of GFI MailSecurity. NOTE 2: For more information on how to specify the GFI Update Server, to which GFI MailSecurity will connect when checking for software updates, refer to the „Selecting an update server‟ section in the „General Settings‟ chapter. Downloading and installing software patches To check for GFI MailSecurity software updates: 1. Click the GFI MailSecurity Patch Checking node, and click Check for patches in the right pane window, to connect to the GFI Update Server and check for available updates. 2. If software patches exist for your version of GFI MailSecurity, these are listed in the right window. Otherwise, you will be informed that no software patches are available. From the list of available software GFI MailSecurity for Exchange/SMTP Patch Checking 97 updates (in the right window), click the Download link included in the last column of each patch. This will start the download process. Repeat the same procedure for all the listed updates. 3. After all downloads are complete, you can start installing the software updates. Since the software patches vary in file format (i.e. could be DLL files, EXE files, etc.), you must read the relative patch information for the installation instructions. To access the installation instructions and other information relevant to a patch, click the Information link provided in the list of available updates (in the right window of GFI MailSecurity). NOTE 1: It is important that you follow the exact patch instructions provided in the information link. An incorrect patch installation might cause a product malfunction or degrade its performance. NOTE 2: If available, GFI MailSecurity also includes links to Knowledge Base articles related to the listed patches. This is denoted by the KB Article caption in the KB link column of the patch. To access the Knowledge Base information, click the KB Article caption/link. NOTE 3: GFI MailSecurity sends an email notification to the administrator whenever new software patches are discovered. 98 Patch Checking GFI MailSecurity for Exchange/SMTP Quarantine Introduction to the Quarantine Store As outlined earlier in the manual, you can configure GFI MailSecurity to quarantine the emails that fail any of the content policy or content security checks. You can then review the quarantined emails and either approve or delete them. You can approve/delete quarantined emails either directly from the Quarantine Store or through a Quarantine Action Form. Approve/Delete directly from the Quarantine Store (recommended). For more information on how to review emails in the Quarantine Store, refer to the „Approving emails from the Quarantine Store„ section, further on in this chapter. Approve/Delete from a Quarantine Action Form. GFI MailSecurity sends the Quarantine Action Form through email to the administrator (on the administrator‟s email address) or to a specific email address, belonging to an authorized person who can review quarantined emails. For more information, refer to the „Enable email approval via HTML approval forms‟ section further on in this chapter. The Quarantine Store To access the GFI MailSecurity Quarantine Store, click the GFI MailSecurity Quarantine node. From the Quarantine node, the administrator/authorized user can search for quarantined emails as well as approve or delete emails. When you click the Quarantine node, GFI MailSecurity displays the following: Quick Search – You can search for quarantined emails by sender, recipient, subject or quarantine reason. Quarantined Items – You can see how many emails are currently stored in the Quarantine Store and the amounts that match each quarantine search folder, be it default or custom. To view the quarantined emails contained in a search folder, click on the quarantine search folder name. Refer to the „Grouping quarantined emails in Search Folders‟ section further on in this chapter, for information on how to create and use search folders. To access this information from the navigation panel, expand the Quarantine node and click on a sub-node. GFI MailSecurity for Exchange/SMTP Quarantine 99 Screenshot 84 - Quarantine Store status page Searching for emails in the Quarantine Store Screenshot 85 - Quarantine Store: Quick Search To search for emails in the GFI MailSecurity Quarantine Store, follow these steps: 1. Click on either the GFI MailSecurity Quarantine node or the GFI MailSecurity Quarantine Search Folders node. 2. From the Quick Search area, use one of these methods to perform the search: 100 Quarantine Search in sender/recipients – Specify an email address and click Search to find quarantined emails sent from or received by that email address. Search in subject – Specify a keyword or phrase and click Search to find quarantined emails that contain that specific word/string in the subject. GFI MailSecurity for Exchange/SMTP Search in quarantine reason – Specify a keyword or phrase and click Search to find quarantined emails that contain that specific word/string in the quarantine reason. Screenshot 86 – Quick search results Search Folders What is a search folder? A Search Folder is a special type of folder that has a search query associated to it. The contents of the search folder are the quarantined emails that match the search query. The content of a search folder is thus dynamic and changes automatically as emails that match the search folder criteria are quarantined or deleted. Why are search folders useful? The main benefit of search folders is that they help you organize your quarantined emails. In this way, it is easier for the administrator to identify and then approve or delete blocked emails. Each search folder can have different search criteria, thus you can virtually split the Quarantine Store into subdivisions containing emails with specific characteristics in each group. For example, you can create a search folder that collects only emails that were quarantined by the Virus Scanning Engines. A good idea is to create a search folder for each GFI MailSecurity module, so that instead of viewing one huge list of quarantined emails, you split them up into logical groups. Grouping quarantined emails in Search Folders To create a new search folder, follow these steps: 1. Click on either the GFI MailSecurity Quarantine node or the GFI MailSecurity Quarantine Search Folders node. 2. From the right panel, click New search folder. GFI MailSecurity for Exchange/SMTP Quarantine 101 3. In the Search folder name box, type a name for the new search folder, for example, “Emails blocked by Attachment Rules”. 4. If you installed GFI MailSecurity on the Microsoft Exchange Server machine, you can limit the emails in this search folder to those blocked from a particular source. From the list under the Item source area, you can select one of the following: Information store (VSAPI) – Only quarantined items forming part of the Information Store will be displayed. Information store (Transport) – This option is only available when GFI MailSecurity is installed on a Microsoft Exchange Server 2007 machine with the Hub Transport Server Role installed. Only quarantined items forming part of the Information Store that were scanned through the Hub Transport Agent will be displayed. Gateway (SMTP) – Only inbound or outbound quarantined emails, SMTP traffic, will be displayed. Any – All quarantined items will be displayed irrespective of the source. 5. You can now configure auto-purge settings for this search folder. If you configure auto purging on a search folder, GFI MailSecurity will delete any emails in that search folder that are older than the number of days you specify. To enable auto-purging, select the Enable Auto-purging check box and specify a value in the days(s) box. NOTE: Configure auto purging with great care since emails purged from the Quarantine Store are not recoverable. 6. Specify the search criteria that will determine the contents of this folder. You can select any of the following options: 102 Quarantine Quarantine reason – Select this option to include all the emails containing a specific keyword or phrase in the quarantine reason. Type a keyword in the box next to this option. Item subject – Select this option to include all the emails containing a specific keyword or phrase in the email subject. Type a keyword/phrase in the box next to this option. Sender – Select this option to include ONLY the emails sent from a particular email address. Type the sender email address in the box next to this option. Recipient – Select this option to include ONLY the emails sent to a particular email address. Type a recipient email address in the box next to this option. Quarantined by - Select this option to group emails quarantined by a specific (but not necessarily unique) filter in this search folder. Select a filter from the list next to this option (for example, Attachment Checking). NOTE: Since GFI MailSecurity can block an email for multiple security threats or content policy infringements, you can choose to include only emails that were blocked by one specific filter. This is possible by selecting the only check box next to the filters list. GFI MailSecurity for Exchange/SMTP Screenshot 87 - New Search Folder properties page Item direction – Select this option to limit the items included in this search folder to either Inbound or Outbound emails. NOTE 1: Leave this option unselected if you want to include both Inbound and Outbound emails in this Search Folder. GFI MailSecurity for Exchange/SMTP Quarantine 103 NOTE 2: This option is only enabled when GFI MailSecurity is not installed on a Microsoft Exchange machine, or if it is, the Item source selected was Gateway. Date - Select this option to group emails by date. Specify a date in the relevant box or alternatively click the calendar button and select the required date from the calendar window. Specify a Date Range You can also group emails by Date Range. To do so, click Date Range, and then specify a start date in the Day from box and an end date in the Day to box. Specify time In addition to the date, you can also specify the time or time range of the emails you want to include in this folder. To specify the time, select the time check box and input a time value in the relevant box. Specify time range To specify a time range for a particular day, click Date Range and specify the same date value in both the Day boxes. Subsequently specify the required start time in the Time from box and the end time in the Time to box. 7. Click Save folder to create the search folder. Screenshot 88 - Search Folder Contents Summary NOTE: Click the Search Folder node to view the amount of emails matching each Search Folder. 104 Quarantine GFI MailSecurity for Exchange/SMTP Changing Search Folder properties Screenshot 89 - Search Folder options To modify the properties, search criteria and auto-purge settings of an existing search folder: 1. Expand the GFI MailSecurity Quarantine Search Folders node. 2. Click on the Search Folder you want to modify and from the right pane, click Edit search folder. 3. Make the required changes to the search folder properties. For more information on how to configure search folder options, refer to the „Grouping quarantined emails in Search Folders‟ section earlier in this chapter. 4. Click Save folder. Deleting Search Folders To delete an existing search folder: 1. Expand the GFI MailSecurity Quarantine Search Folders node. 2. Click on the Search Folder you want to delete and from the right pane, click Delete search folder. NOTE: - When you delete a search folder, no emails are actually deleted from the quarantine store. This is because a search folder is just a query that retrieves matching emails from the Quarantine Store. In other words, a search folder is just a visual grouping of emails that match certain criteria, but the actual email is not physically stored in the search folder. However, you can still approve or delete emails from within a search folder by using the Approve items / Delete items buttons. Approving emails from the Quarantine Store You can approve emails from any sub-node underneath the Quarantine node including the Search Folders. You can also use Quick Search to look for specific emails that you want to approve. To approve emails: GFI MailSecurity for Exchange/SMTP Quarantine 105 1. Expand the GFI MailSecurity Quarantine node and select the sub-node that contains the email(s) you want to approve (for example, select the Today node if you want to approve emails that were quarantined today). Alternatively, you can use Quick Search to look for the emails that you want to approve. NOTE: You can approve an email that was quarantined today from the Today node, the This Week node, the All Emails node as well as from any Search Folder that contains the email. The difference between the mentioned nodes is the amount of emails that are present within. Screenshot 90 - List of Quarantined Emails in selected Search Folder NOTE: You can sort the quarantined emails by clicking on any of the column headings. If you click the same column heading, the sort order switches between ascending and descending. 2. Select the check box of the email(s) you want to approve and click Approve items. NOTE 1: If you want to approve all the listed emails, you do not need to select all the check boxes individually. Just click Approve all. NOTE 2: To refresh the information, click Update. NOTE 3: If an email matches more than one search folder, the administrator does not need to approve the same email from each search folder. If you approve an email from a search folder, GFI MailSecurity removes it from the Quarantine Store and so it does not list in any of the other search folders. Deleting emails from the Quarantine Store To delete emails from the Quarantine Store: 1. Expand the GFI MailSecurity Quarantine node and select the sub-node that contains the email(s) you want to delete (for example, select the Today node if you want to delete emails that were quarantined today). Alternatively, you can use Quick Search to look for the emails that you want to delete. 106 Quarantine GFI MailSecurity for Exchange/SMTP NOTE: You can delete an email that was quarantined today from the Today node, the This Week node, the All Emails node as well as from any Search Folder that contains the email. The difference between the mentioned nodes is the amount of emails that are present within. 2. Select the check box of the email(s) you want to delete and click Delete items. NOTE 1: If you want to delete all the listed emails, you do not need to select all the check boxes individually. Just click Delete all. NOTE 2: To refresh the information, click Update. NOTE 3: If an email matches more than one search folder, the administrator does not need to delete the same email from each search folder. If you delete an email from a search folder, GFI MailSecurity removes it from the Quarantine Store and so it does not list in any of the other search folders. Rescanning emails from the Quarantine Store The Quarantine Store allows you to submit quarantined emails for rescanning. This option is provided mostly to cater for virus outbreak scenarios. For example, an email is quarantined on Monday because it infringed a Content Checking rule. The same email also contained a newly released virus. However, since the virus signatures had not yet been updated when it passed through GFI MailSecurity, it did not infringe any virus scanning rules. A few hours after this email was quarantined, the virus signatures are updated. The next day, the administrator comes across this email while going through the quarantine store. If rescanning of quarantined items was not possible, the administrator would have only two options, delete the email, or approve it and release a virus unknowingly. With the rescan option, the administrator can choose to submit the email for rescanning. This time around, since the virus signatures where updated, the email will infringe both a virus scanner rule, as well as the same Content Checking rule. When the administrator finds the same email in the Quarantine Store, the reason for quarantining will be that a virus was detected. The administrator will then most probably choose to delete the email. To rescan emails from the Quarantine Store: 1. Expand the GFI MailSecurity Quarantine node and select the sub-node that contains the email(s) you want to rescan (for example, select the Today node if you want to rescan emails that were blocked today). Alternatively, you can use Quick Search to look for the emails that you want to rescan. 2. Select the check box of the email(s) you want to rescan and click Rescan items. NOTE 1: If you want to rescan all the listed emails, you do not need to select all the check boxes individually. Just click Rescan all. NOTE 2: To refresh the information, click Update. GFI MailSecurity for Exchange/SMTP Quarantine 107 View the full security threat report of an email To view the full security threat report of a quarantined email, follow these steps: 1. Expand the GFI MailSecurity Quarantine node and select the sub-node that contains the email(s) you want to view (for example, select the Today node if you want to view emails that GFI MailSecurity quarantined today). Alternatively, you can use Quick Search to look for the emails that you want to view. 2. GFI MailSecurity lists the quarantined emails in a table. GFI MailSecurity can quarantine an email for one or more security reasons, but it only displays the top security threat under the Reason column. Screenshot 91 - A quarantined email 3. To view the full security threat report, click on the row of the quarantined email you want to view. GFI MailSecurity will list all the body parts of the email such as plain text body, HTML body, and any attachments. 4. To return to the list of quarantined emails, click Back. NOTE 1: From this page you can also approve, delete, or re-scan the particular email you are currently viewing, by clicking the respective button. If you want to delete an email and inform the intended recipients of the action taken, click Delete and Notify instead of Delete. NOTE 2: If you want to download the quarantined item, click Download Item. NOTE 3: Unless the source of the item is Information Store (VSAPI), you can approve a sanitized version of the email by clicking Sanitize and Approve. When you click this option, GFI MailSecurity removes the email from the quarantine store and sends it to the intended recipients, but before doing so, all the body parts that have a security threat are removed from the email, thus rendering it safe. 108 Quarantine GFI MailSecurity for Exchange/SMTP Screenshot 92 - Viewing the full security threat report of a quarantined email GFI MailSecurity for Exchange/SMTP Quarantine 109 Enable email approval via HTML approval forms Screenshot 93 - Quarantine Options configuration page You can configure GFI MailSecurity to send HTML Quarantine Action Forms through email to the administrator or an authorized user. The Quarantine Action Form makes it possible for the administrator to approve or delete quarantined emails directly from the email client without accessing the Quarantine Store. To enable the sending of HTML Quarantine Action Forms, follow these steps: 1. Click the GFI MailSecurity Quarantine Options node. 2. Select the Send quarantine approval forms by email check box to enable the sending of HTML Quarantine Action Forms through email. 3. Specify to whom you want to send the HTML Quarantine Action Forms (i.e. specify who will review/approve the quarantined emails) by selecting one of the following options: Send to administrator - Select this option to send the HTML Quarantine Action Forms to the administrator (i.e. using the email address specified during the installation stage or configured in the GFI MailSecurity Settings node General tab). For more information on how to configure the administrator‟s email address, refer to the „Define the administrator‟s email address‟ section in the General Settings chapter. Send to the following email address - Select this option to send the HTML Quarantine Action Forms to a specified email address/user group or public folder. Type the recipient in the box provided underneath this option. NOTE: In the HTML Quarantine Action Form, you can click More details to view all the information related to the quarantined email. 4. Click Apply. 110 Quarantine GFI MailSecurity for Exchange/SMTP How to approve or delete quarantined emails from an email client When GFI MailSecurity quarantines an email, the administrator receives an email containing an HTML Quarantine Action Form. The form contains details related to the quarantined email including the reason why it was blocked and any attachments that were included in the email. Screenshot 94 - HTML approval form Through the HTML Quarantine Action Form, the administrator can approve or delete the email mentioned in the form by clicking on Approve or Delete accordingly. If the administrator approves the quarantined email, GFI MailSecurity will forward the quarantined email to the intended recipient and remove it from the Quarantine Store. In addition, if the email was inbound, the recipient will receive an email describing the status change of the quarantined email (i.e. approved or deleted). This email is mostly required to inform the user when the quarantined email is deleted. Quarantined mail from the user point of view The quarantining of mail is largely transparent to the mail user. For both inbound and outbound mail, users will receive the quarantined mail as soon as the administrator approves it. If you select to notify the local user, via the notification options group under the actions tab of a particular node, the local user will receive an email to inform him that an email was quarantined as shown in the following screenshot. GFI MailSecurity for Exchange/SMTP Quarantine 111 NOTE: If a threat is detected in an outbound email, the recipients will receive the original email with the malicious parts removed. A security notice is attached to the email to inform the recipients what email parts were removed and for what reason. This behavior is always enabled and is not affected by the „notify local users‟ setting. Screenshot 95 - Quarantined email user notification Enable quarantine RSS feeds What is RSS? Really Simple Syndication (RSS) is a protocol used by websites that update their content frequently, for example news sites, weblogs and so on, to inform end users of what is new or updated on the website. The website publishes an XML file, called an RSS feed, that complies with the schema defined in the RSS standard. End users make use of a special application, called a feed reader or aggregator, to subscribe to the different RSS feeds. The aggregator reads the XML file from the URL specified when subscribing, parses the content and displays a list of updated articles. The entries usually include a summary of the article and a link to view the full article. How does GFI MailSecurity use RSS? The quarantine store is like a website that is updated frequently with new blocked content. To facilitate the work of the administrator in keeping an eye on the GFI MailSecurity quarantine store, RSS feeds can now be enabled on the quarantine folders. If you enable RSS feeds on a quarantine folder, the administrator can use an RSS feed reader to subscribe to the quarantine folder RSS 112 Quarantine GFI MailSecurity for Exchange/SMTP feed. Through the RSS feed reader, the administrator is periodically informed of new blocked content in the quarantine store. NOTE: For a list of freely available RSS feed readers please visit http://kbase.gfi.com/showarticle.asp?id=KBID002661. The RSS feed readers listed support authentication and have been tested with the quarantine RSS feeds feature of GFI MailSecurity. How do I configure RSS on a quarantine folder? To enable RSS feeds on specific quarantine folders, follow these steps: 1. Click the GFI MailSecurity Quarantine RSS Feeds node. Screenshot 96 - Quarantine RSS feeds 2. Select the Enable Quarantine RSS Feeds check box. 3. Under the RSS Feeds area you can view a list of all the quarantine search folders, both default and custom, currently configured. To configure RSS feeds for a particular quarantine folder, click Edit to the right of the quarantine folder entry. GFI MailSecurity for Exchange/SMTP Quarantine 113 Screenshot 97 - Quarantine folder RSS feed 4. Select the Enable Quarantine RSS feeds on this folder check box. 5. Specify an interval in minutes in the Refresh feed content every box. The default value is 10 minutes. 6. Specify the maximum number of items you want the feed to include in the Feed should contain at most box. NOTE 1: By default, the GFI MailSecurity quarantine RSS feeds require authentication and thus only the users configured in the GFI MailSecurity SwitchBoard tool can subscribe to the RSS feeds. For more information, refer to the „Securing access to the GFI MailSecurity Quarantine RSS feeds‟ section in the „Installing GFI MailSecurity‟ chapter. NOTE 2: If you give everyone access to the RSS feeds from the GFI MailSecurity SwitchBoard application or disable NTLM security on the RSS feeds virtual directory, anyone will be able to subscribe to the feeds. If you suspect unauthorized users managed to get a copy of a quarantine folder RSS feed URL, click the Reset Feed URL button for the specific quarantine folder and then click Apply. You then need to update the RSS subscription in your RSS feed reader application to point to the new URL. If you suspect that all RSS feed URLs might have been discovered, click Edit to the right of the OPML entry, click Reset all the URLs and then click Apply. You then need to update all the RSS subscriptions in your RSS feed reader to point to the new URLs. 7. Click Apply. How do I subscribe to a quarantine search folder RSS feed? To subscribe to an RSS feed follow these steps: 1. Right-click on the RSS icon to the left of the quarantine search folder to which you want to subscribe. 114 Quarantine GFI MailSecurity for Exchange/SMTP Screenshot 98 - Copy RSS feed URL 2. Click Copy Shortcut. 3. Use your favorite RSS feed reader application to create a new RSS feed subscription. Use the RSS feed URL copied in the previous step to specify the location of the feed. NOTE: If you want to subscribe to all the enabled quarantine search folder RSS feeds in one go, copy the shortcut of the OPML icon. RSS feed reader applications usually have an option to import RSS feeds from an OPML file. An OPML file is an XML file that contains a list of RSS feeds, in this case all the quarantine search folder RSS feeds that are enabled. Enable the Directory Harvesting filter on quarantined emails Since GFI MailSecurity is usually installed as a first line of defense against email-based threats, it will process a lot of spam email because server level spam filters, such as GFI MailEssentials, are usually installed behind GFI MailSecurity. For this reason, GFI MailSecurity will process a lot of spam email. Some of the spam email contains malicious attachments such as viruses, trojans and so on, and will thus be blocked by GFI MailSecurity and stored in the quarantine store for review. Spam email quarantined by GFI MailSecurity will thus clutter the quarantine store with many useless emails, making the administrative review process more complex. To eliminate malicious spam email from the quarantine store you can enable the Directory Harvesting filter on the quarantine store. The Directory Harvesting filter will scan emails that GFI MailSecurity blocks before they are stored in the quarantine store. If all the recipients of the blocked email are non-local or do not exist on the organizations GFI MailSecurity for Exchange/SMTP Quarantine 115 Active Directory or email server, GFI MailSecurity will delete the blocked email instead of storing it in the quarantine store. The Directory Harvesting filter determines if a user exists or is local, by performing user lookups against the Active Directory or LDAP server you configure. To enable the Directory Harvesting filter on the quarantine store, follow these steps: 1. Click the GFI MailSecurity Quarantine Options node. 2. Click the Directory Harvesting tab. Screenshot 99 - Directory Harvesting filter 3. Select the Enable directory harvesting protection check box. 4. If you installed GFI MailSecurity in AD mode, click Use native Active Directory lookups and skip to step 7. If you want, you can choose to use LDAP lookups, as outlined in the next step. 5. If you installed GFI MailSecurity in SMTP mode, click Use LDAP lookups. 6. Specify the LDAP server name or IP in the Server box and the port number, default 389, in the Port box. If your LDAP server requires authentication, ensure that the Anonymous bind check box is clear and enter the authentication details in the User and Password boxes. 116 Quarantine GFI MailSecurity for Exchange/SMTP 7. Click Update DN list to populate the Base DN list and select the appropriate entry from the list. 8. To test your LDAP configuration settings, specify a valid email address in the Email address box and click Test. If the lookup succeeds, Email address found is displayed underneath the Email address box. NOTE 1: If you installed GFI MailSecurity in Active Directory user mode on a DMZ, the Active Directory of a DMZ normally does not include all the network users (i.e. email recipients) and as a result, you will be getting many false positives. In such cases, we recommend that you perform Directory Harvesting checks using LDAP lookups (i.e. click Use LDAP lookups and specify your LDAP server details). NOTE 2: When GFI MailSecurity is setup behind a firewall, the Directory Harvesting feature will not be able to connect directly to the internal Active Directory because of the Firewall. In this case, although both options will be available, you must use LDAP lookups in order to enable the Directory Harvesting filter to connect to the internal Active Directory of your network (i.e., pass through your Firewall). Make sure to enable default port 389 on your Firewall NOTE 3: When connecting to an Active Directory using LDAP (i.e. when GFI MailSecurity in installed on a DMZ or behind a Firewall), you have to specify the authentication credentials in this form: Domain\User (e.g. master-domain\administrator). NOTE 4: In an Active Directory, normally the LDAP server is the Domain Controller. 9. If you want to keep a log of the emails that GFI MailSecurity deletes through the Directory Harvesting filter, select the Log occurrence to this file check box and specify a log file name in the box below. 10. Click Apply. GFI MailSecurity for Exchange/SMTP Quarantine 117 Reporting Introduction to GFI MailSecurity Reporting Through the reporting option, you can configure GFI MailSecurity to log statistical data, such as the amount of emails being processed and quarantined, into a database. You can then buy the GFI MailSecurity ReportPack add-on, to generate informative reports based on the data collected in the database. For further information on the features included in the GFI MailSecurity ReportPack, refer to the GFI MailSecurity ReportPack chapters further on in this manual. GFI MailSecurity supports both Microsoft Access and Microsoft SQL Server as a database backend. Configuring the statistical information database Screenshot 100 - Reporting page To configure the reporting option: 1. Click the GFI MailSecurity Reporting node. 2. To enable data logging for reporting purposes, select the Enable Reporting check box. If clear this check box, no reporting data will be logged. 3. In the reporting page, you can see the details of the currently configured reporting database, such as the database type and the location of the database. To change the current database settings, expand the Reporting node and click the Configure Database subnode. 4. In the Configure Reporting page, you can configure the reporting database as follows: GFI MailSecurity for Exchange/SMTP Reporting 119 Configuring a Microsoft Access database backend Screenshot 101 – Configuring a Microsoft Access database backend 1. Click MS Access and type the complete path including the filename of the database file in which the statistical data must be stored. If you only specify a filename, the database file is created in the default path i.e. C:\Program Files\GFI\ContentSecurity\MailSecurity\data\ <filename.mdb> 2. Click Apply. 120 Reporting GFI MailSecurity for Exchange/SMTP Configuring a Microsoft SQL Server database backend Screenshot 102 - Configuring SQL Server Database backend 1. Click SQL Server. 2. Click Detected server and then select the SQL Server from the Server list or else click Manually specified server and in the box type the IP or server name where Microsoft SQL Server is hosted. 3. Type the name of a user that is authorized to access the Microsoft SQL Server in the User box. 4. Type the password for this account in the Password box. 5. Click Get Database List to extract the database information from this server and populate the Database list. 6. From the Database list, select the database where you want to store the statistical data. 7. Click Apply. NOTE 1: Make sure that you have already created the database on Microsoft SQL Server before configuring this option. For more information on how to create a database on SQL Server, refer to the „Creating a new database on Microsoft SQL Server‟ section below. NOTE 2: The user and password you specify must be identical to the ones specified when creating the login account for your database on GFI MailSecurity for Exchange/SMTP Reporting 121 Microsoft SQL Server. For more information, refer to step 6 in the „Creating a new database on Microsoft SQL Server‟ section below. Creating a new database on Microsoft SQL Server 1. Open the SQL Server Enterprise Manager (Start Programs Microsoft SQL Server Enterprise Manager) and expand the Microsoft SQL Server node where you want to create the database. Screenshot 103 - Creating a new database 2. Right-Click the Databases node and then click New Database. 3. Type the database name in the dialog box, for example, 'MailSecurityReports', and then click OK. 4. Expand the newly created database node, right-click the Users sub-node and then click New Database User. Screenshot 104 - Creating a login 122 Reporting GFI MailSecurity for Exchange/SMTP 5. From the Login name list, select <new>. Screenshot 105 - Specifying authentication mode 6. In the SQL Server Login Properties dialog box, type the login name, for example, „MailSecurityUser', in the Name box. Under the Authentication area, click SQL Server Authentication and then type a password in the Password box. 7. Select the database you have just created from the Database list. 8. Click the Database Access tab. 9. Select the check box near the Database you have just created. Screenshot 106 - Enabling the db_owner field 10. In the Database roles for list, select db_owner. Click OK to save your settings. GFI MailSecurity for Exchange/SMTP Reporting 123 Realtime Monitor About the Realtime Monitor Through the Realtime Monitor page, you can monitor the GFI MailSecurity email processing activity in a „Live‟ environment. Therefore, you can use this option to check the status of each email and determine whether an email was successfully processed, not processed or quarantined. Screenshot 107 - Realtime Monitor page Monitoring email activity Click the GFI MailSecurity Realtime Monitor node to open the Realtime Monitor page. This page displays the GFI MailSecurity email statistics and event log. The GFI MailSecurity Statistics area shows the: Number of processed items – number of emails which were successfully scanned by the product. Number of quarantined items – number of emails which were directed to quarantine. GFI MailSecurity for Exchange/SMTP Realtime Monitor 125 Number of unprocessed emails in the last 24 hours – number of emails that are not processed by GFI MailSecurity and not delivered to the recipient. One reason this can happen is when the email is corrupted spam and therefore could not be processed successfully. A copy of these emails can be found at <..\GFI\Content Security\MailSecurity\FailedMails> folder. NOTE: For more information about unprocessed emails refer to: http://kbase.gfi.com/showarticle.asp?id=KBID003263 In the GFI MailSecurity Activity Log select the Enable Auto-Refresh check box and specify a time interval in seconds for automatic refresh of the Realtime Monitor. Alternatively, click on Refresh to refresh the activity manually. In the Event area, the page displays the date and time when GFI MailSecurity receives and scans an email, as well as the sender, recipient and subject of every email scanned. 126 Realtime Monitor GFI MailSecurity for Exchange/SMTP Miscellaneous Version Information Screenshot 108 - Version Information page To view the GFI MailSecurity version information, click the GFI MailSecurity Version Information node. The version information page displays the GFI MailSecurity version number currently installed and the build information. To check whether you have the latest build of GFI MailSecurity installed on your machine, click Check if newer build exists. NOTE: Please, always quote your GFI product Version and Build information when requesting for GFI support. Additional Copyright Information Some components of GFI MailSecurity have been created using software developed by third-party software developers. Their software license information is included below. Libxml2: The MIT License Copyright (C) 1998-2003 Daniel Veillard. All Rights Reserved. Permission is hereby granted, free of charge, to any person obtaining a copy of this software and associated documentation files (the "Software"), to deal in the Software without restriction, including without limitation the rights to use, copy, modify, merge, publish, distribute, sublicense, and/or sell copies of the Software, and to permit persons to whom the Software is furnished to do so, subject to the following conditions: The above copyright notice and this permission notice shall be included in all copies or substantial portions of the Software. GFI MailSecurity for Exchange/SMTP Miscellaneous 127 THE SOFTWARE IS PROVIDED "AS IS", WITHOUT WARRANTY OF ANY KIND, EXPRESS OR IMPLIED, INCLUDING BUT NOT LIMITED TO THE WARRANTIES OF MERCHANTABILITY, FITNESS FOR A PARTICULAR PURPOSE AND NONINFRINGEMENT. IN NO EVENT SHALL DANIEL VEILLARD BE LIABLE FOR ANY CLAIM, DAMAGES OR OTHER LIABILITY, WHETHER IN AN ACTION OF CONTRACT, TORT OR OTHERWISE, ARISING FROM, OUT OF OR IN CONNECTION WITH THE SOFTWARE OR THE USE OR OTHER DEALINGS IN THE SOFTWARE. Except as contained in this notice, the name of Daniel Veillard shall not be used in advertising or otherwise to promote the sale, use or other dealings in this Software without prior written authorization from him. 128 Miscellaneous GFI MailSecurity for Exchange/SMTP Advanced topics Customizing the notification templates GFI MailSecurity sends notification emails to the administrator/user whenever an event that needs attention occurs. There are two types of notifications: Administrative notifications – GFI MailSecurity sends these notifications, for example, when a license is going to expire, when a new patch is available, and when new anti-virus engine updates are available. End user notifications – GFI MailSecurity sends these notifications to the sender/recipient of an email when an email gets quarantined or modified. The notification email message is generated from templates stored in sub-folders in the ContentSecurity\MailSecurity\Templates folder. Each template sub-folder can contain an HTML body template (html.txt), a text body template (text.txt), and a subject template (subject.txt). NOTE: The template folder names and template file names are predefined and therefore you cannot change them. The templates contain the text of the notification message, as well as field names that are replaced by dynamic values upon generation of the notification message. There are two types of template: Tag-based templates – These templates use tags (in the form "[TAGNAME]”) to indicate fields which need to be replaced with dynamic data. XSL-based templates – These templates are an XSL style sheet, and are used in conjunction with dynamically created XML data to generate the notification message. NOTE: Always take a backup of the template you are going to modify. In this way, you can always recover from the backup template if your modified template does not work as expected. NOTE: Before modifying XSL-based templates, make sure you are proficient in XML and XSL. If you modify an XSL template and it is not well formed, for example, the notification services module will fail to send notification emails. To check whether an XSL based template is well formed, you can rename the template filename with an extension of “.xml” and load it in Microsoft Internet Explorer. If the template is well formed, the browser will load it correctly. If it contains errors, the browser will highlight the exact line where the problem is located. GFI MailSecurity for Exchange/SMTP Advanced topics 129 Variables used in XSL-based notification templates Notify user and notify manager notifications (in notifyuser folder and notifymanager folder respectively) Node Description “itemsenderemailaddress” The sender‟s email address. “itemsubject” The quarantined email subject. “itemdeliverytime” The date and time the message was delivered. “itemrecipients/recipient” The message recipients. Use xsl:for-each to enumerate. “action” Action taken on message by GFI MailSecurity. “shortdate” Date when email was processed. Short date format. “longdate” Date when email was processed. Long date format. “time24” Time when email was processed. 24 hour format. “time12” Time when email was processed. “infringedrules/rule” List of rules infringed. Use xsl:for-each to enumerate. “itemmessageid” The message ID of the email processed. “itemscandirection” 0 – Inbound : 1 – Outbound : 4 – Mixed The listing on the next page shows a typical notify manager XSL template, which will generate the following HTML output. HTML Output <HTML> <BODY> On 04 August 2005 an email was blocked which has violated the following rules:<P></P> <B>BitDefender Anti-Virus</B><BR/> <P> The following action(s) were taken: <B>Quarantined</B> </P> Additional information: <P> <table border="1"> <tr> <td>Subject</td><td><B>Sample email subject</B></td> </tr> <tr> <td>Sender</td><td><B>[email protected]</B></td> </tr> <tr> <td colspan="2" align="center">Recipients</td> </tr> <tr> <td colspan="2"><B>[email protected]</B></td> </tr> </table> </P> Regards,<BR/> GFI ContentSecurity. </BODY> </HTML> 130 Advanced topics GFI MailSecurity for Exchange/SMTP XSL Template <?xml version="1.0"?> <xsl:stylesheet xmlns:xsl="http://www.w3.org/1999/XSL/Transform" version="1.0"> <xsl:output method="html" omit-xml-declaration="yes" standalone="no"/> <xsl:template match="/properties"> <HTML> <BODY> On <xsl:value-of select="longdate"/> an email was blocked which has violated the following rules:<P/> <xsl:for-each select="infringedrules/rule"> <B><xsl:value-of select="."/></B><BR/> </xsl:for-each> <P> The following action(s) select="action"/></B> were taken: <B><xsl:value-of </P> Additional information: <P> <table border="1"> <tr> <td>Subject</td> <td><B><xsl:value-of select="itemsubject"/></B></td> </tr> <tr> <td>Sender</td> <td><B><xsl:value-of select="itemsenderemailaddress"/></B></td> </tr> <tr> <td colspan="2" align="center">Recipients</td> </tr> <xsl:for-each select="itemrecipients/recipient"> <tr> <td colspan="2"><B><xsl:value-of select="."/></B></td> </tr> </xsl:for-each> </table> </P> Regards,<BR/> GFI ContentSecurity. </BODY> </HTML> </xsl:template> </xsl:stylesheet> GFI MailSecurity for Exchange/SMTP Advanced topics 131 Setting Virus Scanning API Performance Monitor Counters When you install GFI MailSecurity on the Microsoft Exchange machine directly, you can use the Performance Monitor MMC to keep an eye on Virus Scanning API performance through the performance monitor counters made available by Microsoft Exchange. NOTE: The VSAPI performance monitor counters are only available on a Microsoft Exchange Server 2007 machine with the Mailbox Server Role installed. To add and view, the performance monitor counters listed below, follow these steps: 1. Click on Start Control Panel. 2. In the Control Panel window, double-click Administrative Tools. 3. In the Administrative Tools window, double-click Performance, to start the Performance monitor MMC. 4. Press Ctrl+I to load the Add Counters dialog box. 5. From the Performance object list, select MSExchangeIS. 6. Click Select counters from list. 7. Select one of the Virus Scan counters as listed below. 8. Click Add. 9. Repeat step 7 and 8 to add all the performance counters you want. 10. Click Close. Screenshot 109 - Adding VSAPI performance monitor counters The information provided below is also available from the following link: http://support.microsoft.com/kb/285696 The following VSAPI Performance Monitor counters are available: 132 Advanced topics GFI MailSecurity for Exchange/SMTP Virus Scan Messages Processed – This is a cumulative value of the total number of top-level messages that are processed by the virus scanner. Virus Scan Messages Processed/sec – This counter represents the rate at which top-level messages are processed by the virus scanner. Virus Scan Messages Cleaned – The total number of top-level messages that are cleaned by the virus scanner. Virus Scan Messages Cleaned/sec – The rate at which top-level messages are cleaned by the virus scanner. Virus Scan Messages Quarantined – The total number of top-level messages that are put into quarantine by the virus scanner. Virus Scan Messages Quarantined/sec – The rate at which top-level messages are put into quarantine by the virus scanner. Virus Scan Files Scanned – The total number of separate files that are processed by the virus scanner. Virus Scan Files Scanned/sec – The rate at which separate files are processed by the virus scanner. Virus Scan Files Cleaned – The total number of separate files that are cleaned by the virus scanner. Virus Scan Files Cleaned/sec – The rate at which separate files are cleaned by the virus scanner. Virus Scan Files Quarantined – The total number of separate files that are put into quarantine by the virus scanner. Virus Scan Files Quarantined/sec – The rate at which separate files are put into quarantine by the virus scanner. Virus Scan Bytes Scanned – The total number of bytes in all of the files that are processed by the virus scanner. Virus Scan Queue Length – The current number of outstanding requests that are queued for virus scanning. Virus Scan Folders Scanned in Background – The total number of folders that are processed by background scanning. Virus Scan Messages Scanned in Background – The total number of messages that are processed by background scanning. GFI MailSecurity for Exchange/SMTP Advanced topics 133 Troubleshooting Introduction The troubleshooting chapter explains how you should go about resolving any software issues that you might encounter. The main sources of information available to users are: The manual – most issues can be solved by reading this manual. GFI Knowledge Base articles Web forum Contacting GFI Technical Support Knowledge Base GFI maintains a Knowledge Base, which includes answers to the most common problems. If you have a problem, please consult the Knowledge Base first. The Knowledge Base always has the most upto-date listing of technical support questions and patches. To access the Knowledge Base, visit http://kbase.gfi.com/. Web Forum User to user technical support is available via the web forum. The forum can be found at: http://forums.gfi.com/. Request technical support If you have referred to this manual and our Knowledge Base articles, and you still cannot solve issues with the software, contact the GFI Technical Support team by filling in an online support request form or by phone. Online: Fill out the support request form on: http://support.gfi.com/supportrequestform.asp. Follow the instructions on this page closely to submit your support request. Phone: To obtain the correct technical support phone number for your region please visit: http://www.gfi.com/company/contact.htm. NOTE: Before you contact our Technical Support team, please have your Customer ID available. Your Customer ID is the online account number that is assigned to you when you first register your license keys in our Customer Area at: http://customers.gfi.com. We will answer your query within 24 hours or less, depending on your time zone. GFI MailSecurity for Exchange/SMTP Troubleshooting 135 Build notifications We strongly suggest that you subscribe to our build notifications list. This way, you will be immediately notified about new product builds. To subscribe to our build notifications, visit: http://www.gfi.com/pages/productmailing.htm. 136 Troubleshooting GFI MailSecurity for Exchange/SMTP GFI MailSecurity ReportPack Introduction About GFI ReportCenter Figure 4 – GFI ReportCenter is a centralized reporting framework GFI ReportCenter is a centralized reporting framework that utilizes the installed product ReportPacks to provide you with a list of available reports that you can generate. The information contained in the report is based on the data collected by the specific GFI product. A ReportPack is thus a plug-in for GFI ReportCenter that exposes a set of reports that are useful for a particular GFI product. A ReportPack can be purchased as an add-on to the GFI product. An GFI MailSecurity for Exchange/SMTP GFI MailSecurity ReportPack - Introduction 137 example of a ReportPack is the GFI MailSecurity 10.0 ReportPack, further described in the following section. About the GFI MailSecurity 10.0 ReportPack The GFI MailSecurity 10.0 ReportPack is a full-fledged reporting companion to GFI MailSecurity. With the GFI MailSecurity 10.0 ReportPack, you can generate concise executive reports and detailed administrative reports. From graphical traffic pattern reports for management, to tabular daily processed emails vs. blocked emails reports for technical staff, the GFI MailSecurity 10.0 ReportPack generates uncluttered reports that are simple yet highly effective. The reports provide you with the information you require to keep an eye on the GFI MailSecurity installation and the mail server. The GFI MailSecurity 10.0 ReportPack allows for the creation of various graphical and text based reports showing: Inbound email Traffic Outbound email Traffic Viruses blocked Security threats blocked Virus outbreak trends Security threats outbreak patterns Mail server load patterns Components of the GFI MailSecurity 10.0 ReportPack When you install the GFI MailSecurity 10.0 ReportPack, the following components are installed: GFI ReportCenter framework GFI MailSecurity 10.0 default reports Report scheduling service GFI ReportCenter framework The GFI ReportCenter framework is the management console through which you can navigate, generate, customize and schedule the reports included in the GFI MailSecurity 10.0 ReportPack. If you have other GFI products‟ ReportPacks installed on the same machine, you can use the GFI ReportCenter to make use of those reports as well. 138 GFI MailSecurity ReportPack - Introduction GFI MailSecurity for Exchange/SMTP Screenshot 110 - The GFI ReportCenter management console The GFI ReportCenter management console is split into two panes, the navigation panel to the left of the screen, and the report-viewing pane to the right. The navigation panel consists of the Product Selection list, from where you can select the GFI product ReportPack you want to use, and various panels, as outlined below, through which you can access all the features of GFI ReportCenter. Click on the Default Reports panel button to access the default list of reports that can be generated for the selected product. For more information on default reports refer to the „GFI MailSecurity 10 default reports‟ section in this manual. Click on the Favorite Report panel button to access your favorite/most used reports. For more information on how to add reports to this list refer to the „Adding default reports to the list of favorite reports‟ and „Adding custom reports to the list of favorite reports‟ sections in this manual. Click on the Custom Reports panel button to access the list of customized reports you created for the selected product. For more information on how to create custom reports refer to the „Custom reports‟ chapter in this manual. Click on the Scheduled Reports panel button to access the list of scheduled reports you created. For more information on how to create scheduled reports refer to the „Scheduling reports‟ chapter in this manual. Click on the Options panel button to access the general configuration settings for the GFI product ReportPack selected in the Product Selection list. GFI MailSecurity for Exchange/SMTP GFI MailSecurity ReportPack - Introduction 139 Click on the Help panel button to view the quick reference guide in the report pane of the GFI ReportCenter management console. In the report-viewing pane, you can view and analyze generated reports, maintain the list of scheduled reports, and explore the samples and descriptions of the default reports. When a report is generated, you can click on the button to save the report to disk in various formats, such as HTML, Adobe Acrobat (PDF), Microsoft Excel (XLS), Microsoft Word (DOC), and Rich Text Format (RTF). If you want to send the generated report to someone by email, click on the button. GFI MailSecurity 10.0 default reports The GFI MailSecurity 10.0 default reports are a collection of preconfigured reports that plug into the GFI ReportCenter framework. The default reports included in the GFI MailSecurity 10.0 ReportPack are split into two groups, executive reports and administrative reports. Default reports can also serve as the base template for the creation of customized reports that fit specific date ranges. Report scheduling service The report scheduling service controls the scheduling and automatic generation and distribution of reports. You can select in which output format you want the scheduling service to generate the reports. A variety of formats are available, such as DOC, PDF, RTF and HTML. You can also configure the scheduled report to do automatically one of the following once the report is generated: send the report by email, save on a disk, or both. Key features Centralized reporting GFI ReportCenter is a one-stop, centralized reporting framework, which enables the generation and customization of graphical and tabular reports for a wide array of GFI Products. Default reports The GFI MailSecurity 10.0 ReportPack ships with a default set of graphical and tabular reports. These reports can be generated immediately after the installation, without any further configuration effort. The default reports in the GFI MailSecurity 10.0 ReportPack are organized into two different report-type categories: Executive Reports Administrative Reports Distribution of reports via email With GFI ReportCenter, you can distribute reports by email. You can also configure scheduled reports to be automatically distributed by email when generated. 140 GFI MailSecurity ReportPack - Introduction GFI MailSecurity for Exchange/SMTP Report export to various formats By default, GFI ReportCenter allows you to export reports to various formats. Supported formats include HTML, PDF, XLS, DOC and RTF. You can configure a preferred report output format to be used as a default output format for scheduled reports. When creating or editing a scheduled report, you can choose to use the default output format, or else select another output format for the specific scheduled report. Printing All the reports generated by GFI ReportCenter are printer friendly and can be easily printed by clicking the button on top of the reportviewing pane. Report scheduling With GFI ReportCenter, you can schedule reports to be generated on a pre-defined schedule as well as at specified intervals. For example, you can schedule lengthy reports to be generated after office hours. This allows you to maximize the availability of your system resources during working hours and avoid any possible disruptions to workflow. Report customization The default reports that ship with every ReportPack can serve as the base template for the creation of customized reports. You can customize a report by configuring a fixed or variable date range. Favorites GFI ReportCenter allows you to create bookmarks to your most frequently used reports – both default and custom. Wizard assisted configuration Wizards are provided to assist you in the configuration, scheduling and customization of reports. License scheme and evaluation period Evaluation period All GFI ReportCenter features can be used during the evaluation period. The default evaluation period for this product is of 10 days. However, you can apply for a 30-day product evaluation key by filling in the online registration form on the GFI website (http://www.gfi.com/downloads/register.aspx?pid=msec&vid=1032&lid=en) when downloading the product. This will also qualify you for free email support. After you download the product, you will receive an email containing a 30-day evaluation license key. Purchasing a license key You can purchase a license key online by visiting the GFI website (https://www.gfi.com/pages/cart/orderform.aspx). To license the product, you do not need to re-install the GFI ReportCenter framework and GFI MailSecurity 10.0 ReportPack. You only need to type the license key in the Licensing node provided in the management GFI MailSecurity for Exchange/SMTP GFI MailSecurity ReportPack - Introduction 141 console. For more information, refer to the „Entering your license key after installation‟ section in this manual. 142 GFI MailSecurity ReportPack - Introduction GFI MailSecurity for Exchange/SMTP GFI MailSecurity ReportPack Installation System requirements Install the GFI MailSecurity 10.0 ReportPack on a computer that meets the following requirements: Windows 2000 (SP4) / XP (SP2) / 2003 operating system Internet Explorer 6 or higher .NET Framework version 1.1. Installation procedure The GFI MailSecurity 10.0 ReportPack installation wizard will perform the following operations during the installation process. Verify that you are running the latest version of the GFI ReportCenter framework. If you are installing the framework for the first time or the currently installed framework version is outdated, the installation wizard will automatically download the latest one for you. Automatically install all the required components including the GFI ReportCenter framework, the GFI MailSecurity 10.0 ReportPack default reports and the Report Scheduling service. To install the GFI MailSecurity 10.0 ReportPack, follow these steps: 1. Double-click on MSEC10ReportPack.exe. GFI MailSecurity for Exchange/SMTP GFI MailSecurity ReportPack - Installation 143 Screenshot 111 - Installation welcome page 2. In the welcome page, click Next to continue the installation. Screenshot 112 - GFI ReportCenter framework detection dialog 3. If the current version of your GFI ReportCenter framework is not compatible with the GFI MailSecurity 10.0 ReportPack, you will be prompted to download and install an updated version. To download the latest version of the GFI ReportCenter automatically, leave the dialog options as default and click Next. 144 GFI MailSecurity ReportPack - Installation GFI MailSecurity for Exchange/SMTP Screenshot 113 - Check for a more recent build of the GFI MailSecurity 10.0 ReportPack 4. Choose whether you want the installation wizard to search for a newer build of the GFI MailSecurity 10.0 ReportPack on the GFI website. Then, click Next to proceed with the installation. 5. In the license page, read the licensing agreement carefully and then click I accept the terms in the license agreement. Click Next to continue. 6. Enter your Name, Company, and License key. If you are evaluating the product, leave the license key as default (i.e. `Evaluation'). Click Next to continue. Screenshot 114 – Database selection page 7. In the Database Selection page, you need to select the database you configured GFI MailSecurity to use for reporting purposes. GFI MailSecurity for Exchange/SMTP GFI MailSecurity ReportPack - Installation 145 If you configured GFI MailSecurity to log reporting data into a Microsoft Access database, click Use Microsoft Access and then specify the full path in the Database Path box. If on the other hand, you configured GFI MailSecurity to log reporting data into a Microsoft SQL Server database, click Use Microsoft SQL Server and then specify the server name or IP number of the machine hosting the Microsoft SQL Server in the Database Server box. In the Database Name box, specify the database containing the GFI MailSecurity reporting data. Select the authentication method you want to use to connect to the Microsoft SQL Server database. If you select Server authentication you need to specify a login name and password in the Login ID and Password boxes respectively. NOTE: After the installation is complete, you can change the reporting database used by GFI ReportCenter at any time from the Options panel. Click Next to continue. Screenshot 115 - Email settings page 8. Specify the default email settings that you want GFI ReportCenter to use when sending reports by email. When you generate a report or while configuring a scheduled report, you can either use these default settings or else specify different settings for that specific report only. To check the email settings specified, you can click Verify Mail Settings. The installation wizard will send a test email to the address in the To box, using the SMTP server specified. 146 GFI MailSecurity ReportPack - Installation GFI MailSecurity for Exchange/SMTP NOTE: After the installation is complete, you can change the email settings used by GFI ReportCenter at any time from the Options panel. Click Next to continue. 9. Specify the product installation path or click Next to leave as default. The installation needs approximately 100 MB of free disk space. 10. The installation wizard is now ready to copy the required files and finalize the installation. To proceed click Install. 11. When all the files are copied, the installation wizard displays the finish page. Click Finish to close the installation wizard and complete the installation. Launching GFI MailSecurity 10.0 ReportPack for GFI ReportCenter Following the installation, you can launch the GFI MailSecurity 10.0 ReportPack for GFI ReportCenter from Start Programs GFI ReportCenter GFI MailSecurity ReportPack. NOTE: GFI ReportCenter will run with limited functionality upon expiry of the evaluation period. This will also occur if the license key you entered is not a valid GFI ReportCenter license key. Selecting a product When more than one GFI product ReportPack is installed on the same machine, you can select the GFI product ReportPack you want to use from the Product Selection list. Screenshot 116 – Product Selection list For example, to run the reports provided in the GFI MailSecurity 10.0 ReportPack, click on the Product Selection list and select the GFI MailSecurity 10.0 ReportPack entry. NOTE: Select the „ALL PRODUCTS‟ option to display and navigate all the ReportPacks that are currently installed in GFI ReportCenter. GFI MailSecurity for Exchange/SMTP GFI MailSecurity ReportPack - Installation 147 GFI MailSecurity ReportPack - Default reports Introduction After installing the GFI MailSecurity 10.0 ReportPack, a number of pre-configured reports can immediately be generated on the data stored in the reporting database backend of GFI MailSecurity. These default reports are organized into two categories: Executive Reports: The executive reports group consists of eight reports that provide concise statistics and information on how GFI MailSecurity is performing. These reports are useful for people in managerial and executive positions to get a quick glance at how effective GFI MailSecurity is in protecting their network and IT infrastructure from security threats delivered through email. The following is the complete list of executive reports: Viruses blocked monthly Inbound and outbound email traffic per week days Inbound email traffic per week days Outbound email traffic per week days Monthly email traffic Processed and blocked emails per month Processed emails per month Blocked emails per month Administrative Reports: The administrative reports group consists of six reports that provide detailed statistics and information on how GFI MailSecurity is performing. These reports are useful for the people that administer the mail server, for example, the network administrator. The following is the complete list of administrative reports: Processed and blocked emails per four hours Processed emails per four hours Blocked emails per four hours Daily processed and blocked emails GFI MailSecurity for Exchange/SMTP GFI MailSecurity ReportPack - Default reports 149 Processed and blocked emails per week Monthly processed and blocked emails GFI MailSecurity default reports are accessed by clicking on the Default Reports panel button. Generating a default report To generate a default report: 1. Click on the Default Reports panel button to bring up the list of default reports available. Screenshot 117 – Generating a default report 2. Right-click on the report you want to generate and click on one of the Run for last options. Example: Generating a “Monthly email traffic” report based on the last 12 months data. 1. Click on the Default Reports panel button to bring up the list of available reports. 2. Expand the Executive Reports node and right-click on the Monthly email traffic report. 3. Click Run for last 12 Months. 150 GFI MailSecurity ReportPack - Default reports GFI MailSecurity for Exchange/SMTP Screenshot 118 - Report generation progress Viewing the generated report GFI ReportCenter displays the generated reports in the report-viewing pane, on the right hand side of the screen. Screenshot 119 – Viewing a generated report Use the toolbar at the top of the report-viewing pane to access common report related functions: GFI MailSecurity for Exchange/SMTP GFI MailSecurity ReportPack - Default reports 151 Report browsing options Browse the generated report page by page. Zoom in/Zoom out. Search the report for particular text or characters. Go directly to a specific page. Breakdown the report into a group tree (e.g. by date/time). Print the report. Report storage and distribution options Export the report to a specific file format and save on a disk. Distribute the generated report by email. NOTE: For information on how to configure report storage and distribution options refer to the „Configuring Advanced Settings‟ section in this manual. Adding default reports to the list of favorite reports Screenshot 120 – Add default report to favorites list You can group and access frequently used reports through the Favorite Reports panel button. To add a default report to the list of favorite reports: 1. Click on the Default Reports panel button to bring up the list of available reports. 2. Right-click on the default report that you want to add to the favorites list and then click Add to Favorites List. 152 GFI MailSecurity ReportPack - Default reports GFI MailSecurity for Exchange/SMTP GFI MailSecurity ReportPack - Custom reports Introduction With GFI ReportCenter, you can create custom reports that fit specific date ranges based on the default report templates included in the GFI MailSecurity 10.0 ReportPack. Creating a new custom report To create a custom report: 1. Click on the Default Reports panel button to bring up the list of default reports available. 2. Right-click on the default report you want to base the custom report on, and then click Custom Report to display the Custom Report Wizard. Screenshot 121 - Custom Report Wizard 3. Click Next to continue. 4. In the Name and Description page, provide a descriptive report name and description in the Report Name and Report Description boxes, and then click Next to continue. GFI MailSecurity for Exchange/SMTP GFI MailSecurity ReportPack - Custom reports 153 Screenshot 122 - Report name and description for a custom report 5. In the Date Filters page, you need to specify what period of data you want to include in the custom report. You can either specify a fixed date range, so that the report always includes the same data, or else you can specify a variable date range, for example, for the last 6 months. When you select a variable date range, the data included in the custom report will vary depending on when the report is generated. Click Next to continue. Screenshot 123 – Selecting the date range 6. In the Custom Report Wizard finish page, click Finish to complete the wizard. GFI ReportCenter will display the Custom Reports panel, where the custom report you just created is listed. 154 GFI MailSecurity ReportPack - Custom reports GFI MailSecurity for Exchange/SMTP Screenshot 124 - GFI ReportCenter listing the new custom report Generate a custom report To generate a custom report: 1. Click on the Custom Reports panel button to bring up the list of custom reports available. 2. Right-click on the custom report you want to generate and then click Run. Screenshot 125 - Run a custom report GFI MailSecurity for Exchange/SMTP GFI MailSecurity ReportPack - Custom reports 155 Editing a custom report To edit the configuration settings of a custom report: 1. Click on the Custom Reports panel button to bring up the list of custom reports available. 2. Right-click on the custom report you want to modify and then click Edit. This will bring up the Custom Report Wizard through which you can make the required changes. For more information on how to use the Custom Report Wizard, refer to the „Creating a new custom report‟ section earlier in this chapter. Deleting a custom report To delete a custom report: 1. Click on the Custom Reports panel button to bring up the list of custom reports available. 2. Right-click on the custom report you want to permanently remove from the list and then click Delete. 3. In the Confirm dialog box, click Yes. Adding custom reports to the list of favorite reports Screenshot 126 – Add custom report to favorites list You can group and access frequently used reports through the Favorite Reports panel button. To add a custom report to the list of favorite reports: 1. Click on the Custom Reports panel button to bring up the list of custom reports. 2. Right-click on the custom report that you want to add to the favorites list and then click Add to Favorites List. 156 GFI MailSecurity ReportPack - Custom reports GFI MailSecurity for Exchange/SMTP GFI MailSecurity ReportPack Scheduling reports Introduction With GFI ReportCenter, you can schedule reports. You can either schedule a report to be generated once on a particular date or else to be generated periodically starting from a particular date. With scheduling, you can thus automate the generation of reports as well as schedule the generation of reports in off peak hours, such as after office working hours, so that you make the best use of system resources. Furthermore, you can also configure GFI ReportCenter to distribute scheduled reports by email automatically. For every scheduled report, you can configure custom emailing parameters including the list of report recipients and the file format, for example, Adobe Acrobat (PDF), in which the report will be attached to the email. Both default and custom reports can be scheduled for automatic generation. Scheduling a report To schedule a report, follow these steps: 1. Click on the Default Reports or Custom Reports panel button. 2. Right-click on the report you want to schedule and then click Scheduled report to display the Schedule Report Wizard. GFI MailSecurity for Exchange/SMTP GFI MailSecurity ReportPack - Scheduling reports 157 Screenshot 127 - Schedule Report Wizard 3. Click Next to continue. Screenshot 128 - Report name and description for a scheduled report 4. In the Name and Description page, provide a descriptive report name and description in the Report Name and Report Description boxes, and then click Next to continue. 158 GFI MailSecurity ReportPack - Scheduling reports GFI MailSecurity for Exchange/SMTP Screenshot 129 - Scheduled report time schedule 5. In the Time Schedule page, select whether you want to generate the report once or periodically. If you want to generate once on a particular date, click Generate this report (once) on the following day/time, then select the date and time from the calendar. If you want to generate this report periodically starting from a particular date, click Generate this report every. Specify an interval amount, and then select a value from the Interval list. From the Start date/time calendar, select on which day you want to start generating this scheduled report. Click Next to continue to the Advanced Settings page, where you can configure report distribution and storage options. Screenshot 130 - Scheduled report storage and distribution options GFI MailSecurity for Exchange/SMTP GFI MailSecurity ReportPack - Scheduling reports 159 6. If you want to save the generated scheduled report on disk, select the Export to file check box. The report will be saved in the format and to the location on disk specified in the Default Scheduling Options dialog box. For further information, refer to the „Configuring default scheduling options‟ section further on in the manual. If you want to specify custom export to file settings for this scheduled report, click Settings under the Export to file group, to display the Report Storage Options dialog box. In the Report Destination box, specify the location on disk where you want this scheduled report to be saved and then select an export format from the Report format list. Click OK to close the Report Storage Options dialog box. Screenshot 131 - Custom scheduled report storage options 7. If you want to send the generated scheduled report by email, select the Send by mail check box. The report will be sent to the recipients using the SMTP server specified in the Default Scheduling Options dialog box. For further information, refer to the „Configuring default scheduling options‟ section further on in the manual. If you want to specify custom send by email settings for this scheduled report, click Settings under the Send by mail group, to display the Email Alerts Options dialog box. Specify the following parameters: To/CC: Specify the email address (es) where you want to send the scheduled report. From: Specify the email account that will be used to send the report. 160 GFI MailSecurity ReportPack - Scheduling reports GFI MailSecurity for Exchange/SMTP Server: Specify the machine name or IP address of your SMTP (outbound) email server. If the specified server requires authentication, select the SMTP Server requires login check box and specify the logon credentials in the User name and Password boxes. Report format: Reports are sent via email as attachments. Select the file format in which you want to send the scheduled report from the list. Click OK to close the Email Alerts Options dialog box. Screenshot 132 - Custom scheduled email distribution options 8. Click Next to continue. 9. If you are scheduling a custom report, go to point 10 below. If you are scheduling a default report, the Date Filters page is displayed so that you can specify a date range for the report. In the Date Filters page, you need to specify what period of data you want to include in the scheduled report. You can either specify a fixed date range, so that the report always includes the same data, or else you can specify a variable date range, for example, for the last 6 months. When you select a variable date range, the data included in the scheduled report will vary depending on when the report is generated. Click Next to continue. 10. In the Schedule Report Wizard finish page, click Finish to complete the wizard. GFI MailSecurity for Exchange/SMTP GFI MailSecurity ReportPack - Scheduling reports 161 Viewing the list of scheduled reports Screenshot 133 - List of scheduled reports To view the list of scheduled reports, click on the Scheduled Reports panel button and then click on the Scheduled Reports List node. The following details are displayed: Schedule Name: The custom name that was specified during the creation of the scheduled report. Report Name: The name of the default or custom report scheduled. Last Generation: Shows when the last report was generated. Next Generation: Shows when the next report will be generated. Description: The description you specified when creating the scheduled report. Viewing the scheduled reports activity GFI ReportCenter also includes a schedule activity monitor through which you can view events related to the generation of scheduled reports. To open the schedule activity monitor, click on the Scheduled Reports panel button and then click the Scheduled Reports Activity node. The activity information is displayed in the right pane of the GFI ReportCenter management console. 162 GFI MailSecurity ReportPack - Scheduling reports GFI MailSecurity for Exchange/SMTP Screenshot 134 - Schedule activity monitor The activity monitor displays the following events: Information: The scheduled report was successfully generated. Warning: The scheduled report was not generated since the product license is invalid or has expired. Error: The scheduled report was not generated due to some error. Typical errors include: Errors when attempting to save the generated report to a specific location on disk, for example, out of disk space. Errors when attempting to send the generated report by email, for example, the SMTP server configured in the GFI ReportCenter settings is not reachable. The activity monitor records and displays the following information: Date: The date and time when the scheduled report was executed. Product name: The name of the GFI product ReportPack to which the report belongs. Type: The event classification - error, information, or warning. Description: Information related to the state of a scheduled report that has been executed. The format and contents of the activity description vary, depending on the event type. NOTE: The description is often the most useful piece of information, indicating what happened during the execution of a scheduled report or the significance of the event. Enable/disable a scheduled report Scheduled reports can be enabled or disabled as required. To disable a scheduled report, follow these steps: 1. Click on the Scheduled Reports panel button and then click on the Scheduled Reports List node. GFI MailSecurity for Exchange/SMTP GFI MailSecurity ReportPack - Scheduling reports 163 2. Right-click on the scheduled report you want to disable and then click Disable. The status of scheduled reports is indicated by an icon to the left of each scheduled report as follows: - Indicates that the scheduled report is disabled. - Indicates that the scheduled report is enabled. To enable a scheduled report, follow these steps: 1. Click on the Scheduled Reports panel button and then click on the Scheduled Reports List node. 2. Right-click on the scheduled report you want to enable and then click Enable. Editing a scheduled report To make changes to the configuration settings of a scheduled report: 1. Click on the Scheduled Reports panel button and then click on the Scheduled Reports List node. 2. Right-click on the scheduled report you want to re-configure and then click Properties, to load the Schedule Reports Wizard. 3. Use the wizard to modify the scheduled report settings as required. For information on how to configure the parameters of a scheduled report, refer to the „Scheduling a report‟ section earlier in this chapter. Deleting a scheduled report To delete a scheduled report: 1. Click on the Scheduled Reports panel button and then click on the Scheduled Reports List node. 2. Right-click on the scheduled report you want to delete and then click Delete. 3. In the Confirm dialog box, click Yes. 164 GFI MailSecurity ReportPack - Scheduling reports GFI MailSecurity for Exchange/SMTP GFI MailSecurity ReportPack Configuring default options Introduction While installing the GFI MailSecurity 10.0 ReportPack, you configured some default settings that are used by the GFI ReportCenter when distributing reports by email and storing reports to disk, as well as on which GFI MailSecurity reporting database you want to base the reports. If the need arises, you can re-configure these settings from the GFI ReportCenter management console as shown in the following sections. Which GFI MailSecurity reporting database is being used? Screenshot 135 – GFI MailSecurity reporting database To check which GFI MailSecurity reporting database source is currently being used by the GFI ReportCenter to generate reports, follow these steps: 1. Click on the Options panel button. 2. Click on the Database Source node to view the current GFI MailSecurity reporting database details in the right-pane. GFI MailSecurity for Exchange/SMTP GFI MailSecurity ReportPack - Configuring default options 165 Configuring the GFI MailSecurity reporting database source To change the GFI MailSecurity reporting database source, follow these steps: 1. Click on the Options panel button. 2. Right-click on the Database Source node and then click Set Database Source. Screenshot 136 - Microsoft SQL Server reporting database 3. Select the reporting database type, from the Database Type list. If you selected Microsoft Access, go to step 5. If you selected Microsoft SQL Server, go to step 4. 4. Specify the machine name or IP address of the server hosting Microsoft SQL Server in the Server box. If you use Windows Authentication, clear the Use SQL Server Authentication check box. If you use Microsoft SQL Server authentication, select the Use SQL Server Authentication check box and specify a user name and password in the User box and Password box respectively. From the DB Name list, select the GFI MailSecurity reporting database. 5. If you selected Microsoft Access, specify the full path to the Microsoft Access database, in which GFI MailSecurity is logging reporting data, in the space provided. You can do this either by typing the path in the box or else click Browse and then select the Microsoft Access file visually from the dialog box. 166 GFI MailSecurity ReportPack - Configuring default options GFI MailSecurity for Exchange/SMTP Screenshot 137 – Microsoft Access reporting database 6. Click OK to save the new settings and close the Database Source dialog box. Configuring default scheduling options To configure the default settings the scheduled reports use when distributing reports by email or saving to disk, follow these steps: 1. On the Tools menu, click Default Scheduling Options. 2. Configure the default email options as outlined in point 7 of the „Scheduling a report‟ section earlier in the manual. 3. Configure the default folder options as outlined in point 6 of the „Scheduling a report‟ section earlier in the manual. 4. Click OK to save the new settings and close the Default Scheduling Settings dialog box. Reports can be exported to disk or attached to an email in any one of the following file formats: Adobe Acrobat (.PDF) - Use this format to allow distribution of a report on different systems such as Macintosh and Linux while preserving the layout. Microsoft Excel (.XLS) - Use this format if you want to process the report further in Microsoft Excel. Microsoft Word (.DOC) - Use this format if you want to access this report using Microsoft Word. GFI MailSecurity for Exchange/SMTP GFI MailSecurity ReportPack - Configuring default options 167 Rich Text Format (.RTF) - Use this format to save the report in a format that consumes less disk space and which allows accessibility through different word processors in different operating systems. Screenshot 138 - Default Scheduling Settings 168 GFI MailSecurity ReportPack - Configuring default options GFI MailSecurity for Exchange/SMTP GFI MailSecurity ReportPack - General options Entering your license key after installation If you purchased a license key for the GFI MailSecurity 10.0 ReportPack, enter your License key using the Options Licensing node (no re-installation/re-configuration required) NOTE 1: You must purchase a different license key for every GFI product ReportPack to be installed and accessed through the GFI ReportCenter framework. For example, to install both the GFI FAXmaker 12.0 ReportPack and the GFI MailSecurity 10.0 ReportPack, you must purchase two separate license keys, one for each product ReportPack. NOTE 2: Entering the License Key should not be confused with the process of registering your company details on our website. This is important since it allows us to give you support and notify you of important product news. You may register and obtain your GFI customer account from http://www.gfi.com/pages/regfrm.htm. To input your GFI MailSecurity 10.0 ReportPack license key: Screenshot 139 – Product Selection list 1. Select GFI MailSecurity 10.0 ReportPack, from the Product Selection list. 2. Click on the Options panel button. 3. Right-click on the Licensing node and then click Set Licensing…. GFI MailSecurity for Exchange/SMTP GFI MailSecurity ReportPack - General options 169 Screenshot 140 - Licensing dialog 4. Type in the GFI MailSecurity 10.0 ReportPack license key. 5. Click OK. Viewing the current licensing details To view your current licensing details, click on the Options panel button and select the Licensing node. The licensing details are displayed in the right pane of the management console. Viewing the GFI MailSecurity 10.0 ReportPack version details To view the version information of the GFI MailSecurity 10.0 ReportPack: 1. Select GFI MailSecurity 10.0 ReportPack from the Product Selection list. 2. Click on the Options panel button and then click on the Version Information node. The version details will be displayed in the right pane of the management console. Checking the web for newer builds Periodically GFI releases product and ReportPack updates that can be automatically downloaded from the GFI website. To check if a newer built is available for download: 1. Select the GFI MailSecurity 10.0 ReportPack from the Product Selection list. 170 GFI MailSecurity ReportPack - General options GFI MailSecurity for Exchange/SMTP 2. Click on the Options panel button. 3. Right-click on the Version Information node and select Checking for newer builds… Screenshot 141 - Version Properties: Checking for newer builds GFI MailSecurity for Exchange/SMTP GFI MailSecurity ReportPack - General options 171 GFI MailSecurity ReportPack Exporting Settings Introduction This section will show you how to export the settings configured for the GFI MailSecurity 10.0 ReportPack into an XML file. This is useful if you need to take a backup of the favorite reports list and the configured custom and scheduled reports. Exporting settings is also useful if you need to setup an installation of GFI ReportCenter on another machine. For this scenario, you need to export the settings from the configured GFI ReportCenter installation, copy the exported XML file over to the other machine where the new installation of GFI ReportCenter is installed, and then import the settings from the XML file. Exporting the GFI MailSecurity 10.0 ReportPack Settings To export all the settings for the GFI MailSecurity 10.0 ReportPack, follow these steps: 1. Click on the Options panel button. 2. Right-click on the Import/Export Configuration node and then click Import/Export Configuration. GFI MailSecurity for Exchange/SMTP GFI MailSecurity ReportPack - Exporting Settings 173 Screenshot 142 - Export setting dialog box 3. Click Export configuration options. 4. Type the full path, including filename with extension XML, in the box provided, to specify where you want the exported settings to be saved. 5. Click OK to start the export process. 6. When the settings are exported successfully, the following dialog box is displayed. Screenshot 143 - Settings exported successfully 7. Click OK to close the dialog box. 174 GFI MailSecurity ReportPack - Exporting Settings GFI MailSecurity for Exchange/SMTP Importing the GFI MailSecurity 10.0 ReportPack Settings To import GFI MailSecurity 10.0 ReportPack settings, follow these steps: 1. Click on the Options panel button. 2. Right-click on the Import/Export Configuration node and then click Import/Export Configuration. 3. Click Import configuration options. 4. Type the full path, including filename with extension XML, in the box provided, to specify from which XML file you want to import the GFI MailSecurity 10.0 ReportPack settings. Screenshot 144 - Import setting dialog box 5. Click OK to start the import process. 6. When the settings are imported successfully, the following dialog box is displayed. GFI MailSecurity for Exchange/SMTP GFI MailSecurity ReportPack - Exporting Settings 175 Screenshot 145 - Settings exported successfully 7. Click OK to close the dialog box. 8. For the imported settings to take effect, you need to exit GFI ReportCenter, and then start it. 176 GFI MailSecurity ReportPack - Exporting Settings GFI MailSecurity for Exchange/SMTP GFI MailSecurity ReportPack - Default Reports List Executive Reports Viruses Blocked Monthly This report shows you how many virus-infected emails GFI MailSecurity blocked per month in a table. The graph included in the report will help you visualize information such as virus outbreak trends. GFI MailSecurity for Exchange/SMTP GFI MailSecurity ReportPack - Default Reports List 177 Inbound and outbound email traffic per week days This report combines the amount of emails sent and received during a particular period into a single week to present a bar graph showing inbound and outbound traffic for each day of the week. Since the amount of emails sent or received on each day of the week is stacked on the same bar, you can visually determine the ratio of emails sent versus received on the mail server. Through this report, you can conclude on which days of the week the mail server is most busy. This could help you determine the right day of the week to perform maintenance on the mail server. Inbound email traffic per week days This report combines the amount of emails received during a particular period into a single week to present a bar graph showing inbound traffic for each day of the week. Through this report, you can determine on which days of the week the mail server receives the most emails. 178 GFI MailSecurity ReportPack - Default Reports List GFI MailSecurity for Exchange/SMTP Outbound email traffic per week days This report combines the amount of emails sent during a particular period into a single week to present a bar graph showing outbound traffic for each day of the week. Through this report, you can determine on which days of the week your organization sends the most emails. GFI MailSecurity for Exchange/SMTP GFI MailSecurity ReportPack - Default Reports List 179 Monthly email traffic This report shows you how many emails were received and sent per month in a table. The report further includes a stacked bar graph of the data present in the table to help you visualize traffic trends over the period selected for the report. Since the amount of emails sent or received per month is stacked on the same bar, you can visually determine the ratio of emails sent versus received on the mail server. This report can help you decide whether you need to upgrade the mail server hardware to handle the increasing mail flow, for example. 180 GFI MailSecurity ReportPack - Default Reports List GFI MailSecurity for Exchange/SMTP Processed and blocked emails per month This report combines data from the period you select into the twelve months to show you how many emails were processed, blocked due to a security threat and what percentage of the processed emails was blocked email for each month of the year. The same data is also presented as an area graph. Apart from getting a picture of how email traffic patterns vary from month to month, you can also spot interesting trends regarding the amount of security threats received. Furthermore, this report provides a total sum of emails processed and blocked for the period you select. GFI MailSecurity for Exchange/SMTP GFI MailSecurity ReportPack - Default Reports List 181 Processed emails per month This report combines data from the period you select into the twelve months to show you how many emails were processed for each month of the year. The same data is also presented as an area graph. 182 GFI MailSecurity ReportPack - Default Reports List GFI MailSecurity for Exchange/SMTP Blocked emails per month This report combines data from the period you select into the twelve months to show you how many emails were blocked due to a security threat for each month of the year. The same data is also presented as an area graph. GFI MailSecurity for Exchange/SMTP GFI MailSecurity ReportPack - Default Reports List 183 Administrative Reports Processed and blocked emails per four hours This report combines data from the period you select into a single day to show you how many emails were processed, blocked due to a security threat and what percentage of the processed emails was blocked email in four hour blocks starting from midnight. The same data is also presented as an area graph. Through this report, you can get a picture of how email traffic and security threat patterns vary throughout the day. Furthermore, this report provides a total sum of emails processed and blocked for the period you select. 184 GFI MailSecurity ReportPack - Default Reports List GFI MailSecurity for Exchange/SMTP Processed emails per four hours This report combines data from the period you select into a single day to show you how many emails were processed in four-hour blocks. The same data is also presented as an area graph. GFI MailSecurity for Exchange/SMTP GFI MailSecurity ReportPack - Default Reports List 185 Blocked emails per four hours This report combines data from the period you select into a single day to show you how many emails were blocked due to a security threat in four-hour blocks. The same data is also presented as an area graph. 186 GFI MailSecurity ReportPack - Default Reports List GFI MailSecurity for Exchange/SMTP Daily processed and blocked emails This report displays how many emails were processed, blocked due to a security threat and what percentage of the processed emails was blocked email for each day in the period you select. Furthermore, this report provides a total sum of emails processed and blocked for the period you select. GFI MailSecurity for Exchange/SMTP GFI MailSecurity ReportPack - Default Reports List 187 Processed and blocked emails per week This report combines data from the period you select into a single year to show you how many emails were processed, blocked due to a security threat and what percentage of the processed emails was blocked email during each week of the year. The same data is also presented as an area graph. Apart from getting a picture of how email traffic patterns vary from week to week throughout the year, you can also spot interesting trends regarding the amount of security threats received. Furthermore, this report provides a total sum of emails processed and blocked for the period you select. 188 GFI MailSecurity ReportPack - Default Reports List GFI MailSecurity for Exchange/SMTP Monthly processed and blocked emails This report lists the amount of emails processed, blocked due to a security threat and what percentage of the processed emails was blocked email for each month during the period selected. Furthermore, this report provides a total sum of emails processed and blocked for the period you select. GFI MailSecurity for Exchange/SMTP GFI MailSecurity ReportPack - Default Reports List 189 190 GFI MailSecurity ReportPack - Default Reports List GFI MailSecurity for Exchange/SMTP GFI MailSecurity ReportPack Troubleshooting Introduction The troubleshooting chapter explains how you should go about resolving any software issues that you might encounter. The main sources of information available to users are: The manual – most issues can be solved by reading this manual. GFI Knowledge Base articles Web forum Contacting GFI Technical Support Knowledge Base GFI maintains a Knowledge Base, which includes answers to the most common problems. If you have a problem, please consult the Knowledge Base first. The Knowledge Base always has the most upto-date listing of technical support questions and patches. To access the Knowledge Base, visit http://kbase.gfi.com/. Web Forum User to user technical support is available via the web forum. The forum can be found at: http://forums.gfi.com/. Request technical support If you have referred to this manual and our Knowledge Base articles, and you still cannot solve issues with the software, contact the GFI Technical Support team by filling in an online support request form or by phone. Online: Fill out the support request form on: http://support.gfi.com/supportrequestform.asp. Follow the instructions on this page closely to submit your support request. Phone: To obtain the correct technical support phone number for your region please visit: http://www.gfi.com/company/contact.htm. NOTE: Before you contact our Technical Support team, please have your Customer ID available. Your Customer ID is the online account number that is assigned to you when you first register your license keys in our Customer Area at: http://customers.gfi.com. We will answer your query within 24 hours or less, depending on your time zone. GFI MailSecurity for Exchange/SMTP GFI MailSecurity ReportPack - Troubleshooting 191 Build notifications We strongly suggest that you subscribe to our build notifications list. This way, you will be immediately notified about new product builds. To subscribe to our build notifications, visit: http://www.gfi.com/pages/productmailing.htm. 192 GFI MailSecurity ReportPack - Troubleshooting GFI MailSecurity for Exchange/SMTP