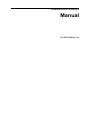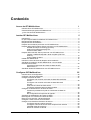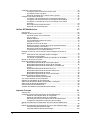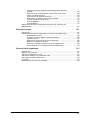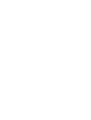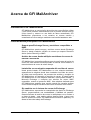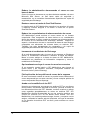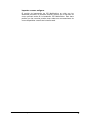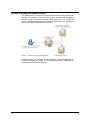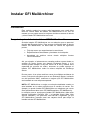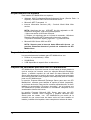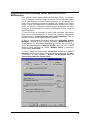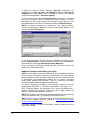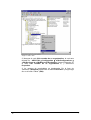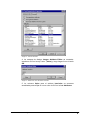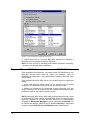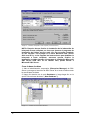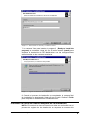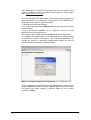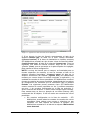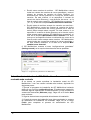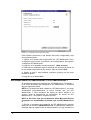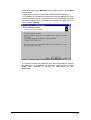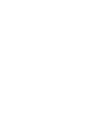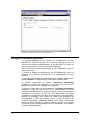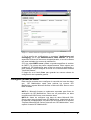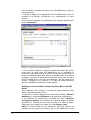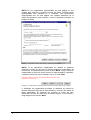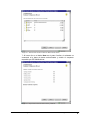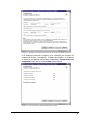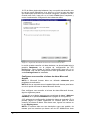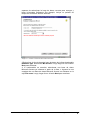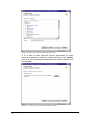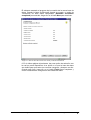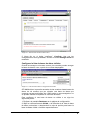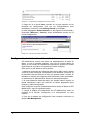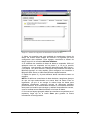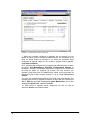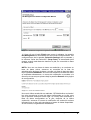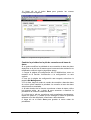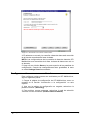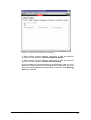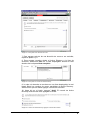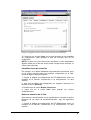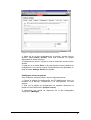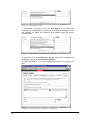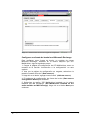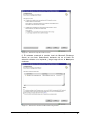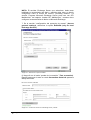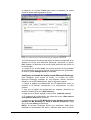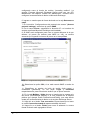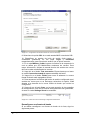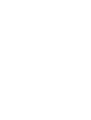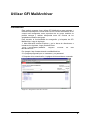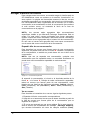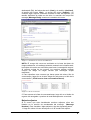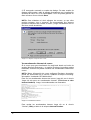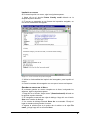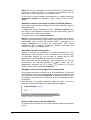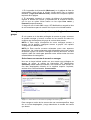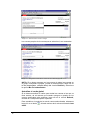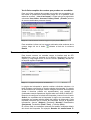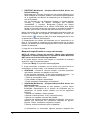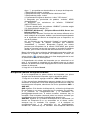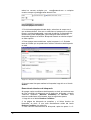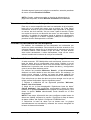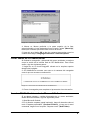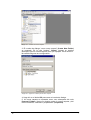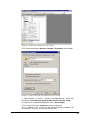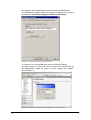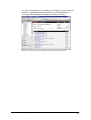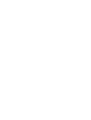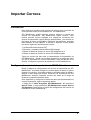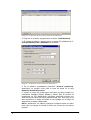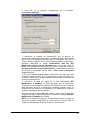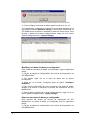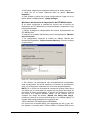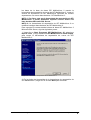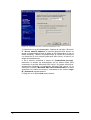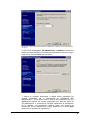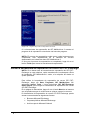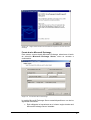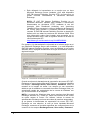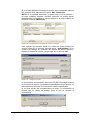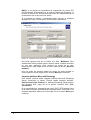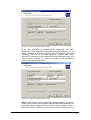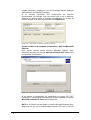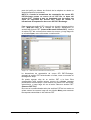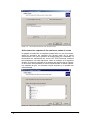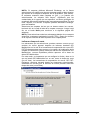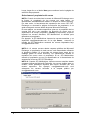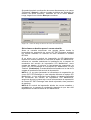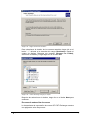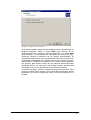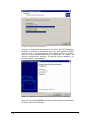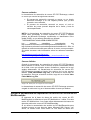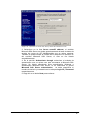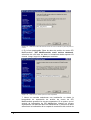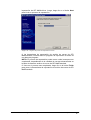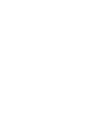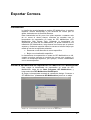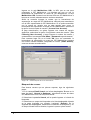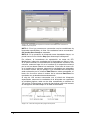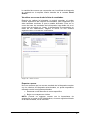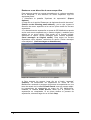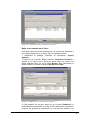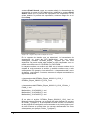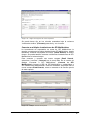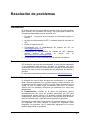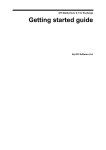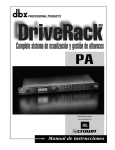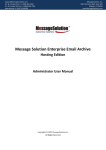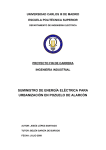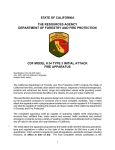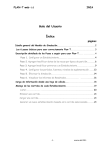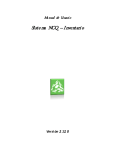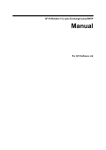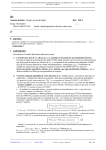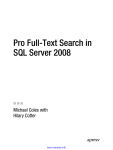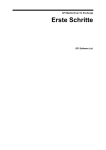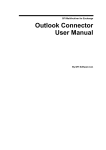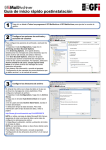Download Manual
Transcript
GFI MailArchiver for Exchange 3 Manual Por GFI Software Ltd. http://www.gfi.com Email: [email protected] La información de este documento esta sujeta a cambios sin previo aviso. Las empresas, nombres, y datos utilizados en los ejemplos son ficticios si no se hace mención de lo contrario. Ninguna parte del documento puede ser reproducida o transmitida bajo ninguna forma o medio, electrónico o mecánico, para ningún propósito, sin la expresa autorización escrita de GFI SOFTWARE Ltd. MailArchiver es copyright de GFI SOFTWARE Ltd. © 1999-2006 GFI SOFTWARE Ltd. Todos los derechos reservados. Versión 3.0 – Ultima actualización 28 de Abril de 2006 Contenido Acerca de GFI MailArchiver 1 Introducción a GFI MailArchiver..................................................................................... 1 Características principales GFI MailArchiver................................................................. 1 ¿Cómo funciona GFI MailArchiver?............................................................................... 4 Instalar GFI MailArchiver 5 Introducción.................................................................................................................... 5 En qué máquina debería instalarse GFI MailArchiver? ................................................. 5 Requerimientos del sistema........................................................................................... 6 Requerimientos de Hardware ........................................................................................ 6 Preparar los servidores para usar con GFI MailArchiver............................................... 6 Preparar Microsoft Exchange Server para usar con GFI MailArchiver.......................... 7 Habilitar Envelope Journaling (opcional) .......................................................... 8 Utilizar la herramienta exejcfg.exe.................................................................... 9 Utilizar el editor ADSI........................................................................................ 9 Preparar Microsoft SQL Server para usar con GFI MailArchiver ................................ 12 Instalar y habilitar Búsqueda a texto completo (Full-Text Search)............................................................................................................ 13 Crear la base de datos.................................................................................... 14 Instalar GFI MailArchiver ............................................................................................. 15 Introducir la clave de licencia después de la instalación ............................................. 17 Actualizar la instalación de GFI MailArchiver 3 a una versión revisada más reciente .................................................................................................. 20 Actualizar el esquema de la base de datos de GFI MailArchiver 3 ................................................................................................. 21 Actualizar desde GFI MailArchiver 2 a GFI MailArchiver 3.......................................... 22 Configurar GFI MailArchiver 25 Introducción a la Configuración ................................................................................... 25 Configurar Opciones Generales .................................................................................. 26 Configurar la base de datos......................................................................................... 27 Configurar una conexión a la base de datos Microsoft SQL Server.............................................................................................................. 28 Configurar una conexión a la base de datos Microsoft Access............................................................................................................. 34 Seleccionar la base de datos activa ............................................................... 38 Configurar la lista de bases de datos visibles................................................. 39 Configurar la administración de base de datos ........................................................... 40 Cambiar la prioridad en la pila de conexiones de base de datos ............................................................................................................... 45 Re-configurando las opciones de agenda ...................................................... 46 Visualizar las estadísticas de la base de datos ........................................................... 46 Reconfigurar una conexión a la base de datos ........................................................... 46 Remover una conexión a la base de datos ................................................................. 47 Configurar cuales correos son archivados .................................................................. 48 Configurar una lista de exclusiones de archivo ........................................................... 50 Configurar lista de usuarios a excluir.............................................................. 50 Configurar una lista de excluir todos excepto estos usuarios ........................ 52 Inhabilitar listas de exclusión .......................................................................... 53 Remover usuarios de la lista........................................................................... 53 GFI MailArchiver for Exchange Contenido • i Configurar control de acceso ....................................................................................... 54 Configurar grupo de acceso al archivo total ................................................... 54 Configurar acceso a grupos............................................................................ 55 Remover del listado uno o más acceso a grupos........................................... 57 Configurar las fuentes de buzón .................................................................................. 57 Configurar una fuente de buzón local Microsoft Exchange ............................ 58 Configurar una fuente de buzón remota Microsoft Exchange ........................ 61 Configurar un servidor de correo no Exchange como fuente de buzón ......................................................................................................... 63 Reconfigurar una fuente de buzón.................................................................. 64 Remover una fuente de buzón........................................................................ 65 Utilizar GFI MailArchiver 67 Introducción.................................................................................................................. 67 Navegar el archivo de correos ..................................................................................... 68 Expandir hilo de una conversación ................................................................. 68 Ver un correo .................................................................................................. 68 Bajando adjuntos ............................................................................................ 69 Ver encabezados Internet de correo .............................................................. 70 Imprimir un correo ........................................................................................... 71 Guardar un correo en el disco ........................................................................ 71 Restaurar correos a través de la opción OneClick Restore ........................... 72 Actualizar lista de conversación...................................................................... 72 Navegar a través de las páginas de conversación ......................................... 72 Iniciar sesión con un usuario diferente ........................................................... 72 Navegar correos con una cuenta que tiene privilegios de acceso a grupo ............................................................................................................................ 73 Seleccionar una cuenta de usuario a navegar ............................................... 73 Actualizar el cache global ............................................................................... 74 Ver la lista completa de cuentas que pueden ser accedidas ......................... 75 Buscar en el archivo de correo .................................................................................... 75 Búsqueda usando un término simple........................................................................... 76 Búsqueda especificando el nombre del adjunto ............................................. 76 Búsqueda especificando el campo ID del mensaje ........................................ 76 Búsqueda especificando el destinatario o remitente del correo .............................................................................................................. 77 Búsqueda especificando la fecha de envío .................................................... 77 Búsqueda especificando la fecha/hora de envío ............................................ 78 Búsqueda especificando el asunto ................................................................. 78 Búsqueda especificando el cuerpo del mensaje ............................................ 80 Búsqueda usando múltiples términos .......................................................................... 81 Removiendo términos de búsqueda ............................................................... 82 Ver correo resultado de una búsqueda ....................................................................... 83 Ordenar los resultados de una búsqueda.................................................................... 83 Seleccionar la base de datos a ser buscada y navegada ........................................... 83 Seleccionar el idioma de localización .......................................................................... 84 Cerrar sesión de GFI MailArchiver............................................................................... 85 Acceder GFI MailArchiver desde Microsoft Outlook .................................................... 85 Importar Correos 91 Introducción.................................................................................................................. 91 Configurar el servicio de importación de GFI MailArchiver.......................................... 91 Modificar una base de datos ya configurada .................................................. 94 Remover una base de datos ya configurada .................................................. 94 Monitoreo del servicio de importación de GFI MailArchiver ........................... 95 Compartir la carpeta de recolección (pickup folder) ....................................... 96 Utilizar la herramienta de exportación de correo de GFI MailArchiver 2 ................................................................................................................................... 96 Utilizar la herramienta de exportación de correo GFI PST-Exchange.......................100 Fuente buzón Microsoft Exchange ...............................................................101 Carpetas públicas Microsoft Exchange ........................................................104 ii • Contenido GFI MailArchiver for Exchange Fuente archivos de carpetas personales (.pst) de Microsoft Outlook..........................................................................................................106 Seleccionar las carpetas de las cuales se extrae el correo..........................108 Indicar un tiempo de corte ............................................................................109 Seleccionar el propietario del correo ............................................................110 Seleccionar un destino para el correo extraído ............................................111 Proceso de extracción de correo ..................................................................112 Correos saltados ...........................................................................................115 Correos fallidos .............................................................................................115 Utilizar la herramienta de exportación de archivo de correo de GFI MailEssentials ............................................................................................................115 Exportar Correos 121 Introducción................................................................................................................121 Utilizar la herramienta de exportación en masa de GFI MailArchiver .......................121 Búsqueda de correos....................................................................................122 Visualizar un correo desde la lista de resultados .........................................125 Exportar correos............................................................................................125 Restaurar a una dirección de correo específica ...........................................126 Bajar a una carpeta en el disco ....................................................................127 Conectar a múltiples instalaciones de GFI MailArchiver ..............................129 Desconectarse de una instalación de GFI MailArchiver ...............................130 Resolución de problemas 131 Introducción................................................................................................................131 Base de conocimientos..............................................................................................131 Solicitud de soporte vía e-mail...................................................................................131 Solicitud de soporte vía conversación web................................................................132 Solicitudes de soporte telefónicas .............................................................................132 Foro Web ...................................................................................................................132 Notificaciones de versiones revisadas.......................................................................132 GFI MailArchiver for Exchange Contenido • iii Acerca de GFI MailArchiver Introducción a GFI MailArchiver GFI MailArchiver es una solución de archivo de correo fácil de utilizar y que ofrece potentes características que le permite archivar todo el correo interno y externo en una base de datos centralizada. GFI MailArchiver proporciona a los usuarios un acceso sencillo y centralizado al correo antiguo mediante una interfaz basada en web. Características principales GFI MailArchiver Soporte para Exchange Server y servidores compatibles a IMAP GFI MailArchiver puede recoger y archivar correos desde Exchange Server o desde cualquier servidor de correo que soporte Directorio Activo (Active Directory) e IMAP. Archivo de correo desde múltiples servidores de correo de manera concurrente GFI MailArchiver le permite configurar mas de una fuente de buzón de correo, de esta manera haciendo posible el archivar correo desde 2 o mas servidores de correo al mismo tiempo. Instalación en una máquina separada del servidor de correo Usted puede instalar GFI MailArchiver en una máquina dedicada, separada de la máquina donde tiene instalado el servidor de correo. Al utilizar esta configuración, los procesos de archivar y recopilar de GFI MailArchiver no saturarán el servidor de correo. Si usted instala GFI MailArchiver en una máquina dedicada, usted puede acceder a Microsoft Exchange o cualquier otro servidor de correo IMAP compatible, usando el protocolo IMAP. Una máquina dedicada para GFI MailArchiver también tiene sentido cuando se necesita archivar correo desde múltiples servidores de correo de manera concurrente. Sin cambios en el sistema de correo de Exchange GFI MailArchiver aprovecha la característica de diario de Exchange Server, proporcionando una escalabilidad y fiabilidad sin paralelo. Otras soluciones de archivo de correo lo reemplazan con un enlace a su base de datos - esto podría originar algunas fallas y hacer caer todo su sistema de correo. GFI MailArchiver funciona en paralelo y no afecta la forma de trabajo de Exchange. GFI MailArchiver for Exchange Acerca de GFI MailArchiver • 1 Reduce la administración almacenando el correo en una base de datos Como el correo se almacena en una base de datos estándar, tal como Microsoft SQL Server, es fácil hacer copia de seguridad y restauración; no se necesitan herramientas especiales de copia de seguridad para Exchange. Restaure correo a través de OneClick Restore La interfaz web de GFI MailArchiver permite a los usuarios, el buscar y restaurar correos antiguos a un buzón a través de la opción OneClick Restore. Reduce los requerimientos de almacenamiento de correo GFI MailArchiver puede archivar el correo entero en un formato comprimido. Esta compresión de datos deriva en un considerable ahorro de espacio en disco cuando se compara con almacenamiento de correos en los almacenes de Exchange. Además, respecto al espacio, el almacenar correos en una base de datos es mas eficiente comparado con almacenar los mismos datos en archivos PST. También, hay más herramientas de compresión y de copia de seguridad para Microsoft SQL Server que para Exchange. Incrementa el rendimiento de Exchange Si se está almacenando todo el correo de su empresa en Exchange Server, el rendimiento comenzará a disminuir a través del tiempo. Mover el correo antiguo a la base de datos de GFI MailArchiver, mantendrá sus almacenes de información compactos y eleva el rendimiento de Exchange. Opcionalmente excluya el correo de usuarios concretos Si es necesario, puede instruir a GFI MailArchiver para ignorar el correo hacia y de usuarios concretos, incluyendo usuarios de Directorio Activo (Active Directory) Fácil aplicación de las políticas de correo de la empresa El tener un almacén central de correo, le permite buscar fácilmente el correo empresarial por un texto concreto y forzar cualquier política de correo empresarial de que disponga. Acaba con la maldición de los PST Usuarios que almacenan sus correos en archivos PST en sus discos duros locales, encuentran dificultad en archivar y buscar a través de los diferentes archivos de PST. Además, muchos usuarios no saben como organizar apropiadamente su correo en archivos PST. GFI MailArchiver elimina la necesidad de que los usuarios archiven sus correos en archivos PST en los discos duros locales. Con GFI MailArchiver, los usuarios pueden navegar, buscar y recuperar correo antiguo, utilizando la interfaz web de búsqueda, en lugar de escarbar en un almacén de archivos PST en disco, para encontrar un correo concreto. 2 • Acerca de GFI MailArchiver GFI MailArchiver for Exchange Importar correos antiguos El servicio de importación de GFI MailArchiver en unión con los asistentes provistos, le permiten archivar correos que el servidor de correo procesó antes de la instalación GFI MailArchiver. Esto hace posible que los usuarios puedan tener todas sus conversaciones de correo disponibles a través de la interfaz web. GFI MailArchiver for Exchange Acerca de GFI MailArchiver • 3 ¿Cómo funciona GFI MailArchiver? GFI MailArchiver se conecta a las fuentes de buzón configuradas (por ejemplo se conecta a un buzón de archivo de Microsoft Exchange Server), luego recoge los correos almacenados en esa fuente de buzón, y después los archiva en la base de datos activa y configurada (como por ejemplo Microsoft SQL Server). Imagen 1 – Instalación típica de GFI MailArchiver Posteriormente, los usuarios pueden navegar y hacer búsquedas de correos concretos por medio de la interfaz web de GFI MailArchiver, usando Microsoft Internet Explorer. 4 • Acerca de GFI MailArchiver GFI MailArchiver for Exchange Instalar GFI MailArchiver Introducción Este capitulo resalta los puntos más importantes que usted debe tener en cuenta antes de instalar GFI MailArchiver en su red, de manera que se pueda tomar las mejores decisiones acerca de donde y cómo instalar GFI MailArchiver en la red. En qué máquina debería instalarse GFI MailArchiver? Se debe instalar GFI MailArchiver en una máquina que es parte del dominio del Directorio Activo. Para escoger la máquina ideal en donde instalar GFI MailArchiver, se debe tener en cuenta los siguientes puntos: • Flujo de correo que experimentan los servidores • Especificaciones de software y hardware de la máquina • Necesidad de archivar correo desde múltiples fuentes concurrentemente Así, por ejemplo, si solamente se necesita archivar correo desde un servidor de correo fuente, por ejemplo Exchange Server, y si el servidor puede manejar el flujo de correo de la red y todavía tiene capacidad de proceso de sobra, entonces se puede escoger el instalar GFI MailArchiver sobre la misma máquina de Exchange Server. De otra parte, si se quiere archivar correo de múltiples servidores de correo, incluyendo servidores que no son Exchange Server, haciendo uso del protocolo IMAP, entonces se sugiere que GFI MailArchiver sea instalado en una máquina separada. NOTA: GFI MailArchiver no exige una máquina dedicada cuando no esta instalado en la misma máquina que el servidor de correo. Por ejemplo, se puede instalar GFI MailArchiver en máquinas que corren otras aplicaciones tales como GFI MailEssentials o GFI MailSecurity. La máquina que se escoja para instalar GFI MailArchiver debe tener Internet Information Services (IIS), y el servicio World Wide Web Service instalado y en ejecución, con ASP.NET registrado, ya que GFI MailArchiver necesita crear una carpeta virtual para alojar la interfaz web de GFI MailArchiver. GFI MailArchiver for Exchange Instalar GFI MailArchiver • 5 Requerimientos del sistema Para instalar GFI MailArchiver se requiere: • Windows 2000 Professional/Server/Advanced Server (Service Pack 1 o superior) o Windows 2003 Server/Advanced Server • Microsoft .NET Framework 1.1 • Internet Information Services (IIS) – Servicio World Wide Web service. NOTA: Asegúrese de que ASP.NET ha sido registrado en IIS. Para hacer el registro, siga los siguientes pasos: 1. Abra una sesión de línea de comando 2. Diríjase a la siguiente ruta en la línea de comando: <Windows Directory>\Microsoft.NET\Framework\<número de versión>\ 3. Ejecute el comando ‘aspnet_regiis.exe –i’ y presione Enter • Microsoft SQL Server 2000 con SP3 NOTA: Soporte para la base de datos Microsoft Access es provisto solamente durante el periodo de evaluación de GFI MailArchiver. Requerimientos de Hardware Los requerimientos de hardware para GFI MailArchiver son: • Pentium 4 (o equivalente) - 2Ghz • 512MB RAM • 2 GB disponible de espacio libre en disco duro Preparar los servidores para usar con GFI MailArchiver GFI MailArchiver requiere al menos de una fuente de buzón desde la cual se recojan los correos, como por ejemplo Microsoft Exchange Server, y también requiere de una base de datos Microsoft SQL Server para almacenar el archivo de correo. Las siguientes secciones del manual mostrarán como preparar estas máquinas para ser usadas junto con GFI MailArchiver. La sección ‘Preparar Microsoft Exchange Server para usar con GFI MailArchiver’ muestra como habilitar la opción de diario (requerida), en la fuente de buzón. Esta sección contiene adicionalmente, el cómo habilitar la característica “Envelope Journaling”, de tal manera que GFI MailArchiver pueda almacenar la información completa de los encabezados Internet del correo. La sección ‘Preparar Microsoft SQL Server para usar con GFI MailArchiver’ muestra como configurar y preparar Microsoft SQL Server para ser usada con GFI MailArchiver por medio de la creación de una nueva base de datos vacía así como también el instalar y habilitar la búsqueda a texto completo en la base de datos. 6 • Instalar GFI MailArchiver GFI MailArchiver for Exchange Preparar Microsoft Exchange Server para usar con GFI MailArchiver Para archivar correo desde Microsoft Exchange Server, se necesita crear y configurar un nuevo buzón de archivo. Este buzón será usado por la característica de diario Exchange Server, de tal manera que cada correo que pasa a través del servidor sea copiado a ese nuevo buzón. Luego GFI MailArchiver periódicamente revisará ese nuevo buzón de archivo y archivará cualquier correo encontrado allí. Para configurar la característica de diario en Exchange Server, siga los siguientes pasos: 1. Cree un buzón al cual todo el correo será archivado. Para hacer esto, cree un nuevo usuario en la “consola de usuarios y equipos del Directorio Activo” (Active Directory Users and Computers). Déle un nombre relevante a este buzón tal como “journal”. 2. Abra el “Administrador de sistema Exchange” (Exchange System Manager) y diríjase al nodo “Almacén de buzón” (Mailbox Store) que se encuentra en Servidores (Servers) ` <nombre del servidor> ` Grupo de almacenamiento (Storage Group). Haga clic con el botón derecho sobre “Almacén de buzón” (Mailbox Store) y seleccione Propiedades (Properties). 3. En la ventana de Propiedades (Properties) diríjase a la pestaña General y seleccione la opción “Archivar todos los mensajes enviados o recibidos en este almacén” (Archive all messages sent or received by mailboxes on this store). Imagen 2 – Habilitando la característica de diario en el almacén de buzón de Excahnge GFI MailArchiver for Exchange Instalar GFI MailArchiver • 7 4. Haga clic sobre el botón “Navegar” (Browse) localizado a la derecha de la casilla “Archive all messages sent or received by mailboxes on this store”. Esto mostrará la ventana de dialogo “seleccionar destinatario” (Select Recipient). 5. En la ventana de dialogo Select Recipient, introduzca el nombre del buzón de archivo que fue creado en el paso numero 1 de este procedimiento. En nuestro ejemplo fue ‘journal’. Luego haga clic en el botón OK botón Para cerrar la ventana de dialogo Select Recipient. NOTA: Si desea archivar los correos en una carpeta publica, entonces introduzca el respectivo nombre de la carpeta pública en la ventana de Select Recipient. Imagen 3 – Seleccionando el nombre del buzón de archivo 6. Cierre la ventana de dialogo de las propiedades del almacén del buzón (Mailbox Store) y cierre también la consola de administrador del sistema de Exchange (Exchange System Manager). Ahora el servidor Exchange Server ya esta listo como fuente de buzón para GFI MailArchiver. Habilitar Envelope Journaling (opcional) NOTA 1: Si se desea archivar la información de encabezados Internet de los correos, entonces se debe leer esta sección y de esta manera poder habilitar la opción Envelope Journaling. Si no se desea archivar la información de encabezados Internet de los correos, entonces usted puede saltarse esta sección. Tenga en cuenta que de todas formas GFI MailArchiver trabajará correctamente. La opción “Envelope Journaling” de Exchange, captura la lista de destinatarios RFC2821 y RFC2822 disponibles, incluyendo CC y BCC. También captura los miembros de un grupo de distribución y captura reportes que incluyen recibos de envío, NDR, recibos de lectura y notificaciones de fuera de oficina. NOTA 2: Envelope Journaling se encuentra disponible en Exchange 2000 post Service Pack 3 y Exchange 2003 Service Pack 1. NOTA 3: Para mayor información acerca de Envelope Journaling, por favor visite la página web de Microsoft: How Exchange Server Envelope Journaling Works. Se puede habilitar Envelope Journaling, usando cualquiera de los siguientes métodos: 8 • Instalar GFI MailArchiver GFI MailArchiver for Exchange 1. Utilizando la herramienta “Exchange Server Email Journaling Advanced Configuration” (exejcfg.exe). 2. Utilizando la consola de edición de ADSI. Utilizar la herramienta exejcfg.exe Para habilitar Envelope Journaling, siga los siguientes pasos: 1. Abra una ventana de línea de comandos. 2. Navegue al directorio en el cual se encuentra la herramienta exejcfg.exe. 3. Teclee exejcfg –e y luego presione Enter para habilitar Envelope Journaling. NOTA 1: exejcfg –d inhabilita Envelope Journaling para esa organización. NOTA 2: La herramienta exejcfg.exe puede ser descargada desde la siguiente página web de Microsoft: http://www.microsoft.com/downloads/details.aspx?FamilyID=e7f73f107933-40f3-b07e-ebf38df3400d&displaylang=en NOTA 3: La herramienta exejcfg.exe descargada desde el vínculo nombrado arriba, puede ser usada en ambientes Exchange 2000 o Exchange 2003. Utilizar el editor ADSI Para habilitar Envelope Journaling utilizando el editor ADSI, siga los siguientes pasos: 1. Abra la consola adsiedit.msc NOTA: La herramienta adsiedit.msc puede ser encontrada en las herramientas de soporte de Windows 2003 Server y en el kit de recursos de Windows 2000 Server. GFI MailArchiver for Exchange Instalar GFI MailArchiver • 9 Imagen 4 –Editor ADSI 2. Navegue al nodo CN=<nombre de su organización> el cual esta ubicado en ADSI Edit ` Configuration ` <CN=Configuration> ` <CN=Services> ` <CN=Microsoft Exchange>. Haga clic derecho en el nodo CN< nombre de su organización >, y seleccione Properties. 3. La ventana de propiedades es desplegada. De la lista de “Atributos” (Attributes) seleccione el atributo heuristics y luego haga clic en el botón “Editar” (Edit). 10 • Instalar GFI MailArchiver GFI MailArchiver for Exchange Imagen 5 – atributo Heuristics 4. La ventana de dialogo Integer Attribute Editor es mostrada. Introduzca 512 en la caja “valor” (Value) y luego haga clic en el botón OK. Imagen 6 – Editando el valor del atributo heuristics 5. La columna Value para el atributo heuristics es entonces actualizada para reflejar el nuevo valor de 512 en la lista Attributes. GFI MailArchiver for Exchange Instalar GFI MailArchiver • 11 Imagen 7 – valor de Heuristics configurado para ser 512 6. Luego haga clic en el botón OK para guardar los cambios y después cierre la consola de edición de ADSI. Nota: El valor de 512 es utilizado para habilitar Envelope Journaling, y el valor 0 es utilizado para inhabilitarlo. Preparar Microsoft SQL Server para usar con GFI MailArchiver Para propósitos de evaluación, se puede utilizar GFI MailArchiver con Microsoft Access como base de datos. Sin embargo, para un ambiente de producción, GFI MailArchiver requiere Microsoft SQL Server 2000. Para preparar Microsoft SQL Server, se necesita seguir los siguientes pasos: 1. Crear una base de datos vacía, de tal manera que se pueda configurar GFI MailArchiver para archivar los correos en ella. 2. Habilite la indexación de búsqueda a texto completo (full text search indexing), de tal manera que GFI MailArchiver pueda buscar palabras claves en los cuerpos de los correos. NOTA: Microsoft SQL Server debe estar configurado para usar “modo de autenticación mixta” (Mixed Authentication mode). Para hacer esto, haga clic derecho en el nodo de SQL Server en el administrador corporativo (Enterprise Manager) y luego seleccione Properties. En la ventana de dialogo, haga clic en la pestaña Security y asegúrese de que la opción SQL Server and Windows está seleccionada. 12 • Instalar GFI MailArchiver GFI MailArchiver for Exchange Instalar y habilitar Búsqueda a texto completo (Full-Text Search) Para poder buscar texto en el cuerpo de los correos, GFI MailArchiver requiere que el componente de búsqueda a texto completo (Full-Text Search) de Microsoft SQL Server, esté instalado. Para instalar el componente de búsqueda a texto completo (Full-Text Search), siga los siguientes pasos: 1. Ejecute el programa de instalación de Microsoft SQL Server y seleccione la opción “Actualizar, eliminar o agregar componentes a una instancia existente de SQL Server” (Upgrade, remove, or add components to an existing instance of SQL Server). Luego haga clic en el botón “siguiente” (Next) para continuar. 2. Seleccione la opción “Agregar componentes a su instalación existente” (Add components to your existing installation) y luego haga clic en el botón “siguiente” (Next). Imagen 8 – Agregando componentes a su instalación 3. En la ventana de dialogo “seleccione componentes” (Select Components), seleccione la opción “componente de servidor” (Server Component) de la lista de componentes (Components). De la lista Sub-Components seleccione la opción Full-Text Search. Luego haga clic en el botón “siguiente” (Next), para empezar la instalación. GFI MailArchiver for Exchange Instalar GFI MailArchiver • 13 Imagen 9 – Instalando búsqueda a texto completo (Full-Text search) NOTA: Después de que finalice la instalación de la indexación de búsqueda a texto completo, se tiene que ejecutar el programa de instalación del último service pack, que se encuentre instalado en ese servidor. Por ejemplo si se tiene Microsoft SQL Server 2000 con SP3 y se ha seguido las instrucciones para habilitar la búsqueda a texto completo, entonces apenas finalice la instalación se debe ejecutar el programa de instalación Microsoft SQL Server 2000 SP3. El no realizar esto, puede afectar a Microsoft SQL Server. Crear la base de datos 1. Abra el administrador corporativo (Enterprise Manager) de SQL Server y navegue al servidor de SQL Server en el cual se desea crear la nueva base de datos. 2. Haga clic derecho en el nodo Databases y luego haga clic en la opción “Nueva base de datos” (New Database...). Imagen 10 – Creando una nueva base de datos. 14 • Instalar GFI MailArchiver GFI MailArchiver for Exchange 3. La ventana de dialogo “propiedades de la base de datos” (Database Properties) es desplegada. En el campo denominado “nombre” (Name), introduzca el nombre de la base de datos que se desea crear, por ejemplo 'MailArchiver'. Después haga clic en el botón OK. NOTE 1: Para un rendimiento óptimo, pre-asigne espacio para los archivos de datos y el archivo de transacción, de por ejemplo 500MB para los archivos de datos y 50MB para el archivo de transacción, y así evitar que crezca el número de operaciones mientras se archiva inicialmente en la base de datos. Para pre-asignar espacio de disco, especifique un valor en la columna “tamaño inicial” (Initial size) (MB). Para reducir aun más la lentitud en el sistema cuando Microsoft SQL Server realiza una operación de crecimiento, se debería configurar el archivo de crecimiento y los archivos de datos y de transacción con un valor fijo en megabytes, no mayor a 100 MB, en vez de un valor de porcentaje. Adicionalmente, asegúrese de que el valor “tamaño máximo de archivo” (Maximum file size) está configurado como Unrestricted file growth, para los archivos de datos y para los archivos de transacción. Se puede configurar estas opciones desde las pestañas “Archivos de datos” (Data Files) y “log de transacciones” (Transaction Log) de la ventana de dialogo Database Properties. NOTA 2: Después del primer mes de archivar correos, revise el tamaño de la base de datos. Con este valor, se podría, por ejemplo, estimar el tamaño que la base de datos tendría en 6 meses. Si el estimativo es mayor que 20 GB, entonces se debería considerar la característica de administración de base de datos incluida en GFI MailArchiver. Mayor información acerca de esta característica, está disponible bajo la sección “Configurar administración de base de datos” del capitulo “Configurar GFI MailArchiver”. Instalar GFI MailArchiver NOTA: Antes de instalar GFI MailArchiver, compruebe los siguientes puntos: 1. Asegúrese de que usted inició sesión como Administrador o con una cuenta con privilegios de administrador. 2. Guarde cualquier tarea o archivo que este pendiente en la máquina y luego cierre todas las aplicaciones abiertas. 3. Compruebe que la máquina en la cual va a instalarse GFI MailArchiver, cumple con todos los requerimientos de Hardware y Software especificados en las secciones anteriores. Para instalar GFI MailArchiver, siga los siguientes pasos: 1. Ejecute el programa de instalación de GFI MailArchiver haciendo doble clic sobre el archivo MailArchiver3.exe. El asistente de instalación realizará algunas operaciones de descompresión y luego mostrará la ventana de bienvenida (Welcome page). Haga clic en el botón “siguiente” (Next) para continuar. 2. El asistente de instalación mostrará la ventana de comprobación de disponibilidad de versiones revisadas (Check for latest build availability). Para continuar la instalación, seleccione la opción “Do not check for new build” y luego haga clic en el botón Next. Para continuar. 3. La ventana de acuerdo de licencia (License agreement), es mostrada. Acepte el acuerdo de licencia seleccionando la opción “yo GFI MailArchiver for Exchange Instalar GFI MailArchiver • 15 acepto los términos del acuerdo de licencia” (I accept the terms in the license agreement) y luego haga clic en el botón Next para continuar con la instalación. Imagen 11 – Introduciendo la dirección de correo del administrador y la clave de licencia. 4. La ventana de Administrator Email es mostrada. Allí ingrese la dirección de correo del administrador en la caja Administrator Email. Si ya ha comprado la licencia de GFI MailArchiver, ingrese la clave de licencia en la caja License Key. Si no ha comprado todavía la licencia y se quiere evaluar GFI MailArchiver, deje la clave ‘evaluation’ en la caja License Key. NOTA: Cuando se usa ‘evaluation’ como clave de licencia, se puede usar GFI MailArchiver por 10 días. Si se decide a comprar GFI MailArchiver en una fecha posterior, no se necesitará el instalar GFI MailArchiver de nuevo. Todo lo que tiene que hacer es ingresar la clave de licencia que ha comprado en la interfaz web de configuración. Haga clic en el botón Next para continuar con la instalación. 5. El asistente de instalación mostrará la ventana “directorio de destino” (Destination Folder). Para instalar GFI MailArchiver en la localización predeterminada, haga clic en el botón Next. Pero si se desea especificar una localización alternativa en donde se instalará GFI MailArchiver, entonces haga clic en el botón Browse y seleccione la carpeta respectiva. 6. La ventana de configuración de la aplicación web (Web Application Setup) es mostrada. Usando la lista de selección “Website”, seleccione el sitio web en donde se desea instalar la interfaz web de GFI MailArchiver. En la caja “Virtual Directory Alias”, ingrese el nombre que se desea para el directorio virtual de la interfaz web de GFI MailArchiver. Por defecto, se llama ‘MailArchiver’. Para continuar con la instalación haga clic en el botón Next. 16 • Instalar GFI MailArchiver GFI MailArchiver for Exchange Imagen 12 - Seleccionando un sitio web y un Directorio Virtual 7. La ventana “listo para instalar el programa” (Ready to install the program) es mostrada. Haga clic en el botón instalar (Install) para empezar la instalación de GFI MailArchiver con las configuraciones seleccionadas en las ventanas anteriores. Imagen 13 – Progreso de instalación de GFI MailArchiver 8. Cuando el proceso de instalación es completado, la ventana final de instalación es desplegada. Haga clic en el botón “finalizar” Finish para completar la instalación de GFI MailArchiver. Introducir la clave de licencia después de la instalación NOTA: El introducir la clave de licencia no debe ser confundido con el proceso de registro de los detalles de su empresa en nuestro sitio GFI MailArchiver for Exchange Instalar GFI MailArchiver • 17 web. Este registro es bastante importante, ya que nos permite darle soporte y avisarle de nuevos productos. Para registrar, use la página web http://customers.gfi.com Si se ha comprado GFI MailArchiver, se necesita entonces ingresar la clave de licencia en la ventana de configuración de GFI MailArchiver. Para hacer esto, siga los siguientes pasos: 1. Abra Microsoft Internet Explorer. 2. En la barra de direcciones (Address bar) teclee lo siguiente y luego presione Enter: ‘http://<hostname>/<Nombre de la carpeta virtual de GFI MailArchiver>/Configuration’ Por ejemplo, http://master-domain.com/MailArchiver/Configuration 3. La página de configuración de GFI MailArchiver le preguntará por un nombre de usuario (username) y una contraseña (password). El nombre de usuario y contraseña especificados deben ser de una cuenta que tenga privilegios de administrador. Imagen 14 – Accediendo la configuración de GFI MailArchiver 4. En la página de configuración de GFI MailArchiver, seleccione la pestaña General. Luego, en la caja License key, introduzca la clave de licencia que usted compró y después haga clic en el botón “verificar” (Verify). 18 • Instalar GFI MailArchiver GFI MailArchiver for Exchange Imagen 15 – Ingresando la clave de licencia de GFI MailArchiver 5. Si se ingreso la clave de licencia correctamente, al lado de la etiqueta License type, se debe ver el texto “versión licenciada” (Licensed version). Si la clave de instalación es inválida, entonces GFI MailArchiver mostrará en rojo el texto “clave de licencia inválida” (Invalid license key), al lado de la etiqueta License type. Si se ha ingresado una clave de licencia correcta, haga clic en el botón “guardar” (Save), que se encuentra en la parte superior de la página, para guardar la nueva configuración. NOTA: La clave de licencia que se compra, es licenciada para un número específico de usuarios, el cual se muestra al lado de la etiqueta “usuarios licenciados” (Licensed users). Al lado de la etiqueta “información del sistema” (System info), GFI MailArchiver muestra por cuanto tiempo ha estado corriendo la aplicación y la cantidad de usuarios de correo permitidos. GFI MailArchiver cuenta el número de usuarios de correo permitidos, dependiendo de los valores de configuración de exclusión que se encuentran bajo la pestaña Exclude. Los siguientes puntos muestran cómo GFI MailArchiver cuenta usuarios de correo permitidos en los 3 posibles escenarios que son: 1. sin usuarios configurados en la lista de exclusión. 2. excluir una lista de usuarios. 3. excluir todos excepto estos usuarios. Para mostrar esto, se tiene un ejemplo de un Active Directory (AD) conformado de 40 objetos, 12 de los cuales son usuarios de correo permitidos. • Sin usuarios configurados en la lista de exclusión. - GFI MailArchiver cuenta todas las cuentas de usuarios de correo permitidos. Otros objetos como grupos o máquinas no son contados. De esta manera de acuerdo al ejemplo, GFI MailArchiver mostraría 12 al lado de la etiqueta Mail-enabled users detected. GFI MailArchiver for Exchange Instalar GFI MailArchiver • 19 • Excluir estos usuarios de archivar - GFI MailArchiver cuenta todas las cuentas de usuarios de correo permitidos y resta el número de cuentas de usuarios de Active Directory (no direcciones de correo) presente en la lista de excluir estos usuarios. De esta manera, si se especifica 3 cuentas de usuario de Active Directory y una dirección de correo en la lista de excluir estos usuarios, GFI MailArchiver mostraría 9 (12 – 3), al lado de la etiqueta Mail-enabled users detected. • Excluir todos de archivar excepto los usuarios en esta lista GFI MailArchiver cuenta las cuentas de usuarios de Active Directory (no direcciones de correo) presente en la lista de excluir todos excepto estos usuarios. De esta manera, si se especifica 3 usuarios de Active Directory en la lista de excluir todos excepto estos usuarios, GFI MailArchiver mostraría 3, al lado de la etiqueta Mail-enabled users detected. Por favor note que si se especifica incluso una dirección de correo en la lista de excluir todos excepto estos usuarios, GFI MailArchiver contará todas las cuentas de usuarios de correo permitidos y de esta manera mostraría 12 al lado de la etiqueta Mailenabled users detected. 6. GFI MailArchiver muestra el texto “configuraciones guardadas” (Settings saved), en la esquina derecha arriba de las pestañas. Imagen 16 – Configuraciones guardadas en GFI MailArchiver Actualizar la instalación de GFI MailArchiver 3 a una versión revisada más reciente Si se desea, se puede actualizar la instalación actual de GFI MailArchiver 3 con una versión revisada más reciente, siguiendo los siguientes pasos: 1. Ejecute el programa de instalación de GFI MailArchiver haciendo doble clic en el archivo mailarchiver3.exe. El asistente de instalación realizará algunas operaciones de descompresión y luego mostrará la ventana de bienvenida (Welcome page). Haga clic en el botón Next para continuar. 2. Siga las instrucciones en pantalla del asistente de instalación. 3. Cuando el proceso de instalación haya sido completado, la ventana de finalización de instalación es mostrada. Haga clic en el botón Finish para completar el proceso de actualización de GFI MailArchiver. 20 • Instalar GFI MailArchiver GFI MailArchiver for Exchange Actualizar el esquema de la base de datos de GFI MailArchiver 3 Cuando se actualiza una instalación de GFI MailArchiver, el asistente de instalación comprobará si el esquema de la base de datos necesita ser actualizado. Si el esquema de la base de datos necesita ser actualizado, el asistente de instalación mostrará un cuadro de dialogo para informar que el monitoreo de las fuentes de buzón configuradas ha sido detenido. Imagen 17 – Esquema de la base de datos necesita ser actualizado Cuando este cuadro de dialogo es mostrado durante el proceso de actualización de la instalación, se necesitará aplicar los siguientes pasos después de que la instalación haya sido completada: 1. Actualice todas las conexiones de base de datos configuradas 2. Habilite el monitorear las fuentes de buzón configuradas. Para actualizar todas las conexiones de base de datos configuradas, siga los siguientes: 1. Ingrese a la ventana de configuración de GFI MailArchiver como se muestra en la sección “Introducción a la configuración” del capitulo “Configurar GFI MailArchiver”. 2. Haga clic en la pestaña Databases o en la pestaña Db Management. 3. Haga clic en el vinculo “configurar” (Configure) ubicado al lado derecho de la conexión de base de datos que quiere actualizar. 4. El asistente de creación de base de datos es desplegado. Haga clic en el botón Next hasta cuando la ventana de verificación de base de datos es mostrada. 5. La ventana de progreso de verificación de la base datos mostrará un botón llamado “actualizar” (Upgrade). Haga clic en el botón Upgrade de tal manera que el esquema de la base de datos es actualizado. 6. Cuando la actualización es completada, un aviso de “verificación de base de datos completada” (Database verification completed) es mostrado. Haga clic en el botón Next hasta cuando la ventana de finalización del asistente es mostrada. 7. Haga clic en el botón Finish para cerrar el asistente. 8. Repita los pasos 2 al 7 por cada conexión de base de datos configurada. GFI MailArchiver for Exchange Instalar GFI MailArchiver • 21 Imagen 18 – Actualizar esquema de base de datos Para habilitar monitoreo en las fuentes de buzón configuradas, siga los siguientes pasos: 1. Ingrese a la ventana de configuración de GFI MailArchiver como se muestra en la sección “Introducción a la configuración” del capitulo “Configurar GFI MailArchiver” 2. Haga clic en la pestaña “fuentes de buzón” (Data sources). 3. Seleccione la respectiva caja de selección de la fuente de buzón de la cual usted quiere archivar los correos, bajo la columna Poll. 4. Repita el paso 3 para habilitar monitoreo (polling) en las otras fuentes de buzón. 5. Haga clic en el botón Save. Actualizar desde GFI MailArchiver 2 a GFI MailArchiver 3 Si actualmente tiene una máquina con GFI MailArchiver 2 instalado, y si se quiere actualizar esa instalación a GFI MailArchiver 3, entonces siga los siguientes pasos: NOTA 1: Las bases de datos usadas en GFI MailArchiver 2, no serán actualizadas automáticamente al nuevo formato que usa GFI MailArchiver 3. Para actualizar las bases de datos, diríjase a la sección “Usar la herramienta se exportación de correo de GFI MailArchiver 2” del capitulo “Importar correos”. NOTA 2: Por favor note que las bases de datos Microsoft Access no pueden ser actualizadas al formato que usa GFI MailArchiver 3. 1. Ejecute el programa de instalación de GFI MailArchiver haciendo doble clic en el archivo MailArchiver3.exe. El asistente de instalación realizará algunas operaciones de descompresión y luego mostrará la 22 • Instalar GFI MailArchiver GFI MailArchiver for Exchange ventana de bienvenida (Welcome page). Haga clic en el botón Next para continuar. 2. Siga las instrucciones en pantalla del asistente de instalación. 3. El asistente de instalación informará que una actualización va a ser realizada y que todas las configuraciones de GFI MailArchiver 2 serán retenidas. Para continuar el proceso de actualización haga clic en el botón “instalar” (Install). Imagen 19 – Actualizando instalación de GFI MailArchiver 2 a GFI MailArchiver 3 4. Cuando el proceso de instalación haya sido completado, la ventana de finalización de instalación es mostrada. Haga clic en el botón Finish para completar el proceso de actualización de GFI MailArchiver. GFI MailArchiver for Exchange Instalar GFI MailArchiver • 23 Configurar GFI MailArchiver Introducción a la Configuración Una vez finalizada la instalación de GFI MailArchiver, se necesita configurar algunas opciones como dónde archivar los correos, a quién excluir del proceso de archivación, y qué base de datos va a ser usada. Todas estas configuraciones pueden ser realizadas a partir de la página de configuración de GFI MailArchiver. Para acceder la página de configuración de GFI MailArchiver, haga lo siguiente: 1. Abra una ventana de Microsoft Internet Explorer y en la barra de direcciones (Address bar) introduzca lo siguiente, y luego presione Enter: ‘http://<hostname>/<Nombre de la carpeta virtual de GFI MailArchiver>/Configuration’ Por ejemplo: http://master-domain.com/MailArchiver/Configuration 2. La página de configuración de GFI MailArchiver le preguntará por un nombre de usuario (username) y una contraseña (password). El nombre de usuario y contraseña especificados deben ser de una cuenta que tenga privilegios de administrador. 3. Después de la autenticación, la página de configuración es mostrada. GFI MailArchiver for Exchange Configurar GFI MailArchiver • 25 Imagen 20 – Página de configuración de GFI MailArchiver Configurar Opciones Generales La pestaña General en la ventana de configuración de GFI MailArchiver, permite el ingreso de la clave de licencia así como la dirección de correo del administrador y el servidor SMTP y número de puerto usado para el envío de correos de notificación. Para configurar las opciones generales de GFI MailArchiver, siga los siguientes pasos: 1. Cargue la página de configuración de GFI MailArchiver como se muestra en la sección “Introducción a la configuración” en este capitulo. 2. Una vez que la página de configuración esté cargada, seleccione la pestaña General. La página tiene 3 secciones de información. La sección “información de versión” (Versioning information) muestra la versión del programa y el número de build de GFI MailArchiver que se tiene instalado en la máquina. La sección “información de licenciamiento” (Licensing information) muestra la clave de licencia que se ha especificado (si se ha comprado GFI MailArchiver), el tipo de licencia, el número de usuarios licenciados y el número de días que GFI MailArchiver ha estado corriendo en la máquina. El número de usuarios de correo permitidos también es mostrado. Este número es usado para propósitos de licenciamiento y debe ser siempre menor o igual al número de usuarios licenciados (Licensed users). Para mayor información acerca de cómo ingresar la clave de licencia, diríjase a la sección “Introducir la calve de licencia después de la instalación” en el capitulo “Instalar GFI MailArchiver”. 26 • Configurar GFI MailArchiver GFI MailArchiver for Exchange Imagen 21 – Pestaña General de la página de configuración 3. En la sección de “notificaciones y mensajes” (Notifications and messaging), en la caja Administrator’s email address, se puede especificar la dirección de correo del administrador, a la cual se desea que sean enviados los correos de notificación. 4. En las cajas SMTP server y Port, se puede especificar el servidor de SMTP y el número de puerto respectivamente. Estos valores son usados por GFI MailArchiver para enviar los correos de notificación y para restaurar correos antiguos a través de la característica llamada “OneClick Restore”. 5. Haga clic en el botón Save para guardar los nuevos valores de configuración de la pestaña general. Configurar la base de datos Esta sección muestra como configurar la conexión de base de datos que GFI MailArchiver usará para archivar los correos. GFI MailArchiver soporta Microsoft Access o Microsoft SQL Server como base de datos. NOTA 1: Microsoft Access es solamente soportada para fines de evaluación de GFI MailArchiver. Para uso en producción, se debe usar Microsoft SQL Server como base de datos. NOTA 2: Antes de configurar una base de datos Microsoft SQL Server como base de datos para GFI MailArchiver, asegúrese de que ha aplicado completamente, los pasos que se muestran en la sección “Preparar Microsoft SQL Server para usar con GFI MailArchiver’” en el capitulo “Instalar GFI MailArchiver”. GFI MailArchiver for Exchange Configurar GFI MailArchiver • 27 Para configurar una base de datos para GFI MailArchiver, siga los siguientes pasos: 1. Cargue la página de configuración de GFI MailArchiver como se muestra en la sección “Introducción a la configuración” en este capitulo. 2. Una vez que la página de configuración este cargada, seleccione la pestaña Databases. Imagen 22 – Configuración de la pestaña Databases 3. Si se desea configurar una base de datos Microsoft SQL Server como base de datos para GFI MailArchiver en un ambiente de producción, siga los pasos de la sección “Configurar una conexión a la base de datos Microsoft SQL Server” mostrada abajo. Si se desea configurar una base de datos Microsoft Access como base de datos para GFI MailArchiver, con fines de evaluación, siga los pasos de la sección “Configurar una conexión a la base de datos Microsoft Access” mostrada más adelante en este capitulo. Configurar una conexión a la base de datos Microsoft SQL Server Para configurar una conexión a la base de datos Microsoft SQL Server, siga los siguientes pasos: 1. Haga clic en el botón “agregar una nueva base de datos” (Add new database), en la pestaña Databases de la página de configuración. 2. El asistente de configuración de bases de datos (Database Configuration Wizard) es mostrado. En la primera página se puede especificar un nombre para la nueva conexión a la base de datos. Para hacer esto, ingrese un nombre en la caja Display name. NOTA: El nombre debe ser tan descriptivo como sea posible, de manera que los usuarios que hacen uso de GFI MailArchiver sean 28 • Configurar GFI MailArchiver GFI MailArchiver for Exchange capaces de seleccionar la base de datos correcta para navegar y hacer búsquedas fácilmente. Por ejemplo, incluya un periodo de tiempo en el nombre ‘Archivo 2006 Q1’. Imagen 23 – Asistente de configuración de base de datos 3. Después seleccione el tipo de base de base de datos de la lista desplegable Database type. Seleccione MS SQL 2000/2005. Haga clic en el botón Next para continuar. 4. Desde esta página se necesita seleccionar el servidor Microsoft SQL Server donde la base de datos es almacenada. Haga clic en la lista desplegable SQL Server. El asistente enumerará los servidores SQL accesibles y los listará. Seleccione el que desea utilizar. NOTA: Si se desea conectar a un servidor Microsoft SQL Server en un puerto estándar, entonces se necesitaría teclear el número de puerto en el campo SQL Server usando el siguiente formato ‘NombreMaquinaSQLServer, NumeroPuerto’. 5. Después de seleccionar el servidor Microsoft SQL Server, se necesita especificar el método de autenticación a usar. Si se selecciona la opción de Windows Authentication, el asistente usará las credenciales de la cuenta con la cual se inició sesión cuando se accedió la página de configuración de GFI MailArchiver en esa sesión. Si se desea usar autenticación SQL Server, seleccione la opción SQL Server authentication y especifique un nombre de inicio de sesión y una contraseña en las cajas Login name y Password respectivamente. Haga clic en el botón Next para continuar. NOTA 1: Sin importar que método de autenticación sea escogido, se debe asegurar que la cuenta usada para iniciar sesión tenga privilegios de administrador o sea configurada como propietario de la base de datos, ‘dbo’, en la base de datos. GFI MailArchiver for Exchange Configurar GFI MailArchiver • 29 NOTA 2: Las credenciales especificadas en esta página no son usadas para archivar o navegar la base de datos. Aquellas serán especificadas más adelante en el asistente. Las credenciales especificadas acá, en esta página, son usadas solamente en la sesión del asistente, para conectar y crear el esquema necesario en la base de datos. Imagen 24 – Especificar servidor SQL Server y método de autenticación NOTA: Si se especifican credenciales no válidas, el asistente mostrará un aviso en rojo como el que se muestra a continuación. Si esto ocurre, se necesita hacer clic en el botón Back. Luego, revise las credenciales de inicio de sesión que se ha seleccionado e ingresado, y después intente de nuevo haciendo clic en el botón Next. Imagen 25 – Credenciales provistas de inicio de sesión de Microsoft SQL Server invalidas 6. Utilizando las credenciales provistas, el asistente se conecta al servidor Microsoft SQL Server seleccionado y enumera las bases de datos disponibles. El asistente las muestra en forma de lista. Seleccione la base de datos que se desea asignar a la conexión y luego haga clic en el botón Next. 30 • Configurar GFI MailArchiver GFI MailArchiver for Exchange Imagen 26 – Seleccionando la base de datos de Microsoft SQL Server 7. Al hacer clic en el botón Next en el paso 6 arriba, el asistente se conectará a la base de datos seleccionada y creará el esquema requerido por GFI MailArchiver. Imagen 27 – Esquema de la base de datos creado y verificado GFI MailArchiver for Exchange Configurar GFI MailArchiver • 31 El progreso de las operaciones que están tomando lugar será mostrado. Una vez el esquema es creado y verificado un aviso de “verificación de base de datos completada” (Database verification completed) es mostrado. Luego haga clic en el botón Next para continuar. 8. En esta página del asistente, se tiene que especificar las cuentas a ser usadas para las funciones de archivo y navegación requeridas por GFI MailArchiver. NOTA 1: El esquema creado por GFI MailArchiver contiene dos funciones. Estas son, la función ‘db_marc_archive’, la cual es configurada para escribir en la base de datos, y la función ‘db_marc_browse’, la cual es configurada para leer datos de la base de datos. La cuenta que se especifica en la sección “archivo” (Archiving) será asignada a la función ‘db_marc_archive’, mientras que la cuenta especificada en la sección Search / Browsing es asignada la función ‘db_marc_browse’. Es recomendado utilizar diferentes cuentas para archivar y para navegar debido a que incrementa el nivel de seguridad. NOTA 2: Se recomienda que ingrese cuentas no existentes, para las funciones de archivo y de navegación, de tal manera que el asistente las cree automáticamente con las funciones de base de datos asignadas correctamente. En la sección Archiving, especifique el nombre de inicio de sesión y la contraseña para la función de archivo, ingresándolos en las cajas Login name y Password respectivamente. Asegúrese de que la opción If SQL Login does not exist then create it automatically, esté seleccionada. En la sección Search / Browsing, asegúrese de que la opción Use the same SQL login for search/browsing as for archiving, no esté seleccionada. Luego ingrese el nombre de inicio de sesión y contraseña para la función de búsqueda/navegación en las cajas Login name y Password respectivamente. Asegúrese de que la opción If SQL Login does not exist then create it automatically, esté seleccionada. Después haga clic en el botón Next para crear las cuentas y continuar con el asistente. 32 • Configurar GFI MailArchiver GFI MailArchiver for Exchange Imagen 28 – Ingresando las cuentas para las funciones de Archivo y búsqueda/ Navegación 9. El asistente mostrará el progreso de la operación de creación de cuentas de archivo y navegación. Cuando este finalice, se mostrará un aviso de “prueba de conectividad completada” (Connectivity test completed). Haga clic en el botón Next para continuar. Imagen 29 – cuentas de Archivo y Búsqueda/Navegación creadas GFI MailArchiver for Exchange Configurar GFI MailArchiver • 33 10. En la última página del asistente, hay una opción de selección con la cual se puede especificar si se quiere o no que la base de datos sea visible para que todos los usuarios naveguen y busquen en ella. Cuando este listo, haga clic en el botón Finish para completar y cerrar el asistente de configuración de la base de datos. Imagen 30 – Página final del asistente de creación de una nueva base de datos La recién creada conexión a la base de datos, es ahora listada bajo la pestaña Databases, en la página de configuración de GFI MailArchiver. Para guardar la nueva configuración haga clic en el botón Save. Una vez las configuraciones sean guardadas, el texto en verde Settings Saved es mostrado. Configurar una conexión a la base de datos Microsoft Access NOTA 1: Microsoft Access debe ser utilizada solamente para propósitos de evaluación. NOTA 2: No es requerido tener instalado Microsoft Access para hacer uso de la opción de base de datos Microsoft Access. Para configurar una conexión a la base de datos Microsoft Access, siga los siguientes pasos: 1. Haga clic en el botón “agregar una nueva base de datos” (Add new database) en la pestaña Databases de la página de configuración. 2. El asistente de configuración de base de datos es mostrado. En la primera página se puede especificar un nombre para la nueva conexión a la base de datos. Para hacer esto, ingrese un nombre en la caja Display name. NOTA: El nombre debe ser tan descriptivo como sea posible, de manera que los usuarios que hacen uso de GFI MailArchiver sean 34 • Configurar GFI MailArchiver GFI MailArchiver for Exchange capaces de seleccionar la base de datos correcta para navegar y hacer búsquedas fácilmente. Por ejemplo, incluya un periodo de tiempo en el nombre ‘Archivo 2006 Q2’. Imagen 31 – Creando una base de datos Microsoft Access 3 Seleccione el tipo de base de base de datos de la lista desplegable Database type. Seleccione MS Access. Luego haga clic en el botón Next para continuar. 4. A continuación se necesita, seleccionar una base de datos Microsoft Access ya existente a partir de la lista, o ingresar la ruta completa de una base de datos Microsoft Access no existente en la caja File name. Luego, haga clic en el botón Next para continuar. GFI MailArchiver for Exchange Configurar GFI MailArchiver • 35 Imagen 32 – Seleccionando la base de datos Microsoft Access 5. Si la base de datos Microsoft Access especificada no existe, entonces el asistente le notificará y mostrará el botón “crear” (Create). Para crear una nueva base de datos Microsoft Access, haga clic en el botón Create. Imagen 33 – Creando una nueva base de datos Microsoft Access 36 • Configurar GFI MailArchiver GFI MailArchiver for Exchange El asistente mostrará el progreso de la creación de la nueva base de datos. Cuando la base de Microsoft Access es creada, un aviso de “verificación de base datos completada” (Database verification completed) es mostrado. Haga clic en el botón Next para continuar. Imagen 34 – Base de datos Microsoft Access creada y verificada exitosamente 6. En la última página del asistente, hay una opción de selección con la cual se puede especificar si se quiere o no que la base de datos sea visible para que todos los usuarios naveguen y busquen en ella. Cuando este listo, haga clic en el botón Finish para completar y cerrar el asistente de configuración de la base de datos. GFI MailArchiver for Exchange Configurar GFI MailArchiver • 37 Imagen 35 - Página final del asistente de creación de una nueva base de datos La recién creada conexión a la base de datos, es ahora listada bajo la pestaña Databases, en la página de configuración de GFI MailArchiver. Para guardar la nueva configuración haga clic en el botón Save. Una vez las configuraciones sean guardadas, el texto en verde Settings Saved es mostrado. Seleccionar la base de datos activa GFI MailArchiver le permite configurar múltiples bases de datos, pero en cada instante, solamente una base de datos puede ser configurada como la base de datos activa. La base de datos activa es la base de datos que GFI MailArchiver utiliza para archivar nuevos correos. Para seleccionar la base de datos activa, siga los siguientes pasos: 1. En la página de configuración, diríjase a la pestaña Databases. 2. Bajo la columna Active, haga clic en el botón de opción ubicado a la derecha de la base de datos que desea seleccionar como activa. 3. Haga clic en el botón Save ubicado en la parte superior de las pestañas de configuración. 4. La configuración avisará, que la base de datos activa esta siendo cambiada, y el botón “confirmar” (Confirm) es mostrado en la parte derecha del aviso. 38 • Configurar GFI MailArchiver GFI MailArchiver for Exchange Imagen 36 – Seleccionando la base de datos activa 5. Haga clic en el botón “confirmar” (Confirm). Una vez las configuraciones sean guardadas, el texto en verde Settings Saved es mostrado. Configurar la lista de bases de datos visibles Cuando se navega o se buscan correos, los usuarios pueden escoger la base de datos a usar, a partir de una lista desplegable. Imagen 37 – Lista de base de datos en la página de bienvenida GFI MailArchiver le permite esconder de los usuarios ciertas bases de datos, de tal manera que por ejemplo una base de datos que contenga correos archivados de 4 años atrás no sea navegada o no se puedan realizar búsquedas en esa base de datos. Para configurar si una base de datos es visible o no, siga los siguientes pasos: 1. Diríjase a la pestaña Databases en la página de configuración. 2. Bajo la columna llamada Visible, a la derecha de la lista de base de datos, seleccione o deseleccione la caja de opción para hacer la base de datos visible o invisible respectivamente. GFI MailArchiver for Exchange Configurar GFI MailArchiver • 39 Imagen 38 – Configurando la visibilidad de las bases de datos 3. Haga clic en el botón Save, ubicado en la parte superior de las pestañas de configuración. Una vez las configuraciones sean guardadas, el texto en verde Settings Saved es mostrado. La lista desplegable Select database, en las páginas de bienvenida y búsqueda (Welcome y Search), serán actualizadas acorde con la nueva configuración. Imagen 39 – Lista de base de datos actualizada Configurar la administración de base de datos GFI MailArchiver provee una opción de administración de base de datos, la cual le permite configurar una cola de nuevas bases de datos, en las cuales GFI MailArchiver empezará a archivar en fechas específicas de acuerdo a una agenda que usted configura. Esta opción es útil debido a que le permite: 1. Mantener el tamaño de la base de datos activa bajo control, debido a que se puede configurar una agenda la cual empieza a archivar en la siguiente base de datos en la cola, por ejemplo cada 3 meses. Al mantener el tamaño de la base de datos dentro de límites razonables, el rendimiento de Microsoft SQL Server se mantendría estable. 2. Al crear diferentes bases de datos, por ejemplo cada 3 meses, se puede administrar mejor qué archivos se hacen disponibles para navegar y realizar búsquedas. Para configurar la opción de administración de bases de datos de GFI MailArchiver, siga los siguientes pasos: 1. Cargue la página de configuración de GFI MailArchiver como se muestra en la sección “Introducción a la configuración” en este capitulo. 2. Una vez la página de configuración este cargada, seleccione la pestaña Db Management. 40 • Configurar GFI MailArchiver GFI MailArchiver for Exchange Imagen 40 – Pestaña de configuración de administración de bases de datos 3. Ahora se necesita crear una cantidad de conexiones a base de datos, las cuales serán usadas de acuerdo a la agenda que será configurada mas adelante. Para agregar conexiones a bases de datos, haga clic en el botón Add new database. 4. El asistente de creación de base de datos es mostrado. Utilice el asistente como es mostrado en los pasos 1 a 10 en la sección “Configurar una conexión a la base de datos Microsoft SQL Server “ o los pasos 1 a 6 de la sección “Configurar una conexión a la base de Microsoft Access” en este capitulo, para configurar una conexión a Microsoft SQL Server o a Microsoft Access respectivamente. 5. Repita los pasos 3 y 4 para adicionar tantas conexiones como se requiera. NOTA: Al adicionar conexiones de base de datos, asegúrese siempre de que se haya seleccionado una nueva base de datos. Esto es importante, ya que si se escoge la misma base de datos para diferentes conexiones, entonces correos de diferentes periodos podrían terminar en la misma base de datos, lo cual traería confusión tanto para los usuarios que navegan y realizan búsquedas de correos, como al realizar tareas administrativas en la base de datos. 6. Una vez se hayan agregado todas las conexiones requeridas por el momento, haga clic en el botón Save para guardar la nueva información de configuración. GFI MailArchiver for Exchange Configurar GFI MailArchiver • 41 Imagen 41 – Nuevas bases de datos adicionadas 7. Ahora se necesita configurar la agenda, de tal manera que las bases de datos que se configuró anteriormente, se conviertan en la base de datos activa de acuerdo a un orden de prioridad. Para configurar la agenda, haga clic en el botón “agregar nueva agenda” (Add new Schedule). 8. El “asistente de configuración de agenda de administración de base de datos” (Db Management Schedule Configuration Wizard) es mostrado. Primero, se necesita especificar el intervalo de sustitución de base de datos en términos de meses. De esta manera, por ejemplo, para hacer que GFI MailArchiver utilice una nueva base de datos de la pila, cada 3 meses, ingrese ‘3’ en el campo Recurrence Pattern. 9. Luego, se necesita seleccionar el día inicial para esta agenda. Por ejemplo para iniciar la agenda trimestral al inicio del año, seleccione Jan y 2006 de las listas desplegables Start Month/Year. De la lista desplegable Start Time, seleccione 00:00. 10. Para hacer la agenda activa, asegúrese de que la caja de selección Active esté seleccionada. 42 • Configurar GFI MailArchiver GFI MailArchiver for Exchange Imagen 42 – Asistente de configuración de agenda de administración de base de datos 11. Haga clic en el botón Finish para cerrar el asistente. La pestaña Db Management es actualizada con las nuevas configuraciones. Las configuraciones de la agenda (Schedule Settings) son mostradas y la columna “fecha de sustitución” (Swap Date), es actualizada para mostrar cuando cada base de datos en la pila, se convertirá en base de datos activa. NOTA: Una vez una base de datos es sustituida y se convierte en base de datos activa, entonces es removida de la lista de administración de base de datos y movida a la lista de base de datos bajo la pestaña Databases. Una vez una sustitución de base de datos es realizada exitosamente, un correo de notificación es enviado a la dirección de correo que aparece bajo la pestaña General de la página de configuración. Imagen 43 – Correo de sustitución exitosa Una vez la última sustitución es realizada, GFI MailArchiver revisará si hay más conexiones a base de datos configuradas en la pila, para que la próxima sustitución tome lugar. Si no hay más conexiones a base de datos configuradas en la pila, después de la última sustitución, entonces el correo de notificación de sustitución exitosa informará que no hay más conexiones a bases de datos disponibles. Si esto sucede, la agenda será inhabilitada. GFI MailArchiver for Exchange Configurar GFI MailArchiver • 43 Imagen 44 – No mas conexiones a base de datos disponibles para la siguiente sustitución NOTA: 5 días antes de que la siguiente sustitución ocurra, una prueba de conexión a base de datos es realizada usando la conexión a base de datos con la mas alta prioridad. Un correo de notificación es enviado al administrador a la dirección de correo configurada en la pestaña General de la página de configuración, informándole si la prueba fue exitosa o no. Si la prueba de conexión falla, la agenda es configurada como “inhabilitada”. En este caso, se tendrá que revisar manualmente el por qué la primera conexión a la base de datos falló. Después de arreglar el problema, se tiene que reconfigurar la agenda como “activa”. Imagen 45 –prueba de conexión a base de datos fue exitosa Imagen 46 –Prueba de conexión a base de datos fallida NOTA 1: Las conexiones configuradas de base de datos, son listadas en orden de prioridad. La conexión de base de datos con la más alta prioridad, es la primera conexión de base de datos que se convertirá en base de datos activa en la siguiente sustitución agendada, y es listada en la parte superior de la lista. NOTA 2: La columna llamada “Visible” en la lista de conexiones a base de datos, le permite configurar si se quiere que la base de datos sea visible para los usuarios que navegan o realicen búsquedas, en el momento en que esa base de datos se convierte en base de datos activa. De esta manera la opción “visible” solamente toma lugar cuando la base de datos es sustituida y es agregada a la lista que aparece en la pestaña Databases. 44 • Configurar GFI MailArchiver GFI MailArchiver for Exchange 12. Haga clic en el botón Save para guardar las nuevas configuraciones de agenda. Imagen 47 – Configuraciones de agenda guardadas Cambiar la prioridad en la pila de conexiones de base de datos Si se quiere modificar la prioridad de una conexión de base de datos específica en la pila, de tal manera que la secuencia de sustitución es modificada, entonces siga los siguientes pasos: 1. Cargue la página de configuración de GFI MailArchiver como se muestra en la sección “Introducción a la configuración” en este capitulo. 2. Una vez la página de configuración este cargada, seleccione la pestaña Db Management. 3. En la lista, haga clic sobre el nombre de conexión a base de datos al cual se quiere cambiar la prioridad. La conexión a base de datos seleccionada es resaltada. 4. Al lado derecho de la lista de conexiones a base de datos, utilice los botones arriba ▲ y abajo ▼ para aumentar o disminuir la prioridad de la conexión a base de datos. 5. La lista de la pila de conexiones será actualizada acordemente. Repita los pasos 3 y 4 hasta que se obtenga el orden de prioridad deseado en la lista de pila de conexiones a base de datos. 6. Haga clic en el botón Save para guardar el nuevo orden de prioridades. GFI MailArchiver for Exchange Configurar GFI MailArchiver • 45 Re-configurando las opciones de agenda Si se quiere reconfigurar las opciones de agenda, siga los siguientes pasos: 1. Cargue la página de configuración de GFI MailArchiver como se muestra en la sección “Introducción a la configuración” en este capitulo. 2. Una vez la página de configuración este cargada, seleccione la pestaña Db Management. 3. Haga clic en el botón “configurar” (Configure) en la sección Schedule Settings. 4. Siga los pasos 8 a 11 de la sección “Configurar la administración de base de datos” en este capitulo. 5. Haga clic en el botón Save para guardar las nuevas opciones de agenda. Visualizar las estadísticas de la base de datos Para visualizar las estadísticas de la base de datos tales como fecha de creación de la base de datos, tamaño de la base de datos, número de correos archivados y demás, siga los siguientes pasos: 1. Diríjase a la pestaña Databases o a la pestaña Db Management de la página de configuración. 2. En la lista de conexiones de base datos, al lado derecho se encuentra el vinculo Stats. Haga clic sobre el vínculo, para ver las estadísticas en una nueva ventana. Cuando haya visto la información, cierre la ventana de estadísticas. Imagen 48 – Página de estadísticas de base de datos Reconfigurar una conexión a la base de datos Si se desea cambiar las configuraciones de una conexión a base de datos ya configurada, siga los siguientes pasos: 46 • Configurar GFI MailArchiver GFI MailArchiver for Exchange 1. Diríjase a la pestaña Databases o a la pestaña Db Management de la página de configuración. 2. En la lista de conexiones de base datos, haga clic en el vinculo Configure, ubicado al lado derecho de la conexión que se quiere reconfigurar. 3. El asistente de creación de base de datos es mostrado. Utilice el asistente como se muestra en los pasos 1 a 10 de la sección “Configurar una conexión a la base de datos Microsoft SQL Server” o los pasos 1 a 6 de la sección “Configurar una conexión a la base de datos Microsoft Access”, en este capitulo, para reconfigurar una base de datos Microsoft SQL Server o Microsoft Access respectivamente. NOTA: Cuando se escoge reconfigurar una conexión a base de datos, no se puede cambiar el tipo de base de datos de esa base de datos específica. Todas las demás configuraciones son reconfigurables. 4. Una vez finalice el asistente, haga clic en el botón Save en la parte superior de las pestañas de configuración. Cuando las configuraciones sean guardadas, el texto en verde Settings Saved es mostrado. Remover una conexión a la base de datos Si se desea remover una conexión de base de datos de la lista que aparece en la pestaña Databases o en la pestaña Db Management, siga los siguientes pasos: 1. Diríjase a la pestaña Databases o a la pestaña Db Management de la página de configuración. 2. En la lista de conexiones de base datos, al lado derecho se encuentra el vinculo Configure. Haga clic en el vínculo de la conexión que se desea remover. 3. El asistente de creación de base de datos es mostrado. Haga clic en el botón “remover base de datos” (Remove database), en la primera página. GFI MailArchiver for Exchange Configurar GFI MailArchiver • 47 Imagen 49 – Removiendo una conexión a base de datos 4. El asistente se cerrará y la conexión a base de datos será removida de la lista de conexiones de base de datos. NOTA: Las configuraciones de la conexión de base de datos de GFI MailArchiver son removidas de la lista. La base de datos como tal, no es borrada. 5. Haga clic en el botón Save en la parte superior de las pestañas de configuración. Cuando las configuraciones sean guardadas, el texto en verde Settings Saved es mostrado. Configurar cuales correos son archivados Para configurar cuales correos son archivados por GFI MailArchiver, siga los siguientes pasos: 1. Cargue la página de configuración de GFI MailArchiver como se muestra en la sección “Introducción a la configuración” en este capitulo. 2. Una vez la página de configuración es cargada, seleccione la pestaña “Archivo” (Archiving). 3. Para archivar correos entrantes, seleccione la caja de selección “Archivar correos entrantes” (Archive inbound emails). 48 • Configurar GFI MailArchiver GFI MailArchiver for Exchange Imagen 50 - Configuración de la pestaña Archivo (archiving) 4. Para archivar correos salientes, seleccione la caja de selección “Archivar correos salientes” (Archive outbound emails). 5. Para archivar correos internos, seleccione la caja de selección “Archivar correos internos” (Archive internal emails). 6. Para guardar las nuevas opciones de configuración, haga clic en el Save en la parte superior de las pestañas de configuración. Una vez las nuevas configuraciones son guardadas, el texto en verde Settings Saved es mostrado. GFI MailArchiver for Exchange Configurar GFI MailArchiver • 49 Configurar una lista de exclusiones de archivo Por defecto, GFI MailArchiver archivará todos los correos monitoreados desde el servidor de correo. En la sección “Configurar cuales correos son archivados” de este capitulo, se configuró cuales correos son archivados de acuerdo a la dirección del flujo de correos (entrantes, salientes, internos). Esta sección muestra como controlar cuales correos son archivados mediante la configuración de exclusiones de usuario. Configurar lista de usuarios a excluir Cuando se configura una lista de usuarios a excluir, todos los correos serían archivados excepto los correos de los usuarios de la lista. Para configurar una lista de usuarios a excluir, siga los siguientes pasos: 1. Cargue la página de configuración de GFI MailArchiver como se muestra en la sección “Introducción a la configuración” en este capitulo. 2. Una vez la página de configuración es cargada, seleccione la pestaña “Excluir” (Exclude). 3. Seleccione la opción “no archivar de la lista de abajo” (Do not archive from the list below). 4. Para agregar direcciones de correo específicas a la lista, seleccione Email en la lista desplegable situada al lado de la etiqueta New Exception. 5. Ingrese en la caja, la dirección de correo que desea excluir de ser archivada. Los caracteres de comodín tales como ‘?’ y ‘*’, pueden ser usados para ingresar más de una dirección de correo. Note que el signo ‘@’ debe estar siempre presente en la dirección de correo especificada. Signos de interrogación ‘?’ son usados como comodín para representar cualquier letra. Por ejemplo, ???n@?asterdomain.com representaría direcciones tales como [email protected] o como [email protected]. Para excluir un dominio completo, use el comodín ‘*’ en reemplazo del nombre de la cuenta, por ejemplo, *@master-domain.com. NOTA: Se puede especificar tanto direcciones de correo internas como externas. 6. Haga clic en el botón “agregar” Add. La dirección de correo que se ingresó, será agregada a la lista. 50 • Configurar GFI MailArchiver GFI MailArchiver for Exchange Imagen 51 - Excluyendo una dirección de correo 7. Para agregar más de de una dirección de correo a ser excluida, repita los pasos 5 y 6. 8. Para agregar usuarios desde el Active Directory a la lista de exclusión, seleccione User de la lista desplegable situada al lado derecho de la etiqueta New exception. Imagen 52 - Excluyendo un usuario de Active Directory 9. La caja a la derecha se convierte en una lista desplegable, la cual listará todos los usuarios de correo permitidos de Active Directory. Seleccione el que se desea agregar a la lista de exclusión. 10. Haga clic en el botón “agregar” (Add). El usuario de Active Directory seleccionado será agregado a la lista. Imagen 53 - Usuario de Active Directory agregado a la lista de exclusión GFI MailArchiver for Exchange Configurar GFI MailArchiver • 51 11. Para agregar más usuarios Active Directory a la lista de exclusión, repita los pasos 9 y 10. 12. Haga clic en el botón Save en la parte superior de las pestañas de configuración, para guardar la lista de exclusión que se ha configurado. NOTA: Cuando un correo tiene como remitente o como destinatario alguien listado en la lista de exclusión, el correo será ignorado y no es archivado. Configurar una lista de excluir todos excepto estos usuarios 1. Cargue la página de configuración de GFI MailArchiver como se muestra en la sección “Introducción a la configuración” en este capitulo. 2. Una vez la página de configuración es cargada, seleccione la pestaña “Excluir” (Exclude). 3. Seleccione la opción “archivar solamente de la lista de abajo” (Archive only from the list below). 4. Para agregar direcciones de correo específicas a la lista, seleccione Email en la lista desplegable situada al lado derecho de la etiqueta New Exception. 5. Ingrese en la caja la dirección de correo que desea agregar a la lista de inclusión. Los caracteres de comodín tales como ‘?’ y ‘*’, pueden ser usados para ingresar mas de una dirección de correo. Note que el signo ‘@’ debe estar siempre presente en la dirección de correo especificada. Signos de interrogación ‘?’ son usados como comodín para representar cualquier letra. Por ejemplo, ???n@?asterdomain.com representaría direcciones tales como [email protected] o como [email protected]. Para incluir un dominio completo use el comodín ‘*’ en reemplazo del nombre de la cuenta, por ejemplo, *@master-domain.com. NOTA: Se puede especificar tanto direcciones de correo internas como externas. 6. Haga clic en el botón Add. La dirección de correo ingresada será agregada a la lista. 7. Para agregar más direcciones de correo, repita los pasos 5 y 6. 8. Para agregar usuarios desde el Active Directory a la lista de inclusión, seleccione User de la lista desplegable situada al lado derecho de la etiqueta New exception. 9. La caja a la derecha se convierte en una lista desplegable la cual listará todos los usuarios de correo permitidos de Active Directory. Seleccione el que se desea agregar a la lista de inclusión. 10. Haga clic en el botón “agregar” (Add). El usuario de Active Directory seleccionado será agregado a la lista. 11. Para agregar más usuarios Active Directory a la lista de inclusión, repita los pasos 9 y 10. 52 • Configurar GFI MailArchiver GFI MailArchiver for Exchange Imagen 54 - Agregando usuarios a la lista “Archivar solamente de la lista de abajo” 12. Haga clic en el botón Save, en la parte superior de las pestañas de configuración, para guardar la lista de inclusión que se ha configurado. NOTA: Cuando un correo tiene como remitente o como destinatario alguien listado en la lista de excluir todos excepto estos usuarios, el correo será archivado. Inhabilitar listas de exclusión Por ejemplo, si se desea inhabilitar temporalmente exclusiones, pero no se quiere remover todos los usuarios configurados en la lista, entonces siga los siguientes pasos: 1. Cargue la página de configuración de GFI MailArchiver como se muestra en la sección “Introducción a la configuración” en este capitulo. 2. Una vez la página de configuración es cargada, seleccione la pestaña “Excluir” (Exclude). 3. Deseleccione la opción Enable exclusions. 4. Haga clic en el botón Save para guardar las nuevas configuraciones. Remover usuarios de la lista Para remover direcciones de correo individuales o usuarios de Active Directory de las listas de exclusión/inclusión, siga los siguientes pasos: 1. Cargue la página de configuración de GFI MailArchiver como se muestra en la sección “Introducción a la configuración” en este capitulo. GFI MailArchiver for Exchange Configurar GFI MailArchiver • 53 2. Una vez la página de configuración es cargada, seleccione la pestaña “Excluir” (Exclude). 3. Haga clic en el vinculo Remove, ubicado a la derecha de la dirección de correo o usuario de Active Directory que quiera remover de la lista. Repita este paso para remover más entradas si es necesario. 4. Haga clic en el botón Save para guardar las nuevas configuraciones. Configurar control de acceso Por defecto, GFI MailArchiver le da al usuario de Active Directory solamente acceso a sus propios correos, al hacer navegación o realizar búsquedas. En una ambiente empresarial, normalmente usuarios hacen parte de un departamento con un supervisor coordinando ese departamento. Por esta razón, GFI MailArchiver le permite también especificar cuentas de acceso a grupo, de tal forma que un supervisor del departamento, por ejemplo, pueda navegar y realizar búsquedas en sus correos, así como también en los correos de los usuarios que forman parte del departamento. GFI MailArchiver también le permite especificar un alto grupo privilegiado, el cual puede navegar y realizar búsquedas en todos los correos archivados. Este grupo debe ser seleccionado cuidadosamente, ya que los correos pueden contener información sensitiva y confidencial. Configurar grupo de acceso al archivo total Para configurar el grupo de acceso al archivo total, siga los siguientes pasos: 1. Cargue la página de configuración de GFI MailArchiver como se muestra en la sección “Introducción a la configuración” en este capitulo. 2. Una vez la página de configuración es cargada, seleccione la pestaña “control de acceso” (Access control). 54 • Configurar GFI MailArchiver GFI MailArchiver for Exchange Imagen 55 – Página de configuración de la pestaña control de acceso 3. Haga clic en la lista desplegable de la sección “acceso total al archivo” (Full archive access). Esta lista mostrará los grupos disponibles en Active Directory. 4. Seleccione en la lista, el grupo al cual se desea dar acceso total al archivo. 5. Haga clic en el botón Save, en la parte superior de las pestañas de configuración. Una vez las nuevas configuraciones son guardadas, el texto en verde Settings Saved es mostrado. Configurar acceso a grupos Para configurar acceso a grupos, siga los siguientes pasos: 1. Cargue la página de configuración de GFI MailArchiver como se muestra en la sección “Introducción a la configuración” en este capitulo. 2. Una vez la página de configuración es cargada, seleccione la pestaña “control de acceso” (Access control). 3. Seleccione una cuenta de supervisor de la lista desplegable “Supervisor” (Manager). GFI MailArchiver for Exchange Configurar GFI MailArchiver • 55 Imagen 56 – Seleccionando un grupo 4. Seleccione un grupo de la lista AD group. A la cuenta de supervisor que seleccionó en el paso 3, se le dará el privilegio de ver los correos de todos los usuarios que hacen parte del grupo seleccionado. Imagen 57 – Seleccionado la cuenta de supervisor para el grupo 5. Haga clic en el botón Add para agregar esta nueva configuración de acceso a grupo al listado Access groups. 6. Repita los pasos 3 a 5 para agregar más acceso a grupos a la lista. Imagen 58 – Nuevo acceso a grupo guardado en la configuración 56 • Configurar GFI MailArchiver GFI MailArchiver for Exchange 7. Haga clic en el botón Save, en la parte superior de las pestañas de configuración. Una vez las nuevas configuraciones son guardadas, el texto en verde Settings Saved es mostrado. Remover del listado uno o más acceso a grupos Para remover del listado uno o más acceso a grupos, siga los siguientes pasos: 1. Cargue la página de configuración de GFI MailArchiver como se muestra en la sección “Introducción a la configuración” en este capitulo. 2. Una vez la página de configuración es cargada, seleccione la pestaña “control de acceso” (Access control). 3. Haga clic en el vinculo Remove situado a la derecha del acceso a grupo que quiere remover de la lista. 4. Repetir el paso 3 para remover del listado más acceso a grupos. 5. Haga clic en el botón Save, en la parte superior de las pestañas de configuración. Una vez las nuevas configuraciones son guardadas, el texto en verde Settings Saved es mostrado. Configurar las fuentes de buzón Para que GFI MailArchiver empiece a archivar correos, se necesita configurar las fuentes de buzón. Una fuente de buzón es un servidor de correo en donde los correos son almacenados en un buzón, el cual es monitoreado periódicamente para archivar correos de ese servidor de correo. GFI MailArchiver soporta Microsoft Exchange o cualquier servidor de correo IMAP compatible y AD integrado, para ser configurado como fuente de buzón. Múltiples fuentes de buzón pueden ser configuradas, de tal manera que ellas pueden ser archivadas desde diferentes servidores de correo de manera simultanea. GFI MailArchiver for Exchange Configurar GFI MailArchiver • 57 Imagen 59 – Pestaña fuentes de buzón de la página de configuración Configurar una fuente de buzón local Microsoft Exchange Para configurar como fuente de buzón, un servidor de correo Microsoft Exchange, instalado en la misma máquina que GFI MailArchiver, siga los siguientes pasos: 1. Cargue la página de configuración de GFI MailArchiver como se muestra en la sección “Introducción a la configuración” en este capitulo. 2. Una vez la página de configuración es cargada, seleccione la pestaña “fuentes de buzón” (Data sources). 3. Haga clic en el botón “agregar nueva fuente” (Add new source). 4. El asistente de configuración de fuente de buzón (Data source configuration Wizard) es mostrado. 5. Seleccione la opción “GFI MailArchiver instalado en la misma máquina que MS Exchange” (GFI MailArchiver installed on the same machine as MS Exchange). Haga clic en el botón Next para continuar. 58 • Configurar GFI MailArchiver GFI MailArchiver for Exchange Imagen 60 – Seleccionar el tipo de servidor de correo 6. El asistente mostrará el servidor local de Microsoft Exchange Server en una lista. Selecciónelo, haciendo clic en el botón de selección ubicado a la izquierda, y luego haga clic en el Next para continuar. Imagen 61 – Seleccionar el servidor local Microsoft Exchange Server GFI MailArchiver for Exchange Configurar GFI MailArchiver • 59 NOTA: El servidor Exchange Server que seleccione, debe tener habilitado la característica de diario y también debe tener un buzón configurado como el buzón de archivo “journaling mailbox”. La sección “Preparar Microsoft Exchange Server para usar con GFI MailArchiver” del capitulo ‘Instalar GFI MailArchiver’, muestra cómo configurar la característica de diario en Microsoft Exchange. 7. De la sección “configuración del protocolo de acceso” (Access protocol settings), seleccione la opción ExOleDb (only for local Exchange Servers). Imagen 62 – Seleccionar la opción ExOleDb 8. Haga clic en el botón “prueba de la conexión” (Test connection). Espere hasta que el texto en verde Connection tested ok aparezca debajo del botón. Imagen 63 – Conexión al servidor local Exchange Server probada 60 • Configurar GFI MailArchiver GFI MailArchiver for Exchange 9. Haga clic en el botón Finish para cerrar el asistente. La nueva fuente de buzón será agregada a la lista. Imagen 64 – Fuente de buzón Local Microsoft Exchange configurada exitosamente 10. Para empezar el monitoreo del buzón de archivo configurado en el servidor de correo local Microsoft Exchange, seleccione la opción Poll, situada a la derecha de la nueva fuente de buzón que recién se ha configurado. 11. Haga clic en el botón Save, en la parte superior de las pestañas de configuración. Una vez las nuevas configuraciones son guardadas, el texto en verde Settings Saved es mostrado. Configurar una fuente de buzón remota Microsoft Exchange Para configurar como fuente de buzón, un servidor de correo Microsoft Exchange instalado en una máquina remota (máquina diferente a la de GFI MailArchiver), siga los siguientes pasos: 1. Cargue la página de configuración de GFI MailArchiver como se muestra en la sección “Introducción a la configuración” en este capitulo. 2. Una vez la página de configuración es cargada, seleccione la pestaña “fuentes de buzón” (Data sources). 3. Haga clic en el botón “agregar nueva fuente” (Add new source). 4. El asistente de configuración de fuente de buzón (Data source configuration Wizard) es mostrado. 5. Seleccione la opción GFI MailArchiver not installed on the same machine as MS Exchange or using a different mailserver. Haga clic en el botón Next para continuar. NOTA: El servidor Exchange Server que seleccione, debe tener habilitado la característica de diario y también debe tener un buzón GFI MailArchiver for Exchange Configurar GFI MailArchiver • 61 configurado como el buzón de archivo “journaling mailbox”. La sección “Preparar Microsoft Exchange Server para usar con GFI MailArchiver” del capitulo ‘Instalar GFI MailArchiver’, muestra cómo configurar la característica de diario en Microsoft Exchange. 6. Ingrese un nombre para la fuente de buzón en la caja Data source name. 7. En la sección “Configuraciones del protocolo de acceso” (Access protocol settings), seleccione la opción IMAP. 8. En el campo Server, especifique la dirección IP o el nombre de servidor en donde Microsoft Exchange está instalado. 9. Si IMAP está configurado para usar un puerto diferente al de por defecto, (el puerto por defecto para IMAP es 143), se tendría entonces que ingresar el número de puerto en el campo Port. Imagen 65 – Configurando Exchange Server como fuente de buzón remota 10. Seleccione la opción SSL, si se está usando IMAP a través de SSL. 11. Especifique un nombre de inicio de sesión (login name) y contraseña (password), en las cajas Login y Password respectivamente, para el buzón de archivo que se quiere acceder. 12. En la caja Mailbox / folder ingrese el nombre de la carpeta raíz del buzón (normalmente INBOX), o la ruta completa de la carpeta pública (por ejemplo Public Folders/JournalFolder), que esta siendo usada por la característica de diario en el servidor Exchange Server. 13. Haga clic en el botón Test connection. Espere hasta que el texto en verde Connection tested ok aparezca debajo del botón. 14. Haga clic en el botón Finish para cerrar el asistente. La nueva fuente de buzón será agregada a la lista. 62 • Configurar GFI MailArchiver GFI MailArchiver for Exchange Imagen 66 – Fuente de buzón remota Microsoft Exchange configurada exitosamente 15. Para empezar el monitoreo del buzón de archivo configurado en el servidor de correo remoto Microsoft Exchange, seleccione la opción Poll situada a la derecha de la nueva fuente de buzón que recién se ha configurado. 16. Haga clic en el botón Save, en la parte superior de las pestañas de configuración. Una vez las nuevas configuraciones son guardadas, el texto en verde Settings Saved es mostrado. Configurar un servidor de correo no Exchange como fuente de buzón Para configurar como fuente de buzón, un servidor de correo el cual no es Microsoft Exchange, siga los siguientes pasos: 1. Cargue la página de configuración de GFI MailArchiver como se muestra en la sección “Introducción a la configuración” en este capitulo. 2. Una vez la página de configuración es cargada, seleccione la pestaña “fuentes de buzón” (Data sources). 3. Haga clic en el botón “agregar nueva fuente” (Add new source). 4. El asistente de configuración de fuente de buzón (Data source configuration Wizard) es mostrado. 5. Seleccione la opción GFI MailArchiver not installed on the same machine as MS Exchange or using a different mailserver. Haga clic en el botón Next para continuar. 6. Ingrese un nombre para la fuente de buzón en la caja Data source name. 7 En la sección Access protocol settings, seleccione la opción IMAP. 8. Si IMAP está configurado para usar un puerto diferente al de por defecto, (el puerto por defecto para IMAP es 143), se tendría que ingresar el número de puerto en el campo Port. GFI MailArchiver for Exchange Configurar GFI MailArchiver • 63 Imagen 67 – Configuración de Fuente de buzón de correo no Exchange 9. Seleccione la opción SSL si se está usando IMAP a través de SSL. 10. Especifique un nombre de inicio de sesión (login name) y contraseña (password) en las cajas Login y Password respectivamente, para el buzón de archivo que se quiere acceder. 11. En la caja Mailbox / folder ingrese el nombre de la carpeta de la cual se desea que GFI MailArchiver monitoree los correos. Para mayor información, diríjase al manual técnico del servidor de correo del cual se esta monitoreando los correos. 12. Haga clic en el botón Test connection. Espere hasta que el texto en verde Connection tested ok aparezca debajo del botón. 13. Haga clic en el botón Finish para cerrar el asistente. La nueva fuente de buzón será agregada a la lista. 14. Para empezar el monitoreo del buzón de archivo configurado en el servidor de correo que no es Exchange, seleccione la opción Poll situada a la derecha de la nueva fuente de buzón que recién ha configurado. 15. Haga clic en el botón Save, en la parte superior de las pestañas de configuración. Una vez las nuevas configuraciones son guardadas, el texto en verde Settings Saved es mostrado. Imagen 68 – Fuente de buzón No-Exchange configurada exitosamente Reconfigurar una fuente de buzón Si se desea reconfigurar una fuente de buzón de la lista, siga los siguientes pasos: 64 • Configurar GFI MailArchiver GFI MailArchiver for Exchange 1. Cargue la página de configuración de GFI MailArchiver como se muestra en la sección “Introducción a la configuración” en este capitulo. 2. Una vez la página de configuración es cargada, seleccione la pestaña “fuentes de buzón” (Data sources). 3. Haga clic en el botón Configure, situado a la derecha de la fuente de buzón que desea reconfigurar. 4. El asistente de configuración de fuente de buzón (Data source configuration Wizard) es mostrado en la página Data source connection Configuration page. 5. Después de que complete los cambios, haga clic en el botón Finish. 6. Haga clic en el botón Save, en la parte superior de las pestañas de configuración. Una vez las nuevas configuraciones son guardadas, el texto en verde Settings Saved es mostrado. Remover una fuente de buzón Si de desea remover una fuente de buzón de la lista, siga los siguientes pasos: 1. Cargue la página de configuración de GFI MailArchiver como se muestra en la sección “Introducción a la configuración” en este capitulo. 2. Una vez la página de configuración es cargada, seleccione la pestaña “fuentes de buzón” (Data sources). 3. Haga clic en el botón Configure, situado a la derecha de la fuente de buzón que desea remover. 4. El asistente de configuración de fuente de buzón (Data source configuration Wizard) es mostrado en la página Data source connection Configuration page. 5. Haga clic en el botón “remover fuente de buzón” (Remove data source). El asistente se cerrará y la fuente de buzón será removida de la lista. 6. Haga clic en el botón Save, en la parte superior de las pestañas de configuración. Una vez las nuevas configuraciones son guardadas, el texto en verde Settings Saved es mostrado. GFI MailArchiver for Exchange Configurar GFI MailArchiver • 65 Utilizar GFI MailArchiver Introducción Este capitulo muestra cómo utilizar GFI MailArchiver para navegar y realizar búsquedas de correos dentro de los correos archivados. Si su cuenta esta configurada como supervisor de un grupo, también es posible navegar y realizar búsquedas entre los correos de los empleados miembros del grupo. Para acceder la funcionalidad de navegación y búsqueda de GFI MailArchiver, haga lo siguiente: 1. Abra Microsoft Internet Explorer y en la barra de direcciones e introduzca lo siguiente, luego presione Enter: ‘http://<hostname>/<Nombre MailArchiver>‘ carpeta virtual de GFI Por ejemplo: http://master-domain.com/MailArchiver 2. La página preguntará por un username y un password. 3. Después de la autenticación, la página de bienvenida es mostrada. Imagen 69 – Navegando en el archivo de correo GFI MailArchiver for Exchange Utilizar GFI MailArchiver • 67 Navegar el archivo de correos Para navegar entre los correos, se necesita cargar la interfaz web de GFI MailArchiver como se muestra en la sección “Introducción” en este capitulo. La página de bienvenida muestra la lista de correos archivados agrupados por conversación, del usuario que inició sesión. Las conversaciones están organizadas de tal manera que la última conversación a ser actualizada, es decir la conversación que contiene el más reciente correo, es mostrada al inicio de la lista de conversaciones en la página 1. NOTA: Los correos están agrupados bajo conversaciones específicas, debido a que Microsoft Exchange thread-index field es usado. Por esta razón, correos archivados que fueron generados usando cuentas de correo diferentes a Microsoft Outlook o Exchange OWA, podrían no ser agrupados bajo el mismo hilo de conversación. En ese caso el correo será agrupado bajo una nueva conversación con el asunto del correo como titulo de la conversación. Expandir hilo de una conversación Para visualizar los correos que forman parte de una conversación específica, se puede hacer clic en el vinculo ► ubicado a la izquierda de la conversación, o también se puede hacer clic en el titulo de la conversación. NOTA: Una vez se expanda una conversación, cualquier otra conversación que fue expandida antes, es contraída. Solamente se puede tener una conversación expandida en cada momento. Imagen 70 - Conversación expandida Al expandir la conversación, el vinculo a la izquierda cambia de la forma ►, a la forma ▼. Debajo de cada conversación expandida, todos los correos que forman parte de esa conversación, están listados en una lista con las siguientes columnas: Subject (Asunto), From (Remitente), To (Destinatario), Date / Time (Fecha/Hora), y Size (Tamaño). Ver un correo Para visualizar el contenido de un correo, siga los siguientes pasos: 1. Expanda el hilo de conversación correspondiente. 2. Haga clic en el asunto del correo que se desea visualizar a partir de la lista de correos que forman parte de la conversación que se expandió en el paso 1. 3. El correo es mostrado en una nueva página. En la parte superior, está la sección de encabezado del mensaje (Message Headers), que muestra información tal como los campos remitente (From), 68 • Utilizar GFI MailArchiver GFI MailArchiver for Exchange destinatario (To), las fechas de envío (Sent) y de archivo (Archived), el tamaño del correo (Size), el asunto del correo (Subject), y si contiene algún adjunto, entonces mostrará la lista de adjuntos y el tamaño individual de cada uno de ellos. La sección del cuerpo del mensaje (Message Body) muestra el contenido del correo. Imagen 71 - Visualizando un correo en GFI MailArchiver NOTA: El cuerpo del correo es archivado en la base de datos sin ninguna alteración, sin embargo antes de mostrarlo en la interfaz web, los scripts del correo son removidos para hacer la navegación segura. Al remover scripts de los correos, los usuarios pueden navegar correos sin riesgo de cargar correos que contengan scripts maliciosos. 4. Para visualizar otros correos que hacen parte del mismo hilo de conversación, haga clic en el texto “Haga clic acá para ver el hilo de la conversación” (Click here to view conversation thread). Imagen 72 - Hilo de conversación 5. Para retornar a la lista de conversaciones, haga clic en el botón de regreso del navegador o presione la tecla Backspace de su teclado. Bajando adjuntos Si el correo que esta visualizando contiene adjuntos, ellos son listados en la sección de encabezado del mensaje (Message Headers). Para visualizar / bajar adjuntos, siga los siguientes pasos: 1. Haga clic sobre el icono del adjunto o en el nombre del adjunto. GFI MailArchiver for Exchange Utilizar GFI MailArchiver • 69 2. El navegador mostrará un cuadro de dialogo. De este cuadro de dialogo usted puede o abrir el adjunto directamente con la aplicación asociada al hacer clic en el botón Open, o sino se puede guardar en disco al hacer clic en el botón Save. NOTA: Sea cuidadoso al abrir adjuntos de correos, ya que ellos podrían contener virus o troyanos. Es recomendado que siempre guarde los adjuntos de correos en disco y luego escanearlos con un anti-virus, antes de abrirlos. Imagen 73 – Bajando un adjunto de un correo Ver encabezados Internet de correo Si el correo que esta visualizando fue archivado desde un buzón de archivo Microsoft Exchange, y la opción Envelope Journaling estaba habilitada, entonces se puede visualizar los encabezados Internet del correo. NOTA: Mayor información de como configurar Envelope Journaling, puede ser encontrada en la sección “Habilitar Envelope Journaling” del capitulo “Instalando GFI MailArchiver”. Para ver los encabezados Internet del correo, haga clic en el vinculo “haga clic acá para ver encabezados Internet” (Click here to view internet headers). Luego, los encabezados son mostrados. Imagen 74 - Encabezados Internet Para ocultar los encabezados Internet, haga clic en el vinculo “Ocultar” (Hide), al lado de la etiqueta Internet Headers. 70 • Utilizar GFI MailArchiver GFI MailArchiver for Exchange Imprimir un correo Si se desea imprimir un correo, siga los siguientes pasos: 1. Haga clic en el vinculo Printer friendly email ubicado en la esquina superior derecha. 2. El correo es mostrado en un formato de impresión amigable, en una nueva ventana del navegador. Imagen 75 – Correo en formato de impresión amigable 3. Utilice la funcionalidad de imprimir del navegador, para imprimir el correo. 4. Cierre la ventana del navegador una vez que el correo es impreso. Guardar un correo en el disco Si se desea guardar un correo completo en el disco, incluyendo los adjuntos, siga los siguientes pasos: 1. Haga clic en el vinculo “bajar correo” (Download email) ubicado en la esquina superior derecha. 2. El navegador mostrará una caja de dialogo. Haga clic en el botón Save en el cuadro de dialogo. 3. Un cuadro de dialogo llamado Save As es mostrado. Escoja el lugar en donde quiere guardar el correo. 4. Ingrese el nombre que se le quiere dar el archivo en la caja File name, y luego haga clic en el botón Save. GFI MailArchiver for Exchange Utilizar GFI MailArchiver • 71 NOTA: El correo es guardado en formato RFC822. Se puede abrir el correo en un editor de texto, o si lo guardó con extensión ‘eml’, se puede abrir el correo guardado en Outlook Express. 5. Una vez el correo es bajado completamente, un cuadro de dialogo Download complete es mostrado. Luego, haga clic en el botón Close. Restaurar correos a través de la opción OneClick Restore Si se desea restaurar correos antiguos a un buzón específico, siga los siguientes pasos: 1. Debajo del vinculo “Restaurar correo a” (Restore email to), hay una caja. En ella ingrese la dirección de correo del buzón hacia el cual usted quiere restaurar los correos. 2. Haga clic en el vinculo Restore email to. NOTA: La opción OneClick Restore funciona enviando una copia del correcto que actualmente se esta viendo hacia la dirección de correo especificada, esto a través del servidor SMTP configurado en la pestaña General de la página de configuración. Para mayor información, lea la sección “Configurar opciones generales” del capitulo “Configurar GFI MailArchiver”. Actualizar lista de conversación Debido a razones de rendimiento, los datos mostrados por GFI MailArchiver están en cache. Como consecuencia, un correo el cual es archivado después de que se abra la interfaz web de GFI MailArchiver, no es mostrado en la lista de conversación. Para incluir los correos archivados más recientes en la lista de conversación, se necesita actualizar el cache usado por GFI MailArchiver haciendo clic en el botón superior de la columna llamada Last email. , ubicado en la parte Navegar a través de las páginas de conversación Cada página muestra un máximo de 50 conversaciones. Si hay más conversaciones, estas son organizadas en páginas separadas. En la parte superior de la columna Last Email, es mostrado el número total de páginas y el número de la página en la que actualmente se esta navegando. Para acceder a una página diferente, haga clic sobre uno de los números de página ubicados en la parte baja de la página. Imagen 76 – lista de conversación separada en 2 páginas Iniciar sesión con un usuario diferente Si se desea iniciar sesión con un usuario diferente, siga los siguientes pasos: 72 • Utilizar GFI MailArchiver GFI MailArchiver for Exchange 1. En la pestaña de bienvenida (Welcome), en la página de lista de conversación, haga clic en el vinculo “iniciar sesión con un usuario diferente” (Login as a different user), ubicado en la esquina superior izquierda de la página. 2. El navegador mostrará un cuadro de dialogo de autenticación. Ingrese el nombre de usuario y contraseña de la cuenta de usuario con la que se quiere iniciar sesión en las cajas User name y Password respectivamente. 3. Haga clic en el botón OK. Luego, GFI MailArchiver cargará la lista de conversaciones para el usuario con el que se ha iniciado sesión. Navegar correos con una cuenta que tiene privilegios de acceso a grupo Si a la cuenta se le ha dado privilegios de acceso a grupo, entonces es posible navegar y buscar a través de los correos de todos los usuarios que forman parte del grupo al cual se tiene acceso. NOTA 1: Para mayor información de como configurar acceso a grupos, lea la sección “configurar acceso a grupos” del capitulo “Configurar GFI MailArchiver”. NOTA 2: Esta sección muestra solamente como usar aspectos específicos, los cuales solamente están disponibles para una cuenta de acceso a grupo. La sección “Navegar el archivo de correo” en este capitulo, debe ser usada para aprender como utilizar todas las otras características de navegación. Seleccionar una cuenta de usuario a navegar Una vez se haya iniciado sesión con una cuenta con privilegios de acceso de grupo, la página de bienvenida GFI MailArchiver (Welcome) listará todas las cuentas a las cuales se tiene acceso en una lista desplegable ubicada en la esquina superior izquierda, encima de la columna llamada Conversation. Imagen 77 – Iniciar sesión con una cuenta con privilegios de acceso a grupo Para navegar a través de los correos de una cuenta específica, haga clic en la lista desplegable y luego seleccione el nombre de cuenta que desea. GFI MailArchiver for Exchange Utilizar GFI MailArchiver • 73 Imagen 78 – Seleccionado la cuenta a navegar Los correos propios de la cuenta que se seleccionó, son mostrados. Imagen 79 – Navegando a través de los correos de una cuenta del grupo NOTA: Si se desea navegar por los correos de todas las cuentas en el grupo, incluyendo la propia, y todas al mismo tiempo, haga clic en la lista desplegable, ubicada debajo del vinculo Refresh y seleccione la opción Me and subordinates. Actualizar el cache global Si se desea actualizar el cache para todas las cuentas a las que se tiene acceso, de tal manera que cuando navegue se pueda ver los correos archivados más recientes, haga clic en el vínculo Refresh, ubicado en la esquina superior izquierda. Para actualizar el cache de la actual cuenta seleccionada, solamente haga clic en el botón email. 74 • Utilizar GFI MailArchiver , ubicado encima de la columna llamada Last GFI MailArchiver for Exchange Ver la lista completa de cuentas que pueden ser accedidas Para ver la lista completa de cuentas que pueden ser navegadas o en las cuales se puede hacer búsquedas, haga clic en la pestaña “listar todas las cuentas” (List all accounts). La lista incluye las siguientes columnas: User Name, Account, Primary Email, y Emails (número de correos archivados para esa cuenta). Imagen 80 – Lista de todas las cuentas en el grupo a la que se puede acceder Para actualizar la lista con los correos archivados más recientes de la cuenta, haga clic en el botón Emails. ubicado al lado de la columna Buscar en el archivo de correo Para buscar correos, se necesita cargar la interfaz web de GFI MailArchiver como se muestra en la sección “Introducción” de este capitulo, y luego haga clic en el vinculo “buscar” (Search), ubicado en la esquina superior izquierda. Imagen 81 – La página de búsqueda en GFI MailArchiver La página de búsqueda le permite realizar solicitudes simples a la base de datos a través de un término simple de búsqueda, o a través de solicitudes más complejas usando múltiples términos de búsqueda (hasta 4 términos pueden ser especificados), que pueden ser combinados usando operadores lógicos tales como AND o AND NOT. Después de configurar el criterio de búsqueda y hacer clic en el botón Search, los resultados de la búsqueda, si alguno es encontrado, son mostrados en formato tabular debajo del criterio de búsqueda. Cada resultado retornado por el criterio de búsqueda, incluye la siguiente información: Asunto (Subject), Remitente (Sender), Destinatarios (Recipients), Fecha/hora (Date / Time), y Tamaño (Size). El número total de resultados retornado es también mostrado debajo del criterio de búsqueda. Por ejemplo: Results: 61 emails found. Si GFI MailArchiver for Exchange Utilizar GFI MailArchiver • 75 la búsqueda retorna más de 50 correos resultado, los resultados de la búsqueda son repartidos en múltiples páginas con 50 correos por página. Búsqueda usando un término simple Esta sección muestra cómo realizar búsquedas usando un término de búsqueda simple. Los siguientes campos, son los campos por los cuales se pueden hacer búsquedas de correo en la base de datos de archivo: • Nombre de adjunto (Attachment name) • Identificación de mensaje (Message ID) • Destinatario (Recipient) • Remitente (Sender) • Fecha de envío (Sent Date) • Fecha / Hora de envío (Sent Date / Time) • Asunto (Subject) • Cuerpo del mensaje (Body) – (solamente con Microsoft SQL Server full-text indexing habilitado) Búsqueda especificando el nombre del adjunto Si se desea buscar correos que contienen un adjunto especifico, siga los siguientes pasos: 1. Seleccione “Nombre de adjunto” (Attachment name) en la primera lista desplegable. 2. Para buscar correos que contengan un adjunto cuyo nombre corresponda exactamente al que se ha especificado, seleccione IS EXACTLY en la segunda lista desplegable. Si se desea encontrar cualquier correo que contenga un adjunto cuyo nombre contiene la palabra que se especificó, seleccione CONTAINS. NOTA: La opción IS EXACTLY retorna resultados más rápidamente que lo que retornaría con la opción CONTAINS. 3. Ingrese el nombre del adjunto que se quiere buscar, en el campo ubicado a la derecha de la lista desplegable de donde se seleccionó Attachment name. 4. Haga clic en el botón Search. Búsqueda especificando el campo ID del mensaje Cada correo contiene en el encabezado un campo llamado identificación de mensaje (Message ID). El campo Message ID, contiene una identificación (ID) única generada por el servidor de correo, la cual puede ser usada para identificar correos. Por ejemplo: [email protected] Para buscar correos usando el campo Message ID, siga los siguientes pasos: 1. Seleccione Message ID en la primera lista desplegable. 2. Si se desea buscar correos que tengan el mismo valor de Message ID, seleccione IS EXACTLY en la segunda lista desplegable. Para buscar correos con Message ID que contienen la identificación que se especifica, seleccione CONTAINS en la segunda lista desplegable. 76 • Utilizar GFI MailArchiver GFI MailArchiver for Exchange NOTA: La opción IS EXACTLY retorna resultados más rápidamente que lo que retornaría con la opción CONTAINS. 3. Ingrese el valor a buscar en el campo ubicado a la derecha de la lista desplegable de donde se seleccionó Message ID. 4. Haga clic en el botón Search. Búsqueda especificando el destinatario o remitente del correo Si se desea buscar correos con un destinatario o remitente específico, siga los siguientes pasos: 1. Seleccione “Remitente” (Sender) o “Destinatario” (Recipient) en la primera lista desplegable, para buscar por remitente o destinatario respectivamente. 2. Para buscar correos cuyos remitentes o destinatarios corresponden completamente a uno de los que se especifica, seleccione IS EXACTLY en la segunda lista desplegable. Si se desea buscar cualquier correo cuyo remitente o destinatario contiene lo que se especifica, seleccione CONTAINS en la segunda lista desplegable. NOTA: La opción IS EXACTLY retorna resultados más rápidamente que lo que retornaría con la opción CONTAINS. 3. Ingrese la dirección de correo o el nombre de Active Directory (el cual se quiere buscar), en el campo ubicado a la derecha de la lista desplegable de donde se seleccionó Sender o Recipient. 4. Haga clic en el botón Search. Búsqueda especificando la fecha de envío Si se desea buscar correos enviados en fechas específicas, siga los siguientes pasos: 1. Seleccione “fecha de envío” (Sent date), en la primera lista desplegable. 2. Para buscar correos cuya fecha de envío corresponde exactamente a la que se especifica, seleccione IS EXACTLY en la segunda lista desplegable. Para encontrar correos que fueron enviados antes de la fecha que se especifica, seleccione “menor que” (LESS THAN). Para buscar correos enviados después de la fecha que se especifica, seleccione “mayor que” (GREATER THAN). 3. Haga clic en el botón . Un calendario es mostrado en una nueva ventana. Seleccione el mes y el año, y luego haga clic en el día del mes. La ventana de calendario se cerrará automáticamente y la fecha que se seleccionó es ingresada en el campo al lado derecho de la lista desplegable de donde se seleccionó Sent date. Si se desea alterar la fecha seleccionada, haga clic el botón de calendario de nuevo, o sino altere la fecha directamente en la caja de edición. GFI MailArchiver for Exchange Utilizar GFI MailArchiver • 77 Imagen 82 - Calendario 4. Haga clic en el botón Search. Búsqueda especificando la fecha/hora de envío Si se desea buscar correos enviados en una fecha y hora específica, siga los siguientes pasos: 1. Seleccione Sent date / time en la primera lista desplegable. 2. Para buscar correos cuyas fecha y hora de envío corresponde exactamente a la especificada, seleccione IS EXACTLY en la segunda lista desplegable. Para encontrar correos que fueron enviados antes de la fecha y hora que se especifica, seleccione “menor que” (LESS THAN). Para buscar correos enviados después de la fecha y hora que se especifica, seleccione “mayor que” (GREATER THAN). 3. Haga clic en el botón . Un calendario es mostrado en una nueva ventana. Seleccione el mes y el año, y luego haga clic en el día del mes. La ventana de calendario se cerrará automáticamente y la fecha que se seleccionó es ingresada en el campo al lado derecho de la lista desplegable de donde se seleccionó Sent date. La fecha en la caja de edición aparece adicionalmente con ‘00:00:00’. Esto significa hora, minutos, segundos. Para especificar un tiempo, se necesita editar esas entradas directamente en la caja. Si se desea alterar la fecha seleccionada, haga clic el botón de calendario, o sino altere la fecha directamente en la caja de edición. Una vez se utilice el calendario para escoger otra fecha, si se ha ingresado una hora, esta será puesta de nuevo en ‘00:00:00’. 4. Haga clic en el botón Search. Búsqueda especificando el asunto Si se desea buscar correos que tengan un asunto específico, entonces siga los siguientes pasos: 1. Seleccione “Asunto” (Subject), en la primera lista desplegable. 2. Luego, seleccione el método de búsqueda que se quiere usar para buscar el contenido en el campo asunto. Los métodos de búsqueda son: • CONTAINS – cuando se usa este método, se puede especificar una palabra, parte de una palabra o una frase. En los ejemplos siguientes, lo que esta enseguida del signo ´:´ es lo que podría ser introducido en el campo de búsqueda. 78 • Utilizar GFI MailArchiver GFI MailArchiver for Exchange 1. Parte de una palabra: mate 2. Una palabra completa: matemáticas 3. Frase completa: matemáticas es fenomenal NOTA: Al realizar búsquedas en una base de datos Microsoft SQL Server con full-text indexing (Búsqueda a texto completo) habilitado, y usando el método CONTAINS, se puede especificar solamente la parte inicial de la palabra para poder obtener resultados. Por ejemplo, si el asunto del correo es ‘Informe de Electrodinámica’, se puede buscar por ‘Electro’ pero no por ‘dinám’. Esta restricción es debido a como funciona el full-text indexing (Búsqueda a texto completo). Al realizar búsquedas en una base de datos Microsoft Access o en una base de datos Microsoft SQL Server con full-text indexing inhabilitado, se puede especificar cualquier parte del asunto del correo y el sistema tratará de buscar los correos correspondientes. • IS EXACTLY NOTA: Este método de búsqueda esta disponible ya sea al realizar búsquedas en una base de datos Microsoft Access como también al realizar búsquedas en una base de datos Microsoft SQL Server con full-text indexing inhabilitado. Al usar este método, se debe especificar el asunto completo del correo. NOTA: La opción IS EXACTLY retorna resultados más rápidamente que lo que retornaría con la opción CONTAINS. • CONTAINS (MS Search) – (Requiere Microsoft SQL Server con full-text indexing) Este método de búsqueda es más potente y provee mayor flexibilidad. Dependiendo de el término de búsqueda que se especifique, se puede buscar usando una de las siguientes técnicas: 1. Buscar por palabras o frases exactas 2. Buscar usando técnicas “fuzzy” (menos precisa). 3. Buscar por palabras cerca de otra palabra. 4. Buscar por palabras similares basadas en inflexión (que es una palabra que concuerda con variaciones basadas en género, plurales, verbos, sustantivos, adjetivos y tiempos). 5. Buscar usando técnicas de peso de palabras. A continuación se encuentran algunos ejemplos (después del signo ´:´), que podrían ser introducidos en el campo de búsqueda. 1. Búsqueda de palabra: cuántica 2. Búsqueda de frase: ‘electrodinámica cuántica es fácil’ 3. Búsqueda de prefijo: ‘cuánt*’ 4. Concatenación lógica de términos: ‘cuánt*’ OR ‘electro*’ 5. Búsqueda por proximidad de palabra: ‘cuántica’ NEAR ‘electrodinámica’ 6. Búsqueda por variaciones de inflexión: FORMSOF (INFLECTIONAL, fácil) 7. Buscar usando peso de palabras: ISABOUT (cuántica weight (.8), electrodinámica weight (.6)) GFI MailArchiver for Exchange Utilizar GFI MailArchiver • 79 • FREETEXT (MS Search) – (Requiere Microsoft SQL Server con full-text indexing) Búsquedas tipo “Freetext” funciona de una manera diferente a los otros métodos de búsqueda, debido a que hace búsqueda basado en el significado del término de búsqueda que se especifica, en vez de la palabra. Así, por ejemplo en una búsqueda “freetext” se puede ingresar ‘cuentas’, y tratará de obtener resultados que contienen “contabilidad” y “cuentas”. Búsquedas Freetext son menos precisas que búsquedas con el método CONTAINS, pero puede ayudar a encontrar correos de los cuales no se sabe las palabras exactas, pero se tiene una idea del tema discutido en el correo. Mayor información de los métodos de búsqueda mostrados arriba, es provista en la página de búsqueda GFI MailArchiver, al hacer clic , ubicado al lado de la lista desplegable de la cual sobre el botón se seleccionó el método de búsqueda. 3. Dependiendo del método de búsqueda que se seleccionó en el paso 2, se ingresará el contenido que se desea buscar en el campo situado a la derecha de la lista desplegable de la cual se seleccionó el método de búsqueda. 4. Haga clic en el botón Search. Búsqueda especificando el cuerpo del mensaje NOTA: El campo “cuerpo del mensaje” (Body) esta solamente disponible al realizar búsquedas en una base de datos Microsoft SQL Server con full-text indexing habilitado. Si se desea buscar correos que tengan un contenido de mensaje específico, siga los siguientes pasos: 1. Seleccione Body en la primera lista desplegable. 2. Luego seleccione el método que se quiere usar para buscar el contenido en el campo “body”. Los métodos de búsqueda son: • CONTAINS – cuando se usa este método, se puede especificar una palabra, parte de una palabra o una frase. En los ejemplos siguientes, lo que esta enseguida del signo ´:´ es lo que podría ser introducido en el campo de búsqueda. 1. Parte de una palabra: mate 2. Una palabra completa: matemáticas 3. Frase completa: matemáticas es fenomenal • CONTAINS (MS Search) – (Requiere Microsoft SQL Server con full-text indexing) Este método de búsqueda es más potente y provee mayor flexibilidad. Dependiendo de el término de búsqueda que se especifique, se puede buscar usando una de las siguientes técnicas: 1. Buscar por palabras o frases exactas 2. Buscar usando técnicas “fuzzy” (menos precisa). 3. Buscar por palabras cerca de otra palabra. 4. Buscar por palabras similares basadas en inflexión, que es una palabra que concuerda con variaciones basadas en género, plurales, verbos, sustantivos, adjetivos y tiempos. 5. Buscar usando técnicas de peso de palabras. A continuación se encuentran algunos ejemplos (después del 80 • Utilizar GFI MailArchiver GFI MailArchiver for Exchange signo ´:´), que podrían ser introducidos en el campo de búsqueda. 1. Búsqueda de palabra: cuántica 2. Búsqueda de frase: ‘electrodinámica cuántica es fácil’ 3. Búsqueda de prefijo: ‘cuánt*’ 4. Concatenación lógica de términos: ‘cuánt*’ OR ‘electro*’ 5. Búsqueda por proximidad de palabra: ‘cuántica’ NEAR ‘electrodinámica’ 6. Búsqueda por variaciones de inflexión: FORMSOF (INFLECTIONAL, fácil) 7. Buscar usando peso de palabras: ISABOUT (cuántica weight (.8), electrodinámica weight (.6)) • FREETEXT (MS Search) – (Requiere Microsoft SQL Server con full-text indexing) Búsquedas tipo “Freetext” funciona de una manera diferente a los otros métodos de búsqueda, debido a que hace búsqueda basado en el significado del término de búsqueda que se especifica, en vez de la palabra. Así, por ejemplo en una búsqueda “freetext” se puede ingresar ‘cuentas’, y tratará de obtener resultados que contienen “contabilidad” y “cuentas”. Búsquedas Freetext son menos precisas que búsquedas con el método CONTAINS, pero puede ayudar a encontrar correos de los cuales no se sabe las palabras exactas, pero se tiene una idea del tema discutido en el correo. Mayor información de los métodos de búsqueda mostrados arriba, es provista en la página de búsqueda GFI MailArchiver, al hacer clic , ubicado al lado de la lista desplegable de la cual sobre el botón se seleccionó el método de búsqueda. 3. Dependiendo del método de búsqueda que se seleccionó en el paso 2, se ingresará el contenido que se desea buscar en el campo situado a la derecha de la lista desplegable de la cual se seleccionó el método de búsqueda. 4. Haga clic en el botón Search. Búsqueda usando múltiples términos Si se ha especificado un primer término de búsqueda y se quiere agregar más términos de búsqueda, siga los siguientes pasos: 1. Haga clic en el botón “agregar condición” (Add Condition). 2. Dos nuevas listas desplegables aparecen debajo de los términos anteriores de búsqueda. De la lista desplegable situada en medio de los términos de búsqueda, seleccione uno de los operadores AND o AND NOT. AND significa: Si el término de búsqueda A y el término de búsqueda B concuerdan en un correo, entonces hay un resultado. Por ejemplo, si el remitente es [email protected] y el destinatario es [email protected], si ambos suceden, entonces hay un resultado. Esta búsqueda retornaría todos los correos enviados por [email protected] al usuario [email protected]. AND NOT significa: Si el término de búsqueda A es encontrado y el término de búsqueda B no es encontrado en el mismo correo, entonces hay un resultado. Por ejemplo, si el remitente es [email protected] y el destinatario no es [email protected], entonces hay un resultado. Esta búsqueda retornaría GFI MailArchiver for Exchange Utilizar GFI MailArchiver • 81 todos los correos enviados por [email protected] a cualquier usuario excepto a [email protected]. Imagen 83 – Agregando una condición 3. De la lista desplegada ubicada abajo, seleccione el campo en el que se desea buscar. Una vez se seleccione el campo que se quiere buscar, una lista desplegable y una caja de edición es mostrada a la derecha de la lista desplegada. Para configurar este término de búsqueda diríjase a la sección “Búsqueda usando un término simple” en este capitulo. 4. Para agregar mas condiciones, repita los pasos 1 a 3. Se debe tener en cuenta que se puede tener máximo 4 términos de búsqueda en total. Imagen 84 – Búsqueda con múltiples términos 5. Una vez este listo para realizar la búsqueda, haga clic en el botón Search. Removiendo términos de búsqueda Al agregar varias condiciones de búsqueda, es decir que se tiene mas de una condición de búsqueda en la página de búsqueda, el botón “Remover condición” (Remove Condition) es habilitado. Para remover condiciones de búsqueda, siga los siguientes pasos: 1. Haga clic en el botón Remove Condition. 2. La página de búsqueda se actualiza, y el último término de búsqueda, es decir, el que está directamente arriba del botón Remove Condition, es removido. 3. Para remover mas términos de búsqueda, repita los pasos 1 a 2. 82 • Utilizar GFI MailArchiver GFI MailArchiver for Exchange Se debe esperar hasta que la página se actualice, antes de presionar de nuevo el botón Remove Condition. NOTA: Cuando solamente queda un término de búsqueda en la página de búsqueda, el botón Remove Condition es inhabilitado. Ver correo resultado de una búsqueda Para ver un correo específico de entre los resultados de la búsqueda, haga clic en el asunto del correo que se quiere ver. Para mayor información acerca de qué funcionalidad esta disponible al visualizar un correo, lea de la sección “Ver un correo” hasta la sección “Enviar una copia de correo a una dirección de correo” en este capitulo. Para regresar a la página de resultados desde la página de visualización del correo, haga clic en el botón “regresar” (back) en el navegador o presione la tecla Backspace de su teclado. Ordenar los resultados de una búsqueda Por defecto, los resultados de una búsqueda son ordenados por asunto en orden ascendente. Para ordenar la lista de acuerdo a una columna diferente, haga clic en el nombre de la columna por la cual se desea ordenar. Para cambiar el tipo de orden, es decir alternar entre orden ascendente u orden descendente, haga clic de nuevo sobre el nombre de la columna la cual ya fue ordenada. Seleccionar la base de datos a ser buscada y navegada A cada momento, GFI MailArchiver está archivando correos en una base de datos que es configurada como activa. Debido a que el tamaño de la base de datos crece al ser archivados más correos, GFI MailArchiver le permite crear nuevas bases de datos, y configurarlas como la nueva base de datos activa. Por defecto las pestañas Welcome, Search, y List all accounts obtienen los datos desde la base de datos activa. Sin embargo, se podría querer navegar o buscar en bases de datos antiguas las cuales ya no son usadas como base de datos activa GFI MailArchiver. Para seleccionar que base de datos se quiere navegar o en la que se quiere realizar búsquedas, siga los siguientes pasos: 1. Diríjase a cualquiera de las siguientes pestañas: Welcome, Search, List all accounts. 2. Haga clic en la lista desplegable “Seleccionar base de datos” (Select database). Las conexiones configuradas a base de datos listadas en la pestaña Databases de la página de configuración y que tienen la opción Visible seleccionada, serán listadas en la lista desplegable. NOTA: Para mayor información de como configurar cuales bases de datos son visibles, diríjase a la sección “Configurar la lista de bases de datos visibles” del capitulo “Configurar GFI MailArchiver”. 3. Seleccione la base de datos que se desea usar. La página automáticamente se actualizará y mostrará los correos recogidos de la base de datos seleccionada GFI MailArchiver for Exchange Utilizar GFI MailArchiver • 83 Seleccionar el idioma de localización Por defecto, la interfaz web de GFI MailArchiver es mostrada en inglés. Para visualizar la interfaz web en otro idioma, seleccione el idioma en la lista desplegable de selección de idioma, ubicada en la esquina superior derecha. NOTA: La configuración de GFI MailArchiver no es afectada por esta opción, y es siempre mostrada en idioma Inglés Imagen 85 – selección de idioma de la interfaz web de GFI MailArchiver Una vez se selecciona un nuevo idioma, la página actual será actualizada y es mostrada en el nuevo idioma seleccionado. La configuración de preferencia de idioma, es almacenada en una cookie en la máquina de donde se accede la interfaz web de GFI MailArchiver. La siguiente vez que se acceda la interfaz web de GFI MailArchiver, será mostrada en el idioma que se había seleccionado. NOTA 1: Solamente el texto de la interfaz web de GFI MailArchiver será mostrado en el nuevo idioma seleccionado. Todo el resto de texto, tal como direcciones de correo y contenido de correo será mostrado en su idioma original. NOTA 2: El idioma seleccionado solamente afecta el texto de la interfaz web de GFI MailArchiver. Configuraciones globales tales como fechas son mostradas de acuerdo a las configuraciones configuradas en Microsoft Internet Explorer. Por ejemplo, si las opciones de idioma de Microsoft Internet Explorer están configuradas como Inglés, pero la interfaz web de GFI MailArchiver está configurada para Español, entonces se verían las fechas en formato de Inglés, con los nombre de los meses escritos en Inglés en vez de Español. Para corregir este comportamiento, se necesita cambiar las configuraciones de idioma de Microsoft Internet Explorer. Para cambiar las configuraciones de idioma de Microsoft Internet Explorer, siga los siguientes pasos: 1. Seleccione en la barra de menu de Microsoft Internet Explorer “Herramientas > Opciones de Internet” (Tools > Internet Options…) 2. En la pestaña General, haga clic en el botón Languages… ubicado en la parte baja del cuadro de dialogo. 3. La ventana de dialogo “preferencia de idioma” (Language Preferente) es mostrada. Agregue el idioma deseado, haciendo clic en el botón Add… 84 • Utilizar GFI MailArchiver GFI MailArchiver for Exchange Imagen 86 – Preferencia de idioma en Microsoft Internet Explorer 4. Mueva su idioma preferido a la parte superior de la lista, seleccionándolo y luego haciendo clic en el botón “arriba” (Move Up), hasta que el idioma que desea esté al inicio de la lista. 5. Haga clic en el botón OK en las dos ventanas para poder cerrar los cuadros de diálogos Language Preference e Internet Options. Cerrar sesión de GFI MailArchiver Al finalizar la navegación y búsqueda del correo archivado, se sugiere cerrar la sesión de la interfaz web de GFI MailArchiver. Para cerrar sesión, siga los siguientes pasos: 1. Haga clic en el vinculo Log off situado en la esquina superior derecha de la página. 2. GFI MailArchiver muestra una nota en la ventana del navegador como la que se muestra a continuación. Imagen 87 –Cerrar sesión de la interfaz web de GFI MailArchiver 3. Cierre el navegador para completar el proceso de cierre de sesión. Acceder GFI MailArchiver desde Microsoft Outlook Si se desea navegar y realizar búsquedas de su correo archivado, desde Microsoft Outlook, siga los siguientes pasos: 1. Abra Microsoft Outlook. 2. En la lista de carpetas (panel izquierdo), haga clic derecho sobre el nodo “Carpetas personales” (Personal Folders), y luego en el menú contextual, haga clic en la opción “Carpeta nueva” (New Folder). GFI MailArchiver for Exchange Utilizar GFI MailArchiver • 85 Imagen 88 – Creando una nueva carpeta 3. EL cuadro de dialogo “crear nueva carpeta” (Create New Folder) es mostrado. En la caja “nombre” (Name), ingrese un nombre descriptivo para la nueva carpeta como por ejemplo “Email Archive”. No cambie ninguna otra configuración. Imagen 89 – Ingrese un nombre para la nueva carpeta 4. Haga clic en el botón OK para cerrar el cuadro de dialogo. 5. La nueva carpeta es mostrada como una subcarpeta del nodo Personal Folders. Haga clic derecho sobre la nueva carpeta y del menu contextual, seleccione “propiedades” (Properties). 86 • Utilizar GFI MailArchiver GFI MailArchiver for Exchange Imagen 90 – Modificar las propiedades de la nueva carpeta 6. El cuadro de dialogo <Nombre Carpeta > Properties es mostrado. Imagen 91 – Cuadro de dialogo de las propiedades de la nueva carpeta 7. Deseleccione la opción “Generar automáticamente vistas MS Exchange” (Automatically generate Microsoft Exchange views). 8. Haga clic en la pestaña “página de inicio” (Home Page). 9. En la caja “Dirección” (Address), teclee lo siguiente: http://<Nombre del servidor GFI MailArchiver>/<Nombre de la carpeta virtual de GFI MailArchiver> GFI MailArchiver for Exchange Utilizar GFI MailArchiver • 87 Por ejemplo, http://win2k3entsvr.master-domain.com/MailArchiver 10. Seleccione la opción “Mostrar por defecto la página de inicio para esta carpeta” (Show home page by default for this folder). Imagen 92 – Especificar la dirección de GFI MailArchiver 11. Haga clic en el botón OK para cerrar el cuadro de dialogo. 12. Para acceder su archivo de correo a través de la interfaz web de GFI MailArchiver, haga clic sobre la nueva carpeta (por ejemplo “Email Archive”). Imagen 93 – Ingresando las credenciales para autenticarse con GFI MailArchiver 88 • Utilizar GFI MailArchiver GFI MailArchiver for Exchange 13. Se le preguntará por el nombre de usuario de una cuenta de dominio y la contraseña para autenticarse con GFI MailArchiver. 14. Luego, GFI MailArchiver mostrará su archivo de correo. Imagen 94 – Archivo de correo GFI MailArchiver accedido desde Microsoft Outlook GFI MailArchiver for Exchange Utilizar GFI MailArchiver • 89 Importar Correos Introducción Este capitulo le muestra como archivar los correos que el servidor de correo procesó antes de la instalación de GFI MailArchiver. GFI MailArchiver puede importar correos antiguos a través del servicio de importación “GFI MailArchiver Import Service”. Este servicio procesa correos copiados a la carpeta de recolección del servicio de importación (Import Service pickup folder), y los archiva en las bases de datos configuradas. Diferentes herramientas, descritas más adelante en este capitulo, le ayudan a exportar correos desde una de los siguientes almacenes de correos: 1. Archivos Microsoft Outlook PST 2. Buzones y carpetas públicas Microsoft Exchange 3. Bases de datos de archivo de correo GFI MailArchiver 2 4. Bases de datos de archivo de correo GFI MailEssentials Tenga en cuenta que para usar la característica de importación de GFI MailArchiver, primero se necesita especificar las bases de datos que van a almacenar los correos importados, como es descrito en la sección “Configurar el servicio de importación de GFI MailArchiver”. Configurar el servicio de importación de GFI MailArchiver Desde la página de configuración del servicio de importación de GFI MailArchiver, se puede configurar a cuales bases de datos se quiere importar los correos. Se puede configurar múltiples bases de datos y asignar a ellas rangos de fechas. El servicio de importación de GFI MailArchiver entonces importará correos que estén en el rango de fechas a la respectiva base de datos. Para especificar y configurar las bases de datos que almacenarán los correos importados, siga los siguientes pasos: 1. Haga clic en Start, Programs, GFI MailArchiver. Allí seleccione Import Tools, y luego seleccione GFI MailArchiver Import Service Configuration, para cargar la página de configuración del servicio de importación de GFI MailArchiver. GFI MailArchiver for Exchange Importar Correos • 91 Imagen 95 – Configuración del servicio de importación de GFI MailArchiver 2. Haga clic en el botón “Agregar base de datos” (Add Database). 3. El cuadro de dialogo “Agregar base de datos GFI MailArchiver 3” (Add GFI MailArchiver 3 database) es mostrado. Imagen 96 – Configurando una base de datos GFI MailArchiver 3 4. En la pestaña “propiedades generales” (General properties), especifique un nombre único para la base de datos en la caja Database identification name. 5. Ingrese el rango de fechas para esta base de datos usando los calendarios llamados “Desde” (From) y “Hasta” (To). El servicio de importación de GFI MailArchiver importará solamente correos que estén dentro del rango de fechas especificadas aquí. Note que no se debe especificar un rango de fechas el cual traslape con el rango de otras bases de datos configuradas. NOTA: Idealmente, se debería configurar múltiples bases de datos para cubrir los rangos de fechas de todos los correos que se planea importar. 92 • Importar Correos GFI MailArchiver for Exchange 6. Haga clic en la pestaña “configuración de la conexión” (Connection Settings). Imagen 97 – Configurando la base de datos y la autenticación a usar 7. Seleccione el método de autenticación que el servicio de importación utilizará para conectarse a la base de datos. Si se desea que el servicio de importación inicie sesión en la base de datos con la cuenta Windows bajo la cual el servicio de importación es ejecutado, entonces seleccione la opción Authenticate with the GFI MailArchiver Import Service Windows user. Si de otra parte se quiere usar autenticación Microsoft SQL Server, seleccione la opción Use Microsoft SQL Server authentication, y especifique el nombre de usuario y contraseña en las cajas User name y Password respectivamente. 8. En la lista llamada Server name, seleccione el servidor que está alojando la base de datos. Si la configuración no lista el servidor que se desea, entonces se puede ingresar manualmente el nombre de servidor o la dirección IP. 9. Seleccione la base de datos en la lista desplegable GFI MailArchiver 3 database. La base de datos que se selecciona, puede ser una base de datos existente GFI MailArchiver 3 o cualquier base de datos vacía. Si se selecciona una base de datos vacía, la configuración del servicio de importación GFI MailArchiver creará el esquema de base de datos requerido. 10. Haga clic en el botón OK para validar y crear si es necesario el esquema de base de datos requerido. El cuadro de dialogo Add GFI MailArchiver 3 database es cerrado. NOTA: Si el rango de fechas que se selecciona traslapa el rango de otra base de datos configurada, la configuración le avisaría con un cuadro de dialogo como el que se muestra a continuación. GFI MailArchiver for Exchange Importar Correos • 93 Imagen 98 – Fechas especificadas para la base de datos traslapa con otra base de datos 11. Para configurar otra base de datos repita los pasos de 2 a 10. 12. La página de configuración mostrará la nueva base de datos en la lista. Bajo la columna Database activity, el servicio de importación de GFI MailArchiver muestra la actividad de base de datos actual. Para guardar y aplicar las nuevas configuraciones, haga clic en el botón “aplicar configuraciones” (Apply Settings). Imagen 99 – Aplicando las nuevas opciones de configuración Modificar una base de datos ya configurada Para modificar una base de datos ya configurada, siga los siguientes pasos: 1. Cargue la página de configuración del servicio de importación de GFI MailArchiver. 2. Del listado, haga clic en la base de datos que se quiere reconfigurar. 3. Haga clic en el botón “Configurar base de datos” (Configure Database). 4. Para mayor información de como configurar una base de datos, diríjase a la sección “Configurar el servicio de importación de GFI MailArchiver”. 5. Para guardar y aplicar las nuevas configuraciones, haga clic en el botón “aplicar configuraciones” (Apply Settings). Remover una base de datos ya configurada Para remover del listado del servicio de importación de GFI MailArchiver una base de datos ya configurada, siga los siguientes pasos: 1. Cargue la página de configuración del servicio de importación de GFI MailArchiver. 94 • Importar Correos GFI MailArchiver for Exchange 2. Del listado, haga clic en la base de datos que se quiere remover. 3. Haga clic en el botón “Remover base de datos” (Remove Database). 4. Para guardar y aplicar las nuevas configuraciones, haga clic en el botón “aplicar configuraciones” (Apply Settings). Monitoreo del servicio de importación de GFI MailArchiver Si se quiere monitorear la cantidad de correos que el servicio de importación de GFI MailArchiver está procesando e importando, siga los siguientes pasos: 1. Cargue la página de configuración del servicio de importación de GFI MailArchiver. 2. Haga clic en el botón “Monitorear proceso de importación” (Monitor Import Process). 3. La configuración mostrará el cuadro de dialogo “Monitor del proceso de importación” (Import Process Monitor), como se muestra a continuación. Imagen 100 – Cuadro de dialogo monitor de proceso de importación 4. Por defecto, las estadísticas son automáticamente actualizadas cada 30 segundos. Se puede modificar el intervalo de actualización entre 1 a 60 segundos, haciendo uso de la barra de deslizamiento. NOTA: Si un correo en la carpeta de recolección (pickup folder) tiene una fecha que no concuerda con ninguno de los rangos de fechas de las bases de datos configuradas, el servicio de importación moverá ese correo a la carpeta “perdido” (Miss). La fila “correos que no cumplen con rango de fechas” (Emails not fitting date range), muestra el número de correos que terminan en la carpeta (Miss). La carpeta (Miss) está localizada en la siguiente ruta: <Ruta instalación GFI MailArchiver>\MAIS\Miss Los correos en la carpeta (Miss), son separados por año y mes. Así, por ejemplo, si correos entre 01 Enero 2005 a 31 Marzo 2005 fueron GFI MailArchiver for Exchange Importar Correos • 95 movidos a la carpeta (Miss), entonces se tendría tres subcarpetas llamadas, 2005_01, 2005_02, 2005_03 respectivamente. Si se quiere importar los correos existentes en la carpeta (Miss), entonces agregue una base de datos con un rango de fechas que incluya las fechas de los correos en la carpeta (Miss) y luego haga clic en el botón Apply Settings. En la consola de administración de servicios, detenga el servicio de importación de GFI MailArchiver. Luego mueva todos los archivos contenidos dentro de las subcarpetas individuales, por ejemplo, 2005_01, a la subcarpeta “cola” (Queue) localizada en la siguiente ruta: <Ruta de instalación GFI MailArchiver>\MAIS\Queue. Finalmente, inicie el servicio de importación de GFI MailArchiver en la consola de administración de servicios. De otra parte, si se esta seguro de que no se desea importar algunos correos de la carpeta (Miss), por ejemplo los de la subcarpeta 2005_01 porque son muy antiguos, entonces elimine todos los archivos que estén dentro de la subcarpeta 2005_01. 5. Haga clic en el botón Close, para cerrar el cuadro de dialogo monitor de proceso de importación. NOTA: Idealmente, no se debería dejar el cuadro de dialogo de estadísticas abierto, debido a que cada actualización de las estadísticas retardará el proceso del servicio de importación. Compartir la carpeta de recolección (pickup folder) El servicio de importación de GFI MailArchiver, importa cualquier correo copiado en la carpeta de recolección (pickup folder). La carpeta de recolección del servicio de importación, esta localizada en la siguiente ruta: <Ruta de instalación de GFI MailArchiver>\MAIS\Pickup Si se desea ejecutar herramientas de exportación de correo en máquinas remotas, y si se quiere que los correos exportados sean automáticamente importados a la base de datos de GFI MailArchiver, entonces se necesita exportar los correos directamente a la carpeta de recolección (pickup folder) del servicio de importación. Para poder hacer esto desde máquinas remotas, se necesita entonces compartir la carpeta de recolección (pickup folder) del servicio de importación con permisos de lectura/escritura. De esta manera, se puede por ejemplo, ejecutar el asistente de exportación de correo GFI PST-Exchange “GFI PST-Exchange Email Export Wizard” en una máquina remota, y luego guardar los correos exportados directamente en la carpeta de recolección compartida (pickup folder). El servicio de importación de GFI MailArchiver entonces procesará y guardará los correos exportados y los archivará en una de las bases de datos configuradas. Utilizar la herramienta de exportación de correo de GFI MailArchiver 2 El esquema de base de datos de GFI MailArchiver 3 es diferente al que GFI MailArchiver 2 utiliza. Por esta razón, GFI MailArchiver 3 no puede utilizar directamente las bases de datos de GFI MailArchiver 2. Si se desea que GFI MailArchiver 3 muestre los datos almacenados en la base de datos GFI MailArchiver 2, primero se necesita exportar 96 • Importar Correos GFI MailArchiver for Exchange los datos de la base de datos GFI MailArchiver 2 usando la herramienta de exportación de correo de GFI MailArchiver 2. Luego el servicio de importación de GFI MailArchiver importará los correos exportados a una nueva base de datos GFI MailArchiver 3. NOTA 1: Por favor note que la herramienta de exportación de GFI MailArchiver 2 puede solamente exportar correos desde una base de datos Microsoft SQL Server. NOTA 2: La herramienta de exportación de GFI MailArchiver 2 no modifica la antigua base de datos de GFI MailArchiver 2. Para exportar los correos desde la base de datos GFI MailArchiver 2 Microsoft SQL Server, siga los siguientes pasos: 1. Haga clic en Start, Programs, GFI MailArchiver. Allí seleccione Import Tools, y luego seleccione GFI MailArchiver 2 Email Export, para cargar la herramienta de exportación de correo de GFI MailArchiver 2. Imagen 101 – Herramienta de exportación de GFI MailArchiver 2 2. En la página de bienvenida de la herramienta de exportación de GFI MailArchiver 2, haga clic en el botón Next para continuar. GFI MailArchiver for Exchange Importar Correos • 97 Imagen 102 - Especificar SQL Server y método de autenticación a usar 3. Seleccione en la lista desplegable “Nombre de servidor / Dirección IP” (Server name/IP address), el servidor Microsoft SQL Server en donde es almacenada la base de datos de GFI MailArchiver 2 que se desea actualizar. También se puede teclear el nombre de la máquina o la dirección IP de la máquina Microsoft SQL Server, si ésta no es listada automáticamente. 4. En la sección “autenticar a través de” (Authenticate through), seleccione el método de autenticación que se desea utilizar para conectarse al servidor Microsoft SQL Server. Se puede seleccionar, autenticación Windows o autenticación Microsoft SQL Server. Si se selecciona la opción, Microsoft SQL Server authentication, se debe especificar un nombre de usuario y contraseña en los campos Login ID y Password respectivamente. 5. Haga clic en el botón Next para continuar. 98 • Importar Correos GFI MailArchiver for Exchange Imagen 103 – Seleccionar la base de datos GFI MailArchiver 2 desde la cual se quiere exportar los correos 6. De la lista desplegable GFI MailArchiver 2 database, seleccione desde qué base de datos la herramienta exportará los correos. Luego, haga clic en el botón Next para continuar. Imagen 104 – Seleccionar un destino para los correos exportados 7. Ahora se necesita seleccionar a dónde serán guardados los correos exportados por la herramienta de exportación GFI MailArchiver 2. Si se quiere que el servicio de importación de GFI MailArchiver importe los correos exportados a la base de datos de GFI MailArchiver 3, entonces se necesita seleccionar la localización de la carpeta de recolección (pickup folder) del servicio de importación de GFI MailArchiver. Luego, haga clic en el botón Next para iniciar el proceso de exportación. GFI MailArchiver for Exchange Importar Correos • 99 Imagen 105 – Progreso del proceso de exportación de correos 8. La herramienta de exportación de GFI MailArchiver 2 muestra el progreso de la exportación a través de una barra de progreso. NOTA: El proceso de exportación puede tomar varias horas para ser completado, esto dependiendo de la cantidad de correos almacenados en la base de datos GFI MailArchiver 2. 9. Una vez el proceso de exportación es completado, haga clic en el botón Finish para cerrar la herramienta de exportación. Utilizar la herramienta de exportación de correo GFI PST-Exchange NOTA: Si se desea usar la herramienta de exportación de GFI PSTExchange en otra máquina, copie manualmente la subcarpeta <Ruta de Instalación GFI MailArchiver>\ eewiz, a la máquina de donde se quiere ejecutarla. Para utilizar la herramienta de exportación de correo GFI PSTExchange, haga clic Start, Programs, GFI MailArchiver. Allí seleccione Import Tools, y luego seleccione GFI PST-Exchange Email Export, para cargar la herramienta de exportación de correo GFI PST-Exchange. En la página de bienvenida, haga clic en el botón Next de tal manera que se pueda escoger de cuál fuente se quieren extraer los correos. La herramienta de exportación de correo GFI PST-Exchange puede extraer correos desde las siguientes fuentes: 100 • Importar Correos • Buzones Microsoft Exchange • Carpetas públicas Microsoft Exchange • Archivos pst de Microsoft Outlook GFI MailArchiver for Exchange Imagen 106 – Página de bienvenida de la herramienta de exportación de correo GFI PSTExchange Fuente buzón Microsoft Exchange Para extraer correos desde Microsoft Exchange, seleccione el botón de selección Microsoft Exchange Server, como se muestra a continuación. Imagen 107 - Fuente buzón Microsoft Exchange La opción Microsoft Exchange Server estará disponible en uno de los siguientes escenarios: • Está utilizando la herramienta en el mismo equipo donde está Microsoft Exchange Server instalado. GFI MailArchiver for Exchange Importar Correos • 101 • Está utilizando la herramienta en un equipo que no tiene Microsoft Exchange Server instalado, pero está disponible OLE DB Internet Publishing Provider (IPP), de forma que se puede conectar remotamente a servidores Microsoft Exchange. NOTA: El OLE DB Internet Publishing Provider es un proveedor Microsoft, utilizado para acceder a documentos almacenados en servidores HTTP, mediante el uso del protocolo Web Distributed Authoring and Versioning (WebDAV).Este proveedor lo utiliza el Asistente de Extracción de Correo para acceder a servidores Microsoft Exchange remotos. El OLE DB Internet Publishing Provider se instala por defecto sólo en todas las versiones de Windows 2000. Para más información sobre cómo instalar este proveedor en un equipo Windows 2003, visite el siguiente artículo de la base de conocimientos de GFI: http://kbase.gfi.com/showarticle.asp?id=KBID002089 Por ejemplo, si la herramienta fue ejecutada en el mismo equipo en el que Microsoft Exchange Server esta instalado, y no está disponible OLE DB Internet Publishing Provider, como es habitual en un equipo Windows 2003, la página de selección de origen se mostraría como la siguiente imagen. Imagen 108 - Características deshabilitadas para reflejar el contexto Cuando se ejecuta la herramienta de exportación de correo GFI PSTExchange en una máquina Microsoft Exchange, el asistente inhabilita los campos Exchange Server, User name y Password, como se muestra en la imagen de arriba. Los campos no son requeridos debido a que el asistente se conectará al servidor Exchange local y se autenticará usando las credenciales de la cuenta de Windows con que se inició sesión en la máquina. NOTA: La cuenta de Windows debe tener permisos tipo Microsoft Exchange ‘Receive as’ y ‘Send as’, sobre los buzones de los cuales se quiere extraer el correo. Por defecto, incluso la cuenta de administrador Exchange no tiene esta clase de permisos asegurados. Si se ejecuta la herramienta de exportación de correo GFI PSTExchange en una máquina, la cual no tiene instalada Microsoft Exchange, entonces se necesita especificar las configuraciones de la conexión en los campos Exchange Server, User name y Password. 102 • Importar Correos GFI MailArchiver for Exchange Si el servidor Microsoft Exchange al que se está conectando requiere una conexión SSL, seleccione la opción SSL Connection. NOTA: Si se necesita especificar un puerto que no es el estándar o se tiene múltiples carpetas virtuales, entonces se puede alterar manualmente la entrada en la caja de edición en la parte superior de la lista de buzones (Mailboxes). Imagen 109 – Personalización de la entrada de conexión a Exchange Para agregar los buzones desde los cuales se quiere extraer los correos, haga clic en el botón “Agregar buzón” (Add mailbox). En la ventana de dialogo de selección de objetos de Active Directory, ingrese el nombre de usuario y luego haga clic en el botón OK. Imagen 110 – Agregando un buzón La herramienta de exportación de correo GFI PST-Exchange revisará si el nombre de usuario y contraseña especificados tienen acceso de lectura/escritura al buzón de la cuenta de usuario especificada. Si no tiene acceso de lectura/escritura al buzón, la herramienta le avisará con un cuadro de dialogo como el que se muestra a continuación. Imagen 111 – Nombre de usuario y contraseña no tienen acceso al buzón GFI MailArchiver for Exchange Importar Correos • 103 NOTA: si se ejecuta la herramienta de exportación de correo GFI PST-Exchange, directamente en la máquina Microsoft Exchange, la prueba de acceso de lectura/escritura usará las credenciales de la cuenta actual con la que se inició sesión. Si el nombre de usuario y contraseña tienen acceso, el asistente agregará el buzón a la lista como se muestra a continuación. Imagen 112 – Múltiples buzones seleccionados Se puede agregar más de un buzón a la lista Mailboxes. Esta característica hace posible extraer correos desde múltiples buzones en una sola operación. Para remover un buzón de la lista, selecciónelo y luego haga clic en el botón “Remover buzón” (Remove mailbox). Una vez todos los buzones desde los cuales se desea extraer el correo estén en la lista, haga clic en el botón Next para continuar. Carpetas públicas Microsoft Exchange Para extraer correos desde carpetas públicas Microsoft Exchange Server, seleccione la opción “Extraer desde carpetas públicas” (Extract from Public Folders). Si Microsoft Exchange OWA requiere una conexión SSL, haga clic en la opción “conexión SSL” (SSL Connection). Si la herramienta de exportación de correo GFI PST-Exchange está en la misma máquina que Microsoft Exchange Server, entonces no se necesita especificar nada más. Solo haga clic en el botón Next para continuar. 104 • Importar Correos GFI MailArchiver for Exchange Imagen 113 – Conectar a carpetas públicas locales Si se está ejecutando la herramienta de exportación GFI PSTExchange en una máquina sin Microsoft Exchange instalado, y si se desea conectar a carpetas públicas de una máquina Microsoft Exchange, entonces se necesita especificar detalles tales como dirección IP o nombre de de la máquina remota Exchange Server a la cual se quiere conectar, un nombre de usuario y una contraseña, como se muestra a continuación. Imagen 114 – Conectar a carpetas públicas remotas NOTA: Para extraer correos desde las carpetas públicas, el usuario usado para conectar a las carpetas públicas, debe tener privilegios de “propietario” de las carpetas, de las cuales se quiere extraer el correo. Se puede revisar o cambiar los permisos de acceso cliente para una GFI MailArchiver for Exchange Importar Correos • 105 carpeta específica, mediante el uso de Exchange System Manager (Administrador de Sistema Exchange). Si se necesita especificar una configuración de conexión personalizada, por ejemplo, usar otro puerto que no es el estándar, entonces se puede alterar la entrada manualmente en la caja de edición ubicada en la parte de arriba de la lista Mailboxes. Imagen 115 – Conectando a un número de puerto no estándar Fuente archivos de carpetas personales (.pst) de Microsoft Outlook Para extraer correos desde archivos Microsoft Outlook (.pst), seleccione el botón de selección Microsoft Outlook PST Files, como se muestra a continuación. Imagen 116 – Archivos Microsoft Outlook (PST) Si se ejecuta la herramienta de exportación de correo GFI PSTExchange en una máquina con Microsoft Outlook instalado, la opción Microsoft Outlook PST Files estará disponible. NOTA 1: Al extraer correos desde un archivo Microsoft Outlook (.pst), asegúrese de que se ha seleccionado archivos PST que no forman 106 • Importar Correos GFI MailArchiver for Exchange parte del perfil por defecto de Outlook de la máquina en donde se esta ejecutando la herramienta. NOTA 2: Cuando la herramienta de exportación de correo GFI PST-Exchange extrae un correo de un PST file, lo borra del archivo PST. Debido a esto, es importante que se realice una copia de seguridad del archivo PST, antes de utilizar la herramienta de exportación de correo GFI PST-Exchange. Para agregar un archivo PST, haga clic en el botón “agregar archivo PST” (Add PST file). En la ventana de dialogo “Seleccionar un archivo MS Outlook PST” (Select a Microsoft Outlook PST), localice el archivo PST del cual se quiere extraer los correos, y luego haga clic en el botón Open, como se muestra a continuación. Imagen 117 – Seleccionar el archivo Microsoft Outlook (PST) La herramienta de exportación de correo GFI PST-Exchange, agregará el archivo PST seleccionado a la lista, como se muestra en la imagen de abajo. Se puede agregar más de un archivo PST a la lista. Esta característica hace posible extraer correos de múltiples carpetas personales al mismo tiempo. Para remover un archivo PST de la lista, selecciónelo, y luego haga clic en el botón “Remover archivo PST” (Remove PST File). Una vez se ha seleccionado todos los archivos PST de los cuales se quiere extraer los correos, haga clic en el botón Next, para enumerar las carpetas contenidas en los archivos PST. GFI MailArchiver for Exchange Importar Correos • 107 Imagen 118 – Archivo Microsoft Outlook (PST) file seleccionado Seleccionar las carpetas de las cuales se extrae el correo La página de selección de carpetas puede tomar un par de minutos, antes de enumerar las carpetas que forman parte de la fuente seleccionada. Una vez el proceso de enumeración es completado, la herramienta de exportación de correo GFI PST-Exchange mostrará las carpetas en una vista tipo árbol, como se muestra en la siguiente imagen. El número mostrado a la derecha del nombre de la carpeta, es el número de elementos de correo almacenados en dicha carpeta. Las carpetas en gris, no contienen ningún elemento y no pueden ser seleccionadas. Imagen 119 - Seleccionar carpetas a ser procesadas 108 • Importar Correos GFI MailArchiver for Exchange NOTA: Si carpetas públicas Microsoft Exchange, es la fuente seleccionada, es posible que algunas carpetas tengan al lado derecho del nombre de la carpeta la etiqueta “No es propietario” (Not Owner). El asistente mostrará estas carpetas en gris, y no podrían ser seleccionadas. La etiqueta “Not Owner”, significaría que las credenciales de la cuenta que se especificó, no tienen privilegios de propietario Microsoft Exchange sobre esa carpeta específica. En este caso, diríjase a la sección “Carpetas públicas Microsoft Exchange” para más detalles. Seleccione las carpetas de las que se desea extraer los correos, haciendo clic en la caja al lado de la carpeta a escoger. Luego, haga clic en el botón Next para continuar a la siguiente página del asistente. NOTA: Para seleccionar todas las subcarpetas debajo de una carpeta específica, mantenga presionada la tecla CTRL y haga clic derecho en la caja de selección al lado izquierdo de la carpeta padre. Indicar un tiempo de corte Los almacenes que se seleccionan, pueden contener correos que el servidor de correo procesó después de haberse instalado GFI MailArchiver en la red. Si la herramienta de exportación de correo GFI PST-Exchange extrae estos correos y los copia a la localización de la carpeta de recolección (pickup folder) del servicio de importación GFI MailArchiver, correos duplicados podrían aparecer en la base de datos GFI MailArchiver. Por esta razón, es importante que se configure la fecha y hora en la que se instaló GFI MailArchiver en su red, como el tiempo de corte (cut off time). La herramienta de exportación de correo GFI PSTExchange, entonces extraerá desde los almacenes seleccionados, solamente los correos que el servidor de correo procesó antes del tiempo de corte (cut off time). Imagen 120 – Opción de tiempo de corte GFI MailArchiver for Exchange Importar Correos • 109 Luego, haga clic en el botón Next, para continuar hacia la página de selección de propietario. Seleccionar el propietario del correo NOTA: Cuando se selecciona buzones de Microsoft Exchange como la fuente, el propietario de los correos por cada buzón, es determinado automáticamente desde el usuario de Active Directory. Por esta razón, la herramienta de exportación de correo GFI PSTExchange no mostrará la página de selección de propietario, si se están extrayendo correos desde buzones Microsoft Exchange. En esta página, se necesita especificar quien es el propietario de los correos que van a ser extraídos. La dirección de correo que se especifica en el campo “propietario” (Owner) es importante, ya que al importar los correos extraídos, GFI MailArchiver la utilizará para determinar el propietario. Por ejemplo, si GFI MailArchiver importa los correos extraídos, y se especifica [email protected] en la caja Owner, entonces la interfaz de GFI MailArchiver mostrará los correos importados bajo [email protected]. NOTA 1: Al extraer correos desde carpetas públicas de Microsoft Exchange, el propietario de cada correo, será determinado utilizando el siguiente método. Si el servidor de correo forma parte de un catálogo global de Active Directory, GFI MailArchiver utilizará el remitente del correo como el propietario. Si no, GFI MailArchiver utilizará el propietario que se ha especificado en la herramienta de exportación de correo GFI PST-Exchange. NOTA 2: Cuando GFI MailArchiver importa correos extraídos desde carpetas públicas de Microsoft Exchange, los correos visibles para un usuario, serán solamente aquellos que fueron enviados por ese usuario específico. Por ejemplo, [email protected] verá solamente los correos enviados a la carpeta pública por [email protected]. Imagen 121 – Página de selección de propietario 110 • Importar Correos GFI MailArchiver for Exchange Se puede introducir una dirección de correo directamente en el campo “Propietario” (Owner), o utilizar el cuadro de dialogo de “Selección de Usuario del Active Directory”, haciendo clic en el botón Owner. Luego, haga clic en el botón Next para continuar. Imagen 122 – Cuadro de dialogo de selección de usuario del Active Directory Seleccionar un destino para el correo extraído Ahora se necesita seleccionar una carpeta destino donde la herramienta de exportación de correo GFI PST-Exchange guardará los correos extraídos en archivos de texto utilizando el formato RFC822. Si se quiere que el servicio de importación de GFI MailArchiver importe los correos extraídos en una base de datos GFI MailArchiver, entonces se necesita seleccionar la localización de la carpeta de recolección del servicio de importación GFI MailArchiver, como carpeta de destino. Al ejecutar la herramienta de exportación de correo GFI PST-Exchange en la máquina GFI MailArchiver, la caja “Destino” (Destination) es automáticamente llenada con la ruta de la carpeta de recolección del servicio de importación. NOTA 1: Si se esta ejecutando la herramienta de exportación de correo GFI PST-Exchange en otra máquina diferente al equipo GFI MailArchiver, y si se seleccionó como destino la carpeta compartida de recolección del servicio de importación GFI MailArchiver, asegúrese de que la cuenta bajo la cual la herramienta de exportación de correo GFI PST-Exchange esta siendo ejecutada, tiene permisos de escritura. NOTA 2: El servicio de importación elimina los correos extraídos y guardados en la carpeta de recolección después de que han sido importados a la base de datos de GFI MailArchiver. GFI MailArchiver for Exchange Importar Correos • 111 Imagen 123 – Página de selección de destino Para seleccionar el destino de los correos extraídos, haga clic en el botón “…” ubicado a la derecha del campo Destination. Desde el cuadro de dialogo “Navegar por carpeta” (Browse For Folder), seleccione el destino y luego haga clic en el botón OK. Imagen 124 – Cuadro de dialogo navegar por carpeta Después de seleccionar el destino, haga clic en el botón Next para continuar. Proceso de extracción de correo La herramienta de exportación de correo GFI PST-Exchange muestra una página de aviso de proceso. 112 • Importar Correos GFI MailArchiver for Exchange Imagen 125 – Página de aviso de proceso Si se desea cambiar alguna de las configuraciones seleccionadas en páginas anteriores, utilice el botón Back para hacerlo. Si las configuraciones son correctas, entonces haga clic en el botón Next para continuar. La herramienta de exportación de correo GFI PSTExchange iniciará la extracción de los correos seleccionados. El proceso de extracción de correo puede tomar varios minutos para ser completado, dependiendo por ejemplo, de cual es la fuente de correo seleccionada, o también de cuantos correos están siendo extraídos. Por ejemplo, para extraer correos de una máquina remota Microsoft Exchange Server es más lento que extraer correos de Microsoft Exchange local o de un almacén de correo Microsoft Outlook. La imagen de abajo, muestra la página de progreso de proceso. Esta página le mostrará qué carpeta y qué correo esta actualmente siendo procesado, así como el progreso en total y el nivel de progreso de la carpeta. GFI MailArchiver for Exchange Importar Correos • 113 Imagen 126 – Página de progreso de proceso Cuando la herramienta de extracción de correo GFI PST-Exchange complete el proceso de extracción de correo, se mostrará la página final como en la siguiente imagen. Esta página muestra el número total de correos seleccionados para la extracción, el número de correos correctamente extraídos, el total de correos saltados y el número total de correos fallidos. Imagen 127 – Página final de la herramienta de extracción de correo GFI PST-Exchange Haga clic en el botón Finish para cerrar la herramienta de extracción de correo GFI PST-Exchange. 114 • Importar Correos GFI MailArchiver for Exchange Correos saltados La herramienta de extracción de correo GFI PST-Exchange, saltará un correo por una de las siguientes razones: • El proceso de extracción encontró un correo, en un buzón Microsoft Exchange o en una carpeta pública, que ya está marcado como extraído. • El proceso de extracción encontró un correo, el cual su servidor de correo procesó después de la fecha y hora de corte especificada. NOTA: La herramienta de extracción de correo GFI PST-Exchange marca como procesado, el correo extraído de un buzón o carpeta pública de Microsoft Exchange, escribiendo un identificador único global (GUID), en un atributo extendido no utilizado. "255DAA0D-B0AF-4640-AEBB-4039B07E5F3B” Los atributos extendidos comprobados son http://schemas.microsoft.com/exchange/extensionattribute1 a http://schemas.microsoft.com/exchange/extensionattribute10. Sólo se utilizará un atributo extendido para marcar el correo como procesado. Se puede encontrar más información sobre los atributos extendidos aquí: http://msdn.microsoft.com/library/enus/e2k3/e2k3/_cdo_schema_exchange_extensionattribute1.asp Correos fallidos Cuando la herramienta de extracción de correo GFI PST-Exchange falla al extraer un correo, crea un archivo de texto con detalles acerca de la falla, como por ejemplo asunto, fecha/hora, carpeta en la cual estaba almacenado. La herramienta de extracción de correo GFI PST-Exchange mostrará el botón “Ver archivo de Log de correos fallidos” (View Failed Mails Log File), si al menos un correo falló en la extracción. Para ver el archivo de texto, haga clic en el botón View Failed Mails Log File. Imagen 128 - Botón para ver el registro de correos fallidos La herramienta de extracción de correo GFI PST-Exchange entonces cargará el archivo de Log en el sistema editor de texto por defecto. Utilizar la herramienta de exportación de archivo de correo de GFI MailEssentials El esquema de la base de datos del archivo de correo de GFI MailEssentials es diferente al que GFI MailArchiver 3 utiliza. Por esta razón, GFI MailArchiver 3 no puede utilizar directamente las bases de datos de archivo de correo de GFI MailEssentials. Si se utiliza la característica de archivo de GFI MailEssentials para archivar correos en una base de datos Microsoft SQL Server, y si ahora, se desea incluir estos datos en una base de datos GFI GFI MailArchiver for Exchange Importar Correos • 115 MailArchiver, primero se necesita exportar los correos desde el archivo de base de datos de GFI MailEssentials. El servicio de importación GFI MailArchiver entonces procesará los correos extraídos y los archivará en las bases de datos GFI MailArchiver configuradas. NOTA 1: La herramienta de exportación de correo de GFI MailEssentials, puede solamente exportar correos desde una base de datos Microsoft SQL Server. NOTA 2: La herramienta de exportación de archivo de correo de GFI MailEssentials, no modifica el archivo de correo de la base de datos de GFI MailEssentials. Para exportar los correos desde la base de datos de archivo de correo de GFI MailEssentials Microsoft SQL Server, siga los siguientes pasos: 1. Haga clic en Start, Programs, GFI MailArchiver, Import Tools y luego seleccione GFI MailEssentials Email Archive Export, para abrir la herramienta de exportación de archivo de correo de GFI MailEssentials. Imagen 129 - Herramienta de exportación de archivo de correo de GFI MailEssentials 2. En la página de bienvenida de la herramienta de exportación de archivo de correo de GFI MailEssentials, haga clic en el botón Next para continuar. 116 • Importar Correos GFI MailArchiver for Exchange Imagen 130 – Especificar un servidor SQL Server y método de autenticación a usar 3. Seleccione en la lista Server name/IP address, el servidor Microsoft SQL Server en donde esta almacenada la base de datos de archivo de correo de GFI MailEssentials que se quiere exportar. También se puede teclear el nombre de la máquina o la dirección IP del servidor Microsoft SQL Server, si este no fue listado automáticamente. 4. En la sección Authenticate through, seleccione el método de autenticación que se quiere usar para conectarse a Microsoft SQL Server. Se puede seleccionar entre autenticación Windows o autenticación Microsoft SQL Server. Si se selecciona la opción Microsoft SQL Server authentication, se debe especificar el nombre de usuario y contraseña en los campos Login ID y Password respectivamente. 5. Haga clic en el botón Next para continuar. GFI MailArchiver for Exchange Importar Correos • 117 Imagen 131 – Seleccione la base de datos de archivo de correo de donde se quiere exportar los correos 6. En la lista desplegable “Base de datos de archivo de correo GFI MailEssentials” (GFI MailEssentials email archive database), seleccione de cual base de datos la herramienta debe exportar los correos. Luego, haga clic en Next para continuar. Imagen 132 – Seleccionar un destino para los correos exportados 7. Ahora se necesita seleccionar una localización en donde la herramienta de exportación de archivo de correo de GFI MailEssentials guardará los correos exportados. Si se quiere, que el servicio de importación de GFI MailArchiver importe los correos exportados a una base de datos GFI MailArchiver 3, entornes se debe seleccionar la localización de la carpeta de recolección del servicio de 118 • Importar Correos GFI MailArchiver for Exchange importación de GFI MailArchiver. Luego, haga clic en el botón Next para iniciar el proceso de exportación. Imagen 133 – Progreso de proceso de exportación de correo 8. La herramienta de exportación de archivo de correo de GFI MailEssentials, informa sobre el progreso de exportación a través de una barra de progreso. NOTA: El proceso de exportación puede tomar varias horas para ser completado, dependiendo de la cantidad de correos almacenados en la base de datos de archivo de correo de GFI MailEssentials. 9. Una vez el proceso sea completado, haga clic en el botón Finish para cerrar la herramienta de exportación de archivo de correo de GFI MailEssentials. GFI MailArchiver for Exchange Importar Correos • 119 Exportar Correos Introducción La interfaz de usuario basada en web de GFI MailArchiver, le permite restaurar correos individuales a una dirección de correo que se defina, haciendo uso de OneClick Restore. Esta característica es útil, pero si se quiere exportar o restaurar más de un correo al mismo tiempo, entonces se necesita usar la herramienta de exportación en masa de GFI MailArchiver (GFI MailArchiver Bulk Export Tool). Utilizando la herramienta de exportación en masa de GFI MailArchiver, se puede conectar a una instalación GFI MailArchiver, luego buscar los correos que se quieren exportar y finalmente exportar todos los correos al mismo tiempo por medio de uno de los siguientes métodos: • Restaurar a una dirección de correo específica • Bajar a una localización específica La herramienta de exportación en masa de GFI MailArchiver es útil, cuando se quiere exportar un conjunto de correos que cumplen un criterio de búsqueda específico, por ejemplo, correos relacionados con un tema específico. Utilizar la herramienta de exportación en masa de GFI MailArchiver Para cargar la herramienta de exportación en masa de GFI MailArchiver, haga clic en Start, Programs, GFI MailArchiver, y luego seleccione GFI MailArchiver Bulk Export. Al cargar, la herramienta mostrará la ventana de dialogo “Conectar a GFI MailArchiver” (Connect to GFI MailArchiver) como se ve abajo. Imagen 134 - La herramienta de exportación en masa de GFI MailArchiver GFI MailArchiver for Exchange Exportar Correos • 121 Ingrese en la caja MailArchiver URL, la URL que se usa para conectarse a GFI MailArchiver. La próxima vez que se use la herramienta de exportación en masa de GFI MailArchiver, la caja MailArchiver URL mostrará una lista de URLs de GFI MailArchiver a las que se conectó exitosamente en sesiones anteriores. Ahora se necesita ingresar la cuenta que la herramienta de exportación en masa de GFI MailArchiver utilizará para autenticarse con la URL especificada de GFI MailArchiver. Si se quiere autenticar con la cuenta de usuario que se esta usando para correr la herramienta de exportación en masa de GFI MailArchiver, seleccione la opción “actual cuenta de usuario” (Current User Account). Si para autenticación, se quiere ingresar una cuenta de usuario específica, seleccione la opción “la siguiente cuenta de usuario” (The Following User Account), y luego ingrese el nombre de usuario y contraseña en los campos User Name y Password respectivamente. Para conectar haga clic en el botón OK. Una vez conectado, la herramienta de exportación en masa de GFI MailArchiver muestra una nueva ventana llamada “búsqueda de correo” (Email Search), como se muestra a continuación. Imagen 135 – Ventana búsqueda de correo “Email Search” Búsqueda de correos Para buscar correos que se quieren exportar, siga los siguientes pasos: 1. En la ventana Email Search, en la lista desplegable “Buscar en la base de datos” (Search in Database), seleccione la base de datos GFI MailArchiver en la cual se quiere buscar. 2. Seleccione la pestaña Search, allí se puede ingresar el criterio de búsqueda. 3. Seleccione un campo de búsqueda en la lista desplegable ubicada en la parte izquierda, por ejemplo “remitente” (Sender). De la segunda lista desplegable, seleccione la condición de búsqueda, y en el campo ubicado más la derecha, ingrese lo que se quiere buscar. 122 • Exportar Correos GFI MailArchiver for Exchange NOTA: La característica de búsqueda de la herramienta de exportación en masa de GFI MailArchiver provee la misma funcionalidad que la página de búsqueda basada en web de GFI MailArchiver. Se puede encontrar más información de los diferentes campos y métodos de búsqueda disponibles en la sección “Búsqueda usando un término simple” del capitulo “Utilizar GFI MailArchiver’”. 4. Si se quiere agregar más condiciones de búsqueda, haga clic en el botón “agregar condición” (Add Condition). La herramienta de exportación en masa de GFI MailArchiver agrega una nueva entrada de condición de búsqueda debajo de la última. Entre la última condición de búsqueda y la recién agregada, una lista desplegable le permite especificar como se desea que la característica de búsqueda una a los términos de búsqueda. Se puede seleccionar el operador AND o el operador AND NOT. AND significa: Si el término de búsqueda A y el término de búsqueda B concuerdan en un correo, entonces hay un resultado. Por ejemplo, si el remitente es [email protected] y el destinatario es [email protected], si ambos suceden, entonces hay un resultado. Esta búsqueda retornaría todos los correos enviados por [email protected] al usuario [email protected]. AND NOT significa: Si el término de búsqueda A es encontrado y el término de búsqueda B no es encontrado en el mismo correo, entonces hay un resultado. Por ejemplo, si el remitente es [email protected] y el destinatario no es [email protected], entonces hay un resultado. Esta búsqueda retornaría todos los correos enviados por [email protected] a cualquier usuario, excepto a [email protected]. Ahora se necesita configurar las recién agregadas condiciones de búsqueda como se muestra en el paso 3. Para agregar más condiciones de búsqueda repita éste paso. NOTA 1: Se puede especificar hasta 4 términos de búsqueda en una solicitud. NOTA 2: Si se tiene más de una condición de búsqueda en la solicitud de búsqueda, se puede remover una condición de búsqueda haciendo clic en el botón “Remover condición” (Remove Condition). Si se desea remover la solicitud completa de búsqueda, haga clic en el botón “Nueva búsqueda” (New Search) y luego haga clic en el botón OK, en la ventana de dialogo mostrada. 5. Para realizar la búsqueda, haga clic en el botón “encontrar ahora” (Find Now). La herramienta de exportación en masa de GFI MailArchiver mostrará los resultados de la búsqueda debajo de las condiciones de búsqueda especificadas, como se muestra en la imagen de abajo. Por cada correo que concuerde con la condición de búsqueda, la siguiente información es mostrada: Asunto (Subject), Remitente (Sender), Destinatario (Recipients), Fecha / Hora (Date/Time) y Tamaño (Size). GFI MailArchiver for Exchange Exportar Correos • 123 Imagen 136 - Herramienta de exportación en masa de GFI MailArchiver mostrando los resultados de la búsqueda NOTA 1: Si no hay correos que concuerden con las condiciones de búsqueda especificados, el texto “No resultados fueron encontrados” (No results were found) es mostrado. NOTA 2: Si la operación de búsqueda toma demasiado tiempo, se puede hacer clic en el botón Stop para interrumpir la búsqueda. Por defecto, la herramienta de exportación en masa de GFI MailArchiver ordena los resultados de la búsqueda por fecha y hora. Si se quiere ordenar los resultados de la búsqueda de acuerdo a otra columna, entonces haga clic en el nombre de la respectiva columna por la cual se desea ordenar los resultados. Si se hace de nuevo clic en el nombre de la columna, entonces los resultados son ordenados en el orden inverso. Así por ejemplo, si los resultados de la búsqueda están ordenados por la columna Date/Time en orden ascendente, al hacer clic de nuevo sobre el nombre de la columna Date/Time los resultados son ordenados descendentemente. Si más de 100 correos concuerdan con el criterio de búsqueda especificado, entonces los resultados de la búsqueda son repartidos en múltiples páginas, cada una de ellas conteniendo un máximo de 100 correos. Para navegar, a través de las páginas, utilice los botones de navegación ubicados abajo de la tabla de resultados. Imagen 137 – Barra de navegación de la página de búsqueda 124 • Exportar Correos GFI MailArchiver for Exchange La cantidad de correos que concuerdan con la solicitud de búsqueda es mostrada en la esquina inferior derecha de la ventana Email Search. Visualizar un correo desde la lista de resultados Después de realizar la búsqueda, se podría necesitar, el revisar correos específicos del conjunto de resultados, para comprobar que ellos realmente contienen lo que se estaba buscando. Para ver un correo de entre los resultados de la búsqueda, haga doble clic en el correo que se quiere ver. Luego, la herramienta de exportación en masa de GFI MailArchiver, cargará el correo en una ventana separada como se muestra a continuación. Imagen 138 – Viendo un correo Exportar correos Una vez confirme que los correos resultado de la búsqueda cumplen con los criterios de búsqueda seleccionados, se puede exportarlos utilizando uno de los siguientes métodos: • Restaurar a una dirección de correo específica • Bajar a una carpeta en el disco NOTA: Cuando se exportan correos con la herramienta de exportación en masa de GFI MailArchiver, el correo original archivado en la base de datos, no es removido. GFI MailArchiver for Exchange Exportar Correos • 125 Restaurar a una dirección de correo específica Para restaurar todos los correos retornados en el conjunto resultado de la búsqueda, a una dirección de correo específica, siga los siguientes pasos: 1. Seleccione la pestaña “Opciones de exportación” (Export Options). 2. Haga clic en la opción “Restaurar a la siguiente dirección de correo” (Restore to the following email address), y en la caja, ingrese la dirección de correo específica a la cual se quiere enviar los correos exportados. 3. La herramienta de exportación en masa de GFI MailArchiver puede enviar cada correo exportado en su formato original, o también como adjunto en un nuevo correo. Para enviar en el formato original, seleccione la opción “Enviar mensajes como correos originales” (Send messages as Original emails). Para enviar los correos exportados como adjuntos, seleccione la opción “Enviar mensajes como adjuntos” (Send messages as Attachments). Imagen 139 – Restaurar correos a una dirección de correo específica 4. Para exportar los correos, haga clic en el botón “restaurar” (Restore). La herramienta de exportación en masa de GFI MailArchiver mostrará el progreso del proceso de exportación en una barra de estado en la ventana Email Search como se muestra abajo. La herramienta de exportación en masa de GFI MailArchiver, inhabilita la ventana Email Search, hasta que el proceso de exportación es completado. Si se quiere detener el proceso de exportación, entonces haga clic en el botón Stop. 126 • Exportar Correos GFI MailArchiver for Exchange Imagen 140 – Progreso de proceso de restauración de correos Bajar a una carpeta en el disco Para bajar todos los correos retornados en el conjunto de resultados a una carpeta específica en el disco, siga los siguientes pasos: 1. Seleccione la pestaña “Opciones de exportación” (Export Options). 2. Haga clic en la opción “Bajar a carpeta” (Download to folder), e ingrese en la caja la ruta a donde se quiere bajar los correos. Se puede también hacer clic en el botón Browse, para seleccionar el destino desde la ventana de dialogo Browse For Folder. Imagen 141 – Bajando correos a una localización en el disco 3. Para exportar los correos, haga clic en el botón Download. La herramienta de exportación en masa de GFI MailArchiver mostrará el progreso del proceso de exportación en una barra de estado en la GFI MailArchiver for Exchange Exportar Correos • 127 ventana Email Search, como se muestra abajo. La herramienta de exportación en masa de GFI MailArchiver, inhabilita la ventana Email Search hasta que el proceso de exportación es completado. Si se quiere detener el proceso de exportación, entonces haga clic en el botón Stop. Imagen 142 – Progreso del proceso de bajado de correos En la carpeta de destino que se seleccionó, la herramienta de exportación en masa de GFI MailArchiver, crea una nueva subcarpeta, llamada ‘GFIMArc_Export_’ seguida por una hora específica. Se puede copiar esta carpeta en otro computador o en un medio removible como un CD-ROM o un DVD-ROM. La carpeta contiene un archivo raíz XML con el mismo nombre de la carpeta al cual pertenece el archivo, y también contiene una o más subcarpetas. Por ejemplo, si se seleccionó ‘c:\exported emails\’ como el destino, y se bajaron 3 correos, entonces la carpeta contendría los siguientes archivos: c:\exported emails\GFIMArc_Export_20060113_1519_1 GFIMArc_Export_20060113_1519_1.xml c:\exported emails\GFIMArc_Export_20060113_1519_1\Folder_1 Folder_1.xml Mailarchiver_-2147482426_1.xml Mailarchiver_-2147482910_1.xml Mailarchiver_-2147482379_1.xml Si se abre el archivo GFIMArc_Export_20060113_1519_1.xml en Microsoft Internet Explorer, se muestra una tabla listando los correos de Folder_1 (página 1). Si se exportan muchos correos, los números de las páginas de navegación son mostrados en el pie de página y así de esta manera se puede listar los correos almacenados en otras subcarpetas, por ejemplo, Folder_7 (página 7). 128 • Exportar Correos GFI MailArchiver for Exchange Imagen 143 – Página de navegación de correos exportados Se puede hacer clic en los vínculos mostrados bajo la columna “nombre de archivo” (Filename) para abrir y ver el correo. Conectar a múltiples instalaciones de GFI MailArchiver La herramienta de exportación en masa de GFI MailArchiver le permite conectarse a la misma instalación de GFI MailArchiver, desde diferentes ventanas “Búsqueda de correo” (Email Search) al mismo tiempo. Se puede también conectar a diferentes instalaciones de GFI MailArchiver al mismo tiempo. Para conectar y mostrar una nueva ventana Email Search, seleccione “conectar” (Connect) en el menú File. En el cuadro de dialogo “Conectar a GFI MailArchiver” (Connect to GFI MailArchiver), ingrese el URL de GFI MailArchiver y credenciales a ser usadas como autenticación. Una vez conectado, se puede usar la nueva ventana Email Search, como se muestra en la sección previa de este capitulo. Imagen 144 – Múltiples ventanas de búsqueda GFI MailArchiver for Exchange Exportar Correos • 129 Desconectarse de una instalación de GFI MailArchiver Para desconectarse de una instalación de GFI MailArchiver, se puede cerrar la ventana Email Search o seleccionar Disconnect del menú File. Si se tiene múltiples ventanas Email Search conectadas, y si se quiere cerrar todas ellas, seleccione Disconnect All del menu File. 130 • Exportar Correos GFI MailArchiver for Exchange Resolución de problemas Introducción El capitulo de solución de problemas explica cómo se debe proceder para resolver las consultas que tenga. Las principales fuentes de información disponibles para los usuarios son: • El manual – la mayoría de los asuntos se solucionan leyendo el manual. • La base de conocimiento de GFI – accesible desde el sitio web de GFI. • El sitio de soporte de GFI • Contactando con el departamento de soporte de GFI en [email protected] • Contactando al departamento de soporte de GFI utilizando nuestro servicio de soporte en tiempo real en http://support.gfi.com/livesupport.asp • Contactando a nuestro departamento de soporte por teléfono. Base de conocimientos GFI mantiene una base de conocimientos, la cual incluye respuestas a los problemas más comunes. Si tiene un problema, por favor consulte primero la base de conocimientos. La base de conocimientos siempre ha sido la más actualizada lista de preguntas de soporte y parches. La base de conocimientos puede encontrase en http://kbase.gfi.com Solicitud de soporte vía e-mail Si, después de usar la base de datos de conocimiento y el manual, tiene cualquier problema que no puede resolver, puede contactar con el departamento de soporte de GFI. La mejor forma de hacerlo es vía e-mail, ya que se puede incluir información vital como un archivo adjunto que nos permitirá solucionar los problemas que tiene más rápidamente. El Troubleshooter, incluido en el grupo de programas, genera automáticamente una serie de archivos necesarios por GFI para proporcionarle soporte técnico. Los archivos incluirán parámetros de configuración, archivos de logs y demás. Para generar esos archivos, inicie el troubleshooter y siga las instrucciones de la aplicación. Además de recoger toda la información, le realizará también una serie de preguntas. Por favor tómese el tiempo de responder estas preguntas con precisión. Sin la información apropiada no nos será posible diagnosticar su problema. GFI MailArchiver for Exchange Resolución de problemas • 131 Diríjase entonces al directorio support, localizado debajo del directorio principal del programa, COMPRIMA los archivos en ZIP, y envíelos a [email protected]. Asegúrese primero de tener registrado su producto en nuestro sitio web, en http://customers.gfi.com. Responderemos a su pregunta en 24 horas o menos, dependiendo de su zona horaria. Solicitud de soporte vía conversación web También puede solicitar soporte a través del “Soporte en directo (webchat)”. Puede contactar al departamento de soporte de GFI utilizando nuestro servicio de soporte en tiempo real en http://support.gfi.com/livesupport.asp Asegúrese primero de tener registrado su producto en nuestro sitio web, en http://customers.gfi.com Solicitudes de soporte telefónicas También puede contactar con GFI por teléfono para soporte técnico. Por favor compruebe en nuestro sitio web de soporte los números para llamar según dónde se encuentre, y el horario. Sitio web de soporte: http://support.gfi.com Asegúrese primero de tener registrado su producto en nuestro sitio web, en http://customers.gfi.com Foro Web Hay disponible soporte usuario a usuario a través del foro web. El foro se encuentra en: http://forums.gfi.com/ Notificaciones de versiones revisadas Le sugerimos encarecidamente que se suscriba a nuestra lista de notificaciones de versiones revisadas. De esta forma, se le notificará inmediatamente sobre las nuevas versiones del producto. Para suscribirse diríjase a: http://support.gfi.com 132 • Resolución de problemas GFI MailArchiver for Exchange