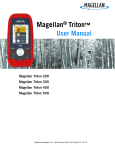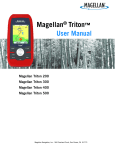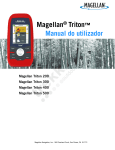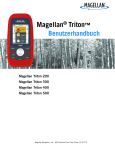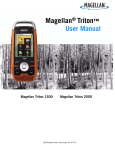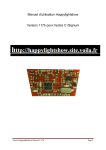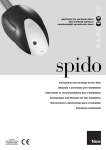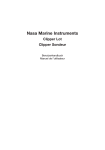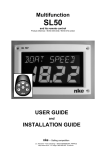Download Magellan Triton 300 Europe
Transcript
Magellan® Triton™ User Manual Magellan Triton 200 Magellan Triton 300 Magellan Triton 400 Magellan Triton 500 Magellan Navigation, Inc. 960 Overland Court, San Dimas, CA 91773 IMPORTANT SAFETY WARNINGS The Magellan Triton is a navigation aid designed to assist you in arriving at your selected destination. When using the Magellan Triton, these safety rules must be followed to prevent accidents that can result in injury or death to yourself or others: IN THE INTERESTS OF SAFETY, DO NOT USE THIS NAVIGATION DEVICE WHILE DRIVING A VEHICLE. Please do not try and change any settings on the Magellan Triton while driving. Come to a complete stop or ask a passenger make any changes. Taking your eyes off the road is dangerous and can result in an accident in which you or others could be injured. USE GOOD JUDGEMENT This product is an excellent navigation aid, but does not replace the need for careful orienteering and good judgement. Never rely solely on one device for navigating. USE CARE The Global Positioning System (GPS) is operated by the U.S. Government, which is solely responsible for the accuracy and maintenance of the GPS network. The accuracy of position fixes can be affected by the periodic adjustments to GPS satellites made by the U.S. government and is subject to change in accordance with the Department of Defence civil GPS user policy and the Federal Radionavigation Plan. Accuracy can also be affected by poor satellite geometry and obstructions, like buildings and large trees. USE PROPER ACCESSORIES Use only Magellan cables and aerials; the use of non-Magellan cables and aerials may severely degrade performance or damage the receiver, and will void the warranty. LICENSE AGREEMENT Magellan Navigation Inc. grants you, the purchaser, the right to use the software supplied in and with Magellan Navigation GPS products (the “SOFTWARE”) in the normal operation of the equipment. The SOFTWARE is the property of Magellan Navigation and/or its suppliers and is protected by United States copyright laws and international treaty provisions; therefore, you must treat this SOFTWARE like any other copyright material. You may not use, copy, modify, reverse engineer or transfer this SOFTWARE except as expressly provided in this license. All rights not expressly granted are reserved by Magellan Navigation and/or its suppliers. Operation is subject to the following two conditions: (1) this device may not cause interference, and (2) this device must accept any interference, including interference that may cause undesired operation of this device. No part of this guide may be reproduced or transmitted in any form or by any means, electronic or mechanical, including photocopying and recording, for any purpose other than the purchaser’s personal use without the prior written permission of Magellan Navigation Inc. i IMPORTANT SAFETY WARNINGS Federal Communication Commission Interference Statement This equipment has been tested and found to comply with the limits for a Class B digital device, pursuant to Part 15 of the FCC Rules. These limits are designed to provide reasonable protection against harmful interference in a residential installation. This equipment generates, uses and can radiate radio frequency energy and, if not installed and used in accordance with the instructions, may cause harmful interference to radio communications. However, there is no guarantee that interference will not occur in a particular installation. If this equipment does cause harmful interference to radio or television reception, which can be determined by turning the equipment off and on, the user is encouraged to try to correct the interference by one of the following measures: • • • • Reorient or relocate the receiving aerial. Increase the separation between the equipment and receiver. Connect the equipment into an outlet on a circuit different from that to which the receiver is connected. Consult the dealer or an experienced radio/TV technician for help. This device complies with Part 15 of the FCC Rules. Operation is subject to the following two conditions: (1) This device may not cause harmful interference, and (2) this device must accept any interference received, including interference that may cause undesired operation. FCC Caution: Any changes or modifications not expressly approved by the party responsible for compliance could void the user’s authority to operate this equipment. IMPORTANT NOTE: FCC Radiation Exposure Statement: This equipment complies with FCC radiation exposure limits set forth for an uncontrolled environment. End users must follow the specific operating instructions for satisfying RF exposure compliance. This transmitter must not be co-located or operating in conjunction with any other aerial or transmitter. In order to maintain compliance with FCC regulations, shielded cables must be used with this equipment. Operation with non-approved equipment or unshielded cables is likely to result in interference to radio and TV reception. The user is cautioned that changes and modifications made to the equipment without the approval of manufacturer could void the user’s authority to operate this equipment. The Magellan Triton must be installed and operated at a distance no closer then 8 inches (20 cm) from the user. This Class B digital device meets all requirements of the Canadian Interference-Causing Equipment Regulations. ii IMPORTANT SAFETY WARNINGS IC statement Operation is subject to the following two conditions: 1. 2. This device may not cause interference. This device must accept any interference, including interference that may cause undesired operation of the device. IMPORTANT NOTE: IC Radiation Exposure Statement: This equipment complies with IC radiation exposure limits set forth for an uncontrolled environment. End users must follow the specific operating instructions for satisfying RF exposure compliance. This transmitter must not be co-located or operating in conjunction with any other antennaaerial or transmitter. The information provided in this document is subject to change without notice. Improvements and enhancements to the product may occur without any formal notification. Check the Magellan website (www.magellanGPS.com) for product updates and additional information. Underwriters Laboratories Inc. (“UL”) has not tested the performance or reliability of the Global Positioning System (“GPS”) hardware, operating software or other aspects of this product. UL has only tested for fire, shock or casualties as outlined in UL’s Standard(s) for Safety for Information Technology Equipment, UL60950-1. UL Certification does not cover the performance or reliability of the GPS hardware and GPS operating software. UL MAKES NO REPRESENTATIONS, WARRANTIES OR CERTIFICATIONS WHATSOEVER REGARDING THE PERFORMANCE OR RELIABILITY OF ANY GPS RELATED FUNCTIONS OF THIS PRODUCT. Maximum normal use temperature is 66°C. © 2007 Magellan Navigation, Inc. All rights reserved. The Magellan Logo, Magellan, and Magellan Triton are trademarks of Magellan Navigation, Inc. No part of this user manual may be reproduced or transmitted in any form or by any means, electronic or mechanical, including photocopying and recording, for any purpose other than the purchaser’s personal use, without the prior written permission of Magellan Navigation, Inc. 604-0187-001 A iii Table of contents Table of contents ...................................................................................................................................1 Fundamentals ........................................................................................................................................1 Navigation Screens ...............................................................................................................................3 Map Screen Overview ............................................................................................. 3 Buttons ..........................................................................................................................4 Cursors ..........................................................................................................................4 Additional Navigation Screens ................................................................................. 4 Accessing the Navigation Screens ....................................................................... 4 Current Location Screen .................................................................................................5 Large Data Screen ..........................................................................................................5 Changing a Navigation Field ............................................................................... 5 Speedometre Screen .............................................................................................. 5 Resetting the Odometre or Maximum Speed ......................................................... 5 Compass Screen ............................................................................................................6 Changing a Navigation Field ............................................................................... 6 Satellite Status ................................................................................................................6 Changing a Navigation Field ............................................................................... 6 Using the Keypad ..................................................................................................................................7 The Keypad ........................................................................................................... 7 Key Functions ................................................................................................... 7 Create Menu ..........................................................................................................................................8 Accessing the Create Menu ................................................................................. 8 Waypoints ......................................................................................................................8 Creating a Waypoint ........................................................................................... 8 Trail ...............................................................................................................................9 Creating a Trail from Current Track History ........................................................... 9 Geocache ..................................................................................................................... 10 Creating a Geocache ........................................................................................ 10 Route ........................................................................................................................... 11 Creating a Route .............................................................................................. 11 Go To Menu ........................................................................................................................................12 Accessing the Go To Menu ............................................................................... 12 Waypoints ............................................................................................................ 12 Go To a Waypoint ............................................................................................ 12 Table of contents Magellan Triton 1 Cancelling a Go To Waypoint Route ................................................................... 12 Editing a Waypoint .......................................................................................... 13 Deleting a Waypoint ......................................................................................... 13 Duplicating a Waypoint .................................................................................... 13 Places ................................................................................................................. 14 Creating a Go To to a Place .............................................................................. 14 Geocache ............................................................................................................ 14 Creating a Geocache Go To Route ..................................................................... 14 Cancelling a Geocache Go To Route .................................................................. 15 Deleting a Geocache Waypoint .......................................................................... 15 Duplicating a Geocache Waypoint ..................................................................... 15 Route .................................................................................................................. 15 Activating a Route ........................................................................................... 16 Cancelling an Active Route ............................................................................... 16 Duplicating a Route ......................................................................................... 16 Deleting a Route .............................................................................................. 17 Back Track Route ................................................................................................. 17 Creating a Back Track Route ............................................................................. 17 Cancelling a Back Track Route ......................................................................... 17 View Menu .........................................................................................................................................18 Local Info ............................................................................................................ 18 Viewing Best Fishing and Hunting Times for Current Location .............................. 18 Viewing Sunrise, Sunset Times and Lunar Information for Current Location ........... 18 User Profiles ........................................................................................................ 19 Activating User Profiles .................................................................................... 19 Display options ................................................................................................ 19 Map options .................................................................................................... 19 Alert options ................................................................................................... 20 Tracks ................................................................................................................. 21 Viewing Track Vertical Profile ............................................................................ 21 Saving a Track as a Trail .................................................................................. 21 Erasing a Track ............................................................................................... 21 Setting Track Log Options ................................................................................ 21 Maps .................................................................................................................. 21 Viewing Map Information .................................................................................. 21 Settings .............................................................................................................. 22 Navigation .................................................................................................................... 22 Setting Navigation Options ............................................................................... 22 Volume & Brightness .................................................................................................... 22 Table of contents Magellan Triton 2 Setting Volume & Brightness ............................................................................ 22 Memory ........................................................................................................................ 22 View Memory Usage ......................................................................................... 22 Clearing Memory ............................................................................................. 22 Restoring Factory Settings ................................................................................ 23 Formatting SD Card (Magellan Triton 400 and 500 only) ..................................... 23 About ........................................................................................................................... 23 Displaying Information About the Triton Receiver ................................................ 23 Diagnostics ................................................................................................................... 23 Testing the receiver ......................................................................................... 23 Table of contents Magellan Triton 3 Fundamentals The Magellan Triton is a hand-held GPS receiver that has been designed for the outdoorsman. Simple to use, yet powerful enough to get you through the toughest terrain or returning to that same fishing hotspot, year after year. • Store waypoints that can include images for the complete experience. (Magellan Triton 400 and 500 only.) • Record your track from start to finish and save it as a trail to be used over and over. • Set a quick and easy Go To route from your current position to a stored waypoint or any point on the map, simply and easily. • Load detailed Magellan maps with topographic or navaid information for the most detail possible. (Magellan Triton 200 requires accessory USB cable.) • View images stored on an SD card that can be used to assist you in arriving at the proper location. (Magellan Triton 400 and 500 only.) • Create a route from your current position to many different waypoints or places on the map. Plan your day for the best use of your outdoor time. The Magellan Triton is constantly being reviewed and updated to meet the outdoorsman’s needs. Be sure to visit the support page at www.magellanGPS.com for firmware updates, keeping your Magellan Triton running at it’s peak. While you are checking for firmware updates, check the support section for additional FAQs as well as updated manuals to assist you in the use of your Magellan Triton. This document is set up to be printed on 8.5” x 11” (letter) paper should you desire a printed version for your reference. Fundamentals 1 A B E D F G C I H Fundamentals A Backlight. Press to step though 3 levels of backlight intensity or off. B Power button C SD card slot (Magellan Triton 400 and 500 only) D ZOOM - (zoom out) button E ZOOM + (zoom in) button F ENTER button and cursor control pad G PAGE/GO TO. Press to step through the navigation screens. H ESC (escape or cancel) button I MENU button. On the map screen, displays the Main Menu. On other screens, displays a pop-up menu when available. 2 Navigation Screens The Map Screen will be the most commonly viewed screen while using the Magellan Triton. It has been simplified to provide the best possible outdoor experience while providing access to all of the information needed. Map Screen Overview A G F B E C H D A Battery Level B Saved Waypoint (Preloaded or User-Entered) C Present Position Marker (points towards heading while moving) D Map Scale Indicator E North Indicator F Satellite Status G Time of Day H Map Area Navigation Screens 3 Buttons While viewing the map screen the keys on the Magellan Triton provide additional input and feature access. Menu Accesses the Main Menu PAGE/GO TO Pages through the Navigation screens. ZOOM IN Zooms in on the map showing less area and more details ZOOM OUT Zooms out from the map showing more area and less detail Cursor Pad Pans around the map screen Enter If the cursor has been panned to a location other then your present position, accesses the create waypoint function. Escape If the cursor has been panned to a location other then your present position, returns the map to be centred on your present position. Cursors There are two important cursors on the map screen, the Present Position cursor and the Panning cursor. Present position cursor (Displays your position relative to the map.) Panning cursor (Displays the location on the map that would be used to create a waypoint or Go To route while panning). The red dot around the panning cursor indicates the direction of your present position. Additional Navigation Screens There are four additional navigation screens and a Satellite Status screen that can be viewed while using the Magellan Triton. Accessing the Navigation Screens 1. Press the PAGE/GO TO button. Each time the PAGE/GO TO button is pressed the next navigation screen is displayed. Press Escape to step through the screens in the opposite direction. Map Navigation Screens Location Large Data Speedometre Compass Sat Status 4 Current Location Screen The Current Location Screen provides general information about your current location. Large Data Screen This screen allows you to view four navigation fields in a large type face that is easy to read, even from a distance. Changing a Navigation Field Each navigation field can be customised to display latitude, longitude, heading, bearing, distance to next waypoint, distance to the end of a route, time to next waypoint, time to complete the route, time of day, date, destination, cross track error (XTE), elevation, current speed, average speed or maximum speed. 1. Press Enter to access the fields. Highlight the field you want to change and press Enter. A screen will be displayed with all of the options available. (Note that some fields are displayed with dashes. This can be due to the data not being computed as you are not moving or the data is only displayed when a route or a Go To is active.) Speedometre Screen This screen displays your current speed, your maximum speed and two odometres in a large easy-to-read type. Resetting the Odometre or Maximum Speed 1. While viewing the Speedometre screen, press MENU. 2. Highlight “Reset Odometre”, “Reset Trip Odometre” or “Reset Speed” and press Enter. Navigation Screens 5 Compass Screen The Compass screen displays your heading using an easily identifiable compass graphic. Outside the compass the relative direction of the sun and moon is displayed. Additionally, if you have an active route, an icon representing your next destination is shown making it simple to align your heading marker (inside the compass) to your destination. Changing a Navigation Field Each navigation field can be customised to display latitude, longitude, heading, bearing, distance to next waypoint, distance to the end of a route, time to next waypoint, time to complete the route, time of day, date, destination, cross track error (XTE), elevation, current speed, average speed or maximum speed. 1. Press Enter to highlight the fields. Use the cursor control to highlight the field you want to change and press Enter. A screen will be displayed with all of the options available. Highlight the data field you want displayed and press Enter. Satellite Status This screen graphically displays the satellites and their signal strength that are being used to compute your location. Handy screen to view when you are getting weak to poor signal reception. There are also two navigational screens displayed at the bottom of the display. Changing a Navigation Field 1. Press Enter to highlight the fields. Use the cursor control to highlight the field you want to change and press Enter. A screen will be displayed with all of the options available. Highlight the data field you want displayed and press Enter. Navigation Screens 6 Using the Keypad The Magellan Triton displays a keypad on the screen whenever data needs to be entered. Understanding the various components of the keypad will make entering data easier. The Keypad The keypad is used to enter names, notes, latitude, longitude or data that the user needs to enter. Use the cursor control to move around the keyboard and press Enter for the desired character or function. Key Functions Moves the cursor to the left. Moves the cursor to the right. Deletes the character to the left of the cursor. Carriage return. Shift key. Alternates between lowercase and uppercase characters. Displays extended characters. Displays number keypad. Displays symbols. Accepts the text entered and closes the screen. Cancels any text changes and closes the screen. Using the Keypad 7 Create Menu The Create Menu is used to access the functions needed to create waypoints, trails, geocaches and routes. Accessing the Create Menu 1. From the Map screen, press the MENU button. 2. Highlight “Create” and press Enter. Waypoints Creating a Waypoint 1. Access the Main Menu, highlight “Create” and press Enter. 2. Highlight “Waypoint” and press Enter. 3. Select “Current Location”, “Point On Map”, or “Coordinates”. Current Location displays the Waypoint screen with the coordinates for your present location filled in. Point on Map displays the Map screen. Pan around the map until the pan cursor is at the point you want the waypoint created for and press Enter. The Waypoint screen is displayed with the coordinates for the pan cursor filled in. Coordinates displays the Waypoint screen with values set to your current or last known position. 4. The Waypoint screen provides the fields needed to identify the waypoint and its location. The fields can be modified to customise the waypoint. Icon: Highlight the icon and press Enter to display all possible icons that can be used to represent the waypoint. Select the desired icon and press to accept and close the window. Waypoint Name: (Default “WPXXX”). Highlight the waypoint name field and press Enter to display the keyboard. Location: Highlighting the latitude or longitude fields and pressing Enter brings up the keyboard that can be used to enter the coordinates. Elevation: Highlight the Elevation field and press Enter to display the keyboard. Use the PAGE/GO TO button to access Options. 5. Create Menu Select the green check button to accept the information and save the waypoint. 8 Trail Creating a Trail from Current Track History 1. Access the Main Menu, highlight “Create” and press Enter. 2. Select “Trail” from the Create Menu. 3. Select “Current Track”. 4. Use the keypad to enter a name for the trail. (The default name “TrailXXX” will be used if no name entered.) 5. When the name has been entered, highlight Enter. Create Menu and press 9 Geocache Creating a Geocache 1. Access the Main Menu, highlight “Create” and press Enter. 2. Select “Geocache” from the Create Menu. 3. Select “Current Location”, “Point On Map”, or “Coordinates”. Current Location displays the Waypoint screen with the coordinates for your present location filled in. Point on Map displays the Map screen. Pan around the map until the pan cursor is at the point you want the waypoint created for and press Enter. The Waypoint screen is displayed with the coordinates for the pan cursor filled in. Coordinates displays the Waypoint screen with all values set to current location. Use the PAGE/GO TO button to access Options. 4. The Geocache screen provides the fields needed to identify the waypoint and its location. The fields can be modified to customise the waypoint. 5. Icon: Highlight the icon and press Enter to display all possible icons that can be used to represent the waypoint. Select the desired icon and press to accept and close the window. Geocache Name: (Default “GCXXX”). Select the waypoint name field and press Enter to display the keyboard. Enter the name and select the green button. Location: Select the latitude or longitude fields and press Enter to bring up the keyboard that can be used to enter the desired data. Difficulty: Assign a difficulty rating to this cache. Terrain: Indicate the type of terrain the cache is located in. GCType: Geocache type. Hint: Field for including hints about the cache site. Date: Date the cache site was created. 6. Create Menu Select to accept the information and save the geocache waypoint. 10 Route Creating a Route 1. Access the Main Menu, highlight “Create” and press Enter. 2. Select “Route” from the Create Menu. 3. Select the starting location for the route. Current Location displays the Waypoint screen with the coordinates for your present location filled in. Point on Map displays the Map screen. Pan around the map until the pan cursor is at the point you want the waypoint created for and press Enter. The Waypoint screen is displayed with the coordinates for the pan cursor filled in. Waypoint displays a list of saved waypoints. Geocache displays a list of saved geocache waypoints. Place displays the categories of places (only if a detailed map is loaded). 4. After selecting the starting location the Route Screen is displayed. 5. Select “Add Point” to repeat step 3 to continue adding waypoints to the route. 6. Select “Done” when the route is complete. 7. Select “Save Route”. 8. The Save Route Screen is displayed. Highlight the Route name (default “RouteXXX”) and press Enter to assign a name to the route. Highlight the alert button to turn alerts for this route on or off. 9. Create Menu Select “Save” to store the route into memory. 11 Go To Menu The Go To Menu is used to access the functions used to activate Go To’s and saved routes. Accessing the Go To Menu 1. From the Map screen, press the MENU button. 2. Select “Go To” and the Go To Menu will be displayed. Waypoints Go To a Waypoint 1. Access the Main Menu and select “Go To”. 2. Select Waypoint. 3. Highlight a waypoint from the list of saved waypoints and press Enter. 4. Select 5. The Waypoint information screen is displayed. 6. If it is a correct waypoint, highlight 7. Select . and press Enter. and press Enter. Cancelling a Go To Waypoint Route 1. From the Map screen press Enter to access the contextual menu. 2. Select “Cancel Route”. 3. Select Go To Menu and press Enter to confirm route cancellation. 12 Editing a Waypoint 1. Access the Main Menu and select “Go To”. 2. Select Waypoint. 3. Highlight a waypoint from the list of saved waypoints and press Enter. 4. Select 5. The Waypoint information screen is displayed. 6. Select the field you want to edit (icon, name, location, elevation or notes) and press Enter. 7. Use the keyboard to enter the information. 8. Select 9. Use the PAGE/GO TO button to access waypoint alarms setting. . and press Enter. 10. When the information for the waypoint is correct, select . Deleting a Waypoint 1. Access the Main Menu and select “Go To”. 2. Select Waypoint. 3. Highlight a waypoint from the list of saved waypoints and press Enter. 4. Select 5. Confirm deleting the waypoint by selecting . . Duplicating a Waypoint 1. Access the Main Menu and select “Go To”. 2. Select Waypoint. 3. Select a waypoint from the list of saved waypoints. 4. Highlight 5. The Waypoint information screen is displayed. 6. Press the PAGE/GO TO button. 7. Select “Duplicate Waypoint” and press Enter. 8. Confirm the duplication. 9. Use the keypad to enter a waypoint name. 10. Select Go To Menu and press Enter. when done. 13 Places Creating a Go To to a Place 1. Access the Main Menu and select “Go To”. 2. Select “Place” from the Go To menu. 3. Select the map to be used. (Basemaps contain limited places to select from. Detailed maps include a wide variety of points of interest.) 4. If “Detailed Map” is selected, choose a detailed map and press Enter. 5. Select a category and press Enter. 6. Select a subcategory, if required, and press Enter. 7. Select a place from the list and press Enter. 8. The Place Information screen is displayed. To activate the Go To, highlight Enter. 9. Highlight and press and press Enter. Geocache Creating a Geocache Go To Route 1. Access the Main Menu and select “Go To”. 2. Select “Geocache” from the Go To menu. 3. Select a saved geocache waypoint from the list and press Enter. Select Enter. 4. The Geocache Information screen provides the fields needed to identify the waypoint and its location. The fields can be modified to customise the waypoint. and press Icon: Highlight the icon and press Enter to display all possible icons that can be used for a waypoint. Select the icon desired and press Enter. Geocache Name: (Default “GCXXX”). Highlight the waypoint name field and press Enter to display the keyboard. Enter the name and select the green button. Location: Selecting the latitude or longitude fields brings up the keyboard that can be used to enter the desired data. Elevation: Highlight the Elevation field and press Enter to display the keyboard. Enter the elevation and select the green button. Difficulty: Assign a difficulty rating to this cache. Terrain: Indicate the type of terrain the cache is located in. Go To Menu 14 GCType: Geocache type. Hint: Field for including hints about the cache site. Hider: Name of the person that originated the cache site. Date: Date the cache site was created. 5. To activate the Go To, highlight 6. Highlight and press Enter. and press Enter. Cancelling a Geocache Go To Route 1. From the Map screen press Enter to access the contextual menu. 2. Select “Cancel Route”. 3. Select and press Enter to confirm route cancellation. Deleting a Geocache Waypoint 1. Access the Main Menu and select “Go To”. 2. Select “Geocache”. 3. Select a geocache waypoint from the list of geocache waypoints. 4. Highlight 5. Confirm deleting the waypoint by highlighting and press Enter. and pressing Enter. Duplicating a Geocache Waypoint 1. Access the Main Menu and select “Go To”. 2. Select “Geocache”. 3. Select a saved geocache waypoint from the list and press Enter. Select Enter. 4. The Geocache Information screen is displayed. 5. Press the PAGE/GO TO button. 6. Select “Duplicate Geocache”. 7. Highlight and press and press Enter. Route Go To Menu 15 Activating a Route 1. Access the Main Menu and select “Go To”. 2. Select “Route” from the Go To menu. 3. Select a saved route. 4. To activate the route, highlight 5. Highlight and press Enter. and press Enter. Cancelling an Active Route 1. From the Map screen, press Enter to display the contextual menu. 2. Select “Cancel Route”. 3. Highlight and press Enter to confirm route cancellation. Duplicating a Route 1. Access the Main Menu and select “Go To”. 2. Select “Route” from the Go To menu. 3. Select a saved route. 4. Press the PAGE/GO TO button. 5. Select “Duplicate Route”. 6. Highlight 7. Use the keypad to enter a new route name. Highlight 8. Highlight Go To Menu and press Enter to confirm. and press Enter. and press Enter to save the route. 16 Deleting a Route 1. Access the Main Menu and select “Go To”. 2. Select “Route” from the Go To menu. 3. Select a saved route. Select 4. Press the PAGE/GO TO button. 5. Select “Delete Route”. 6. Highlight and press Enter. and press Enter to confirm. Back Track Route Creating a Back Track Route 1. From the Map screen press Enter to access the contextual menu. 2. Select “Back Track”. 3. Select and press Enter to confirm back track route creation. Cancelling a Back Track Route 1. From the Map screen press Enter to access the contextual menu. 2. Select “Cancel Route”. 3. Select Go To Menu and press Enter to confirm route cancellation. 17 View Menu Local Info The Local Info option provides a way of viewing tide and current information (if a detailed map has been installed with tide and current information), best fishing and hunting times, and sunrise/sunset/ lunar information. Viewing Best Fishing and Hunting Times for Current Location 1. Access the Main Menu and select “View”. 2. Highlight “Local Info” and press Enter. 3. Highlight “Fish and Hunt” and press Enter. 4. The Fish and Hunt screen is displayed for your current location. 5. Use the left and right arrows to change the date or highlight date field and press Enter to open a calendar. 6. Select to close the screen. Viewing Sunrise, Sunset Times and Lunar Information for Current Location 1. Access the Main Menu and select “View”. 2. Highlight “Local Info” and press Enter. 3. Select “Sun and Moon”. 4. The Sun and Moon screen is displayed for your current location. 5. Use the left and right arrows to change the date or highlight date field and press Enter to open a calendar. 6. Select View Menu to close the screen. 18 User Profiles You can set user profiles for various operations of the Magellan Triton that can be loaded easily. Activating User Profiles 1. Access the Main Menu and select “View”. 2. Select “Profiles”. 3. Select Hiking, Marine, or Geocaching. 4. Press the PAGE/GO TO button to access the display options. Press the PAGE/GO TO button again to access the map options. Press the PAGE/GO TO button again to access the navigation options. (Magellan Triton 500 only.) Press the PAGE/GO TO button again to access the alert options. Display options BackLight Level Off, Low, Medium, High Decreasing backlight levels will increase battery life. Backlight Timer Off, 15 sec, 30 sec, 60 sec Sets duration of no GPS or screen activity before the backlight turns off. Power Off Timer Off, 5 min, 15 min, 60 min Sets duration of no GPS or screen activity before the receiver turns off in sleep mode. Time Format 12-hour or 24-hour Time Zone Select zone Daylight Savings On or Off Language English or French Map options View Menu Map Detail Low, Medium, High Waypoint Names On or Off Displays waypoint names on the map screen. Geocache Icons Not Found, All, Off Displays geocache waypoint icons on the map screen. 19 Place Names On or Off Displays names of waypoints stored in the receiver as places. Trail Lines On or Off Display of trail (track) lines on the map screen. Orientation North, Course, Track Sets orientation for the top of the display. Position Destination Line On or Off Display of the Line of Sight (LOS) line from your current position to your destination. Alert options View Menu GPS Fix On or Off Alarm Tone Beep or Ring Alarm Volume Off, Low, Medium, High Beeper Volume Off, Low, Medium, High Beeper Mode Keys, Alarms, Keys & Alarms, Off Anchor Off, 1 mi, 0.5 mi Off Course Off, 10 ft, 20 ft Arrival On or Off Waypoint Proximity Off, 1 mi, 0.5 mi Geocache Proximity Off, 1 mi, 0.5 mi Place Proximity Off, 1 mi, 0.5 mi Low Battery On or Off Sunrise Alarm Set alarm parameters for alarm at sunrise Sunset Alarm Set alarm parameters for alarm at sunset 20 Tracks Viewing Track Vertical Profile 1. Access the Main Menu and select “View”. 2. Select Tracks. 3. Select Vertical Profile. 4. With a current track in memory, the vertical profile is displayed. Saving a Track as a Trail 1. Access the Main Menu and select “View”. 2. Select Tracks. 3. Select Save Track. 4. Select which track to create a trail from. 5. Use the keyboard to enter a name for the trail. (Default name is TrailXXX.) Select to save the trail with the name entered. Erasing a Track 1. Access the Main Menu and select “View”. 2. Select Tracks. 3. Select Erase Track. 4. Select to confirm deletion. Setting Track Log Options 1. Access the Main Menu and select “View”. 2. Select Tracks. 3. Select Options. 4. Select parameters for if and how track logs are recorded. 5. Select to accept. Maps Viewing Map Information 1. Access the Main Menu and select “View”. 2. Select Maps to view details on the installed background map and detail map (if loaded). 3. Select OK to exit. View Menu 21 Settings Navigation Setting Navigation Options 1. Access the Main Menu and select “View”. 2. Select Settings. 3. Select Navigation. Units (of Measure) Miles, Kilometres, Knots North Reference Magnetic or True Coordinate system Lat/Lon (DD), Lat/Lon (DM), Lat/Lon (DMS), UTM Map Datum Select from list Volume & Brightness Setting Volume & Brightness 1. Access the Main Menu and select “View”. 2. Select Settings. 3. Select Volume & Brightness. 4. Highlight the slider bars and use the left and right controls on the cursor control to set the display brightness and alarm volume. 5. Select OK to accept. Memory View Memory Usage 1. Access the Main Menu and select “View”. 2. Select Settings. 3. Select Memory. 4. Select View Usage. Clearing Memory 1. Access the Main Menu and select “View”. 2. Select Settings. View Menu 22 3. Select Clear Memory. 4. Confirm. (Use this option with caution.) Restoring Factory Settings 1. Access the Main Menu and select “View”. 2. Select Settings. 3. Select Restore Factory Settings. 4. Confirm. (Use this option with caution.) Formatting SD Card (Magellan Triton 400 and 500 only) 1. Access the Main Menu and select “View”. 2. Select Settings. 3. Install SD card to be formatted. 4. Select Format SD Card. 5. Confirm. (This will erase all information on the SD card.) About Displaying Information About the Triton Receiver 1. Access the Main Menu and select “View”. 2. Select Settings. 3. Select About. 4. Select Version, Copyright, or Owner. Version displays information about the firmware version, application versions and map versions. Copyright displays copyright information for the Magellan Triton. Owner displays information about the owner of the Magellan Triton. You can select any of the fields available to enter your details if desired. Diagnostics Testing the receiver 1. Access the Main Menu and select “View”. 2. Select Settings 3. Select Diagnostics. 4. Select Audio Test, Video Test, or Keypad Test. View Menu 23