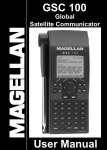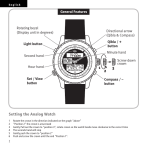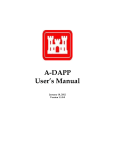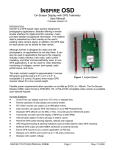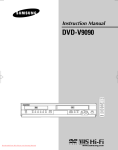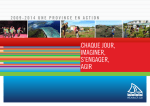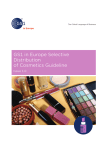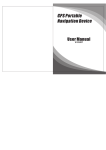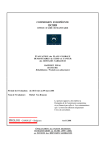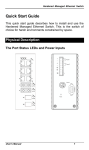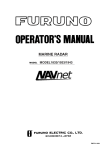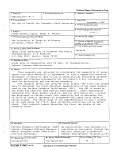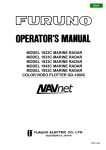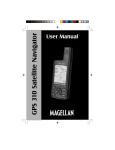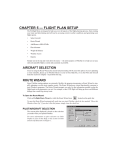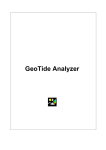Download Magellan GPS Satellite Navigator
Transcript
Magellan GPS Satellite Navigator User Manual Meridian XL WARNINGS USE GOOD JUDGEMENT This product is an excellent navigation aid, but does not replace the need for careful orienteering and good judgement. Never rely solely on one device for navigating. USE CARE The Global Positioning System (GPS) is operated by the U.S. Government, which is solely responsible for the accuracy and maintenance of GPS. The accuracy of position fixes can be affected by the periodic adjustments to GPS satellites made by the U.S. Government and is subject to change in accordance with the Department of Defense civil GPS user policy and the Federal Radionavigation Plan. USE CAUTION Accuracy can also be affected by poor satellite geometry. When the accuracy warnings appear on the screen, use the data with extreme caution. USE PROPER ACCESSORIES Use only Magellan cables and antennas; the use of non-Magellan cables and antennas may severely degrade performance or damage the receiver, and will void the warranty. LICENSE AGREEMENT Magellan grants you, the purchaser, the right to use the software supplied in and with MAGELLAN GPS products (the "SOFTWARE") in the normal operation of the equipment. You may make copies only for your own personal use and for use within your organization. The SOFTWARE is the property of MAGELLAN and/or its suppliers and is protected by United States copyright laws and international treaty provisions; therefore, you must treat this SOFTWARE like any other copyright material. You may not use, copy, modify, reverse engineer or transfer this SOFTWARE except as expressly provided in this license. All rights not expressly granted are reserved by MAGELLAN and/or its suppliers. * * * No part of this handbook may be reproduced or transmitted in any form or by any means, electronic or mechanical, including photocopying and recording, for any purpose other than the purchaser's personal use without the prior written permission of Magellan Systems Corporation. © 1996 by Magellan Systems Corporation. All rights reserved. Magellan™, Meridian XL GPS™, and Backtrack™ are trademarks of Magellan Systems Corporation. 22-10242-000 Table of Contents Introduction ........................................................................ 1 Packing List ................................................................................ 1 Conventions Used In This Manual ............................................. 2 Getting Started ................................................................... 3 General Description ................................................................... 3 Connecting Receiver Power ....................................................... 4 First Time Use - Initializing the Receiver .................................... 5 Proper Handling - Signal Reception ........................................... 9 Taking your First Fix ................................................................. 10 Saving Your First Waypoint ...................................................... 10 Introduction to Routes .............................................................. 13 Creating a GOTO Route .......................................................... 14 Reference Section ............................................................ 15 General Usage ......................................................................... 15 Turning the Receiver Off .................................................................. 15 Inputting Data .................................................................................. 16 Turning the Light ON and OFF ........................................................ 16 NAV Screens ............................................................................ 17 Viewing the Position Screen ............................................................ 17 Viewing the NAV 1 Screen ............................................................... 18 Viewing the NAV 2 Screen ............................................................... 18 Customizing the Nav Screens ......................................................... 19 PLOT Screens .......................................................................... 21 Viewing the POINTER screen ......................................................... 21 Viewing the PLOT Screen ............................................................... 21 Changing the Plotter Scale .............................................................. 22 Using PAN N SCAN ......................................................................... 22 Setting a GOTO Using PAN N SCAN .............................................. 23 Deleting Plotter Track ...................................................................... 23 Viewing the ROAD Screen .............................................................. 24 Waypoints ................................................................................. 24 Saving a Position Fix as a Waypoint ............................................... 24 Creating a Waypoints ...................................................................... 26 Accessing the Waypoint Menu ........................................................ 26 Viewing a Waypoint ......................................................................... 27 Accessing the Waypoint Function Menu .......................................... 28 Projecting a Waypoint ...................................................................... 28 Editing a Waypoint ........................................................................... 29 Deleting a Waypoint ......................................................................... 30 Routes ...................................................................................... 31 Activating a GOTO Route ................................................................ 31 Accessing the Route Menu .............................................................. 32 Creating a Multileg Route ................................................................ 32 Activating and Deactivating a Route ................................................ 34 Reversing a Route ........................................................................... 34 Viewing the Route Summary (Edit Option) ..................................... 35 Viewing the Legs of a Route ............................................................ 35 Inserting a Leg in a Route ............................................................... 35 Deleting a Leg ................................................................................. 36 Adding a Leg ................................................................................... 37 Replacing a Waypoint ...................................................................... 38 Navigating (Activating) a Leg ........................................................... 38 Deleting a Route .............................................................................. 39 Creating a MOB (Man OverBoard) Route ....................................... 39 Creating a Backtrack Route ............................................................. 40 Creating a COORD Route ............................................................... 40 Viewing the LAST FIX Trip Summary Screen .................................. 41 Last Fix Buffer .......................................................................... 41 Viewing a LAST FIX ......................................................................... 41 SETUP Options ........................................................................ 42 Initializing the Receiver .................................................................... 42 Setting the Coordinate System ........................................................ 43 Setting the Elevation Mode .............................................................. 43 Selecting Time Display .................................................................... 44 Setting Velocity Averaging ............................................................... 44 Setting Speed Units ......................................................................... 44 Setting Distance Units ..................................................................... 45 Setting Elevation Units .................................................................... 45 Setting North Reference. ................................................................. 45 Selecting Map Datum ...................................................................... 45 Setting NMEA .................................................................................. 45 Selecting Baud Rate. ....................................................................... 46 Selecting Waypoint Sort .................................................................. 46 Selecting the Last Fix Interval ......................................................... 46 Plot Setup ........................................................................................ 46 Sampling .......................................................................................... 47 Power Lock ...................................................................................... 47 Light Intensity .................................................................................. 48 Contrast ........................................................................................... 48 Additional Features .................................................................. 48 Viewing the SAT STATUS Screen ................................................... 48 Viewing the Odometer ..................................................................... 49 Resetting the Odometer and/or Trip Odometer ............................... 49 Viewing the Clock ............................................................................ 49 Setting Alarms ................................................................................. 49 Viewing the SUN/MOON Screen ..................................................... 50 Simulator ......................................................................................... 51 Deleting Last Fixes .......................................................................... 51 Deleting Track from the Plotter Screen ............................................ 51 Delete All Waypoints from Waypoint List ......................................... 52 Clearing Receiver Memory .............................................................. 52 Status Line Icons ............................................................... 53 Troubleshooting ................................................................ 54 Appendix ........................................................................... Optional Accessories ......................................................... List of Available Datums .................................................... NMEA Attachment............................................................ 56 56 57 58 City Reference Chart ......................................................... Abbreviations and Data Terms ........................................... Specifications .................................................................... Coordinate Systems .......................................................... General Maintenance........................................................ 63 66 68 69 72 Meridian XL ..................................................................... 72 Power/Data Cable Instruction Sheet .................................. The Global Positioning System .......................................... More Information on GPS ................................................. Glossary ............................................................................ Index ................................................................................ 74 75 77 79 82 Menu Cross-Reference Guide This guide displays the menus found in the Meridian XL and the page number of this manual that the operation is described. Function Menu SAT STATUS .... pg. 48 ROUTE MENU .... pg. 31 WAYPOINTS ..... pg. 24 SETUP ......... pg. 42 SIMULATOR ..... pg. 51 ODOMETER ...... pg. 48 LAST FIXES .... pg. 41 CLEAR MENU .... pg. 51 CLOCK ......... pg. 49 ALARMS ........ pg. 49 Accessed by pressing the MENU key. Clear Memory Menu DELETE LFIXES . pg. 51 DELETE TRACK .. pg. 51 DELETE WPTS ... pg. 52 CLEAR MEMORY .. pg. 52 ESCAPE Accessed from the Function Menu NAV Popup Menu SAVE POS ...... CREATE WPT .... ROUTE MENU .... CONTRAST ...... CUSTOMIZE * ... WPT PROJEC** .. ESCAPE pg. 24 pg. 26 pg. 31 pg. 48 pg. 19 pg. 28 Accessed by pressing ENTER from any NAV screen Route Submenu ACTIVATE ...... REVERSE ....... EDIT .......... DELETE ........ ESCAPE pg. 34 pg. 34 pg. 35 pg. 39 Accessed by pressing ENTER from the ROUTE MENU screen Route Leg Menu ADD LEG * ..... INSERT ........ DELETE ........ REPLACE ....... NAVIGATE ...... ESCAPE pg. 37 pg. 35 pg. 36 pg. 38 pg. 38 Accessed by pressing ENTER while viewing a route leg * Displayed only for the last leg in a route PLOT Popup Menu SAVE POS ...... CREATE WPT .... ROUTE MENU .... CONTRAST ...... PAN N SCAN * .. pg. 24 pg. 26 pg. 31 pg. 48 pg. 22 * From NAV1 and 2 screens only Accessed by pressing ENTER from any PLOT screen ** From POSITION screen only * From PAN N SCAN screen only SETUP Menu INITIALIZE .... COORD SYSTEM .. ELEV MODE ..... TIME FORMAT ... VELOCITY AVG .. SPEED UNITS ... DIST UNITS .... ELEV UNITS .... NORTH REF ..... MAP DATUM ..... NMEA .......... BAUD RATE ..... WPT SORT ...... LFIX INTERVAL . PLOT SETUP .... SAMPLING ...... POWER LOCK .... LIGHT INTEN ... CONTRAST ...... Waypoint Popup Menu pg. 42 pg. 43 pg. 43 pg. 44 pg. 44 pg. 44 pg. 45 pg. 45 pg. 45 pg. 45 pg. 45 pg. 46 pg. 46 pg. 46 pg. 46 pg. 47 pg. 47 pg. 48 pg. 48 EDIT .......... WPT PROJEC .... SUNRISE ....... DELETE ........ ESCAPE pg. 29 pg. 28 pg. 50 pg. 30 Accessed by pressing ENTER while viewing a waypoint from the waypoint list. Odometer Popup Menu RESET TRIP .... pg. 49 RESET ODOM .... pg. 49 ESCAPE Accessed by pressing ENTER from the ODOMETER screen Accessed from the Function Menu SETUP Defaults INITIALIZE ------------ N/A COORD SYS --------- LAT/LON (DEG/MIN.00) ELEV MODE --------- 2D TIME FORMAT ------ LOCAL AM/PM VELOCITY AVG ----- OFF SPEED UNITS -------- KNOTS DIST UNITS ---------- NM ELEV UNITS ---------- FEET NORTH REF ---------- MAGNETIC MAP DATUM ------- WGS84 NMEA ---------------- OFF BAUD RATE ------------WPT SORT --------------LFIX INTERVAL ---------PLOT SETUP TRACK ------------ORIENTATION ----ALARMS ----------------SAMPLING -------------POWER LOCK ---------LIGHT INTEN -----------CONTRAST -------------- 4800 ALPHA 10 MINUTES 1.0 HEADING UP ALL OFF OFF OFF HIGH 80% Welcome from the Magellan crew. With the purchase of a Magellan GPS satellite receiver, you have joined the thousands of people who enjoy using GPS in their professional and recreational activities. Since we introduced our first product more than five years ago, Magellan has established a reputation for product excellence and customer support. Our customers include sailors, commercial fishermen, pilots, geologists, explorers, surveyors, and the Allied Forces in Desert Storm. Your receiver represents the next generation of GPS technology — technology that is combined with our hallmark durability and ease of use, which have evolved over years of field experience. With your receiver are two documents: the Reference Guide and the Field Guide. Like the Magellan GPS receiver, the Field Guide is tough and ready to go where ever your adventures take you. Printed on waterproof “paper”, its purpose is to explain how to operate the receiver — in any weather. When not in use, the Field Guide fits neatly in the carrying case that is provided with the receiver. The Reference Guide, which you are reading now, provides background information that will give you a deeper technical appreciation of the receiver and the GPS technology in general. Wherever your outdoor recreation excursions take you, we hope your Magellan receiver will add to your fun and safety. So that your experiences contribute to the next generation of Magellan receivers, I need to hear from you. All comments will be considered for incorporation into future products. Address your letters to me at Dept. 3-A. Yours truly, Randy D. Hoffman, President and CEO Magellan Systems Corporation Dept. 3-A 960 Overland Court San Dimas, CA 91773 Introduction Your Magellan GPS receiver has the advanced navigation features that experienced navigators expect, yet is simple enough for the novice navigator. This manual is broken up into four chapters; Introduction, Getting Started, Reference, and Appendix. It is very important that you go through the Getting Started chapter first as it prepares your receiver for use and provides some basic instruction for getting you up and running with your GPS receiver. The third chapter is a Reference Section for the features found in your receiver including step-by-step instructions on their use. Because of the advanced navigational features of the receiver some of the terminology used in these procedures may be new to you, but don’t let that slow you down. As you use the receiver such terms as waypoints, leg, route, etc. will quickly become familiar. The final chapter of this manual, Appendix, contains some further explanations and information that will help you use your receiver and defines many of the terms that may be unfamiliar. Packing List The following items should be in your package: GPS satellite navigator User Manual Reference Guide Additional Items Carrying case Lanyard strap Mounting bracket Power Cord If any of these items is missing, please contact your local Magellan dealer or distributor. 1 Conventions Used In This Manual WARNING: Warning messages will occur to alert you to potential problems that may be encountered if you do not follow the directions carefully. NOTE: Note messages are shown to provide important information that will assist you in understanding your Magellan receiver and its operation. If you are following along with your receiver during the step-by-step instructions, you should make key presses whenever the key name is in bold text. Text where the key name is not bolded is informational but can be pressed if you desire. The Reference section of this manual is divided up into the various operations that you can perform with your receiver. Each section is titled with the operation to be performed, a brief description of the operation and how it might be used, a graphic display of the key presses to be used as a "quick reference" for the operation, and a detailed description of the operation with the screens shown for clarity. After you have used your receiver for a short period of time you will find that you will need to refer to this manual less and less and the graphic displays of the key presses will be all you will need to remind you of the steps required. 2 Getting Started General Description The Meridian XL is a self-contained hand-held GPS receiver designed for general purpose position locating and navigation. It has a removable quadrifilar antenna located on the upper right side of the receiver, a highcontrast backlit LCD, and keypad. Using three AA batteries, inserted from the battery door found behind and near the base of the receiver, the Meridian XL will operate continuously for up to 6 hours. Removable Quadrifilar Antenna Backlit Display Power Key Turns the receiver on and off NAV Key POWER Accesses the three navigational screens NAV Meridia n PLOT XL MOB GOTO PLOT Key Accesses the three graphical navigation screens ENTER Accesses the MOB/GOTO list used to activate routes Arrow Keys LIGHT Light Key MOB/GOTO Key MENU Turns the display backlight on and off Four keys used to input data or to display other screens. Enter Key Accepts data inputs and accesses pop-up menus found on some screens Menu Key Accesses the Function Menu Battery Door (not shown) Meridian XL 3 Receiver Accuracy. Before beginning, just a few words on the accuracy of your receiver. The satellite constellation used to provide the GPS information that your receiver uses was put into orbit and is maintained by the Department of Defense (DoD) for use by the U.S. armed forces and its allies. GPS positioning for general use produces an accuracy of 25 meters or better, far more accurate than anyone anticipated. Since the signals generated by these satellites are accessible to anyone, the DoD has introduced errors into the signals sent by the satellites for security reasons. These errors are referred to as Selective Availability (or SA). At present, your GPS position will be accurate to within 100 meters horizontally and 150 meters vertically. This accuracy can be improved by using Differential GPS (DGPS), which is described later in the manual. SA means that 95% of the time, your horizontal coordinates will be within 100 meters of your actual position. Elevation may vary even further. Connecting Receiver Power Connecting Power to the Meridian XL. The Meridian XL receiver operates on either three AA batteries or a 9-16 volt DC external power source. Before using the Magellan Meridian XL GPS receiver, you need to install the batteries by removing the battery compartment door as shown. While the battery compartment was designed to be moisture resistant, it is not sealed and will not prevent moisture from entering with prolonged exposure. Even when operating the Meridian XL with external power, the batteries are required to prevent loss of data if you should lose external power for any reason. Insert the batteries as shown in the receiver and reinstall the battery cover. You are now ready to turn the receiver on. The receiver’s memory has internal protection for power loss of up to 10 minutes. This allows you to change the batteries without losing the receiver’s memory provided that you change the batteries within the 10 minute time frame. 4 First Time Use - Initializing the Receiver You do not need to initialize your receiver each time you use it. Follow these steps to initialize the Meridian XL if this is the first time you are using it, if the receiver memory has been cleared or if the receiver has been transported more than 300 miles while turned off. In the latter case, you are not automatically prompted by the receiver to reinitialize and the POSITION screen is displayed instead of the initialization warning after the start-up screens. The POSITION screen tells you the coordinates of the last position received. These coordinates are not necessarily those of your current position. Inputting Approximate Position. To give your receiver an approximate idea of its current location, you will need to enter the approximate latitude, longitude, date, and time of where you are now. Since you may not know the latitude and longitude coordinates of your present position, the Meridian XL provides you with a list of geographic regions in the receiver’s Initialize function under Setup. This allows you to choose the general area of the world you are in, and the specific country or province of your current position. Selecting the appropriate location from the list will give your receiver an approximate starting point for tracking satellites. This will greatly shorten the time it will take the receiver to get your position for the first time (referred to as Time To First Fix). Turn the receiver on by holding down the POWER key until the start-up screens appear. COPYRIGHT MAGELLAN CORP. MAGELLAN If the receiver has not been initialized previously, or if the receiver’s total memory has been cleared, you will see the following screen, prompting you to press ENTER to initialize. BATTERY POWER UNIT IS NOT INITIALIZED PRESS ENTER TO INITIALIZE Press ENTER to Initialize. 5 If you inadvertently press another key without initializing manually, the receiver displays the POSITION screen with null values for the latitude and longitude (00°00.00N, 000°00.00W). In this case, the receiver will self-initialize, which may take 15 minutes or more. The elevation mode will automatically switch from 2D to 3D, which is necessary to obtain a proper first fix. The recommended method is to press ENTER and initialize manually, which will allow the receiver to get a position fix sooner. Using latitude and longitude will satisfy most of the users of this receiver, but you may use any of the other coordinate systems (UTM, OSGB, TDs, Irish Grid, Swiss Grid, Swedish Grid or Finnish Grid) to initialize the receiver. If you prefer one of these coordinate systems, select the desired coordinate system in the COORD. SYSTEM section of Setup, then access INITIALIZE. You will be prompted to enter the appropriate data in the format of the chosen coordinate system. The region screen appears with a list of locations around the globe. This list extends to a second page which can be viewed using the UP/ DOWN ARROWs. Highlight the general area of the world where you are located and press ENTER. REGION USA THE AMERICAS EUROPE EASTERN ASIA WESTERM ASiA A list of countries, provinces or states within that general area appears. Use the UP/DOWN ARROWs to select the country, province or state of your location and press ENTER. COUNTRY/STATE ALABAMA ALASKA ARIZONA ARKANSAS CALIFORNIA The receiver displays the Initialize page with the highlight active in the elevation field. Use the LEFT/ RIGHT and UP/DOWN ARROWs to enter your present elevation if you know it, and press ENTER. If you do not know your elevation, simply press ENTER. 6 ELEVATION 37`00.00N 119`00.00W +00000FT EL If this is not the first time you have used your receiver, or if it is the first time but your receiver has already begun acquiring satellite signals, the following time and date entry may not be displayed. Input your local time. Take extra care to input the time correctly (to within 10 minutes), including the AM/PM designator. Use the ARROW KEYs to change the time. Use the UP/DOWN ARROWs to change “AM” to “PM” if necessary. When the time is correct, press ENTER. TIME 37`00.00N 119`00.00W +00000FT EL 12:05P Please note that if you are located in a half-hour time zone, you will need to manually reset the time, after the receiver has taken a position fix, by adding or subtracting one half hour. Please refer to Setup - Time Display for directions on resetting time. Your receiver requires just one more piece of information and that is the date. Use the UP/ DOWN ARROWs and RIGHT/ LEFT ARROWs to set the correct date. Your display should resemble the one shown at right. Doublecheck all of the information entered. Then, press ENTER. DATE 37`00.00N 119`00.00W +00000FT EL 12:05PM 18OCT96 If you notice that you made a mistake, press MNU, highlight SETUP, press ENTER. Select INITIALIZE, press ENTER and start over. Initializing With Known Coordinates If you know your present latitude and longitude, you may enter them directly (instead of choosing a geographic location from the list). In this case, highlight ENTER COORD on the second page and press ENTER. The City Reference Chart, found in the appendix, provides coordinates of many major cities. REGION AUSTRALIA AFRICA PACIFIC ATLANTIC ENTER COORD 7 Press the UP ARROW. Notice that the highlighted number has incremented by one. Keep pressing the UP ARROW until the first digit matches the first number you found for latitude. If you go past the number you want, you can use the DOWN ARROW to step down or continue using the UP ARROW and loop through the number sequence. When the correct number is displayed, press the RIGHT ARROW to step to the second digit on the latitude line. What’s important to remember here is that the UP/DOWN ARROWs step up or down through the numbers and the RIGHT/LEFT ARROWs move the highlight to the right or left. Continue entering the latitude. Use the RIGHT ARROW to highlight the “N” at the end of the latitude line. Latitude may be north “N” or south “S” and may be changed, if necessary, by using the UP/DOWN ARROW. Once the latitude is correct, press ENTER. The cursor (highlighted area) has now jumped down to the first character on the longitude line. Following the same procedure as before, enter the longitude and “E” or “W”. COORDINATE 00`00.00N 000`00.00W COORDINATE 30`00.00N 000`00.00W COORDINATE 34`17.00N 000`00.00W COORDINATE 34`17.00N 118`39.00W Your display should now resemble the one shown above with your latitude and longitude. If all of the information for the latitude and longitude is correct, press ENTER. (If you notice now that you made a mistake in the latitude or longitude, press MNU, highlight SETUP MENU and press ENTER. Select INITIALIZE, press ENTER to start over.) 8 The receiver will prompt you for your local elevation, time and date. Use the UP/DOWN and RIGHT/ LEFT ARROWs to enter these as described above; press ENTER to confirm each screen. COORDINATE 34`17.00N 118`39.00W +00000FT EL COORDINATE 34`17.00N 118`39.00W +00000FT EL 05:19PM The receiver is now ready to perform one of its primary functions, providing you with your current position. Proper Handling - Signal Reception The illustrations show both the proper and improper placement of a fixed antenna on a boat. Also, the fellow trying to get a position fix on the deck of the boat would get better signals if he would move up to the bridge. Physical obstructions (buildings, large trees, etc.) will block satellite signals from reaching the receiver. If unable to get a position fix, move the receiver so it has a clearer view of the sky, allowing it to choose from all of the satellites currently available. Good Antenna Location Poor Antenna Location 9 Taking your First Fix To get a position fix, you must be outside with a clear view of the sky and away from any large obstructions (buildings, large trees, etc.). Rotate the antenna upward and hold the receiver in a comfortable position. If the receiver is off, press the POWER key to turn the receiver on, or if you have just finished initializing the receiver, press the NAV key until the screen showing your coordinates is displayed. This screen is called the POSITION screen. The POSITION screen appears with the latitude, longitude, and elevation that you entered in during INITIALIZE. The word “SEARCHING” appears indicating that the receiver is searching the sky for satellites. In a short period of time, the receiver will locate the satellites and begin receiving information. The first indication of this is that “SEARCHING” is replaced with a bar graph indicating the receiver’s progress toward acquiring GPS data from the satellites. Within a few minutes, the bar graph will disappear and be replaced with the local time. This indicates that your receiver is receiving GPS information and has computed your present position. Everything that you do from now on is based on the position information received. POSITION 34`17.00N 118`39.00W 0FT EL SEARCHING WGS84 POSITION 34`17.00N 118`39.00W 0FT EL WGS84 POSITION 34`06.58N 117`49.56W 0FT EL 10:39:07AM WGS84 Saving Your First Waypoint You now have a position fix that defines your current location. During normal operation your receiver continuously computes your position and displays that information on the POSITION screen. You can save this position in the receiver’s memory for use later on. This stored fix is referred to as a waypoint. A useful way to record this would be to assign a unique name to the position. That way, if you were to go to a new location you could use your receiver to guide you back to your current location. 10 Press NAV or PLOT (which will take you to a NAV or PLOT screen if you are not already there), then press ENTER, highlight SAVE POS and press ENTER. This tells the receiver that you want to store the current position as a waypoint. The cursor is in the upper left corner, and the arrows displayed in the lower right corner of the screen indicate that it is in the edit mode. What you will do next is assign a name to this position. SAVE POS 34`06.58N 117`49.56W 0FT EL The waypoint name can be created by the receiver or you can input a name that means something to you. If you press ENTER without creating a name, the receiver automatically assigns a waypoint name. Waypoint names assigned by the receiver appear in the format WPxxx, where the xxx is a sequential number (001, 002 etc.). To allow the receiver to name the waypoint automatically, press ENTER. The following screen will appear briefly and then the receiver returns to the POSITION screen. SAVE POS WP001 34`06.58N 117`49.56W 0FT EL 11:56A 18OCT96 All waypoint names begin with an icon. You have the option of choosing one of nine different icons: a right flag ( ), a left flag ( ), a diamond ( ), a double box( ), an anchor ( ), a square ( ), a diving symbol ( ), a fish ( ), or a target ( ). Unless you select a different icon, unit-generated waypoint names use a pin ( ) icon. These icons will be used to display the relative location of the waypoint on the PLOT screen and the ROAD screen (described later). Now you will save the same position as above, but this time you will assign a name to the waypoint. Press ENTER, highlight SAVE POS and press ENTER again. Select an icon by pressing the UP or DOWN ARROW . SAVE POS 34`06.58N 117`49.56W 0FT EL 11 Selecting CREATE WPT instead of SAVE POS will allow you to enter a waypoint exactly as described above with the additional option of changing the latitude, longitude, and elevation of the position. (See Creating Waypoints) Press the RIGHT ARROW. This moves the cursor one space to the right. Select the letter “D” by using the UP/DOWN ARROWs. Press the RIGHT ARROW moving the cursor again one character to the right. Select the letter “O” by using the UP/ DOWN ARROWs. SAVE POS D 34`06.58N 117`49.56W 0FT EL A little trick in scrolling quickly through the letters and numbers in the edit cursor is to hold down the UP or DOWN ARROW key. The characters scroll by every third character. When you are near the character you want, release the arrow key and step one character at a time. Continue using the RIGHT ARROW to move the cursor and the UP/DOWN ARROWs until you have spelled out the word “DOCK” and your screen appears like the one shown. (Remember, your position information will be different from what is displayed here.) Press ENTER. The screen to the right will appear briefly and then the display will return to the POSITION screen. SAVE POS DOCK 34`06.58N 117`49.56W 0FT EL SAVE POS DOCK 34`06.58N 117`49.56W 0FT EL 12:31 A18OCT96 12 Introduction to Routes A route is a planned course of travel defined by a series of waypoints. To create a route, you select waypoints that you have stored in the receiver’s memory. These waypoints are then connected to form the segments or “legs” of the route. A route may contain from one to fifteen legs. Suppose you were on a fishing trip in the area shown below. You want to go from the dock to the bait shop, then across to the inlet on the island. Before you start, turn the receiver on and let it get a position fix. Once you have a fix, save it as a waypoint. That way you’ll be able to create a route back to the dock at the end of the day, even if darkness or weather conditions (cloud cover, rain, etc.) make it difficult to use your own navigation skills. In addition, you can instantly create a one-leg route called a GOTO. This route uses your present position as its start and any waypoint you select that you have saved in memory as the destination. The following will show you how simple it is to create a GOTO route. In this example we have stored a waypoint in memory and named it " JETTY." 13 If the receiver has not yet computed a position fix, then the start of the GOTO may not represent your current position. It will, however, correct the navigation information after a position fix is acquired. Creating a GOTO Route After computing a position fix, press GOTO. Use the UP/DOWN ARROWs to highlight the waypoint that represents your destination. The first four selections in the GOTO menu allow you to create a Man OverBoard (MOB), Backtrack, or Coordinate route or to activate an existing route; they are discussed in the Reference Section. Press ENTER. The receiver begins navigating toward the selected waypoint and the display returns to the last viewed NAV screen. Note that the destination is now placed in the header bar of the NAV screen. GOTO MOB BCKTRK ROUTE COORD BUOY JETTY DOCK WP001 WP002 POSITION 34`06.62N 117`49.54W 0FT EL 09:38:15AM WGS84 It is necessary to have a current position fix in order for the receiver to compute navigation information. If you do not have a position fix, the navigation information will be displayed with dashes until a position fix is acquired. 14 Reference Section This section explains the various functions of your receiver and is organized by function or topic rather than by menu. To perform a given function, refer to the Table of Contents and the Menu Cross Reference Guide in order to quickly locate that section. General Usage The receiver is used to compute coordinate positions which are stored as named waypoints and used to create routes. Waypoints can be viewed, edited, and projected to create new waypoints, or deleted. Routes can be created, activated, deactivated, reversed, edited and cleared. This section covers these and other functions which will enable you to take full advantage of your receiver’s capabilities. Turning the Receiver On POWER Press the POWER key and hold for three seconds. If the batteries are installed correctly or the external power is properly connected, the copyright and Magellan displays will quickly flash on the screen, followed by the POSITION screen (if the unit has been initialized) or by the message UNIT IS NOT INITIALIZED PRESS ENTER TO INTIALIZE. (See section on First Time Use - Initializing the Receiver.") If these screens do not appear, please check that the battery installation and/or external power is properly connected and turned on. Turning the Receiver Off POWER To turn the receiver off, press the POWER key. The POWER DOWN screen is displayed for five seconds. Pressing the POWER key again before the counter reaches 1 will cause the receiver to turn off immediately; pressing any other key will stop the receiver from turning off. 15 Inputting Data The UP/DOWN and LEFT/RIGHT ARROWs have two functions depending on how the ARROW ICONS are displayed in the bottom right corner of the various screens. Moves the cursor one space , left or right Scrolls through the icons or alphanumeric list While on some screens the UP/DOWN or LEFT/RIGHT ARROWs are used to access additional pages, on other screens they allow you to input data, such as waypoint names or coordinates, or to select menu items. The ARROW ICONS in the status line indicate which mode is currently being used. Whenever there are additional screens to view from the ) in the lower one displayed, the receiver shows normal arrow icons ( right corner of the display. A second type of arrow may be displayed in the lower right hand corner. These arrows are similar to the first, but are displayed in reverse video ( ) and are referred to as “input” or “edit arrows.” When these reverse video arrow icons appear, the arrow keys are used to enter data or make selections on the current display, rather than to move from screen to screen. Turning the Light ON and OFF To activate the display light, press the LIGHT key. To deactivate the display light, press the LIGHT key again. LIGHT The receiver will indicate that the light is on with a light bulb icon ( ) in the status line next to the arrow icons. The display light causes an increase in battery drain resulting in shorter battery life. Brightness level can be adjusted (LOW/HIGH) in the SETUP MENU. 16 NAV Screens The three NAV screens accessible from the NAV key are the POSITION, NAV 1 and NAV 2 screens. You may scroll through these screens using the NAV key or the UP/DOWN ARROWs. Press NAV until the POSITION screen is displayed. Viewing the POSITION Screen The POSITION screen displays the coordinates and elevation of the current position in a larger format so that they may be easily viewed from a distance. POSITION 34`06.58N 117`49.56W Datum 0FT EL 10:39:07AM WGS84 Latitude Longitude Elevation Time POSITION Screen Using LAT/LON Coordinate System POSITION Zone Datum 11 423758E 3774562N 0FT EL 10:39:07AM WGS84 Easting Northing Elevation Time POSITION Screen Using UTM Coordinate System 17 Viewing the NAV 1 Screen Press the NAV key until the NAV 1 screen appears, showing BRG, DST, COG and SOG. NAV 1, the first navigation screen, provides you with information about your speed and direction of movement. If a route is active, the NAV 1 screen also tells you where you are in relation to the destination and courseline, and displays the name of the destination waypoint of the active leg in the title bar. In the bottom corner of the NAV 1 screen is a CDI (course deviation indicator), which is a graphic representation of cross track error, or how far off course you are. The straight line is the course marker, and the current position is represented by the arrow. If the arrow is to the left of the course marker, you are to the left of the courseline. The number next to the CDI is the CDI scale, or the distance from the courseline at the center to either end of the CDI. Pressing the LEFT/RIGHT ARROWs changes the CDI scale. Select from 0.2, 0.4, 1.0, 2.0, 4.0 or 8.0 distance units. Current Destination Bearing to Destination Course Over Ground * Course Deviation Indicator (CDI) TO WP002 BRG 287M̀ 282M̀ COG ... ... Distance to Destination DST 3.87 mn 11KTS SOG Speed Over Ground 1.0 mn CDI Scale and Units * Displays dashes if receiver is stationary (<1 knot) The default fields include bearing (BRG) to the active waypoint, Distance (DST), course over ground (COG) and speed over ground (SOG), or using customize, you may select VMG (velocity made good), SOA (speed of advance), ETA (estimated time of arrival), TTG (time to go), XTE (cross track error), STR (steering), CTS (course to steer) or a blank line. (See Customizing the Navigation Screens.) Viewing the NAV 2 Screen Press NAV again, or use the DOWN ARROW to scroll to the NAV 2 screen. The NAV 2 screen displays three additional information fields which can also be customized. 18 Current Destination Bearing to Destination Course Over Ground * Cross Track Error TO WP002 287M̀ BRG COG 282M̀ XTE 0.04 n m Direction of Cross Track Error * Displays dashes if receiver is stationary (<1 knot) Information is displayed in a large format so that it may be easily viewed from a distance. All of the fields can be customized; default fields include bearing (BRG) to the active waypoint, course over ground (COG) and cross track error (XTE), or you may select VMG (velocity made good), SOA (speed of advance), SOG (speed over ground), ETA (estimated time of arrival), TTG (time to go), DST (distance), XTE (cross track error), STR (steering), CTS (course to steer) or a blank line. Cross track error (XTE) is displayed as a numeric value. The arrow next to XTE indicates the direction of the error, left or right of the course line. Customizing the Nav Screens As previously mentioned, NAV 1 and NAV 2 screens can be customized to display the data fields you find most convenient for navigation. When you access these two screens for the first time, the fields shown are the default choices. The NAV 1 screen displays BRG, DST, COG and SOG fields, while the NAV2 screen displays BRG, COG and XTE fields. Available options include: BRG DST SOG COG ETA TTG VMG XTE SOA CTS STR Bearing to the active waypoint Distance to the active waypoint Speed Over Ground Course Over Ground Estimated time of arrival to the active waypoint Time to go Velocity made good toward active waypoint Cross track error Speed of Advance toward active waypoint Course to steer Steering 19 Press the NAV key from any screen to view a NAV screen. Press NAV again as necessary to display either the NAV 1 or NAV 2 screen. Press ENTER to display the pop-up menu. Use the UP/DOWN ARROWs to highlight CUSTOMIZE and press ENTER. The pop-up menu disappears and the display returns to the NAV screen from which you came. SAVE POS CREATE WPT ROUTE MENU CONTRAST CUSTOMIZE ESCAPE NAV 1 screen When the pop-up menu disappears and the display returns to the NAV 1 screen, the first field is highlighted. (The first default is BRG, but another option may appear if you have previously customized the fields.) Use the UP/DOWN ARROWs to select the field to edit, and the LEFT/ RIGHT ARROWs to scroll through the various options. After you have selected an option, press the UP/DOWN ARROWs to move to the next field, where you scroll through the list of options again using the LEFT/RIGHT ARROWs. When you have finished selecting all of the options you wish to include in the NAV 1 screen display, press ENTER to exit and save the selections. NAV 2 screen When the pop-up menu disappears and the display returns to the NAV 2 screen, the first default field heading “BRG” is highlighted. Use the UP/DOWN ARROWs to select the field to edit, and the LEFT/ RIGHT ARROWs to scroll through the various options. After you have selected an option, press the UP/DOWN ARROWs to move to the next field, where you scroll through the list of options again using the LEFT/RIGHT ARROWs. When you have finished selecting all of the options you wish to include in the NAV 2 screen display, press ENTER to exit and save the selections. 20 PLOT SCREENS Three graphical screens can be accessed from the PLOT key: the PLOT screen, the ROAD screen and the POINTER screen. You may scroll through these three screens by pressing the PLOT key repeatedly once you have accessed one of the PLOT screens or by using the UP/DOWN ARROWs. Press ENTER from any of these three screens to display the pop-up menu. Viewing the POINTER screen Access the POINTER screen by pressing the PLOT key (twice or three times, if necessary). This screen graphically displays the TO destination waypoint of the current leg if there is an active route or GOTO and the bearing and distance to that waypoint. An arrow inside the arc points toward the destination of the active leg, shown as a waypoint icon. Current Destination TO Destination Icon ** JETTY N Direction Designator COG Indicator * Bearing to Destination BRG 028`M DST E 13.5 mn Distance to Destination Bearing Indicator * * Displayed only if receiver is moving ** The destination icon disappears if it extends past the displayed arc (is behind you). Viewing the PLOT Screen This screen plots your route on the display using the arrow icon to display your relative position on the route. Your track is also displayed, allowing you to follow your movement in relation to the course. Press the PLOT key as necessary to access the PLOT screen. If many of the waypoints you have created are contained in the current display range, the screen may take several seconds to redraw. (If the screen does not look similar to the one shown on the following page after several seconds, press the PLOT key repeatedly to scroll though the sequence.) 21 The PLOT screen displays “TO destination waypoint” of the current leg if there is an active route or GOTO, and the bearing and distance to that waypoint. Current Destination Bearing to Destination Near Waypoint Icon TO BRG 028`M JETTY DST 13.5 mn Distance to Destination Intended Course 25 n m Scale Changing the Plotter Scale Press the LEFT/RIGHT ARROWS to adjust the scale, shown at the bottom left corner of the screen. Using PAN N SCAN The PLOT screen is equipped with a PAN N SCAN feature that allows the user to access waypoint information by positioning the cursor over the waypoint. (To access the PLOT screen you may need to press the PLOT key several times to scroll through the sequence.) From the PLOT screen, press ENTER to access the pop-up menu. You will notice that this menu is different from the pop-up menu accessed from other screens in that it has an additional feature, PAN N SCAN. Using the UP/DOWN ARROWs, highlight PAN N SCAN and press ENTER. The PAN N SCAN screen is similar to the PLOT screen, however a vertical and horizontal line cross to form a cursor. The bearing (BRG) and distance (DST) from your present position to the cursor are displayed at the top of the screen. Use the UP/DOWN and LEFT/RIGHT ARROWs to move the cursor anywhere on the screen or to scroll off the screen to view portions of the active route not currently shown on the screen. 22 SAVE POS CREATE WPT ROUTE MENU CONTRAST PAN N SCAN ESCAPE PAN N SCAN BRG 028`M 25 n m DST 13.5 mn When the cursor covers a waypoint icon on the screen, the title bar displays the name of that waypoint and, just below, the bearing and distance to the waypoint. TO BRG 256`M 25 BUOY DST 23.5 mn n m Setting a GOTO Using PAN N SCAN When the cursor is on an icon and the waypoint name is displayed, press ENTER. A GOTO confirmation screen appears with options GOTO and ESCAPE. Select GOTO and press ENTER to return to the PLOT screen or ESCAPE and press ENTER to return to the PAN N SCAN screen. TO BRG 256`M BUOY DST 23.5 nm GOTO ESCAPE 25 n m When the cursor on the PAN N SCAN screen is not on an icon, a GOTO can be created to the coordinates at the cursor location. Press ENTER. A GOTO confirmation screen appears with options CREATE WPT, GOTO and ESCAPE. Select GOTO and press ENTER to create a one-leg route to the coordinates at the cursor position and return to the PLOT screen. TO BRG 256`M BUOY DST 23.5 nm CREATE WPT GOTO ESCAPE 25 n m If no waypoint currently exists at the cursor position and you wish to create one while creating a GOTO, select CREATE WPT and press ENTER. Use the UP/DOWN and RIGHT/LEFT ARROWs to assign a name to the waypoint and press ENTER. To exit the PAN N SCAN screen, press ENTER when no waypoint is covered by the cursor. The display returns to the PLOT screen. Deleting Plotter Track As you use your receiver more, you may soon notice the PLOT screen becoming cluttered with the graphic display of your past movement (track). You can erase the track display with the DELETE TRACK option in the Clear Menu. Press MENU and use the UP/DOWN ARROWs to highlight CLEAR MENU. Press ENTER and use the UP/DOWN ARROWs to highlight DELETE TRACK and press ENTER. You will be asked to confirm that you want to delete the track history. If you change your mind, press any other function key to leave the track as it is. 23 Viewing the ROAD Screen Access the ROAD screen by pressing the PLOT key (two or three times, if necessary). This is the navigation CDI screen. As with the preceding screen, the bearing and distance to the leg destination are displayed. Current Destination Bearing to Destination Course Deviation Indicator TO JETTY BRG 028`M 25 DST 13.5 mn Distance to Destination Destination Icon n m Scale This screen depicts the course you should be on as the center line and your position relative to the course (the arrow icon). Any waypoints that would appear on or near this courseline are displayed as they come into range. When a route is active, you can adjust the CDI scale by pressing the LEFT/RIGHT ARROWs shown in the bottom left corner of the screen. WAYPOINTS Saving a Position Fix as a Waypoint During normal operation your receiver continuously computes your position and displays that information on the POSITION screen. Quite often you will want to store the position data for use later on. This stored fix is referred to as a waypoint. An obvious use would be to store the position where you are now with a unique name. That way if you were to go to a new location you could use your receiver to guide you back to your current location. Receiver Generated Waypoint Name From any NAV or PLOT Screen ENTER Highlight SAVE POS Press ENTER ENTER User Defined Waypoint Name From any NAV or PLOT Screen 24 ENTER Highlight SAVE POS Press ENTER Use ARROW KEYS to assign icon and name ENTER From any NAV or PLOT screen, press ENTER, highlight SAVE POS and press ENTER. This tells the receiver that you want to store the current position as a waypoint. The cursor is in the upper left corner of the display and the highlighted arrow icons indicate that it is in the edit mode. What you will do next is assign a name to this position. SAVE POS 34`06.58N 117`49.56W 0FT EL The waypoint name can be created by the receiver or you can input a name that means something to you. If you press ENTER without creating a name the receiver assigns a waypoint name. Waypoint names assigned by the receiver appear in the format WPxxx, where the xxx is a sequential number (001, 002, etc.). To allow the receiver to name the waypoint, press ENTER. The following screen will appear briefly and then the receiver returns to the POSITION screen. SAVE POS WP001 34`06.58N 117`49.56W 0FT EL 11:56A 18OCT96 or Use the ARROWs to assign a waypoint name that describes the position being saved. A waypoint name always starts with an identifier icon and 1 to 5 characters. After assigning a name, press ENTER. The following screen will appear briefly and then the receiver returns to the POSITION screen. SAVE POS DOCK 34`06.58N 117`49.56W 0FT EL 12:31 A18OCT96 Available Icons: Right flag ( ) Left flag ( ) Diamond ( ) Double box( ) Anchor ( ), Square ( ) Diving symbol ( ) Fish ( Target ( ) ) 25 Creating a Waypoints This allows you to create and store a waypoint with a receiver-generated name or a user-assigned name and allows you to assign the position coordinates. From any NAV or PLOT Screen ENTER Highlight CREATE WPT Press ENTER optional: Use ARROW KEYS to assign icon and name Use ARROW KEYS to assign position coordinates. Press ENTER to move to the next line. Use ARROW KEYS to assign elevation value. ENTER ENTER From any NAV or PLOT screen, press ENTER, highlight CREATE WPT and press ENTER. The CREATE WPT screen appears. Press ENTER to accept a receiver-generated name or use the ARROWs to assign a name of your choice and press ENTER. The cursor moves to the first line of the position. Use the UP/DOWN ARROWs to scroll through the number list, and use the LEFT/RIGHT ARROWs to move the cursor. If using LAT/LON coordinate system, the UP/DOWN ARROW toggles between N and S. Press ENTER to confirm and continue. Using the LEFT/RIGHT and UP/DOWN ARROWs you can change the second line of the position. If using LAT/LON coordinate system , the UP/DOWN ARROW toggles between E and W. Press ENTER to save the changes. CREATE POS JETTY 34`06.58N 117`49.56W 0FT EL CREATE POS JETTY 34`12.45N 117`49.56W 0FT EL You may now assign the elevation. If you do not know the elevation, press ENTER to accept the displayed value. In a few seconds the new waypoint is saved and the receiver returns to the NAV screen from which you started. You can also create waypoints from the waypoint menu by selecting CREATE and proceeding as described above. Accessing the Waypoint Menu The Waypoint Menu contains up to 200 named waypoints, displayed in two columns of four waypoints each and extending to several pages. MENU 26 Highlight WAYPOINTS Press ENTER To access the Waypoint Menu, press MENU. Use the UP/DOWN ARROWs to select WAYPOINTS and press ENTER. This will take you to the WPT MENU screen. This is a listing of all the waypoints you have stored in your receiver. WPT MENU WP001 WP002 WP003 CREATE POS JETTY DOCK BUOY As the number of waypoints in the library increases, the WPT MENU screen will add a second column of four waypoint names to the right of the ones you have now, and will continue to another “page.” Use the LEFT/RIGHT ARROWs move from column to column and the UP/ DOWN ARROWs move up and down through the list. When you reach the end of the page, the cursor will automatically scroll to the next page. Viewing a Waypoint MENU Highlight WAYPOINTS Press ENTER Use ARROW KEYS to select waypoint From the WPT MENU, use the UP/ DOWN and LEFT/RIGHT ARROWs to highlight the waypoint you wish to view and press ENTER to display the WAYPOINT screen. This screen closely resembles the POSITION screen with the notable addition of the time and date the waypoint was saved. ENTER WAYPOINT DOCK 34`06.58N 117`49.56W 0FT EL 12:31A 18OCT96 Use the LEFT or RIGHT ARROWs to display the WAYPOINT screen for adjacent waypoints in the waypoint list. Continue pressing the LEFT or RIGHT ARROW to scroll through the entire list. The UP/DOWN ARROWs give the bearing (BRG) and distance (DST) for the selected waypoint on the POINTER screen. TO DOCK N BRG 028`M DST E 13.5 mn 27 Accessing the Waypoint Function Menu MENU Highlight WAYPOINTS Press ENTER Use ARROW KEYS to select waypoint ENTER Press MENU, use the UP/DOWN ARROWs to select WAYPOINTS and press ENTER. Select a waypoint from the list and press ENTER to access the WAYPOINT screen, press ENTER again to access a menu of functions that may be performed on the selected waypoint. ENTER EDIT WPT PROJEC SUNRISE DELETE ESCAPE The ESCAPE option allows you return to the WAYPOINT screen by pressing ENTER when ESCAPE is highlighted. Projecting a Waypoint This function allows you to project a waypoint, which means to create a waypoint at a certain distance and bearing from an existing waypoint. MENU Highlight WAYPOINTS Press ENTER Use ARROW KEYS to select waypoint Use ARROW KEYS to assign distance from chosen waypoint ENTER ENTER optional: Use ARROW KEYS to assign icon and name ENTER ENTER Highlight WPT PROJEC Press ENTER Use ARROW KEYS to assign bearing from chosen waypoint ENTER ENTER Press MENU, use the UP/DOWN ARROWs to select WAYPOINTS and press ENTER. Select the waypoint in the list from which you wish to project a new waypoint, then press ENTER to access the WAYPOINT screen. Now press ENTER to access the function menu, highlight PROJECT and press ENTER. The WPT PROJECT screen appears with the cursor positioned on the first character in the distance field (DIST). 28 WPT PROJECT FROM DIST BRG DOCK 000.0 mn Use the UP/DOWN and LEFT/RIGHT ARROWs to key in the distance at which you wish to project the new waypoint. When you have finished, press ENTER to confirm and continue. The cursor appears in the bearing field (BRG). Use the UP/DOWN and LEFT/ RIGHT ARROWs to key in the bearing at which you wish to project the new waypoint. When you have finished, press ENTER to confirm. WPT PROJECT FROM DIST BRG DOCK 045.0 mn 010`M The coordinates of the projected waypoint you have just created appear on the WPT PROJECT screen. To save these coordinates as a waypoint, press ENTER to access the DEFINE WPT screen, assign a name using the UP/DOWN and LEFT/RIGHT ARROWs, then press ENTER. DEFINE WPT 34`47.69N 117`27.38W 0FT EL The projected waypoint is saved as a new waypoint and the display returns to the WAYPOINT screen from which you projected the new waypoint. Editing a Waypoint This enables you to rename a waypoint (optional) and to change the coordinate values for the waypoint. MENU Highlight WAYPOINTS Press ENTER Use ARROW KEYS to select waypoint optional: Use ARROW KEYS to rename waypoint Use ARROW KEYS to change elevation value. ENTER ENTER ENTER Highlight EDIT Press ENTER Use ARROW KEYS to change position coordinates. Press ENTER to move to the next line. ENTER Press MENU, use the UP/DOWN ARROWs to select WAYPOINTS and press ENTER. Select a waypoint from the list and press ENTER to access the WAYPOINT screen. Press ENTER to access the function menu, highlight EDIT and press ENTER. 29 Changing the name of the waypoint is the first option. Use the LEFT/ RIGHT ARROWs to move the cursor and the UP/DOWN ARROW to select the characters. After changing the waypoint name or if there are no changes to the waypoint name, press ENTER. Make a changes to the position using the UP/DOWN ARROWs to scroll through the number list, and use the LEFT/RIGHT ARROWs to move left and right. Press ENTER to accept the changes. After all changes are made to the position and elevation, press ENTER. In a few seconds the changes will be saved and the receiver returns you to the WAYPOINT screen of the edited waypoint. Any name changes that you made under edit have been saved, replacing the former name and/or coordinates. If you attempt to edit a waypoint contained in a route, a warning message will appear: "WARNING - WPT USED IN ROUTE ENTER TO CONTINUE." You must first delete the waypoint from the route (or delete the route) before modifying the waypoint. Deleting a Waypoint Used to permanently remove a waypoint from your receiver’s memory. MENU Highlight WAYPOINTS Press ENTER Highlight YES to confirm deletion Use ARROW KEYS to select waypoint ENTER ENTER Highlight DELETE Press ENTER ENTER Press MENU, use the UP/DOWN ARROWs to select WAYPOINTS and press ENTER. Select the waypoint in the list you wish to delete, then press ENTER to access the WAYPOINT screen. Now press ENTER to access the function menu, highlight DELETE and press ENTER. The receiver will now give you one last chance to change your mind. If you are sure, use the UP/DOWN ARROWs to highlight YES and press ENTER. The waypoint is now erased and you are returned to the next waypoint in the list. WARNING DELETE DOCK NO YES Waypoints that are currently used in a route (discussed in the next section) cannot be cleared. The receiver will warn you if you attempt to do so. 30 ROUTES A route is a planned course of travel defined by a series of waypoints. To create a route, you must already have waypoints stored in the receiver’s memory. These waypoints are then connected to form the segments or “legs” of the route. A route may contain from one to fifteen legs. Activating a GOTO Route The GOTO function enables you to create a simple one-leg route from your present position to a defined waypoint. When a GOTO is active, the title bar of the NAV and PLOT screens display “TO Destination Waypoint” and the screens display the corresponding navigation information. GOTO Use ARROW KEYS to select destination waypoint ENTER Press GOTO, use the UP/DOWN ARROWs to highlight the desired destination waypoint, and press ENTER. GOTO MOB BCKTRK ROUTE COORD BUOY JETTY FISH WP001 WP002 The first four selections in the GOTO menu allow you to create a Man OverBoard, Backtrack or Coordinate route or to activate an existing route. MOB, BCKTRK and COORD functions are discussed at the end of the Route section. It is also possible to activate a GOTO from the PAN N SCAN feature on the PLOT screen as described earlier. The receiver begins navigating toward the selected waypoint and the display returns to the last viewed NAV screen. It is necessary to have a current position fix in order to correctly activate a GOTO. If you have a current position fix, the NAV screens will display navigation data, if not, the navigation data will be replaced by dashes. If a route, GOTO, or MOB is already active, the new GOTO automatically replaces it and becomes the active route. A GOTO always uses your current position as the starting point. If the unit has not yet computed a position fix, then the start of the GOTO may not represent your current position. 31 Accessing the Route Menu The Route Menu is used to create and view up to five single or multileg routes. A pop-up menu allows you to activate, deactivate, or reverse a selected route, edit or view the legs of the route, or clear the route. The ROUTE MENU can be accessed in three ways: Press MENU, use the UP/DOWN ARROWs to select ROUTE MENU in the FUNCTION MENU, and press ENTER. From any NAV or PLOT screen, press ENTER to access the pop-up menu, select ROUTE MENU and press ENTER. Press GOTO and highlight ROUTE and press ENTER. FUNCTION MENU SAT STATUS ROUTE MENU WAYPOINTS SETUP SIMULATOR SAVE POS CREATE WPT ROUTE MENU CONTRAST ESCAPE GOTO MOB BCKTRK ROUTE COORD BUOY JETTY DOCK WP001 WP002 Creating a Multileg Route This creates a route of 1 to 15 legs. Each leg has a start and end waypoint. Each end waypoint is the start waypoint for the following leg. Access the ROUTE MENU Use ARROW KEYS to highlight an empty route ENTER Use ARROW KEYS select end of leg waypoint ENTER Use ARROW KEYS select start of route waypoint ENTER To finish creating a multileg route, press ENTER without selecting a "TO" waypoint. 32 Access the ROUTE MENU. Use the UP/ DOWN ARROWs to select an EMPTY route and press ENTER. ROUTE MENU 1 2 3 4 5 EMPTY EMPTY EMPTY EMPTY EMPTY If there are no EMPTY routes in the ROUTE MENU, you must clear a route before you can create a new one. Use the LEFT/RIGHT ARROWs to select the FROM waypoint and press ENTER. This is the starting position for this leg of your route. The default waypoint in the FROM field is the current position, labeled as STRT1. The “1” indicates that it is the START waypoint of Route 1. The highlight moves down to the TO line. Use the LEFT/RIGHT ARROWs to change the TO waypoint to be the destination for this leg. Note that the screen displays the bearing and distance for this leg of the route. Press ENTER to confirm the TO waypoint. The receiver automatically used the TO waypoint from the previous leg as the FROM waypoint for the next leg. SET ROUTE LEG 01 FROM TO DOCK SET ROUTE LEG 01 FROM TO DOCK JETTY 13.5 mn 028`M SET ROUTE LEG 02 FROM TO JETTY Continue to add legs to this route by using the LEFT/RIGHT ARROWs changing the TO waypoint and ENTER to confirm. The bearing and distance are updated as you scroll through the various TO waypoints. When you have created as many legs of the route as desired, simply press ENTER with the TO highlight blank. 33 The display returns to the Route Menu. The new route is now the active route, and can be viewed on the NAV and PLOT screens. The receiver will not accept TO waypoints having the same or nearly the same coordinates (within 0.1 distance units) as the FROM waypoint. Activating and Deactivating a Route Only one route, MOB, BACKTRACK, COORD route or GOTO can be active (in use) at any time. When you set a MOB, GOTO or BACKTRACK route, any multileg route that you were using is automatically deactivated and replaced with the route you just set. Likewise, creating a multileg route makes that route the current active route, deactivating any other route. Access the ROUTE MENU Use ARROW KEYS to highlight route to activate / deactivate ENTER ENTER Access the ROUTE MENU and use the UP/DOWN ARROWs to highlight the route you wish to activate or deactivate and press ENTER to display the pop-up menu. Use the UP/DOWN ARROWs to highlight ACTIVATE or DEACTIVATE and press ENTER. If the route you selected is currently active, DEACTIVATE will appear on the menu, and pressing ENTER will deactivate the route. If the route is not active, ACTIVATE will appear on the menu, and pressing ENTER will activate the route and return you to the last viewed NAV screen. Reversing a Route REVERSE ROUTE allows you to take an existing route and reverse the order of waypoints in the route. For example, if you were to set a route that went from point A to point B and ended at point C, REVERSE ROUTE would change the route to go from point C to point B and ending at point A. Access the ROUTE MENU Use ARROW KEYS to highlight route to be reversed ENTER Highlight REVERSE Press ENTER Access the ROUTE MENU, highlight the route you want to reverse, and press ENTER. Use the UP/DOWN ARROWs to highlight REVERSE and press ENTER. The route is reversed and the display returns to the ROUTE MENU. 34 Viewing the Route Summary (Edit Option) The edit option displays a summary of the selected route, including starting and ending waypoints, number of legs, and total distance. It allows you to view, insert, delete and replace individual legs of a route, as well as choose the leg on which you want to navigate by making this the current active leg. Access the ROUTE MENU Use ARROW KEYS to highlight route to be edited ENTER Access the ROUTE MENU. Use the UP/ DOWN ARROWs to highlight the route you want to view and press ENTER. Use the UP/DOWN ARROWs to highlight EDIT and press ENTER. The SUMMARY screen for the selected route is displayed. Highlight EDIT Press ENTER SUMMARY FROM TO DOCK FISH 2 LEGS TOTAL 28.3 mn DIST Viewing the Legs of a Route The legs of a route can be viewed individually by accesing the EDIT option. Thist is also the option from which legs can be added, inserted, removed, navigated or replaced. Access the ROUTE MENU Use ARROW KEYS to highlight route to be edited Highlight EDIT Press ENTER ENTER To review the route by viewing each of the legs individually, starting from the SUMMARY screen, press the UP/ DOWN ARROWs stepping through each leg of the route and back to the route summary. Use UP/DOWN ARROWs to view route legs LEG 2 FROM TO 223`M BRG JETTY FISH 14.8mn DST Inserting a Leg in a Route You can insert a leg in a route by inserting a waypoint between the starting and ending waypoints of an existing leg, thereby dividing it into two legs. Access the ROUTE MENU Use ARROW KEYS to highlight route to be edited ENTER ENTER Highlight INSERT Press ENTER Highlight EDIT Press ENTER Use LEFT/RIGHT ARROWs to select "TO" waypoint Use UP/DOWN ARROWs to select route leg ENTER 35 Access the ROUTE MENU and highlight the route to insert a leg into. Press ENTER to bring up the pop-up menu, highlight EDIT, and press ENTER. Use the UP/DOWN ARROWs to view the route leg in which you want to insert a waypoint, press ENTER to access the EDIT LEG menu, select INSERT, and press ENTER. A highlight bar appears for you to select the new TO waypoint for this leg, thereby creating a new waypoint and “pushing” the other waypoints in the route forward to make room. INSERT LEG 2 FROM TO JETTY WPOO2 287` 3.87mn BRG DST Use the LEFT/RIGHT ARROWs to scroll through the waypoint list to the waypoint you wish to use as the destination for this new intermediate leg and press ENTER. The new leg has now been added. The FROM waypoint did not change but the TO waypoint is now the one you just entered. The receiver has updated the bearing and distance for this leg and displays it on the screen. Press the DOWN ARROW. The following leg has also been changed. The following leg now starts from the waypoint you designated as the TO waypoint for the previous leg. The new TO waypoint must be different from the old (must have a distance greater than 0.1 distance units from the "FROM" waypoint); the receiver will not insert a leg in this case but will return to the leg screen you were viewing. Deleting a Leg Another feature of editing a route is the ability to delete one of the legs. Access the ROUTE MENU Use ARROW KEYS to highlight route to be edited ENTER ENTER Highlight DELETE Press ENTER Highlight EDIT Press ENTER Use UP/DOWN ARROWs to select route leg ENTER Access the ROUTE MENU and highlight the route to be edited. Press ENTER, highlight EDIT, and press ENTER. Use the UP/DOWN ARROWs to view the route leg to be deleted, press ENTER to access the EDIT LEG menu, select DELETE, and press ENTER. 36 The receiver gives you one last chance to change your mind. Press ENTER to confirm. The leg is removed from the route. Press any function key to abort the process. Adding a Leg You can add a leg to the end of the route in much the same way as you would insert a leg, only this time you add a waypoint to extend the end of the route beyond the original destination. Access the ROUTE MENU Use ARROW KEYS to highlight route to be edited ENTER ENTER Highlight ADD LEG Press ENTER Highlight EDIT Press ENTER Use LEFT/RIGHT ARROWs to select "TO" waypoint Use UP/DOWN ARROWs to select the last route leg ENTER Access the ROUTE MENU and highlight the route to be edited. Press ENTER to bring up the pop-up menu, highlight EDIT, and press ENTER. Use the UP/DOWN ARROWs to view the last leg in the route. Press ENTER to access the EDIT LEG menu, select ADD LEG, and press ENTER. If ADD LEG does not appear as an option of the Leg Edit menu, you were not viewing the final leg of the route. To add a leg to the end of a route, you must be viewing the final leg when you access the Leg Edit menu. (To add a leg within a route, see Inserting a Leg in a Route.) The ADD LEG screen appears with the destination waypoint of the route in the FROM field. It is used as the starting point of the final leg you wish to create. A highlight bar appears for you to select the new TO waypoint for this leg. ADD LEG 4 FROM TO FISH WPOO1 287` 3.87mn BRG DST Use the LEFT/RIGHT ARROWs to scroll through the waypoint list to the waypoint you wish to use as the destination for this new final leg and press ENTER. The new leg has now been added. The receiver displays the bearing and distance for this new final leg. 37 Replacing a Waypoint This allows the destination (TO) waypoint of a leg to be changed to a different waypoint. Access the ROUTE MENU Use ARROW KEYS to highlight route to be edited ENTER ENTER Highlight REPLACE Press ENTER Highlight EDIT Press ENTER Use LEFT/RIGHT ARROWs to select "TO" waypoint Use UP/DOWN ARROWs to select the route leg ENTER Access the ROUTE MENU and highlight the route to be edited. Press ENTER to bring up the pop-up menu, highlight EDIT, and press ENTER. Use the UP/DOWN ARROWs to view the leg to be modified. Press ENTER to access the EDIT LEG menu, select REPLACE, and press ENTER. A highlight bar appears for you to select the new TO waypoint for this leg, replacing the existing one. Use the LEFT/RIGHT ARROWs to scroll to the waypoint you wish to use as the new destination for this leg of the route and press ENTER. REPLACE LEG 1 FROM TO JETTY WPOO3 207` 1.58mn BRG DST The new TO waypoint must be different from the old (must have a distance greater than 0.1 distance units from the "FROM" waypoint)); the receiver will not replace a leg in this case but will return to the leg screen you were viewing. The destination has now been changed. The receiver has updated the bearing and distance for this leg and displays it on the screen. Press the DOWN ARROW. The following leg has also been changed. The following leg now starts from the waypoint you designated as the TO waypoint for the previous leg. Navigating (Activating) a Leg While navigating using a multileg route, one leg of the route is said to be active. This is the leg that is currently being used to provide navigational information. It is sometimes desirable to activate a different leg, thereby changing the destination being navigated to. 38 Access the ROUTE MENU Use ARROW KEYS to highlight route to be edited ENTER ENTER Highlight NAVIGATE Press ENTER Highlight EDIT Press ENTER Use UP/DOWN ARROWs to select the route leg ENTER Access the ROUTE MENU and highlight the route to be edited. Press ENTER to bring up the pop-up menu, highlight EDIT, and press ENTER. Use the UP/DOWN ARROWs to view the leg to be activated. Press ENTER to access the EDIT LEG menu, select NAVIGATE, and press ENTER. Press NAV or PLOT. The receiver begins navigating on the selected leg. If a route, GOTO, or MOB is already active, the leg you choose to navigate automatically replaces it as the active leg. Deleting a Route This operation permanently removes a route from the Route Menu returning the route to the "EMPTY" status. Access the ROUTE MENU Use ARROW KEYS to highlight route to be cleared ENTER Highlight DELETE Press ENTER Highlight YES to confirm and press ENTER Access the ROUTE MENU and highlight the route to be deleted. Press ENTER to bring up the pop-up menu, highlight DELETE, and press ENTER. Use the UP/DOWN ARROWs to confirm (YES) or abort (NO) deleting the route. Press ENTER. The route has now been deleted from memory. Creating a MOB (Man OverBoard) Route The MOB, or Man OverBoard function causes the receiver to save the position that is current when the feature is accessed and to create a one-leg route back to that position. MOB ENTER Press MOB. Highlight MOB and press ENTER. If you have already saved an MOB position, the receiver gives you the option of creating a new MOB position by displaying a confirmation screen. To select a new MOB, press the DOWN ARROW and ENTER. 39 The MOB position and MOB route information will be lost when the receiver is turned off. Creating a Backtrack Route This creates a route using fixes in the Last Fix Buffer (up to 16 of the most recent last fixes) to create a route that “backtracks” the course you last took. This way you could leave point A, travel for a couple of hours, set a backtrack route, and the receiver would guide you back to point A following the same course you just took. GOTO Use ARROW KEYS to highlight BCKTRK ENTER Press GOTO, DOWN ARROW to highlight BCKTRK, and press ENTER. A backtrack is created in the first available route. The display returns to the last viewed NAV screen and shows navigation information for the destination waypoint of the first leg of the BACKTRACK route. If all five routes are full a message screen appears indicating that a route must be deleted in order to create a backtrack. (If this is the case, see Deleting a Route.) Backtrack waypoints use an up arrow ( ) icon to indicate that they were created in backtrack. How many of these waypoints were created (up to 16) is determined by the number of fixes in your last fix buffer. Creating a COORD Route The COORD option allows you to create a one-leg route to a position not contained in the waypoint list, simply by providing its coordinates. GOTO Use ARROW KEYS to highlight COORD ENTER Press GOTO, use the UP/DOWN ARROWs to highlight COORD and press ENTER. The COORD screen appears. The cursor is on the leftmost character of the latitude field and the arrow icons indicate that the display is in edit mode. The position shown is the last position fix taken. Edit the coordinates using the UP/DOWN ARROWs to scroll through and select numbers, and the LEFT/RIGHT ARROWs to move the cursor. At the rightmost position, the UP/DOWN ARROWs toggle between N/S and E/W if using LAT/LON coordinate system. 40 The receiver immediately begins navigating toward the selected coordinates. The display returns to the last viewed NAV screen and the words TO COORD appear in the title bar. The COORD position and COORD route information will be lost when the receiver is turned off. Last Fix Buffer While you are taking position fixes your receiver can automatically save them. The receiver will store position fixes in the last fix buffer at a rate you defined in SETUP under LAST FIX INTERVAL. Viewing a LAST FIX MENU Highlight LAST FIXES Press ENTER Use LEFT/RIGHT ARROW keys to select last fix Press MENU and use the UP/DOWN ARROWs to highlight LAST FIXES (on the second page of the Function Menu) and press ENTER. The LAST FIX screen that appears exactly duplicates the screen you have already seen when viewing a waypoint. LAST FIX +LFX01 34`06.60N 117`49.57W 0FT EL WGS84 10:06A 24OCT96 Notice that the receiver has assigned a name that begins with a plus (+) and is followed by a two-digit number. This number will increase as the Last Fixes are being taken with the higher the number, the older the fix. The receiver will store a total of 16 Last Fixes. Use the LEFT/RIGHT ARROWs to scroll through the other last fixes in the buffer. Viewing the LAST FIX Trip Summary Screen This screen informs you that the summary you are about to view will cover the trip you made from the time the selected last fix was recorded to your present position (POS) or a different last fix. MENU Highlight LAST FIXES Press ENTER Use LEFT/RIGHT ARROW keys to select any last fix except +LFX01 Use LEFT/RIGHT ARROW keys to select "TO" last fix or POS ENTER 41 Press MENU and use the UP/DOWN ARROWs to highlight LAST FIXES and press ENTER. Use the LEFT/RIGHT ARROWs to select any Last Fix except +LFX01. Press the UP ARROW. Use the LEFT/RIGHT ARROWs to select any of the other fixes present in the last fix buffer that were taken after the one chosen as the “FROM” waypoint. Press ENTER for the Trip Summary. TRIP SUMMARY FROM +LFX16 07:46A24OCT96 TO POS 10:14A24OCT96 TRIP SUMMARY +LFX16|POS ODOM 0 . 9 1 mn TIME 2:28HR MAX VEL 6.0KTS MIN VEL 0.0KTS AVG VEL 0.4KTS If you select +LFX01 as the FROM waypoint you will not be given the opportunity to change the “TO” waypoint since there have been no other fixes saved since +LFX01 was recorded. A message “SELECT OLDER STARTING FIX FOR TRIP” appears. SETUP OPTIONS Setup options allow you to customize your receiver to display information in the format that best suits your needs. Initializing the Receiver This option was discussed in more detail earlier, but, in general, INITIALIZE allows you to input the approximate coordinates, time, and date for your present position if the receiver has computed a position fix or if it has had its memory cleared. This function should also be used any time the unit is moved more than 300 miles with the unit turned off, to help the receiver acquire a fix faster. MENU Highlight SETUP Press ENTER Highlight INITIALIZE Press ENTER Use ARROW KEYS to enter coordinate information For a more detailed description, refer to section on First Time Use - Initializing the Receiver. 42 Setting the Coordinate System The coordinate system you ultimately select will depend on the maps or charts that you are using with your receiver. The default coordinate system is LAT/LON, DEG/MIN.00. MENU Highlight SETUP Press ENTER Highlight COORD SYS Press ENTER Use UP/DOWN ARROWS to select coordinate system ENTER If you select LAT/LON, you will be asked to select one of three formats for displaying position coordinates: DEG/MIN.00, DEG/ MIN.000 or DEG/MIN/SEC. If you choose one of the first two options, the display is in decimal format, while the third option is based on 60 seconds in a minute. Available Coordinate Systems: LAT/LON OSGB SWEDISH GRID UTM IRISH GRID FINNISH GRID TD SWISS GRID Setting the Elevation Mode MENU Highlight SETUP Press ENTER Highlight ELEV MODE Press ENTER Use UP/DOWN ARROWS to select 2D or 3D ENTER In addition to position, your receiver can compute your elevation when it is receiving signals from at least four satellites. This is referred to as “3D” Elevation Mode. When there are only three satellites in view, the receiver cannot compute elevation though it can still compute your position. In this case the receiver will display the last computed elevation or the elevation that you manually enter in INITIALIZE. This elevation mode is referred to as “2D” (the default setting). You may select either elevation mode in this SETUP feature. If you select the 2D elevation mode you will be prompted to input the elevation. If you are unsure of the elevation you can press ENTER to accept the previously used elevation. If you select the 3D elevation mode, the receiver will calculate elevation whenever signals are being received from at least four satellites. When fewer satellites are being tracked, the receiver will default to 2D and display the 2D icon. 43 Selecting Time Display Your Magellan receiver can display time in one of three formats: local 24-hour (military), local 12-hour (AM/PM), or UT (Universal Time or Zulu). The default Time Display is LOCAL AM/PM. MENU Highlight SETUP Press ENTER Highlight TIME FORMAT Press ENTER If either local time format is selected, use the ARROW KEYS to modify the displayed time Use UP/DOWN ARROWS to select LOCAL AM/PM, LOCAL 24HR, or UT ENTER ENTER If the receiver does not have a computed position fix the receiver displays a warning to alert you that an initial time has not been set in INITIALIZE. After inputting an initial time you may change the format that time is displayed in. Setting Velocity Averaging As you are travelling with your receiver on you may notice fluctuations in the velocity displayed. Like elevation, velocity is very susceptible to Selective Availability. Velocity Averaging will minimize this effect by displaying an averaged speed measurement. You have three options to choose from: OFF (no averaging) would be used where you require rapid updates of velocity: 20 SECONDS would be selected where rapid updates of velocity are not essential, generally at fairly low velocities; or 60 SECONDS where immediate velocity information is relatively unimportant, such as a long journey at a constant speed. The default is OFF. MENU Highlight SETUP Press ENTER Highlight VELOCITY AVG Press ENTER Use UP/DOWN ARROWS to select OFF, 20 SECONDS, or 60 SECONDS ENTER Setting Speed Units SPEED UNITS allows you to select the unit of measure for speed measurements. You may choose from KNOTS, MILES/HR or KM/HR. The default is KNOTS. MENU 44 Highlight SETUP Press ENTER Highlight SPEED UNITS Press ENTER Use UP/DOWN ARROWS to select KNOTS, MILES/HR, or KM/HR ENTER Setting Distance Units DIST. UNITS (Distance Units) allows you to select the unit of measure that distances will be displayed in. You may choose from NM (nautical miles), ST.MILES (statute miles), or KM (kilometers). NM is the default setting. MENU Highlight SETUP Press ENTER Highlight DIST UNITS Press ENTER Use UP/DOWN ARROWS to select NM, ST MILES, or KM ENTER Setting Elevation Units ELEV. UNITS (Elevation Units) is the same as DIST. UNIT but this time you will select the unit of measure that will be used to display your elevation in, METERS or FEET. The default setting is FEET. MENU Highlight SETUP Press ENTER Highlight ELEV UNITS Press ENTER Use UP/DOWN ARROWS to select FEET or METERS ENTER Setting North Reference. This sets the north reference of the displays to TRUE or MAGNETIC. The default North reference is MAGNETIC. MENU Highlight SETUP Press ENTER Highlight NORTH REF Press ENTER Use UP/DOWN ARROWS to select MAGNETIC or TRUE ENTER Selecting Map Datum Depending upon which map or chart you are using you may need to change the Map Datum that the receiver will use. The datum required will be printed on the map or chart. The most common is WGS84, which is also the default Map Datum. MENU Highlight SETUP Press ENTER Highlight MAP DATUM Press ENTER Use UP/DOWN ARROWS to select Map Datum ENTER Setting NMEA NMEA is the communication standard for electronic marine navigation equipment. Your receiver outputs position and navigation information in the NMEA 0183 format to support navigation aids such as autopilots. To use NMEA your receiver must be connected to the NMEA device with the Power/Data Cable and the device you’re using must accept the proper 0183 format. Your GPS receiver must be on and computing fixes before NMEA information will be output through the data port. MENU Highlight SETUP Press ENTER Highlight NMEA Press ENTER Use UP/DOWN ARROWS to select OFF, 0183A, 0183B, or 0183C ENTER 45 An optional Power/Data Cable is available for the Meridian XL from your local dealer or directly from Magellan Systems. Keep in mind that in order to support the NMEA device, your receiver must be operating continuously. To prevent outages due to low batteries, external power is recommended. Selecting Baud Rate. BAUD RATE allows you to select the appropriate baud rate for your external equipment. (Check the documentation of your external equipment.) You may choose from 1200, 4800, 9600 or 19200. The default setting is 4800. MENU Highlight SETUP Press ENTER Highlight BAUD RATE Press ENTER Use UP/DOWN ARROWS to select 1200, 4800, 9600, or 19200 ENTER Selecting Waypoint Sort WPT SORT allows you to classify the waypoints stored in the user waypoint catalog in alphabetical order or according to their proximity to the present position with the closest listed first. You may choose from ALPHABETICAL, NEAREST or ICON. The default setting is ALPHABETICAL. MENU Highlight SETUP Press ENTER Highlight WPT SORT Press ENTER Use UP/DOWN ARROWS to select ALPHABETICAL NEAREST or ICON ENTER Selecting the Last Fix Interval This function allows you to set the rate that positions are automatically saved to the last fix buffer. The default is 10 minutes. MENU Highlight SETUP Press ENTER Highlight LFIX INTERVAL Press ENTER Use UP/DOWN ARROWS to select OFF, 10 MINUTES, 20 MINUTES, 30 MINUTES, 1 HOUR ENTER Plot Setup PLOT SETUP allows you to adjust the track orientation and track history on the PLOT screen. For TRACK you may select OFF, 0.1, 0.5, 1.0, or 5.0. The default setting is 1.0. For ORIENTATION, you may select HEADING UP or NORTH UP. The default setting is HEADING UP. 46 MENU Highlight SETUP Press ENTER Highlight PLOT SETUP Press ENTER Use LEFT/RIGHT ARROWS to select TRACK; OFF, 0.1, 0.5, 1.0, or 5.0 NM Use UP/DOWN ARROWS to select ORIENTATION; HEADING UP or NORTH UP ENTER Sampling Sampling causes the receiver to turn itself on every 10 minutes, 20 minutes, 30 minutes, or 1 hour, compute a position fix, store the fix in the last fix buffer, and then turn itself off. Highlight SETUP Press ENTER MENU Highlight SAMPLING Press ENTER Use UP/DOWN ARROWS to select OFF, 10 MINUTES, 20 MINUTES, 30 MINUTES, 1 HOUR ENTER In order to use Sampling, the receiver’s antenna must remain in an open area and fully visible to the sky. If the antenna is blocked so that the receiver cannot acquire sufficient satellites the receiver will be unable to compute a position fix and the receiver will remain on until the obstruction is removed. When Sampling is on, a warning message appears on the POWER DOWN screen to remind you that you have Sampling on. Sampling will continue until it is turned off or until the battery warning is displayed. When the unit is turned on again, a message will appear requiring you to confirm whether you want SAMPLING on or off. Select ON or OFF using the UP/DOWN ARROWs and press ENTER. Power Lock POWER LOCK allows you to safeguard the receiver's battery power in case of unintentional power-on by requiring a specific key sequence to confirm. This feature is useful, for example, when POWER key is pressed accidentally as a result of being stored in a bag, etc. MENU Highlight SETUP Press ENTER Highlight POWER LOCK Press ENTER When POWER LOCK is turned on, the start-up screens include the message screen shown at right. When this key sequence is pressed, the receiver continues to POSITION screen or the initialization screens. If any other key any is pressed, the unit turns off instantly. Use UP/DOWN ARROWS to select OFF or ON ENTER PRESS MENU THEN RIGHT ARROW THEN ENTER TO CONTINUE 47 Note that the POWER LOCK feature remains active until it is turned off under SETUP. Light Intensity LIGHT INTEN. allows you to select the brightness level (HIGH or LOW) of the display. The light can be switched on and off by holding down the “LIGHT” key. MENU Highlight SETUP Press ENTER Highlight LIGHT INTEN Press ENTER Use UP/DOWN ARROWS to select HIGH or LOW ENTER Contrast CONTRAST allows you to adjust the contrast level of the display to allow you to select the best contrast level for the particular environment you are in. MENU Highlight SETUP Press ENTER Highlight CONTRAST Press ENTER ENTER Use LEFT/RIGHT ARROWS to adjust contrast OR From any NAV or PLOT Screen ENTER Highlight CONTRAST Press ENTER Additional Features Viewing the SAT STATUS Screen This screen displays the satellites by their signal strength and their position in the sky relative to your location. An asterisk (*) indicates that the unit is not locked on to that particular satellite. When lock is achieved the * will be replaced by the signal strength of the satellite. Signal strength will range from 0 to 9, with 9 representing better signal strength. MENU Highlight SAT STATUS Press ENTER Press MENU, highlight SAT STATUS and press ENTER. The receiver displays the SAT STATUS screen. SAT STATUS N 2 0 48 9 4 9 2 Viewing the Odometer The Odometer feature displays the ODOMETER screen which keeps track of total distance traveled as well as trip distance, similar to the odometer in an automobile. Highlight ODOMETER Press ENTER MENU Press MENU, highlight ODOMETER on the second page of the function menu and press ENTER. ODOMETER ODOMETER 8 0 0 0 0 1 7 7 mn TRIP ODOMETER n 0178 7m The ODOMETER screen appears, showing the total distance traveled and the distance traveled on the current trip. Resetting the Odometer and/or Trip Odometer From the Odometer Screen ENTER Highlight RESET TRIP and/or RESET ODOM and press ENTER Highlight ESCAPE and press ENTER to return to the Odometer Screen. Press any function key or the Menu key to exit the Odometer Screen. Viewing the Clock The Clock option will display the current date and time in the time format selected during setup. MENU Highlight CLOCK Press ENTER Press ENTER to return to the Function Menu. Setting Alarms Your Magellan receiver has the ability to sound an external alarm when you arrive at your destination (ARRIVAL); have moved a predefined distance from the place where you set your anchor (ANCHOR); and/or if your cross track error is greater then the defined radius (XTE). MENU Highlight ALARMS Press ENTER Use UP/DOWN ARROWS to select ARRIVAL, ANCHOR, or XTE Use LEFT/RIGHT ARROWS to turn alarm on or off (check mark = ON) To Set Alarm Radius: Use UP/DOWN ARROWS to select ARRIVAL, ANCHOR, or XTE ENTER Use ARROW KEYS to enter radius value To Exit Alarm Menu: Use UP/DOWN ARROWS to select ESCAPE ENTER 49 With the alarm menu displayed, you can turn an alarm on or off by pressing the ENTER key. If you turn on the ANCHOR, XTE or arrival alarms, you will have the option of changing the radius of the selected alarm. The default is set at 200 feet. If an alarm is turned on it will be preceded by a √ (check mark). Use the LEFT/RIGHT ARROWs to turn alarms on and off. Press ENTER, and use the UP/DOWN and LEFT/RIGHT ARROWs to set radius of a selected alarm. To exit the ALARM MENU, highlight ESCAPE and press ENTER. Viewing the SUN/MOON Screen This screen will display the time of sunrise and sunset for the chosen waypoint. It also graphically displays the lunar cycle of the moon. MENU Highlight WAYPOINTS Press ENTER Use ARROW KEYS to select date to view Use ARROW KEYS to select waypoint ENTER Highlight SUNRISE Press ENTER ENTER Press MENU, use the UP/DOWN ARROWs to select WAYPOINTS and press ENTER. Select the waypoint in the list for which you wish to view sunrise information, then press ENTER to access the WAYPOINT screen. Now press ENTER to access the function menu, highlight SUNRISE and press ENTER. The first step in viewing the solar and lunar information is to enter the date for which you want the information. Use the UP/DOWN and LEFT/RIGHT ARROWs to set the date and press ENTER. The receiver will compute the sunrise, sunset, and lunar cycle for the waypoint chosen on the date you entered. JETTY 06OCT96 SUN^ SUN& MOON JETTY 04OCT96 06:47AM 06:32PM SUN ^ SUN & Full moon MOON Half moon New moon 50 Simulator The simulator mode causes the receiver to create a fictitious route from your location to two newly created waypoints. You will find the Simulator very handy when you want to review or practice using your receiver at home. In the simulate mode you can watch the receiver simulate movement and observe how the different navigational screens respond. MENU Highlight SIMULATOR Press ENTER ENTER NAV To activate, press MENU and use the UP/DOWN ARROWs to select SIMULATOR, then press ENTER. You will then be prompted to press NAV to return to the NAV Screen. After using the Simulator, be sure to turn it off again by highlighting SIMULATOR function under the MENU key and pressing ENTER. If you turn the receiver off before you turn the simulator off, the waypoints and route it created will not be cleared. Deleting Last Fixes DELETE LFIX will erase all of the waypoints in your Last Fix Buffer. Press MENU and highlight the CLEAR MENU. Press ENTER and use MENU Highlight CLEAR MENU Press ENTER ENTER Highlight DELETE LFIXES Press ENTER ENTER ENTER the UP/DOWN ARROWs to highlight DELETE FIXES. You will be instructed to press ENTER to delete the Last Fixes. If you change your mind, press any other function key to leave the last fixes as they are. Deleting Track from the Plotter Screen As you use your receiver more you may soon notice the PLOT screen becoming cluttered with the graphic display of your past movement (track). You can delete the track display with the DELETE TRACK option. MENU Highlight CLEAR MENU Press ENTER ENTER Highlight DELETE TRACK Press ENTER ENTER ENTER Use the UP/DOWN ARROWs to highlight DELETE TRACK and press ENTER. You will be asked to press ENTER to confirm that you want to delete the track history. If you change your mind, press any other function key to leave the track as it is. 51 Delete All Waypoints from Waypoint List DELETE WPTS will delete all of the waypoints in your waypoint list. If routes currently exist, deleting waypoints requires that all routes be deleted and a message will be displayed. See Deleting Routes. MENU Highlight CLEAR MENU Press ENTER ENTER Highlight DELETE WPTS Press ENTER ENTER ENTER Highlight DELETE WPTS using the UP/DOWN ARROWs and press ENTER. You will be instructed to press ENTER to erase the waypoints. If you change your mind, press any other function key to leave the waypoints intact. Clearing Receiver Memory This reset will erase all of the waypoints in your receiver’s memory. Before selecting Clear Menu we recommend that you review the waypoints in your waypoint library, recording on paper the coordinates for any waypoint that you want to use in the future. After turning the receiver back on, you can enter those waypoints again. Clear Memory will erase all of your receiver’s memory including resetting all of the Setup features to their default values. MENU Highlight CLEAR MENU Press ENTER ENTER Highlight CLEAR MEMORY Press ENTER ENTER Press keys as instructed by receiver To access Clear Memory, use the UP/DOWN ARROWs to highlight CLEAR MEMORY and press ENTER. You will then be given instructions as to which keys to simultaneously hold down to reset your receiver. If you change your mind, simply press any function key to escape. Note that it is not required that you go to the SETUP menu to do a reset; holding down the proper keys at any time will reset your receiver. The keys to press simultaneously are NAV, GOTO, LIGHT, and MENU. If you do not wish to delete anything from the receier's memory, select ESCAPE to exit the Clear Menu. 52 Status Line Icons Status appear on most screens and provide you with some valuable information as to the status of the position fixes that are being computed. Most information on this line will be represented by icons which appear before the arrows on the right side of the status line. These arrows have two functions, depending on how they are displayed. Inverted arrow icons in the lower right corner indicate that the ARROW keys are used to enter or edit information. Non-inverted arrow icons indicate that there are other screens accessible from this screen using the ARROW keys. Ü Poor Geometric Quality. Appears when the Geometric Quality (GQ) of a position fix is below a set value and the accuracy of the position fix is questionable. Position information displayed may not be accurate enough to be used for navigation. Ä Old Data. The Old Data icon (“hourglass”) appears when the receiver has been unable to update the position fix. The position information displayed is that of the last position fix computed. Position and navigation information displayed while the Poor Geometric Quality and Old Data icons are being displayed may be inaccurate and should not be used for navigation. Ñ Low Signal Quality. Is displayed if the Signal Quality (SQ) of one or more satellites used to compute a position fix drops below a minimum level. This has a minimal effect on accuracy, and is intended only to alert you that a signal may soon be lost. Ç Two Dimensional. The 2D icon indicates that the receiver is not receiving signals from at least four satellites to compute elevation information. The 2D icon is also displayed when you have selected 2D in the ELEV. MODE portion of Setup. Light On. Indicates that the display light is on. Simulator . Indicates that the simulator function is activated. D Differential. Indicates that the unit is receiving differential information. LOW BAT Battery Warning. This is warning you that you need to replace the batteries very soon or risk losing stored data. 53 Troubleshooting frozen display, keypad does not respond Remove power and wait for the receiver to turn off. Remove and reinsert batteries. Turn power back on and press ENTER. OR Use the four-finger reset NAV, GOTO, LIGHT and MENU pressed together. The reset will clear the receiver’s memory. no power Check how the batteries were inserted into the tray; are they oriented correctly? The batteries may also have run down completely. If operating from external power, the receiver may not have been hooked up correctly, or the external power source is not operating. Check the connections, and be sure the external power source is operating correctly. Use only the Magellan Power/Data Cable to connect the receiver to external power. position fix doesn’t change If the old data icon (Ä) is displayed, the signal from one or more satellites has been lost, and the receiver has been unable to reacquire or replace it. The displayed fix is at least 10 seconds old, and should not be used for navigation. If there is no old data icon, the display may be frozen. Press any key to change the display. If the display does not changed, refer to “frozen display.” position fix fluctuates Small changes in the position coordinates and elevation are normal. They are caused by several variables, including the geometric quality of the fix and the effects of SA. Geometric quality is a measurement of the probable accuracy of a fix based on the position of the satellites being used in relation to each other. NMEA device is not responding The receiver may be outputting an NMEA data message that is not compatible with the NMEA 54 device; check the message format selected with SETUP. Also check the connection between the receiver and the device, and be sure the device is on. If supporting an autopilot, be sure that a route has been set and activated. How to Contact Customer Service The list above should allow you to solve most of the operating problems you are likely to encounter. Simply disconnecting the unit from power for a moment may solve your problem. If this does not help, try clearing the receiver's memory in the Setup Menu and reinitializing your receiver. If you are unable to solve your operation problems, please call Magellan's Customer Service at 909-394-5000. Representatives are available Monday through Friday, from 8 A.M. to 5 P.M., Pacific Standard Time. Faxes can be sent to Customer Service at 909-394-7050. If necessary, you can also return your unit to Magellan for repair. (Please call for assistance first.) If possible, please notify us before shipping the unit by Parcel Post or UPS, and include with the unit a description of the problem and your name and address. If your return shipping address is different, please include it. With all correspondence, please be sure to state the model of the receiver you have and if calling, please be sure to have your unit with you. Packages should be sent to: Magellan Systems Corporation 960 Overland Court San Dimas, CA 91773 Attn.: Warranty/Repair Appendix 55 Optional Accessories In addition to the items provided with the receiver, optional accessories are also available. Mounting Kit Includes a mountable bracket for hands-free operation, a 9–16 VDC Power/Data Cable, the Antenna Extension Cable, and the Antenna Suction Cup Mount. The Extension Cable and Suction Cup Mount are required to operate with the quadrifilar antenna detached. Do not alter the length of the antenna extension cable or use a non-Magellan cable, as this may adversely affect receiver sensitivity. External Antenna An external antenna that is mounted to a range pole or vehicle roof in order to provide satellite signals to the receiver when being operated in a sheltered location. Does not require a separate power source. Comes with 30 feet of connecting cabling and mounting hardware. Magnetic Mount for External Antenna A magnetic mounting device used to temporarily mount the external antenna to a flat metal surface. Ordering Instructions (Mail, FAX, or Phone) By Mail: Complete the order form provided with this manual, adding shipping and handling changes, and sales tax where applicable. Include a check, money order or credit card information and send it to: Magellan Systems Corporation Attention Order Department 960 Overland Court San Dimas, CA 91773-1742 USA By FAX: Complete the order form, adding shipping and handling charges, and sales tax where applicable. Include your credit card information and FAX the form to (909) 394-7050. By Phone: Complete the order form provided with this manual, adding shipping and handling changes, and sales tax where applicable. Have the order form and your credit card information ready and phone the Magellan Order Hotline at (909) 394-6067. You can then place your order via voice mail. Please leave your phone number should we need to contact you concerning your order. 56 List of Available Datumss WGS84 NAD27 NAD83 ADIND ALASK ARC50 ARC60 ASTRO AUS66 AUS84 BOGOT BUKIT CAMPO CANAD CAPE CARTH CENAM CHATH CHUAA CORRE CYPRU DJAKA EGYPT EUROP EUR50 EUR79 GANDA GEO49 GHANA GRB36 GUAM GUNSG GUNSR HAWAI HERAT HJORS HUTZU World Geodetic System North American 1927 North American 1983 Adinda Alaska Arc 1950 Arc 1960 Camp Area Astro Australian Geodetic 1966 Australian Geodetic 1984 Bogota Observatory Bukit Rimpah Campo Inchauspe Canada Cape Carthage Central America Chatham 1971 Chau Astro Corrego Alegre Cyprus Djakarta (Batavia) Egypt European 1950 (All of Europe) European 1950 (W. Europe) European 1979 Gandajika Base Geodetic Datum 1949 Ordnance Survey of GB, 1936 Guam G. Segara Hawaii Herat North Hjorsey 1955 Hu-tzu-shan INDIA IRAN IRELA KAUAI KERTA KKJ LIBER LUZON MASSA MAUI MERCH MINNA MONTJ NAHRW OAHU OEGYP OHAWA OMAN PITCA QATAR QORNO RT90 SAM56 SAM69 SCHWA SICIL SIERR SWISS TANAN THAI TIMBA TOKYO VOIRO WGS72 YACAR ZANDE Indian (India, Nepal) Iran Ireland 1965 Kauai Kertau 1948 KKJ (Finland) Liberia 1964 Luzon Massawa Maui Merchich Minna Nahrwan, Saudi Arabia Oahu Old Egyptian Old Hawaiian Oman Pitcairn Astro 1967 Qatar National Qornoq Rt90 (Sweden) Provisional So. Am. 1956 South American 1969 Schwarzeck Sicily Tananarive Observatory 1925 Indian (Thailand, Vietnam) Timbalai Tokyo World Geodetic System 1972 Yacare Zanderij 57 NMEA Message Sets Data Transfer Your GPS receiver can be set to output GPS data in the NMEA 0183 format to interface with other marine devices. The dataport must be turned on and the output message format selected in SETUP. NMEA DATA MESSAGES. NMEA data is output at the baud rate selected in Setup, 8, N, 1, checksum off. These settings are acceptable to most equipment and software applications. There are several NMEA output message sets, each with a slightly different application. Check the documentation for your external equipment to select the appropriate message set. SET OUTPUT/USAGE 0183A BWC, APA, GLL, VTG Remote displays, version 1.x marine autopilots 0183B RMC, RMB NMEA-recommended navigation data for remote map, etc. 0183C APB, GGA, BWC, GLL, VTG Version 2.0 marine autopilot data and satellite data NMEA Message Definitions 58 APA Autopilot cross track error, direction to steer, status of GPS, route status, destination waypoint name, and bearing from origin to destination (old format). APB Revised autopilot message contains all of the above plus: heading to steer toward destination, bearing from the present position to the destination (magnetic or true). BWC Range and bearing to a waypoint GGA GPS position, time, fix quality, number of satellites used, HDOP (Horizontal Dilution of Precision), differential reference information, and age. GLL GPS-derived latitude, longitude, and time of fix. RMB Data status, cross track error, direction to steer, origin, destination waypoint, waypoint location, bearing to destination, and velocity toward the destination. RMC Time, latitude, longitude, speed over ground, course over ground, and date. VTG Track (magnetic and true) and groundspeed (knots and KPH). OUTPUT DATA FORMAT APA Autopilot Format A 1 2 3 4 5 6 7 8 9 10 APA,A,A,X.XX,L,N,A,A,XXX.,M,CCC APB 1 OR’ed Blink and SNR (A = valid, V = invalid) 2 Cycle Lock 3-5 Cross Track, Sense (L = steer left, R = steer Right), N.Mi. Units 6-7 Arrival Circle, Arrival Perpendicular (crossing of the line which is perpendicular to the course line and which passes through the destination waypoint. 8-9 Bearing dest. wpt. from origin wpt., Magnetic 10 Dest wpt. identifier (A = valid, V = invalid) Autopilot Sentence “B” 1 2 3 4 5 6 7 8 9 10 11 12 13 14 APB,A,A,x.x,a,N,A,A,x.x,a,c—c,x.x,a,x.x,a*hh 1 Status: V = Loran-C Blink or SNR warning A = general warning flag for other navigation systems when a reliable fix is not available. 2 Status: V = Loran-C cycle lock warning flag A = OK or not used 3 Magnitude of XTE 4 Direction to steer (L, R) 5 XTE units, nautical miles 6 Status: A = arrival circle entered 7 Status: A = perpendicular passed at waypoint 8-9 Bearing origin to destination, M/T 10 Destination waypoint ID 11-12 Bearing, present position to destination, Magnetic or True 13-14 Heading to steer to destination waypoint, Magnetic or True 59 BWC To Selected Waypoint, Great Circle 1 2 3 4 5 6 7 8 9 10 11 12 BWC,XXXXXX,XXXX.XX,N,XXXXX.XX,W,XXX.,T,XXX.,M,XXX.X,N,CCCC GGA 1 UTC of Bearing 2-3 Lat, N or S of waypoint 4-5 Long, E or W of waypoint 6-7 Bearing, True 8-9 Bearing, Magnetic 10-11 Distance, naut. miles 12 Waypoint identifier Global Positioning System Fix Data 1 2 3 4 5 6 7 8 9 1011 GGA, hhmmss.ss,111.11,a,yyyyy.yy,a,x,xx,x.x,x.x,M,x.x, 1213 14 M,x.x,xxxx*hh 60 1 UTC of Position 2-3 Latitude – N/S 4-5 Longitude - E/W 6 GPS 0 1 2 7 Number of satellites in use 8 Horizontal dilution of precision 9 Antenna altitude above/below mean sea level 10 Units of antenna altitude 11 Geoidal separation – difference between the WGS-84 earth ellipsoid and mean sea level (geoid), “-” = mean sea level below ellipsoid 12 Units of geoidal separation, meters. 13 Age of Differntial GPS data – Time in seconds since last SC104 Type 1 or 9 update, null field when DGPS is not used 14 Differential reference station ID, 0000-1023 Quality Indicator = fix not available or invalid = GPS Fix = Differential GPS Fix GLL Geographic Position — Latitude/Longitude 1 2 3 4 5 6 GLL,1111.11,a,yyyyy.yy,a,hhmmss.ss,A*hh RMB 1-2 Latitude, N/S 2-3 Longitude, E/W 4 UTC of position 6 Status A = Data valid Generic Navigation Information (immediately follows RMC) 1 2 3 4 5 6 7 8 9 10 11 12 RMB,A,X.XX,L,CCCC,CCCC,SSS.SS,N,XXXXX.XX,W,XXX.X,XXX.,XX.X, 13 14 A *XX 1 Status (A = valid, V = invalid) 2-3 XTE, naut. miles and direction to steer (L or R) [If XTE exceeds 9.99 NM, display 9.99 in field 2.] 4 Origin waypoint ID 5 Destination waypoint ID 6-7 Destination Waypoint Latitude (N or S) 8-9 Destination Waypoint Longitude (E or W) 10 Range naut. miles, present fix to destination waypoint Great Circle. [If range exceeds 999.9 nm, display 999.9.] 11 Bearing, True, Great Circle, Present fix to dest. waypoint 12 Closing velocity to destination, knots 13 Arrival (OR’ed arrival circle and crossing of line which is perpendicular to the course line and which passes through the destination waypoint.) 14 CHECKSUM (Mandatory in this sentence.) 61 RMC Transit Specific (to be followed by RMB) 1 2 3 4 5 6 7 8 9 10 12 RMC,XXXXXX,A,XXXX.XX,N,XXXXX.XX,W,XX.X,XXX.,XXXXXX,XX.,E *XX VTG 1 Time, UTC 2 Status 3-4 Latitude at UTC time, N or S 5-6 Longitude at UTC time, E or W 7 Speed over ground, knots 8 COG (track), degrees 9 Date 10 Variation, degrees 11 Variation, sense (E or W) 12 CHECKSUM (A = valid, V = invalid) (DDMMYY) (Mandatory in this sentence) Actual Track and Ground Speed (SOG) 1 2 3 4 5 6 7 8 VTG,XXX.,T,XXX.,M,XX.X,N,XX.X,K 1-2 Track degrees, True 3-4 Track degrees, Magnetic 5-6 Speed, knots 7-8 Speed, kilometers/hour The formats listed are NMEA formats and Magellan receivers may not output all of the information listed for a particular format. 62 City Reference Chart Australia & SW Pacific Adelaide 34°55.00 Alice Springs 23°42.00 Apia 13°48.00 Auckland 36°55.00 Bourail 21°34.00 Brisbane 27°28.00 Canberra 35°17.00 Coober Pedy 28°56.00 Dampier 20°45.00 Darwin 12°28.00 Derby, WA 17°19.00 Honiara 9°28.00 Iron Range 12°39.00 Mount Isa 20°50.00 Nadi 17°47.00 Newman, Mt. 23°20.00 Ooldea 30°30.00 Perth 31°56.00 Port Moresby 9°30.00 Rawlinna 31°00.00 Timaru 44°23.00 Townsville 19°13.00 S S S S S S S S S S S S S S S S S S S S S S 138°35.00 133°53.00 171°45.00 174°47.00 165°29.00 153°02.00 149°08.00 134°45.00 116°48.00 130°50.00 123°38.00 159°57.00 143°13.00 139°29.00 177°29.00 119°34.00 131°45.00 115°50.00 147°07.00 125°21.00 171°14.00 146°48.00 E E W E E E E E E E E E E E E E E E E E E E Asia Bangalore Bangkok Beijing Bombay Calcutta Colombo Delhi Hanoi Harbin Ho Chi Minh City Hong Kong Islambad Jakarta Kagoshima Kandla Karachi Kathmandu Kinabalu, Gunung Kota, Malaysia Kuala Lumpur Kunming Malang Mandalay Nagpur Padang Palu Pinang Pontianak Rangoon Sapporo Seoul Shanghai Sorong Surakarta Tanahmerah Tapei Thimphu Tokyo N N N N N N N N N N N N S N N N N S N N N S N N S S N S N N N N S S S N N N 77°35.00 100°30.00 116°26.00 74°35.00 88°20.00 79°52.00 77°14.00 105°52.00 126°41.00 106°43.00 114°10.00 73°08.00 106°45.00 130°32.00 70°11.00 67°02.00 85°19.00 116°32.00 102°10.00 101°42.00 102°41.00 112°45.00 96°04.00 79°12.00 120°27.00 121°44.00 100°28.00 109°16.00 96°10.00 141°21.00 127°00.00 121°22.00 131°17.00 110°50.00 140°18.00 121°32.00 89°43.00 139°45.00 E E E W E E E E E E E E E E E E E E E E E E E E E E E E E E E E E E E E E E 12°58.00 13°44.00 39°55.00 18°56.00 22°30.00 6°55.00 28°40.00 21°01.00 45°45.00 10°46.00 22°15.00 33°40.00 6°08.00 31°37.00 23°03.00 24°51.00 27°42.00 6°03.00 2°33.00 3°08.00 25°04.00 7°59.00 21°57.00 21°10.00 6°12.00 8°19.00 5°30.00 0°05.00 16°47.00 43°05.00 37°30.00 31°06.00 0°50.00 7°32.00 6°08.00 25°05.00 27°32.00 35°40.00 Tonhil Ulaanbaatar Ürümqi Wuhan Xi’an Yumen 46°19.00 47°54.00 43°43.00 30°35.00 34°16.00 39°54.00 N N N N N N 93°54.00 106°52.00 87°38.00 117°55.00 108°54.00 97°43.00 E E E E E E CIS Anadyr Arkhangel’sk Ashkhabad Baku Balkhash Barnaul Chita Gizhiga Igarka Inarigda Kargasok Khatanga Kiyev Krasnodar Magdagachi Moscow Okhotsk Perm Petropavlovsk Riga Saratov Tashkent Tulun Vanino Vladivostok Vorkuta Yakutsk 64°50.00 64°32.00 37°58.00 40°22.00 46°50.00 53°21.00 52°03.00 62°00.00 67°31.00 63°15.00 59°07.00 71°59.00 50°25.00 45°02.00 53°27.00 55°45.00 59°20.00 58°01.00 54°53.00 56°40.00 51°30.00 41°16.00 54°32.00 49°05.00 43°09.00 67°27.00 62°10.00 N N N N N N N N N N N N N N N N N N N N N N N N N N N 177°50.00 40°40.00 58°24.00 49°53.00 74°57.00 83°45.00 113°35.00 160°34.00 86°33.00 107°40.00 80°58.00 102°31.00 133°43.00 39°00.00 125°44.00 37°42.00 143°15.00 56°10.00 69°13.00 106°10.00 45°55.00 69°13.00 100°35.00 140°14.00 131°53.00 64°00.00 129°50.00 E E E E E E E E E E E E E E E E E E E E E E E E E E E Middle East Al Kuwayt Ar Riyad Baghdad Bam Halab Herat Jerusalem Kabul, Afghanistan Mashhad, Iran Nazwá Salalah San’ a Shiraz Tabriz Tarim Tehran 29°20.00 24°39.00 33°20.00 36°57.00 36°14.00 34°20.00 31°47.00 34°31.00 36°16.00 22°56.00 17°00.00 15°24.00 29°38.00 38°05.00 16°08.00 35°40.00 N N N N N N N N N N N N N N N N 48°00.00 46°46.00 44°26.00 57°56.00 37°10.00 62°12.00 35°13.00 69°12.00 59°34.00 57°33.00 54°04.00 44°14.00 52°34.00 46°18.00 48°58.00 51°26.00 E E E E E E E E E E E E E E E E Africa Abidjan Ad Dakhla Adis Abeba Alger Antananarivo Asmera Aswân Bamako 5°19.00 23°43.00 9°03.00 36°50.00 18°52.00 15°20.00 24°05.00 12°39.00 N N N N S N N N 0°05.00 15°57.00 38°42.00 3°00.00 47°30.00 38°58.00 32°56.00 8°00.00 W W E E E E E W 63 Banghazi Bangui Beira Cairo Capetown Dakar Fés Freetown Harare Kabwe Kampala Kano Khartoum Kinshasa Kisangani Lagos Las Palmas de GC Lindi Lobito Lomé Lubumbashi Lüderitz Lusambo Maputo Maseru Mbale Mogadishu Monrovia Mwanza, Zaire N’ Djamena Nairobi Namibe Nouakchott Ouagadougou Pointe Noire Port Elizabeth Sabha, Libya Serowe Sidi Ifni Toliara Tombouctou Tripoli Tsumeb Tunis Winhoek Yaounde Zanzibar 32°07.00 4°22.00 19°49.00 30°03.00 33°55.00 14°40.00 34°05.00 8°30.00 17°50.00 14°29.00 0°19.00 12°00.00 15°36.00 4°18.00 0°33.00 6°27.00 28°08.00 10°00.00 12°20.00 6°08.00 11°41.00 26°38.00 4°59.00 25°58.00 29°19.00 1°04.00 2°02.00 6°18.00 7°51.00 12°10.00 1°17.00 15°10.00 18°09.00 12°22.00 4°46.00 33°58.00 27°02.00 22°25.00 29°24.00 23°20.00 16°49.00 32°54.00 19°13.00 36°48.00 22°34.00 3°52.00 6°10.00 N N S N S N N N S S N N N S N N N S S N S S S S S N N N S N S S N N S S N S N S N N S N S N S 20°04.00 18°35.00 34°52.00 31°15.00 18°22.00 17°26.00 5°00.00 13°15.00 31°03.00 28°25.00 32°25.00 8°31.00 32°32.00 15°18.00 25°14.00 3°24.00 15°27.00 39°41.00 13°34.00 1°13.00 27°29.00 15°10.00 23°26.00 32°35.00 27°29.00 34°12.00 45°21.00 10°47.00 26°43.00 14°59.00 36°49.00 12°09.00 15°58.00 1°31.00 11°53.00 25°36.00 14°26.00 26°44.00 10°12.00 43°41.00 2°59.00 13°11.00 17°42.00 10°11.00 17°06.00 11°31.00 39°20.00 E E E E E W W W E E E E E E E E W E E E E E E E E E E W E E E E W W E E E E W E W E E E E E E Europe Athens Barcelona Bern Bordeaux Brno Bucuresti Budapest Cork Gdansk Glasgow Godthåb Hamburg Istanbul London Longyearbyen Madrid Napoli Nice Nuugaatsiaq 37°58.00 41°23.00 46°57.00 44°50.00 49°13.00 44°26.00 47°30.00 51°54.00 54°23.00 55°53.00 64°11.00 53°33.00 41°01.00 51°30.00 78°12.00 40°24.00 40°51.00 43°42.00 71°30.00 N N N N N N N N N N N N N N N N N N N 23°43.00 2°11.00 7°26.00 0°34.00 16°40.00 26°06.00 19°05.00 8°28.00 18°40.00 4°15.00 51°44.00 9°59.00 28°58.00 0°10.00 15°40.00 3°41.00 14°17.00 7°15.00 53°00.00 E E E W E E E W E W W E E W E W E E W 64 Oslo Paris Reykjavik Scoresbysund Stensele Stockholm Thule Torshavn Trabzon Vardo 59°55.00 48°52.00 64°09.00 70°30.00 65°05.00 59°20.00 76°35.00 62°02.00 41°00.00 60°16.00 N N N N N N N N N N 10°45.00 2°20.00 21°51.00 22°00.00 17°10.00 18°03.00 68°30.00 6°47.00 39°43.00 20°20.00 E E W W E E W W E E The Americas Albany, NY Alburquerque Amarillo Antofagasta Arequipa Atlanta Baton Rouge Belem Billings, MT Birmingham Bismarck Bogotá Boise Boston Brasilia Buffalo, NY Caracas Casper Cayenne Chicago Chihuahua Churchill, CAN Cleveland Comodoro R Coppermine Córdoba, Veracruz Cuiabá Dallas Denver Des Moines Detroit Duluth Fort McPherson Fort Providence Georgetown, Guy. Grand Rapids, MI Guadalajara Guantánamo Guatemala Guayaquil Hazelton, BC Houston Ilhéus Indianapolis Iquitos Kansas City, MO La Habana Labrador City Las Vegas Lima Little Rock Los Angeles Louisville Managua Manaus Merida, Venezuela 42°39.00 35°05.00 35°14.00 23°40.00 16°25.00 33°44.00 30°27.00 1°27.00 45°47.00 33°31.00 46°48.00 4°36.00 43°36.00 42°21.00 15°47.00 42°52.00 10°30.00 42°50.00 4°56.00 41°51.00 28°40.00 58°45.00 41°29.00 45°50.00 67°49.00 18°55.00 7°15.00 32°46.00 39°44.00 41°36.00 42°20.00 46°45.00 67°29.00 61°03.00 6°48.00 42°57.00 20°40.00 20°09.00 14°38.00 2°10.00 55°15.00 29°45.00 14°50.00 39°46.00 3°51.00 39°02.00 23°08.00 52°56.00 36°10.00 12°03.00 34°44.00 34°03.00 38°15.00 12°06.00 3°06.00 8°24.00 N N N S S N N S N N N N N N S N N N N N N N N S N N S N N N N N N N N N N N N S N N S N S N N N N S N N N N S N 73°45.00 106°39.00 101°50.00 70°23.00 71°32.00 84°23.00 91°09.00 48°29.00 108°30.00 86°48.00 100°47.00 74°05.00 116°12.00 71°03.00 47°55.00 78°55.00 66°56.00 106°20.00 52°20.00 87°39.00 106°06.00 94°00.00 81°41.00 67°30.00 115°21.00 96°55.00 58°25.00 96°47.00 104°59.00 93°36.00 83°03.00 92°10.00 134°50.00 117°40.00 58°10.00 86°40.00 103°20.00 75°14.00 90°31.00 79°50.00 127°38.00 95°21.00 39°06.00 86°09.00 73°13.00 94°33.00 82°22.00 66°52.00 115°08.00 77°03.00 92°17.00 118°14.00 85°45.00 86°18.00 60°00.00 71°08.00 W W W W W W W W W W W W W W W W W W W W W W W W W W W W W W W W W W W W W W W W W W W W W W W W W W W W W W W W Miami Milwaukee Minneapolis Montevideo, Uru. Nakina Nashville, TN New York Norfolk, VA Oklahoma City Omaha Panama City Peace River Peoria, IL Phoenix Pittsburgh Port-au-Prince Portland, OR Porto Velho Québec Rapid City, SD Recife Reno Rio de Janeiro Salt Lake City San Antonio San Francisco San Juan Santarém São Paulo Saskatoon Seattle Shreveport Sioux Falls Spokane St Louis Tampa, FL Tijuana Toronto Valparaiso, Brazil Vancouver Veracruz Washington Whitehorse Wichita Winnipeg 25°46.00 43°02.00 44°58.00 34°53.00 59°12.00 36°09.00 40°43.00 36°50.00 35°28.00 41°15.00 8°58.00 56°15.00 40°43.00 33°26.00 40°26.00 18°32.00 45°31.00 8°45.00 46°50.00 44°06.00 8°06.00 39°32.00 22°54.00 40°45.00 29°25.00 37°46.00 18°28.00 2°26.00 23°32.00 52°10.00 47°36.00 32°30.00 43°34.00 47°40.00 38°37.00 27°58.00 32°32.00 43°39.00 21°16.00 49°16.00 19°12.00 38°53.00 60°43.00 37°43.00 49°53.00 N N N S N N N N N N N N N N N N N S N N S N S N N N N S S N N N N N N N N N S N N N N N N 80°11.00 87°54.00 93°15.00 56°11.00 132°48.00 86°47.00 74°01.00 76°17.00 97°30.00 95°56.00 79°32.00 117°18.00 89°38.00 112°04.00 79°59.00 72°20.00 122°40.00 63°54.00 71°15.00 103°14.00 34°53.00 119°49.00 43°14.00 111°53.00 98°29.00 122°25.00 66°07.00 54°41.00 46°37.00 101°32.00 122°19.00 93°46.00 96°42.00 117°25.00 90°11.00 82°38.00 117°01.00 79°23.00 50°54.00 123°07.00 96°08.00 77°02.00 135°03.00 97°20.00 97°09.00 W W W W W W W W W W W W W W W W W W W W W W W W W W W W W W W W W W W W W W W W W W W W W Pacific Ocean American Samoa Baker I. Easter I. Gambier I. Honolulu Howland I. Jarvis I. Kanton I. Lihue Palmyra I. Pitcairn I. Swains I. 14°20.00 0°12.00 27°05.00 23°10.00 21°18.00 0°48.00 0°02.00 2°50.00 21°59.00 5°52.00 25°04.00 59°30.00 S N S S N N S S N N S S 170°00.00 176°28.00 109°20.00 135°00.00 157°51.00 176°38.00 160°02.00 171°40.00 159°23.00 162°05.00 130°06.00 100°00 W W W W W W W W W W W W 65 Abbreviations and Data Terms EXPLANATION OF DATA TERMS BRG. Bearing is the direction, as measured in degrees from north in a clockwise direction. The receiver uses either true north or magnetic north, as selected in the Setup Menu. The illustration shows a simple compass rose with the eight cardinal directions noted with their bearing. NW 315° N 0° NE 45° W 270° E 90° SW 225° S 180° SE 135° COG. Course over ground is the direction of movement expressed as bearing. If a boat is pointing exactly north (0°) and there are no other factors affecting its travel, the COG would be 0° but that is rarely the case. Water currents and wind can affect the course the boat is taking. If there is a current passing from left to right across the boat (90°) the COG would change even though the bow of the boat is still pointing north. COG is measured in degrees with North being 0°. CTS. The optimum direction the vessel should be steered in order to efficiently make headway back to the courseline while also proceeding toward the destination waypoint. It is a "compromise" course bearng that projects from your current position to a point on the courseline mid-way between a point perpendicular to your position and the current leg destination waypoint. DST. Distance to go to an active waypoint, or the distance between two waypoints in a route leg. ETA. Estimated time to arrival. SOA. Understanding speed of advance is a little tricky but once you do it becomes fairly simple. For this example we will use an exaggerated sample so as to clearly describe SOA. The boat is heading towards the buoy and is currently at point A. If the boat had followed its original course (A1 – buoy), it would be somewhere on the line A1 — B1. (The XTE for this sample is the distance between points A and A1.) In 1 hour he is at point B and has travelled 34 NM (equivalent to a speed of 34 knots). A B A 1 B 1 A A 1 B B 1 Now if you project downwards to the course he should be on, you arrive at point B1. 66 Comparing the lines from points A and B and from points A1 and B1 you see that while the boat travelled 34 NM it only moved 30 NM along the courseline. If he moves 30 NM on the courseline in 1 hour, his SOA is 30 knots, whereas SOG would be 34 knots. SOG. Speed over ground is the speed at which the vehicle/vessel is moving in respect to the earth. SOG is sometimes referred to as ground speed and is measured in knots, miles per hour, and kilometers per hour. (This is not the same as speed through water.) STR. The difference between COG and BRG. If BRG is180° and COG is 183°, then STR is 3° Left. TTG. Time to go to the active waypoint. VMG. Velocity made good is the portion of the velocity that is in the direction of the destination. In the above example, the boat is travelling directly towards the buoy even though not on the courseline originally set. In this case, all of this velocity is being applied towards arriving at the destination, (i.e., VMG = SOG). Should the boat veer away from this course and travel in a line parallel to the original courseline (A1;B1) he would be travelling on a course that would not intercept the buoy waypoint. As the boat moved along, less and less of his velocity would be applied toward arriving at the buoy. By the time point D is reached, none of the velocity is applied to getting closer to the buoy and the VMG would be 0. As he moves to point E, he is moving away from the buoy and his VMG is a negative value. A B C D E Courseline XTE. XTE (cross track error) is the distance to the left or right of the courseline that you are travelling. As you will see in the discussion of other data items, XTE is important in computing them accurately. Keeping XTE at a minimum will help maintain the most direct route to your destination. This illustration shows a boat and the courseline. The arrows between the boat and the courseline is the distance of XTE that this boat is to the left of the courseline. This boater would need to steer right to close the XTE. 67 Specifications Specifications Size Weight Temperature: Operating Storage Case Antenna 6.125” x 3.5” x 1.25”, not including antenna (15.6 cm x 8.9 cm x 3.2 cm) 14 ounces (0.397 kg), with batteries installed 14˚F to 140˚F (-10˚C to 60˚C) -40˚F to 167˚F (-40˚C to 75˚C) waterproof (non-submersible) detachable quadrifilar Operating Characteristics Accuracy: Position Velocity Speed limit Elevation limit Time to First Fix: Cold start* Warm start* 3 minutes or less 1 minute After memory loss 15 minutes or more * 68 12 meters RMS in 3D operation without SA 0.5 meters/second RMS up to 951 MPH (1,530 kilometers per hour) upper limit 57,414 feet (17,500 meters) lower limit -328 feet (-100 meters) Warm start: the receiver has obtained a position fix within the last 2 hours. Cold start: the receiver has been idle for 2 hours or longer. Storage capacity up to 200 waypoints, up to five 15-leg routes Update rate every second Coordinate Systems Positions are locations that are described in a unique way so that one locations cannot be confused with another. This is done by using a coordinate system to describe locations. Your Magellan receiver has the ability to use any one of four different coordinates systems; LAT/LON (latitude and longitude), TD (Time Difference of Arrival), UTM (Universal Transverse Mercator), and OSGB. The one you select (in SETUP) will be determined by the maps and charts you use; you would generally want the receiver to display position coordinates in the same system that is used by your maps. IAN 0° ERID EM IM PR de Longitu LAT/LON Coordinate System. LAT/LON is the most commonly used coordinate system today. It projects lines of latitude (parallels) and lines of longitude (meridians) onto the W .00 earth’s surface. Lines of latitude °00 115 42°30.0 0N are the equator and the horizontal lines that are parallel to it. Lines of longitude are the vertical lines that are perpendicular to the equator and pass through the poles. A Latitude position is described as being the intersection of a line of latitude and a line of longitude. 0° EQUATOR Specifically, a position is so many degrees north or south of the equator (up to the poles, which are 90˚N and 90˚S; the equator is 0˚ latitude), and so many degrees east or west of the Prime Meridian, which is 0˚ longitude. (The Prime Meridian passes through Greenwich, England.) Parts of a degree are minutes; there are 60 minutes (written as 60') to a degree. Minutes can also be divided into smaller units. Fractions of a minute can be expressed as decimals or as seconds. (There are 60 seconds to one minute, written as 60"). So a Lat/Lon position coordinate can be expressed in two ways, which your Magellan GPS receiver displays as 25°47.50 or 25°47’30. UTM Coordinate System. Another commonly used coordinate system is UTM (Universal Transverse Mercator), which is generally found on landbased maps and quad sheets that are produced by government map providers. On land, you may find that UTM coordinates are easier to use than Lat/Lon. 69 UTM coordinates are easy to use, but since the model it is based on is somewhat abstract, this section is a very simplified introduction to UTM. Instead of projecting an imaginary grid of intersecting lines onto the globe, UTM projects sections of the globe onto a flat surface. Each of these sections is called a “zone.” There are 60 zones to cover the entire earth between 84˚N and 80˚S (polar areas are not described by UTM). Each zone is 6˚ wide as projected from the earth’s center. A UTM position is described by three elements; the zone it is in, the easting, and the northing. Eastings and northings measure how far into a zone a position is in meters. Eastings are an east/west measurement, and correspond roughly to longitude. Northings are a north/south measurement, and correspond to latitude. This chart shows the position of Magellan Systems described in both Lat/ Lon and UTM coordinates. LAT/LON DEG/MIN DEG/MIN/SEC 180° 150° UTM 34˚06.58N 34˚06’35"N 11 117˚49.56W 117˚49’34"W 37 74 624 N 120° 90° 60° 30° 0° 30° 60° 4 23 818 E 90° 120° 150° 180° 1 2 3 4 5 6 7 8 9 10 11 12 13 14 15 16 17 18 19 20 21 22 23 24 25 26 27 28 29 30 31 32 33 34 35 36 37 38 39 40 41 42 43 44 45 46 47 48 49 50 51 52 53 54 55 56 57 58 59 60 0° 3000 Km 3000 Mi. Scale at the Equator. NOTE: The area described by the UTM coordinate system extends to 84°N and to 80°S. 70 TD Coordinate System. TDs are indicated on many nautical charts in addition to the LAT/LON marks. They are established lines of position (LOPs) that are determined by the difference in the length of time required to receive Loran-C signals. Many coastal navigators use TDs because Loran is a familiar radio aid navigation and TDs are clearly marked on their charts. The Meridian XL can display position coordinates in TDs by converting from position fixes calculated in Lat/Lon. (No measurements are made using the Loran signals.) To use TDs, the Loran receiver is set to a specific chain of stations; each Loran chain consists of one master station (designated as M) and two or more secondary stations (W, X, Y, and Z). Next, the navigator determines which two secondary stations will provide the most accurate position fix based on the angle of intersection of the LOPs. The TD measurement is the difference between the time it takes a signal to arrive from the master station and the time it takes to arrive from a secondary station to your location. This is referred to as a TD. Two TDs are required for a position fix. The Meridian XL displays position coordinates in TDs by converting the LAT/LON coordinates to TDs, mathematically, using the GRI (chain number) and secondary beacons you entered when selecting the TD coordinate system. When TD is selected in Setup under COORD SYS you will be asked to select the following 1) The GRI (also called the chain) that you will be navigating in. 2) The two secondary stations that will provide you with the best angle of LOP intersections. If you have used Loran in the past, you should simply enter the values that you have used before. Other Coordinate Systems. OSGB coordinates are similar to UTMs, but they describe only Great Britain. They must be used with the GBR36 datum, which also describes Great Britain. This coordinate system cannot be used in any other part of the world. The Meridian XL automatically selects the GBR36 datum when the OSGB coordinate system is selected in Setup. (While OSGB coordinates must be used with the GBR36 datum, the GBR36 datum can be used with LAT/LON coordinates; just be sure the map you are using uses both LAT/LON and GBR36.) If you select OSGB in the COORD. SYS. portion of the Setup Menu be sure to change the map datum back to the one you will be using (WGS84 is the default) when changing to another coordinate system. Irish Grid uses the Ireland datum, Swedish Grid uses the RT90 datum, Swiss Grid uses the Swiss datum and Finnish Grid uses KKJ datum. 71 General Maintenance Meridian XL The Meridian XL is powered by three AA batteries. It can also be powered from an external DC power source by using the optional Power/Data Cable. Batteries We suggest using AA alkaline batteries to power the receiver. (Magellan Systems recommends Eveready Energizer™ batteries.) Alkaline batteries will power the receiver for 6 hours or more of continuous operation. To install the batteries, hold the receiver as shown in the illustration at the right. At the same time, press down slightly on the battery compartment cover and pull the cover toward you. Insert batteries as indicated in the compartment and replace the cover. When the battery power level drops, a warning message will appear on all displays (LOW BATT). The receiver should still have sufficient power to operate for up to 30 minutes if alkaline batteries are being used. When the batteries no longer hold enough power to operate the receiver, the receiver turns itself off. The batteries will still be able to maintain the memory for a time, but the receiver can be operated only if external power is supplied or if fresh batteries are installed. Batteries are not recharged in the receiver. The low battery warning appears approximately 10 minutes before the receiver automatically powers down to preserve memory. When batteries are changed, you have 15 to 20 minutes to install fresh batteries without losing memory. It is possible to use rechargeable batteries, but there are a couple of things you should be aware of when using them. Commercially available NiCad batteries typically have poor power performance after repeated use, and rechargeable alkaline batteries maintain only 50% of the useful life of standard alkaline batteries. Rechargeables also have a very sudden power drop at the end of their charge. The drop may be so sudden that the battery warning is not displayed, although memory can be maintained for a while. 72 External Power The Meridian XL can also be operated from an external DC power source. This requires the Power/Data Cable that is included with the optional mounting kit. (Even when operating from external power, the receiver must have batteries; the batteries will be used to maintain memory when the receiver is off.) The cable converts DC power to a level usable by the receiver. It also can be used to output positioning data to electronic navigation equipment that conforms to NMEA standards, and to import broadcast differential corrections from a differential beacon receiver. The use of a non-Magellan cable or an altered Magellan cable may damage the receiver and will void the warranty. Antenna The receiver has an attached quadrifilar antenna, which rotates 360˚. Using the extension cable and suction cup provided with the optional Mounting Kit, the antenna can also be detached from the receiver and temporarily mounted to any convenient surface. (The antenna is detached by rotating it until its base is parallel with the display, then pulling it away from the receiver.) Since it can be used detached from the receiver, the antenna can be placed wherever it has the clearest view of the sky. In order to provide the best signal reception possible, the antenna must be vertical. If attached to the receiver, rotate the antenna from its storage position to the upright position. If detached from the receiver, the antenna should be mounted as vertically as possible with the connecting cable at the bottom. GPS signals will pass through glass and canvas (such as bimini tops) however, you may experience some signal loss in areas of heavy foliage. (Do not stand under a tree in full leaf when attempting to take a fix.) Signals will not go through metal, and you are unlikely to obtain signals in a permanent structure. Signals can be temporarily blocked by trees, masts, and people. If you are unable to obtain satellite signals when out of doors, try moving slightly to get a better view of the sky. If the receiver is being operated in a covered location (such as a navigation station), you may want to use the optional External Antenna Kit. (Use only a Magellan antenna; the use of a nonMagellan antenna may greatly degrade the performance of the receiver.) 73 Power/Data Cable Instruction Sheet Power/Data Cable Instruction Sheet Warning - Attach the power/data cable to the port of the black Trailblazer XL, Part No.00-62006-003 and the Black Meridian XL, Part No. 00-12004-000 ONLY. Power/Data Cable DC POWER SOURCE (10 – 35 VDC) or Magellan Cigarette Lighter Adapter connected to 10 – 35 VDC power source [Black with white strip wire is positive] (+) (–) (+) Red Red Black Orange Yellow White Power (+) Power (–) NMEA (-)/DBR (-) NMEA (+) DBR + (Optional) External Alarm, (optional on some models) (–) Black S Y S T E M S C O R P O R AT I O N 960 Overland Court San Dimas, California 91773 (909) 394-5000 22-60067-001 74 The Global Positioning System What Is GPS? GPS is a constellation of navigation satellites that orbit the earth. The precise time and position information transmitted by these satellites is used by a GPS receiver to triangulate a position fix. The system is now officially declared “initial operational,” and provides continuous, 24-hour 3D (position plus elevation) coverage anywhere on the earth. GPS was developed by the United States Department of Defense to provide consistent, reliable navigation information that is unaffected by rough terrain and bad weather, and is highly resistant to multipath errors and interference. The DoD continues to administer and control the Global Positioning System. Although GPS was developed as a military navigation system, its civilian and commercial uses were recognized. The satellites therefore transmit two codes, a military-only encrypted code (PPS) and a civilian-access, Standard Positioning Service (SPS) code. All commercial and consumer GPS receivers are SPS receivers. How Does GPS Work? Each GPS satellite transmits its precise location (position and elevation) and the start time of the transmission. A GPS receiver acquires the signal, then measures the interval between transmission and receipt of the signal to determine the distance between the receiver and the satellite: this is ranging. Once the receiver has computed range for at least three satellites, its location on the surface of the earth can be determined. .00W °00 115 42°30. 00N EM IM PR de EQUATOR 0° 0° DIAN ERI Latitude Longitu Each satellite transmits two types of data, almanac and ephemeris. Almanac data is general information on the location and health of each satellite in the constellation. Since it contains general information, an almanac can be collected from any satellite. A receiver with a current almanac in its memory knows where in the sky to look for satellites, given its last known position and the time of day. Ephemeris data is the precise satellite positioning information that is used for ranging. Each satellite transmits its own ephemeris data. Both almanac and ephemeris data are required for a GPS receiver to locate and acquire satellites quickly and compute a position fix. 75 Accuracy GPS positioning with an SPS receiver that is intended for general use will produce accuracies of 25 meters or better. In fact, SPS receivers have proven to be far more accurate than anyone anticipated. DoD has decided that 25-meter accuracy is a potential risk, and has introduced Selective Availability (SA) to maintain a military advantage. SA is a random error that is introduced to the SPS code ephemeris data and reduces the accuracy of any SPS receiver. The size of the error changes, but rarely exceeds 100 meters. The DoD civil GPS user policy is that GPS accuracy as affected by SA is sufficient for general navigation. In an open environment, it usually is. Even with SA, a GPS receiver will bring you within visual range of a destination or target, and GPS remains the best available source of accurate, repeatable navigation and positioning information. If you feel that you really need 25-meter accuracy, the effects of SA can be overcome with a technique called broadcast differential to produce highly accurate position fixes. DGPS Differential GPS (DGPS) computes the size of the error and applies it to positioning information. There are several ways to perform DGPS, one of which is broadcast differential. Broadcast differential uses GPS receivers at control sites to measure the range errors for all visible satellites and determines a correction for each satellite. These corrections are broadcast in the RTCM SC-104 format by a radio beacon at the control site to any differential beacon receiver that is within range of the signal. The differential beacon receiver receives and demodulates the signal, then relays it to the user’s differential-ready GPS receiver. The user’s GPS receiver applies the corrections to the positioning information it collects to compute differentially corrected position and navigation data. This technique requires that your GPS receiver be connected to a compatible differential beacon receiver (such as the Magellan DBR™, which is compatible will all differential-ready Magellan receivers). You must also be within range of a differential radio beacon. 76 More Information on GPS There are many sources for more information on GPS and navigation. The sources listed here are just a few of the books, magazines, and Internet addresses that deal with GPS. Your local library is a good source for technical books on GPS and navigation. GPS Information Center The GPS Information Center provides general information on the Global Positioning System and satellite status. This center is operated by U.S. Coast Guard for the Department of Transportation, and was established to provide information and to serve as a point of contact for civilian GPS users. • Voice telephone recording for constellation status: (703) 313-5907 • Computer bulletin board: (703) 313-5910 (up to 14,400 bps) (8 data bits, 1 stop bit, no parity) • 24 hour operator: (703) 313-5900; fax: (703) 313-5920 A Comprehensive Guide to Land Navigation with GPS An excellent book written by Noel J. Hotchkiss and published by Alexis Publishing. ISBN No: 0-9641273-2-6. This book uses the Magellan Trailblazer to discuss and describe land navigation with a GPS receiver. The book is very easy to read and gets into detail the art of navigating with GPS. (Available from Navtech Seminars.) Newsgroups (Internet) Several USENET newsgroups have occasional postings related to GPS. Some of the more popular newgroups for GPS are: • sci.geo.satellite-nav • rec.aviation.products • rec.boats • sci.space • sci.space.news 77 GPS World Magazine Monthly magazine covering a wide variety of uses for GPS receivers. Advanstar Communications 859 Willamette Street Eugene, Oregon 97401 U.S.A. Phone: (503) 343-1200 Subscriptions: 1-800-346-0085 x363 Other Books of Note: Hofmann-Wellenhof, B., H. Lichtenegger, and J. Collins (1994). Global Positioning System, Theory and Practice. 3rd Edition. Springer-Verlag, 326 pp. Institute of Navigation, The (1980). Global Positioning System. Vol. I. The Institute of Navigation (U.S.), 246 pp. Institute of Navigation, The (1984). Global Positioning System. Vol. II. The Institute of Navigation (U.S.), 257 pp. Institute of Navigation, The (1986). Global Positioning System. Vol. III. The Institute of Navigation (U.S.), 293 pp. Institute of Navigation, The (1986). Global Positioning System. Vol. IV. The Institute of Navigation (U.S.), 378 pp. Logsdon, T. (1992). Navstar Global Positioning System. Van Nostrand Reinhold, New York, 249 pp. These books and others not mentioned can be purchased from Navtech Book and Software Store (a division of Navtech Seminars, Inc.). They can be reached at: 2775 S. Quincy St. #610 Arlington, VA 22206-2204 U.S.A. Phone: (800) 628-0885 (703) 931-0500 Fax: 78 (703) 931-0503 Glossary Active Leg The segment of a route currently being travelled. Azimuth The angular measurement from the horizon to a satellite or other object. Backtrack Retraces the position fixes (up to 21) stored automatically by the receiver every 10 minutes. Bearing The compass direction from your position to a destination, measured to the nearest degree. Coordinates A unique numeric or alphanumeric description of position. Course The direction in degrees from the start waypoint of a course line to its destination. CTS The optimum direction the vessel should be steered in order to efficiently make headway back to the courseline while also proceeding toward the destination waypoint. It is a “compromise” course bearing that projects from your current position to a point on the courseline mid-way between a point perpendicular to your position and the current leg destination waypoint. Datum Refers to the theoretical mathematical model of the earth’s sea level surface. Map makers may use a different model to chart their maps from so positions will differ from one datum to another. The datum for the map you are using can be found in the legend of the map. Elevation Distance above or below mean sea level. EPE Estimated Position Error is the approximate error (between 0 and X) introduced in the ephemeris signal by the U.S. Department of Defense for reasons of security. This random error, known as Selective Availability (SA) is not due to receiver error and is not significant enough to affect navigation for most purposes (See DGPS in appendix). ETA Estimated Time to Arrival is the approximate time it will take to reach the destination from the current position based on VMG. Geometric Quality Measures the probable accuracy of a position fix, based on the position of the satellites relative to each other. 79 GOTO A single leg route with the present position being the start of the route and a defined waypoint as the destination. (If the unit has been moved while turned off and has not yet acquired a new position fix, the start of the GOTO will be the position fix last recorded.) Heading The direction in which the receiver is moving, track or ground course, (due to wind, current, and so forth), and may also be different from the course. LAT/LON Coordinate system using latitude and longitude coordinates to define a position on the earth. Latitude The angular distance north or south of the equator measured by lines encircling the earth parallel to the equator in degrees from 0° to 90°. Last Fix Position coordinates computed and stored automatically every 10 minutes in the Last Fix Buffer. Last Fix Buffer The list of the most recent last fixes automatically stored by the receiver. (Up to 21 may be stored at one time.) Leg (Route) A segment of a route that has a starting (FROM) waypoint and a destination (TO) waypoint. A route may consist of 1 or more legs. For a route that is from waypoint A to waypoint B, waypoint B to waypoint C, and waypoint point C to waypoint D has three legs with the first leg being from waypoint A to waypoint B. Longitude The angular distance east or west of the prime meridian (Greenwich meridian) as measured by lines perpendicular to the parallels and converging at the poles from 0° to 180°. Magnetic North The direction toward the north magnetic pole from the observer’s position. OSGB A coordinate system describing only Great Britain, similar to UTMs. Generally used with GBR36 datum, which also describes only Great Britain. This coordinate system cannot be used in any other part of the world. The Meridian XL automatically selects the GBR36 datum when the OSGB coordinate system is selected in Setup. (While OSGB coordinates must be used with the GBR36 datum, the GBR36 datum can be used with LAT/LON coordinates; just be sure the map you are using uses both LAT/LON and GBR36.) 80 Position Fix Position coordinates as computed by the receiver. Reverse Route Duplicates an existing route but in reverse order. Route A planned course of travel that is defined by a sequence of waypoints. When active, the route is used in the calculation of all navigation data except position, speed over ground and track/course over ground. Start and Destination Waypoint (FROM/TO) Waypoints that mark the beginning and ending of a leg of a route. TDs Coordinate system using lines of position determined by the Loran-C signals. Many coastal navigators use TDs because Loran is a familiar radio aid navigation and TDs are clearly marked on their charts. Your Magellan receiver can display position coordinates in TDs by converting from LAT/LON. Time To Go The estimated time for the receiver to reach the destination from its current position based on the current VMG. True North The direction to the geographical North Pole from an observer’s position. The north direction on any geographical meridian. Track The actual path travelled, which may differ from the planned course. Track History The track over a selected length of time. UT Universal Time, formerly referred to as Greenwich Mean Time (GMT). UTM Universal Transverse Mercator (UTM) metric grid system used on most large and intermediate scale land topographic charts and maps. VMG Velocity Made Good. The component of the velocity that is in the direction of the destination. Waypoint A location saved in the unit’s memory which is obtained by entering data, editing data, calculating data or saving a current position. Used to create routes. 81 Index Abbreviations 66 Accessories, optional 56 Accuracy 4, 78 Active Leg (navigating on) 38 Alarms 49 Antenna location 9, 73 Backtrack, creating 40 Batteries 72 Installing 72 Low Battery warning 53 Baud rate 46 CDI 24 City reference chart 63 Clear menu Deleting a route 39 Deleting last fixes 51 Delete track 23 Delete waypoints 52 Clearing entire memory 52 Clock 49 Contrast 48 Conventions used in this manual 2 Coord Route 40 Coord System 43, 69 Customer service 55 Customizing the navigation screens 19 Data terms, explanation 66 Datums 45, 57 DGPS 76 Dist Units 45 Elev Mode 43 Elev Units 45 External power 73, 74 82 General Maintenance 72 Global positioning system 77 Glossary 79 GOTO 14, 23, 31 Menu 31 MOB 39 Backtrack 40 Route (see Routes) 31 Coord 40 Icons, waypoint 25 Initial Position Fix 10 Inititializing 5, 42 Inputting Data 16 Installing Batteries 72 Last Fixes 41 Trip summary 41 Lfix Interval 46 Legs Adding 37 Inserting 35 Leg edit menu 35 Viewing 35 Deleting 36 Replacing 38 Navigating 38 Light Intensity 48 light ON/OFF 16 Map Datum 45, 57 MOB 39 More information 77 NAV 1 18, 20 NAV 2 18, 20 NMEA 45, 55, 58 North Ref 45 ODOMETER 49 ON/OFF 15 OSGB 71 Packing list 1 PAN N SCAN 22 PLOT SETUP 46 Plot Scale 22 PLOT Screen 21 POINTER Screen 21 Position Fix Initial 10 Saving as a Waypoint 11, 24 Position screen 17 POWER 4 Projecting waypoints 28 ROAD Screen 24 Routes 13 Activating/deactivating 34 Reversing 34 Clearing a route 39 Editing a route 35 Accessing route menu 32 Creating a multileg route 32 Viewing legs of a route 35 Inserting a leg 35 Deleting a leg 36 Replacing a leg 38 Navigating a leg 38 Sampling 47 Sat Status 48, 53 Setup Options 42 Simulator 51 Specifications 68 Speed Units 44 Status Line Icons 53 Sun/Moon screen 50 TDs 71 Time Format 44 Troubleshooting 54 UTM 69 Velocity Avg 44 Waypoints Creating 26 Accessing the waypoint menu 26 Accessing the waypoint function menu 28 Deleting 30 Editing 29 Projecting 28 Viewing 27 Sort 46 83 84 Serial No. Place of Purchase Date Purchased S Y S T E M S C O R P O R AT I O N 960 Overland Court, San Dimas, CA 91773 (909) 394-5000 22-10242-000