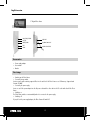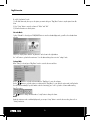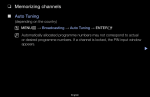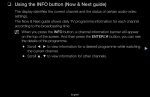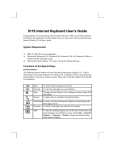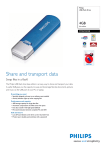Download Sweex Digital Photo Frame 7"
Transcript
English version 7" Digital Photo Frame PLAY/PAUSE/ENTER LEFT/UP RIGHT/DOWN EXIT MENU USB PORT SD/MMC CARD SLOT POWER CONNECTION Accessories • Power supply adapter • User manual • Bracket First steps • Standing up the Photo Frame • Connecting storage media Insert a memory card containing supported files into the card slot of the Photo Frame or use USB memory. Supported card formats: SD/MMC • Connecting the power supply Insert one end of the power adapter into the AC power socket and the other end into the DC socket at the back of the Photo Frame. • Switching on The Photo Frame switches on automatically when it is connected to the power supply. • Switching off If you pull out the power supply adapter, the Photo Frame will switch off. 4 English version Functions Main Menu 1. After the device is switched on, it will display the main menu by default. 2. You can now use the arrow buttons to select the option you require. 3. You can select from the following options: Memory Card, USB Drive, My favourites, Calendar and Settings. 4. Existing storage media or the option that is currently selected is highlighted in white. Memory Card/USB Drive/My Favorites Modes: 1, when you select any of above mentioned modes, press “PLAY/PAUSE” to enter. You will see the six pictures mode shown as below: STORAGE MEDIA CURRENT PAGE/TOTAL PAGE FILENAME RESOLUTION OF PICTURE Use the buttons to select pictures. Use “PLAY/PAUSE”button to enter the slide show mode. It will display the pictures in the selected storage media automatically. Use “PLAY/PAUSE”button to pause or play the pictures. Single Picture Edit A: only for Memory and USB Drive modes 1, In the slide show mode, when you see the picture you want to edit, press “Play/Pause” button to stop the picture from slide show. 2, Press “Setup” button to enter the sub menu as below 3, Follow the instructions to edit the picture. 5 English version B: only for “my favorites” mode 1, In the slide show mode, when you see the picture you want to edit, press “Play/Pause” button to stop the picture from slide show. 2, Press “Setup” button to enter the sub menu of “Delete” and “Exit” 3, Follow the instructions to edit the picture. Calendar Mode 1, when “Calendar” is selected, press “PLAY/PAUSE”button to enter the calendar display mode, you will see the calendar shown as below: Please note only the pictures saved in “my favourites” can be shown in the right window. Use “exit” button to go back to the main menu. To set the date and time, please enter into ”settings” mode. Settings Mode When “setting” is selected, press “Play/Pause” mode to enter the sub menu as below: Use the buttons to select the sub menu and press “Play/Pause” to enter the sub menu. Use the buttons to select the option you require and press “Play/Pause” to save. After the option saved, it will go back to the sub menu automatically. If you don’t want to save the new settings, press “exit” to go back to sub menu without saving. Date/Time setting: Use buttons to change the values and use “setup” button to change the column. Notice Under the six pictures mode or calendar display mode, you can press “setup” button to enter the sub menu also, please refer to “Setting” instructions. 6