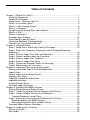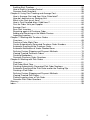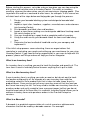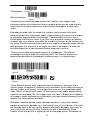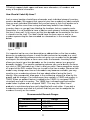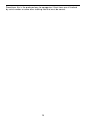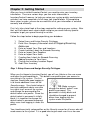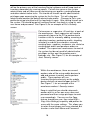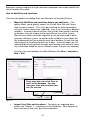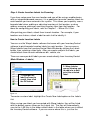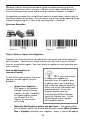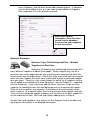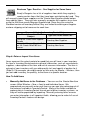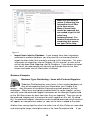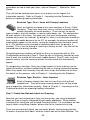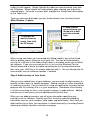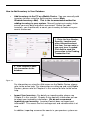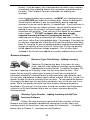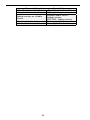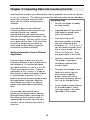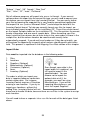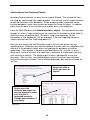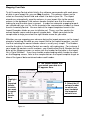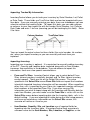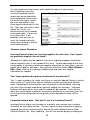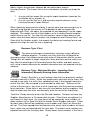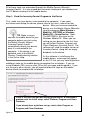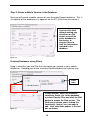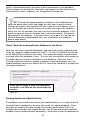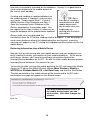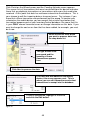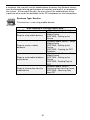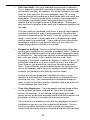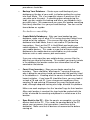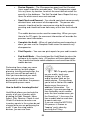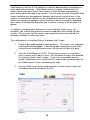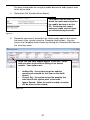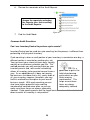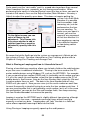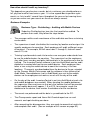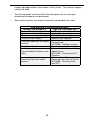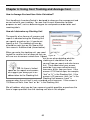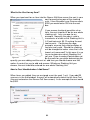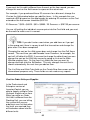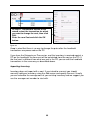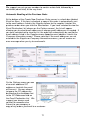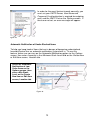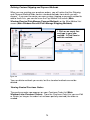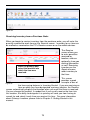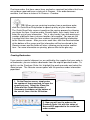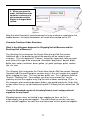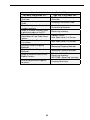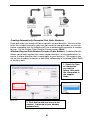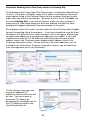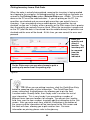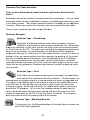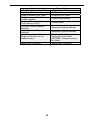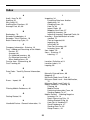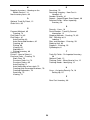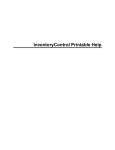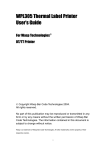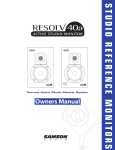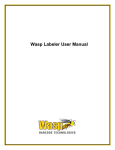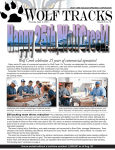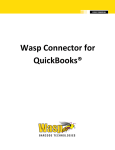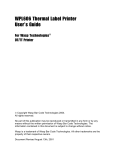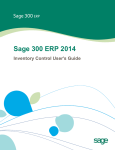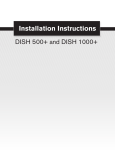Download Wasp Inventory Control v5 Std Stock Control Software
Transcript
User Guide Copyright © 2007 Wasp Barcode Technologies 1400 10th St. Plano, TX 75074 All Rights Reserved First Printing October 2007 Written by Shari deBlonk STATEMENTS IN THIS DOCUMENT REGARDING THIRD PARTY PRODUCTS OR SERVICES ARE BASED ON INFORMATION MADE AVAILABLE BY THIRD PARTIES. WASP BARCODE TECHNOLOGIES AND ITS AFFILIATES ARE NOT THE SOURCE OF SUCH INFORMATION. THE INFORMATION IN THIS DOCUMENT IS SUBJECT TO CHANGE WITHOUT NOTICE. Wasp Barcode Technologies, the Wasp logo, InventoryControl and Labeler are registered trademarks and/or trademarks of Wasp Barcode Technologies in the United States and other countries. Other parties’ trademarks are the property of their respective owners. Terms, conditions, features, hours and contact information in this document are subject to change without notice. Wasp is committed to providing great products and exceptional customer service. Occasionally we may decide to update our selection and change our service offerings so please check www.waspbarcode.com for the latest information. InventoryControl Install Key ________________________ (Printed on shipped material) InventoryControl Registration Key ________________________ (Obtained from www.waspbarcode.com\register) Table of Contents Chapter 1: Where Do I Start? ............................................................................... 1 Using this Document........................................................................................ 1 Follow Our Examples....................................................................................... 2 Setup Cycle – What do I do first? .................................................................... 4 What is an Inventory Item? .............................................................................. 5 What is a Non-Inventory Item? ........................................................................ 5 What is a Barcode? ......................................................................................... 5 Designing and Labeling Sites and Locations ................................................... 7 What is a Site? ................................................................................................ 9 What is a Location? ......................................................................................... 9 Barcodes Best Practice ................................................................................. 10 How Should I Label My Items? ...................................................................... 11 Identifying Additional Tracking Needs............................................................ 12 How do I use my Handheld Device?.............................................................. 13 Chapter 2: Getting Started.................................................................................. 16 Step 1: Setup Users and Assign Security Privileges...................................... 16 Step 2: Enter Your Company Information and all Shipping/Receiving Addresses...................................................................................................... 19 Step 3: Enter or Import Your Sites and Locations.......................................... 20 Step 4: Create Location Labels for Scanning ................................................ 24 Step 5: Enter or Import Your Suppliers .......................................................... 25 Step 6: Enter or Import Your Items ................................................................ 27 Step 7: Create Item Barcode Labels for Scanning......................................... 29 Step 8: Add Inventory to Your Items .............................................................. 30 Chapter 3: Importing Data into InventoryControl ................................................ 34 Getting Information From a Different Application........................................... 34 Import Order .................................................................................................. 35 How to Import into InventoryControl .............................................................. 36 Mapping Your Data........................................................................................ 37 Importing Tracked By Information.................................................................. 38 Importing Inventory........................................................................................ 38 Handling Import Errors................................................................................... 39 Common Import Questions............................................................................ 40 Chapter 4: Working with Mobile Devices ............................................................ 44 Getting Started Using a Mobile Device .......................................................... 44 Step 1: Send the InventoryControl Program to the Device ........................... 45 Step 2: Create a Mobile Version of the Database.......................................... 46 Creating Databases using Filters .............................................................. 46 Step 3: Send the InventoryControl Database to the Device........................... 47 Sending Updates to a Mobile Device ........................................................ 47 Retrieving Information from a Mobile Device ............................................ 48 Common Mobile Devices Questions.............................................................. 50 Chapter 5: Auditing Your Inventory .................................................................... 52 What is an Audit? .......................................................................................... 52 Why Audit? .................................................................................................... 52 i Auditing Best Practices.................................................................................. 52 How to Audit in InventoryControl ................................................................... 55 Common Audit Questions.............................................................................. 58 Chapter 6: Using Cost Tracking and Average Cost............................................ 63 How is Average Cost and Item Value Calculated? ........................................ 63 How do I determine my Stocking Unit............................................................ 63 What is the Cost for my Item? ....................................................................... 64 How is Cost Handled when I Add Items?....................................................... 64 Cost for Order Units per Supplier .................................................................. 65 Average Cost................................................................................................. 66 Zero Cost Inventory ....................................................................................... 66 Receiving against a Purchase Order ............................................................. 67 Adding and Receiving on the Mobile Devices................................................ 67 Importing Inventory........................................................................................ 68 Chapter 7: Working with Purchase Orders ......................................................... 69 Overview........................................................................................................ 69 Purchase Order Work Flow ........................................................................... 70 Create Automatically Generated Purchase Order Numbers .......................... 70 Automatic Emailing of the Purchase Order.................................................... 71 Automatic Notification of Under-Stocked Items ............................................. 72 Defining Custom Shipping and Payment Methods ........................................ 74 Viewing Created Purchase Orders ................................................................ 74 Creating Backorders ...................................................................................... 76 Common Purchase Order Questions............................................................. 77 Chapter 8: Working with Pick Orders ................................................................. 81 Overview........................................................................................................ 81 Pick Order Work Flow.................................................................................... 81 Creating Automatically Generated Pick Order Numbers................................ 82 Automatic Emailing of the Pick Order and/or the Packing Slip ...................... 83 Creating a Pick Order .................................................................................... 84 Defining Custom Shipping and Payment Methods ........................................ 85 Viewing Created Pick Orders......................................................................... 85 Picking Inventory from a Pick Order .............................................................. 86 Common Pick Order Questions ..................................................................... 87 Glossary ............................................................................................................. 89 Index................................................................................................................... 95 ii Chapter 1: Where Do I Start? Using this Document This manual contains information that will aid you in setting up and using the InventoryControl software. When you are reviewing the material in this manual, keep in mind that Chapter 1: Where Do I Start? takes you through the concepts and ideas behind InventoryControl. You should read this chapter first, before you begin setting up the software, to familiarize yourself with the terms and functionality used throughout InventoryControl. After you have studied the material in Chapter 1, then you can begin setting up your system using Chapter 2: Getting Started as a guide. This chapter provides hands-on, specific information that steps you through the setup process. The rest of the chapters contain in-depth information that will walk you through each process (Auditing, Using Mobile Devices, etc.). In this manual we will use terms that are common in the inventory management industry but often take on different meanings when used in the context of a software program. We will define these terms when they are first used and in the glossary at the end of the document. Keep in mind that some businesses use these terms to mean something different than the common definition. If we use a term that is not clear to you, please find the section in this manual that defines it to avoid any confusion. The purchase and setup of new business software can be an overwhelming task at times. Where do I start? What do I do first? What does this term mean? How should I label my locations? What printer can I use? – These are all common questions that can make the process seem much more difficult and timeconsuming than it needs to be. This guide will help answer these and many more questions and give you some common design ideas to consider when setting up your inventory storage areas. If you already have your areas set up (whether they be warehouses, closets, vehicles, etc.), keep an open mind about possible reconfigurations based on the design principles presented in this manual as these designs can help you take advantage of InventoryControl’s many time-saving features. InventoryControl, if set up properly and used consistently, can save your company time and money by predicting inventory trends, avoiding costly out of stock situations and identifying shrinkage. The use of a barcode scanner is one of the best changes you can make to improve the accuracy of your inventory. Using a barcode scanner virtually eliminates human data entry errors when adding, removing and counting inventory. All of the mobile devices sold by Wasp for use with InventoryControl have barcode scanners that you can use to maximize the efficiency and reliability of input data. 1 Follow Our Examples Throughout this document we will suggest solutions and examples for three hypothetical companies. These companies represent generic business models that encompass scenarios for how most businesses commonly use this product. Find the example company that most closely resembles your business and study the scenario included for it in each section of this document. To help you easily find your example, each company has a distinct icon attached to it so you can look for the icon for your type of business in each chapter. Remember that even though one of the example companies may not exactly match your business model, these examples are broad enough that at least one should encompass all or part of your business needs. Each of the three companies used a different version of InventoryControl. The three versions are: • Standard – Contains a wide range of options to help you track your inventory including automatic notification of low-stocked items, check in/out capabilities, add/remove feature, tracking and audit and full access to mobile devices. • Professional – All of the features of the Standard version plus it allows for multiple PC’s on the network to run InventoryControl. Pick Order, Purchase Order and Receiving capabilities along with multiple suppliers per item. • Enterprise – The top-of-the-line package, Enterprise incorporates all the benefits of the Professional edition and is installed on your company’s SQL server. Even though our example distribution company is using the Enterprise version of InventoryControl, this does not necessarily mean that all distribution companies should use this version. The version of InventoryControl used should be based on your business needs, rather than your business type. Distributing - Enterprise Version of InventoryControl • • • • • • Basic Needs: Multiple Sites and Locations Multiple computers running InventoryControl Multiple Mobile Devices in each Location Preferred Suppliers for Items Item Tracking by Serial Number and Pallet Code Pick, Receive, Move, Adjust, Add, Remove and Audit at the PC and on the mobile devices 2 Sebastian Distributing has been in business for many years and has previously used a different inventory software. They have a great deal of inventory in multiple warehouses they need to manage with InventoryControl. Each warehouse will be a site with multiple locations. The supervisor of each warehouse will use a computer setup with InventoryControl, but the general manager will be the one who has full administrative privileges. In addition, they have preferred suppliers they would like to associate with each item in their system and will be creating pick and purchase orders as needed. To accommodate all of these needs, they have purchased the Enterprise version of InventoryControl. Workers in the warehouses will be issued handheld mobile devices to scan barcode labels when receiving goods from suppliers and picking goods for shipment. Fleet - Professional Version of InventoryControl Basic Needs: • One Site, Multiple Locations • One PC running InventoryControl • One mobile device at each Location • Inventoried and Non-Inventoried Items • Track some inventory by Serial Number • Pick, Receive, Move, Adjust, Add, Remove and Audit at the PC and on the mobile devices Rusty’s Cable Service has been using a different inventory software. They consider the garage where their vehicles are kept to be their site and the vehicles themselves to be locations. There is also a storage facility, which will be another location, within the garage where extra inventory is kept. Most of the inventory is within the vehicles. They are looking for a way to easily setup this site/location relationship and to keep track of inventory as it comes into the storage facility, is transferred to the vehicles and, occasionally, is sold to a customer. Their inventory consists of items that will eventually be sold to customers such as cable boxes, remotes, and various types of cable as well as items that will remain in inventory, such as tools and other installation equipment. In addition, they have non-inventory items such as pamphlets and cable guides. They want the ability to track cable boxes and remotes by serial number. They also want to equip each driver with a mobile device that can be used to add, remove, move and adjust items as needed. 3 Mid-sized Reseller - Standard Version of InventoryControl Basic Needs: • One Site, Multiple Locations • One PC running InventoryControl • No mobile devices but a barcode scanner is used at the PC • Add, Remove, Adjust, Move and Audit The example used here is an antique reseller, but this information applies to many different types of businesses, such as second-hand shops, hobby shops, beauty salons, etc., and even small medical/veterinarian businesses who want to track pharmaceuticals and other supplies. Brady’s Bargains is a mid-sized antique reseller with one site and two locations: the storage area and the sales floor. They currently do not have an inventory program and have been keeping up with inventory manually using Excel spreadsheets. They will not be creating purchase orders or pick orders and do not need the ability to assign multiple suppliers to an item, therefore, they have chosen the Standard version of InventoryControl. In addition, Brady’s Bargains will not be using mobile devices; they will be inputting information directly into the PC. This shop will be using InventoryControl in conjunction with QuickBooks for their accounting needs and with an unrelated POS system. It is important to note that though InventoryControl does have scanning capabilities and tracks inventory, it is not a POS system and does not perform inventory billing. Setup Cycle – What do I do first? After you finish installing your software (using the InventoryControl Quick Start Guide), you will need to setup your system by entering information into the software. We suggest you follow the steps, or cycle, outlined below to setup your software most efficiently. (Reminder – Do not start setting up your software yet; read this entire chapter first. Chapter 2 contains step-by-step instructions for completing the setup cycle.) We call this a cycle because in multi-warehouse installations you will need to repeat steps 3-7 for each site. The setup process may take hours or even days depending on the size of your organization. While this may seem overwhelming, keep in mind that the return on this time investment will pay off quickly. These steps will result in a complete and accurate count of inventory that will allow you to start using InventoryControl to manage your day-to-day business. Keep in mind that you can continue to use your old inventory tracking software while you are setting up InventoryControl. The transition to InventoryControl should take place when you are ready to count your inventory and enter the counts into the software. 4 Before starting this process, set aside a day or two when you can stop using the old system and transition over to InventoryControl. The audit, or inventory counting, step must be done when you are not receiving or shipping goods. Plan to perform the audit on a weekend or after hours, for example. In this manual we will detail each of the steps below and help guide you through the process. 1. 2. 3. 4. 5. 6. 7. Design your barcode labeling system and designate barcode label ranges. Import or input sites, locations, suppliers, manufacturers and customers into InventoryControl. Print barcodes and label sites and locations. Import or input items making sure to designate additional tracking needs like serial number or lot. Use your handheld or a report to do a complete audit of inventory. Using the audit results, print barcode labels for items and label every item. Determine the best method of handheld use for your company and implement it. If the initial setup process seems daunting, there are organizations that specialize in evaluating your needs and setting up your warehouse for you using InventoryControl. If you need to find an organization in your area to help with this process, please call Wasp and we will help you find an integrator. What is an Inventory Item? An inventory item is anything you want to track the location and quantity of. The term item is used in InventoryControl to cover anything that is put in stock. What is a Non-Inventory Item? A non-inventory item is anything you order or receive, but do not want to track the location and quantity of. An example of a non-inventory item might be marketing materials like a product flyer that is taken to trade shows or put in product boxes. Once you are out you may never buy more of that item and you don’t care how many are left. You may need to include non-inventory items on a purchase order and verify receipt to have a payment paper trail but you do not need to keep track of the item after it is received. InventoryControl allows you to add non-inventory items onto purchase orders in the Pro and Enterprise versions. What is a Barcode? A barcode is a graphical representation of a set of numeric or alphanumeric characters that can be read by a barcode scanner. For example: 5 123 becomes Figure 1 Whse1 becomes: Figure 2 Assigning a permanent barcode to each site, location, item supplier and customer creates an environment where a mobile device can be used to easily keep track of inventory movements and alleviates the problem of data-entry errors. Barcodes get wider with the amount of numbers and characters you want represented by them. A barcodes width is determined by the amount of numbers or characters represented by the barcode. Some barcode scanners have a limited width that they can read. If you have very long item numbers or location numbers you may need to reconsider the numbering scheme or the scanner you are using. Also be aware that many of the less expensive barcode readers do not read barcodes that are bent, at an angle, too small or damaged. Consider the possible disposition of your barcodes before choosing a scanner. There are many different barcode formats or symbologies. The different symbologies can be thought of as different fonts. The same characters are represented by different symbologies in different ways, as shown below: Figure 3 Figure 4 These different formats exist to provide ways to compress more data into a smaller space, to represent a different set of characters or to enable scanning at different angles or distances. In InventoryControl we use the symbology called Code 128 for all the pre-built labels. All the scanners and mobile devices Wasp supplies can read code 128. We suggest you use Code 128 because it supports all numbers, upper and lower case characters and most special characters and it reduces the most common barcodes. Barcodes should be printed using a barcode printer or, if you have software capable of creating a barcode, on a high quality laser or ink jet printer. You want the barcode label to be high quality because low quality barcodes are harder to scan and usually do not last long. InventoryControl is bundled with Wasp Labeler, which can print to a regular printer or a barcode printer. Remember to 6 keep plenty of extra label stock and printer ribbons to make sure you never run out. To determine how to best provide good quality labels for daily use consider the kind of printer you are using. Organizations that have several hundred new inventory items a week, will need to have a dedicated barcode label printer at each site. They should use a good quality label media and use the feature built into InventoryControl that automatically prints inventory tags as soon as the item is received on the PC. The printer needs to be rated for several hundred labels a day and needs to print fast enough to avoid costly slowdowns that can be caused when waiting to put away items after they are received because the labels are not printed. Look for models that can print 4-6 inches per second and can handle media up to 4” wide. Wasp’s WPL606 line of printers work well in warehouse conditions. Many organizations will not need a high-end printer but will still save money and will get better quality long lasting labels if they use a desktop barcode label printer. These printers allow you to print one or a hundred labels without waste and they are quicker and cheaper than using a standard printer. Wasp’s WPL305 line of printers work great for smaller volumes of printing. A laser printer using standard sheets of labels may work great where product turnover is slow, conditions are well controlled or new items are not added often. In this case use the included Labeler software to indicate what label stock is being used. Labeler ships with many standard label templates pre-configured. Pre-print a few pages more than what you have in stock to prepare for new items. If you need to print fewer than 100 labels a laser printer can be cost effective. If you print more than this, consider a label printer. Designing and Labeling Sites and Locations Every location where inventory can be stored in your warehouse should have a printed barcode securely attached near the location. Each location needs a barcode because adding, removing or moving inventory using the InventoryControl software requires a location. All processes that require a location are both sped up and made more accurate if you use a barcode to identify each location. Also using a consistent numbering scheme makes finding items in the warehouse much easier. These labels can be stuck to the frame of the shelves, attached to the bin, put on a card and hung from the racks or even stuck to the floor. 7 Figure 5 The first step for designing your labels is to decide what to print the barcode on. A variety of barcode label stock exists that can withstand any environment. There are two kinds of barcode label printers. Thermal transfer printers that work like an ink jet or laser printer by transferring ink from a ribbon to the label paper (stock). Direct Thermal printers do not have a ribbon but use heat to print onto a special label stock. The thermal transfer printers are more expensive to operate but can print on a wider array of label stock and the labels last longer in various kinds of environments. Direct thermal labels are cheaper but may fade if exposed to friction, heat or direct sunlight. Most barcode printers will print both thermal transfer and direct thermal. You want a printer that will do both because what you are using the label for will determine if you should use thermal transfer or the direct thermal labels. You may need both kinds of labels available for printing. For all kinds of organizations, you may want to consider using the cheaper direct thermal labels for identifying individual items because you will put them on the packaging of items that will be discarded by the consumer or on item tags used to identify the item at removal time. Use the cheaper label stock when it will be used and discarded. It is often cheaper to reprint a few labels on the cheaper stock if one label is damaged than to use the more expensive stock. You should label your warehouse locations with labels that will last and can take some abuse because you don’t want to have to continually reprint and replace these labels. If your labels contain information you want to be permanent, such as serial numbers, you should use thermal transfer labels on a high quality label stock or, perhaps, polypropoline and a resin ribbon. The importance of the label will determine what stock it is printed on. A serial number that you use for returns or contract maintenance needs to be readable for a long time. If your labels will be exposed to heat because of the device they are attached to or through exposure to the sun you should use thermal transfer labels. For most locations in a fleet vehicle you should use thermal transfer. If the majority of your labels are disposable any cheap stock will work fine. Often the major issue is how to apply the label to the item so that the scanner can read the barcode. Make sure the barcode is attached to a flat surface in a place where it will not get scratched or damaged. 8 Before you label your locations you need to come up with a numbering scheme for each location and item. In InventoryControl there are two fields that describe where the item is: Site and Location. What is a Site? The term site is used to describe any grouping of locations where you plan to store and track inventory. Usually a site is a warehouse building but it can be an office, a truck or a field. Site design may be simple if your entire inventory is stored in your two warehouses. If this is the case you can just use the name of the warehouse as the site description. Use a simple site number like W100 in case you ever need to type the site number into a handheld. For the site number you can use any easily identifiable information about the site like its address or its designation like 140010th, or W1400. Some companies have several different kinds of places that store items within one facility. Since this product only has two levels of location tracking, you need to design your sites to describe all the levels above the actual physical location of the inventory. If you have trucks that are tied to a warehouse you can make their site description a composite of the warehouse and truck number, W1400T12. If you have different buildings containing various rooms in which items will be stored, make a composite name of the building and room number, B201R10. You should always make the site number something that can be barcoded so that it can be printed and scanned. See the Barcodes Best Practice below. What is a Location? For the purpose of keeping track of your inventory items, your locations should represent the placement within the site. If your site is a warehouse, the locations are shelves or racks. If your site is a building the locations may be offices. If you have a fleet of trucks the locations may be containers in the truck. When deciding how to label each location, choose a numbering scheme that can be interpreted when reading just the label. For example if you have 7 rows of 5 shelves each and each shelf has 4 levels your barcode label scheme should look like A010200 or row A, shelf 01 level 02, bin 00. If you have inventory on trucks in containers, the truck can be a site and each bin in the truck is a location. Each bin should get a numeric location designation like 100, 200 or 300. If you do not have locations within the truck, each truck can be a location. T1, T2, T3. Put a label on the inside of the truck door so the person moving inventory into the truck can just scan and move. The label barcode should have the barcode and the human readable text description of the location as well. 9 Figure 6 Figure 7 Barcodes Best Practice In InventoryControl, when you are asked for a number to identify sites, customers, items, locations etc., we suggest you always use a short sequential set of numbers or numbers and characters. Put the full text description of the site or location in the description field, not the number field. These numbers can then be printed as a barcode and used to scan locations into mobile devices. We suggest you estimate the largest number of sites or locations you will have and pick a range of numbers that are reserved for each. For instance, if you have up to 60 sites, you should reserve 100 to 199 for your sites. Each new site you enter will get a number from this range. If you want to more closely tie the number to the site, add a one or two letter designation to the end of the site number. For example, use 100US to designate the main US warehouse and 101UK for the warehouse in the United Kingdom. If you expect to have a few hundred suppliers, reserve 1000 to 2000 for suppliers. Manufacturers can have 500 to 599. Items should start at 20000. This range reservation serves two purposes. First it allows those who know the ranges to easily distinguish a designation for the warehouse from the designation for an item if all they see is a barcode on a paper or a box. In this example, when a stray box is presented to the warehouse manager and he he sees barcodes with 101US C050100 knows this box was stocked in the US warehouse on row C shelf 05 bin 01.00. The box may also have a barcode with 20104 which he knows is the item number and can be used to put the item back into Inventory. Without these barcodes, the box might have to be opened to identify the item and then someone would have to track where it came from and where to put it away. Second, reserving a range of numbers makes the process of deciding what number to use for new designations much easier. If you add a manufacturer and you already used 512 the next is 513. Another thing to consider when creating your numeric representation for locations and items is that some devices only support a reduced set of characters. Some mobile devices, such as the WDT2200, do not have a keyboard that can support lower case letters or the whole range of special characters. With these devices, if your item number is 10000(1) you will not be able to type the item number or scan in the number from a bar code because the parentheses character is not supported. All our internal barcode labels use Code 10 128 which supports both upper and lower case characters, all numbers and many of the special characters. How Should I Label My Items? Just as every location should have a barcode, each individual piece of inventory needs a barcode. We suggest that you print your item numbers on labels and put them on each individual item before they are put away in their final location on a shelf. You get the same time saving and accuracy benefits from labeling inventory items as you get from labeling the locations, but on a greater scale. Sometimes it is not feasible to have a label on each piece of inventory because the item is too small. In this case, put the item barcode on the container the item is stored in on the shelf. The label should have the item name as well as a number representing the item encoded as a barcode as in the example shown below: Figure 8 It is important not to use a text description or abbreviation as the item number because a numbering scheme is more flexible and easier to encode to a small barcode. Most labeling software can be set up to use a number for the barcode and to print the description or item name under the barcode. InventoryControl allows you to print your item barcodes as the inventory comes in or pre-print barcodes to apply. The specific numbering scheme you use to identify the items can start at 1000 and count up, if that is what you want. Some companies assign all or part of the SKU number they are issued as the item number. Because item models may change over time or sub-models may become available, you may need to use a numbering scheme that can adapt without losing the item’s identity. Many companies allow gaps in the numbering scheme to allow for this growth and for changes. For instance one item number is 19500 and another is 19600. When an optional feature is added to the 19500 it is assigned 19510 since both are kept in inventory. The 19600 item is discontinued and another model takes its place and is assigned 19601. This way, the 195xx line of products is maintained and are easily identified with each other. If you pick a numbering scheme and stick to it you will find that you start to recognize the numbers as easily as the names. Recommended Barcode Ranges Barcode Label Sites Manufacturers Suppliers Items Range 100-199 500-599 1000-2000 20000 and up 11 Identifying Additional Tracking Needs Sometimes it is important to be able to associate an exact item or range of items with an exact customer, serial number, date code or shipment date. This can be important for support and maintenance purposes or for recalls. Often, larger cost items that have a warranty or support contract are tracked by serial number so that if the item is sent back for maintenance you can be sure you are not fixing a product that is out of warranty. Some items need to be tracked by lot or date code because the batch they are in is important or they are perishable. InventoryControl allows you to specify up to four required tracking fields and three optional tracking fields. The three options fields are always available when Adding and Removing items and can be filled out as needed. You can also select on the Create New or Edit Item screens to make these options fields required. Once you select to use one of the optional fields by checking the box on the Create New or Edit Item screen, the field become required for that item. When you create each item you can specify if the item is tracked by Serial Number, Lot, Data Code or Pallet. What this means is that when you process an add, remove, move, audit, pick or receive for this item you will be forced to specify a value for the tracking fields you specified. Serial number is the most common and is different from the rest of the tracking fields. Serial numbers must be unique for each piece of inventory. When an item is tracked by serial number, a unique serial number must be entered for each individual piece of that item you enter into inventory. When the item is removed or moved the system will also require the serial number. This allows the location and movement of the item to be tracked exactly. The other tracking fields are not required to be unique. If you are tracking by lot you could add 100 items with lot number 206. Date Code is used if the item has an expiration date or production date that is important for recalls or tracking. Do not use the Date Code field to track when an item is added to InventoryControl. Each Add transaction in InventoryControl is time-stamped to allow you to track when an item was added. To track when an item is added, view the Transaction List (Main Window > Lists > Transactions) or run the There are also 3 optional tracking fields Ref#, Supplier and Customer. As mentioned above, these fields are special fields for the Add and Remove functions that can be filled out but are not required unless you make them required when the item is created. The required and optional track by fields can be renamed to reflect the names you use. After inventory is added to an item, the selections you made to the four tracking fields cannot be changed without first removing all inventory from that item. Make sure you specify what you want to track before adding inventory. Also, 12 make sure that you print a label for each track by field you have selected to use and attach them to each item. If the labels are not physically attached to each item, it will be very difficult for you to keep track of which items should be tracked by a specific field. How do I use my Handheld Device? The mobile devices that are supported by InventoryControl do not transmit every add, remove, move, etc. to the main computer every time an action or transaction is completed (real time). They only upload and download data when the device is connected to the PC. This mode of mobile data processing is called batch processing. It is important to understand how batch processing affects your inventory counts throughout the day and it is important to implement some standard procedures to make sure your data stays current. Suggested batch processing cycle: 1. 2. 3. 4. 5. 6. Create the mobile database Check the time on the device to make sure it is correct Send that database to all devices Use the devices to manage your inventory Sync all devices to the PC and process all transactions Repeat In the process of sending the data to the mobile device we ask you to create a mobile database. We do this for two reasons. One is so you can filter the data if needed. We’ll discuss filtering later in this section and in Chapter 4 – Mobile Devices. The other reason is so all the batch devices have the same set of data at a certain point in time. Think of creating a mobile database as taking a snapshot or backup of the database and placing that exact set of data on each device. The date and time on each device must be correct and all devices should be set to the same time within a given site. The date and time are used to determine which transaction on the same item or location came first. This order is important to properly track the movement of items throughout time. InventoryControl gives you the ability to filter the data you send to the mobile device. If your company has a huge number of items or sites you may need to use the filter to reduce the amount of data that is put on each handheld. The filters give you the flexibility to select the data you want sent to the device. You can also use the filters to limit what items a user can audit to make sure you do not get two people counting the same item. To illustrate the importance of proper batch processing procedure lets describe a common scenario. In my warehouse I have 3 mobile devices. After I get InventoryControl set up and complete my audit I know I have an accurate view of my inventory. I then create a database in the morning and put it on each of the 13 devices. Throughout the day several people log in to each device and do several different kinds of transactions. By the end of the day each device is going to have a different count of inventory at certain locations. The PC is unaware of these changes. For example: When the day started: Location 10A had 20 of item 10250 Location 10B had nothing in it Location 10C had 50 of item 10100 Throughout the day: Device 1 added 100 of item 10100 to location 10C. Device 2 moved 10 of item 10250 from location 10A to Location 10B Device 3 removed 10 of item 10100 from 10C Because the data on the handheld is only as good as the last time it was synced, you should establish a nightly sync of the data from the handheld to the computer. After all handhelds have synced their data to the PC a new handheld database should be created that is up to date and it should be sent to each device so the people using it have an accurate view of what is available. Using our example above, if Device 2 is synced and a new database is created and then sent to the device before the other devices are synced Device 2 will think the following is true: Location 10A has 10 of item 10250 Location 10B has 10 of item 10250 Location 10C has 50 of item 10100 Incorrect - it has 140 If all three devices were synced before the new database is created then all three devices would get the correct data. There is also the issue of allowing negative inventory on the handhelds. Because the handhelds do not have an accurate picture of the inventory after they have been in use for awhile, it is possible for a handheld device to think there is no quantity in a location when there really is. This can happen if Location 10B has no inventory in it when the day starts and Device 1 adds 100 of item 10250 to it. When Device 2 goes to pick 20 of item 10250 from Location 10B the handheld shows 0 quantity but the person sees the quantity on the shelf. InventoryControl gives you the option of allowing the user of the handheld to go ahead and pick that quantity and the PC will resolve the quantity issue when the handhelds are all synced. If you turn off the option to allow negative quantities the user will be forced to sync his device and wait for an updated database before processing. 14 Sometimes this is the preferred way for companies if their items are all tracked by serial number or some other tracking field that must be correct. 15 Chapter 2: Getting Started After you have installed InventoryControl, you need to enter your inventory information. There are various ways you can enter information in InventoryControl; however, to help you setup your system quickly and minimize mistakes, we have compiled a list of steps you should follow. By completing these steps in order, you can be assured that all of your information is entered correctly and efficiently. First, let’s take a brief look at the steps required for setting up your system. After that, we’ll talk about each step in depth and give you some industry specific examples to get you up and running in no time. Follow the steps below to begin populating your database. 1. 2. Setup Users and Assign Security Privileges Enter Your Company Information and all Shipping/Receiving 3. 4. 5. 6. 7. 8. 9. 10. Enter or Import Your Sites and Locations Create Location Labels for Barcode Scanning Enter or Import Your Suppliers Enter or Import Your Items Creating Item Labels for Barcode Scanning Adding Inventory to Your Items Printing the Inventory Location Report Audit Your Inventory Addresses Step 1: Setup Users and Assign Security Privileges When you first logon to InventoryControl, you will use Admin as the user name and leave the password blank. This default user profile gives you access to everything in the system. The first step you should take upon logging in is to create additional users on the Security screen. You should setup at TIP: Make sure you least one additional admin user who change the default “admin” user has rights to all areas of the system profile’s password. This and change the password for the password is initially blank and default admin user profile. Since the should be changed to prevent default admin’s password is initially others from logging into the blank, it is important to change the system under this profile. default admin’s password to prevent other users from logging in under this profile. You should eventually setup profiles on the Security screen for all users who will need access to the system. It is a good idea to give each user his or her own 16 user name and password, rather than sharing a single user profile, as this allows you to keep track of who does what in the system. InventoryControl keeps a detailed transaction history of every action performed in the system. Each time an item is added, removed, moved, etc., the transaction is logged by InventoryControl and is listed with the user name, date/time of the transaction and the type of transaction on the Transaction List (Main Screen >Lists > Transaction List). Giving each user a unique user name allows you to view the Transaction List and easily determine who performed each function. In addition to setting up user names and passwords, you can also limit users to specific functions or features in the system. Doing this enhances the security of your system by limiting users’ movements to only those functions required for their jobs. For examples of when and why you might assign certain privileges, please see the Example Security Profiles section below. You can create however many users you need, and each user can be given a unique set of privileges. How to Add Users and Setup Security Profiles: Open the Security Privileges screen (Main Window > Administration > Security) and click File > Add User). On the Add New User screen you can enter the user’s name and login information, including a password. When you are finished adding this information, click OK. You will be returned to the Security Privileges screen where you can select specific areas and functions to which this user will have access. Keep in mind that all privileges for the user you just created are initially disabled. This means the user will not have access to anything in the system until you assign specific rights to the user. If the employee has a user name for a different system, you can reuse it. When you create the user, assign the same user name they have been using, then assign a default password. The user can then change the password when he/she first logs in. Business Examples Business Type: All – This example can apply to all business types. Sebastian Distributing has two warehouses into which they receive goods from suppliers. They then ship those goods to various customers around the country. The manager, Pat, Figure 9 17 will be the primary user of the InventoryControl software and will keep track of inventory movements by running reports. Pat will also serve as the system administrator and will take care of maintaining user profiles, creating backups and other administrative tasks. Pat should set himself up with administrative privileges upon accessing the system for the first time. This will setup one administrator besides the default administrator profile. Changes to Pat’s user profile do not go into effect until he logs back in again. After setting himself up in the system, Pat should log out of InventoryControl, then back in using his new user name and password. See Figure 9, for an example of Pat’s Security screen. Pat oversees a supervisor, Jill and Joe, at each of the warehouses. Each supervisor will need to occasionally log on to the PC to perform basic functions such as manually adding, removing or adjusting inventory, performing audits, checking inventory in and out to customers, manually creating items, suppliers, customers, etc. and also creating pick orders and purchase orders as needed. The supervisors need access to most of the system, but do not need full administrative privileges as they won’t be creating users, backups, etc. See Figure 10, for an example of Joe’s Security screen. Figure 10 Within the warehouses, there are several workers who will be using mobile devices to add and remove inventory and to perform audits. These workers will use InventoryControl exclusively on the mobile device and will not need to logon to the PC. See Figure 11, for an example of the warehouse workers’ Security screen. Figure 11 Keep in mind that you should setup each worker with his or her own user name and password and then assign privileges to each user accordingly. You can use the Copy feature (create one user, then select Edit > Copy User Settings) to quickly add profiles for users with the same settings. This allows you to retain the privileges you have selected, but to enter a new User Name and Password. 18 Also available in the InventoryControl Help… For More Information On… Type this in the Index tab… Using the Security Privileges Adding Users/Editing Security Screen Privileges Adding Users/Editing Security Copying User Settings Privileges Step 2: Enter Your Company Information and all Shipping/Receiving Addresses Next you should enter your company's information on the Company Information screen. On this screen you will enter your company's name and any addresses needed for receiving, shipping, corporate correspondence, etc. The company name you enter on this screen will appear on all reports and in the title bar of InventoryControl. In addition, if you have the Pro or Enterprise version of InventoryControl, the company name and addresses you enter will appear on Pick Orders and Purchase Orders you create. When you setup your company information you should take the time to enter all address to which you might receive inventory, ship inventory, store inventory as well as your corporate address and other business addresses. Having these address entered will save your and your employees a lot of time when creating purchase order and pick orders and when moving, picking, receiving, adding and removing inventory. How to Enter Company Information Open the Company Information screen (Main Window > Administration > Company Info) and type in your company name and address information. This screen allows you to enter multiple addresses. For instance, if you have a corporate address, a receiving address, a billing address, multiple warehouse addresses, etc., they can all be entered on this screen. You should enter an address for each site that might have inventory shipped to it from purchase orders. Business Examples Business Type: Distributing Sebastian Distributing consists of a corporate office and two warehouses. The manager, Pat, enters the company name on the Company Information screen, then enters the corporate address information. Pat wants the ability to have shipments from purchase orders sent to either of the two warehouses, so she also enters addresses for both of those 19 sites. Now when purchase orders are created, she can select to have the order shipped to any of the three addresses. Business Type: Fleet and Reseller Both enter their business address once with the Attn field set to Accounting for billing correspondence and again Attn: Dock for shipping and receiving. Also available in the InventoryControl Help… For More Information On… Type this in the Index tab… Using the Company Information Adding/Editing Your Company Screen Information Adding/Editing Your Company Entering Multiple Addresses Information Step 3: Enter or Import Your Sites and Locations Now you are ready to begin entering sites and locations into the database. Remember that locations are the areas into which you will assign inventory, while sites contain the various locations. In other words, a site is a collection of locations. We suggest creating one site for each building or structure that contains inventory. InventoryControl requires that you define at least one Site containing at least one Location. You can also have multiple sites that contain multiple locations. In fact, there is no limit to the number of locations you can assign to a site. A location is typically shorthand for a physical place such as a shelf in your warehouse. Commonly used conventions include Location codes like this: 01 02 05 (for Row #, Shelf #, Bin #) When you are determining your locations, think about your particular needs. Your site doesn’t necessarily have to be a building and your location doesn’t have to be a shelf. Your sites can be vehicles, warehouses, garages, storage rooms, or even barns, sheds, etc. Locations can be vehicles, bins, shelves, closets, drawers…anything in which you routinely keep your inventory. TIP: It is important to note that you can have the same Location code defined at more than one Site - for instance, Warehouse 1 and Warehouse 2 may each have Location codes of Shelf 1 - so always pay attention to which Site you are working with when performing Inventory transactions. InventoryControl gives you the flexibility to design your system how it works best for your business. Just remember to 20 keep your naming simple so that you and your employees can readily identify the site or location they need. How to Add Sites and Locations You have two options for adding Sites and Locations to InventoryControl: • Manually Add Sites and Locations before you add Items – This option allows you to directly access the Create New Site and Create New Location screens. This is the best method for entering locations into your system (rather than importing), even if you have many different locations. InventoryControl contains many fields and functions relating to locations that are integral to the most efficient use of the system. Most of these fields cannot be imported, or are not contained in other inventory software system, so would not be included in your import file. We recommend that you manually enter your locations so you can take advantage of all InventoryControl has to offer. If you do import, we still recommend that you go back through each location and manually enter any information asked for on the Location screen that was not imported. To enter sites and locations the Main Window, click New > Location or New > Site. Enter your data, then click Save to add it to the database. You can view your sites and locations from the List screens. Figure 12 • Import Your Sites and Locations – For details on importing data, please see Chapter 3 – Importing into the Database. Most companies only have one or two sites, but several locations. 21 Business Examples Business Type: Distributing – Multiple Sites/Multiple Locations Sebastian’s Distributing has two warehouses. Each warehouse contains various bins, shelves, etc that will physically contain the inventory. Since this business has multiple warehouses, each warehouse is setup as a Site, then multiple locations can be created within each site to represent the specific areas where inventory will be stored. They want to setup their site names based on the city where the warehouse is located and their location names based on where the inventory is kept within the site. However, they also want the ability to scan their sites/locations using the handheld barcode scanners, so they know the site/locations codes should be a short combination of numbers and characters. Since their warehouses are located in Guthrie and Plano, they want the Site Description to be Guthrie Warehouse and Plano Warehouse. The Site Code they set up as numbers; 100G for the Guthrie Warehouse and 101P for the Plano Warehouse. They follow a similar pattern with their locations. The Location Description details where and what the location is (Guthrie Warehouse, Row A, Shelf 01, Bin 00) and the Location Code is a scannable abbreviation of this (GA0100). Although this business has only two sites, it has many locations; therefore, they create a text file of the sites and locations by exporting this information from the old inventory system and importing it into InventoryControl. For details on importing, refer to Chapter 3 – Importing into the Database. After importing, each Location is manually reviewed in InventoryControl to make sure all information is included. Business Type: Fleet – Multiple Site/Multiple Locations with From/To Sites Set on the Mobile Devices Rusty’s Cable Company has narrowed down his options for setting up his sites and locations to two possibilities. He can define the base garage as the site with each vehicle being a location, along with a storage area setup as a location as well. In this instance the site could be named Docking1 and the vehicles setup with names consisting of the abbreviation VEH followed by the last four digits of the VIN number for that vehicle. Alternatively, each vehicle could be setup as a site with one location. For example, the site might be VEH1234 with one location named the same, etc. The flexibility of the site/location design allows companies, such as Rusty’s fleet business, to conform the software to fit their exact needs. Rusty has decided to setup his storage area as a site with locations of shelves and his vehicles as sites with one location because he knows that he can use the 22 Site Configuration screen to make each mobile device specific to a vehicle. The Site Configuration screen on the mobile devices allows him to designate one site as the From (Remove, Move, Pick,) site and one as the To (Add, Move, Receive) site. He can make the From and To sites the same sites, if needed. Since the usual transfer of inventory for his business flows directly to the vehicles via add/receive, then to the customer via remove, he can set up the From and To sites as the specific vehicle. When his employees then use the device, any lists and searches are limited to the locations contained in that specific vehicle when adding or removing inventory. If employees need to move inventory from the storage area to a truck, they can quickly change the settings on the Site Configuration screen and make the From site the storage area. Using the Site Configuration screen saves the employee the time it would take to filter through inventory in all sites. For detailed information on using the Site Configuration screen for the mobile devices, please refer to the online help. In addition, since Rusty wants his employees to be able to scan sites and locations, he makes sure his Site/Location Codes are short sets of numbers and characters and his Site/Location Descriptions are longer, more detailed descriptors of the code. For example, a Site Code is VEH1234 and the Site Description is VIN 123400789 – White Ford Econoline. For details on importing, please refer to Chapter 3 – Importing into the Database. For details on setting up mobile devices, please refer to Chapter 6 – Mobile Device. Business Type: Reseller – One Site/Multiple Locations Brady’s Bargains has multiple locations at one site. The store itself is setup as the site with locations consisting of areas on the sales floor and areas within a storage area. The manager manually inputs the site and locations using the Create New Site and Create New Location screen. Though they will not be using mobile devices, they do have a barcode scanner at the PC that will be used to scan labels on items. Knowing this, they make sure they setup their Site and Location codes to be scanner friendly. They have setup their Site Code as 100 and the Site Description as Main Store. Their Location Codes follow the pattern of SFA2R12 with Location Descriptions of Sales Floor, Aisle 2, Rack 12. Also available in the InventoryControl Help… For More Information On… Type this in the Index Tab… Using the Site Configuration Windows Mobile Device – Site screens on the mobile Configuration devices WDT2200 – Site Configuration Using the Create New Site Creating a New Site Screen Using the Create New Creating a New Location Location Screen 23 Step 4: Create Location Labels for Scanning If you have setup more than one location and you will be using a mobile device with an integrated barcode scanner, it is a good idea to create Location labels for each location you have entered in the system. This allows you to quickly scan a barcode label when auditing or adjusting inventory at that location, or when adding, removing, picking or receiving inventory to or from that location. For ideas on configuring your labels, refer to Chapter 1 – Where Do I Start. After printing your labels, attach them to each location. For example, if your locations are shelves, attach a label to each shelf to identify it. How to Create Location Labels You can use the Wasp Labeler software that came with your InventoryControl software to print barcode Location labels for each location. You can access Wasp Labeler from the InventoryControl Main Window by clicking the Labels button, then selecting a label type. After you create and print the labels, you should attach them to each warehouse bin, vehicle, etc. There are some pre-built labels you can create directly from InventoryControl (Main Window > Labels). 2. Wasp Labeler opens allowing you to add info to and print the selected label. 1. Highlight the label you want to create, then click the OK button. Figure 13 To create a custom label, highlight the Create New Label option on the Labels List. When saving new labels you've created with Wasp Labeler, they will be listed with the default names shown on the Labels List. The files will automatically save to the .LAB files in the folder called Labels in the folder where you installed the InventoryControl software. If you are unsure where this is, just use the 24 Windows Find (or Search) command to locate the folder containing the file InventoryControl.exe, then save your .LAB files in the Labels folder beneath it. You can change the file name and/or save to a different location, if needed. For detailed instructions on using Wasp Labeler to create labels, please refer to the Wasp Labeler online help. You can access the online help by opening Wasp Labeler and pressing the F1 key or by selecting Help > Contents. Business Examples Figure 14 Figure 15 Step 5: Enter or Import Your Suppliers Suppliers are those businesses or individuals from which you will be obtaining your inventory. Your business might require that each Item in your inventory have an associated supplier. You can have one supplier or many providing you with inventory. How to Add Suppliers to InventoryControl TIP: If you have chosen to import your suppliers or manually enter all suppliers prior to adding items, you should print and review the Supplier Report to make sure all the information was entered correctly. To run the Supplier Report, from the InventoryControl Main Window, select the Reports icon. On the Select Report screen, doubleclick Supplier Report. As with Sites and Locations, there are two ways to add suppliers to your database: • Import Your Suppliers – This option is the quickest method if you have many suppliers to add. For details on importing data, please see Chapter 3 in this manual, or refer to your online help. • Manually Add Suppliers before you add Items – This option allows you to directly access the Create New Supplier screen (Main Window > New > Supplier) and enter your suppliers. Again, if you will be adding 25 many Suppliers, you will want to consider importing them. If, however, you are only adding a few, or if you need to add additional Suppliers after importing, this is the quickest method. Enter your supplier information, then click Save to add it to the database. You can view your suppliers on the List screen. Figure 16 Business Examples Business Type: Distributing and Fleet – Multiple Suppliers for Each Item Sebastian Distributing has established relationships with many different suppliers to obtain their goods. Which supplier they use for a particular item varies depending on how much they are ordering and what Site (warehouse) they are ordering for. Due to this, they want to be able to associate more than one supplier with each item and be able to mark a preferred supplier for some items. To do this, they simply import the entire list of suppliers so they are all added to the database at once (for details, refer to Chapter 3 – Importing into the Database). Later, after they add the items, they can assign as many suppliers as needed to each item and designate one as the preferred supplier. Since all of the suppliers are already in the database, they can quickly select which suppliers to associate rather than having to enter each supplier manually. They can even designate specific shipping units of measure for each supplier to use for ordering the item. We’ll talk more about adding items in Step 6. As with Sites and Locations, they make sure the Supplier Code is number and the Supplier Description is the detailed description. 26 Business Type: Reseller – One Supplier for Some Items Brady’s Bargains has a list of suppliers from which they regularly receive certain items that they have been maintaining by hand. They will manually input these suppliers on the Create New Supplier screen before they add the items. They can later manually associate the suppliers to an item using the Edit Item screen/Manage Suppliers tab. Since they are using the Standard version of InventoryControl, they are limited to entering one supplier and one shipping unit of measure for each item. Also available in the InventoryControl Help… For More Information On This Type this in the Index Tab… Subject Using the Create New Supplier Creating New Suppliers Screen Using the Manage Supplier Tab on the Create New/Edit Item Creating New Items screen Step 6: Enter or Import Your Items Items represent the actual material or good that you will have in your inventory. An item in InventoryControl contains general information, such as manufacturer, suppliers, a description of the item and unit of measure information. The item is not part of your inventory until you add quantity to it and specify a location for it (Step 9). For example, you might create an Item entry for Mouse – Wireless, then you can add inventory, or quantity, to that item at a specific location. How To Add Items • Manually Add Items to the Database – You can use the Create New Item screen (Main Window > New > Item) to add individual items. We recommend you manually enter your items so you can take advantage of all the features available in InventoryControl. Many of the fields available to capture data in InventoryControl are not part of other inventory systems, so they will not be populated by importing. Manually entering items ensures you enter information in all important fields, allowing you to make full use of InventoryControl’s feature-rich design. 27 Make sure you enter or review (if importing) the information on all tabs of the Item screen. Many of these fields cannot be imported, but are needed to get the full value from InventoryControl. For detailed instructions on completing this screen, see your Online Help. Figure 17 • Import Items into the Database - If you already have item information contained in another database, you may want to use InventoryControl's Import function rather than manually entering in this information. For more information on importing, refer to Chapter 3 in this manual, or refer to the online help topic titled Importing into the Database. If you choose to import your items, we recommend you manually go through each on the Item screen and make sure all information is entered. Business Examples Business Type: Distributing – Items with Preferred Suppliers Sebastian Distributing has many items in their existing database so they will be importing their item information (see Chapter 3 for details). They also want to streamline the purchase order process for their employees. Many items are typically ordered from the same supplier, so they manually enter the preferred supplier information on the Manage Suppliers tab on the Edit Item screen for each item after they are imported. They also set up the preferred shipping unit of measure for each supplier on this tab. By doing this, the preferred supplier information and associated preferred unit of measure will appear on new purchase orders as soon as the item is added to the order. Another time-saving step they take is to make sure all Item Codes are scannable and entering the longer, descriptive name in the Item Description field. If you 28 need ideas on how to label your items, refer to Chapter 1 – Where Do I Start Basics. They will also be tracking some items so he makes sure he imports this information correctly. Refer to Chapter 3 – Importing into the Database for details on importing tracking information. Business Type: Fleet – Items with Primary Locations Items are typically assigned to the same locations in Rusty’s Cable Company. They have setup their sites as vehicles and each vehicle contains basically the same locations. There are bins for certain types of cables, a bin for remotes, a rack for cable boxes, etc. The configuration for each vehicle is the same. For each item, they want to designate a primary location within each site (vehicle). By doing this, when a user receives or adds an item using the mobile device or on the PC, for example, the primary location will automatically appear on the screen, saving the employee from having to search for it. (The location can be changed to something other than the primary, if needed.) This is true for picking or removing inventory as well – the item will be removed from the primary location. Designating primary locations will work for Rusty in conjunction with his Site Configurations discussed in Step 3. Since he can set a primary location for each item in each site, and he will have each mobile device’s From/To sites set to the specific vehicle, the item’s primary location for that vehicle will automatically appear. To setup primary locations, Rusty can simply import his items making sure the import file contains a column designating the item as having a preferred location. When they import their inventory, they can then assign that location to the item. For details on this process, refer to Chapter 3 – Importing into the Database. Business Type: Reseller – Items Imported Brady’s Bargains imports their item list from their existing Excel spreadsheet. They will also be tracking some items so they make sure to import this information correctly. Refer to Chapter 3 – Importing into the Database for details on importing tracking information. Step 7: Create Item Barcode Labels for Scanning Now that you have entered your items into the system, you can print barcode labels for them using the integrated Wasp Labeler application. Wasp Labeler installed at the same time you installed InventoryControl. For instructions on how to print labels using Wasp Labeler, please refer to the Labeler online help. There are some pre-built labels you can create directly from InventoryControl. To access these pre-built labels, click the Labels icon on the Main Window. The 29 Labels List will appear. Simply highlight the label you want to create, then click the OK button. Wasp Labeler will automatically open allowing you to print the selected labels. To create a custom label, highlight the Create New Label option on the Labels List. There are some pre-built labels you can create directly from InventoryControl (Main Window > Labels). 2. Wasp Labeler opens allowing you to add info to and print the selected label. 1. Highlight the label you want to create, then click the OK button. Figure 18 When saving new labels you've created with Wasp Labeler, they will be listed with the default names shown on the Labels List. The files will automatically save to the .LAB files in the folder called Labels in the folder where you installed the software. If you are unsure where this is, just use the Windows Find (or Search) command to locate the folder containing the file InventoryControl.exe, then save your .LAB files in the Labels folder beneath it. You can change the file name and/or save to a different location, if needed. Step 8: Add Inventory to Your Items After you have added items to your database, you are ready to add inventory, or quantity to those items at specific locations. Adding inventory is often referred to as receiving inventory. You can think of this step as stocking the InventoryControl program with the inventory that is in your warehouse. Remember that inventory is not the same thing as items, even though inventory is made of items. Adding inventory to an item means you are adding quantity to that item. When you are adding inventory, you will enter information specific to your inventory such as Location, Quantity and Cost as well as specific tracked by information such as serial numbers, date codes and pallet codes. Each time you add inventory for an Item, the transaction is stored separately in InventoryControl allowing for multiple Locations and cost averaging. 30 How to Add Inventory to Your Database • Add Inventory via the PC or a Mobile Device –You can manually add inventory to items using the Add inventory screen (Main Window>Inventory>Add). This is the recommended method for adding inventory to your system. Manually entering inventory helps ensure your cost data and counts are correct. Before you add inventory, you should audit, or count your inventory to make sure your counts are correct. 1. Enter the Item Number, Quantity, Location and other information about this item. You can enter a new cost here, if needed. Click Add to send this transaction to the Pending Transaction List. 2. Click Commit to save this transaction to the database. Figure 19 For information on using the Add screen on the Mobile Device, please refer to the online help. For information on setting up and using Mobile Devices, please refer to Chapter 4 in this manual or refer to the online help. • Import Your Inventory –For details on importing data, please see Chapter 3 in this manual. Chapter 3 also contains information on how to import your tracked by information. We do not recommend importing your inventory. InventoryControl does not import cost information. This means the first average cost and valuation data is at zero. In addition, importing assumes the counts in your previous system are 31 correct. If you do import, you should perform an audit of your inventory immediately after importing (before any transactions are performed on the data). See Chapter 5 for more information on auditing your inventory. If you choose to import your inventory, you MUST run a backup of your system BEFORE you import the inventory data. Name the backup file something that indicates it was run immediately prior to importing inventory so you can easily identify it if needed later. If you find errors in your import file after you import inventory, you will need to restore this backup to return the system it to the pre-import state (your other information will be there). Then you can fix the import file as needed and re-import. ****DO NOT re-import after you have already imported inventory without first restoring the backup.**** Reimporting over existing inventory data will simply add more inventory to your items, rather than fixing problem data. For example, if inventory for an item was imported with a quantity of 20, but the quantity should have been 22, fixing the file and re-importing without restoring the backup will change the quantity of that item to 42, rather than 22 (the new quantity will be added to what was already imported). Plus, all other items included in the file will have additional inventory added to them as well. Business Examples Business Type: Distributing – Adding Inventory Sebastian Distributing has been in business for many years, and has used a different inventory system before upgrading to InventoryControl. To add her inventory, Pat considers importing the inventory, since she has many items to enter. She knows that by manually entering her inventory she will be assured that all information needed by InventoryControl to most accurately and efficiently track her inventory and produce the best reports will be entered. With this in mind, she decides to take the time to manually enter her items. To help speed the process, she exports the data from her old system and prints it out so she can use it as a guide. While she decides to create new item numbers following the pattern described in this manual, she also enters the old item number from the previous system in the Alt Item Number field to use as a cross-reference during the transition period. Business Type: Reseller – Adding Inventory with No Prior Inventory Software Brady’s Reseller previously kept track of their inventory via Excel. Because they had a complete spreadsheet containing all of their items and inventory counts for those items, they can import this information. For details, please refer to Chapter 3 – Importing into the Database. 32 Also available in the InventoryControl Help… For More Information On… Type this in the Index Tab… Using the Add Inventory Screen Manually Adding Inventory Windows Mobile Device – Adding Inventory on a Mobile Adding Inventory Device WDT2200 – Adding Inventory How to backup the database Backing up the Database How to restore the database Restoring the Database 33 Chapter 3: Importing Data into InventoryControl InventoryControl allows you to bring data into the program from external sources in .csv or .txt format. This allows you to quickly add information to your database rather than having to manually add it Importing Tips when you are initially setting up your • Do not use Import to modify software. existing records. If you have been using a different • Imported data will be cutoff if inventory software prior to purchasing field lengths exceed those InventoryControl, we strongly within the database. recommend that you export your data from your old software and import it into • You must strip out all InventoryControl. Not only will this save currency symbols, including you a great deal of time, it will also help (but not limited to) these ensure the integrity of your data by examples: $, , ¥, £, §, or ¤, if eliminating the possibility of typos or you are about to import them information entered incorrectly. into a numeric field, such as Cost, List Price, etc. They Getting Information From a Different are permissible in text fields. Application Use the Export function on your old inventory software to get the data out of that database. As mentioned above, your data must be in a .txt or a .csv file. These are simply text files. Commaseparated, or .csv, values, is a type of data format in which each piece of data is separated by a comma. This is a popular format for transferring data from one application to another, because most database systems are able to import and export comma-delimited data. For example, data pulled from a database and represented in commadelimited format looks something like the following. Each column value is separated by a comma from the next column’s value and each row starts a new line: 34 • Commas, sometimes used as "thousands" separators, should be removed from numeric fields. • Commas are allowed in text fields only when they are within a pair of double quotes, which will cause them to be treated as normal text, not as field delimiters. • If you intend to import data to all available tables, make sure you import in the order specified in this chapter. ”Adams”, “Jane”, “46”, “female”, “New York” ”Doe”, “John”, “32”, “male”, “California” Not all software programs will export into .csv or .txt format. If your current software does not export into the correct file type, you will need to convert your files before you can import them into InventoryControl. You can easily format your files by opening the exported file in your favorite spreadsheet application © that exports to .csv (such as Microsoft Excel ) and change the data to fit the InventoryControl format. To help you correctly format your files for import, we have included import templates on the installation CD. These files can be found on the Import Samples folder on the installation CD. This file contains the correct header information and one row of sample data. When formatting your files, keep I mind that the columns do not have to be in the same order as those in the sample files, but the column headers do need to match exactly to be automatically mapped. If you do not have headers or if they do not match, you will be given the opportunity to specify which column should go with which data field. This process is explained in the Mapping Your Data section of this chapter. Import Order Data must be imported into the database in the following order: 1. 2. 3. 4. 5. 6. 7. Sites Locations Suppliers (Optional) Manufacturers (Optional) Customers (Optional) Items Inventory (Optional) TIP Even though some data in the import order list is optional, you still need to import in this specified order. You can choose not to import the optional data at all if, for example, you won’t be using Manufacturers. If you will be importing Manufacturers, you must first import Suppliers. The order in which you import your data is important because some data contains other data. For instance, InventoryControl requires a Site when entering a new Location. If you try to import your Locations, without first adding Sites, InventoryControl will not know how to handle the data, because there are no Sites in the system to assign each Location. You will need to have a separate .txt or .csv file for each of the data types listed above. 35 How to Import into InventoryControl InventoryControl contains an easy-to-use Import Wizard. This wizard will take you step by step through the import process. You cannot use the import function to edit data already in the database. Since importing adds information to the existing database, make sure you do not import the same file twice. In addition, make sure the data in your file does not already exist in the database. From the Main Window, click Administration > Import. The wizard will take you through a series of steps allowing you to select the file to import and the table to which you want to add the data. (A table is simply the repository for the information in the database). So, for example, if you are importing locations, select Location from the Table drop down list. Next you will specify the field Delimiter used in the file from which you are importing data. Delimiters are used to separate the data items in a database (the columns in the database table) when transporting the database to another application. For example, a comma-separated values file (.csv file) is one in which each value in the cells of a table row is delimited, or separated, from the next value by a comma. The beginning of a row is indicated by a new line character. For .csv files, you should always select Comma as your delimiter. Any of the characters shown in the Delimiter drop down box can be selected for .txt files. Select the table to which you want to import. Select your field delimiter and check the preview window to make sure the data is formatted correctly. Change your delimiter, if necessary. Figure 20 36 Mapping Your Data To tell InventoryControl which field in the software corresponds with each piece of data in your import file, you can Map the data. This process allows you to select an InventoryControl field and match it to data in your file. The import wizard can automatically map the columns in your import files to the correct column in the database if the column header matches one that the wizard is looking for and the data type is correct. In order for automatic mapping to work, you should edit your .csv or .txt file to contain the same column headers as those used in InventoryControl. You can look at the import templates found in the Import Examples folder on your installation cd. These .csv files contain the correct header name and one row of sample data. Match your data to the sample data to help you select the right header name for your data. Whether you are mapping your columns during the import process via the import wizard or matching the data on your import files to the import templates, you will find that selecting the correct header name is usually very simple. The headers used for the data in InventoryControl are mostly self-explanatory. For instance, if your import file contains serial numbers, you should select Serial Number for that data on the Mapping screen, or make sure the header for that data in the import file is Serial Number. If you have trouble understanding which header to select on the Mapping screen, refer to the sample data on the import template to get an idea of the type of data contained under each header. 3. The column header that you match your data to in IC appears here. 1. Highlight the imported header to which you want to match an IC header here. 2. Select the IC column header to which you want to match the imported column here. Figure 21 37 Importing Tracked By Information InventoryControl allows you to track your inventory by Serial Number, Lot, Pallet or Date Code. These fields are True/False fields and can be imported with your Item data. If you are manually entering your data, there are checkboxes you can select to activate the track by fields. To import this data, you can add a column or columns to your Item import file with the header Serial Number, Lot, Pallet or Date Code and enter 1 for true (meaning you will be tracking by this field). Enter 0 for false. Figure 22 You can import the actual values for these fields (the serial number, lot number, etc.) when you import Inventory or you can manually edit each item you imported. Importing Inventory Importing your inventory is optional. It is equivalent to manually adding inventory at the PC. Quantity and Location data, imported along with an Item Number, increases Item quantities in the database. If you do choose to import this information, there are a few special considerations. • From and To Sites: InventoryControl allows you to select default From Sites (where inventory is originally located) and To Sites (where inventory can be moved). These are set on the Select Site screen. The value specified in the Select Site screen/From Site field can impact the Locations into which imported Inventory information will be recorded. When something other than <all> is specified as your From site, imported inventory will be put into Locations at the specified From Site. If you have varying Site information you wish to import along with the Location and Quantity data for each Item Number, you must make sure the From Site is set to <all> on the Select Site screen before importing data into the Inventory table. <all> is the default setting. If you are importing this data during the intial setup process, and have not entered any information on the Select Site screen, this scenario will not be an issue for you. • Item Number, Quantity, Site and Location are all required fields for importing into the Inventory table. If InventoryControl finds a previously unknown value for the Item Number, Site, Location, or Supplier, a new 38 Item Number, Site, Location or Supplier Code will not be created using the new value. Instead, the Inventory record being imported will be rejected. This is why you must import your data in the order specified earlier in this chapter. Negative values for Quantity can also cause an Inventory record to be rejected. Rejected data will appear on an error report. You can manually enter the rejected data, or correct your .csv or .txt file and try to import again. See the section titled Handling Import Errors found later in this chapter for more information. • If the items you previously imported had one or more Tracked By fields enabled (set to T), the inventory record you are now importing must contain the value for that field. Let’s use items tracked by serial number as an example. Each piece of inventory for this item would need to have a unique serial number. So, if you imported item #1001 with a column labeled “Serial Number” containing a value of T (true), then the inventory record for item #1001 must contain the actual serial number or numbers. If you want to add a quantity of 3 at one location for item #1001, your inventory import file should have 3 rows for #1001, listing the same location, but each having a unique serial number. Figure 23 If this data is not found for item in the inventory record, the record will appear on your error report. Other Tracked By values differ slightly in that they do not have to be unique for each piece of inventory. You can have multiple pieces of inventory for an item with the same date code or lot code, for example. In this case your Inventory file would need to have individual listings for each Location into which you want to add inventory for the item. Handling Import Errors If the information you import contains any errors, a message will appear when you click the Finish button telling you to check the error report. The report will automatically appear. 39 It is not uncommon to get errors when duplicates occur in your source data. Duplicate errors can usually be ignored and the Import can be considered to have completed successfully. For other error types, locate the error referenced in the Error report and correct it in the file. Then you can make a new import file (.txt or .csv) containing only these records and import again. If there are just a few errors, it will probably save you time to enter the records manually, rather than creating a new file and importing again. Figure 24 Common Import Questions InventoryControl allows me to setup suppliers for each item. Can I import my preferred suppliers for my items? Although this ability may be added in the future, importing supplier information tied to individual items is not allowed at this time. To take advantage of the timesaving ability of entering in preferred supplier information for your items, you can import your suppliers and items, then go to the Edit Item screen (Main Window > Edit > Item), click on the Manage Suppliers tab and enter the supplier information as needed. Can I import preferred or primary locations for my inventory? Yes. In your Inventory file, make sure there is a column labeled Primary Location with a value of T (true) and a column labeled Location containing the location code. Remember that the location must already be in the database, meaning you must have already imported or manually added your locations. Unknown locations will generate an error and the record will be rejected. If your file has more than one location marked as the primary location for an inventory item, the first listing will be designated as the primary and subsequent listings will be ignored. I imported custom data. Why don’t I see it in InventoryControl? InventoryControl allows you to import or manually enter custom text, numbers and dates on most types of data. You can import custom information simply by mapping the columns containing the data to the fields labeled Custom Date, Custom Number, etc. After importing, “turn on” the custom data by enabling the 40 feature on the Options screen. To do this, from the Main Window click Tools > Options. On the Options screen, click on Edit Field Names, then select the Yes checkbox. When you return to the Edit screen (Edit Item, for example), you will need to click on the custom field header to open the Custom Field Edit screen. In this screen, select the Visible checkbox. Now the data in the field will be shown on the Item screen. Why is my imported data not populating the correct fields in InventoryControl? The columns in the database were not mapped correctly to your data. If the mapping is off, the data will appear in the wrong fields. Please refer to the Mapping Your Data section in this chapter for more information. When I looked at the Import Sample files I noticed that there are columns for Min Stock and Max Stock on both the Item and Inventory files. Are these the same thing? No. The Minimum and Maximum Stock level columns found on the Item file will set your minimum and maximum stock levels for that item throughout all locations. The Minimum and Maximum Stock levels on the Inventory file will set the stock levels for that item at that location. For example, let’s say you import item number 1004 with Min Stock and Max Stock set to 50 and 100 respectively. This sets the minimum stock level at 50 and the maximum stock level at 100 for this item overall, or the total of this item throughout all locations. Now if you import your inventory and set the Min Stock level at 10 and the Max Stock level at 70 at location 001us, then the stock levels are set at 10 and 70 at that location only. You may have other locations that will have different stock levels for this inventory item. You can also import the Reorder Qty (reorder quantity) for Inventory. Remember that you can turn on the Automatic Notification of Low Order Items feature (Tools > Options) that enables InventoryControl to notify you when Minimum Stock Level is reached for an item at a specific location. A report will appear when you logon to InventoryControl displaying all items that have reached their minimum levels by location. You can use this information to help you know when you need to create purchase orders to keep your locations adequately stocked. Business Examples Business Type – Distribution – Importing all data during initial setup Sebastian Distributing has been using a different inventory software for several years. Due to the large amount of data they need to enter into InventoryControl, they have decided to export from the previous software and import into InventoryControl. First she exports the data from her old system into .csv files. She understands that some of the headers, or data 41 labels, used in the previous software do not match those used in InventoryControl. She knows that she has two options to match up (map) the data: 1. 2. she can edit her import files using the import templates (found on the installation cd) as a guide, or, she can use her files as is and manually map the columns using InventoryControl’s Import Wizard. When importing large amounts of data, it can be more time-consuming to try to manually map through the wizard, so Pat decides to edit her import files. Beginning with Sites, she opens the exported file and compares it to the import template. She makes sure all of the headers in the InventoryControl template match those in her file. Her item file also contains some custom dates so she makes sure that these column headers are changed to read Custom Date1, etc. Once all of the headers match, she imports that data into InventoryControl and repeats the steps for each file she is importing. Business Type –Fleet This business previously tracked their inventory using a different software program. To make sure they utilize the full potential of InventoryControl, they choose to manually enter all information into the system. Though this will require a longer setup time, these business want to make sure they take full advantage of all InventoryControl has to offer and don’t want to miss using a feature because the needed information was not imported into the software. Business Type – Mid-sized Reseller – Importing Some Information, Manually Entering Some Information Brady’s Reseller is a small antique store that has previously tracked inventory manually in Excel. When they purchased a new item for the store, they created a new entry in a cell in their spreadsheet and, if they bought more than one of that item, they assigned a serial number to each item. Because of the nature of the business, they have a lot of single items that they receive inventory for on occasion. Since there is only one site, one location and no suppliers, they want to import only the items and manually enter the rest of the information. To do this, Brady manually enters the Site and Location. He does not have any Supplier, Manufacturer or Customer data to enter. Since these are optional, he can import his items now. As some items will be tracked by serial number, he adds a column to his Excel file with the header Serial Number and enters T(true) for those items that will be tracked by serial number and F(false) for those that will not. The Excel spreadsheet also contains the actual serial numbers for those items, which are not imported with the item data. The actual serial numbers are imported next with the inventory data. Brady leaves these numbers in the file as 42 he knows InventoryControl will simply ignore the data that is not mapped to a header. Now he checks the other column headers, such as Item Number, Item Description, etc. against the import template file found on the installation cd to make sure the header names match those in InventoryControl. After he edits his headers to make them match, he saves the file as .csv and he is ready to import. After he imports his items, a notice appears in InventoryControl for him to check his error report. He clicks OK on the notice and the error report appears. He reviews the report and sees that only duplicate items are listed. This is fine as the duplicates are ignored by InventoryControl. Next, he checks the Item List in InventoryControl to make sure his items imported correctly. Now he is ready to add his inventory. He does this manually. Also Available in the InventoryControl Help… For More Information On… Type this in the Index tab… Steps to import data Importing Into the Database Specific Information on field Import Specifics names, data types and sizes How data fields relate to one Related Data fields another Header and Data Type information for automatic field Import Specifics mapping 43 Chapter 4: Working with Mobile Devices If your business consists of various warehouses, storage rooms, vehicles, or any site/location where a great deal of inventory is kept and transactions are performed, a handheld mobile device is an indispensable aid. Getting Started Using a Mobile Device InventoryControl works with two types of mobile devices: the WDT2200 and Windows Mobile Devices such as the WDT3200. When selecting a device, it is important to understand the differences, and limitations, of the two types of devices. With the WDT3200, you have the benefits for the familiar Windows environment. This device allows you to “point and click” using a stylus, which can enhance usability and speed. The WDT2200 is a command environment where you use the keypad on the device to make selections. The WDT3200 boasts a rugged design that will hold up well in a warehouse environment, and it contains more memory than the WDT2200 so is the best selection for business with a great deal of inventory. The WDT2200 is the device of choice for small to medium-sized businesses. During the initial install process, you completed several screens dealing with the type of mobile device you installed. This tells InventoryControl which type of device you will be using, and gets the software ready for connecting to the device. If you skipped these screens or are adding a mobile device to your package after installation, you will need to run the InventoryControl installation CD again to install the proper files. When the first screen of the installation wizard appears, click the Modify option, then complete the screens as needed. Make sure you select which mobile device you are adding, when prompted. For details on the installation process, please refer to the Quick Start Guide that came with your software. In addition, when you were setting up the software after installation you created user profiles and assigned security to each user. You should have assigned security privileges to the mobile device for each user who will be using a device. If you need additional information about assigning security privileges, please refer to Chapter 2: Getting Started in this manual. After you finish setting up InventoryControl on the PC, including adding all data (sites, locations, items, inventory) to the database, you can complete the mobile device setup. This process is 4 steps: 1. 2. 3. 4. Send the InventoryControl program to the device, Create a mobile version of the InventoryControl database Send the InventoryControl database to the device. Retrieve transactions from the mobile device. 44 All of these steps are automated through the Mobile Devices Wizard in InventoryControl. It is also a good idea to create a backup of your database on the PC before sending it to the mobile device. Step 1: Send the InventoryControl Program to the Device First, make sure your device is connected to the computer. If you need assistance connecting the device, please refer to the user’s manual for that device. After you have connected the device, use the Mobile Device Wizard to send the program (Main Window > Mobility > WDT2200 or Windows Mobile/CE > Setup Device). Note: TIP: Make sure you The WDT3200 is the same as the connect the mobile device to your Windows Mobile/CE. When you are computer before you start using setting up your device for the first time, the Mobile Devices Wizard. you will select Platform, Program and InventoryControl should Clean Database, then click Install. The automatically detect your device software will send the mobile version of once it is connected to the InventoryControl, along with an empty computer. If the device is not database, to the device. detected, refer to the Mobile Devices Troubleshooting section As the software is installing on the in the Online Help. mobile device, a message will appear on the PC that you may need to perform additional steps on the mobile device to complete the installation. If you are using Windows CE5, you can click OK on this message and disregard it. If you are using any other version, you will need to follow the steps on the mobile device screen to complete the installation. If this is the first time you are setting up the device, or there was a problem with the initial setup, select Platform, Program and Clean Database. If you already have a platform set up, select either Program or Program and Clean Database. Figure 25 45 Step 2: Create a Mobile Version of the Database Next you will create a mobile version of your InventoryControl database. This is a snapshot of the database as it appears on the PC at the time you create it. You can click Next without making any selections on this screen to send the entire database to the device, or choose filters to limit the information included in the database. Figure 26 Creating Databases using Filters Keep in mind that you can filter the information you include in your mobile databases. Sending your entire InventoryControl database to a device may Find Icon Figure 27 In each section, select All to add all Locations, Items, etc. to the database, or select Specify Filter and click the Edit button to access the Find screen. The Find screen allows you to lookup the Location(s), Item(s), etc. you want to add. Your selections appear in the text box as shown. 46 result in slow performance if you have a lot of information in your database. Filtering allows you to tailor the information that appears on the device to just those locations, items, suppliers, etc. that pertain to that device. TIP: Filtering the database before sending it to the mobile devices helps the device work faster and keeps the user from having to search through information not related to their job. Keep in mind, however, that if you limit the data on a device to one site, or one site and certain locations within that site, for example, that your user may encounter problems if she needs to move an item to a location that is not on her device. Sending all data prevents this problem. If you don’t have a lot of data, or if you do not notice a decrease in performance time, you should plan on sending all data to each device. Step 3: Send the InventoryControl Database to the Device Now that you have created the database, you can send it to the mobile devices. To do this, plug the mobile device into the PC. On the PC to Mobile Device tab of the Mobile Device Wizard, click Next. The screen will display a confirmation message when the database is sent. The user can then perform transactions on the mobile device using the information in the database. Once the user is finished making transactions (adding, removing, receiving inventory, etc.) the mobile database can be sent back to the PC, where the new data is merged into the regular database. When you are ready to send the database to the device, click Next on this tab to begin the transfer. Figure 28 Sending Updates to a Mobile Device The database you create and send to your mobile device(s) is a snapshot of the InventoryControl database at the time you create the mobile database. Since changes are made to the data through transactions performed at the PC or through data sent back from mobile devices, you will need to send an updated database to your mobile devices periodically. How often you do this depends on 47 how many transactions are made on the database. Usually it is a good idea to send a new database to the mobile devices at the start of each workday. Creating and sending an updated database to the mobile devices is important, and also very easy to do. Simply repeat Step 2 - Create a Mobile Version of the Database and Step 3 Send the InventoryControl Database to the Device, described on the previous page. You can repeat these steps as often as necessary to keep the database on the mobile device updated. TIP: Get in the habit of sending a new database to each mobile device each day to make sure your employees are working with the latest information. Always make sure you download the transactions from the PC before sending another database. If you do attempt to send a new database without first downloading the existing one, a warning message will appear on the PC stating that unprocessed transaction exist on the mobile device. Retrieving Information from a Mobile Device Now you are up and running with your mobile devices and your employees are busily creating inventory transactions on their mobile databases. At the end of each day or session, you’ll need to send those transactions back to the InventoryControl database on the PC. As with the other mobile devices features, InventoryControl automates this process for you. To transfer the data, connect the mobile device to the PC and access the Mobile Device to PC tab on the Mobile Devices Wizard (Main Window > Mobility > WDT2200 or Windows Mobile/CE > Get Data From) and click the Next button. The data contained on the mobile device will be transferred to the PC and a confirmation message will appear on the Wizard screen. You must close InventoryControl on the mobile device before you can retrieve data. Click Next to begin the transfer. Figure 29 48 Click Finish on the Wizard screen and the Pending Uploads screen appears. This screen lists all transactions that were transferred from the device and notes those that are duplicate transactions or transactions with errors that need to be resolved. At this point that data has not been entered into the database. This is your chance to edit the incoming data or to correct errors. For instance, if you know that a Move transaction was performed, but the wrong To location was selected on the mobile device, you can correct that mistake here before that transaction becomes part of your InventoryControl database. Be aware that this is your ONLY chance to correct errors or change information on this data. If you want to change the cost on an item that has been added, for example, you must do it now. Select the device from which you want to process data from the drop down list. The type of data to be processed and the quantity of those transactions appears here. Click Next to process the data. If no new data was added on the mobile device, this screen appears next. This is where you can edit transactions and select transactions to accept into the database. To edit a transaction, highlight it in the list and click the Edit button. Figure 30 49 Common Mobile Devices Questions By what criteria can the InventoryControl database be filtered to produce the database that’s downloaded to a mobile device? Source and Destination Sites (To/From Sites), a range of Location values and a range of Item Number values can be specified in the Create Database screen’s Filter section. (Main Window > Mobility > WDT2200 or Windows Mobile/CE > Create Database). Business Examples Business Type: Distributing – Multiple Mobile Devices Sebastian Distributing has several workers in both warehouses that use mobile devices. Because of the warehouse environment, and the fact that this business has a large amount of inventory, they have chosen to use the WDT3200. A typical workday for a mobile device user is as follows: The supervisor creates and sends an updated database to each mobile device. The employee receives the device assigned to her area. She performs transactions (Adds, Removes, Receives, Moves, Picks) as needed throughout the day. At the end of the day, the she returns the device to the supervisor who transfers the transaction information back to the PC database. The supervisor then process the transactions using the Mobile Device Wizard. Business Type: Fleet – Multiple Mobile Devices This medium-sized business uses the WDT2200. The fleet business has each vehicle setup as a site. Each truck has it’s own mobile device that the driver uses to perform transactions. Each device is set on the Site Configuration screen to the specific vehicle (site) to which it is assigned. A typical workday for a mobile device user is as follows: The supervisor creates and sends an updated database to each mobile device. The employee receives the device assigned to his or her truck. The trucks are restocked each morning based on the call schedule for that day. To do this, the user performs Move transactions on the mobile device moving the inventory from the storage area to the truck (and physically moves the inventory). The user then begins making the calls for the day and removes inventory as needed. For example, when a cable box and remote are removed from the truck and left with 50 a customer, the user will use the mobile device to access the Remove screen, scan the barcode to bring up that piece of inventory and mark it as removed in the system. At the end of the day, the user returns the mobile device to the supervisor who sends the data back to the PC and processes the transactions. Business Type: Reseller This business is not using mobile devices. Also Available in InventoryControl Help… For More Information On… Type this in the Index tab… Windows Mobile Device – Setup Mobile Device Steps to setup mobile devices WDT2200 – Setting up the Device Windows Mobile Device – Setup Mobile Device Steps to create a mobile WDT2200 – Setting up the Device database WDT2200 – Creating the PDT Database Windows Mobile Device – Setup Mobile Device Steps to send mobile database WDT2200 – Setting up the Device to the device WDT2200 – Sending Data to PDT Windows Mobile Device – Steps to retrieve data from the Retrieving Data from the Device mobile device WDT2200 – Receiving Data from PDT 51 Chapter 5: Auditing Your Inventory What is an Audit? Sometimes referred to as “taking inventory”, Auditing is the process used to physically count the inventory you have in your warehouse, store, vehicle, etc. and comparing those counts to what you have recorded in InventoryControl. Auditing means you will have people in your sites and locations manually counting or scanning each piece of inventory. One of the many benefits of using a mobile device with barcode scanning capabilities is that you can speed up the sometimes arduous counting process and help reduce errors. Rather than having to write down counts, you or your employees can quickly scan the label, enter the quantity and move on. After you have your counts, you can send the data back to the PC where InventoryControl compares the numbers to the inventory counts in the database. You are notified of discrepancies and provided with options to resolve any errors. Why Audit? As many business owners know, keeping accurate counts of inventory is a critical part of maintaining a well-run business. For instance, if an inventory item is listed in the system as having met its reorder point, but the quantity in the system is based on an inaccurate count, your business could end up wasting money on reordering inventory that was not in danger of being depleted. On the other hand, if your system lists plenty of inventory for an item that is actually at or below the minimum stock level, you could be faced with too little inventory on hand to fulfill orders, creating a costly back-order situation. Many business owners also know that getting accurate counts can be a time-consuming task. With these issues in mind, InventoryControl was designed with a built-in audit mode that allows you to conveniently conduct audits at the PC and on one or more mobile devices while preventing access to such features as Remove and Add so that you can be confident you are getting accurate count comparisons. Auditing Best Practices Getting a good audit of your inventory is more than just sending your employees out armed with a mobile device or an inventory report. Accurate counts delivered timely and in an organized way depends on the amount of planning and training done before the audit ever starts. Though planning and training may sound timeconsuming and does require a commitment of time and effort from you and your employees, it more than makes up for the effort by ensuring a quick and accurate count that minimizes the disruption to your organization. 52 • Plan Your Audit - Plan your audit date and time well in advance. This is especially important if you have multiple sites, warehouses that contain inventory, for example, that will be involved in the audit. Since all sites work from the same database, every PC running InventoryControl will need to be in Audit Mode when the counts are being done. This ensures that while inventory is being counted in one location, transactions aren’t being performed in another location that will change the count in the database. Setting your date and time in advance allows each site to adequately prepare for the audit. Plan your audit on a weekend, after hours or plan to stop shipping and receiving while the audit is being conducted. Be aware that you cannot stop and restart the audit. Once the system is in Audit mode, it must remain in Audit mode until all the counting is done and the counts are reconciled. If your audit will take several days to complete, make sure you plan the audit at a time when the impact to your business will be at a minimum. • Prepare for Auditing – Devise a method for counting rather than sending your employees to a location to randomly count. Organize the audit by dividing the work using item number, geographic areas or location lists. You can divide up areas to be counted however it best suits your needs. Often, location lists are used. Each employee is then given a location or locations in which to count. By giving each employee a set area in which to count, or a subset of items to count, you prevent the same item from being counted twice. If you will not be using handheld devices for counting, print lists of the locations and/or items the employee should count. For example, you could print the Items by Location report. Another part of your preparation should be to select a visual identifier to mark locations as counted when an employee finishes counting that area. You should purchase or produce enough of these to mark all locations and they should be able to be written on so the employee can initial them. • Train Your Employees – Train the people involved ahead of time on the methods you want used and on how to use the mobile devices for counting. A well-trained staff performing the audit means counts will be more accurate and that the entire process will be quicker, resulting in less down time for your business. You should have a practice session with the employees using the handhelds so you are sure they understand the device. You can even have practice counting sessions to make sure everyone understands what area they are assigned to and what the counting 53 procedures should be. • Backup Your Database – Create a pre-audit backup of your database on the day of your audit, just before putting the system into Audit Mode. This is an important step as it preserves all of your data up to this point. If something goes wrong during the audit, you can restore this backup and return your database to its pre-audit status. We recommend you name this backup something that clearly identifies it as your pre-audit backup. You can use the format below as a guide: Pre-Audit-yyyy-mm-dd.bkp • Create Mobile Databases – After you have backed up your database, make sure all other PCs running InventoryControl have exited out of the software. This ensures that after you put the database into Audit Mode, there is not another PC performing transactions. Next, put the PC in Audit Mode and create your mobile database. You can then send this mobile audit database to your mobile devices. This sends a snap shot of the pre-audit database to the mobile devices and disables any transaction features such as add, remove, pick and receive. If you are using more than one mobile device, you can filter the data that you send to that device. This enables you to only include in the database the location and/or item information that will be counted on that device. • Count Your Inventory – Now you can begin counting the inventory. These should be “blind counts”, meaning the person who is doing the counting should not know what the quantity listed in the database is. Knowing what the counts should be can lead to honest mistakes - if you know 20 should be there, you may look at a stack of 18 and see 20. It can also prevent employees from counting 18 and entering 20 because they want to speed up the audit, although adequate training also helps alleviate this problem. Make sure each employee has the “counted” tags for their location. After each location is counted, the tag should be marked with the initials of who did the counting and placed in a visible area at the location. • Sync Back to the PC – After the counts are complete, sync the devices back to the PC. This sends the counted data to the PC where you can process the transactions (send them to the database). Make sure that all devices are accounted for before moving on. 54 • Review Reports – The Discrepancies report and Not Counted Items report should be reviewed now. The Discrepancies report lists any items, by location, for which the count did not match the quantity in the database. The Not Counted Items Report lists any items for which counts were not received. • Spot-Check and Recount – You should spot-check some correctly counted items and recount all discrepancies. The person who recounts should not be the same person who did the original counting and should not know how many of the item there should be. The mobile devices can be used for recounting. When you sync them to the PC again, the new count information will override the previous count information. • Complete the Audit – When all spot checking and recounting is done, you can use the Complete Audit screen to reconcile any discrepancies. • Print Reports – You can now print reports for your audit records. • End Audit Mode – You should end the Audit Mode to return the software to its regular state. All functions will be enabled again. You should also create mobile databases and send them to the mobile devices. Performing these steps may seem time-consuming, but with proper planning, training and execution, the time you save will be well worth it. After you have devised your audit plan and your employees have performed it a few times, the process will be sped up even more. TIP: To greatly speed up your audits, teach your employees to “pin” the item and/or location fields on the mobile device. Pinning allows you to lock a field on the mobile device or pc, then scan in additional information. For example, if you are counting an item tracked by serial number, enter the item number once, pin the Quantity at 1, then scan the item number label on each box to count each one. If you are using the WDT2200, this process is known as “looping” and is done by pressing the F3 key. How to Audit in InventoryControl Audit Mode allows you to check the counts of all your inventory while disabling the Add, Remove, Move, Adjust, Pick, Receive, Check-In and Check-Out features to make sure inventory counts in the system do not change while you are performing the audit. If you are using mobile devices, you can use them 55 simultaneously with the PC to perform an audit by downloading the database in audit mode to each device. Audit Mode features a simple Audit screen that allows you to enter your counts for inventory in each location and compares these to the counts already in the system. You can then view the Complete Audit screen to review any discrepancies between your counts and what was in the system. At the click of a button you can reconcile the counts or you can select certain transactions to accept or reject. InventoryControl also comes equipped with several Audit Reports that allow you to review a variety of information at-aglance. In addition to auditing your inventory on a set schedule (once a year, for example), you should also perform an audit immediately after setting up your system. This ensures that the counts you imported or manually entered are accurate reflections of what you have. The audit process in InventoryControl is broken into 7 steps: 1. Create a pre-audit backup of your database. This step is very important and should not be skipped. If something goes wrong during the audit, having the pre-audit backup ensures that you will not lose any data. 2. Start the Audit Mode on the PC. This basically creates a snapshot of your inventory at this point in time. All transaction features are disabled so inventory counts can’t change. If you are using mobile devices, create a database of the system while in audit mode and download it to the mobile devices to be used during the audit. 3. Use the Audit screen or the mobile devices to enter counts (and sync the mobile device data back to the PC). Figure 31 56 For more information on using the mobile devices to audit, please refer to the online help. 4. Review the Not Counted Items Report. This report lists all items for which no count was entered on the mobile devices or on the PC. Reviewing this report helps you make sure no items are missed during the audit. Figure 32 5. Reconcile your counts entered in the Audit screen against the counts that were in the system using the Complete Audit screen. You can access the Complete Audit screen by clicking the Reconcile/End icon on the Inventory menu. Items that you have audited appear in this list. Select what you want to do with the listing in the Action column. Your options are: • • • Audited Qty - the system keeps the audited quantity you entered for this item on the Audit screen. Current Qty - the system keeps the quantity that was listed in the system prior to the audit. Ignore Record - When the audit is ended, no action will be taken on this record. Figure 33 57 6. Review the remainder of the Audit Reports. Access the reports by selecting the Reports icon, then scrolling to the Audit Reports. Figure 34 7. End the Audit Mode. Common Audit Questions Can I use InventoryControl to perform cycle counts? InventoryControl can be used for cycle counting, but the process is different from performing a full physical inventory. Cycle counting is when a small portion of your inventory is counted on one day, a different portion is counted on another day, etc. You can count your subset of items daily, weekly, monthly or on whatever schedule you like. This method provides you with constant data on your TIP: It’s a inventory counts and, with careful scheduling, good idea to get in the allows all inventory to be counted several times a habit of performing year. As an added benefit, it does not require cycle counts on your the business shut down that a full, yearly audit of faster-moving all your inventory requires; therefore, you may merchandise. This find this method less disruptive to your overall helps ensure these business needs. With cycle counting you can items are always also have higher-priced or faster-moving adequately stocked. merchandise counted more often so you can make sure these items are always accurately stocked. Cycle counting works well for larger businesses for which a total shutdown to count all inventory is not practical. 58 Cycle counts are like “mini-audits” and it is a good idea to perform them several times throughout the year, especially on fast-moving merchandise. When performing cycle counts in InventoryControl, count the item or items you want to include in the counts, then use the Adjust function (Main Window > Inventory > Adjust) to adjust the quantity up or down. This does not require putting the system into Audit Mode, therefore it is possible that transactions (add, removing, etc.) can be performed on the item you are counting. To make sure your count is correct, you must be On the Adjust screen you can aware of any movement select a Reason for the of that item whether it is adjustment. This Reason tells from employees moving the system whether to add or it to a different location subtract (positive or negative or from being sold or adjustment) quantity from this received. item. Figure 35 Be aware that while Audits go into the system as average cost, Adjusts go into the system at 0 cost. For more information on Cost Tracking, please refer to Chapter 6: Using Cost Tracking and Average Cost. What is Pinning or Looping and how is it beneficial to me? Pinning, also called scan counting, allows you to lock a field on the mobile device or pc, then scan in additional information. Pinning is the term used on the PC and on mobile devices using Windows CE, such as the WDT3200. For example, if you are counting item number 20500 and it is tracked by serial number and you it is all in the same site and location, select the item number once on the PC or mobile device’s Audit screen, then pin the Item Number field, select the Site and Location and pin those as well. The data in the Item Number field will stay 20500 until you unpin it. Now you can scan just the serial number on each item to count the quantity instead of having to re-enter the item number each time. If you are scanning data that is not tracked by serial number, but is all in the same site and location, you can pin the Site and Location fields, then keep scanning the Item Number barcodes to increase the quantity. Looping is used on the WDT2200 and is slightly different from pinning, although the end result is the same – repeated scanning of items without having to manually re-select any data. Looping does not “lock” the data in a field, but rather allows repeated scanning of data into that field. Using Pinning or Looping can greatly speed up the audit process. 59 How often should I audit my inventory? This depends on your business needs, but at a minimum you should perform a full, physical audit at least once a year. It is also a good idea to perform cycle counts, or “mini-audits” several times throughout the year on fast-moving items so you can make sure your counts on these are always correct. Business Examples Business Type – Distributing – Auditing with Mobile Devices Sebastian Distributing has two sites that need to be audited. To perform their audit, they follow the steps below: • The manager notifies each warehouse of the audit date and time so training can be done. • The supervisor at each site divides the inventory by location and assigns it to specific employees for counting. Each employee will audit a different range of locations. For example, Bill will count rows 1 through 5, Jack will count rows 6-10, etc. • Training is performed at each site to make sure everyone understands how to use the mobile devices for counting. The supervisor has the employees stay after hours one day and picks two locations in the warehouse to use for training. The InventoryControl software is put into Audit Mode and an audit database is created and sent to one mobile device. Each employee then takes a turn using the mobile device to count the inventory in the two locations. The counts are downloaded from the devices to the pc, rejected on the Process Mobile Data screen and the software is then taken out of Audit Mode. New databases (not in Audit Mode) are sent to the mobile devices so the employees can work as usual until the day of the audit. • On the day of the audit, InventoryControl is put into Audit Mode at each site and mobile databases are created. When creating the mobile databases, the supervisor filters each one so that only the location that will be counted on that mobile device will appear, 1-5 or 6-10, for example, sends the database to the device, then creates the database for the next device. • The counts are performed and the data is synced back to the PC. • The Discrepancies report and Items Not Counted report are run and recounts and spot-checking can done. • After recounting the discrepancies, they are ready to reconcile at each site and complete their audit. (See an example of this screen on page 62.) 60 Business Type – Fleet Rusty’s Cable Service has 20 vehicles setup as sites in InventoryControl and one storage room setup as a site. Each driver is assigned a handheld device that he or she uses throughout the workday to perform various functions. To audit their inventory, they follow the plan below: • A date and time of the audit is set and announced to the employees. • The counting is divided up by site (vehicle) with each employee assigned to count one or more vehicles and one employee assigned to count the storage room (also set up as a site). • All employees stay after hours one day to train. One vehicle is used as the training site and each employee takes turns counting some inventory in the vehicle. The counts are then downloaded to the PC, rejected on Process Mobile Data screen and the software is then taken out of Audit Mode. • On the day of the audit, InventoryControl is put into Audit Mode and the mobile databases are created and sent to the mobile devices. The Site Configuration screen is used to limit the device to just that vehicle or to the storage area. • The rest of the steps are the same as for Distributing, described above. Business Type – Reseller Since Brady’s Bargains is not using mobile devices, they follow the method below for their audit. • A date and time for the audit is set. • The counting is divided up by location and assigned to the employees. Training is performed for the three employees who will be counting. • On the day of the audit, they print out the Item by Location report. The report is divided up into locations and each employee is assigned a specific location(s) in which to count. • The employees manually count each item in their assigned location, making notes on new counts and items in incorrect locations, etc. • The reports with the quantity and notes are collected from the employees and the data is manually entered on the Audit screen for each item. Since this business is not using handheld devices, it is very important that they manually enter the counts for each item on the Audit screen, even if the 61 number counted matches the number in the system. This creates a paper trail for the audit. • The Discrepancies and Items Not Counted reports are run and spotchecking and recounts are performed. • After recounting they are ready to reconcile and complete the audit. Also Available in InventoryControl Help… For More Information On… Type this in the Index tab… Steps to activate Audit Mode Auditing Your Inventory Steps to use the Audit Screen Auditing Your Inventory Steps to reconcile your counts Auditing Your Inventory Using the Audit Reports Auditing Your Inventory Windows Mobile Device – Pinning or looping on the mobile Pinning Fields devices WDT2200 – Auditing Inventory Using the Adjust Screen Adjusting Inventory Amounts Windows Mobile Device – Setup Creating Mobile Databases with Mobile Device filters WDT2200 – Creating the PDT Database Windows Mobile Device – Retrieving Data from mobile Retrieving Data from the Device devices WDT2200 – Receiving Data from PDT 62 Chapter 6: Using Cost Tracking and Average Cost How is Average Cost and Item Value Calculated? Cost handling in InventoryControl is designed to show you the average cost and current value of your inventory. You can use this cost information for other purposes as well, such as determining pre-tax and purchase order totals and receiving totals. How do I determine my Stocking Unit The quantity of an item on all screens and reports is counted using the Stocking Unit you specify or eaches (ea.) if you do not specify a unit. The stocking unit can be entered for each item on the New or Edit Item screen’s Additional tab (shown below). When you enter the stocking unit, you need to pick the smallest unit of measure that you Figure 36 will ever use to remove a whole item. A good test to use when deciding what the stocking unit should be is to ask yourself how you count and refer to one unit. Think about what your answer would be if you were asked to count TIP: As there is limited how many of this item you have. If the space on the reports and screens, answer is 100 feet of rope, for example, we suggest you always put in an “feet” or “ft.” is the Stocking Unit. If the abbreviation for the Stocking Unit. answer is 20 scanners, then “ea.” is the Stocking Unit because “each” is common when the unit itself is not a standard unit of measure. If the answer is 100 Boxes of Nails, then “box” or “bx.” is the Stocking Unit. We will address what you do if you remove in partial quantities or purchase the item in larger quantities than the stocking unit later in this chapter. 63 What is the Cost for my Item? When you input cost for an item into the New or Edit Item screen the cost is your cost for purchasing one of the stocking units. If one Barcode Laser Scanner costs $300 you would enter 300 into the cost box. If you remove fractional quantities of an item, the cost should still be for one whole stocking unit. Lets use rope for an example. Normally the rope is sold in increments of a foot so the Stocking Unit is ft. Each foot costs $0.12 making the cost twelve cents. Continuing the rope example, assume that exact multiples of feet are rarely sold. Should the stocking unit be changed to inches since that is the lowest unit measured? In this case it is up to you to determine which Stocking Unit you use. Since InventoryControl does not Figure 37 do the math for you when determining the quantity you are adding and the cost at add time you should choose one that makes it easiest for you to add and remove. Whichever Stocking Unit you choose, the cost should be entered for one whole Stocking Unit. How is Cost Handled when I Add Items? When items are added, they are assigned a cost for each 1 unit. If you add 20 scanners in the Add window, the cost will automatically default to the Item Cost (the cost entered on the New or Edit Item screen). In our example the cost would be $300. Figure 38 64 If your cost for this add is different from the cost on the item record, you can change this cost on the Add screen to represent the actual cost. For example, if you purchased these 20 scanners for a discount, change the Cost on the Add window before you add the items. In this example the user received a $50 discount on the whole order for ordering 20 scanners so the Cost entered on the Add screen should be $297.50. 20 Scanners * $300 = $6000 - $50 = $5950 / 20 Scanners = $297.50 per scanner You are still putting the individual scanner price into the Cost field and you must do the math to make sure it is correct. TIPS: If you don’t enter a cost when you add items or if you put in the wrong cost, there is no way to edit that transaction and change the price after it has been completed. Changing the cost on the Add screen does not change it on the Edit Items screen. The next time you add Barcode Laser Scanners, for example, the cost will still default to $300. If you want to change the default cost you can change the cost on the Edit Item screen by going to Lists on the Main Window, picking Item. On the Item List, select the item you want to change and then click the Edit button. This only changes the cost that is shown automatically the next time you add an item. The List Price and Sale Price fields on the Create New Item screen are for informational purposes only. These fields are not used on any reports. Cost for Order Units per Supplier In the Professional and Enterprise version of InventoryControl you are able to specify multiple Order Units per Supplier of an item. When you enter an Order Unit that is different from the Stocking Unit, you are telling the system that you are ordering in one unit but when the items are received they will be broken down into the different units. Figure 39 65 If I order my Barcode Laser Scanners in boxes of 20 but my stocking unit is each, I need to specify the cost of a box of 20 when I create the Order Unit Settings on the Create New or Edit Item screen, Suppliers tab, as shown in the graphic. When the item is received, InventoryControl will do the math and put in the cost per item received. $3500 / 20 = $175 per Barcode Laser Scanner Average Cost Average Cost is calculated based on the costs of each of the items that are still in inventory. InventoryControl uses First In First Out (FIFO) to determine which items to remove from inventory. If you added or received 50 Barcode Laser Scanners on st th th th the 1 , 8 , and 15 , you would end up with 150 scanners. If on the 17 you st remove 60 scanners, all of the scanners that came in on the 1 and 10 scanners th st from the 8 would be removed because the scanners on the 1 where first in and th therefore first out. Next to be removed would be scanners from the 8 . st This also is how the average cost is calculated. If the scanners on the 1 cost th th $300 each and the scanners on the 8 and 15 cost $320 and $315 each, the th average cost on the 16 would be $311.67. st 50 Scanners * $300 = $15,000 (from the 1 ) th 50 Scanners * $320 = $16,000 (from the 8 ) th 50 Scanners * $315 = $15,750 (from the 15 ) --------$46,500 / 150 = $311.67 average cost th On the 17 you removed 60 scanners so the average cost will become: th 40 Scanners * $320 = $12,800 (from the 8 ) th 50 Scanners * $315 = $15,750 (from the 15 ) --------$28,550 / 90 = $317.23 average cost Inventory valuation is calculated by multiplying the quantity by the average price. th The inventory value on the 16 is $46,500 or 150 * 311.67. After 60 are removed the inventory value is $28,550 or 317.23 * 90. Zero Cost Inventory If inventory is added or received at $0, that quantity is ignored for average price and valuation purposes. The only way stock gets added at $0 is if you import inventory or specify a $0 cost at add or receive time. 66 st 50 Scanners * $300 = $15,000 (from the 1 ) th 50 Scanners * $320 = $16,000 (from the 8 ) 1 Scanner was found and added to inventory at $0 th 50 Scanners * $315 = $15,750 (from the 15 ) --------$46,750 / 150 = $311.67 average cost The average cost is not $309.60 if 46,750 was divided by 151. Since there is no way to edit the cost of an add or receive after it is processed, we must ignore $0 cost adds. If an item is accidentally added at $0 cost, the average and valuation would be incorrect until that item is removed through FIFO. If you do want $0 cost items to be included in the average you could add them at $0.01 and although this would not produce an exact average or valuation, it would have the same effect as averaging in 0 cost items over time. inventory that is added to inventory using the Adjust screen is added at the average cost for that item at the time of the adjustment. This way the average is not affected since in most cases the cost of that item will not be known. Inventory valuation includes the zero cost items when it calculates. The valuation is the number of units times the average price. $311.67 * 151 Scanners = $47,062.17 Receiving against a Purchase Order If you have the Pro or Enterprise version, you can create a purchase order (PO) and receive against that PO. When you do this the Stocking Units cost is calculated from the cost that is on the PO. Please refer to i for more information on using purchase orders. Adding and Receiving on the Mobile Devices All stock added from a mobile device is added at the item cost (from the Edit Item screen) at the time of the transaction. If you need the cost to be correct for each add transaction, you can edit each add transaction on the PC before it is processed and change the price. You can edit these amounts from the Pending Uploads wizard (Main Window > Mobility > WDT2200 or Windows Mobile/CE > Process Mobile). This wizard also automatically appears each time you transfer data from the mobile device to the PC. 67 In Step 3: Transactions screen of the wizard, select the transaction for which you want to change the cost, then click Edit. Enter the new Cost and click the OK button. Figure 40 Keep in mind that there is no way to change the price after the handheld transactions are processed on the PC. If you have the Enterprise or Pro version, and the inventory is received against a PO on the handheld, the item cost will be calculated from the cost on the PO. If the final cost is different from what was put in the PO you can edit the handheld transactions in the same way as described above. Importing Inventory Inventory does not import with a cost. If you intend to use cost you should manually add your inventory using the Add screen and specify the cost. Usually you can calculate the average cost of your existing inventory and we suggest you use the average cost number to start with. 68 Chapter 7: Working with Purchase Orders Overview Purchase orders can be created in InventoryControl when you need to order additional inventory from suppliers. These orders can be emailed to the supplier and/or printed upon creation and can be easily referenced and searched in the system. When you receive shipment of the items on the purchase order, the items can be marked as received either on the PC's Receive screen or on the mobile devices. InventoryControl allows you to create purchase orders for: • Inventory Items - These items are already in your inventory database. Use this to re-order existing items. • Non-Inventory Items - These items are not listed as inventory in your database. Use this to order items for which you do not want to track inventory, such as marketing fliers or business cards. • Manually Entered Items - Use this option to add one-time items, such as shipping and handling, to an order. Be aware that manual items cannot be received on the mobile devices. With a little advance planning, much of the purchase order creation process is automated for you. If you take the time to setup preferred suppliers for your items (Pro and Enterprise versions only), then you can simply enter the item number of the purchase order and the supplier information will automatically appear on the purchase order. If you enter a supplier or suppliers for an item and enter that supplier’s shipping unit of measures, this information will also automatically appear on the purchase order. You can even create a template for your purchase order numbers and those will be automatically generated for each purchase order you create. In addition, you can even setup InventoryControl to notify you of items that have reached their reorder point in a report broken down by location. You can also setup InventoryControl to automatically email your purchase order directly to the supplier (and to any other email addresses you enter). A little time upfront during the setup process can save you and your employees a great deal of time later on. To make it even easier, if you are using a barcode scanner, most of the fields on the Create New Purchase Order screen, including Supplier, Purchase Order Number and Item Number are scannable. 69 Purchase Order Work Flow The graphic below illustrates the workflow of a purchase order from creation to close. Figure 41 Create Automatically Generated Purchase Order Numbers Each purchase order you create will be assigned a unique identifier. You can either enter this number manually each time you create a new purchase order, or you can create a template that the software will use to automatically generate a number for you. On the Define PO Number Format screen (Main Window>Receive/Pick>Number Formats>PO Number), InventoryControl allows you to enter custom text, dates and/or counters, in any combination, to create a unique identifier that is meaningful to your business. 1. Select the Type of information you want to format, then enter the information in the supplier fields. Figure 42 2. Click Add to add your entry to the number. A preview of your number appears here. 70 We suggest you set up your numbers to contain a date field, followed by a serialized (count field), at the very least. Automatic Emailing of the Purchase Order At the bottom of the Create New Purchase Order screen is a check box labeled Email on Save. If this box is checked, a copy of this order is automatically sent to the email address listed in the Supplier screen for the supplier listed on this purchase order when you click the Save button. If you have selected to view the Email Destination List (chosen on the Options screen), the list will appear allowing you to select email addresses or change email addresses as needed. If you have selected not to view the list, the order will automatically be sent to the email address listed in the Supplier screen from the email address listed in the Company Information screen. Please note that if the email addresses are not entered on the Supplier or Company Information screens, you will receive an error message when you try to send emails. Figure 43 On the Options screen you can also enter additional CC addresses to which the email will be sent. You can choose to ignore the CC address by deselecting the checkbox next to the CC Addresses field on the Email Destination List. We suggest you always send yourself or someone else Figure 44 internal to your company a copy of any orders you email to a customer. 71 In order for the email feature to work correctly, you must set your SMTP Server, User Name and Password (if authentication is required for outgoing mail) and the SMTP Port on the Options screen. If these are not set, an error message will appear. Figure 45 Automatic Notification of Under-Stocked Items To help you keep track of items that are in danger of becoming understocked, InventoryControl has an automatic notification system built in. To use this feature, make sure you turn on the Automatic Notification option via the Options screen, then enter a quantity in the Minimum Stock Level field on the Create New or Edit Item screen, Location tab. Select the Automatic Notification of Low Order Items on the Options screen, then enter a Min Stock Level on the Create New Item or Edit Item screen, Location tab. Figure 46 72 By enabling the Automatic Notification of Low Order Item on the Options screen, InventoryControl will display the Item Stock Level List when you first log into the system. This screen contains items that have a Quantity value equal to or less than the Minimum Stock Level value, broken down by location. Use this report to aid you in creating purchase orders for under-stocked items Figure 47 Creating a Purchase Order When you need to replenish inventory for an item or items, create a purchase order on the Create New Purchase Order screen (Main Window >New> Purchase Order). TIP: After you select a Supplier for this purchase order, you can click the Items at Re-Order Point button at the bottom of the screen. The system will then check for any items for this supplier that are at or below their reorder points and you can select to populate the purchase order with those items. A newly created purchase order has a status of New. The status remains New until item quantities are entered on the Receive screen. If the order becomes overdue before you receive it, the status changes to New - Overdue. To create a purchase order, you simply need to identify the supplier, the shipping address and payment information and the actual inventory (or non-inventory) items you want to order. You can also select a due date, if needed. 73 Defining Custom Shipping and Payment Methods When you are creating your purchase orders, you will notice that the Shipping and Payment Method fields contain standard methods from which you can choose. If you want to create your own custom shipping or payment method to add to these lists, you can do so on the Pay Method List screen (Main Window>Receive/Pick>Manage Payment Methods) or the Ship Method List screen (Main Window>Receive/Pick>Manage Shipping Methods). 1.Click on an empty line and type in your new method. 2.Click Save to add this method. Figure 48 You can delete methods you create, but the standard methods cannot be deleted. Viewing Created Purchase Orders The purchase order now appears on your Purchase Order List (Main Window>Lists>Purchase Orders). From the Purchase Order List you can Edit or Delete (as long as the order has not been partially received) the order as needed. 74 Figure 49 Receiving Inventory from a Purchase Order When you begin to receive inventory from the purchase order, you will enter the quantity received for each item on the Receive screen. Inventory for an item can be marked as received on the PC's Receive screen or on the mobile devices. The Receive screen allows you to enter quantities received by location, and can optionally show you costing information as well. Receiving inventory on the Receive screen adds inventory to that item. Enter the quantity and select the location into which the item was received. This screen provides a good example of one of Figure 50 the time-saving features in InventoryControl. If you are receiving an item on which you have designated a primary location, the Receive screen automatically displays that location when you mark that item as received. You can change the location, if needed, but if you usually receive the item into this location, the ability to designate it as primary will save you from having to search for and select it each time you receive this item. For more information about Primary Locations, please refer to Chapter 2: Getting Started in this manual. 75 Purchase orders that have some items marked as received, but others that have not yet been received have a status of In Process. If the order becomes overdue, it will have a status of In Process - Overdue. TIP: When you are receiving inventory from a purchase order, click the Quick/Scan Entry button to speed up entry of your information. The Quick/Scan Entry screen streamlines the receive process by allowing you to pin the Item, Location and/or Quantity fields, then simply scan in or enter the rest of your information. This is very handy if you are receiving a number of different items into one location, for example. You can pin the Location field, then scan the item numbers to quickly add the information to the Receive screen. After you enter each item, click the Receive button at the bottom of the screen and the information will be transferred to the Receive screen and the fields will clear, allowing you to receive another item. For more information on pinning, please refer to the glossary. Creating Backorders If you receive a partial shipment, or are notified by the supplier that your order is on backorder, you can create a backorder from the original purchase order. To do this, on the Purchase Order List, highlight the purchase order and select the Receive icon. The Receive screen opens with the purchase order information populated. 1. On the Receive screen, simply enter the number of items received, or leave the quantity at zero. Select the Close this Order and the Create Backorder, if Necessary checkboxes at the bottom of the screen, then click the OK button. 2. Now you will see the order on the Purchase Order List with the status of New and BO appended to the end of the order number. 76 3. When you open the order, the Notes section contains a reference to the backorder and the Status is changed back to New. Figure 51 Note that while the partial received amounts can be marked as received on the mobile devices, the actual backorders will need to be created on the PC. Common Purchase Order Questions What is the difference between the Shipping Unit of Measure and the Stocking Unit of Measure? The Stocking Unit, entered on the Create New Item or Edit Item screen, Additional tab, is the portion by which the quantity will be stored in your inventory. This unit represents "Eaches", meaning it represents how you want each item of this type to be measured. (Examples: bag, barrel, basket, block, bottle, box, carton, container, drum, gallon, jar, pack, package, pallet, section, tub, vial, etc.) The Shipping Unit, entered on the Create New Item or Edit Item screen, Manage Suppliers tab (Pro and Enterprise versions only) is the unit used by the supplier when shipping this item. This may be box, pallet, etc. This is different from the "Eaches" Stocking Unit. For example, you may have entered "jar" for the stocking unit, but the supplier may ship the item in boxes containing 10 jars. In this example, when creating purchase orders, you would specify the Order Unit as box rather than jar (or you could end up with 100 boxes of jars rather than 100 jars). I have the Standard version of InventoryControl, can I setup preferred suppliers for my items? Standard version users are limited to one supplier per item, so this is automatically your preferred supplier. Pro and Enterprise version users can enter multiple suppliers for each item and select one as their preferred supplier. 77 What is the difference between the Reorder Quantity field found on the Create New Item or Edit Item screen, General Tab and the Reorder Quantity field found on the Create New Item or Edit Item screen, Location Tab? The Reorder Quantity field on the General tab is the reorder quantity for the item throughout all sites and locations. The Reorder Quantity field on the Location tab is the reorder quantity for the item at a specific location (you can enter this quantity for each location that contains this item). When you are creating purchase orders, you can click the Items at Re-Order Quantity button to see a list of items that have reached their minimum stock levels (by location) for the selected supplier. You can then select which items to add to the purchase order and they will be inserted in to the current order. The quantity in the Reorder Quantity field on the Location tab will be used for the quantity requested on the purchase order. Business Examples Business Type – Distributing Sebastian Distributing has a lot of inventory maintained at two warehouses in two different states. They have setup preferred suppliers for most of their items, but occasionally, one of the warehouses will use a different, local supplier. Each day upon logging in, the supervisor in each warehouse reviews the Item Stock Level List that automatically appears. She accesses and prints the Reorder Report and gives it to the supply clerk. Using the report, the supply clerk begins creating purchase orders for those items that are low at his site (warehouse). When creating the purchase orders, the clerk can take advantage of the many time-saving features in InventoryControl. His purchase order number automatically generates based on the parameters set on the Define PO Number Format screen. He knows that a preferred supplier has been entered for each item, so he simply scans the barcode for the item he wants to order and the supplier information appears on the screen. Since he sometimes would rather order a particular item from a different supplier than the designated preferred supplier, he knows he can change the supplier on the purchase order, if needed. When he clicks Save on the purchase order, a copy is automatically emailed to the supplier as well as to the supervisor. In addition, a copy is printed out and put in a special “Receivers” file in the Warehouse. This receiver will be matched to the order when it arrives. After the purchase order is created, it can be accessed and viewed through the Purchase Order List. 78 Each day, when a new mobile database is transmitted to the mobile devices, the current outstanding purchase orders are also sent. When the items arrive at the site, the warehouse employees match the orders to the printed receivers, then begin unpacking and scanning the items as received. The quantity does not appear on the mobile devices’ Receive screen, and the manager prefers that the employee not know how many should be in the order. This is a “blind receive” that can increase accuracy. If more quantity is received than was ordered, the software will catch this when the device is synced back to the PC. If this happens, the supervisor will inspect the order to recount and take steps to adjust the count in the PC (and return an over-shipment, if necessary). On the mobile devices, the items are marked as received (on the Receive screen) into a temporary location labeled Dock. The items will stay on the receiving dock until the mobile devices are synced to the PC and the Received counts are processed. At this point, item labels are printed for each received item. The employees take the labels for the items they received, affix the labels to the items and physically move them to their proper locations, at which time a Move transaction is created on the mobile device to indicate the items were moved from the Dock to their primary location. Business Type – Fleet Our fleet business example, Rusty’s Cable Service creates purchase orders following the same method as distributing – the Item Stock Level List is reviewed and purchase orders are created based on this report. The only difference in the way these two businesses deal with purchase orders and receiving is that items are marked as received into the Storage Area where they are physically placed. When the devices are synced and labels are printed, the labels are affixed to the items in the storage area. As those items are needed to replenish the stock in the trucks, they are moved (a Move transaction is created on the mobile device) to the individual truck. Business Type – Reseller This business uses the Standard version of InventoryControl which does not have Purchase Order capability. 79 Also Available in InventoryControl Help… For More Information On… Type this in the Index tab… Purchase Order/Receive Purchase Order/Receiving Overview Overview Steps to create a purchase Creating a Purchase Order Order Steps to setup a purchase order Customizing Numbers number template Steps to receive inventory from Receiving Inventory a purchase order on the PC. Turning on the Automatic Options Screen Notification of Low Order Items Item Stock Level List Screen feature Viewing the Item Stock Level Item Stock Level List Screen List screen Creating Custom Shipping Managing Shipping Methods Methods Creating Custom Payment Managing Payment Methods Methods Windows Mobile Device – Steps to Receive items on the Receiving Inventory Mobile Devices WDT2200 –Receiving Inventory Setting up preferred suppliers Creating New Items for items. 80 Chapter 8: Working with Pick Orders Overview Pick Orders are orders that you create when inventory is requested by a customer and needs to be taken (picked) from your warehouse, store, storage facility, etc. and shipped to the customer. InventoryControl allows you to create a pick order that can then be automatically emailed to the warehouse and/or printed for reference. Pick Order Work Flow The flow of pick orders is as follows: 1. You receive an invoice or sales slip for merchandise from a customer. 2. A pick order is created in InventoryControl and the order is printed and given to the employee(s) who will pull the items for the order and package them for shipment. 3. Edits can be made to the pick order from the Pick Order List. 4. As the items are pulled from their locations, employees can mark them as “picked” on the mobile devices. This removes the items from inventory. 5. After all items on a pick order are marked as “picked”, you can mark the order as Completed. You can also have InventoryControl automatically email the packing slip to the customer. At this point, it is up to you to make sure the order is packaged and shipped to the customer in a timely manner. The graphic below illustrates the workflow of a pick order from creation to close. 81 Figure 52 Creating Automatically Generated Pick Order Numbers Each pick order you create will be assigned a unique identifier. You can either enter this number manually each time you create a new pick order, or you can create a template that the software will use to automatically generate a number for you. On the Define Order Number Format screen (Main Window>Receive/Pick>Number Formats>Order Number), InventoryControl allows you to enter custom text, dates and/or counters, in any combination, to create a unique identifier that is meaningful to your business. We suggest you set up your numbers to contain a date field, followed by a serialized (count field), at the very least. 1. Select the Type of information you want to format, then enter the information in the supplier fields. Figure 53 2. Click Add to add your entry to the number. A preview of your number appears here. 82 Automatic Emailing of the Pick Order and/or the Packing Slip At the bottom of the Create New Pick Order screen is a check box labeled Email on Save. If this box is checked, a copy of this order is automatically sent to the email address listed in the Customer screen for the customer listed on this pick order when you click the Save button. Be aware that this emails the Order, not the actual Packing Slip. If you use this feature, make sure your customer is aware that this initial email represents what was ordered, not what has been packed and shipped (nothing will have been picked, at this point). At the bottom of the Pick screen, you can select the Email Packing Slip checkbox to email the packing slip to the customer. If you have selected to view the Email Destination List (chosen on the Options screen), the list will appear allowing you to select email addresses or change email addresses as needed. If you have selected not to view the list, the order will automatically be sent to the email address listed in the Customer screen from the email address listed in the Company Information screen. Please note that if the email addresses are not entered on the Customer or Company Information screens, you will receive an error message when you try to send emails. Figure 54 On the Options screen you can also enter additional CC addresses to which the email will be sent. You can choose to ignore the CC address by deselecting the checkbox next to the CC Addresses field on the Email Destination List. Figure 55 83 In order for the email feature to work correctly, you must set your SMTP Server, User Name and Password (if authentication is required for outgoing mail) and the SMTP Port on the Options screen. If these are not set, an error message will appear. Figure 56 Creating a Pick Order Your business receives a request for inventory (through an invoice, a sales slip, etc.). A pick order for the requested merchandise is entered on the Create New Pick Order screen. You can enter any item held in your inventory in any quantity on this screen. Actual on-hand amounts are not checked at this point so you are not limited to creating pick orders for the quantity of items in your inventory. You can choose to email the order and/or print the order at this point. These two actions occur when you click the Save button. Emailing from the Create New Pick Order screen is discussed later in this chapter. Figure 56 A newly created Pick Order has a status of New. The status remains New until pick quantities are entered on the Picking Order screen. If the order becomes overdue before it begins to be picked, the status changes to New - Overdue. 84 Defining Custom Shipping and Payment Methods When you are creating your pick orders, you will notice that the Shipping and Payment Method fields contain standard methods from which you can choose. If you want to create your own custom shipping or payment method to add to these lists, you can do so on the Pay Method List screen (Main Window>Receive/Pick>Manage Payment Methods) or the Ship Method List screen (Main Window>Receive/Pick>Manage Shipping Methods). 1.Click on an empty line and type in your new method. 2.Click Save to add this method. Figure 58 You can delete methods you create, but the standard methods cannot be deleted. Viewing Created Pick Orders The Pick Order now appears on your Pick Order List (Lists > Pick Orders). From the Pick Order List you can Edit or Delete (as long as the order is not in process) the order as needed. Figure 59 85 Picking Inventory from a Pick Order When the order is actually being picked, meaning the inventory is being readied for shipping to the customer, the picked quantities for each item on the order are entered in the Picking Order screen (Receive/Ship menu > Pick). This can be done on the PC or on the mobile devices. If you are picking on the PC, the quantities are checked and you cannot pick more than you actually have in inventory. If you are picking using a mobile device, the quantities are not checked, so you can, in theory, enter a quantity on the Pick screen that is greater than the quantity you actually have on hand. When the transaction is processed on the PC (after the data is transferred from the mobile device) the quantities are checked and the error will be found. At this time, you can correct the error and proceed. Enter the quantity and select a location. The inventory will be removed from the location indicated. On the Pick screen you can also choose to print a packing slip and/or email the packing slip. Figure 60 TIP: When you are picking inventory, click the Quick/Scan Entry button to speed up entry of your information. The Quick/Scan Entry screen streamlines the pick process by allowing you to pin the Item, Location and/or Quantity fields, then simply scan in or enter the rest of your information. This is very handy if you are picking a number of different items from one location, for example. You can pin the Location field, then scan the item numbers to quickly add the information to the Pick screen. After you enter each item, click the Pick button at the bottom of the screen and the information will be transferred to the Pick screen and the fields will clear, allowing you to pick another item. For more information on pinning, please refer to the glossary. 86 Common Pick Order Questions Can I create a backorder for items listed on a pick order that are out of stock? Backorders cannot be created in InventoryControl for pick orders. You can leave those pick orders for which additional inventory is needed open and make a note in the Notes section. Then create a purchase order (if needed) for the additional inventory. When you receive the inventory, you can complete the pick order. You can print a packing slip and ship partial orders. Business Examples Business Type – Distributing Sebastian Distributing receives orders from customers via faxes, telephone and internet, or from invoices created on site. When these orders are received, a sales clerk at each site enters them into InventoryControl as Pick Orders on the PC. The orders are emailed to the appropriate warehouse where they are printed. The printed orders are distributed to the warehouse employees who use the Pick screen on their mobile devices to mark the items as picked as they are removing them from their locations for packing. At the end of the day, the mobile device information is transferred back to the PC database. The supervisor who does the transfer takes note of all pick orders marked as received and manually enters each Pick screen for those orders so he can mark those that are fully picked as Completed and selects to email the packing slip to the customer. Business Type – Fleet Pick Orders for this cable company consist of orders for cable boxes and remotes that need to be left with customers. The pick orders are created when a customer requests a new connection or wants an upgraded unit. The orders are printed and given to the drivers who use their mobile devices to mark the items as Picked when they remove the items from the truck at the customer’s house. At the end of the day, the mobile device data is transferred back to the PC database. At this time, the employee doing the data transfer takes note of the orders that have been picked and manually enters the Pick screen for each order on the PC to mark the orders as closed. This company does not select to email the packing slip to the customer. Business Type – Mid-Sized Reseller This business has the Standard edition of InventoryControl so does not have Pick Order capabilities. 87 Also Available in InventoryControl Help… For More Information On… Type this in the Index tab… Pick Order/Pick Overview Pick Order Overview Steps to create a Pick Order Creating a Pick Order Steps to setup a Pick Order Customizing Numbers number template Steps to Pick inventory for a Picking Orders Pick Order on the PC Creating Custom Shipping Managing Shipping Methods Methods Creating Custom Payment Managing Payment Methods Methods Windows Mobile Device – Steps to Pick items on the Picking Items for Orders Mobile Devices WDT2200 – Picking Inventory for Orders Adding new Customers Adding New Customers 88 Glossary Add – The InventoryControl function that allows you to manually add quantity to items already entered into your database. Inventory is the amount or quantity of a particular item. Adjust - This term refers to adjusting the quantity of inventory at a specified location. Adjust is like a "mini" Audit and will update the quantity using FIFO (First In First Out) to make the total equal to the quantity you enter here. The Adjust function is useful if too much or too little quantity is accidentally entered for an item (on a mobile device, for example), inventory is lost, found, broken, etc. and you need to quickly correct the quantity for that item. Adjusting is different from an Audit in that the Audit function makes other functions of the software, such as adding inventory, unavailable to ensure inventory is not added or removed while you are doing the counts. All features are still available when adjusting inventory. Archive - The Archive Transaction feature allows you to archive inactive transactions prior to a specified date. Archiving old information keeps your database running quickly and efficiently. Audit - Auditing your inventory means you are counting the inventory you actually have on hand and comparing that number with what is listed in the InventoryControl software. This allows you to ensure you have actual counts in the system. Audit Mode allows you to check the counts of all your inventory while disabling the Add, Remove, Move, Adjust, Check-In and Check-Out features to make sure inventory counts in the system do not change while you are performing the audit. If you are using mobile devices, you can use them simultaneously with the PC to perform an audit by downloading the database in audit mode to each device. Audit Mode features a simple Audit screen that allows you to enter your counts for inventory in each location and compares these to the counts already in the system. You can then view the Complete Audit screen to review any discrepancies between your counts and what was in the system. At the click of a button you can reconcile the counts or you can select certain transactions to accept or reject. InventoryControl also comes equipped with several Audit Reports that allow you to review a variety of information at-a-glance. Backorder - An order held for future completion or a new order created for inventory that is temporarily out-of-stock. Barcode – A graphical representation of a set of numeric or alphanumeric characters that can be read by a barcode scanner. Barcode Scanner – A device, fixed or mobile (handheld) that can be used to “read” barcodes. 89 Batch Processing – A method of processing mobile device data in which uploads and downloads of data are performed only when the device is connected and ”synced” to the PC. Transactions performed on the devices are stored until the transfer takes place. Batch Processing is the method employed by InventoryControl for processing of mobile device data. Check-In - Check-in inventory means you are returning inventory that has been "checked-out", or assigned, to customer back into your on-hand inventory. Check-Out - InventoryControl gives you that ability to check-out, or assign, inventory to a customer for a specified (or open-ended) amount of time. This removes the inventory from your on-hand amounts until it is checked back in. Date Code – This is a field used to track inventory. Date code is used if the item has an expiration or production date that is important for recalls or tracking. FIFO - An abbreviation for first-in, first-out, FIFO is a method employed in accounting for the identification and valuation of the inventory of a business. This is the inventory method the system uses when adjusting or removing inventory. FIFO assumes that the first goods purchased are the first sold. As a consequence, the items that remain in the inventory at the end of the year are assumed to be those purchased last. Filter – Limits or parameters you can set up when creating a mobile database so that only selected information is included in that database. Handheld Device – See Mobile Device Inventoried Item – An item that you have in stock that you want inventoried, or tracked. These are the items you setup in InventoryControl on which you can perform transactions such as Add, Remove, Receive, etc. and for which you can run reports. Inventory - Inventory is the amount or quantity you have of a particular item. Item - Items are created by you and represent the actual material or good that you will have in your inventory. For example, you might create an Item entry for Mouse - Wireless. Then you can add inventory, or quantity, to that item. If you are using the Enterprise or Professional version of InventoryControl, you can also create items that are non-inventory. This is useful if you need to create an item for marketing pamphlets, counter displays or anything you need to have, but don't necessarily want to include in your inventory amounts. Location - Locations are contained with a Site and represent the place where inventory is kept. A location is typically shorthand for a physical place such as a shelf in your warehouse. Commonly used conventions include Location codes like this: 90 01 02 05 (for Row #, Shelf #, Bin #) Another example would be to create Site labeled Warehouse 1 containing a Locations labeled Bin1 and Bin 2. Looping – This function allows repeated scanning into a field on the WDT2200. Similar to “pinning” on the WDT3200, looping keeps the cursor stationary at a selected field so the user can continuously scan information into that field. Lot – Another tracking field in InventoryControl, Lot allows you to track items by lot number. Map - The process in the InventoryControl import function in which you indicate which field in the software corresponds with each piece of data in your import file. Maximum Stock Level – The maximum amount of quantity of an item you want to have in stock (inventory) at any given time. This amount is entered on the Create New or Edit Item screen. Minimum Stock Level – The lowest minimum quantity of an item you want to have in stock (inventory) at any given time. This amount is entered on the Create New or Edit Item screen. Mobile Device – A small, handheld device that allows you to scan barcodes and perform InventoryControl transactions. The WDT2200 and WDT3200 are examples of mobile devices. Move - The Move function allows you to move inventory from one location to another. Non-Inventoried Item - A non-inventory item is anything you order or receive, but do not want to track the location and quantity of. An example of a noninventory item might be marketing materials like a product flyer that is taken to trade shows or put in product boxes. Once you are out you may never buy more of that item and you don’t care how many are left. You may need to include noninventory items on a purchase order and verify receipt to have a payment paper trail but you do not need to keep track of the item after it is received. InventoryControl allows you to add non-inventory items onto purchase orders in the Pro and Enterprise versions. Order – A request to a supplier for a specified quantity of an item. This is known as a purchase order in InventoryControl. Order Unit - This is the supplier's unit of measure used when shipping an item. This may be box, pallet, etc. This is different from the "Eaches" stocking unit. For example, "jar" may be the stocking unit, but the supplier may ship the item 91 in boxes containing 10 jars. When creating purchase orders, you would want to specify the Order Unit as box rather then jar (or you could end up with 100 boxes of jars rather than 100 jars). Packing Slip – An itemized printout of everything included in a shipment. These can be printed from the Pick screen. Pallet – Another tracking field in InventoryControl, pallet allows you to track items by the number or code assigned to the pallet on which they were received. Pick – A function in InventoryControl that allows you to take items from inventory. Pick is similar to the Remove function, but is used when the items being taken from inventory are included in a Pick Order. The Pick function can be used on the PC and on the mobile devices. This function is only available in the Professional and Enterprise versions. Pick Order - Pick Orders are orders that you create on the PC when inventory is requested by a customer and needs to be taken (picked) from your warehouse, store, storage facility, etc. and shipped to the customer. This feature is only available in the Professional and Enterprise versions. Purchase Order - Purchase orders can be created in InventoryControl when you need to order additional inventory from suppliers. These orders can be emailed to the supplier and/or printed upon creation and can be easily referenced and searched in the system. This feature is only available in the Professional and Enterprise versions. Pinning - Pinning, also called scan counting, allows you to lock a field on the mobile device or pc, then scan in additional information. Pinning is the term used on the PC and on mobile devices using Windows CE, such as the WDT3200. For example, if you are counting item number 20500 and it is tracked by serial number and you it is all in the same site and location, select the item number once on the PC or mobile device’s Audit screen, then pin the Item Number field, select the Site and Location and pin those as well. The data in the Item Number field will stay 20500 until you unpin it. Now you can scan just the serial number on each item to count the quantity instead of having to re-enter the item number each time. If you are scanning data that is not tracked by serial number, but is all in the same site and location, you can pin the Site and Location fields, then keep scanning the Item Number barcodes to increase the quantity. Quantity – The amount, or number, of an item that you have in stock. Quantity in InventoryControl is referred to as Inventory. Real Time – A term used to describe the transfer of transactions (add, remove, move, etc.) from a mobile device to the main computer instantaneously. This means as soon as the transaction is completed, it is transferred back to the PC database. InventoryControl does not interact with the mobile devices in this manner. 92 Receive – A function in InventoryControl that allows you to increase the quantity of an item. Receive is similar to the Add function, but is used when the items being added to inventory are part of a Purchase Order. This function is only available in the Professional and Enterprise versions. Remove – A function in InventoryControl that allows you to remove quantity from any item in the database. This can be considered the same as shipping inventory. You can designate which customer this inventory was shipped to on this screen. Reorder Quantity – The amount of an item you want to reorder. This quantity is entered on the Create New or Edit Item screen. Serial Number - A number that is one of a series and is used for identification, as of a machine, computer or motor vehicle. Site - The Site is a broad location containing one or more Locations. Inventory is assigned to the locations within the site. For example, you might create a Site labeled Warehouse 1 containing a Locations labeled Bin 1 and Bin 2. Stocking Unit - This is the portion by which an item's quantity will be tracked. This unit represents "Eaches", meaning how you want each item of this type to be measured. (Examples: bag, barrel, basket, block, bottle, box, carton, container, drum, gallon, jar, pack, package, pallet, section, tub, vial, etc.) Symbology – A barcode format or font. Different bar and space patterns are used to represent different characters. Sets of these patterns are grouped together to form a "symbology". There are many types of bar code symbologies each having their own special characteristics and features. Sync – The act of sending data from the PC to the mobile device, or vice-versa, so that the information on both devices matches. Track By - InventoryControl allows you to track your inventory by several fields, if desired. Track By options are: Serial Numbers, Lot, Date Code and/or Pallet. Tracking allows you to follow the movements of inventory from receiving, adjusting, moving, checking out, etc. It is important that you determine how you want to track each Item. Typically, small Items that are all the same may not need to have any Tracked Bys selected. Items such as printers may need to be tracked by Serial Number, so returns and maintenance can be properly tracked. Medical supplies or food may need to be tracked by Date Code and/or Lot. Transaction – Each time a function (add, remove, move, etc.) is performed in InventoryControl, it is a transaction. These transactions are time-stamped and can be viewed on the Transaction List. 93 Transaction Code (TransCode) - Transaction Codes can be any code your business assigns to certain types of Adjustment transactions. Assigning these codes can help you with reporting as each type of adjustment (breakage, return, etc.) can be given it's own code. InventoryControl does not contain any preset codes to give you the opportunity to assign a code that best suits your needs, and to allow the entry of codes you already use in your business for these types of transactions. Transaction codes are entered on the Adjust screen. 94 Index I A Importing, 34 Extracting Data from Another Application, 34 Handling Errors, 39 How To, 36 Import Order, 35 Mapping Your Data, 37 Importing Inventory, 38 Importing Inventory Required Fields, 38 Inventory - Auto Notification of under stocked, 72 Cost on Imported, 68 Importing, 38 Initial Add, 30 Zero Cost Inventory, 66 Inventory Items, 69 Item Labels, 29 Items - Entering, 27 Labeling, 11 Audit - How To, 55 Auditing, 52 Why Audit, 52 Auditing Best Practices, 52 Average Cost, 63, 66 B Backorders, 76 Barcode Symbologies, 6 Barcodes - Best Practices, 10 Batch Processing Cycle, 13 C Company Information - Entering, 19 Cost - Adding and Receiving on the Mobile Devices, 67 Average, 66 On Imported Inventory, 68 On Received Inventory, 67 When Adding Items, 64 Cost for Item - Determining, 64 Cost Tracking, 63 L Location -Definition of, 9 Location Labels, 24 Looping, 59 D M Date Code - Track By General Information, 12 Manually Entered Items, 69 Mapping, 37 Maximum Stock Level Field, 41 Minimum Stock Level - Auto Notification, 72 Minimum Stock Level Field, 41 Mobile Database - Creating, 46 Filtering, 46 Mobile Device Retrieving Information From, 48 Sending Update To, 47 Mobile Devices - Allowing Negative Inventory On, 14 Batch Processing Cyle, 13 Getting Started Using, 44 How Cost is Handled, 67 Send Database to, 47 Sending Data To, 45 Setup Process, 44 E Errors - Import, 39 F Filtering Mobile Databases, 46 G Getting Started, 16 H Handheld Device - General Information, 13 95 N R Negative Inventory - Allowing on the Mobile Devices, 14 Non-Inventory Items, 69 Receiving, 75 Receiving Inventory - How Cost is Handled, 67 Reorder Quantity, 41 Reports - Iimport/Export Error Report, 39 Required Fields - When Importing Inventory, 38 O Optional Track By Fields, 12 Order Units, 65 S P Security - Users, 16 Serial Number - Track By General Information, 12 Shipping Methods - Creating, 74, 85 Site - Definition of, 9 Labeling, 7 Sites and Locations - Entering, 20 Stocking Unit, 63 Suppliers - Entering, 25 Symbologies, 6 Payment Methods, 85 Creating, 74 Pick Order List, 85 Pick Orders, 81 Auto Emailing, 83 Auto Generated Numbers, 82 Creating, 84 Picking, 86 Viewing, 85 Workflow, 81 Picking Inventory, 86 Pinning, 59 Printers - How to Select, 8 Purchase Order - Creating, 73 Work Flow, 70 Purchase Order List, 74 Purchase Orders, 69 Auto Emailing, 71 Auto Notification of low stock, 72 Creating Auto Generated Numbers, 70 Creating Backorders, 76 Receiving, 75 Viewing, 74 T Track By Fields - On Imported Inventory, 39 Optional Fields, 12 Tracking Fields - When/How to Use, 12 Tracking Needs - Identifying, 12 U Users - Assigning Security To, 16 Setting Up, 16 Z Zero Cost Inventory, 66 96