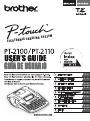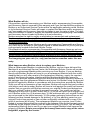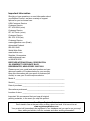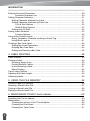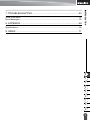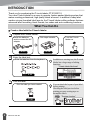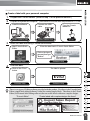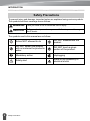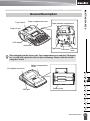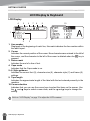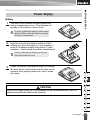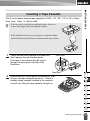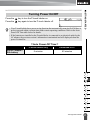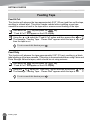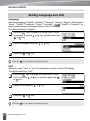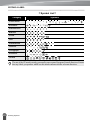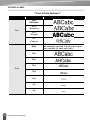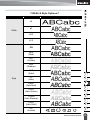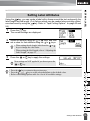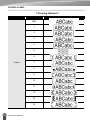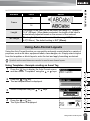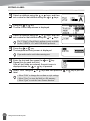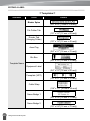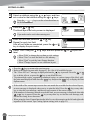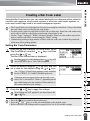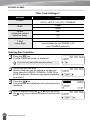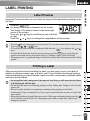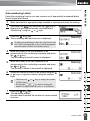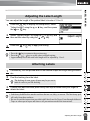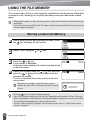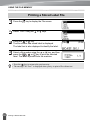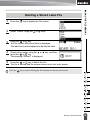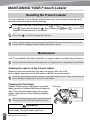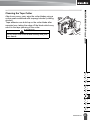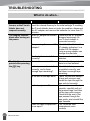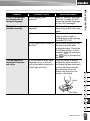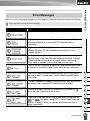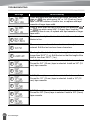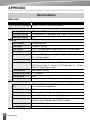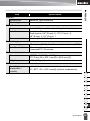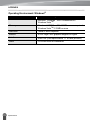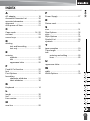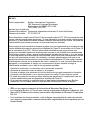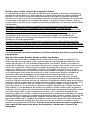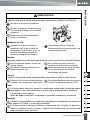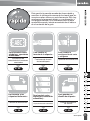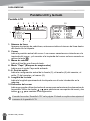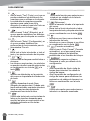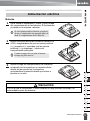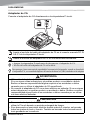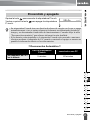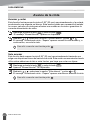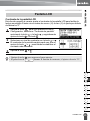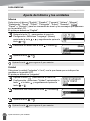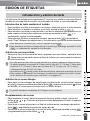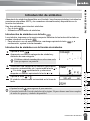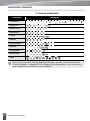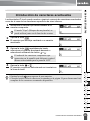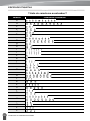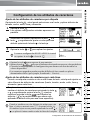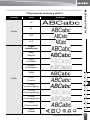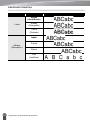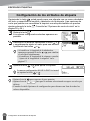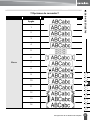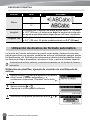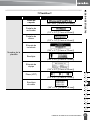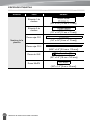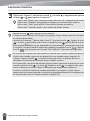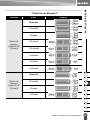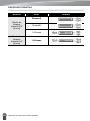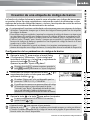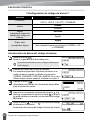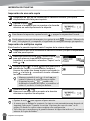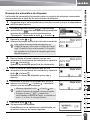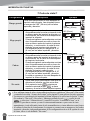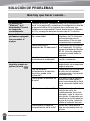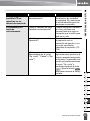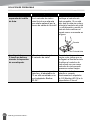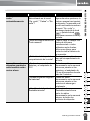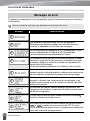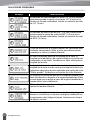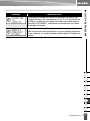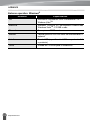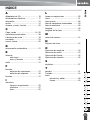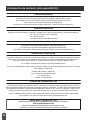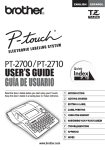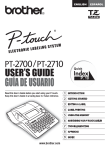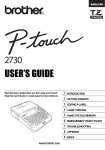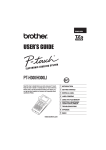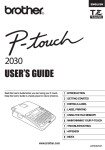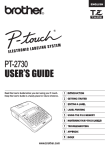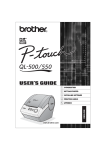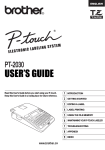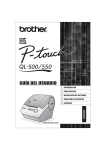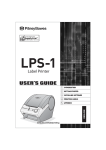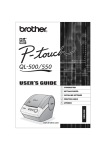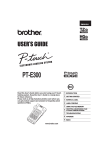Download Brother PT-2110 P-Touch
Transcript
ELE
LABELING
CTRONIC
SYSTEM
P. 11
P. 4
P. 12
P. 25
P. 49
P. 56
P. 60
P. 62
P. 68
P. 71
Federal Communications Commission (FCC) Declaration of Conformity (For USA Only)
Responsible Party :
Brother International Corporation
100 Somerset Corporate Boulevard
Bridgewater, NJ 08807-0911 USA
TEL : (908) 704-1700
declares that the product
Product Name :
Brother P-touch labeler Electronic Labeling System
Model Number :
PT-2100/2110
This device complies with 15 of the FCC Rules. Operation is subject to the following two
conditions: (1) this device may not cause harmful interference, and (2) this device must
accept any interference received, including interference that may cause undesired
operation.
This equipment has been tested and found to comply with the limits for a Class B digital
device, pursuant to Part 15 of the FCC Rules. These limits are designed to provide
reasonable protection against harmful interference in a residential installation. This
equipment generates, uses, and can radiate radio frequency energy and, if not installed
and used in accordance with the instructions, may cause harmful interference to radio
communications. However, there is no guarantee that interference will not occur in a
particular installation. If this equipment does cause harmful interference to radio or
television reception, which can be determined by turning the equipment off and on, the user
is encouraged to try to correct the interference by one or more of the following measures:
• Reorient or relocate the receiving antenna
• Increase the separation between the equipment and receiver.
• Connect the equipment into an outlet on a circuit different from that to which the receiver
is connected.
• Consult the dealer or an experienced radio/TV technician for help.
• The enclosed interface cable should be used in order to ensure compliance with the limits
for a Class B digital device.
• Changes or modifications not expressly approved by Brother Industries, Ltd. could void
the user's authority to operate the equipment.
•
•
•
•
IBM is a trademark of International Business Machines, Inc.
The Brother and P-touch logos are registered trademark of Brother Industries, Ltd.
Microsoft and Windows are registered trademarks of Microsoft Corporation, USA.
The names of other software or products used in this document are trademarks or
registered trademarks of the respective companies that developed them.
Brother® One-Year Limited Warranty and Replacement Service
(USA Only)
Who is covered:
• This limited warranty ("warranty") is given only to the original end-use/retail purchaser (referred
to in this warranty as "Original Purchaser") of the accompanying product, consumables and
accessories (collectively referred to in this warranty as "the machine").
• If you purchased a product from someone other than an authorized Brother reseller in
the United States or if the product was used (including but not limited to floor models
or refurbished product), prior to your purchase you are not the Original Purchaser and
the product that you purchased is not covered by this warranty.
What is covered:
• The machine includes a Machine and Consumable and Accessory Items. Consumable
and Accessory Items include but are not limited to label cassettes, cutters, stamps,
power adapters, cases and batteries.
• Except as otherwise provided herein, Brother warrants that the Machine and the
accompanying Consumable and Accessory Items will be free from defects in materials
and workmanship, when used under normal conditions.
• This warranty applies only to products purchased and used in the United States. For
products purchased in, but used outside, the United States, this warranty covers only
warranty service within the United States (and does not include shipping outside the
United States).
What is the length of the Warranty Periods:
• Machines: one year from the original purchase date.
• Accompanying Consumable and Accessory Items: 90 days from the original purchase
date or the rated life of consumable, whichever comes first.
What is NOT covered:
This warranty does not cover:
(1) Physical damage to the machine;
(2) Damage caused by improper installation, improper or abnormal use, misuse, neglect or
accident (including but not limited to transporting the machine without the proper
preparation and/or packaging);
(3) Damage caused by another device or software used with the machine (including but not
limited to damage resulting from use of non Brother®-brand parts and Consumable and
Accessory Items);
(4) Consumable and Accessory Items that expired in accordance with a rated life; and,
(5) Problems arising from other than defects in materials or workmanship.
This limited warranty is VOID if the machine has been altered or modified in any way
(including but not limited to attempted warranty repair without authorization from
Brother and/or alteration/removal of the serial number).
What to do if you think your Product is eligible for warranty service:
Report your issue to our P-touch Customer Service Hotline at 1-877-478-6824 or to a
Brother Authorized Service Center within the applicable warranty period. Supply
Brother or the Brother Authorized Service Center with a copy of your dated bill of sale
showing that the machine was purchased within the U.S. For the name of local Brother
Authorized Service Center(s), call 1-800-521-2846.
What Brother will ask you to do:
After contacting Brother or a Brother Authorized Service Center, you may be required
to deliver (by hand if you prefer) or send the Product properly packaged, freight prepaid, to the Authorized Service Center together with a photocopy of your bill of sale.
You are responsible for the cost of shipping, packing product, and insurance (if
you desire). You are also responsible for loss or damage to the machine in shipping.
What Brother will do:
If the problem reported concerning your Machine and/or accompanying Consumable
and Accessory Items is covered by this warranty and if you first reported the problem to
Brother or an Authorized Service Center within the applicable warranty period, Brother
or its Authorized Service Center will repair or replace the Machine and/or accompanying Consumable and Accessory Items at no charge to you for parts or labor. The decision as to whether to repair or replace the Machine and/or accompanying Consumable
and Accessory Items is made by Brother in its sole discretion.
Brother reserves the right to supply a refurbished or remanufactured replacement
Machine and/or accompanying Consumable and Accessory Items and use refurbished
parts provided such replacement products conform to the manufacturer's specifications
for new product/parts.
The repaired or replacement Machine and/or accompanying Consumable and Accessory Items will be returned to you freight prepaid or made available for you to pick up at
a conveniently located Authorized Service Center.
If the Machine and/or accompanying Consumable and Accessory Items are not covered by this warranty (either stage), you will be charged for shipping the Machine and/
or accompanying Consumable and Accessory Items back to you and charged for any
service and/or replacement parts/products at Brother's then current published rates.
The foregoing are your sole (i.e., only) and exclusive remedies under this warranty.
What happens when Brother elects to replace your Machine:
When a replacement Machine is authorized by Brother, and you have delivered the
Machine to an Authorized Service Center, the Authorized Service Center will provide
you with a replacement Machine after receiving one from Brother. If you are dealing
directly with Brother, Brother will send to you a replacement Machine with the understanding that you will, after receipt of the replacement Machine, supply the required
proof of purchase information, together with the Machine that Brother agreed to
replace. You are then expected to pack the Machine that Brother agreed to replace in
the package from the replacement Machine and return it to Brother using the pre-paid
freight bill supplied by Brother in accordance with the instructions provided by Brother.
Since you will be in possession of two machines, Brother will require that you provide a
valid major credit card number. Brother will issue a hold against the credit card account
number that you provide until Brother receives your original Product and determines
that your original Product is entitled to warranty coverage. Your credit card will be
charged up to the cost of a new Product only if: (i) you do not return your original Product to Brother within five (5) business days; (ii) the problems with your original Product
are not covered by the limited warranty; (iii) the proper packaging instructions are not
followed and has caused damage to the product; or (iv) the warranty period on your
original Product has expired or has not been sufficiently validated with a copy of the
proof of purchase (bill of sale). The replacement Machine you receive (even if refurbished or remanufactured) will be covered by the balance of the limited warranty period
remaining on the original Product, plus an additional thirty (30) days. You will keep the
replacement Machine that is sent to you and your original Machine shall become the
property of Brother. Retain your original Accessory Items and a copy of the return
freight bill, signed by the courier.
Limitations:
Brother is not responsible for damage to or loss of any equipment, media, programs or
data related to the use of the machine. Except for that repair or replacement as
described above, Brother shall not be liable for any direct, indirect, incidental or consequential damages or specific relief. Because some states do not allow the exclusion or
limitation of consequential or incidental damages, the above limitation may not apply to
you.
THIS WARRANTY IS GIVEN IN LIEU OF ALL OTHER WARRANTIES, WRITTEN OR
ORAL, WHETHER EXPRESSED BY AFFIRMATION, PROMISE, DESCRIPTION,
DRAWING, MODEL OR SAMPLE. ANY AND ALL WARRANTIES OTHER THAN THIS
ONE, WHETHER EXPRESS OR IMPLIED, INCLUDING IMPLIED WARRANTIES OF
MERCHANTABILITY AND FITNESS FOR A PARTICULAR PURPOSE, ARE HEREBY
DISCLAIMED.
• This Limited Warranty is the only warranty that Brother is giving for the machine. It is
the final expression and the exclusive and only statement of Brother's obligations to
you. It replaces all other agreements and understandings that you may have with
Brother or its representatives.
• This warranty gives you certain rights and you may also have other rights that may
vary from state to state.
• This Limited Warranty (and Brother's obligation to you) may not be changed in any way
unless you and Brother sign the same piece of paper in which we (1) refer to the
machine and your bill of sale date, (2) describe the change to this warranty and (3)
agree to make that change.
Important:
We recommend that you keep all original packing materials, in the event that you ship
the machine.
Important Information
Should you have questions, or need information about
your Brother Product, we have a variety of support
options for you to choose from:
USA-Customer Service:
Customer Service
877-478-6824 (voice)
Customer Service
877-4-PTouch (voice)
Customer Service
901-379-1210 (fax)
Customer Service
[email protected] (Email)
Automated Faxback
800-521-2846
World Wide Web
www.brother.com
Supplies / Accessories
www.brothermall.com
or 888-879-3232
BROTHER INTERNATIONAL CORPORATION
100 SOMERSET CORPORATE BLVD.
BRIDGEWATER, NEW JERSEY 08807-0911
Please record your model and serial number and your
date and location of Purchase below for your records.
Keep this information with your proof of purchase (bill
of sale) in case your Product requires service.
Model # __________________________________________________
Serial # ___________________________________________________
Date of purchase:___________________________________________
Store where purchased: ______________________________________
Location of store: ___________________________________________
Important: We recommend that you keep all original
packing materials, in the event you ship this product.
Save Time - Register On-Line!
Don’t stand in line at the post office or worry about lost mail. Visit us on-line at
www.registermybrother.com
Your product will immediately be registered in our database and you can be on your way!
Also, while you're there, look for contests and other exciting information!
1. INTRODUCTION ................................................................................. 4
What You Can Do ......................................................................................................... 4
Safety Precautions ........................................................................................................ 6
General Precautions.................................................................................................... 10
Symbols Used in this Guide ........................................................................................ 10
Quick Index ................................................................................................................. 11
z INTRODUCTION
Contents
2. GETTING STARTED ......................................................................... 12
Unpacking Your P-touch labeler.................................................................................. 12
General Description..................................................................................................... 13
LCD Display & Keyboard............................................................................................. 14
LCD Display .......................................................................................................... 14
Key Names and Functions.................................................................................... 15
Power Supply .............................................................................................................. 17
Battery................................................................................................................... 17
AC Adapter ........................................................................................................... 18
Inserting a Tape Cassette ........................................................................................... 19
Turning Power On/Off ................................................................................................. 21
Feeding Tape .............................................................................................................. 22
Feed & Cut............................................................................................................ 22
Feed Only ............................................................................................................. 22
LCD Display ................................................................................................................ 23
LCD Contrast ........................................................................................................ 23
Setting Language and Unit.......................................................................................... 24
Language .............................................................................................................. 24
Unit........................................................................................................................ 24
1
2
3. EDITING A LABEL............................................................................. 25
3
Entering and Editing Text ............................................................................................ 25
Entering Text from the Keyboard .......................................................................... 25
Adding a New Line................................................................................................ 25
Adding a New Block.............................................................................................. 25
Moving the Cursor................................................................................................. 25
Inserting Text ........................................................................................................ 26
Inserting a Tab ...................................................................................................... 26
Deleting Text......................................................................................................... 26
Entering Symbols ........................................................................................................ 27
Entering Symbols Using Key ............................................................................... 27
Entering Symbols Using the Symbol Function...................................................... 27
Symbol List .................................................................................................... 28
4
5
6
7
8
9
1
INTRODUCTION
Entering Accented Characters .....................................................................................29
Accented Character List .................................................................................30
Setting Character Attributes .........................................................................................31
Setting Character Attributes by Label ....................................................................31
Setting Character Attributes by Each Line.............................................................31
Font & Size Options .......................................................................................32
Width & Style Options ....................................................................................33
Setting Auto Fit Style .............................................................................................34
Setting Label Attributes ................................................................................................35
Framing Options .............................................................................................36
Using Auto-Format Layouts .........................................................................................37
Using Templates - Example creating an Asset Tag...............................................37
Using Block Layouts ..............................................................................................41
Creating a Bar Code Label...........................................................................................45
Setting Bar Code Parameters ................................................................................45
Entering Bar Code Data.........................................................................................46
Editing and Deleting a Bar Code ...........................................................................48
4. LABEL PRINTING ............................................................................. 49
Label Preview...............................................................................................................49
Printing a Label ............................................................................................................49
Printing a Single Copy ...........................................................................................50
Printing Multiple Copies .........................................................................................50
Auto-numbering Labels..........................................................................................51
Mirror Printing ........................................................................................................52
Tape Cutting Options ...................................................................................................53
Adjusting the Label Length...........................................................................................55
Attaching Labels...........................................................................................................55
5. USING THE FILE MEMORY ............................................................. 56
Storing a Label into Memory ........................................................................................56
Opening a Stored Label File ........................................................................................57
Printing a Stored Label File..........................................................................................58
Deleting a Stored Label File.........................................................................................59
6. MAINTAINING YOUR P-touch Labeler ............................................. 60
Resetting the P-touch Labeler......................................................................................60
Maintenance.................................................................................................................60
Cleaning the exterior of the P-touch labeler ..........................................................60
Cleaning the Print Head.........................................................................................60
Cleaning the Tape Cutter.......................................................................................61
2
What to do when... ...................................................................................................... 62
Error Messages ........................................................................................................... 65
8. APPENDIX......................................................................................... 68
z INTRODUCTION
7. TROUBLESHOOTING....................................................................... 62
Specifications .............................................................................................................. 68
9. INDEX ................................................................................................ 71
1
2
3
4
5
6
7
8
9
3
INTRODUCTION
Thank you for purchasing the P-touch labeler PT-2100/2110.
Your new P-touch labeler is an easy to operate, feature packed labeling system that
makes creating professional, high quality labels a breeze. In addition to easy label
creation via pre-formatted label layouts, the P-touch labeler editing software features
advanced label formatting, block formats, bar codes and auto-numbering functions.
What You Can Do
Create a label with the P-touch labeler
1
2
Prepare the P-touch labeler.
Install the batteries
and/or connect the AC
adapter.
Set a tape cassette.
P. 17
P. 19
Turn the P-touch
labeler on.
P. 21
Enter the label text.
Enter the label text from the keyboard.
In addition to entering text, the P-touch
labeler has a large range of editing
functions.
"Create labels like these"
P. 25
3
Print the label.
Print the label you have created.
You can check the layout of your label
before printing.
Checking the label preview before
printing prevents wasting tape on
incomplete labels.
"Preview function"
P. 49
4
What You Can Do
1
Prepare the P-touch labeler. (Refer to step 1 in the previous section.)
2
Prepare the personal computer. *(USB cable not included with the purchase of PT-2100.)
Install the software.
Software Installation Guide
3
*Connect the USB
cable.
Turn the P-touch
labeler on.
Software Installation Guide
z INTRODUCTION
Create a label with your personal computer
P. 21
Enter the label text using P-touch Quick Editor.
Start P-touch Quick
Editor.
Enter the label text in P-touch Quick Editor.
Click on the layout
area and then type
"Brother".
Software Help
4
Software Help
Print the label.
Click on the "Print"
button.
The label is printed.
1
2
Software Help
3
Software Help
There is two types of Editing software provided with this product. First there is the P-touch Quick
Editor (simple label editing software) is ideal for creating simple labels. Than there is the P-touch
Editor (full featured label editing software) that can create labels with more complex designs.
"P-touch Editor"
"Create labels with complex designs like these"
4
5
6
7
8
9
What You Can Do
5
INTRODUCTION
Safety Precautions
To prevent injury and damage, important notes are explained using various symbols.
The symbols and their meanings are as follows:
WARNING Tells you what to do to avoid the risk of injury.
CAUTION
Tells you about procedures you must follow to prevent damage to
the P-touch.
The symbols used in this manual are as follows:
6
Action NOT allowed to do
DO NOT disassemble the
product.
DO NOT splash the product
with or immerse the product in
water.
DO NOT touch a given
portion of the product.
Mandatory action
Unplugging
Safety alert
Alerts to the possibility of
electrical shock
Safety Precautions
Use only the AC adapter (AD-24)
designed exclusively for your P-touch.
Failure to observe this may result in an
accident or damage. Brother shall not
assume any responsibility for any
accident or damage resulting from not
using the specified AC adapter.
Unplug the power cord immediately
and stop using the machine during an
electrical storm. There may be a
remote risk of electric shock from
lightning.
Do not touch the AC adapter or power
plug with wet hands.
Do not use the AC adapter in places
of high humidity such as bathrooms.
Do not use a damaged power cord.
z INTRODUCTION
WARNING
AC adapter
Follow these guidelines to avoid fire, damage, electric shock, or failure.
Do not overload the power outlet.
Do not place heavy objects on,
damage or modify the power cord or
plug. Do not forcibly bend or pull the
power cord.
Do not drop, hit or otherwise damage
the AC adapter.
Make sure that the plug is fully
inserted to the power outlet. Do not
use an outlet that is loose.
Battery
Follow these guidelines to avoid liquid leakage, heat, rupture of the battery.
Do not use metallic articles, such as
tweezers or a metallic pen, when
exchanging the batteries.
Do not throw into fire, heat up, or
disassemble the battery.
1
2
3
4
5
6
7
8
9
Safety Precautions
7
INTRODUCTION
WARNING
P-touch
Follow these guidelines to avoid fire, damage, electric shock, and choking.
Do not allow the P-touch to get wet in
any way.
Do not touch any metal parts near the
print head. The print head becomes
very hot during use and remains very
hot immediately after use. Do not
touch it directly with your hands.
Print head
Do not use the P-touch with a foreign
object in it. If water, metallic
substance or any foreign object
enters the P-touch, disconnect the
AC adapter and remove batteries,
and contact the retail outlet where the
P-touch was purchased or your local
authorized service center.
8
Safety Precautions
Do not disassemble the P-touch. For
inspection, adjustment, and repair of
the P-touch, contact the retail outlet
where the P-touch was purchased or
your local authorized service center.
Dispose of plastic bags correctly and
keep away from babies and children.
Do not wear or play with plastic bags.
Disconnect the AC adapter and
remove batteries immediately and
stop using when you notice abnormal
odor, heat, discoloration, deformation
or anything unusual while using or
storing it.
Do not drop, hit or otherwise bang the
P-touch.
Do not touch the blade of the cutter
unit.
Do not open the tape compartment
cover when operating the cutter unit.
Do not apply excessive pressure to
the cutter unit.
z INTRODUCTION
CAUTION
Tape Cutter
Follow these guidelines to avoid personal injury and damage of the P-touch.
AC adapter
Be sure to disconnect the AC adapter
from the power outlet and the P-touch
when not using the P-touch for any
extended period of time.
Always hold the plug when
disconnecting the power cord from
the power outlet.
Battery
Follow these guidelines to avoid liquid leakage, heat, rupture of the battery.
Do not use old and new batteries
together.
Do not mix alkaline batteries with
other type batteries.
Do not set the positive and negative
end in the wrong position.
Remove the batteries if you do not
intend to use the P-touch for an
extended period of time.
P-touch
Follow these guidelines to avoid personal injury and damage of the P-touch.
Place the P-touch on a flat, stable
surface such as a desk.
Do not place any heavy objects on top
of the P-touch. Do not press on the
LCD display.
1
2
3
4
Tape
Depending on the location, material, and environmental conditions, the label may
unpeel or become irremovable, the color of the label may change or be transferred
to other objects.
Before applying the label, check the environmental condition and the material.
5
6
7
Memory
Any data stored in memory will be lost due to failure or repair of the P-touch, or if
the battery expires.
When power is disconnected for more than two minutes, all text and format
settings will be cleared. Any text files stored in the memory will also be cleared.
Safety Precautions
8
9
9
INTRODUCTION
General Precautions
• Do not use the P-touch labeler in any way or for any purpose not described in this guide.
Doing so may result in accidents or damage the machine.
• Use only Brother TZ tapes with this machine. Do not use tapes that do not have the
mark.
• Do not pull or press on the tape in the cassette.
• Do not put any foreign objects into the tape exit slot, AC adapter connector, or USB port,
etc.
• Do not try to print labels using an empty tape cassette or without a tape cassette set in the
P-touch labeler. Doing so will damage the print head.
• Do not touch the print head with your fingers.
• Do not clean the machine with alcohol or other organic solvents. Only use a soft, dry cloth.
• Do not place the P-touch labeler in direct sunlight, near heaters or other hot appliances,
in any location exposed to extremely high or low temperatures, high humidity, or dusty
locations. Standard operating temperature range: 50°F to 95°F.
• It is recommended that you use the USB cable supplied with the P-touch labeler. (USB
cable not included with the purchase of PT-2100.) Should another USB cable need to be
used, ensure it is of high quality construction.
• Be careful not to scratch the CD-ROM. Do not place the CD-ROM in any location exposed
to high or low temperatures. Do not place heavy objects on the CD-ROM or bend it.
• The software on the CD-ROM is intended for use with the P-touch labeler and may be
installed on more than one PC.
• We strongly recommend that you read this User’s Guide carefully before using your
P-touch labeler, and then keep it nearby for future reference.
Symbols Used in this Guide
The following symbols are used throughout this guide to indicate additional information.
This symbol indicates information or directions that may result in damage or
:
injury if ignored, or operations that will result in errors.
This symbol indicates information or directions that may help you understand
:
and use the P-touch labeler more efficiently.
10
General Precautions
Index
ABC
To enter text, symbols
and accent characters...
ABC
ABC
To change the label
format...
To change the cutting
and margin settings
Entering
text/symbols/accent
characters
Text/Label format
functions
Tape cutting options
P. 25
P. 31
P. 53
1
auto-format
function
1
1 2 3 4 5678
ABC
2
To print multiple
copies (with autonumbering)...
2
3
4
3
1 2 3 4 5678
To make formatted
label easily...
z INTRODUCTION
Quick
This section provides quick and easy access to
Quick
information
on Index
tasks often needed by users.
Simply look for your task below and then go to
the page indicated.
If the task you are looking for is not shown here,
try the Contents or Index pages.
5
To save a label
layout...
6
7
Auto-Format function
Multiple copy/autonumbering functions
File memory function
P. 37
P. 50
P. 56
8
9
Quick Index
11
GETTING STARTED
Unpacking Your P-touch labeler
Check that the package contains the following before using your P-touch labeler.
P-touch labeler PT-2100
TZ tape cassette
(Starter Cassette)
CD-ROM
(Drivers, Labeling Editing Software
packages)
USB cable
(USB cable not included with the
purchase of PT-2100.)
AD-24
User’s Guide
Software Installation Guide
12
Unpacking Your P-touch labeler
Tape viewer
Tape compartment cover
Tape cassette compartment
Tape exit slot
z GETTING STARTED
General Description
LCD display
Keyboard
Tape cutter Print head Release
lever
When shipped from the factory, the Tape compartment cover and the LCD display
are covered with a protective sheet to prevent damage. Remove this sheet before
using the P-touch.
AC adapter connector
Battery compartment
cover
1
2
3
USB port
4
Battery case
5
6
7
8
9
General Description
13
GETTING STARTED
LCD Display & Keyboard
LCD Display
4
5
6
7
8
9
10
1
2
3
1. Line number
Displayed at the beginning of each line, this mark indicates the line number within
the label layout.
2. Cursor
Indicates the current position of the cursor. New characters are entered to the left of
the cursor, and the character to the left of the cursor is deleted when the
key is
pressed.
3. Return mark
Indicates the end of a line of text.
4. Caps mode
Indicates that the Caps mode is on.
5.~8. Style guidance
Indicates the current font (5), character size (6), character style (7) and frame (8)
settings.
9. Tape length
Indicates the approximate length of the label with the text entered presently in the
machine.
10.Cursor selection
Indicates that you can use the cursor keys to select the items on the screen. Use
the
and
keys to select a menu item, and the and keys to change the
setting.
Refer to “LCD Display” on page 23 to adjust the LCD's contrast.
14
LCD Display & Keyboard
z GETTING STARTED
Key Names and Functions
7
8
9 10 11
1
2
4
3
5
6
17
12
13
18
14
15
15
16
1.
19
(Power):
Turns the P-touch labeler on and off.
2.
(
):
Moves the cursor in the direction of the
arrow when entering or editing
characters, entering symbols or
accented characters, and when setting
label attributes in the function menus.
3.
:
Selects the option displayed when
setting label attributes in the function
menus, or when entering symbols or
accented characters.
4.
(Escape):
Cancels the current command and
returns the display to the data entry
screen or the previous step.
20
21
22
5.
:
• Prints the current label design onto the
tape.
• Opens the Print Options menu when
used in combination with the
key.
6.
:
• Displays a preview of the label.
• Feeds 0.92" (23 mm) of blank tape and
then automatically cuts the tape when
used in combination with the
key.
7.
:
Opens the File menu, where you can
Print, Save, Open, or Delete the
frequently used labels in the file
memory.
1
2
3
4
5
6
7
8
9
LCD Display & Keyboard
15
GETTING STARTED
8.
:
• Opens the Text menu, where you can
set character attributes for the label.
• Character attributes can be set to each
line of the label when the Text menu is
opened in combination with the
key.
:
9.
Opens the Label menu, where you can
set label attributes for the label.
10.
:
Opens the Setup menu, where you can
set operating preferences for the
P-touch labeler.
:
11.
Clears all text, text entered and current
label settings.
12.
~
:
• Use these keys to type letters or
numbers.
• Uppercase letters and symbols can be
entered using these keys in combination
with the
or
keys.
13.
:
Inserts a tab to the position of the cursor
in the text entry screen.
14.
:
Turns the Caps mode on and off. When
the Caps mode is on, uppercase letters
can be entered by simply pressing a
character key.
:
15.
Use this key in combination with the
letter and number keys to type
uppercase letters or the symbols
indicated on the number keys.
:
16.
Use this to select and enter a symbol
from a list of available symbols.
16
LCD Display & Keyboard
17.
(Backspace):
• Deletes the character to the left of the
cursor.
• Clears all text entered, or all text and
current label settings when used in
combination with the
key.
18. :
• Enters a new line when entering text.
• Enters a new block when used in
combination with the
key.
19.
(Auto-Format):
Opens the Auto-Format menu, where
you can create labels using pre-defined
templates or block formats.
:
20.
• Enters a blank space.
• Returns a setting to the default value.
21.
:
• Opens the Bar code Input screen for
entering the bar code data.
• Opens the Bar code Setup screen for
setting bar code parameters when used
in combination with the
key.
:
22.
Use this to select and enter an accented
character.
z GETTING STARTED
Power Supply
Battery
1
Turn the P-touch labeler over and remove the
battery compartment cover. If the batteries are
already in the machine, remove them.
If you are replacing the batteries please ensure
that the labeler is turned off prior to opening
the battery compartment.
2
Insert six new AA-size alkaline batteries (LR6),
making sure that the positive (+) and negative (-)
ends of the batteries match the positive (+) and
negative (-) marks inside the battery compartment.
23
Always replace all six batteries at the same
time using brand new ones.
3
Attach the battery compartment cover by inserting
the three hooks at the bottom into the slots on the
machine, then pushing down firmly until it snaps
into place.
1
2
3
4
CAUTION
If you do not intend to use the P-touch labeler for an extended period of time it is
recommended that the batteries be removed.
5
6
7
8
9
Power Supply
17
GETTING STARTED
AC Adapter
Connect the AC adapter directly to the P-touch labeler.
1
Insert the plug on the AC adapter cord into the connector marked DC IN 9-9.5V
on the P-touch labeler.
2
Insert the AC adapter plug into a standard electrical outlet.
Remove the batteries if you do not intend to use the P-touch for an extended period of time.
• Turn the P-touch labeler off before disconnecting the AC adapter.
• Do not pull or bend the AC adapter cord.
To safe guard and backup the labeler's memory, when the AC adapter is unplugged it is
recommended to have AA-size alkaline batteries (LR6) installed into the machine.
WARNING
• Use only the adapter (AD-24), which is designed exclusively for your P-touch.
Failure to observe this may result in an accident or damage. Brother shall not
assume any responsibility for any accident or damage resulting from not using the
specified AC adapter.
• Do not connect the AC adapter to a non-standard electrical outlet. Failure to
observe this may result in an accident or damage. Brother shall not assume any
responsibility for any accident or damage resulting from not using a standard
electrical outlet.
CAUTION
• Disconnect the AC adapter from the P-touch and electrical outlet when you do not
intend to use the P-touch for an extended period.
• When power is disconnected for more than two minutes, all text and format settings
will be cleared. Any text files stored in the memory will also be cleared.
18
Power Supply
This P-touch labeler accepts tape cassettes of 9/64", 1/4", 3/8", 1/2" or 3/4" (3.5mm,
6mm, 9mm, 12mm, or 18mm) width.
• If the new tape cassette has a cardboard stopper, be sure to
remove the stopper before inserting the cassette.
z GETTING STARTED
Inserting a Tape Cassette
• If the ink ribbon is loose, use your finger to wind the toothed
wheel in the direction of the arrow as shown on the tape cassette.
1
Check that the end of the tape is not bent and
that it passes through the tape guide.
If the tape is not passed through, pass it
through the tape guide referring to the
illustration.
End of tape
Tape guide
2
1
Ensure that the P-touch labeler is powered off, then
lift open the tape compartment cover. If there is
already a tape cassette installed in the machine,
remove it by lifting the tape cassette straight up.
2
3
4
5
6
7
8
9
Inserting a Tape Cassette
19
GETTING STARTED
3
Insert the tape cassette by lowering it
into the tape compartment, with the
end of the tape facing the machine's
tape exit slot. Press firmly down on the
tape cassette until you hear a click.
When inserting the tape cassette,
make sure that the tape and ink
ribbon do not catch on the print head.
4
Tape exit slot
Close the tape compartment cover.
Make sure that the release lever is up
when closing the tape compartment
cover. The tape compartment cover
cannot be closed if the release lever is
pressed down.
Release lever
• Be sure to feed tape to remove any slack in the tape and ink ribbon after inserting the tape
cassette. Refer to “Feeding Tape” on page 22.
• Do not pull the label coming out of the tape exit slot. Doing so will cause the ink ribbon
to be discharged with the tape.
• Store tape cassettes in a cool dark location, away from direct sunlight and high temperature,
high humidity, or dusty locations. Use the tape cassette as quickly as possible after opening
the sealed package.
20
Inserting a Tape Cassette
Press the
Press the
key to turn the P-touch labeler on.
key again to turn the P-touch labeler off.
• Your P-touch labeler has a power saving function that automatically turns itself off if there is
no keys pressed within a certain time under certain operating conditions. Refer to the Auto
Power-Off Time table below for details.
• If the batteries are installed or the P-touch labeler is connected to an electrical outlet by the
AC adapter, the previous session’s information is maintained and will displayed when the
power is turned on.
z GETTING STARTED
Turning Power On/Off
zAuto Power-Off Timez
With AC adapter /
With battery
P-touch labeler only
Connected to PC
5 minutes
60 minutes
1
2
3
4
5
6
7
8
9
Turning Power On/Off
21
GETTING STARTED
Feeding Tape
Feed & Cut
This function will advance the tape approximately 0.92" (23 mm) and then cut the tape,
resulting in a blank label. This action maybe needed when installing a new tape
cassette to remove a bend in the tape and or ensure correct feeding of the tape.
1
Hold down the
key and press the
key.
"Feed & Cut?" will appear on the LCD display.
2
Using the
or
select the "Feed & Cut" option and then press either
or .
The message "Feeding Tape... Please Wait" appears while the tape is fed, and
then the tape is cut.
To exit or cancel this function press
.
Feed Only
This function will advance the tape approximately 0.92" (23 mm) resulting in a blank
label sticking out the tape cassette. This action is recommended when using Fabric and
Extra Strength Adhesive tapes, which should be cut using scissors.
1
Hold down the
key and press the
key.
"Feed & Cut?" will appear on the LCD display.
2
Using the
or
select the "Feed Only" option and then press either
or
The message "Feeding Tape... Please Wait" appears while the tape is fed.
To exit or cancel this function press
22
Feeding Tape
.
.
LCD Contrast
This function allows the user to adjust the contrast setting of the LCD display to make
the screen easier to read. There are five levels from Dark (+2) to Light (-2) the factory
default setting is “0”.
1
Press the
key to display the Setup menu, select
“LCD Contrast” using the or key, and then press
the
or
key.
2
Select a contrast level using the
or
key.
The screen contrast changes each time you press the
or
key, allowing you to set the most suitable
contrast.
3
Press the
or
z GETTING STARTED
LCD Display
key.
• Press the
key to return to the previous step.
• Pressing the
while in the contrast function will return the setting to the default of
“0”.
1
2
3
4
5
6
7
8
9
LCD Display
23
GETTING STARTED
Setting Language and Unit
Language
Select the language ("English", "Español", "Français", "Italiano", "Magyar", "Nederlands",
"Norsk", "Poliski", "Português", "Suomi", "Svenska", "
","Dansk" or "Deutsch") for
menu commands and messages shown on the LCD display.
The default setting is "English".
1
Press the
key to display the Setup menu, select
"Language" using the or key, and then press the
or
key.
2
Select a language using the
3
Press the
Press the
or
or
key.
key.
key to return to the previous step.
Unit
Select the units ("inch" or "mm") for dimensions shown on the LCD display.
The default setting is "inch".
1
Press the
key to display the Setup menu, select
"Unit" using the
or
key, and then press the
or
key.
2
Select a unit using the
3
Press the
Press the
24
or
or
key.
key.
key to return to the previous step.
Setting Language and Unit
EDITING A LABEL
Using the keyboard of your P-touch labeler is very similar to using a typewriter, word
processor, or personal computer.
Entering Text from the Keyboard
• To enter a lowercase letter or a number, simply press the desired key.
• To enter a blank space in the text, press the
key.
• To enter an uppercase letter or one of the symbols on the number keys, hold down
the
key and then press the desired key.
• To enter uppercase letters continuously, press the
key to enter Caps mode, and
then press the desired keys.
• To exit Caps mode, press the
key again.
• To enter a lowercase letter while in Caps mode, hold down the
desired key.
z EDITING A LABEL
Entering and Editing Text
key and then press the
Adding a New Line
• To end the current line of text and start a new line, press the
key. A return mark
appears at the end of the line and the cursor moves to the start of the new line.
• There is a maximum number of lines of text that can be entered for each tape width. A
maximum of 5 lines can be entered for 3/4" (18mm) tape, 3 lines for 1/2" (12mm) tape, 2 lines
for 3/8" (9mm) and 1/4" (6 mm) tape, and 1 line for 9/64" (3.5mm) tape.
• If you press the key when max lines already exist, an error message is displayed.
• To change the character attribute of each line, refer to “Setting Character Attributes by Each
Line” on page 31.
Adding a New Block
1
• To create a new block of text/lines to the right of your current text, press the
key
while holding down the
key. A
mark will appear at the end of the block and
the cursor moves to the start of the new block.
2
A maximum of 5 blocks can be entered in one label.
3
4
Moving the Cursor
• To move the cursor left, right, up or down, press the
, or keys. Each press
of the key moves the cursor one space or line.
• To move the cursor to the beginning or end of the current line, hold down the
key and then press the or keys.
• To move the cursor to the very beginning or end of the text, hold down the
key
and then press the
or
keys.
5
6
7
8
9
Entering and Editing Text
25
EDITING A LABEL
Inserting Text
• To insert additional text into an existing line of text, move the cursor to the character
to the right of the position where you want to start inserting text and then enter the
additional text. The new text is inserted to the left of the cursor.
Inserting a Tab
• To insert a tab space between the existing line of text, move the cursor where you
wish to add a tab and press the
key. A mark appears to indicate the position
which the tab space will be entered.
• To change the length setting of the tab, refer to “Setting Label Attributes” on page 35.
• The tab space can also be entered by pressing the
key to open the Setup menu and
selecting "Tab" by using or keys, and then pressing the
or key.
Deleting Text
Deleting one character at a time
• To delete a character from an existing line of text, move the cursor to the character
to the right of the position you want to start deleting text and then press the
key.
The character to the left of the cursor is deleted each time the
key is pressed.
If you hold down the
key, the characters left to the cursor are deleted continuously.
Deleting all text at once
• Use the
key to delete all text at once.
1
Press the
key.
The Clear options are displayed.
2
Using the
or
keys, select “Text Only” to delete
all text while retaining the current format settings, or
select “Text & Format” to delete all text and format
settings.
Press the
key to return to the text entry screen,
without erasing (or clearing) text or format.
3
26
Press the
or
key.
All text is deleted. All format settings are also deleted
if Text & Format was selected.
Entering and Editing Text
In addition to the symbols available on the keyboard, there are various symbols
(including international and extended ASCII characters) available with the symbol
function.
There are two methods of entering symbols:
• Using the
key.
• Using the Symbol function.
Entering Symbols Using
z EDITING A LABEL
Entering Symbols
Key
Symbols printed in upper-right corner of the keys on the keyboard can be entered using
the
key.
• To enter one of these symbols, hold down the
key and then press the desired
key.
Entering Symbols Using the Symbol Function
1
Press the
key.
A list of symbol categories and symbols in that
category is displayed.
The last symbol entered is selected in the list displayed.
2
Select a symbol category (Punctuation, Business,
Mathematics, etc.) using the
or
key or by
pressing the
key repeatedly, and then select a
symbol using the or keys.
3
Press the
or
key.
The selected symbol is inserted into the line of text.
1
2
3
• Press the
key to return to the previous step.
• Refer to the Symbol List table on page 28 for a complete list of symbols and symbol
categories.
4
5
6
7
8
9
Entering Symbols
27
EDITING A LABEL
zSymbol Listz
Category
Symbols
Punctuation
Business
Mathematics
Bracket
Arrow
Unit
International
Number
Pictograph
Electrical
Others
The use of the CE mark is strictly governed by one or more European Council directives. Ensure
that any labels you produce which use this mark conform with the relevant directives.
28
Entering Symbols
The P-touch labeler can display and print a set of accented characters such as other
language specific characters.
1
Enter the character you wish to change to composite
character.
z EDITING A LABEL
Entering Accented Characters
Caps mode can be used with the Accent function.
2
Press the
key.
The character you entered will change to an accented
character.
3
Press the
key repeatedly until the desired
accented character is selected, or select it by using
the or keys.
The order of composite characters which appear on
display differ by the selected LCD language.
4
Press the
or
key.
The selected composite character is inserted into the
line of text.
• Press the
key to return to the previous step.
• Refer to the Accented Character List table on page 30 for a complete list of all accented
characters available.
1
2
3
4
5
6
7
8
9
Entering Accented Characters
29
EDITING A LABEL
zAccented Character Listz
Character
a
A
c
C
d
D
e
E
g
G
i
I
k
K
l
L
n
N
o
O
r
R
s
S
t
T
u
U
y
Y
z
Z
30
Entering Accented Characters
Accented Characters
Setting Character Attributes by Label
Using the
attributes.
key, you can select a font and apply size, width, style, line, and alignment
1
Press the
key.
The current settings are displayed.
2
Select an attribute using the
or
keys, and then
set a value for that attribute using the or keys.
3
Press the
or
z EDITING A LABEL
Setting Character Attributes
key to apply the settings.
New settings are NOT applied if you do not press the
or
key.
•
•
•
•
Press the
key to return to the previous step.
Press the
key to set the selected attribute to the default value.
Refer to the Setting Options table for a list of all available settings.
Small characters may be difficult to read when certain styles are applied (e.g. Shadow + Italic).
Setting Character Attributes by Each Line
When a label consists two or more lines of text, you can set different value of
character attributes (font, size, width, style, line and alignment) for each line.
1
2
Move the cursor to the line you wish to change the
character attribute by using the
or
keys. Next,
press the
key while holding down
key to display
the attributes. ( on the screen indicates that you are
now applying the attribute for that specific line only.)
3
When different value of attribute is set for each line, the value
will be displayed as **** when you press the
key. When
you change the setting on this screen by using the or keys,
the same change will be applied to all lines of the label.
6
4
5
7
8
9
Setting Character Attributes
31
EDITING A LABEL
zFont & Size Optionsz
Attribute
Value
Result
HEL
(Helsinki)
Font
BRU
(Brussels)
FLO
(Florida)
CAL
(Calgary)
Auto
42pt
36pt
24pt
Size
18pt
12pt
9pt
6pt
32
Setting Character Attributes
When Auto is selected, the text is
automatically adjusted to print in the largest
size available for each tape width.
z EDITING A LABEL
zWidth & Style Optionsz
Attribute
Value
Result
x2
x1
Width
x2/3
x1/2
Off
BLD
(Bold)
OUT
(Outline)
SHD
(Shadow)
SLD
(Solid)
Style
1
ITL
(Italic)
2
3
I+BLD
(Italic Bold)
4
I+OUT
(Italic Outline)
5
6
I+SHD
(Italic Shadow)
7
I+SLD
(Italic Solid)
8
VRT
(Vertical)
9
Setting Character Attributes
33
EDITING A LABEL
Attribute
Value
Result
Off
UND
(Underline)
Line
STR
(Strikeout)
Left
Center
Align
(Alignment)
Right
Just
(Justify)
Setting Auto Fit Style
When "Size" is set to "Auto" and "Length" is set to a specific length, you can select
the way of reducing the text size to fit within the label length.
When "Text Size" is selected, the total text size is modified to fit within the label.
When "Text Width" is selected, the text width will be reduced to the size of x1/2
setting. (If further size reduction is required to fit the text into the selected label
length, the total text size will be modified after reducing the text width to x1/2 setting.)
1
Press the
key to display the Setup menu, Select
"Auto Fit Style" using the
or
keys, and then
press the
or
key.
The Auto Fit Style screen is displayed.
2
Select the style using the
3
Press the
• Press the
• Press the
34
or
or
keys.
key to apply the setting.
key to return to the previous step.
key to set the style to the default setting ("Text Size").
Setting Character Attributes
Using the
key, you can create a label with a frame around the text and specify the
label length and tab length. (Cut Options which may be needed when printing a label
can also be set by using the
key. Refer to “Tape Cutting Options” on page 53 and
54.)
1
Press the
key.
The current settings are displayed.
2
Select an attribute using the
or
keys, and then
set a value for that attribute using the or keys.
z EDITING A LABEL
Setting Label Attributes
• When setting the tab length, hold down the or
keys to change the value faster.
• When setting the label length, refer to “Adjusting the
Label Length” on page 55
3
Press the
or
key to apply the settings.
New settings are NOT applied if you do not press the
or key.
• Press the
key to return to the previous step.
• Press the
key to set the selected attribute to the default value.
• Refer to the Setting Options table for a list of all available settings.
1
2
3
4
5
6
7
8
9
Setting Label Attributes
35
EDITING A LABEL
zFraming Optionsz
Attribute
Value
Off
1
2
3
4
5
6
Frame
7
8
9
10
11
12
13
14
36
Setting Label Attributes
Result
Value
z EDITING A LABEL
Attribute
Result
15
Frame
16
Length
Tab Length
The length of the label can be set within the range 1.2" (30mm) 12.0" (300mm). When Auto is selected, the length of the label is
automatically adjusted based on the amount of text entered.
The length of the tab can be set within the range 0.0" (0mm) 4.0"(100mm). The default setting is 2.0" (50mm).
Using Auto-Format Layouts
Using the Auto-Format function you can quickly and easily create labels for a variety of
purposes, such as file tabs, equipment labels, name badges, etc. Simply select a layout
from the templates or block layouts, enter the text and apply formatting as desired.
Symbols and accented characters can also be used in auto-format layouts.
Using Templates - Example creating an Asset Tag
1
Press the
key to display the Auto-Format screen,
and then select "Templates" using the
or
keys.
1
2
2
Press the
or
key.
The last template used is displayed.
3
4
3
Select a template using the
or
keys.
5
6
4
7
Press the
or
key.
The Style screen is displayed.
8
9
Using Auto-Format Layouts
37
EDITING A LABEL
5
Select an attribute using the
or
keys, and then
set a value for that attribute using the or keys.
6
Press the
or
key.
The Bar Code Setup screen is displayed.
7
Select an attribute using the
or
keys, and then
set a value for that attribute using the or keys.
The "C-Digit" (Check Digit) attribute is only available
for the CODE39, I-2/5 and CODABAR protocols.
8
Press the
or
key.
The template text entry screen is displayed.
Caps mode can be used when entering text.
9
Enter the text and then press the
or
key.
Repeat this for each text field.
After all text fields are entered, the print menu is
key is pressed.
displayed when the
or
10
Select "Print" using the
label.
or
keys and then press the
• Select "Edit" to change the text data or style settings.
• Select "Save" to store the label in a file memory.
• Select "Quit" to exit the Auto-Format function.
38
Using Auto-Format Layouts
or
key to print the
z EDITING A LABEL
• Press the
key to return to the previous step.
• On the Style and Bar Code Setup screens, press the
key to change the selected
attribute to the default value.
• Refer to the Templates table on page 40 for a list of available templates.
• The "Clear All Text?" message is displayed when the
key is pressed. Press the
or
key to delete all text, or press the
key to not delete the file.
• To print multiple copies, sequentially numbered copies, or a mirror image of the label, with
the print menu displayed hold down the
key and press the
key to display the Print
Options menu.
• If the width of the current tape cassette does not match the set width for the selected layout,
an error message is displayed when you try to print the label. Press the
key or any other
key to clear the error message, and insert a tape cassette of the correct width.
• If the number of characters entered exceeds the limit, an error message is displayed when the
or
key is pressed. Press the
key or any other key to clear the error message, and
edit the text using fewer characters.
• Except as "No cut" is set, when using the Auto-Format function the label is cut with a margin
on the left and right ends regardless of the current Tape Cutting Option setting (refer to
page 53).
1
2
3
4
5
6
7
8
9
Using Auto-Format Layouts
39
EDITING A LABEL
zTemplatesz
Attribute
Value
Binder Spine
Details
(3/4" x 8.6" [18mm x 219mm])
File Folder Tab
(1/2" x 3.2" [12 mm x 82 mm])
Divider Tab
(Hanging Folder)
(1/2" x 1.6" [12 mm x 42 mm])
Asset Tag
(3/4" x 2.7" [18 mm x 70 mm])
Bin Box
(3/4" x 3.0" [18 mm x 76 mm])
Template Name
Equipment Label
(3/4" x 2.2" [18 mm x 58 mm])
Faceplate (VRT)
(1/2" x 2.7" [12 mm x 70 mm])
Cable Wrap
(3/4" x 1.5" [18 mm x 39 mm])
Name Badge 1
(3/4" x 2.8" [18 mm x 72 mm])
Name Badge 2
(1/2" x 2.8" [12 mm x 72 mm])
40
Using Auto-Format Layouts
Value
Details
CD Case Spine 1
(1/4" x 4.4" [6 mm x 113 mm])
CD Case Spine 2
z EDITING A LABEL
Attribute
(9/64" x 4.4" [3.5 mm x 113 mm])
Template Name
VHS Spine
(3/4" x 5.5" [18 mm x 140 mm])
MiniDV Spine
(3/8" x 1.6" [9 mm x 42 mm])
Using Block Layouts
1
Press the
key to display the Auto-Format screen,
and then select “Block Layouts” using the
or
keys.
2
Press the
or
key to display the Tape Width
screen, and then select a tape width using the
or
keys.
3
Press the
or
key.
When the tape width has not changed, the last block
layout selected is displayed. When the tape width has
changed, the default layout for the new tape width is
displayed.
1
4
Select a block layout using the
or
2
3
4
keys.
5
6
5
Press the
or
key.
The Style screen is displayed.
7
8
9
Using Auto-Format Layouts
41
EDITING A LABEL
6
Select an attribute using the
or
keys, and then
set a value for that attribute using the or keys.
Press the
the default value.
7
key to set the selected attribute to
Press the
or
key.
The block layout text entry screen is displayed.
Caps mode can be used when entering text.
8
9
Enter text and then press the
or
key.
Repeat for each text field.
After all text fields are completed, press the
key to display the print menu.
Select "Print" using the
label.
•
•
•
•
or
or
keys and then press the
or
to print the
Select "Edit" to change the text data or style settings.
Select "Save" to store the label in a file memory.
Select "Quit" to exit the Auto-Format function.
Select "Change Layout" to use a different layout.
• Press the
key to return to the previous step.
• Refer to the Block Layouts table on page 43 for a list of all available layouts.
• The “Clear All Text?” message is displayed when the
key is pressed. Press the
or
key to delete all text, or press the
key to not delete the text.
• To print multiple copies, sequentially numbered copies, or a mirror image of the label, with
the print menu displayed hold down the
key and press the
key to display the Print
Options menu.
• If the width of the current tape cassette does not match the set width for the selected layout,
an error message is displayed when you try to print the label. Press the
key or any other
key to clear the error message, and insert a tape cassette of the correct width.
• If the number of characters entered exceeds the limit, an error message is displayed when tthe
or key is pressed. Press the
key or any other key to clear the error message, and
edit the text using fewer characters.
• When using the Auto-Format function the label is cut with a margin on the left and right ends
regardless of the current Tape Cutting Option setting (refer to page 53).
42
Using Auto-Format Layouts
z EDITING A LABEL
zBlock Layoutsz
Attribute
Value
Details
2LineA
2LineB
3Line
Block layout
(3/4" [18 mm]
tape)
1+2LineA
1+2LineB
1+3Line
1+4Line
1+5Line
1
2
2LineA
Block layout
(1/2" [12 mm]
tape)
3
4
2LineB
5
3Line
6
7
1+2Line
8
9
Using Auto-Format Layouts
43
EDITING A LABEL
Attribute
Value
2LineA
Block layout
(3/8" [9 mm]
tape)
2LineB
1+2Line
Block layout
(1/4" [6 mm]
tape)
44
Using Auto-Format Layouts
1+2Line
Details
Using the Bar Code function you can create labels with one dimensional bar codes for
use with cash registers, stock control systems or other bar code reader systems, or
even asset control tags used in an asset management system.
• The P-touch labeler is not designed exclusively for creating bar code labels. Always check that
bar code labels can be read by the bar code reader.
• For best results, print bar code labels in black ink on white tape. Some bar code readers may
not be able to read bar code labels created using colored tape or ink.
• Use the “Large” setting for “Width” whenever possible. Some bar code readers may not be
able to read bar code labels created using the “Small” setting.
• Continuously printing a large number of labels with bar codes can overheat the print head,
which may effect printing quality.
z EDITING A LABEL
Creating a Bar Code Label
Setting Bar Code Parameters
1
Press the
key to display the Setup menu, select
“Bar Code Setup” using the
or
keys, and then
key.
press the
or
The Bar Code Setup screen is displayed.
Pressing
key while holding down
also allow you to go to "Bar Code Setup".
2
key will
Select an attribute using the
or
keys, and then
set a value for that attribute using the or keys.
The "C-Digit" (Check Digit) attribute is only available
for the CODE39, I-2/5 and CODABAR protocols.
1
Characters may not appear below the bar code even
when "On" is selected for "Under #", depending on the
tape width being used, the number of lines entered, or
the current character style settings.
3
Press the
or
2
3
4
key to apply the settings.
5
New settings are NOT applied if you do not press the
or key.
6
• Press the
key to return to the previous step.
• Press the
key to set the selected attribute to the default value.
• Refer to the Bar Code Settings table on page 46 for a list of all available settings.
7
8
9
Creating a Bar Code Label
45
EDITING A LABEL
zBar Code Settingsz
Attribute
Protocol
Value
CODE39, CODE128, EAN8, EAN13, EAN128,
UPC-A, UPC-E, I-2/5 (ITF), CODABAR
Large
Width
Small
Under#
(characters printed
below bar code)
On
Off
Off
C.Digit
(check digit)
On
(only available for the CODE39, I-2/5
and CODABAR protocols)
Entering Bar Code Data
1
Press the
key.
The Bar Code Input screen is displayed.
Up to five bar codes can be entered on a label.
46
2
Type in the bar code data.
Special characters can be entered in the bar code
when using the CODE39, CODABAR, CODE128 or
EAN128 protocols. When not using special characters,
go to step 5.
3
Press the
key.
A list of characters available for the current protocol is
displayed.
4
Select a character using the
or
keys, then press
the
or
key to insert the character in the bar code
data.
Creating a Bar Code Label
Press the
or
key to insert the bar code in the
label.
Two bar code marks are displayed on the text entry
screen.
• Press the
key to return to the previous step.
• Refer to the Special Characters List table on page 47 for a list of all available settings.
z EDITING A LABEL
5
zSpecial Character Listz
CODE39
Code
0
1
2
3
4
5
6
Special Character
(SPACE)
CODABAR
Code
0
1
2
3
4
5
Special Character
CODE128, EAN128
Code Special Character Code Special Character Code Special Character
0
(SPACE)
24
48
DC3
1
25
49
DC4
2
26
50
NAK
3
27
51
SYN
4
28
NUL
52
ETB
5
29
53
CAN
6
30
SOH
54
EM
7
31
STX
55
SUB
8
32
ETX
56
ESC
9
33
EOT
57
10
34
ENQ
58
FS
11
35
ACK
59
12
36
BEL
60
GS
13
37
BS
61
14
38
HT
62
RS
15
39
LF
63
16
40
VT
64
US
Creating a Bar Code Label
1
2
3
4
5
6
7
8
9
47
EDITING A LABEL
Code Special Character Code Special Character Code Special Character
17
41
FF
65
DEL
18
42
CR
66
FNC3
19
43
SO
67
FNC2
20
44
SI
68
FNC4
21
45
DLE
69
FNC1
22
46
DC1
23
47
DC2
Editing and Deleting a Bar Code
• To edit the bar code data position the cursor beneath either of the bar code marks
on the data entry screen and then open the Bar Code Input screen. Refer to “Entering
Bar Code Data” on page 46.
• To edit the “Width” and “Under#” settings on a bar code already placed on the screen,
position the cursor beneath either of the bar code marks on the data entry screen and
then open the Bar Code Setup screen. Refer to “Setting Bar Code Parameters” on
page 45.
• To delete a bar code from a label, position the cursor to right of the bar code marks
on the data entry screen and press the
key.
48
Creating a Bar Code Label
LABEL PRINTING
Using the Preview function you can check the layout of the label before printing it onto
the label.
1
Press the
key.
An image of the label is displayed on the screen.
The length of the label is shown in the lower-right
corner of the screen.
Press the or keys to scroll the preview to the left
or right.
Press the
or
keys to change the magnification of the preview.
z LABEL PRINTING
Label Preview
• Press the
key to return to the text entry screen. (You can also return to the text entry screen
by pressing
, or
key.)
key and press the or
• To scroll the preview to the left or right end, hold down the
keys.
• To print the label directly from the preview screen, press the
key or open the print
options screen and select a print option. Refer to "Printing a Label" below for details.
• The print preview is a generated image of the label, and may differ from the actual label when
printed.
Printing a Label
After entering the text and formatting the label, you are ready to print your label. In
addition to printing a single copy of a label, your P-touch labeler has several printing
features that allow you to print multiple copies of a label, sequentially numbered labels
and mirror-printed labels.
• Do not pull the label coming out of the tape exit slot. Doing so will cause the ink ribbon
to be discharged with the tape.
• Do not block the tape exit slot during printing or when feeding tape. Doing so will cause the
tape to jam.
• Be sure to check that there is enough tape remaining when printing several labels
continuously. If tape is running low, set fewer copies, print labels one at a time, or replace the
tape cassette.
• Striped tape indicates the end of the tape cassette. If this appears during printing, press the
key to turn the P-touch labeler off. Attempting to print with an empty tape cassette may
damage the machine.
1
2
3
4
5
6
7
8
9
Label Preview
49
LABEL PRINTING
Printing a Single Copy
1
Make sure that the appropriate tape cassette is inserted and ready for printing.
2
Press the
key.
The message shown on the right is displayed while
the label is being printed.
To stop printing, press the
key to turn off the P-touch labeler.
There are several other messages that may appear when you press the
Messages” on page 65 for further information about error messages.
key. Refer to “Error
Printing Multiple Copies
Using this function you can print up to 9 copies of the same label.
1
Make sure that the appropriate tape cassette is inserted and ready for printing.
2
Hold down the
key and press the
key to
display the print options screen, and then select
“Copies” using the
or
keys.
3
Press the
or
key to display the Copies screen,
and then select the number of copies to be printed
using the
or
keys, or type the number using the
number keys.
• Hold down the or keys to change the number
of copies faster.
• Pressing the
key when setting the number
of copies resets the value to 1, the default.
4
Press the
or
key.
The message shown on the right is displayed while
the labels are being printed.
• Press the
key to return to the previous step.
• Unless set otherwise, the tape is automatically cut after each copy is printed. Refer to “Tape
Cutting Options” on page 53 to change this setting.
• The figures shown on the screen during printing indicate the “count / number of copies set”.
50
Printing a Label
Using the numbering function you can create a set of sequentially numbered labels
from a single label format.
1
Make sure that the appropriate tape cassette is inserted and ready for printing.
2
Hold down the
key and press the
key to
display the print options screen, and then select
"Numbering" using the
or
keys.
3
Press the
or
key.
The numbering start point screen is displayed.
z LABEL PRINTING
Auto-numbering Labels
To apply auto-numbering to a bar code, select the bar code
here. After selecting the bar code you will be prompted to
enter the number of labels to be printed (step 6).
4
Move the cursor to the first character to be
incremented in the numbering sequence and press
the
or
key.
The numbering end point screen is displayed.
5
Move the cursor to the last character to be
incremented in the numbering sequence and press
the
or
key.
The number of labels to be printed is displayed.
6
Select the number of labels to be printed using the
or
keys, or type the number using the number
keys.
1
2
• Hold down the or keys to change the number
of labels faster.
• Pressing the
key when selecting the
number of copies resets the value to 1, the default.
7
3
4
Press the
or
key.
The labels are printed.
As each label is printed the number of copies printed
is shown.
5
6
7
8
9
Printing a Label
51
LABEL PRINTING
• Press the
key to return to the previous step.
• Unless set otherwise, the tape is automatically cut after each copy is printed. Refer to “Tape
Cutting Options” on page 53 to change this setting.
• The figures shown on the screen during printing indicate the “count / number of copies”.
• Auto-numbering can also be applied to bar codes. When a bar code contains an autonumbering sequence, no other fields in the label can contain an auto-numbering sequence.
• The auto-number portion of the label is incremented after each label is printed.
• Only one auto-numbering sequence can be used in a label.
• Any symbols or other non-alphanumeric characters in the auto-numbering sequence are
ignored.
• An auto-numbering sequence can only contain a maximum of five characters.
• Letters and numbers increase as shown below:
Î 1
...9 Î 0 Î ...
0
...Z Î A Î ...
A Î B
Î b
...z Î a Î ...
a
A0 Î A1 ...A9 Î B0 Î ...
Spaces (shown as underlines “_” in the example below) can be used to adjust the spacing
between characters or to control the number of digits that are printed.
_9 Î 10 ...99 Î 00 Î ...
_Z Î AA ...ZZ Î AA Î ...
1_9 Î 2_0 ...9_9Î 0_0 Î ...
Mirror Printing
Using the mirror printing function you can create labels with the text printed in reverse
so that they can be read from the opposite side when attached to glass or other
transparent material.
52
1
Make sure that the appropriate tape cassette is inserted and ready for printing.
2
Hold down the
key and press the
key to
display the print options screen, and then select
“Mirror” using the
or
key.
3
Press the
or
key.
The message “Mirror Print?” is displayed
4
Press the
or
key.
The message shown on the right is displayed while
the label is being printed.
Printing a Label
Tape Cutting Options
z LABEL PRINTING
• Press the
key to return to the previous step.
• Text should be printed on clear tape when using the mirror printing function.
• The copy and auto-numbering functions cannot be used together with the mirror printing
function.
The tape cutting options allow you to specify how the tape is fed and cut when printing
labels. In particular, the “Chain” and “No Cut” options greatly reduce the amount of
wasted tape by using smaller margins and eliminating blank sections cut between
labels.
1
Press the
key to display the Label menu.
2
Select "Cut Option" using the
or
keys, and then
set the value by using the or keys.
3
Press the
or
key to apply the settings.
New settings are NOT applied if you do not press the
or key.
• Press the
key to return to the previous step.
• Refer to the Tape Cutting table on page 54 for a list of all available settings.
1
2
3
4
5
6
7
8
9
Tape Cutting Options
53
LABEL PRINTING
zTape Cuttingz
Setting
Description
Large
Margin
Automatically cuts the tape after each label is
printed. The labels have a 0.94" (24 mm)
margin on the left and right ends.
Small
Margin
Chain
No Cut
Example
ABC
ABC
0.94"
0.94"
(24 mm) (24 mm)
• When printing labels one at a time:
0.92" (23 mm)
Automatically cuts a piece of blank tape
ABC
ABC
before printing the label, and then cuts the
tape after the label is printed.
0.16" 0.16"
(4 mm) (4 mm)
• When printing several labels continuously:
Automatically cuts a piece of blank tape
before printing the first label, and then cuts
the tape after each label is printed.
• The labels have a 0.16" (4 mm) margin on
the left and right ends.
• When printing labels one at a time:
0.92" (23 mm)
Automatically cuts a piece of blank tape
ABC ABC
before printing the label, and then does not
cut the tape after the label is printed.
0.16" 0.16"
• When printing several labels continuously:
(4 mm) (4 mm)
Automatically cuts a piece of blank tape
before printing the first label, and then cuts
the tape after each label is printed.
• The labels have a 0.16" (4 mm) margin on
the left and right ends.
• The tape is not fed and cut after the last
label is printed.
• Use this setting to print a strip of labels with
no cuts in between.
ABC ABC
• Pressing the
while holding down
1.06"
0.31"
key will feed and cut the last label
(27 mm) (8 mm)
printed.
• When using Fabric Iron-On Tapes or Extra Strength Adhesive Tapes, set “No Cut” and refer
to “Feeding Tape” on page 22 to apply the appropriate setting.
• The tape is not cut after the last label is printed when “Chain” or “No Cut” is set. Hold down
the
key and press the
key, and select “Feed & Out” (refer to “Feeding Tape” on
page 22 ) to feed and cut tape automatically, or cut the tape manually if you are using Fabric
Iron-on Tapes or Extra Strength Adhesive Tapes.
• When using the Auto-Format function, the label is cut with a margin on the left and right ends
regardless of the current Tape Cutting Option Setting except as “No Cut” is set.
54
Tape Cutting Options
z LABEL PRINTING
Adjusting the Label Length
You can adjust the length of the printed label in levels of -5 to +5.
1
Press the
key to display the setup menu, select
"Adjust Length" using the or key, and then press
the
or
key.
2
Select "Adjust Length" by using the
or
key, and
then set the value by using the
or
key.
3
Press the
or
key to apply the setting.
• Press the
key to return to the previous step.
• Press the
key to set the value to default setting.
• Approximately 1% of the total label length will be adjusted by 1 level.
Attaching Labels
1
2
If necessary, trim the printed label to the desired shape and length using scissors,
etc.
Peel the backing from the label.
2
The backing of some types of tapes may be pre-cut to
make it easier to peel the backing.
3
1
3
Position the label and then press firmly from top to bottom with your finger to
attach the label.
• Labels may be difficult to attach to surfaces that are wet, dirty, or uneven. The labels may peel
off easily from these surfaces.
• Be sure to read the instructions provided with Fabric Iron-On Tapes, Extra Strength Adhesive
Tapes or other special tapes and observe all precautions noted in the instructions.
4
5
6
7
8
9
Adjusting the Label Length
55
USING THE FILE MEMORY
You can store up to 9 of your most frequently used labels in the file memory. Each label
is stored as a file, allowing you to quickly and easily recall your label when needed
again.
• When the file memory is full, each time you save a file you will need to overwrite one of your
stored files.
• You will lose your stored files if the AC adapter is disconnected and the batteries are removed
for more than two minutes.
Storing a Label into Memory
1
After entering the text and formatting the label, press
the
key to display the File screen.
2
Select "Save" using the
3
Press the
or
key.
A file number is displayed.
A label text is also displayed if a label is already stored
in that file number.
4
Select a file number using the
or
key, and then
press the
or
key to save the label under the
selected file number.
The file is saved and the screen returns to the text
entry screen.
or
keys.
When there is already a stored file in the selected
number, the data will be overwritten by the file you try
to save.
• Press the
key to return to the previous step.
• Up to 200 characters can be saved in one file, depending on the number of lines. However,
there is a maximum of 1800 characters for the total number of characters saved in up to 9 files.
Text and layout formatting data is also saved in the file.
• To store a label created by using the Auto-Format Layouts, refer to “Using Auto-Format
Layouts” on page 37.
56
Storing a Label into Memory
z USING THE FILE MEMORY
Opening a Stored Label File
1
Press the
2
Select "Open" using the
3
Press the
or
key.
The file number of a stored label is displayed.
The label text is also displayed to identify the label.
4
Select a file number using the
or
key, and then
press the
or
key to open the selected file.
The file is opened and displayed on the text entry
screen.
Press the
key to display the File screen.
or
keys.
key to return to the previous step.
1
2
3
4
5
6
7
8
9
Opening a Stored Label File
57
USING THE FILE MEMORY
Printing a Stored Label File
1
Press the
key to display the File screen.
2
Select "Print" using the
3
Press the
or
key.
The file number of a stored label is displayed.
The label text is also displayed to identify the label.
4
Select a file number using the
or
key, and then
press the
,
or
key to print the selected
label. The label is printed from the machine.
or
keys.
• Press the
key to return to the previous step.
• The message "No Text!" is displayed when you try to print a file with no text.
58
Printing a Stored Label File
z USING THE FILE MEMORY
Deleting a Stored Label File
1
Press the
2
Select "Delete" using the
3
Press the
or
key.
The file number of a stored label is displayed.
The label text is also displayed to identify the label.
4
Select a file number using the
or
key, and then
press the
or
key.
The message “Delete?” is displayed.
5
Press the
or
key to delete the file.
The file is deleted and the screen returns to the text entry screen.
Press the
key to display the File screen.
or
keys.
key to cancel deleting the file and return to the previous screen.
1
2
3
4
5
6
7
8
9
Deleting a Stored Label File
59
MAINTAINING YOUR P-touch Labeler
Resetting the P-touch Labeler
You can reset the P-touch labeler internal memory to clear all saved label files and
revert the machine back to factory settings.
1
Turn off the machine. Press and hold the
and
. Continue to hold the
and
, press and release the
. Now, release the
and
. The P-touch
labeler's internal memory is now reset.
Release the
key before releasing the other keys.
All text, format settings, option settings and stored label files are cleared when you reset the
P-touch labeler. Language and unit settings will also be cleared.
Maintenance
Your P-touch labeler should be cleaned on a regular basis to maintain its performance.
Always remove the batteries and disconnect the AC adapter prior to cleaning the P-touch labeler.
Cleaning the exterior of the P-touch labeler
Wipe any dust and marks from the main unit using a soft, dry cloth.
Use a slightly dampened cloth with water on difficult to remove marks.
Do not use paint thinner, benzene, alcohol or any other organic solvent. These may deform the
case or damage the appearance of your P-touch labeler.
Cleaning the Print Head
Streaks or poor quality characters on printed
labels generally indicates that the print head is
dirty. Clean the print head using a dry cotton
swab or optional print head cleaning cassette
(TZ-CL4).
Refer to the instructions provided with the print head
cleaning cassette for directions on how to use it.
WARNING
Do not touch the print head directly with your
bare hands. The print head maybe hot.
60
Resetting the P-touch Labeler
Print head
z MAINTAINING YOUR P-touch Labeler
Cleaning the Tape Cutter
About once every year, wipe the cutter blades using a
cotton swab moistened with isopropyl alcohol (rubbing
alcohol).
Tape adhesive can build up on the cutter blade after
repeated use, taking the edge off the blade which may
result in the tape jamming in the cutter.
CAUTION
Do not touch the cutter blade directly with your
bare hands.
1
2
3
4
5
6
7
8
9
Maintenance
61
TROUBLESHOOTING
What to do when...
Problem
The screen locks-up
freezes, or the P-touch
labeler does not
respond normally.
Possible Cause
Recommendation
Refer to “Resetting the P-touch Labeler” on page 60 and
reset the internal memory to the initial settings. If resetting
the P-touch labeler does not solve the problem, disconnect
the AC adapter and remove the batteries for more than 10
minutes.
The display remains
Is the AC adapter connected Check that the AC adapter
blank after turning on correctly?
designed exclusively for
the power.
your P-touch labeler is
connected correctly.
Are you using the correct AC Check that the label on the
adapter?
AC adapter indicates it is a
Brother AD-24 adapter.
Using a wrong adapter can
damage the machine.
Are the batteries installed
Remove and re-install the
correctly?
batteries.
The label is not
Has text been entered?
A label will not be printed if
printed after pressing
there is no text entered.
the
key.
Is the tape cassette installed Check that the tape cassette
correctly, and is there
is installed correctly, and
enough tape remaining?
that there is enough tape
remaining.
Is the end of the tape bent? If bent, cut the bent section
of tape with scissors and
thread the tape through the
tape exit slot correctly.
Is the tape jammed?
If jammed, remove the tape
cassette, carefully pull out
the jammed tape, and then
cut the tape with scissors.
Check that the end of the
tape passes through the
tape guide, and reinstall the
tape cassette.
Does the tape compartment If so, close the tape
cover open?
compartment cover
correctly.
62
What to do when...
The label is not
printed correctly.
The ink ribbon is
separated from the
ink roller.
Possible Cause
Is the language set
properly?
Recommendation
Refer to “Setting Language
and Unit” on page 24 and
select the desired language
for the LCD messages.
Is the tape cassette installed When installing a cassette,
correctly?
press firmly until it clicks into
place.
Is the print head clean?
If not, clean the print head
using a cotton swab or
optional print head cleaning
cassette (TZ-CL4).
Is Cut Option set to Chain or When these options are set,
No Cut?
the tape is not fed after
printing the label. Check the
Cut Option setting, or hold
down the
key and press
the
key to feed and cut
the tape.
Is the ink ribbon in the tape If the ink ribbon is broken
cassette loose, or did you
replace the tape cassette. If
pull on the label coming out not, leave the tape uncut and
of the tape exit slot?
remove the tape cassette,
then wind the loose ink
ribbon onto the spool as
shown in the figure.
z TROUBLESHOOTING
Problem
The LCD messages
are displayed in a
foreign language.
1
2
Spool
3
4
Ink ribbon
5
6
7
8
9
What to do when...
63
TROUBLESHOOTING
Problem
Possible Cause
The P-touch labeler
Is there enough tape
stops while printing a remaining in the tape
label.
cassette?
The label is not cut
automatically.
Are the batteries weak and
the AC adapter not
connected or is the AC
adapter the Brother AD-24?
Is Cut Option set to Chain or
No Cut?
Is Manual Cutting set to ON?
Does the tape compartment
cover open?
Label files saved
previously are now
empty.
Have the batteries and AC
adapter been disconnected?
Is there enough power
remaining in the batteries?
Have you used the Reset
function?
64
What to do when...
Recommendation
The striped tape indicates
you have reached the end of
the tape. Replace the tape
cassette when the striped
tape appears.
Replace all batteries or
connect the AC adapter
(Brother AD-24) directly to
the P-touch labeler.
When these options are set,
the tape is not fed after
printing the label. Check the
Cut Option setting, or hold
down the
key and press
the
key to feed and
cut the tape.
When using Fabric Iron-On
Tapes or Extra Strength
Adhesive Tapes, please use
scissors to cut the tape after
printing.
If so, close the tape
compartment cover
correctly.
All files stored in the internal
memory is lost if the
batteries and AC adapter are
disconnected for longer than
two minutes.
All data stored in the internal
memory is lost if the
batteries become empty.
The reset function clears all
data stored in the internal
memory, including label
files.
When an error message appears on the display, follow the directions provided below.
Press any key to clear the error message.
Message
Cause/Remedy
The installed batteries are getting weak.
z TROUBLESHOOTING
Error Messages
The installed batteries are about to run out of power. Replace
with new batteries or connect the AC adapter before
continuing.
An incompatible AC adapter is connected. Use only the AC
adapter (Brother AD-24) designed exclusively for your
P-touch labeler.
The tape cutter is closed when you try to print or feed tape
with the cover closed and the tape cassette inserted. Turn the
P-touch labeler off and then on again before continuing.
When tape is tangled in the cutter, remove the tape.
There is no text, symbols or bar code data entered when you
try to print or preview a label. Enter data before continuing.
There is no tape cassette installed when you try to print or
preview a label, or feed tape. Install a tape cassette before
continuing.
The tape cassette is changed while printing, etc. Make sure
the correct tape cassette is inserted before printing.
There are already five lines of text when you press the
key. Limit the number of lines to five.
There are more than three lines of text when you press the
or
key while using 1/2" (12 mm) tape. Limit the
number of lines to three, or replace with tape cassette of
larger tape width.
1
2
3
4
5
6
7
8
9
Error Messages
65
TROUBLESHOOTING
Message
Cause/Remedy
There are more than two lines of text when you press the
or
key while using 3/8" or 1/4" (9 mm or 6 mm)
tape. Limit the number of lines to two, or replace with tape
cassette of larger tape width.
There is more than one line of text when you press the
or
key while using 9/64" (3.5mm) tape. Limit the
number of lines to one, or replace with tape cassette of larger
tape width.
There are already five blocks of text. Limit the number of
blocks to five.
The maximum number of characters have already been
entered. Edit the text and use fewer characters.
The length of the label to be printed using the text entered is
longer than 39.37" (1 m). Edit the text so that the length of the
label is less than 39.37" (1 m).
An 3/4" (18 mm) tape cassette is not installed when an AutoFormat for 3/4" (18 mm) tape is selected. Install an 3/4" (18
mm) tape cassette.
A 1/2" (12 mm) tape cassette is not installed when an AutoFormat for 1/2" (12 mm) tape is selected. Install a 1/2" (12
mm) tape cassette.
A 3/8" (9 mm) tape cassette is not installed when an AutoFormat for 3/8" (9 mm) tape is selected. Install a 3/8" (9 mm)
tape cassette.
66
Error Messages
Cause/Remedy
A 1/4" (6 mm) tape cassette is not installed when an AutoFormat for 1/4" (6 mm) tape is selected. Install a 1/4" (6 mm)
tape cassette.
z TROUBLESHOOTING
Message
A 9/64" (3.5mm) tape cassette is not installed when an AutoFormat for 9/64" (3.5mm) tape is selected. Install an 9/64"
(3.5mm) tape cassette.
The maximum number of characters for the selected layout
have already been entered. Edit the text to use fewer
characters or use a different layout.
The value entered for setting the tape length, tab length,
multiple copies, or numbering function is invalid. Enter a valid
value for the setting.
The tape length set using the tape length setting is shorter than
the total length of the left and right margins applied for the
"Large Margin" cutting option. Select a different cutting option.
The length of the label to be printed using the text entered is
longer than the length setting. Edit the text to fit within the set
length or change the length setting.
The text size is too large. Select a different size option.
1
2
3
The number of digits entered in the bar code data does not
match the number of digits set in the bar code parameters.
Enter the correct number of digits.
The bar code data entered does not have the required start/
stop code (A, B, C, or D required at the beginning and end of
the bar code data for the CODABAR protocol). Enter the bar
code data correctly.
There are already 5 bar codes entered in the text data when
you try to enter a new bar code. You can only use up to five
bar codes in each label.
Error Messages
4
5
6
7
8
9
67
APPENDIX
Specifications
Main Unit
Item
Input Device (Keyboard)
Display
Display device
Character display
Back light display
Printing
Print method
Print head
Print height
Print speed
Tape cassette
Tape cutter
No. of lines
Print direction
Continuous printing
Print preview
Cut and feed
Characters
Internal character
set:
Text buffer
Fonts
Character size
Character style
Character width
Text alignment
68
Specifications
Specification
65-key, QWERTY layout keyboard
Dot matrix LCD
16 characters x 1 guidance and 2 lines (128 dot x 48 dot)
No
Thermal printer
128 dot / 180 dpi
0.62" (15.8 mm) max. (when using 3/4" (18 mm) tape)
Approx. 0.39" (10 mm) / sec.
Standard TZ tape cassette (9/64", 3/8", 1/2", 3/4" [3.5, 6, 9,
12, 18 mm] widths)
Built-in automatic cutter
3/4" (18 mm) tape: 1 - 5 lines; 1/2" (12 mm) tape: 1 - 3 lines;
3/8" (9 mm) tape: 1 - 2 lines; 1/4" (6 mm) tape: 1 - 2 lines;
9/64" (3.5 mm) tape: 1 line
Horizontal, Vertical
1 ~ 9 labels
Yes
Large Margin, Small Margin, Chain, No Cut
Total of 301 characters (62 alphanumeric, 92 symbols,
147 accented characters.)
200 characters max.
Helsinki, Brussels, Florida, Calgary
Auto, 42pt, 36pt, 24pt, 18pt, 12pt, 9pt, 6pt
Off, Bold, Outline, Shadow, Solid, Italic, Italic Bold, Italic
Outline, Italic Shadow, Italic Solid, Vertical
2, 1, 2/3, 1/2
Left, Center, Right, Justify
Screen contrast
Power Supply
Power supply
Auto Power-off
Size
Dimensions
Weight
Other
Operating
temperature /
humidity
z APPENDIX
Item
Memory
Memory size
File storage
Other Features
Frame
Auto-Format
Specification
Maximum 1800 characters
Maximum 9 files
Total of 16 frame patterns (including shaded pattern)
Templates: 14
Block layouts: 3/4"(18 mm): 8, 1/2" (12 mm) : 4,
3/8" (9 mm): 3, 1/4" (6 mm): 1
5 levels (+2, +1, 0, -1, -2)
AC adapter (AD-24), Six AA-size alkaline batteries (LR6).
P-touch only: 5 minutes
Connected PC: 60 minutes
6.98"(W) x 9.14" (D) x 2.68" (H)
[177.2 mm (W) x 232.1 mm (D) x 68.0 mm (H)]
1.72lb (780g) (without tape cassette and batteries)
50 ~ 95°F / 20 ~ 80% humidity (without condensation)
1
2
3
4
5
6
7
8
9
Specifications
69
APPENDIX
Operating Environment: Windows®
Item
70
Specification
OS
Microsoft® Windows® 2000 Professional/XP/
Windows VistaTM
Memory
Windows® 2000 Pro, XP: 128MB or more required
Windows VistaTM: 512MB or more
Hard disk
70MB or more required
Monitor
SVGA High Color graphics support or higher
Interface
USB Port (USB specification 1.1 or later protocol)
Other
CD-ROM drive for installation
Specifications
INDEX
P
AC adapter ....................................... 18
Accented Character List ................... 30
accented characters ......................... 29
alignment .......................................... 31
Auto power-off time .......................... 21
Power Supply ....................................17
C
Caps mode ................................. 14, 25
contrast ............................................. 23
cursor keys ....................................... 25
D
deleting
text and formatting ................... 26
text only .................................... 26
E
entering
symbols .................................... 27
text ........................................... 25
uppercase letter ....................... 25
F
Feed & Cut function .......................... 22
font ................................................... 31
Font Options ..................................... 32
formatting
character attributes .................. 31
label attributes .......................... 35
K
z INDEX
A
R
Return mark ......................................14
S
size ....................................................31
Size Options ......................................32
style ...................................................31
Style Options .....................................33
Symbol List ........................................28
symbols .............................................27
T
tape cassettes ...................................19
Tape length .......................................14
text
entering and editing ...................25
lines ...........................................25
U
uppercase letter ................................25
W
width ..................................................31
Width Options ....................................33
1
2
3
Keyboard .......................................... 14
4
L
5
length ............................................... 35
line .................................................... 31
Line number ..................................... 14
6
N
new line ............................................ 25
7
8
9
71
Contact Information (For USA Only)
Service Center Locations
If you need a local service center, please call 1-800-284-HELP (4357)
to locate the authorized service center closest to you.
Note: Be sure to call the Service Center before your visit.
Service centers do not provide operational assistance. See "Operational Assistance".
Operational Assistance
For technical and operational assistance you may call Brother Customer Service at:
Voice 1-877-4-PTouch or 1-877-478-6824
Fax 1-901-379-1210
Email [email protected]
Assistance on the Internet
For product information: http://www.brother.com
For downloading the latest drivers: http://solutions.brother.com
For purchasing accessories and certain Brother products: http://www.brothermall.com
Accessories and Supplies
To order Brother accessories or supplies by Visa, MasterCard, Discover or American Express,
you may call toll tree 1-888-879-3232, or complete the order form in your user's guide and
fax both sides of the form to 1-800-947-1445.
For purchasing accessories on the Internet: http://www.brothermall.com
To order by mail or pay by check, please complete the accessory order form and mail it along
with payment to:
Brother International Corporation
Attn: Consumer Accessory Division
P.O. Box 341332
Bartlett, TN 38133-1332
Fax-Back System
Brother Customer Service has installed an easy-to-use Fax-Back System so you can get
instant answers to common technical questions and product information for all Brother products.
This system is available 24 hours a day, 7 days a week. You can use the system to send the
information to any fax machine, not just the one you are calling from.
Please call 1-800-521-2846 and follow the voice prompts to receive faxed instructions on how
to use the system and an index of Fax-Back subjects.
Save Time - Register On-Line!
Don't stand in line at the post office or worry about lost mail. Visit us on-line at
www.registermybrother.com
Your product will immediately be registered in our database and you can be on your way!
Also, while you're there, look for contests and other exciting information!
72
ELE
LABELING
CTRONIC
SYSTEM
P. 11
P. 4
P. 12
P. 25
P. 51
P. 58
P. 62
P. 64
P. 72
P. 75
Declaración de conformidad de la Comisión Federal de Comunicaciones (FCC) (sólo para
EE.UU.)
Parte responsable:
Brother International Corporation
100 Somerset Corporate Boulevard
Bridgewater, NJ 08807-0911 USA
TEL: (908) 704-1700
declara que el producto
Nombre del producto: Sistema de etiquetado electrónico P-touch de Brother
Número de modelo: PT-2100/2110
Este dispositivo cumple con la Parte 15 de la normativa de la FCC. El funcionamiento está
sujeto a las dos condiciones siguientes: (1) este dispositivo no puede causar interferencias
nocivas y (2) este dispositivo debe aceptar cualquier interferencia que reciba, incluidas las
interferencias que puedan provocar un funcionamiento no deseado.
Este equipo ha sido sometido a diversas pruebas y se ha comprobado que cumple con los
límites establecidos para los dispositivos digitales de Clase B, de acuerdo con la Parte 15
de la normativa de la FCC. Dichos límites están diseñados para proporcionar una
protección razonable contra las interferencias nocivas en las instalaciones residenciales.
Este equipo genera, utiliza y puede irradiar energía de radiofrecuencias y, si no se instala
y utiliza siguiendo las instrucciones suministradas, podría provocar interferencias nocivas
en las comunicaciones de radio. No obstante, no existe garantía alguna de que no se
produzcan dichas interferencias en una instalación determinada. Si este equipo causara
interferencias nocivas en la recepción de radio o televisión, lo cual se puede determinar
apagando y encendiendo el equipo, se recomienda al usuario intentar corregir la
interferencia mediante una o más de las siguientes medidas:
•
•
•
•
•
Cambie la orientación o la ubicación de la antena de recepción.
Aumente la separación entre el equipo y el receptor.
Conecte el equipo a la salida de un circuito distinto al que está conectado el receptor.
Consulte a su distribuidor o a un técnico experto en radio/TV para obtener ayuda.
El cable de conexión incluido se debe utilizar para garantizar el cumplimiento con los
límites establecidos para los dispositivos digitales de Clase B.
• Si se realizan cambios o modificaciones no aprobadas expresamente por Brother
Industries, Ltd. se podría anular la autoridad del usuario para utilizar el equipo.
• IBM es una marca comercial de International Business Machines, Inc.
• Los logotipos Brother y P-touch son marcas registradas de Brother Industries, Ltd.
• Microsoft y Windows son marcas comerciales registradas de Microsoft Corporation,
EE UU.
• Los nombres de otros productos y del software mencionados en este documento
son marcas comerciales o marcas comerciales registradas de las empresas que los
desarrollaron.
Garantía limitada de un año y Servicio de sustitución de Brother®
(sólo en Estados Unidos)
Cobertura:
• Esta garantía limitada (“garantía”) sólo se concede al comprador original final (en
adelante el “Comprador original”) del producto al que acompaña, consumibles y
accesorios (denominados colectivamente en esta garantía “la máquina”).
• Si ha adquirido este producto a alguien que no es un distribuidor autorizado de Brother
en los Estados Unidos, o si el producto ha sido utilizado (incluyendo, pero sin limitarse
a modelos de exposición o productos reacondicionados) antes de que el usuario lo
comprara, entonces dicho usuario no es el Comprador original y el producto adquirido
no estará cubierto por esta garantía.
Alcance de la cobertura:
• Este producto incluye una máquina y artículos consumibles y accesorios. Los artículos
consumibles y accesorios incluyen, pero no se limitan a casetes de etiquetas,
cortadores, estampas, adaptadores eléctricos, cajas y pilas.
• A excepción de lo dispuesto en este documento, Brother garantiza que la máquina y los
artículos consumibles y accesorios que la acompañan no presentarán ningún defecto en
sus materiales ni de mano de obra, si se utilizan en condiciones normales.
• Esta garantía se aplica exclusivamente a los productos adquiridos y utilizados en los
Estados Unidos. En el caso de aquellos productos que se hayan comprado dentro de los
Estados Unidos, pero se han utilizado fuera de sus fronteras, esta garantía sólo cubre el
servicio de garantía dentro de los Estados Unidos (es decir, no incluye los gastos de
transporte fuera de los Estados Unidos).
Duración del periodo de garantía:
• Máquinas: un año a partir de la fecha de compra original.
• Consumibles y accesorios incluidos: 90 días a partir de la fecha de compra original o la
duración prevista del consumible, lo que suceda antes.
Aspectos NO CUBIERTOS:
Esta garantía no cubre:
(1) Daños físicos a la máquina;
(2) Daños provocados por una instalación incorrecta, uso anormal o incorrecto, abuso,
negligencia o accidente (incluyendo pero sin limitarse al transporte de esta máquina sin la
preparación o embalaje adecuados);
(3) Daños provocados por otro dispositivo o software utilizado con esta máquina (incluyendo
pero sin limitarse a daños como consecuencia del uso de piezas, artículos consumibles y
accesorios que no sean de la marca Brother®);
(4) Los artículos consumibles y accesorios que caducaron de acuerdo con la duración
establecida para los mismos, y,
(5) Problemas resultantes de otras causas que no son defectos en los materiales o mano de obra.
Esta garantía limitada quedará ANULADA si esta máquina se altera o modifica de alguna
forma (incluyendo pero sin limitarse al intento de una reparación en garantía sin la
autorización de Brother o la alteración/eliminación del número de serie).
Procedimiento que debe seguir si su Producto cumple con los requisitos del
servicio en garantía:
Informe del problema a nuestra Línea directa de atención al cliente de P-touch llamando
al número 1-877-478-6824 o a un Centro de servicio autorizado de Brother dentro del
periodo de garantía aplicable. Presente a Brother, o al centro de servicio autorizado de
Brother, una copia de la factura de venta fechada donde se pueda comprobar que la
máquina se adquirió en los Estados Unidos. Si desea conocer el nombre de un Centro de
servicio autorizado Brother en su localidad, llame al 1-800-521-2846.
Brother le pedirá que realice lo siguiente:
Tras ponerse en contacto con Brother o con un Centro de servicio autorizado de Brother,
es posible que tenga que entregar (personalmente si lo prefiere) o enviar el producto
debidamente empaquetado, con el transporte ya abonado, al Centro de servicio
autorizado junto con una fotocopia de la factura de compra.
El usuario será el responsable de sufragar los gastos de transporte, empaquetado
del producto y seguro (si lo desea). El usuario también será responsable de la
pérdida o los daños que pueda sufrir el producto durante su transporte.
Brother, por su parte, actuará de la siguiente forma:
Si el problema del que se informa con relación a la máquina o artículos consumibles y
accesorios está cubierto por esta garantía y si usted ya informó del mismo problema a
Brother o a un Centro de servicio autorizado dentro del plazo de garantía aplicable,
Brother o su Centro de servicio autorizado reparará o sustituirá la máquina o los artículos
consumibles y accesorios sin cobrarle las piezas ni la mano de obra. Brother, bajo su
propio criterio, decidirá si va a reparar o a sustituir la máquina o los artículos consumibles
y accesorios.
Brother se reserva el derecho a proporcionar una máquina reacondicionada o los
artículos consumibles y los accesorios que la acompañan, y utilizar piezas
reacondicionadas siempre y cuando los productos reacondicionados cumplan con las
especificaciones del fabricante respecto a productos o piezas nuevas.
La máquina reparada o sustituida, o los artículos consumibles y accesorios que la
acompañan se devolverán al usuario por transporte pagado o se pondrán a su
disposición para que los recoja personalmente en un Centro de servicio autorizado
situado en un lugar conveniente.
Si la máquina o los artículos consumibles y accesorios no están cubiertos por esta
garantía (ninguna de sus dos fases), se cobrarán al usuario los gastos de transporte en
los que se incurra para devolverle el equipo y los artículos consumibles y accesorios, así
como por cualquier servicio o pieza/producto de repuesto, a las tarifas publicadas
actuales de Brother.
Lo anteriormente descrito constituye los únicos recursos que tiene el usuario bajo
esta garantía.
Qué sucede cuando Brother decide sustituir la máquina:
Si Brother ha autorizado una Máquina de sustitución y usted lleva la máquina a un
Centro de servicio autorizado, éste le proporcionará una máquina de sustitución tras
recibirla de Brother. Si está tratando directamente con Brother, Brother le enviará un
equipo de sustitución con el entendimiento de que el usuario, tras recibir el mencionado
equipo de sustitución, proporcionará la prueba requerida de la compra, junto con el
equipo que Brother se comprometió a sustituir. Se espera entonces que el usuario
empaquete la máquina que Brother se ha comprometido a sustituir en el paquete donde
se ha entregado la máquina de sustitución y que lo devuelva a Brother utilizando el
documento de envío prepagado suministrado por Brother de acuerdo con las
instrucciones indicadas por Brother. El usuario dispondrá de dos equipos, por ello,
Brother exigirá que le proporcione el número de una tarjeta de crédito válida. Brother
emitirá un cargo contra ese número de cuenta de la tarjeta de crédito hasta que reciba el
producto original y determine que dicho producto original cumple con los requisitos de la
cobertura de la garantía. Sólo se cargará en su tarjeta de crédito el importe de un
producto nuevo si: (i) no devuelve el producto original a Brother en un plazo de cinco (5)
días hábiles; (ii) los problemas del producto original no están cubiertos por la garantía
limitada; (iii) no se siguen las instrucciones correctas para empaquetar el producto y éste
ha sufrido algún daño como consecuencia de ello; o (iv) el periodo de garantía del
producto original ha vencido o usted no ha presentado una copia de la prueba de compra
válida (factura de compra). La máquina de sustitución que recibe el usuario (incluso si se
trata de un equipo reacondicionado) quedará cubierta durante el resto del periodo de
garantía limitada que le quedaba al producto original, más treinta (30) días adicionales.
El usuario conservará la máquina de sustitución que se le envía y el equipo original
pasará a ser propiedad de Brother. Conserve los artículos de accesorio originales y
una copia del documento de envío de devolución, firmada por el servicio de
transporte.
Limitaciones:
Brother no se responsabiliza de los daños o pérdida de un equipo, soporte, programas o
datos relacionados con el uso de esta máquina. Excepto en el caso de las reparaciones o
sustituciones descritas anteriormente, Brother no será responsable de ningún daño
directo, indirecto, accidental o consecuente, ni de desagravio específico. Algunos
estados no autorizan esta exclusión o limitación de los daños consecuentes o
accidentales, por tanto, es posible que la limitación anterior no se aplique en su caso.
ESTA GARANTÍA INVALIDA CUALQUIER OTRA GARANTÍA, ESCRITA U ORAL, YA
SEA EXPRESADA MEDIANTE UNA AFIRMACIÓN, PROMESA, DESCRIPCIÓN,
DIBUJO, MODELO O PRUEBA. TODAS Y CADA UNA DE LAS GARANTÍAS
DISTINTAS DE ESTA, SEAN EXPLÍCITAS O IMPLÍCITAS, INCLUIDAS LAS
GARANTÍAS DE COMERCIABILIDAD Y ADECUACIÓN A UN PROPÓSITO
DETERMINADO, QUEDAN POR EL PRESENTE RECHAZADAS.
• Esta garantía limitada es la única garantía que Brother ofrece para esta máquina. Se
trata de la expresión última y la declaración única y exclusiva de las obligaciones de
Brother para con el usuario. Sustituye todos los acuerdos o negociaciones que se
puedan haber establecido con Brother o sus representantes.
• Esta garantía le otorga ciertos derechos y usted también puede gozar de derechos
adicionales en función del estado donde se encuentre.
• Esta garantía limitada (y la obligación de Brother para con el usuario) no puede
modificarse de ninguna forma a menos que el usuario y Brother firmen el mismo
documento en el que (1) se haga referencia a esta máquina y la factura con la fecha de
compra, (2) se describa la modificación de esta garantía y (3) se esté de acuerdo en la
aplicación de esa modificación.
Importante:
Le recomendamos que conserve todo el material de empaque original por si tuviera que
transportar la máquina.
Información importante
Si usted tiene alguna pregunta o necesita información acerca
de su producto Brother, le ofrecemos una variedad de opciones
entre las cuales puede elegir:
Servicio al cliente en Estados Unidos:
Customer Service
877-478-6824 (voz)
Customer Service
877-4-PTouch (voz)
Customer Service
901-379-1210 (fax)
Customer Service
[email protected] (correo electrónico)
Respuesta automática por fax
800-521-2846
Web
www.brother.com
Suministros / Accesorios
www.brothermall.com
u 888-879-3232
BROTHER INTERNATIONAL CORPORATION
100 SOMERSET CORPORATE BLVD.
BRIDGEWATER, NEW JERSEY 08807-0911
Por favor anote su modelo y el número de serie y la fecha y el
lugar de compra indicados abajo para sus archivos.
Conserve esta información junto con su comprobante de
compra (factura de venta) en caso de que su producto requiera
servicio técnico.
Modelo Nº _____________________________________________
Serie Nº_______________________________________________
Fecha de compra: _______________________________________
Nombre de la tienda donde lo compró:_______________________
Dirección de la tienda: ___________________________________
Importante: le recomendamos conservar todos los materiales
originales de embalaje, en caso de que tenga que devolvernos
este producto.
Ahorre tiempo: ¡registre su producto en línea!
No haga cola en la oficina de correos ni se preocupe por cartas perdidas. Visite nuestra página
web en línea en:
www.registermybrother.com
¡Su producto quedará registrado inmediatamente en nuestra base de datos sin que usted tenga
que hacer nada más!
De igual modo, mientras visite esta página web, busque en ella anuncios sobre concursos y otra
información de interés.
1. INTRODUCCIÓN ................................................................................. 4
Lo que puede hacer ...................................................................................................... 4
Precauciones de seguridad........................................................................................... 6
Precauciones generales.............................................................................................. 10
Símbolos utilizados en esta guía................................................................................. 10
Guía rápida.................................................................................................................. 11
z INTRODUCCIÓN
ÍNDICE
2. PARA EMPEZAR............................................................................... 12
Desembalaje de la etiquetadora P-touch .................................................................... 12
Descripción general..................................................................................................... 13
Pantalla LCD y teclado................................................................................................ 14
Pantalla LCD......................................................................................................... 14
Funciones y nombre de las teclas ........................................................................ 15
Alimentación eléctrica ................................................................................................. 17
Baterías................................................................................................................. 17
Adaptador de CA .................................................................................................. 18
Instalación de un cartucho de cinta............................................................................. 19
Encendido y apagado.................................................................................................. 21
Avance de la cinta ....................................................................................................... 22
Avanzar y cortar.................................................................................................... 22
Solo avanzar ......................................................................................................... 22
Pantalla LCD ............................................................................................................... 23
Contraste de la pantalla LCD................................................................................ 23
Ajuste del idioma y las unidades ................................................................................. 24
Idioma ................................................................................................................... 24
Unidad................................................................................................................... 24
1
2
3. EDICIÓN DE ETIQUETAS................................................................. 25
3
Introducción y edición de texto.................................................................................... 25
Introducción de texto mediante el teclado ............................................................ 25
Adición de una nueva línea................................................................................... 25
Adición de un nuevo bloque.................................................................................. 25
Desplazamiento del cursor ................................................................................... 25
Inserción de texto.................................................................................................. 26
Para insertar una tabulación ................................................................................. 26
Eliminación de texto.............................................................................................. 26
Introducción de símbolos ............................................................................................ 27
Introducción de símbolos con la tecla .................................................................. 27
Introducción de símbolos con la función de símbolos .......................................... 27
Lista de símbolos ........................................................................................... 28
4
5
6
7
8
9
1
INTRODUCCIÓN
Introducción de caracteres acentuados .......................................................................29
Lista de caracteres acentuados .....................................................................30
Configuración de los atributos de caracteres...............................................................31
Ajuste de los atributos de caracteres por etiqueta.................................................31
Ajuste de los atributos de caracteres por cada línea.............................................31
Opciones de fuente y tamaño ........................................................................32
Opciones de anchura y estilo .........................................................................33
Ajuste del estilo de encaje automático ..................................................................35
Configuración de los atributos de etiqueta...................................................................36
Opciones de recuadro ....................................................................................37
Utilización de diseños de formato automático..............................................................38
Utilización de plantillas; ejemplo de creación de una Etiqueta de activos .............38
Utilización de diseños de bloque ...........................................................................43
Creación de una etiqueta de código de barras ............................................................47
Configuración de los parámetros de códigos de barras ........................................47
Introducción de datos del código de barras...........................................................48
Edición y eliminación de códigos de barras...........................................................50
4. IMPRESIÓN DE ETIQUETAS ........................................................... 51
Vista previa de la etiqueta............................................................................................51
Impresión de etiquetas.................................................................................................51
Impresión de una sola copia..................................................................................52
Impresión de múltiples copias ...............................................................................52
Numeración automática de etiquetas ....................................................................53
Impresión en modo espejo ....................................................................................54
Opciones de corte de cinta ..........................................................................................55
Ajuste de la longitud de la etiqueta ..............................................................................57
Colocación de etiquetas...............................................................................................57
5. UTILIZACIÓN DE LA MEMORIA DE ARCHIVOS ............................. 58
Almacenamiento de etiquetas en la memoria ..............................................................58
Apertura de un archivo de etiqueta almacenado .........................................................59
Impresión de un archivo de etiqueta almacenado .......................................................60
Eliminación de un archivo de etiqueta almacenado.....................................................61
6. MANTENIMIENTO DE SU Etiquetadora P-touch.............................. 62
Restablecimiento de la etiquetadora P-touch ..............................................................62
Mantenimiento..............................................................................................................62
Limpieza del exterior del etiquetador P-touch .......................................................62
Limpieza del cabezal de impresión........................................................................63
Limpieza de la cortadora de cinta..........................................................................63
2
Qué hay que hacer cuando... ...................................................................................... 64
Mensajes de error ....................................................................................................... 68
8. APÉNDICE......................................................................................... 72
z INTRODUCCIÓN
7. SOLUCIÓN DE PROBLEMAS........................................................... 64
Especificaciones.......................................................................................................... 72
9. ÍNDICE............................................................................................... 75
1
2
3
4
5
6
7
8
9
3
INTRODUCCIÓN
¡Muchas gracias por adquirir la etiquetadora P-touch PT-2100/2110.
Su nueva etiquetadora P-touch es un sistema de etiquetado fácil de utilizar y con
numerosas funciones que simplifica al máximo la creación de etiquetas profesionales
de gran calidad. Además de la sencilla creación de etiquetas mediante diseños
previamente establecidos, la etiquetadora P-touch incluye funciones de software de
edición como formato avanzado de etiquetas, formatos de bloque, códigos de barras
y funciones de numeración automática.
Lo que puede hacer
Creación de etiquetas con la etiquetadora P-touch
1
2
Prepare su etiquetadora P-touch.
Instale las baterías y/o
conecte el adaptador
de corriente alterna.
Instale un cartucho
de cinta..
Encienda la
etiquetadora P-touch.
P. 17
P. 19
P. 21
Introduzca el texto de la etiqueta.
Introduzca el texto de la etiqueta
utilizando el teclado.
Además de permitir la introducción de
texto, su etiquetadora P-touch tiene
otras muchas funciones de edición.
"Cree etiquetas como éstas"
P. 25
3
Imprima la etiqueta.
Imprima la etiqueta que acaba de crear.
Puede comprobar el diseño de la etiqueta
antes de proceder a su impresión.
La vista previa de la etiqueta permite
revisarla antes de imprimirla con el fin de
evitar que se desperdicie cinta en etiquetas
incompletas.
"Función Vista previa"
P. 51
4
Lo que puede hacer
1
Prepare su etiquetadora P-touch. (Consulte el paso 1 de la sección anterior.)
2
Prepare su computadora personal. *(El cable USB no se incluye con la compra del PT-2100.)
Instale el software.
Guía de instalación del software
3
* Conecte el cable
USB.
Encienda la P-touch.
Guía de instalación del software
z INTRODUCCIÓN
Creación de etiquetas con su computadora personal
P. 21
Introduzca el texto de la etiqueta mediante el P-touch Quick Editor.
Inicie P-touch Quick
Editor.
Introduzca el texto de la etiqueta en P-touch
Quick Editor.
Haga clic en el
área de creación
de diseño y
escriba "Brother".
Ayuda del software
4
Ayuda del software
Imprima la etiqueta.
Haga clic en el botón
"Imprimir".
La etiqueta se imprimirá.
1
2
Ayuda del software
3
Ayuda del software
Existen dos tipos de software de edición incluidos en este producto: P-touch Quick Editor
(software de edición de etiquetas sencillas) ideal para crear etiquetas sencillas y para crear
etiquetas con diseños más complejos, P-touch Editor (software de edición de etiquetas con
numerosas funciones).
"P-touch Editor"
"Cree etiquetas con complejos diseños como éstos"
4
5
6
7
8
9
Lo que puede hacer
5
INTRODUCCIÓN
Precauciones de seguridad
Para prevenir lesiones y daños incluimos notas importantes utilizando diversos símbolos.
Los símbolos y sus significados son los siguientes:
informa sobre lo que debe hacer para evitar el riesgo de
ADVERTENCIA Le
lesiones.
PRECAUCIÓN
Le informa sobre los procedimientos que debe seguir para
evitar daños en la P-touch.
Los símbolos que se utilizan en este manual son los siguientes:
6
Acción NO permitida
NO desmontar el producto.
NO salpicar ni sumergir en
agua.
NO tocar una parte concreta
del producto.
Acción obligatoria
Desenchufar
Alerta de seguridad
Alerta de la posibilidad de
electrocución
Precauciones de seguridad
Adaptador de CA
Respete estas pautas para evitar incendios, descargas eléctricas o fallas.
Utilice sólo el adaptador de CA
(AD-24) diseñado exclusivamente
para este equipo. Si no se siguen
estas indicaciones, se podrían
producir un accidente o daños.
Brother no asume responsabilidad
alguna respecto a los accidentes o
daños causados por no utilizar el
adaptador de CA especificado.
En caso de tormenta eléctrica, deje de
utilizar la máquina y desenchufe el
cable de alimentación
inmediatamente. Puede existir un
riesgo remoto de electrocución a
causa de un rayo.
No toque el adaptador de CA ni el
enchufe de alimentación con las
manos mojadas.
No utilice el adaptador de CA en
lugares sumamente húmedos como,
por ejemplo, en baños.
No utilice un cable de alimentación
dañado.
No sobrecargue la toma de
alimentación.
No coloque objetos pesados sobre el
enchufe o el cable de alimentación, ni
dañe ni modifique el enchufe o el
cable de alimentación. No doble
excesivamente ni tire del cable de
alimentación.
No permita que el adaptador de CA se
caiga, reciba golpes o resulte dañado
de alguna otra forma.
Asegúrese de que el enchufe está
completamente insertado en la toma
de alimentación. No utilice una toma
eléctrica que esté suelte.
z INTRODUCCIÓN
ADVERTENCIA
Baterías
Siga estas pautas para evitar derrames de líquido, calor excesivo o la rotura de la
batería.
No utilice artículos metálicos, como
pinzas o bolígrafos metálicos, al
cambiar las batteries.
No la arroje al fuego ni la caliente ni
intente desarmar la batería.
1
2
3
4
5
6
7
8
9
Precauciones de seguridad
7
INTRODUCCIÓN
ADVERTENCIA
P-touch
Siga estas instrucciones para evitar incendios, daños, electrocución y asfixia.
No permita que la P-touch se moje de
ningua manera.
No toque las piezas metálicas cerca
del cabezal de impresión. El cabezal
de impresión se calienta mucho
durante su uso y sigue muy caliente
inmediatamente después de usarlo.
No lo toque directamente con sus
manos.
Cabezal de
impresión
No utilice la P-touch si cae algún
objeto extraño en su interior. Si cae
agua, alguna sustancia metálica o
algún objeto extraño en el interior de
la P-touch, desconecte el adaptador
de corriente alterna y saque las
baterías; seguidamente comuníquese
con la tienda donde adquirió la Ptouch o con el centro de servicio
autorizado de su localidad.
8
Precauciones de seguridad
No desarme la P-touch. Para revisar,
ajustar y reparar la P-touch, póngase
en contacto con la tienda donde la
adquirió o con el centro de servicio
autorizado de su localidad.
Deseche correctamente las bolsas de
plástico y manténgalas fuera del
alcance de bebés y niños. Prohibido
ponerse las bolsas de plástico encima
o jugar con ellas.
Desconecte el adaptador de corriente
alterna y retire las baterías
inmediatamente y deje de usar esta
unidad si nota algún olor o calor
extraños, decoloración, deformación
o cualquier cosa fuera de lo común
durante el uso o el almacenamiento
de esta unidad.
No deje caer ni golpee la P-touch, ni
permita que sufra otro tipo de
impactos.
Cortadora de cinta
Respete estas pautas para evitar lesiones corporales y daños a la P-touch.
No toque la hoja de la cortadora.
z INTRODUCCIÓN
PRECAUCIÓN
No abrir la tapa del compartimiento
de la cinta al trabajar con la unidad
cortadora.
No aplique una presión excesiva
sobre la cortadora.
Adaptador de CA
Asegúrese de desconectar el
adaptador de CA de la toma de
alimentación y la P-touch si no va
autilizar esta última durante un
período prolongado de tiempo.
Para desconectar el cable de
alimentación de la toma eléctrica, tire
siempre del enchufe.
Baterías
Siga estas pautas para evitar derrames de líquido, calor excesivo o la rotura de la batería.
No use baterías viejas y nuevas al
mismo tiempo.
No mezcle baterías alcalinas con
baterías de otro tipo.
No coloque los polos positivo y
negativo en la posición incorrecta.
Retire las baterías si no piensa usar
la P-touch durante un período
prolongado de tiempo.
P-touch
Respete estas pautas para evitar lesiones corporales y daños a la P-touch.
Coloque la P-touch en una superficie plana
y estable, como por ejemplo, un escritorio.
No coloque objetos pesados encima de la
P-touch. No presione la pantalla LCD.
Cinta
En función de la ubicación, material y condiciones ambientales, la etiqueta podría
despegarse o no poder eliminarse, y el color de la etiqueta podría cambiar o
transferirse a otros objetos.
Antes de pegar la etiqueta, compruebe la condición ambiental y el material.
Memoria
Los datos almacenados en la memoria se perderán si se produce una avería o si
se repara la P-touch, o si se agota la batería.
Si se desconecta el suministro eléctrico durante más de 2 minutos, se borrarán
todos los ajustes de texto y formato. También se borrarán todos los archivos de
texto guardados en la memoria.
Precauciones de seguridad
1
2
3
4
5
6
7
8
9
9
INTRODUCCIÓN
Precauciones generales
• No utilice la etiquetadora P-touch de manera o para fines distintos a los descritos en esta
guía. Si lo hace, podrían producirse accidentes o dañar el equipo.
• Utilice únicamente cintas Brother TZ con esta máquina. No utilice cintas que no tengan la
marca
.
• No tire ni empuje la cinta en el cartucho.
• No coloque ningún objeto extraño en la ranura de salida de la cinta, el conector del
adaptador de CA, el puerto USB, etc.
• No intente imprimir etiquetas con un cartucho vacío o sin un cartucho de cinta en la
etiquetadora P-touch. Si lo hace, el cabezal de impresión podría resultar dañado.
• No toque el cabezal de impresión con los dedos.
• No limpie la máquina con alcohol u otros disolventes orgánicos. Use únicamente un paño
suave y seco.
• No coloque la etiquetadora P-touch de forma que quede expuesta a la luz solar directa,
cerca de calentadores u otras fuentes de calor, ni en ningún lugar donde quede expuesta
a temperaturas extremadamente altas o bajas, a una humedad elevada o a mucho polvo.
Rango de temperatura de funcionamiento estándar: 50°F a 95°F (10° C a 35 °C).
• Se recomienda utilizar el cable USB que viene con la P-touch. (El cable USB no se incluye
con la compra del PT-2100.) Si se debe utilizar otro cable USB, asegúrese de que sea un
cable de alta calidad.
• Tenga cuidado de no rayar el CD-ROM. No coloque el CD-ROM en un lugar donde quede
expuesto a temperaturas muy elevadas o muy bajas. No coloque objetos pesados sobre
el CD-ROM ni lo doble.
• El software incluido en el CD-ROM está diseñado para utilizarlo con la etiquetadora Ptouch y se puede instalar en más de una PC.
• Recomendamos enfáticamente que usted lea esta Guía del usuario con detenimiento
antes de usar su etiquetadora P-touch y conserve esta guía a mano para que le sirva de
referencia en el futuro.
Símbolos utilizados en esta guía
Los siguientes símbolos se utilizan a lo largo de toda esta guía para ofrecer
información adicional.
:
:
10
Este símbolo proporciona información o instrucciones que, si se ignoran, podrían
provocar daños o lesiones personales, u operaciones que pueden provocar un
funcionamiento incorrecto.
Este símbolo proporciona información o instrucciones que podrían ayudarle a
comprender mejor o a utilizar la etiquetadora P-touch con mayor eficiencia.
Precauciones generales
ABC
ABC
Para introducir texto,
símbolos y caracteres
acentuados...
Para cambiar el
formato de la etiqueta...
Introducción de
texto/símbolos/caracteres
acentuados
Funciones de formato
de texto/etiqueta
Opciones de corte de cinta
P. 25
P. 31
P. 55
Para cambiar la
configuración de corte
y márgenes
1
auto-format
function
1
12345678
ABC
2
2
3
4
3
12345678
5
Para imprimir varias
copias (con numeración
automática)...
Para guardar un
diseño de etiqueta...
Función de autoformato
Funciones de varias
copias/numeración automática
Función de memoria
de archivo
P. 38
P. 52
P. 58
Dar formato a las
etiquetas fácilmente...
z INTRODUCCIÓN
Esta Guía
sección rápida
le permite acceder de forma rápida y
sencilla a la información acerca de las tareas que los
usuarios suelen utilizar con más frecuencia. Sólo hay
que buscar la tarea aquí debajo y, a continuación, ir
a la página indicada. Si no encuentra aquí la tarea
que está buscando, intente encontrarla en el índice o
en el contenido de la guía.
6
7
8
9
Guía rápida
11
PARA EMPEZAR
Desembalaje de la etiquetadora P-touch
Compruebe que el paquete contiene los siguientes elementos antes de utilizar la
etiquetadora P-touch.
Etiquetadora P-touch PT-2100
Cartucho de cinta TZ
(Cartucho de arranque)
CD-ROM
Cable USB
(Controladores, paquete de software (El cable USB no se incluye con la
de edición de etiquetas)
compra del PT-2100.)
AD-24
Guía de instalación del software
12
Desembalaje de la etiquetadora P-touch
Guía de usuario
Tapa del compartimiento
de la cinta
Visor de cinta
Compartimiento del cartucho
z PARA EMPEZAR
Descripción general
Ranura de salida
de la cinta
Pantalla LCD
Teclado
Cortadora Cabezal de Palanca de
de cinta
impresión liberación
Cuando se recibe de fábrica, la tapa del compartimento de cinta y la pantalla
LCD están cubiertas por una lámina para evitar daños. Quite dicha lámina
antes de utilizar la etiquetadora P-touch.
Conector del
adaptador de CA
Tapa del compartimiento
de baterías
1
2
3
4
Puerto USB
Compartimiento de baterías
5
6
7
8
9
Descripción general
13
PARA EMPEZAR
Pantalla LCD y teclado
Pantalla LCD
4
5
6
7
8
9
10
1
2
3
1. Número de línea
Aparece al principio de cada línea, esta marca indica el número de línea dentro
del diseño de la etiqueta.
2. Cursor
Indica la posición actual del cursor. Los nuevos caracteres se introducen a la
izquierda del cursor, y el caracter a la izquierda del cursor se borra cuando se
oprime la tecla
.
3. Marca de retorno
Indica el final de una línea de texto.
4. Modo "Caps" (Bloqueo de mayúsculas)
Indica que el modo Caps está activado.
5.~8. Guía de estilo
Indica la configuración actual de la fuente (5), el tamaño (6) del caracter, el
estilo (7) del caracter y el marco (8).
9. Longitud de la cinta
Indica la longitud aproximada de la etiqueta con el texto introducido en la
máquina.
10.Selección del cursor
Indica que puede utilizar las teclas de cursor para seleccionar los elementos de
la pantalla. Utilice las teclas y para seleccionar una opción del menú y las
teclas y para cambiar la configuración.
Consulte la sección “Pantalla LCD” en la página 23 donde se explica cómo ajustar el
contraste de la pantalla LCD.
14
Pantalla LCD y teclado
z PARA EMPEZAR
Funciones y nombre de las teclas
7
8
9 10 11
1
2
4
3
5
6
17
12
13
18
14
15
15
16
1.
19
(Encendido):
Enciende y apaga la etiquetadora P-touch.
2.
(
):
Desplaza el cursor en la dirección de la
flecha cuando se introducen o editan
caracteres, cuando se introducen
símbolos o caracteres acentuados, y
cuando se configuran los atributos de la
etiqueta en los menús de funciones.
3.
:
Selecciona la opción mostrada cuando
se configuran los atributos de la
etiqueta en los menús de funciones, o
cuando se introducen símbolos o
caracteres acentuados.
4.
(Escape):
Cancela el comando actual y regresa a
la pantalla de introducción de datos o al
paso anterior.
20
21
22
5.
:
• Imprime el diseño de etiqueta actual en
la cinta.
• Abre el menú "Print Options" (Opciones
de impresión) cuando se utiliza junto
con la tecla
.
6.
:
• Muestra una vista previa de la etiqueta.
• Hace avanzar 0.92" (23 mm) de cinta
en blanco y, a continuación, la corta
automáticamente, si se usa en
combinación con la tecla
.
7.
:
Abre el menú Archivo donde podrá
imprimir, guardar, abrir o borrar las
etiquetas que utilice frecuentemente
en la memoria de archivos.
1
2
3
4
5
6
7
8
9
Pantalla LCD y teclado
15
PARA EMPEZAR
8.
:
• Abre el menú "Text" (Texto), en el que se
pueden establecer los atributos de los
caracteres que se utilizan en la etiqueta.
• Los atributos de caracteres pueden
ajustarse para cada línea de la
etiqueta, si se abre el menú de Texto en
combinación con la tecla
.
9.
:
Abre el menú "Label" (Etiqueta), en el
que se pueden establecer los atributos
de etiqueta para la etiqueta en cuestión.
10.
:
Abre el menú "Setup" (Configuración), en
el que se pueden establecer las
preferencias de funcionamiento para la
etiquetadora P-touch.
11.
:
Borra todo el texto introducido, o todo el
texto y los ajustes actuales de etiquetas.
12.
~
:
• Utilice estas teclas para escribir letras o
números.
• Las letras en mayúsculas y los símbolos
se pueden introducir usando estas teclas
en combinación con la tecla
o la
tecla
.
13.
:
Inserta una tabulación en la posición
del cursor en la pantalla de introducción
de texto.
14.
:
Activa y desactiva el modo Caps
(Bloqueo de mayúsculas). Cuando este
modo está activado, se pueden introducir
letras en mayúsculas oprimiendo
simplemente una tecla de letra.
15.
:
Utilice esta tecla junto con las teclas de
letras o de números deseadas para
escribir las letras en mayúsculas o los
símbolos indicados en las teclas
numéricas.
16
Pantalla LCD y teclado
:
Utilice esta función para seleccionar e
introducir un símbolo de la lista de
símbolos disponibles.
17.
(Retroceso):
• Borra el caracter situado a la izquierda
del cursor.
• Borra todo el texto introducido o todos
los ajustes de texto y etiqueta actual si se
usa en combinación con la tecla
.
18. :
• Introduce una línea nueva durante la
introducción de texto.
• Introduce un nuevo bloque si se utiliza
en combinación con la tecla
.
19.
(Formato automático):
Abre el menú "Auto-Format" (Formato
automático), en el que puede crear
etiquetas mediante las plantillas
predefinidas o los formatos de bloque.
20.
:
• Introduce un espacio en blanco.
• Recupera el valor por defecto de la
configuración.
21.
:
• Abre la pantalla de Ajustr códig de
barras para introducir los datos de
código de barras.
• Abre la pantalla de configuración de
código de barras para establecer los
parámetros de código de barras si se
utiliza en combinación con la tecla
.
16.
:
22.
Utilice esta opción para seleccionar e
introducir un caracter acentuado.
z PARA EMPEZAR
Alimentación eléctrica
Baterías
1
Dé la vuelta al etiquetador P-touch y quite la tapa
del compartimento de las baterías. Si las baterías
ya están en la máquina, retírelas.
Si está sustituyendo las baterías, asegúrese
de que el etiquetador está apagado antes de
abrir el compartimento de las baterías.
2
Inserte seis pilas alcalinas nuevas de tamaño AA
(LR6), asegurándose de que sus polos positivos
(+) y negativos (-) coinciden con las marcas
positivas (+) y negativas (-) dentro del
compartimento para pilas.
23
Cambie siempre las seis pilas al mismo
tiempo por pilas nuevas.
3
Inserte la tapa del compartimiento de la batería
encajando los tres ganchos en la parte inferior
dentro de las ranuras en la máquina y
oprimiéndolos firmemente hasta que entren a
presión en su sitio.
1
2
3
PRECAUCIÓN
Si no va a usar el etiquetador P-touch durante un largo periodo de tiempo, es
recomendable quitar las baterías.
4
5
6
7
8
9
Alimentación eléctrica
17
PARA EMPEZAR
Adaptador de CA
Conecte el adaptador de CA directamente a la etiquetadora P-touch.
1
Inserte el enchufe del cable del adaptador de CA en el conector marcado DC IN
9-9.5 V de la etiquetadora P-touch.
2
Inserte el enchufe del adaptador de CA en una toma eléctrica estándar.
• Apague la etiquetadora P-touch antes de desconectar el adaptador de CA.
• No tire del cable del adaptador de CA ni lo doble.
Para proteger y hacer una copia de seguridad de la memoria del etiquetador, cuando se desenchufe
el etiquetador CA, se recomienda disponer de baterías alcalinas AA (LR6) instaladas en la máquina.
ADVERTENCIA
• Utilice sólo el adaptador de CA (AD-24) diseñado exclusivamente para este equipo.
Si no se siguen estas indicaciones, se podrían producir un accidente o daños.
Brother no asume responsabilidad alguna respecto a los accidentes o daños
causados por no utilizar el adaptador de CA especificado.
• No conecte el adaptador de CA a una toma eléctrica no estándar. Si no se siguen
estas indicaciones, se podrían producir un accidente o daños. Brother no asume
responsabilidad alguna frente a los accidentes o daños causados por no utilizar
una toma eléctrica estándar.
PRECAUCIÓN
• Desconecte el adaptador de CA de la P-touch y de la toma eléctrica si no va a
utilizar la P-touch durante un período prolongado de tiempo.
• Si se desconecta el suministro eléctrico durante más de 2 minutos, se borrarán
todos los ajustes de texto y formato. También se borrarán todos los archivos de
texto guardados en la memoria.
18
Alimentación eléctrica
Este etiquetador P-touch admite cartuchos de cinta de anchuras 9/64", 1/4", 3/8", 1/2"
ó 3/4" (3.5 mm, 6 mm, 9 mm, 12 mm ó 18 mm).
• Si el cartucho nuevo tiene algún tipo de protección de cartón,
asegúrese de quitársela antes de insertar el cartucho en la
etiquetadora.
z PARA EMPEZAR
Instalación de un cartucho de cinta
• Si la cinta de tinta está suelta, haga girar con el dedo la rueda
dentada en la dirección de la flecha tal y como se muestra en el
cartucho de cinta.
1
Compruebe que el extremo de la cinta no
está doblado y que pasa por la guía de la
cinta. Si la cinta no pasa a través, pásela a
través de la guía de cinta consultando la
ilustración.
Extremo de la cinta
Guía de la cinta
2
Asegúrese de que el etiquetador P-touch está
apagado, a continuación, levante la tapa del
compartimento del cartucho de cinta. Si ya hay un
cartucho de cinta instalado en la máquina, quítelo
levantando el cartucho de cinta hacia arriba.
1
2
3
4
5
6
7
8
9
Instalación de un cartucho de cinta
19
PARA EMPEZAR
3
Inserte el cartucho de cinta bajándolo
en el compartimento de cinta, con el
extremo de la cinta orientado hacia la
ranura de salida de cinta de la máquina.
Empuje firmemente el cartucho de cinta
hasta que oiga un clic.
Cuando inserte el cartucho de
cinta, asegúrese de que la cinta de
etiquetas y la cinta de tinta no
queden atrapadas en el cabezal de
impresión.
4
Ranura de salida
de la cinta
Cierre la tapa del compartimiento de
cinta.
Asegúrese de que la palanca de
liberación está hacia arriba
cuando cierre la tapa del
compartimento de cinta. La tapa
del compartimiento de cinta no se
puede cerrar si la palanca de
liberación está hacia abajo.
Palanca de liberación
• Asegúrese de hacer avanzar la cinta para que no quede holgura alguna en ella ni en
la cinta de tinta después de introducir el cartucho de cinta. Consulte la sección
“Avance de la cinta” en la página 22.
• No tire de la etiqueta que sale por la ranura de salida de la cinta. Si lo hace, la
cinta de tinta saldrá expulsada junto con la propia cinta de etiquetas.
• Guarde los cartuchos en un lugar fresco y oscuro, alejado de la luz solar directa y de
temperaturas excesivas, elevada humedad o polvo. Utilice el cartucho de cinta lo más
rápidamente posible después de abrir el paquete sellado en el que viene.
20
Instalación de un cartucho de cinta
z PARA EMPEZAR
Encendido y apagado
Oprima la tecla
para encender la etiquetadora P-touch.
Vuelva a oprimir la tecla
para apagar la etiquetadora
P-touch.
• Su etiquetadora P-touch tiene una función de ahorro de energía con la que se apaga
automáticamente si no se oprime alguna tecla durante un determinado periodo de
tiempo y en determinadas condiciones de funcionamiento. Consulte abajo la tabla
"Desconexión automática" para obtener información más detallada.
• Si las baterías están instaladas o el etiquetador P-touch está conectado a una toma
eléctrica mediante el adaptador de CA, cuando se enciende el equipo se muestra en
pantalla la información relativa a la sesión anterior.
zDesconexión Automáticaz
Con adaptador de CA /
Con la batería
Sólo la etiquetadora
P-touch
conectada a una PC
5 minutos
60 minutos
1
2
3
4
5
6
7
8
9
Encendido y apagado
21
PARA EMPEZAR
Avance de la cinta
Avanzar y cortar
Esta función hará avanzar la cinta a 0.92" (23 mm) aproximadamente y la cortará,
produciendo una etiqueta en blanco. Esta acción puede ser necesaria al instalar
un nuevo cartucho de cinta para eliminar una comba en la cinta o garantizar la
correcta alimentación de cinta.
1
Mantenga pulsada la tecla
y pulse la tecla
.
El mensaje "Aliment.&corte?" aparece en la pantalla.
2
Mediante
o
seleccione la opción "Aliment.&corte" y pulse
o .
El mensaje "Alimentando cinta... Espere" aparece cuando la cinta avanza y, a
continuación, se corta la cinta.
Para salir o cancelar esta función pulse
.
Solo avanzar
Esta función hará avanzar la cinta 0.92" (23 mm) aproximadamente haciendo que
salga una etiqueta en blanco del cartucho de cinta. Esta acción se recomienda cuando
utilice cintas adhesivas de tela o extra fuertes, que haya que cortar con tijeras.
1
Mantenga pulsada la tecla
y pulse la tecla
Aparece "Aliment.&corte?" en la pantalla.
2
Mediante
o , seleccione la opción "Sólo aliment." y pulse
o .
El mensaje "Alimentando cinta... Espere" aparece mientras se alimenta la cinta.
Para salir o cancelar esta función pulse
22
Avance de la cinta
.
.
Contraste de la pantalla LCD
Esta función permite al usuario ajustar el contraste de la pantalla LCD para facilitar la
lectura en pantalla. Existen cinco niveles de oscuro (+2) a claro (-2) el ajuste por defecto
de fábrica es “0”.
1
Oprima la tecla
para que aparezca el menú
Configuración, seleccione “Contraste de pantalla”
oprimiendo la tecla
o la tecla
y seguidamente
oprima la tecla
o la tecla .
2
Seleccione un nivel de contraste con la tecla o .
El contraste de la pantalla cambia cada vez que se
oprime la tecla
o , permitiéndole establecer el
contraste más adecuado.
3
Oprima la tecla
• Oprima la tecla
• Si pulsa la tecla
o
z PARA EMPEZAR
Pantalla LCD
.
para regresar al paso anterior.
durante la función de contraste, el ajuste volverá a "0".
1
2
3
4
5
6
7
8
9
Pantalla LCD
23
PARA EMPEZAR
Ajuste del idioma y las unidades
Idioma
Seleccione el idioma ("English", "Español", "Français", "Italiano", "Magyar",
"Nederlands", "Norsk", "Poliski", "Português", "Suomi", "Svenska", "
",
"Dansk" o "Deutsch") para los comandos de menú y los mensajes que aparecen
en la pantalla LCD.
El ajuste por defecto es "English".
1
Oprima la tecla
para mostrar el menú de
Configuración, seleccione "Language" (Idioma)
oprimiendo la tecla o y seguidamente oprima la
tecla
o .
2
Seleccione un idioma con la tecla
3
Oprima la tecla
Oprima la tecla
o
o la tecla
.
.
para regresar al paso anterior.
Unidad
Seleccione la unidad ("pulgadas" o "mm") con la que desea que se indiquen las
medidas en la pantalla LCD.
El ajuste por defecto es "pulgadas".
1
Oprima la tecla
para mostrar el menú de
Configuración, seleccione "Unidad" oprimiendo la
tecla
o la tecla
y seguidamente oprima la
tecla
o .
2
Seleccione una unidad con la tecla
3
Oprima la tecla
Oprima la tecla
24
o
o la tecla
.
para regresar al paso anterior.
Ajuste del idioma y las unidades
.
EDICIÓN DE ETIQUETAS
La utilización del teclado de la etiquetadora P-touch es muy similar a como se utiliza el
teclado de una máquina de escribir, un procesador de textos o una computadora.
Introducción de texto mediante el teclado
• Para introducir una letra en minúscula o un número, basta con oprimir la tecla deseada.
• Para introducir un espacio en blanco en el texto, oprima la tecla
.
• Para introducir una letra en mayúsculas o uno de los símbolos que aparecen en la
parte superior de las teclas numéricas, mantenga oprimida la tecla
y, a
continuación, oprima la tecla deseada.
• Para introducir letras en mayúsculas siempre, oprima la tecla
para activar el
modo "Caps" (Bloqueo de mayúsculas) y, a continuación, oprima las teclas deseadas.
z EDICIÓN DE ETIQUETAS
Introducción y edición de texto
• Para desactivar el modo Caps, vuelva a oprimir la tecla
.
• Para introducir una letra en minúscula en el modo Caps, mantenga oprimida la tecla
y, a continuación, oprima la tecla deseada.
Adición de una nueva línea
• Para poner fin a la línea actual de texto y empezar una nueva línea , oprima la tecla
. Aparecerá una marca de retorno al final de la línea y el cursor pasa al comienzo
de una nueva línea.
• En cada ancho de cinta sólo se puede introducir un número máximo de líneas de texto.
Se puede introducir un máximo de 5 líneas para la cinta de 3/4" (18 mm), 3 líneas para
la cinta de 1/2" (12 mm), 2 líneas para las cintas de 3/8" (9 mm) y de 1/4" (6 mm), y
1 línea para la cinta de 9/64" (3.5 mm).
• Si pulsa la tecla cuando ya hay el máximo de líneas, aparecerá un mensaje de error.
• Para cambiar el atributo de los caracteres de cada línea, consulte la sección “Ajuste
de los atributos de caracteres por cada línea” en la página 31.
1
2
Adición de un nuevo bloque
• Para crear un nuevo bloque de texto/líneas a la derecha de su texto actual, oprima
la tecla mientras mantiene oprimida la tecla
. Aparecerá una marca al final
del bloque y el cursor pasa al comienzo de un nuevo bloque.
Es posible introducir un máximo de 5 bloques en una etiqueta.
Desplazamiento del cursor
• Para desplazar el cursor hacia la izquierda, derecha, arriba o abajo, oprima las
teclas
,
o . Cada vez que oprima la tecla desplazará el cursor un espacio
o una línea.
• Para llevar el cursor al principio o al final de la línea actual, mantenga oprimida la
tecla
y seguidamente oprima las teclas o .
• Para llevar el cursor al principio o al final del texto, mantenga oprimida la tecla
y seguidamente oprima las teclas
o .
Introducción y edición de texto
3
4
5
6
7
8
9
25
EDICIÓN DE ETIQUETAS
Inserción de texto
• Para insertar texto adicional en una línea de texto existente, coloque el cursor a la
derecha del caracter donde desea insertar el texto y, a continuación, introduzca el
texto adicional. El texto nuevo se insertará a la izquierda del cursor.
Para insertar una tabulación
• Para insertar un espacio de tabulación entre la línea de texto existente, lleve el
cursor donde desea añadir la tabulación y oprima la tecla
. Aparece una marca
para indicar la posición donde se introducirá el espacio de tabulación.
• Para cambiar el ajuste de longitud de la tabulación, consulte la sección “Configuración de
los atributos de etiqueta” en la página 36.
• También se puede introducir el espacio de tabulación oprimiendo la tecla
para abrir
el menú de Configuración y seleccionando "Tabulado" con la tecla
o la tecla
y, a
continuación, oprimiendo la tecla
o .
Eliminación de texto
Eliminación de un caracter cada vez
• Para eliminar un caracter de una línea de texto existente, coloque el cursor a la
derecha del caracter donde desea comenzar a borrar el texto y, a continuación,
oprima la tecla
. El caracter situado a la izquierda del cursor se borra cada vez
que oprime la tecla
.
Si mantiene oprimida la tecla
, los caracteres a la izquierda del cursor se borran uno tras otro.
Eliminación de todo el texto de una sola vez
• Utilice la tecla
para borrar todo el texto de una sola vez.
1
Pulse la tecla
.
Aparecerán las opciones de Borrado.
2
Oprimiendo las teclas o , seleccione “Sólo texto”
para borrar todo el texto conservando los ajustes de
formato actuales o seleccione “Text&formato” para
borrar todos los ajustes de texto y formato.
Oprima la tecla
para regresar a la pantalla de
introducción de texto sin eliminar (o borrar) el
texto o el formato.
3
26
Oprima la tecla
o .
Se eliminará todo el texto. Todos los valores de
formato se eliminan también si se selecciona "Text &
formato".
Introducción y edición de texto
Además de los símbolos disponibles en el teclado, hay diversos símbolos (incluidos los
caracteres extendidos ASCII y los caracteres internacionales) disponibles con la
función de símbolos.
Hay dos métodos para introducir símbolos:
• Con la tecla
.
• Utilización de la función de símbolos.
Introducción de símbolos con la tecla
z EDICIÓN DE ETIQUETAS
Introducción de símbolos
Los símbolos impresos en la esquina superior derecha de las teclas del teclado se
pueden introducir con la tecla
.
• Para introducir uno de estos símbolos, mantenga oprimida la tecla
y, a
continuación, oprima la tecla deseada.
Introducción de símbolos con la función de símbolos
1
Oprima la tecla
.
Aparecerá una lista de categorías de símbolos y
símbolos de esa categoría.
El último símbolo introducido se selecciona en la
lista que aparece en pantalla.
2
Seleccione una categoría de símbolos (puntuación,
negocios, matemáticas, etc.) oprimiendo la tecla o
o la tecla
repetidamente y seleccione
después un símbolo oprimiendo la tecla o .
3
Oprima la tecla
o .
El símbolo seleccionado se insertará en la línea de
texto.
1
2
3
• Oprima la tecla
para regresar al paso anterior.
• Consulte la tabla de Lista de símbolos de la página 28 para obtener una lista completa
de todos los grupos y símbolos disponibles.
4
5
6
7
8
9
Introducción de símbolos
27
EDICIÓN DE ETIQUETAS
zLista de símbolosz
Categoría
Símbolos
Puntuación
Negocios
Matemáticas
Paréntesis
Flecha
Unidad
Internacional
Número
Pictograma
Electricidad
Otros
El uso de la marca CE está regulado rigurosamente por una o más directivas del
Consejo Europeo. Compruebe si las etiquetas que usted produce y que llevan esta
marca cumplen las directivas correspondientes.
28
Introducción de símbolos
La etiquetadora P-touch puede mostrar e imprimir una serie de caracteres acentuados
como es el caso de los caracteres específicos de otros idiomas.
1
Introduzca el caracter que desea cambiar a un
caracter compuesto.
El modo "Caps" (Bloqueo de mayúsculas) se
puede utilizar junto con la función de acentos.
2
Oprima la tecla
.
El caracter que introdujo cambiará a un caracter
acentuado.
3
Oprima la tecla
repetidamente hasta
seleccionar el caracter acentuado deseado o
selecciónelo utilizando las teclas o .
z EDICIÓN DE ETIQUETAS
Introducción de caracteres acentuados
El orden de los caracteres compuestos que
aparecerán en la pantalla será diferente según el
idioma seleccionado para la pantalla LCD.
4
Oprima la tecla
o .
El caracter compuesto seleccionado se insertará en
la línea de texto.
• Oprima la tecla
para regresar al paso anterior.
• Consulte la tabla Lista de caracteres acentuados en la página 30 para obtener una lista
completa de los caracteres acentuados disponibles.
1
2
3
4
5
6
7
8
9
Introducción de caracteres acentuados
29
EDICIÓN DE ETIQUETAS
zLista de caracteres acentuadosz
caracter
a
A
c
C
d
D
e
E
g
G
i
I
k
K
l
L
n
N
o
O
r
R
s
S
t
T
u
U
y
Y
z
Z
30
Introducción de caracteres acentuados
Caracteres acentuados
Ajuste de los atributos de caracteres por etiqueta
Oprimiendo la tecla
, usted puede seleccionar una fuente y aplicar atributos de
tamaño, ancho, estilo, línea y alineación.
1
Oprima la tecla
.
Los valores configurados actuales aparecen en
pantalla.
2
Seleccione un atributo oprimiendo la tecla
o la
tecla
y seguidamente ajuste un valor para ese
atributo oprimiendo la tecla o la tecla .
3
Oprima la tecla
o
z EDICIÓN DE ETIQUETAS
Configuración de los atributos de caracteres
para aplicar los ajustes.
La nueva configuración NO SE APLICA si usted
o la tecla
.
no oprime la tecla
• Oprima la tecla
para regresar al paso anterior.
• Oprima la tecla
para que el atributo seleccionado recupere su valor por defecto.
• Consulte la tabla Opciones de configuración para obtener una lista de todos los
valores disponibles.
• Los caracteres pequeños pueden resultar difíciles de leer cuando se aplican
determinados estilos (por ejemplo, Sombreado + Cursiva).
Ajuste de los atributos de caracteres por cada línea
Cuando una etiqueta consiste en dos o más líneas de texto, usted puede ajustar un
valor diferente de atributos de caracteres (fuente, tamaño, ancho, estilo, línea y
alineación) para cada línea.
Desplace el cursor hasta la línea en la que desea
cambiar el atributo de caracteres oprimiendo la tecla
o
y seguidamente oprima la tecla
mientras
mantiene oprimida la tecla
para mostrar los
atributos. ( en la pantalla indica que ahora está
aplicando el atributo sólo para esa línea específica).
Cuando se establezca un valor diferente de atributo para cada
línea, el valor se mostrará como **** al oprimir la tecla
.
Al cambiar el ajuste en esta pantalla oprimiendo las teclas o
, se aplicará el mismo cambio a todas las líneas de la etiqueta.
Configuración de los atributos de caracteres
1
2
3
4
5
6
7
8
9
31
EDICIÓN DE ETIQUETAS
zOpciones de fuente y tamañoz
Atributo
Valor
Resultado
HEL
(Helsinki)
Fuente
BRU
(Bruselas)
FLO
(Florida)
CAL
(Calgary)
Auto
42pt
36pt
Tamaño
24pt
18pt
12pt
9pt
6pt
32
Configuración de los atributos de caracteres
Al seleccionar Auto, el texto se ajusta
automáticamente para imprimirse con el
mayor tamaño disponible para cada ancho
de cinta.
Atributo
Valor
Resultado
x2
x1
Ancho
z EDICIÓN DE ETIQUETAS
zOpciones de anchura y estiloz
x2/3
x1/2
Apgdo
(desactivado)
Negrt
(Negrita)
Contr
(Perfilado)
Sombra
(Sombreado)
Sólido
Estilo
1
Cursv
(Cursiva)
2
3
C+Neg
(Cursiva negrita)
4
C+Con
(Cursiva perfilada)
5
C+Som
(Cursiva sombreada)
6
7
C+Sól
(Cursiva sólida)
8
9
Vertcl
(Vertical)
Configuración de los atributos de caracteres
33
EDICIÓN DE ETIQUETAS
Atributo
Valor
Apgdo
(desactivado)
Línea
Subray
(Subrayado)
Tachd
(Tachado)
Izqda.
Alinear
(Alineación)
Centro
Derch
Just
(Justificar)
34
Configuración de los atributos de caracteres
Resultado
Si "Tamaño" se ajusta a "Auto" y "Longitud" se ajusta a una longitud específica,
usted puede seleccionar la forma de reducir el tamaño del texto para adaptarlo
a la longitud de la etiqueta.
Si se selecciona “Tamaño del texto”, el tamaño total del texto se modifica para
encajarlo dentro de la etiqueta.
Si se selecciona "Ancho del texto", el ancho del texto se reducirá al tamaño del
ajuste de x1/2. (Si se desea una mayor reducción de tamaño para que el texto
pueda caber en la longitud de etiqueta seleccionada, el tamaño total del texto se
modificará después de reducir el ancho del texto al ajuste de x1/2.)
1
Oprima la tecla
para mostrar el menú de
Configuración, seleccione "Estilo de autoajuste"
oprimiendo la tecla o , y seguidamente oprima la
tecla
o .
Aparece la pantalla Estilo de autoajuste.
2
Seleccione el estilo oprimiendo la tecla
.
3
Oprima la tecla
• Oprima la tecla
• Oprima la tecla
texto").
o la tecla
z EDICIÓN DE ETIQUETAS
Ajuste del estilo de encaje automático
o la tecla
para aplicar el ajuste.
para regresar al paso anterior.
para ajustar el estilo al valor por defecto ("Tamaño del
1
2
3
4
5
6
7
8
9
Configuración de los atributos de caracteres
35
EDICIÓN DE ETIQUETAS
Configuración de los atributos de etiqueta
Oprimiendo la tecla
, usted puede crear una etiqueta con un marco alrededor
del texto y especificar la longitud y tabulación de la etiqueta. (Las opciones de
corte que pueden ser necesarias al imprimir una etiqueta también se pueden
ajustar pulsando la tecla
. Consulte las “Opciones de corte de cinta” en la
página 55 y 56.)
1
Oprima la tecla
.
Los valores configurados actuales aparecen en
pantalla.
2
Seleccione un atributo oprimiendo la tecla
o
y seguidamente ajuste un valor para ese atributo
oprimiendo las teclas o .
• Al establecer la longitud de la tabulación,
mantenga oprimida la tecla o para cambiar
el valor más rápidamente.
• Al establecer la longitud de la etiqueta, consulte
“Ajuste de la longitud de la etiqueta” en la
página 57.
3
Oprima la tecla
o
para aplicar los ajustes.
La nueva configuración NO SE APLICA si usted
no oprime la tecla
o .
• Oprima la tecla
para regresar al paso anterior.
• Oprima la tecla
para que el atributo seleccionado recupere su valor por
defecto.
• Consulte la tabla Opciones de configuración para obtener una lista de todos los
valores disponibles.
36
Configuración de los atributos de etiqueta
Atributo
Valor
Resultado
Apgdo
1
2
z EDICIÓN DE ETIQUETAS
zOpciones de recuadroz
3
4
5
6
Marco
7
8
1
9
2
10
3
11
4
12
5
6
13
7
8
14
9
Configuración de los atributos de etiqueta
37
EDICIÓN DE ETIQUETAS
Atributo
Valor
Resultado
15
Marco
16
Longitud
La longitud de la etiqueta se puede ajustar entre 1.2" (30 mm)
y 12.0" (300 mm). Al seleccionar Auto, la longitud de la etiqueta
se ajusta automáticamente dependiendo del texto introducido.
Longitud Tab
La longitud de la tabulación se puede ajustar entre 0.0" (0 mm)
y 4.0" (100 mm). El ajuste predeterminado es 2.0" (50 mm).
Utilización de diseños de formato automático
La función de Formato automático le permite crear rápida y fácilmente etiquetas
para diversos fines, por ejemplo, pestañas de archivos, etiquetas de equipos, placas
de identificación, etc. Sólo tiene que seleccionar un diseño entre las plantillas o entre
los diseños de bloque disponibles, introducir el texto y aplicar el formato deseado.
También puede utilizar símbolos y caracteres acentuados en los diseños de formato
automático.
Utilización de plantillas; ejemplo de creación de una Etiqueta de
activos
38
1
Oprima la tecla
para que aparezca la pantalla
Auto-Format (Formato automático) y, a
continuación, seleccione “Plantillas” con la tecla
o .
2
Oprima la tecla
o .
Aparecerá la última plantilla utilizada.
3
Seleccione una plantilla oprimiendo la tecla
Utilización de diseños de formato automático
o
.
Oprima la tecla
o .
Aparece la pantalla "Estilo".
5
Seleccione un atributo oprimiendo la tecla
o
y seguidamente ajuste un valor para ese atributo
oprimiendo las teclas o .
6
Oprima la tecla
o .
Aparece la pantalla “Ajustr códig barrs”.
7
Seleccione un atributo oprimiendo la tecla
o la
tecla
y seguidamente ajuste un valor para ese
atributo oprimiendo la tecla o .
z EDICIÓN DE ETIQUETAS
4
El atributo "Dígito cntrl" sólo está disponible para
los protocolos CODE39, I-2/5 y CODABAR.
8
Oprima la tecla
o
.
Aparece la pantalla de introducción de texto en la plantilla.
Puede utilizar el modo "Caps" (Bloqueo de
mayúsculas) para introducir texto.
9
10
Introduzca el texto y seguidamente oprima la tecla
o .
Repita este proceso para cada campo de texto.
Después de haber introducido texto en todos los campos,
aparece el menú Imprimir si se oprime la tecla
o .
Seleccione "Imprimir" oprimiendo la tecla
o la tecla
y seguidamente
o
para imprimir la etiqueta.
oprima la tecla
• Seleccione "Editar" para cambiar los datos de texto o la configuración de estilo.
• Seleccione "Guardar" para guardar la etiqueta en la memoria de archivos.
• Seleccione "Salir" para salir de la función de formato automático.
1
2
3
4
5
6
7
8
9
Utilización de diseños de formato automático
39
EDICIÓN DE ETIQUETAS
• Oprima la tecla
para regresar al paso anterior.
• En las pantallas Estilo y Ajustr códig barrs, oprima la tecla
para que el
atributo seleccionado recupere su valor por defecto.
• Consulte la tabla Plantillas en la página 41 para obtener una lista con todas las
plantillas disponibles.
• Aparecerá el mensaje "¿Borrar todo el texto?" al pulsar la tecla
. Oprima la tecla
o la tecla
para borrar todo el texto u oprima la tecla
para no borrar el
archivo.
• Para imprimir múltiples copias, numeradas secuencialmente, o una imagen espejo de
la etiqueta, acceda al menú de impresión, mantenga oprimida la tecla
y oprima
la tecla
para que aparezca el menú "Print Options" (Opciones de impresión).
• Si el ancho del cartucho de cinta actual no coincide con el ancho establecido para el
diseño seleccionado, aparecerá un mensaje de error cuando intente imprimir la
etiqueta. Oprima la tecla
, o cualquier otra, para borrar el mensaje de error e
introduzca un cartucho de cinta que tenga el ancho correcto.
• Si el número de caracteres introducido supera el límite, aparecerá un mensaje de error
o . Oprima la tecla
, o cualquier otra, para borrar el
cuando oprima la tecla
mensaje de error y editar el texto para que tenga menos caracteres.
• Salvo que esté definido "Sin corte", al utilizar la función de Autoformato, la etiqueta se cortará
con un margen en los bordes izquierdo y derecho, independientemente de la configuración
activa de la Opción de corte de cinta (consulte la página 55).
40
Utilización de diseños de formato automático
Atributo
Valor
Detalles
Lomo de
carpeta
(3/4" x 8.6" [18 mm x 219 mm])
Pestaña de
archivador
Pestaña de
divisor
Etiqueta de
inventario
Nombre de la
plantilla
(1/2" x 3.2" [12 mm x 82 mm])
z EDICIÓN DE ETIQUETAS
zPlantillasz
(1/2" x 1.6" [12 mm x 42 mm])
(3/4" x 2.7" [18 mm x 70 mm])
Bandejas
(3/4" x 3.0" [18 mm x 76 mm])
Etiqueta de
equipo
(3/4" x 2.2" [18 mm x 58 mm])
1
Placa (VRT)
(1/2" x 2.7" [12 mm x 70 mm])
Envoltura
de cable
2
3
(3/4" x 1.5" [18 mm x 39 mm])
4
5
6
7
8
9
Utilización de diseños de formato automático
41
EDICIÓN DE ETIQUETAS
Atributo
Valor
Etiqueta 1 de
nombre
Etiqueta 2 de
nombre
Detalles
(3/4" x 2.8" [18 mm x 72 mm])
(1/2" x 2.8" [12 mm x 72 mm])
Dorso caja CD 1
Nombre de la
plantilla
(1/4" x 4.4" [6 mm x 113 mm])
Dorso caja CD 2
(9/64" x 4.4" [3.5 mm x 113 mm])
Dorso de VHS
(3/4" x 5.5" [18 mm x 140 mm])
Dorso MiniDV
(3/8" x 1.6" [9 mm x 42 mm])
42
Utilización de diseños de formato automático
1
Oprima la tecla
para que aparezca la pantalla de
Auto-Format (Formato automático) y seguidamente
seleccione “Diseños de bloque” oprimiendo la tecla
o la tecla .
2
Oprima la tecla
o la tecla para mostrar la pantalla
Ancho de cinta y seguidamente seleccione un ancho de
cinta oprimiendo la tecla
o la tecla .
3
Oprima la tecla
o .
Si el ancho de cinta no se modifica, aparecerá el
último diseño de bloque seleccionado. Si se modifica
el ancho de cinta, aparecerá el diseño por defecto
para el nuevo ancho de cinta.
4
Seleccione un diseño de bloque oprimiendo la tecla
o la tecla .
5
Oprima la tecla
o .
Aparece la pantalla "Estilo".
6
Seleccione un atributo oprimiendo la tecla
o
seguidamente ajuste un valor para ese atributo
oprimiendo la tecla o .
y
Oprima la tecla
para que el atributo
seleccionado recupere su valor por defecto.
7
1
2
3
Oprima la tecla
o .
Aparece la pantalla de introducción de texto para el
diseño de bloque.
Puede utilizar el modo "Caps" (Bloqueo de
mayúsculas) para introducir texto.
8
z EDICIÓN DE ETIQUETAS
Utilización de diseños de bloque
4
5
6
Introduzca el texto deseado y, a continuación, oprima
la tecla
o la tecla .
Repita este proceso para cada campo de texto.
El menú "Imprimir" aparece cuando se oprime la tecla
o la tecla
después de haber introducido texto
en todos los campos de texto.
Utilización de diseños de formato automático
7
8
9
43
EDICIÓN DE ETIQUETAS
9
Seleccione "Imprimir" oprimiendo la tecla
o
para imprimir la etiqueta.
la tecla
•
•
•
•
o la tecla
y seguidamente oprima
Seleccione "Editar" para cambiar los datos de texto o la configuración de estilo.
Seleccione "Guardar" para guardar la etiqueta en la memoria de archivos.
Seleccione "Salir" para salir de la función de formato automático.
Seleccione "Cambiar diseño" para utilizar un diseño distinto.
• Oprima la tecla
para regresar al paso anterior.
• Consulte la tabla Diseños de bloques en la página 45 para obtener una lista de todos
los diseños disponibles.
• Aparecerá el mensaje "¿Borrar todo el texto?" al pulsar la tecla
. Oprima la tecla
o la tecla para borrar todo el texto u oprima la tecla
para no borrar el texto.
• Para imprimir múltiples copias, numeradas secuencialmente, o una imagen espejo de
la etiqueta, acceda al menú de impresión, mantenga oprimida la tecla
y oprima
la tecla
para que aparezca el menú "Print Options" (Opciones de impresión).
• Si el ancho del cartucho de cinta actual no coincide con el ancho establecido para el
diseño seleccionado, aparecerá un mensaje de error cuando intente imprimir la
etiqueta. Oprima la tecla
, o cualquier otra, para borrar el mensaje de error e
introduzca un cartucho de cinta que tenga el ancho correcto.
• Si el número de caracteres introducido supera el límite, aparecerá un mensaje de error
cuando oprima la tecla
o la tecla . Oprima la tecla
, o cualquier otra, para
borrar el mensaje de error y editar el texto para que tenga menos caracteres.
• Cuando se utiliza la función de formato automático, la etiqueta se corta con un
margen en los extremos izquierdo y derecho, independientemente de la configuración
de la opción de corte de la cinta (consulte la página 55).
44
Utilización de diseños de formato automático
Atributo
Valor
Detalles
2LíneasA
2LíneasB
z EDICIÓN DE ETIQUETAS
zDiseños de bloquesz
3Líneas
Diseño de
bloques
(cinta de 3/4"
[18 mm])
1+2LineasA
1+2LíneasB
1+3Líneas
1+4Líneas
1+5Líneas
1
2LíneasA
2
Diseño de
bloques
(cinta de 1/2"
[12 mm])
2LíneasB
3
4
3Líneas
5
1+2Lineas
6
7
8
9
Utilización de diseños de formato automático
45
EDICIÓN DE ETIQUETAS
Atributo
Valor
2LíneasA
Diseño de
bloques
(cinta de 3/8"
[9 mm])
2LíneasB
1+2Lineas
Diseño de
bloques
(cinta de 1/4"
[6 mm])
46
1+2Lineas
Utilización de diseños de formato automático
Detalles
La función de código de barras le permite crear etiquetas con códigos de barras que
se pueden utilizar en cajas registradoras, sistemas de control de existencias u otros
sistemas de lectura de códigos de barras, o incluso, las etiquetas de control de activos
utilizadas en los sistemas de administración de activos.
• La etiquetadora P-touch no está diseñada exclusivamente para crear etiquetas de códigos
de barras. Compruebe siempre que el lector de código de barras puede leer las etiquetas
de códigos de barras.
• Para obtener mejores resultados, imprima las etiquetas de código de barras con tinta negra
en cinta blanca. Es posible que algunos lectores de códigos de barras no puedan leer las
etiquetas de código de barras si se han creado en una cinta de color o con tinta de color.
• Utilice el valor “Grande” para “Ancho” siempre que sea posible. Es posible que algunos
lectores de códigos de barras no puedan leer las etiquetas de código de barras si se han
creado con el valor “Pequeño”.
• El cabezal de impresión se puede recalentar si se imprime continuamente un gran
número de etiquetas con códigos de barras, lo cual podría afectar la calidad de impresión.
z EDICIÓN DE ETIQUETAS
Creación de una etiqueta de código de barras
Configuración de los parámetros de códigos de barras
1
Oprima la tecla
para mostrar el menú Setup
(Configuración), seleccione "Ajustr códig barrs"
oprimiendo la tecla
o la tecla
y seguidamente
oprima la tecla
o la tecla .
Aparece la pantalla "Ajustr códig barrs".
Si oprime la tecla
mientras mantiene oprimida la
tecla
también podrá entrar en "Ajustr códig barrs".
2
Seleccione un atributo oprimiendo la tecla
o
y
seguidamente ajuste un valor para ese atributo
oprimiendo la tecla o .
El atributo "Dígito cntrl" sólo está disponible para los
protocolos CODE39, I-2/5 y CODABAR.
Es posible que los caracteres no aparezcan debajo del código
de barras aun cuando se haya seleccionado la opción
"Activado" para "Bajo#", dependiendo del ancho de cinta
que se esté utilizando, el número de líneas que se ha
introducido o la configuración actual del estilo del caracter.
3
Oprima la tecla
o la tecla
para aplicar los ajustes.
La nueva configuración NO SE APLICA si usted no
oprime la tecla
o .
• Oprima la tecla
para regresar al paso anterior.
• Oprima la tecla
para que el atributo seleccionado recupere su valor por defecto.
• Consulte la tabla Configuración de código de barras en la página 48 para obtener una
lista de todos los valores disponibles.
Creación de una etiqueta de código de barras
1
2
3
4
5
6
7
8
9
47
EDICIÓN DE ETIQUETAS
zConfiguración de código de barrasz
Atributo
Protocolo
Valor
CODE39, CODE128, EAN8, EAN13, EAN128,
UPC-A, UPC-E, I-2/5 (ITF), CODABAR
Grande
Ancho
Pequeño
Bajo#
(caracteres impresos
debajo del código de
barras)
Activado
Dígito cntrl
(comprobar dígito)
Activado
(sólo disponible para los protocolos CODE39, I-2/5
y CODABAR)
Apgdo
Apgdo
Introducción de datos del código de barras
1
Oprima la tecla
.
Aparece la pantalla de Entrda código brrs.
Se pueden incluir hasta cinco códigos de barras en
cada etiqueta.
48
2
Escriba los datos del código de barras.
Los caracteres especiales se pueden introducir en el
código de barras cuando se utilizan los protocolos
CODE39, CODABAR, CODE128 o EAN128. Si no va a
utilizar ningún caracter especial, continúe en el paso 5.
3
Oprima la tecla
.
Aparecerá una lista de los caracteres disponibles
para el protocolo actual.
4
Seleccione un caracter oprimiendo la tecla
o la
o la tecla
tecla , seguidamente oprima la tecla
para insertar el caracter en los datos del código
de barras.
5
Oprima la tecla
o la tecla para insertar el código
de barras en la etiqueta.
Aparecerán dos marcas de código de barras en el texto.
Creación de una etiqueta de código de barras
zLista de caracteres especialesz
CODE39
Código
0
1
2
3
4
5
6
Caracter especial
(ESPACIO)
CODABAR
Código
0
1
2
3
4
5
Caracter especial
CODE128, EAN128
Código Caracter especial Código Caracter especial Código Caracter especial
0
(ESPACIO)
24
48
DC3
1
25
49
DC4
2
26
50
NAK
3
27
51
SYN
4
28
NUL
52
ETB
5
29
53
CAN
6
30
SOH
54
EM
7
31
STX
55
SUB
8
32
ETX
56
ESC
9
33
EOT
57
10
34
ENQ
58
FS
11
35
ACK
59
12
36
BEL
60
GS
13
37
BS
61
14
38
HT
62
RS
15
39
LF
63
16
40
VT
64
US
17
41
FF
65
DEL
18
42
CR
66
FNC3
19
43
SO
67
FNC2
20
44
SI
68
FNC4
Creación de una etiqueta de código de barras
z EDICIÓN DE ETIQUETAS
• Oprima la tecla
para regresar al paso anterior.
• Consulte la tabla Lista de caracteres especiales en la página 49 para obtener una lista
con todos los valores disponibles.
1
2
3
4
5
6
7
8
9
49
EDICIÓN DE ETIQUETAS
Código Caracter especial Código Caracter especial Código Caracter especial
21
45
DLE
69
FNC1
22
46
DC1
23
47
DC2
Edición y eliminación de códigos de barras
• Para editar los datos del código de barras, coloque el cursor debajo de las marcas
de código de barras que hay en la pantalla de introducción de datos y,
seguidamente, abra la pantalla Entrda código brrs. Consulte la sección
“Introducción de datos del código de barras” en la página 48.
• Para editar los valores “Ancho” y “Bajo#” de un código de barras ya colocado en
una etiqueta, coloque el cursor debajo de cualquiera de las marcas del código
de barras de la pantalla de introducción de datos y, a continuación, abra la
pantalla Ajustr códig barrs. Consulte la sección “Configuración de los
parámetros de códigos de barras” en la página 47.
• Para eliminar un código de barras de una etiqueta, coloque el cursor a la
derecha de las marcas de código de barras de la pantalla de introducción de
datos y oprima la tecla
.
50
Creación de una etiqueta de código de barras
IMPRESIÓN DE ETIQUETAS
Con la función de Vista previa, puede comprobar el diseño de la etiqueta antes de
imprimirla.
1
Oprima la tecla
.
Aparece en la pantalla una imagen de la etiqueta.
La longitud de la etiqueta se muestra en la esquina
inferior derecha de la pantalla.
Oprima la tecla o para desplazar la vista previa
hacia la izquierda o la derecha.
Oprima la tecla
o
para cambiar el tamaño de la vista previa.
z IMPRESIÓN DE ETIQUETAS
Vista previa de la etiqueta
• Oprima la tecla
para regresar a la pantalla de introducción de texto. (Puede volver
asimismo a la pantalla de introducción de texto oprimiendo
,
o
.)
• Para desplazar la vista previa hacia la izquierda o hacia la derecha, mantenga
y oprima la tecla o .
oprimida la tecla
• Para imprimir la etiqueta directamente desde la pantalla de vista previa, oprima la
tecla
o abra la pantalla de opciones de impresión y seleccione una de esas
opciones. Consulte abajo el apartado "Impresión de etiquetas" para obtener
información más detallada.
• La vista previa de impresión es una imagen generada de la etiqueta y puede diferir
de la etiqueta real cuando se imprime.
Impresión de etiquetas
Después de introducir el texto y el formato de la etiqueta, usted ya puede imprimir
la etiqueta. Además de imprimir una sola copia de una etiqueta, su etiquetadora
P-touch tiene varias funciones de impresión que le permiten imprimir múltiples
copias de una etiqueta, etiquetas numeradas secuencialmente y etiquetas
impresas en imagen espejo.
• No tire de la etiqueta que sale por la ranura de salida de la cinta. Si lo hace, la
cinta de tinta saldrá expulsada junto con la propia cinta de etiquetas.
• No bloquee la ranura de salida de la cinta durante el proceso de impresión ni cuando
la cinta está avanzando. Si lo hace, la cinta se atascará.
• Asegúrese de comprobar que queda suficiente cinta cuando vaya a imprimir varias
etiquetas una tras otra. Si queda poca cinta, indique un número menor de copias,
imprima las etiquetas de una en una o sustituya el casete de cinta.
• Si la cinta presenta franjas, esto indica el final del cartucho. Si esto aparece durante
la impresión, oprima la tecla
para apagar la etiquetadora P-touch. Si continúa
imprimiendo se podría producir algún daño.
Vista previa de la etiqueta
1
2
3
4
5
6
7
8
9
51
IMPRESIÓN DE ETIQUETAS
Impresión de una sola copia
1
Asegúrese de que se ha introducido el cartucho correcto y de que la
etiquetadora está lista para imprimir.
2
Oprima la tecla
.
Aparece el mensaje que se muestra a la derecha
mientras se está imprimiendo la etiqueta.
Para detener la impresión, oprima la tecla
y apague la etiquetadora P-touch.
Puede aparecer otra serie de mensajes si se oprime la tecla
. Consulte “Mensajes de
error” en la página 68 y compruebe el significado de cualquier mensaje que aparezca.
Impresión de múltiples copias
Esta función le permite imprimir hasta 9 copias de la misma etiqueta.
1
Asegúrese de que se ha introducido el cartucho correcto y de que la etiquetadora
está lista para imprimir.
2
Mantenga oprimida la tecla
y oprima la tecla
para que aparezca la pantalla de opciones de
impresión y, a continuación, seleccione “Copias” con la
tecla
o .
3
Oprima la tecla
o la tecla para que aparezca la
pantalla de Copias y, a continuación, indique el
número de copias que desea imprimir oprimiendo la
tecla
o la tecla , o escriba el número utilizando
las teclas numéricas.
• Mantenga oprimida la tecla o la tecla para
cambiar el número de copias con mayor rapidez.
• Si oprime la tecla
cuando está
definiendo el número de copias, se restablece el
valor a 1, es decir, el valor por defecto.
4
Oprima la tecla
o .
Aparece el mensaje que se muestra a la derecha
mientras se imprimen las etiquetas.
• Oprima la tecla
para regresar al paso anterior.
• A menos que se indique lo contrario, la cinta se corta automáticamente después de
imprimir cada copia. Consulte la sección “Opciones de corte de cinta” en la
página 55 donde se explica cómo cambiar esta configuración.
• Las cifras que se muestran en la pantalla durante la impresión indican el "recuento o
número de copias definidos".
52
Impresión de etiquetas
La función de numeración le permite crear un conjunto de etiquetas numeradas
secuencialmente a partir de un solo formato de etiqueta.
1
Asegúrese de que se ha introducido el cartucho correcto y de que la etiquetadora
está lista para imprimir.
2
Mantenga oprimida la tecla
y seguidamente
oprima la tecla
para que aparezca la pantalla de
opciones de impresión y entonces seleccione
“Numeración” oprimiendo la tecla
o la tecla
.
3
Oprima la tecla
o .
Aparece la pantalla de punto de inicio de numeración.
z IMPRESIÓN DE ETIQUETAS
Numeración automática de etiquetas
Para aplicar la numeración automática a un
código de barras, seleccione el código de barras
aquí. Cuando lo haya seleccionado, se le pedirá
que introduzca el número de etiquetas que desea
imprimir (paso 6).
4
Lleve el cursor al primer caracter que se va a
aumentar en la secuencia de numeración y oprima la
tecla
o la tecla .
Aparece la pantalla de punto final de numeración.
5
Lleve el cursor al último caracter que se va a
aumentar en la secuencia de numeración y oprima la
tecla
o la tecla .
Aparece el número de etiquetas que se van a
imprimir.
6
1
2
Seleccione el número de etiquetas que se van a
imprimir con la tecla
o la tecla , o escriba el
número con las teclas numéricas.
3
4
• Mantenga oprimida la tecla o la tecla para
cambiar el número de etiquetas con mayor rapidez.
cuando está
• Si oprime la tecla
seleccionando el número de copias, se restablece el
valor a 1, es decir, el valor por defecto.
7
5
6
7
Oprima la tecla
o .
Se imprimirán las etiquetas.
A medida que se va imprimiendo cada etiqueta, se
muestra el número de copias impresas.
8
9
Impresión de etiquetas
53
IMPRESIÓN DE ETIQUETAS
• Oprima la tecla
para regresar al paso anterior.
• A menos que se indique lo contrario, la cinta se corta automáticamente después de imprimir
cada copia. Consulte la sección “Opciones de corte de cinta” en la página 55 donde se
explica cómo cambiar esta configuración.
• Las cifras que se muestran en la pantalla durante la impresión indican el "recuento/número
de copias".
• La numeración automática también se puede aplicar a los códigos de barras. Cuando un
código de barras contiene una secuencia de numeración automática, ningún otro campo de
la etiqueta puede contener otra secuencia de numeración automática.
• La parte de numeración automática de la etiqueta se incrementa después de imprimir cada
etiqueta.
• En una etiqueta sólo se puede utilizar una secuencia de numeración automática.
• Se ignorará cualquier símbolo u otro caracter no alfanumérico de la secuencia de
numeración automática.
• Las secuencias de numeración automática sólo pueden contener un máximo de cinco caracteres.
• Las letras y los números aumentarán como se muestra a continuación:
Î 1
...9 Î 0 Î ...
0
...Z Î A Î ...
A Î B
Î b
...z Î a Î ...
a
A0 Î A1 ...A9 Î B0 Î ...
Los espacios (mostrados como subrayados "_" en el ejemplo siguiente) podrán utilizarse para
ajustar el espacio entre caracteres o para controlar el número de dígitos que se van a imprimir.
_9 Î 10 ...99 Î 00 Î ...
_Z Î AA ...ZZ Î AA Î ...
1_9 Î 2_0 ...9_9Î 0_0 Î ...
Impresión en modo espejo
La función de impresión en modo espejo le permite crear etiquetas con el texto
impreso al revés, de forma que se pueda leer correctamente cuando se pega en
un cristal o algún otro tipo de material transparente.
54
1
Asegúrese de que se ha introducido el cartucho correcto y de que la
etiquetadora está lista para imprimir.
2
Mantenga oprimida la tecla
y oprima la tecla
para que aparezca la pantalla de opciones de
impresión y, a continuación, seleccione “Espejo”
con la tecla
o .
3
Oprima la tecla
o .
Aparecerá el mensaje "¿Imprimir espejo?".
Impresión de etiquetas
Oprima la tecla
o la tecla .
Aparece el mensaje que se muestra a la derecha
mientras se está imprimiendo la etiqueta.
• Oprima la tecla
para regresar al paso anterior.
• El texto debe imprimirse en cinta transparente cuando se utiliza la función de
impresión en modo espejo.
• Las funciones de copia y de numeración automática no se pueden utilizar
conjuntamente con la función de impresión en modo espejo.
z IMPRESIÓN DE ETIQUETAS
4
Opciones de corte de cinta
Las opciones de corte de cinta le permiten especificar cómo avanza y se corta la cinta
cuando se imprimen las etiquetas. En particular, las opciones “Cadna” y “Sin corte”
reducen en gran medida la cantidad de cinta desperdiciada ya que utilizan unos
márgenes más pequeños y eliminan el corte de las secciones blancas entre las
etiquetas.
1
Oprima la tecla
(Etiqueta).
2
Seleccione "Op. corte" oprimiendo la tecla
o la
tecla
y seguidamente ajuste el valor oprimiendo la
tecla o la tecla .
3
Oprima la tecla
para mostrar el menú Label
o la tecla
1
2
para aplicar los ajustes.
3
La nueva configuración NO SE APLICA si usted
no oprime la tecla
o .
4
• Oprima la tecla
para regresar al paso anterior.
• Consulte la tabla Corte de cinta en la página 56 para obtener una lista con todos los
valores disponibles.
5
6
7
8
9
Opciones de corte de cinta
55
IMPRESIÓN DE ETIQUETAS
zCorte de cintaz
Configuración
Descripción
Ejemplo
Corta automáticamente la cinta después de
cada etiqueta. Las etiquetas tienen
Margn grande imprimir
un margen de 0.94" (24 mm) en los lados
izquierdo y derecho.
Mrgn pequñ
Cadna
Sin corte
ABC
ABC
0.94"
0.94"
(24 mm) (24 mm)
• Para imprimir etiquetas de una en una:
0.92" (23 mm)
Automáticamente se corta un trozo de cinta
en blanco antes de imprimir la etiqueta y, a
ABC
ABC
continuación, se corta la cinta después de
0.16" 0.16"
imprimir la etiqueta.
(4 mm) (4 mm)
• Cuando se imprimen varias etiquetas una tras
otra: Automáticamente se corta un trozo de
cinta en blanco antes de imprimir la primera
etiqueta y, a continuación, se corta la cinta
después que se imprime cada etiqueta.
• Las etiquetas tienen un margen de 0.16"
(4 mm) en los lados izquierdo y derecho.
• Para imprimir etiquetas de una en una:
0.92" (23 mm)
Automáticamente se corta un trozo de cinta
en blanco antes de imprimir la etiqueta y, a
ABC ABC
continuación, no se corta la cinta después
0.16" 0.16"
de imprimir la etiqueta.
(4 mm) (4 mm)
• Cuando se imprimen varias etiquetas una tras
otra: Automáticamente se corta un trozo de
cinta en blanco antes de imprimir la primera
etiqueta y, a continuación, se corta la cinta
después de imprimir cada etiqueta.
• Las etiquetas tienen un margen de 0.16"
(4 mm) en los lados izquierdo y derecho.
• La cinta no avanza ni se corta después de
imprimir la última etiqueta.
• Utilice esta opción para imprimir una serie de
etiquetas sin efectuar un corte entre ellas.
ABC ABC
• Si se oprime la tecla
mientras se
1.06"
0.31"
mantiene oprimida la tecla
se hace
(27 mm) (8 mm)
avanzar y se corta la última etiqueta impresa.
• Si se utilizan cintas de tela o cintas adhesivas fuertes, establezca "Sin corte" (Sin cortar)
y consulte la sección “Avance de la cinta” en la página 22 para aplicar el ajuste oportuno.
• La cinta no se corta después de imprimir la última etiqueta si se selecciona la opción "Cadna"
(En cadena) o "Sin corte" (Sin cortar) . Mantenga pulsada la tecla
y pulse la tecla
, y seleccione "Aliment.&corte" (consulte la sección “Avance de la cinta” en la
página 22) para hacer avanzar y cortar la cinta automáticamente o para cortar la cinta
manualmente si está utilizando cintas de tela termoadhesivas o cintas adhesivas extra fuertes.
• Al utilizar la función de Autoformato, la etiqueta se cortará con un margen en los bordes
izquierdo y derecho, independientemente de la configuración activa de la opción de corte
de cinta, salvo si está definido "Sin corte".
56
Opciones de corte de cinta
Puede ajustar la longitud de la etiqueta impresa en niveles de -5 a +5.
1
Pulse la tecla
para ver el menú de configuración,
seleccione "Ajustar longitud" mediante la tecla o
y luego pulse la tecla
o .
2
Seleccione "Ajustar longitud" mediante la tecla
o
, y luego indique el valor mediante la tecla
o .
3
Pulse la tecla
o
z IMPRESIÓN DE ETIQUETAS
Ajuste de la longitud de la etiqueta
para aplicar el ajuste.
• Oprima la tecla
para regresar al paso anterior.
• Oprima la tecla
para utilizar el valor por defecto.
• Aproximadamente el 1% de la longitud total de la etiqueta se ajustará con el nivel 1.
Colocación de etiquetas
1
Si es necesario, recorte la etiqueta impresa con unas tijeras para obtener la
forma y longitud deseadas, etc.
1
2
Quite la lámina protectora que cubre la parte trasera de la etiqueta.
2
La lámina protectora posterior de algunas cintas
puede venir ya con un corte para que se pueda
desprender la lámina con facilidad.
3
3
4
Coloque la etiqueta y, a continuación, presione con firmeza desde la parte
superior a la inferior con un dedo para pegar la etiqueta.
• Puede resultar difícil adherir la etiqueta a superficies húmedas, sucias o disparejas.
Las etiquetas pueden desprenderse fácilmente de esas superficies.
• Asegúrese de leer las instrucciones que vienen con las cintas de tela para
transferencias, cintas adhesivas extra fuertes o de otro material especial, y respete
todas las notas de precaución indicadas en las instrucciones.
5
6
7
8
9
Ajuste de la longitud de la etiqueta
57
UTILIZACIÓN DE LA MEMORIA DE ARCHIVOS
La memoria de archivos le permite almacenar hasta 9 de las etiquetas que utiliza con
mayor frecuencia. Cada etiqueta se almacena como un archivo, de esta forma usted
podrá recuperar la etiqueta posteriormente con rapidez y facilidad cuando la necesite.
• Cuando la memoria ya está llena, se sobrescribirá uno de los archivos almacenados
cada vez que se guarda un archivo.
• Usted perderá todos sus archivos almacenados si se desenchufa el adaptador de CA
y se retiran las baterías durante más de 2 minutos.
Almacenamiento de etiquetas en la memoria
1
Después de introducir el texto y formatear la etiqueta,
oprima la tecla
para mostrar la pantalla de
Archivos.
2
Seleccione "Guardar" oprimiendo la tecla
.
3
Oprima la tecla
o la tecla .
Aparece un número de archivo.
También se muestra el texto de la etiqueta si ya se ha
guardado una etiqueta con ese número de archivo.
4
Seleccione un número de archivo con la tecla
o la
tecla
y seguidamente oprima la tecla
o la tecla
para guardar la etiqueta con el número de archivo
seleccionado.
El archivo se guarda y vuelve a aparecer la pantalla
de introducción de texto.
o la tecla
Si ya hubiera un archivo almacenado en el número
seleccionado, los datos quedarán sobrescritos por el
archivo que se está guardando.
• Oprima la tecla
para regresar al paso anterior.
• En un archivo se pueden guardar hasta 200 caracteres, dependiendo del número de
líneas. No obstante, en total sólo se puede guardar un máximo de 1800 caracteres en
los 9 archivos que se pueden crear como máximo. Los datos de texto y de formato
de diseño también se guardan en el archivo.
• Para guardar una etiqueta creada con los diseños de formato automático, consulte la
sección “Utilización de diseños de formato automático” en la página 38.
58
Almacenamiento de etiquetas en la memoria
1
Oprima la tecla
2
Seleccione "Abrir" oprimiendo la tecla
3
Oprima la tecla
o la tecla .
Aparece el número de archivo de una etiqueta
almacenada.
El texto de la etiqueta también aparece para
identificar la etiqueta.
4
Seleccione un número de archivo utilizando la tecla
o la tecla y seguidamente pulse la tecla
o la
tecla
para abrir el archivo seleccionado.
El archivo se abre y aparece en la pantalla de
introducción de texto.
Oprima la tecla
para mostrar el menú Archivo.
o la tecla
.
z UTILIZACIÓN DE LA MEMORIA DE ARCHIVOS
Apertura de un archivo de etiqueta almacenado
para regresar al paso anterior.
1
2
3
4
5
6
7
8
9
Apertura de un archivo de etiqueta almacenado
59
UTILIZACIÓN DE LA MEMORIA DE ARCHIVOS
Impresión de un archivo de etiqueta almacenado
1
Oprima la tecla
2
Seleccione "Imprimir" utilizando la tecla
.
3
Oprima la tecla
o la tecla .
Aparece el número de archivo de una etiqueta
almacenada.
El texto de la etiqueta también aparece para
identificar la etiqueta.
4
Seleccione un número de archivo con la tecla
o la
tecla y seguidamente oprima la tecla
,
o la
tecla
para imprimir la etiqueta seleccionada. La
etiqueta se imprime desde la máquina.
para mostrar el menú Archivo.
o la tecla
• Oprima la tecla
para regresar al paso anterior.
• Aparecerá el mensaje "No hay texto!" cuando intente imprimir un archivo que no contiene
texto ninguno.
60
Impresión de un archivo de etiqueta almacenado
1
Oprima la tecla
2
Seleccione "Eliminar" con la tecla
3
Oprima la tecla
o la tecla .
Aparece el número de archivo de una etiqueta
almacenada.
El texto de la etiqueta también aparece para
identificar la etiqueta.
4
Seleccione un número de archivo con la tecla
o la
tecla y seguidamente oprima la tecla
o la tecla
.
Aparece el mensaje “Borrar?”.
5
Oprima la tecla
o la tecla
para eliminar el archivo.
El archivo se elimina y vuelve a aparecer la pantalla de introducción de texto.
Oprima la tecla
para mostrar el menú Archivo.
o la tecla
.
para cancelar la eliminación del archivo y regresar a la pantalla anterior.
z UTILIZACIÓN DE LA MEMORIA DE ARCHIVOS
Eliminación de un archivo de etiqueta almacenado
1
2
3
4
5
6
7
8
9
Eliminación de un archivo de etiqueta almacenado
61
MANTENIMIENTO DE SU Etiquetadora P-touch
Restablecimiento de la etiquetadora P-touch
Puede restaurar la memoria interna del etiquetador P-touch para borrar todos los
archivos de etiquetas guardados y restablecer la máquina a sus ajustes de fábrica.
1
Apague la máquina y seguidamente, manteniendo oprimidas las teclas
y
, oprima
para volver a encenderla. Por último, suelte
y
.
La etiquetadora P-touch se enciende con la memoria interna ya restablecida.
Suelte la tecla
antes de soltar las otras teclas.
Cuando se restablece la etiquetadora P-touch se borra todo el texto, la configuración
de formato, la configuración de las opciones y los archivos de etiquetas almacenados.
También se borran los ajustes de idioma y de la unidad.
Mantenimiento
La etiquetadora P-touch se debe limpiar con regularidad para conservar su rendimiento.
Antes de comenzar a limpiar el P-touch, extraiga siempre las baterías y desconecte el
adaptador de CA.
Limpieza del exterior del etiquetador P-touch
Utilice un paño seco y suave para limpiar el polvo y cualquier mancha o suciedad que
haya en la unidad principal.
Utilice un paño ligeramente humedecido pasándolo sobre la suciedad o las manchas
difíciles de limpiar.
No utilice diluyente de pintura, gasolina, alcohol ni otros disolventes orgánicos.
Dichos productos podrían deformar la cubierta o dañar el acabado de la etiquetadora
P-touch.
62
Restablecimiento de la etiquetadora P-touch
z MANTENIMIENTO DE SU Etiquetadora P-touch
Limpieza del cabezal de impresión
Si los caracteres de la etiqueta se imprimen con
franjas o con calidad deficiente, por lo general
esto indica que el cabezal de impresión está
sucio. Limpie el cabezal de impresin con un
bastoncillo de algodn seco o con una cinta para
limpiar cabezales de impresin (TZ-CL4).
Cabezal de impresión
Consulte las instrucciones suministradas con la
cinta de limpieza para cabezales de impresión para
saber cómo debe utilizarla.
ADVERTENCIA
No toque el cabezal de impresión directamente
con las manos. El cabezal de impresión puede
estar caliente.
Limpieza de la cortadora de cinta
Una vez al año aproximadamente, limpie las hojas de la
cuchilla mediante un bastoncillo de algodón humedecido
con alcohol isopropílico.
El uso continuado de la cortadora puede hacer que el
adhesivo de la cinta se acumule en su cuchilla, lo cual
puede desafilarla y provocar que la cinta se atasque en
la cortadora.
PRECAUCIÓN
1
No toque la cuchilla del cortador directamente
con las manos.
2
3
4
5
6
7
8
9
Mantenimiento
63
SOLUCIÓN DE PROBLEMAS
Qué hay que hacer cuando...
Problema
La pantalla se
"bloquea", o el
etiquetador P-touch
no responde
correctamente.
La pantalla
permanece apagada
tras encender el
equipo.
La etiqueta no se
imprime cuando se
oprime la tecla
.
64
Qué hay que hacer cuando...
Causa posible
Recomendación
Consulte la sección “Restablecimiento de la etiquetadora Ptouch” en la página 62 y restablezca la configuración inicial de
la memoria interna. Si el problema no se soluciona tras
restablecer la etiquetadora P-touch, desconecte el adaptador
de CA y extraiga las baterías durante más de 10 minutos.
¿Está el adaptador de CA
bien conectado?
Compruebe que el
adaptador de CA diseñado
exclusivamente para la
etiquetadora P-touch está
correctamente conectado.
¿Está utilizando el
Compruebe que la etiqueta
adaptador de CA adecuado? en el adaptador CA indica
que es un adaptador Brother
AD-24. Usar un adaptador
incorrecto puede dañar la
máquina.
¿Las baterías están
Extraiga las baterías y
correctamente instaladas?
vuelva a instalarlas.
¿Ha introducido texto?
Si no se ha introducido
ningún texto, no se imprimirá
ninguna etiqueta.
Compruebe que el cartucho
¿Se ha instalado
de cinta se ha instalado
correctamente el cartucho
correctamente y que queda
de cinta y queda cinta
suficiente cinta.
suficiente?
¿Está torcido el extremo de Si lo está, corte la sección
torcida con unas tijeras y
la cinta?
pase correctamente la cinta
por la ranura de salida de la
cinta.
¿Se ha atascado la cinta?
Si está atascada, retire el
cartucho de cinta, tire
cuidadosamente de la cinta
atascada y corte la cinta con
unas tijeras. Compruebe que
el extremo de la cinta pasa por
la guía de la cinta y vuelva a
instalar el cartucho de cinta.
¿Está abierta la tapa del
De ser así, cierre bien la
compartimiento de la cinta? tapa del compartimiento de
la cinta.
Causa posible
¿Se seleccionó el idioma
correctamente?
La etiqueta no se
imprime
correctamente.
¿Está el cartucho de cinta
instalado correctamente?
¿Está limpio el cabezal de
impresión?
¿Qué opción se ha
seleccionado en el menú
"Op. corte", "Cadna" o "Sin
corte"?
Recomendación
Consulte la sección “Ajuste
del idioma y las unidades”
en la página 24 y seleccione
el idioma deseado para los
mensajes en pantalla.
Cuando coloque un cartucho
de cinta, presione con
firmeza hasta que oiga un
chasquido que le indica que
está en su sitio.
Si no lo está, limpie el cabezal
de impresión con un
bastoncillo de algodón o con
una cinta para limpiar
cabezales de impresión (TZCL4).
Cuando se selecciona
alguna de estas opciones, la
cinta no avanza tras imprimir
la etiqueta. Compruebe cuál
opción está seleccionada en
el menú “Op. corte” o
mantenga oprimida la tecla
y oprima la tecla
para hacer avanzar la cinta y
cortarla.
z SOLUCIÓN DE PROBLEMAS
Problema
Los mensajes en la
pantalla LCD se
muestran en un
idioma desconocido.
1
2
3
4
5
6
7
8
9
Qué hay que hacer cuando...
65
SOLUCIÓN DE PROBLEMAS
Problema
La cinta de tinta está
separada del rodillo
de tinta.
Causa posible
¿Está la cinta de tinta suelta
en el cartucho de cinta o
usted tiró de una etiqueta
que estaba saliendo por la
ranura de salida de la cinta?
Recomendación
Si la cinta de tinta está rota,
sustituya el cartucho de
cinta completo. Si no está
rota, deje la cinta sin cortar y
extraiga el cartucho de cinta
y, a continuación, enrolle la
cinta de tinta suelta en el
carrete como se muestra en
la figura.
Carrete
Cinta de tinta
La etiquetadora
P-touch se detiene
durante la impresión
de una etiqueta.
66
Qué hay que hacer cuando...
¿Queda suficiente cinta en
el cartucho de cinta?
Cuando la cinta muestra
franjas, esto indica que se
ha llegado al final de la cinta.
Sustituya el cartucho de
cinta usado con un nuevo
cartucho de cinta cuando
aparezcan estas franjas.
¿Le queda poca carga a las Reemplace todas las
baterías y el adaptador de
baterías o conecte
CA no está conectado o no directamente el adaptador
es el adaptador Brother
de CA (Brother AD-24) a la
AD-24?
etiquetadora P-touch.
Los archivos de
etiquetas guardados
anteriormente están
vacíos ahora.
Causa posible
¿Qué opción se ha
seleccionado en el menú
"Op. corte", "Cadna" o "Sin
corte"?
Recomendación
Cuando se selecciona
alguna de estas opciones, la
cinta no avanza tras imprimir
la etiqueta. Compruebe cuál
opción está seleccionada en
el menú “Op. corte” o
mantenga oprimida la tecla
y oprima la tecla
para hacer avanzar la cinta y
cortarla.
¿Está activada la función de Cuando vaya a trabajar con
Corte manual?
cintas de tela para
transferencias o cintas
adhesivas extra fuertes,
utilice unas tijeras para
cortar la cinta al término de
la impresión.
¿Está abierta la tapa del
De ser así, cierre bien la
compartimiento de la cinta? tapa del compartimiento de
la cinta.
¿Se han desconectado las Todos los archivos
baterías y el adaptador de
almacenados en la memoria
CA?
interna se pierden si las
baterías y el adaptador de
CA se desconectan durante
más de 2 minutos.
¿Queda suficiente carga en Todos los datos
las baterías?
almacenados en la memoria
interna se pierden si las
baterías se descargan
totalmente.
¿Ha utilizado la función de La función de
Restablecimiento?
Restablecimiento borra
todos los datos
almacenados en la memoria
interna, incluidos los
archivos de etiquetas.
z SOLUCIÓN DE PROBLEMAS
Problema
La etiqueta no se
corta
automáticamente.
1
2
3
4
5
6
7
8
9
Qué hay que hacer cuando...
67
SOLUCIÓN DE PROBLEMAS
Mensajes de error
Si aparece un mensaje de error en pantalla, siga las instrucciones que se indican a
continuación.
Oprima cualquier tecla para que desaparezca el mensaje de error.
Mensaje
Causa/Solución
Las baterías instaladas se están agotando.
Las baterías instaladas están a punto de agotarse.
Reemplace las baterías usadas con baterías nuevas o
conecte el adaptador de CA antes de proseguir.
Se ha conectado un adaptador de CA incompatible. Utilice
sólo el adaptador de CA (Brother AD-24) diseñado
exclusivamente para su etiquetadora P-touch.
El cortador de cinta se cierra si se intenta imprimir o hacer
avanzar la cinta con la tapa cerrada y el casete de la cinta
insertado. Apague y vuelva a encender la etiquetadora Ptouch antes de proseguir.
Si la cinta queda enredada en la cortadora, retire la cinta.
No se ha introducido texto, símbolos ni datos de códigos de
barras cuando se intenta imprimir u obtener una vista previa
de una etiqueta. Introduzca los datos antes de proseguir.
No hay ningún cartucho de cinta instalado cuando se intenta
imprimir u obtener una vista previa de una etiqueta, o se
intenta hacer avanzar la cinta. Instale un cartucho de cinta
antes de proseguir.
El cartucho de cinta se cambia durante la impresión, etc.
Asegúrese de introducir el cartucho de cinta correcto antes
de iniciar la impresión.
Ya hay cinco líneas de texto cuando se oprime la tecla
Limite el número de líneas a cinco.
.
Hay más de tres líneas de texto cuando se oprime la tecla
o
cuando se usa una cinta de 1/2" (12 mm).
Limite el número de líneas a tres o reemplace el cartucho de
cinta con una cinta de mayor ancho.
68
Mensajes de error
Causa/Solución
Hay más de dos líneas de texto al oprimir la tecla
o la
tecla
al usar cinta de 3/8" o 1/4" (9 mm o 6 mm). Limite
el número de líneas a dos o reemplace el cartucho de cinta
con una cinta de mayor ancho.
Hay más de una línea de texto al oprimir la tecla
o la
tecla
al usar una cinta de 9/64" (3.5 mm). Limite el
número de líneas a una o reemplace el cartucho de cinta con
una cinta de mayor ancho.
Ya hay cinco bloques de texto. Limite el número de bloques
de texto a cinco.
z SOLUCIÓN DE PROBLEMAS
Mensaje
Ya se ha introducido el número máximo de caracteres. Edite
el texto para utilizar menos caracteres.
La longitud de la etiqueta que se va a imprimir basada en el
texto introducido es superior a 39.37" (1 m). Edite el texto
para que la longitud de la etiqueta sea inferior a 39.37" (1 m).
El cartucho de cinta instalado no es de 3/4" (18 mm) cuando
está seleccionada la opción de cinta de 3/4" (18 mm) en la
función de formato automático. Instale un cartucho de cinta
de 3/4" (18 mm).
El cartucho de cinta instalado no es de 1/2" (12 mm) cuando
está seleccionada la opción de cinta de 1/2" (12 mm) en la
función de formato automático. Instale un cartucho de cinta
de 1/2" (12 mm).
1
2
3
4
El cartucho de cinta instalado no es de 3/8" (9 mm) cuando
está seleccionada la opción de cinta de 3/8" (9 mm) en la
función de formato automático. Instale un cartucho de cinta
de 3/8" (9 mm).
5
6
7
8
9
Mensajes de error
69
SOLUCIÓN DE PROBLEMAS
Mensaje
Causa/Solución
El cartucho de cinta instalado no es de 1/4" (6 mm) cuando
está seleccionada la opción de cinta de 1/4" (6 mm) en la
función de formato automático. Instale un cartucho de cinta
de 1/4" (6 mm).
El cartucho de cinta no es de 9/64" (3.5 mm) cuando está
seleccionada la opción de cinta de 9/64" (3.5 mm) en la
función de formato automático. Instale un cartucho de cinta
de 9/64" (3.5 mm).
Ya se ha introducido el número máximo de caracteres para
el diseño seleccionado. Edite el texto para utilizar menos
caracteres o utilice un diseño diferente.
El valor introducido para fijar la longitud de la cinta, la
longitud de la tabulación, las copias múltiples o la función de
numeración no es válido. Introduzca un valor válido para la
longitud de la cinta.
La longitud de la cinta establecida en el ajuste para la
longitud de la cinta es más corta que la longitud total de los
márgenes izquierdo y derecho aplicados a la opción de corte
“Margn grande”. Seleccione una opción de corte diferente.
La longitud de la etiqueta que se va a imprimir basada en el
texto introducido es superior a la longitud establecida. Edite
el texto para que se ajuste al valor de longitud establecido o
cambie dicho valor establecido.
El tamaño del texto es demasiado grande. Seleccione una
opción de tamaño diferente.
El número de dígitos introducido en los datos del código de
barras no coincide con el número de dígitos establecido en
los parámetros del código de barras. Introduzca el número
de dígitos correcto.
70
Mensajes de error
Causa/Solución
Los datos de código de barras introducidos no tienen los
códigos de inicio y fin necesarios (A, B, C o D requeridos al
principio y al final de los datos de código de barras para el
protocolo CODABAR). Introduzca correctamente los datos
de código de barras.
Ya se han introducido 5 códigos de barras en los datos de
texto cuando se intenta introducir un nuevo código de barras.
Como máximo, en cada etiqueta puede haber 5 códigos de
barras.
z SOLUCIÓN DE PROBLEMAS
Mensaje
1
2
3
4
5
6
7
8
9
Mensajes de error
71
APÉNDICE
Especificaciones
Unidad principal
Elemento
Dispositivo de entrada
(teclado)
Pantalla
Dispositivo de
visualización
Visualización de
caracteres
Pantalla con
iluminación de fondo
Impresión
Método de impresión
Cabezal de impresión
Alto de impresión
Velocidad de impresión
Cartucho de cinta
Cortadora de cinta
Nº de líneas
Dirección de impresión
Impresión continua
Vista previa de la
impresión
Avance y corte
Especificación
65 teclas, teclado con disposición QWERTY de las teclas
LCD matricial de puntos
16 caracteres x 1 guía y 2 líneas (128 puntos x 48 puntos)
No
Impresora térmica
128 puntos / 180 ppp
0.62" (15.8 mm) máx. (al usar una cinta de 3/4" (18 mm))
0.39" (10 mm) /segundo aprox.
Cartuchos de cinta estándar TZ (9/64", 3/8", 1/2", 3/4" [3.5, 6, 9,
12, 18 mm] de ancho)
Cortadora automática integrada
Cinta de 3/4" (18 mm) : 1 - 5 líneas; cinta de 1/2" (12 mm) :
1 - 3 líneas; cinta de 3/8" (9 mm) : 1 - 2 líneas; cinta de 1/4"
(6 mm) : 1 - 2 líneas; cinta de 9/64" (3.5 mm) : 1 línea
Horizontal, vertical
1 ~ 9 etiquetas
Sí
Margn grande, Mrgn pequñ, Cadna, Sin corte
Caracteres
Conjunto de caracteres Hay un total de 301 caracteres (62 alfanuméricos, 92 símbolos y
internos:
147 caracteres acentuados.)
Memoria intermedia de
200 caracteres máx.
texto
Fuentes
Helsinki, Brussels, Florida, Calgary
Tamaño de caracteres Auto, 42pt, 36pt, 24pt, 18pt, 12pt, 9pt, 6pt
Normal, Negrita, Perfilado, Sólido, Sombreado, Cursiva, Negrita
Estilo de caracteres
cursiva, Perfilado cursivo, Sólido cursivo, Sombreado cursivo, Vertical
Ancho de caracteres
2, 1, 2/3, 1/2
Alineación del texto
Izquierda, centro, derecha, justificado
72
Especificaciones
Contraste de pantalla
Alimentación eléctrica
Alimentación eléctrica
Desconexión
automática
Size (Tamaño)
Dimensiones
Peso
Otros
Temperatura /
humedad de
funcionamiento
z APÉNDICE
Elemento
Memoria
Tamaño de la
memoria
Almacenamiento de
archivos
Otras características
Frame (Marco)
Formato automático
Especificación
Máximo de 1800 caracteres
Máximo de 9 archivos
Total de 16 patrones de marco (incluido patrón sombreado)
Plantillas: 14
Diseños de bloques: 3/4"(18 mm):8, 1/2" (12 mm) : 4,
3/8" (9 mm) : 3, 1/4" (6 mm) : 1
5 niveles (+2, +1, 0, -1, -2)
Adaptador de CA (AD-24), seis baterías alcalinas de tamaño AA
(LR6).
Solo P-touch: 5 minutos
PC conectado: 60 minutos
6.98" (Ancho) x 9.14" (Fondo) x 2.68" (Alto)
[177.2 mm (Ancho) x 232.1 mm (Fondo) x 68.0 mm (Alto)]
1.72lb (780 g) (sin el casete de cinta ni las baterías)
50 ~ 95ºF (10 ~ 35 ºC) / 20 ~ 80% de humedad
(sin condensación)
1
2
3
4
5
6
7
8
9
Especificaciones
73
APÉNDICE
Entorno operativo: Windows®
Elemento
74
Especificación
OS
Microsoft Windows® 2000 Professional / XP/
Windows VistaTM
Memoria
Windows® 2000 Pro, XP: Se requieren 128MB o más
Windows VistaTM: 512 MB o más
Disco duro
Se requieren 70MB o más
Monitor
Tarjeta gráfica SVGA con color de alta densidad, o
superior
Interface
Puerto USB (especificación USB con protocolo 1.1
o posterior)
Otros
Unidad de CD-ROM para la instalación
Especificaciones
®
ÍNDICE
L
Adaptador de CA .............................. 18
Alimentación eléctrica ...................... 17
alineación ......................................... 31
ancho ............................................... 31
Avance y corte, función .................... 22
letras en mayúsculas ........................25
línea ..................................................31
línea nueva ........................................25
lista de caracteres acentuados .........30
lista de símbolos ...............................28
longitud ..............................................36
longitud de la cinta ............................14
C
Caps, modo ................................ 14, 25
caracteres acentuados ..................... 29
Cartuchos de cinta ........................... 19
contraste ........................................... 23
cursor, teclas .................................... 25
D
desconexión automática ................... 21
E
eliminar
sólo texto .................................. 26
texto y formato ......................... 26
estilo ................................................. 31
F
formato
atributos de caracteres ............. 31
atributos de etiqueta ................. 36
fuentes ............................................. 31
I
introducir
letras en mayúsculas ............... 25
símbolos ................................... 27
texto ......................................... 25
z ÍNDICE
A
M
marca de retorno ...............................14
N
Número de línea ................................14
O
Opciones de anchura ........................33
Opciones de estilo .............................33
Opciones de fuente ...........................32
Opciones de tamaño .........................32
S
símbolos ............................................27
T
tamaño ..............................................31
Teclado .............................................14
texto
introducir y editar .......................25
líneas .........................................25
1
2
3
4
5
6
7
8
9
75
Información de contacto (sólo para EE.UU.)
Centros de servicio
Si necesita un centro de servicio local, llame al teléfono 1-800-284-HELP (4357)
para averiguar cuál es el centro de servicio autorizado que le queda más cerca.
Nota: Llame al centro de servicio antes de desplazarse.
Los centros de servicio no prestan asistencia operativa. Consulte "Asistencia operativa".
Asistencia operativa
Si necesita asistencia técnica y operativa, puede llamar al Servicio de atención al cliente de Brother en:
Voz 1-877-4-PTouch, o 1-877-478-6824
Fax 1-901-379-1210
Correo electrónico [email protected]
Asistencia por Internet
Para obtener información sobre productos : http://www.brother.com
Para descargar los últimos controladores: http://solutions.brother.com
Para adquirir accesorios y determinados productos Brother: http://www.brothermall.com
Accesorios y suministros
Para pedir accesorios y suministros Brother pagando con Visa, MasterCard, Discover o American Express,
puede llamar al número gratuito 1-888-879-3232 o rellenar el formulario de pedido que encontrará en la
Guía del usuario y enviar ambas caras del formulario por fax al número 1-800-947-1445.
Para adquirir accesorios en Internet: http://www.brothermall.com
Para hacer su pedido por correo o pagar con talón, rellene el formulario de pedido de accesorios y envíelo
con el abono a nombre de:
Brother International Corporation
Attn: Consumer Accessory Division
P.O. Box 341332
Bartlett, TN 38133-1332
Sistema de respuesta por fax
El Servicio de atención al cliente de Brother ha instalado un sencillo sistema de respuesta por fax que le
permitirá obtener respuesta instantánea a preguntas técnicas frecuentes, así como información sobre todos
los productos de Brother. Este sistema está disponible 24 horas al día, 7 días a la semana. Puede usar el
sistema para enviar la información a cualquier número de fax, no sólo al número desde el que llama.
Llame al 1-800-521-2846 y siga las indicaciones de voz para recibir por fax instrucciones sobre cómo
usar el sistema, así como un índice de los temas de respuesta por fax.
Ahorre tiempo - Regístrese en Linea!
No pierda tiempo al teléfono. Despreocúpese por el correo. Visítenos en
www.registermybrother.com
Regístre su producto inmediatamente en nuestra base y listo.
También en su visita, encuentre información útil y participe en sorteos!
76
Printed in China
LW1706001
This document in other languages
- español: Brother PT-2110 P-Touch