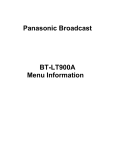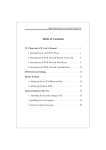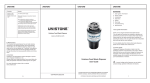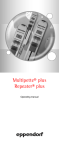Download StarTech.com 10/100 Mbps USB Print Server
Transcript
10/100 Mbps USB Print Server PM1115U *actual product may vary from photos DE: Bedienungsanleitung - de.startech.com FR: Guide de l'utilisateur - fr.startech.com ES: Guía del usuario - es.startech.com IT: Guida per l'uso - it.startech.com NL: Gebruiksaanwijzing - nl.startech.com PT: Guia do usuário - pt.startech.com For the most up-to-date information, please visit: www.startech.com Manual Revision: 02/07/2013 FCC Compliance Statement This equipment has been tested and found to comply with the limits for a Class B digital device, pursuant to part 15 of the FCC Rules. These limits are designed to provide reasonable protection against harmful interference in a residential installation. This equipment generates, uses and can radiate radio frequency energy and, if not installed and used in accordance with the instructions, may cause harmful interference to radio communications. However, there is no guarantee that interference will not occur in a particular installation. If this equipment does cause harmful interference to radio or television reception, which can be determined by turning the equipment off and on, the user is encouraged to try to correct the interference by one or more of the following measures: • Reorient or relocate the receiving antenna. • Increase the separation between the equipment and receiver. • Connect the equipment into an outlet on a circuit different from that to which the receiver is connected. • Consult the dealer or an experienced radio/TV technician for help. Use of Trademarks, Registered Trademarks, and other Protected Names and Symbols This manual may make reference to trademarks, registered trademarks, and other protected names and/or symbols of third-party companies not related in any way to StarTech.com. Where they occur these references are for illustrative purposes only and do not represent an endorsement of a product or service by StarTech.com, or an endorsement of the product(s) to which this manual applies by the third-party company in question. Regardless of any direct acknowledgement elsewhere in the body of this document, StarTech.com hereby acknowledges that all trademarks, registered trademarks, service marks, and other protected names and/or symbols contained in this manual and related documents are the property of their respective holders. Instruction Manual Table of Contents Introduction ............................................................................................1 Features......................................................................................................................................................... 1 Package Contents...................................................................................................................................... 1 Installation...............................................................................................2 Configuring the Print Server.................................................................................................................. 3 Specifications...........................................................................................7 Technical Support...................................................................................8 Warranty Information.............................................................................8 Instruction Manual i Introduction Thank you for purchasing a StarTech.com print server. This product allows you to connect a USB (PM1115U) or parallel (PM1115P) printer directly to your Ethernet network without the need for a host computer. Features • Compatible with all popular network protocols: TCP/IP, NetBEUI, IPX/SPX, AppleTalk • SNMP support for network management tools • Easy setup via a software wizard (Windows) or integrated Web interface (Windows and all other platforms) • Auto-negotiates between 10 and 100 Mbits/sec. speeds Package Contents • • • • Print Server Power Adapter Installation CD (Windows) 1User Manual Instruction Manual 1 Installation Connecting the Print Server to the Network If you are installing the print server on a network that uses TCP/IP as the network protocol, you may wish to configure it on a standalone computer first if you are not using one of the Windows configuration utilities described in the next section. The print server uses a default IP address of 192.168.2.2, which may be an existing IP or not be on same subnet as other devices, depending on how the network is configured. If that is the case, manually configure a computer with a compatible IP address first (e.g. 192.168.2.100) to configure the print server with an IP address that is compatible with your network. If you need assistance, contact your network administrator or consult the documentation for your operating system for additional information 1. Setup the printer to be connected in a location near a power outlet and network connection (either a network cable connected to a hub/switch or a network outlet that is properly terminated and actively connected to the network). 2. Connect the print server to the printer. (a) For the USB model, use a standard USB or USB 2.0 A/B cable (not provided) and connect it to the port on the printer (usually a type “B” connector). Connect the opposite end to the printer server to the connector marked USB on the print server (type “A”). (b) For the parallel model, connect the print server directly to the data port on the printer. 3. Connect a network cable to the print server’s LAN port. If using surface cabling, this can be a single piece of cable connected directly to a network hub or switch. If using premises cabling, this can be a patch cable connected to an active network data jack. 4. Connect the power adapter to a wall outlet or other suitable power source. Connect the opposite end to the connector on the print server.. Instruction Manual 2 Configuring the Print Server Windows 2000/2003 Server When installed, the print server appears as a local printer port on a Windows computer. Using the Administrator installation utility, you can install the print server and share the printer to all the workstations on the network. 1. Insert the installation CD that came with the print server into your server’s CD-ROM drive. If the CD does not auto-run, double click the icon for your CD-ROM drive in My Computer. Double click the Autorun folder, and then click Autorun.exe. 2. When the software menu appears, choose Administrator Installation. You must be signed in as a user with Administrator privileges to complete the installation. 3. Click Next to continue the installation. 4. If you wish to change the installation directory, choose Browse. Otherwise, click Next. 5. Leave both Utilities and Driver selected and click Next. 6. You can choose a name for the Start Menu group or keep the default. Click Next. 7. The installation program will copy the necessary files to your computer. 8. The installation program will search for your print server on the network. 9. A list of available print servers will appear. If other StarTech.com print servers exist on the network, they will also appear in this list. You can identify the print server you are installing by its default name, which is PS plus the last 6 digits of its MAC address 10. The MAC address appears on the sticker on the bottom of the print server. Click Next. 11. The Alias name is a user-friendly name to help you manage the print server on the network. You can keep it as the default (e.g. PS99100A) or choose one of your own(SALES). Click Next.If you use TCP/IP on your network, you can choose to keep the default IP (192.168.2.2) by selecting Don’t Change. You can assign an IP address of your choosing Assign IP and entering a valid, unique IP address in the box. Click Next. 12. Click Finish on the next two menus to complete the installation. 13. The print server will now appear as a local printer port on the server. You can now install the printer and share it using Windows Server. (Note that when you add the printer, it is a local printer shared on the server, not a network printer.) Instruction Manual 3 Windows 98/ME/2000/XP Clients When the installation is complete, the print server appears as a local printer port on a Windows computer. Unlike the Administrator installation, this installation option does not install the configuration tools and does not allow you to assign an alias name to the print server. 1. Insert the installation CD that came with the print server into your server’s CD-ROM drive. If the CD does not auto-run, double click the icon for your CD-ROM drive in M Computer. Double click the Autorun folder, and then click Autorun.exe. 2. When the software menu appears, choose Client Installation. You must be signed in as a user with Administrator privileges on the local computer to complete the installation. 3. Click Next to continue the installation. 4. If you wish to change the installation directory, choose Browse. Otherwise, click Next. 5. You can choose a name for the Start Menu group or keep the default. Click Next. 6. The installation program will copy the necessary files to your computer. 7. The installation program will search for your print server on the network. 8. A list of available print servers will appear. If other StarTech.com print servers exist on the network, they will also appear in this list. You can identify the print server you are installing by its default name, which is PS plus the last 6 digits of its MAC address. The MAC address appears on the sticker on the bottom of the print server. Click Continue. 9. Click Finish to complete the installation. The print server will now appear as a local printer port on the server. (Note that when you add the printer, it is a local printer, not a network printer.) Instruction Manual 4 Configuring the Print Server for Non-Windows Networks The print server can be configured using any workstation or network that supports the TCP/IP protocol. The default IP address on the print server is 192.168.2.2. If this IP address is not compatible with your network, you can manually configure a single workstation to a compatible IP address (such as 192.168.2.100) and connect the print server directly to the workstation using crossover (also referred to as cross-wired) Ethernet patch cable. Once you have configured a computer (or connected the print server to the LAN, if it is compatible), you can access the print server’s integrated Web configuration tool: 1. Open a Web browser such as Microsoft Internet Explorer or Mozilla Firefox. 2. In the address toolbar, enter http://192.168.2.2 as the Web site. 3. A dialog box will appear that prompts you for a username and password. Enter admin as the user name, and 1234 as the password. 4. The following menu will appear that allows you configure the settings for the type of network you are using: Instruction Manual 5 5. You can manually configure settings for your network type by clicking the link on the left-hand side of the screen (e.g. AppleTalk). Alternatively, you can click the Setup Wizard link for a guided product setup. The System Tools link allows you to access maintenance options for the print server, such as firmware upgrades. Note that TCP/IP functionality must remain enabled if you wish to use the Web configuration interface for future configuration, even if your network is implemented using a protocol other than TCP/IP. 6. After you make changes to the print server configuration, it is recommended that you reset it by unplugging it from the wall for 5 seconds and plugging it in again. This will force the new settings to take effect immediately. For information on how to configure your server and/or clients to use the print server (for example, as a Novell print server or as an IPP device), consult your documentation or a network specialist for assistance. Instruction Manual 6 Specifications Network Protocols Supported ROHS, FCC, CE Network Interface RJ-45 Ethernet (auto-detects straight through/crossover) 10 or 100 Mbits/sec. (auto negotiated) Printer Interface 1 x USB 2.0/1.1 Type A (PM1115U) 1 x Integrated Centronics 36-pin (male) (PM1115P)) Printing Modes Supported LPR, RAW, IPP, SMB/TCP, UNIX Logical Printer Power Adapter Specifications Dimensions/Weight DC9V, 200mA, center positive PM1115U 2.9” x 2.25” x 0.75” (74 x 56 x 20 mm) LxWxH PM1115P 3.4” x 2.5” x 0.75” (83 x 64 x 20 mm) LxWxH Weight 2.4 oz. (68g) Warranty 1 year (see Warranty Statement for further details) Regulatory Certifications Instruction Manual FCC Class B, CE, C-Tick 7 Technical Support StarTech.com’s lifetime technical support is an integral part of our commitment to provide industry-leading solutions. If you ever need help with your product, visit www.startech.com/support and access our comprehensive selection of online tools, documentation, and downloads. For the latest drivers/software, please visit www.startech.com/downloads Warranty Information This product is backed by a one year warranty. In addition, StarTech.com warrants its products against defects in materials and workmanship for the periods noted, following the initial date of purchase. During this period, the products may be returned for repair, or replacement with equivalent products at our discretion. The warranty covers parts and labor costs only. StarTech.com does not warrant its products from defects or damages arising from misuse, abuse, alteration, or normal wear and tear. Limitation of Liability In no event shall the liability of StarTech.com Ltd. and StarTech.com USA LLP (or their officers, directors, employees or agents) for any damages (whether direct or indirect, special, punitive, incidental, consequential, or otherwise), loss of profits, loss of business, or any pecuniary loss, arising out of or related to the use of the product exceed the actual price paid for the product. Some states do not allow the exclusion or limitation of incidental or consequential damages. If such laws apply, the limitations or exclusions contained in this statement may not apply to you. Instruction Manual 8 Hard-to-find made easy. At StarTech.com, that isn’t a slogan. It’s a promise. StarTech.com is your one-stop source for every connectivity part you need. From the latest technology to legacy products — and all the parts that bridge the old and new — we can help you find the parts that connect your solutions. We make it easy to locate the parts, and we quickly deliver them wherever they need to go. Just talk to one of our tech advisors or visit our website. You’ll be connected to the products you need in no time. Visit www.startech.com for complete information on all StarTech.com products and to access exclusive resources and time-saving tools. StarTech.com is an ISO 9001 Registered manufacturer of connectivity and technology parts. StarTech.com was founded in 1985 and has operations in the United States, Canada, the United Kingdom and Taiwan servicing a worldwide market.