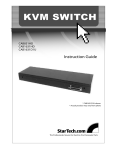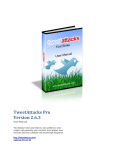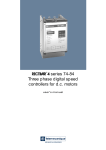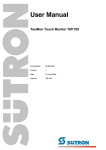Download Newstar KVM command console, 17" LCD screen
Transcript
1U Command Console USER MANUAL Model: NS-1UCABCONS15 & NS-1UCABCONS17 www.newstar.nl ------------------------ Menu I. Introduction Product Description Package Contents Product Features Cleaning Precautions Page. 3 Page. 3 Page. 4 Page. 4 Page. 4 II. Control Function LCD Control OSD Control Keyboard & Mouse Page. 5 Page. 5 Page. 7 III. Inputs Diagram Inputs Page. 9 IV. Product Specification Product Specification Display Mode Page. 9 Page. 10 V. Service Information Page. 11 2 ------------------------ Introduction I Product Description According to drastic increasing amount for Industrial Computer application in IT field, Adopt single unit controlling operation system to save space, decreasing cost & increasing working efficiency has become top priority and emergency. Following by this concept, NewStar’s 1U slim industrial monitor keyboard, the NS-1UCABCONS15 and NS-1UCABCON17 1U KVM drawer, is the solution for compacting more computing power into limited space. NS-1UCABCONS15 rack mount KVM drawer has included 15” TFT LCD monitor built in 105 slim keys with Soft-Touch membrane keyboard and touch pad mouse. This LCD monitor incorporates color active matrix thin-film-transistor (TFT) Liquid crystal display to provide superior display performance. A maximum resolution of 15” XGA 1024x768 is ideal for displaying complex graphics and high Definition images. Other outstanding designs that enhance this LCD monitor’s performances are Plug & play compatibility, and OSD (On Screen Display) controls. Package Contents Included with your LCD monitor are following items: • 15 pin D-sub signal cable • AC power cable • KEY • P2/2 or USB cable • DC Adapter • Extend perch • Screw cap 3 Product Features • High contrast color TFT LCD display support resolution up to XGA 1280X1024 • Compatible with IBM VGA, VESA, SXGA and Macintosh standards. • 105 keys slim keyboard & touch pad mouse Cleaning • Gently wipe screen with a clean camel hair lens brush, or a soft, clean, lint-free cloth. • This removes dust and other articles that can scratch the screen. • Do not apply pressure to the screen surface when wiping it clean. • Do not pour or spray and liquid directly onto the screen or case of the LCD monitor. • Chemical cleaners have been reported to damage the screen or the LCD monitor. Precautions • Read all of these instructions and save them for later use. • Follow all warning and instructions on the product. Product • Do not cover block the vent holes in the case. • Do not inset sharp object or spill liquid into the LCD monitor through cabinet slot • They may cause accident fire, electric shock or failure. • Disconnect the power plug from the AC outlet if you will not use it for an indefinite period of time. • Do not attempt to service this product yourself, as opening or removing covers may expose you to dangerous voltage point or other risks. • Do not touch the screen directly with your fingers. You may damage the screen, and oil from your skin in difficult to move. • Do not apply pressure to screen. The LCD is very delicate. Power: Uses the type of power indicates on the marking label. Plugs • Do not remove any of the prongs of the monitor’s three-pronged power plug. • Disconnect the power plug from the AC outlet under following conditions: • If you will not use it for an indefinite period time. • When the power cord or plug is damaged or frayed. • If the product does not operate normally when the operating instructions are followed. • Adjust only those controls may result in damage and will often require extensive work by a • Qualified technician to restore the product to normal operation. • If the product has been dropped or the cabinet has been damaged. • If the product exhibits a distinct change in performance, indicating a need for service. 4 Power and extension Cords • Do not allow anything to rest on the power cord. • Do not locate this product where persons will walk on the cord. • Use the proper power cord with correct attachment plug type. If the power source is 120V AC, • use a power cord that has UL and C-UL approvals. If the power source is a 240V AC supply, use the tandem (T blade) type attachment plug with ground conductor power cord that meets the respective European country safety regulations, such as VDE for Germany. • Do not overload wall outlets or power cords. Ensure that the total of all units plugged into the wall outlet does not exceed 10 amperes. • Ensure that the total ampere ratings on all units plugged into the extension cord is not above the cord’s rating. • If the power supply cord, which came with your monitor, is to be connected to the PC instead of the wall outlet, this equipment is to be used with UL/TUV approved computer with receptacle Rated 100-240V AC, 50/60 HZ,1.0A(minimum) Environment • Place the monitor on the flat and leveled surface. • Place the monitor in a will-ventilated place. • Keep the monitor away from: Overly hot, cold or humid place, place directly under sunlight, dusty surroundings equipment that generates strong magnetic fields. ------------------------ Control Function II LCD CONTROL Power switch Pressing this button turns the display system power on or off. Pressing this button pops up the OSD menus on the screen and used to select the OSD Menu/Select control options on the screen. This button is used to adjust the increasing Value of selected OSD control Option and +/Up Volume select quickly when have Audio in function / Selected OSD control option This button is used to adjust the decrease Value selected OSD control option and -/Down Volume adjust function quickly when have Audio function. / Selected OSD control option OSD CONTROL AUTO ADJUST: Automatically size, centers direction and fine tunes Video signal to eliminate “ noise” and direction. 5 BRIGHTNESS: Adjusts back ground black level of the screen image. CONTRAST: Adjusts for ground white level of the screen image. SHARPNESS: Adjusts the clarity and focus of the screen images. H. POSITION: Moves the screen image left or right. V. POSITION: Moves the screen up or down. CLOCK: Adjusts image distortion appearing as vertical bars or “noise” On the screen . PHASE: Adjusts image distortion appearing as horizontal “noise” on the screen. COLOR METER: Adjusts color temperatures for users. LANGUAGE: Allows you to choose from among five languages as English, French, German, Italia, and simplified Chinese. SPEAKER: Volume control. OSD V .POSITION: Adjust operation of up/down on the screen OSD H .POSITION: Adjust operation of right/left on the screen OSD OFF TIME: OSD “time of staying” on the screen RECALL: Returns all controls back to factory sorting. EXIT / SAVE: Exit OSD control Keyboard and Mouse The keyboard designed for IBM PC XT/AT and all compatible machines. Three LEDs status, scan timing and communications between the keyboard and PC. Support PC XT/AT and PS/2 keyboard. 3 FUNCTION DESCRIPTIONS Keyboard buffer The keyboard will buffer 16 bytes in a first-in-first-out order when the system is able to receive scan codes from the keyboard. The response codes and repeated codes will not be buffered. If keystrokes generate a multiple-byte sequence, the entire sequence must fit into the buffer or the keystroke is discarded and a buffer-overrun condition occurs. Power-on Reset and self test The duration of the keyboard Power-on-Reset (POR) should be within 150 milliseconds and 2 seconds after the power is applied to the keyboard. After executing POR , the keyboard executes a self test. The LEDs are turned on at the beginning and off at the end of the self test. The self test takes a minimum 300 milliseconds and a maximum 500 milliseconds. If the self test is successful, a completion code AA hex is sent to the system and the keyboard starts scanning. If the self test fails, and error code is sent, the keyboard is disabled and waits for a command from the system. The completion codes are sent between 450 milliseconds and 2.5 seconds after POR, and between 300 and 500 milliseconds after a RESET command is acknowledged. 6 Keyboard data output When the keyboard is ready to send data to the system, it first checks clock and data lines. If either one is in the low state, data is stored in the keyboard buffer. If both are in the high state, keyboard starts clocking data out. Data will be valid before the trailing edge and after the leading edge of the clock pulse. During the transmission the keyboard checks the clock line at least every 60 microseconds . If the system lowers the clock lines before the leading edge of the 10th clock, the keyboard should stop sending, then buffer the data and return clock and data lines to high state. Keyboard data input When the system is ready to send data to the keyboard, it first checks clock line to see if keyboard is sending data. If keyboard is not sending data or it is sending data but has not reached the 10th clock, the system can inhibit the interface by forcing the clock line low for more than 60 microseconds and prepares to send data. The keyboard checks clock line status at least every 5 milliseconds. If a system Request to Send (RTS) is detected, the keyboard clocks 11 bits in. After the 10th bit, the keyboard checks for a high state in data line then pulls it low and clocks one more bit to signal the system that data has been received. If data is low after the 10th bit, it indicates a frame error. The keyboard should continue to ount until data line goes high, then pulls it low and issues a RESEND to the system. The Touch Pad supports the industry standard “mouse” protocol plus a number of Touch Pad-specific extensions. This Guide describes the PS/2 and Serial protocols in complete detail, and the ADB protocol in all details not covered by Apple publications. Touch Pad Features The Touch Pad is a pointing device for computers and other electronic devices. To the user, the Touch Pad is a flat, usually rectangular area of the computer which is sensitive to finger touch. By putting the finger on the Touch Pad sensor and moving the finger around, the user can maneuver a cursor around the computer screen. By clicking a button or tapping directly on the pad, the user can select and drag objects on the screen. The Touch Pad serves the same role in a computer system as a mouse or trackball, but its compact size, low cost, and lack of moving parts makes it ideal for portable computers. The Touch Pad’s advanced features make it the solution of choice for a variety of applications above and beyond simple mouse replacement. Mouse-compatible Relative mode When power is applied, the Touch Pad identifies itself to the host computer as a regular mouse. This allows the Touch Pad to be used with standard mouse drivers. This mouse-compatible mode is called Relative mode because finger actions are reported to the host in terms of relative mouse-like motions across the pad. The Touch Pad reports this relative motion to the host in mouse-compatible packets. The Touch Pad generates roughly 40–80 packets per second. Each packet reports the amount of motion in the X (horizontal) and Y (vertical) directions that has occurred since the previous packet. These amounts of motion are called deltas, and are written 7 X” and Y”. The packet also reports information about the left and right “mouse” buttons. Field Size (bits) Range Meaning X 8 127 Amount of horizontal finger motion Y 8 127 Amount of vertical finger motion Left 1 0 or 1 State of left physical button or tap/drag gesture Right 1 0 or 1 State of right physical button Because the Relative packet is designed to be compatible with the existing mouse protocol, the exact contents of the Relative packet vary from one protocol to another. See the later sections of this Guide for details. (For example, in the PS/2 protocol, the packet actually reports 9-bit deltas, plus a third “middle” button which is not supported by current products. Also, positive Y values correspond to upward motion in the PS/2 protocol, but to downward motion in the Serial and ADB protocols.) In Relative mode, placing the finger on the pad does not automatically cause packets to be sent. However, moving the finger in any direction produces a sequence of packets that describe the motion. Pressing or releasing a mouse button causes the Touch Pad to send a packet reporting this change in the state of the buttons. Tapping the finger quickly on the pad also simulates a brief click of the left mouse button, and the “tap-and-a-half” drag gesture simulates an extended motion with the left button held down. When there are no finger motions or button state changes to report, the Touch Pad ceases to transmit packets and remains silent until the next motion or button activity. Packet rate The Touch Pad reports approximately 40 packets per second by default. By setting the Rate bit of the mode byte , the host can double the packet rate to approximately 80 packets per second. The higher packet rate is referable because it leads to the smoothest cursor motion. The PS/2 protocol allows synchronous, bidirectional bit-serial communication between the host and the pointing device. Either side may transmit a command or data byte at any time, although only one side can transmit at one time. During initialization, the host sends command bytes to the device. Some commands are followed by argument bytes. The device acknowledges each command and argument byte with an ACK ($FA) byte, possibly followed by one or more data bytes. If the host has enabled “Stream mode” transmission, then the device may send spontaneous data packets to the host describing finger motions and button state changes. Touch Pads integrated into KVM drawer typically use the PS/2 protocol. Electrical interface The PS/2 protocol includes two signal wires as well as +5V power and ground. The signal wires, CLK and 8 DATA, are bidirectional “open-collector” signals; they are normally held at a high (+5V) level by a 5–10K pull-up resistor on the host, but either the host or the Touchpad device can pull them low at any time. When the port is idle, both signal wires are floating high. The host can inhibit the device at any time by holding CLK low. Note that neither side ever actively pulls CLK or DATA high; to output a logic 1, the wire is left un-driven and allowed to float high. The CLK and DATA lines should have a total capacitance of no more than 500pF to ensure that the 5–10K pull-up resistor is able to drive them to a high voltage level in a reasonable time. An external PS/2 mouse port uses a mini-DIN-6 connector with the following pinout (male connector view): 1 N/C 2 PS/2 DATA 3 Power +5V 4 Ground 0V 5 N/C 6 PS/2 CLK ------------------------ Input Diagram III Input 1 2 3 4 5 DC POWER INPUT Adapter inlet for DC12V power system. USB This can be connected to computer USB interface. KEYBOARD This can be connected to computer PS/2 keyboard interface. MOUSE This Can be connected to computer PS/2 mouse interface. VGA This can be connected to computer VGA with the D-Sub 15 pin signal connector. * This specification are subject to be changed without notice. 9 ------------------------ Product Specification IV SEPC \ L PC LCD Display Active matrix TFT LCD panel Pixel pitch □ 15”0.297(H)x0.297(w)mm □ 17”0.264(H) x 0.264(W) mm □ 15” 1024 x 768 XGA □ 17”1280 x 1024 SXGA Dimensions □ 15”436(W) x 426(D) x 44(H)mm □ 17”440(W) x 513(D) x 44(H) mm Packing □ 15”562(L) x 558(W) x 174(H)mm □ 17”630(L) x 562(W) x 165(H) mm Max. Resolution Dimensions Control Ratio 350:1 Brightness 250 cd/m2 Response Time 15ms Display Color 16.777M Viewing Angle L / R 120° UP / DOWN 110° PC Interface Video RGB analog 0.7Vpp Sync. TTL positive or negative Display Mode VGA / SVGA / XGA / SXGA PC connector 15 min D-Sub Front Control Please see “control function” OSD Adjustment Please see “control function” Power Adapter Operating AC Input: 100 -240V , 50~60HZ, DC Output: 12V Temperature: 0℃ - 50℃ Humidity: 20% - 80% Temperature: 0℃ - 40℃ Condition Storage Condition Weight Humidity: 20% - 80% Temperature:-20℃ -60℃ □ 15” N / W : 9.5Kg G / W : 11.5Kg □ 17” N / W: 13.5 kg G / W: 15 kg ※Specification are Subject to change without notice Display Mode Item Resolution Mode H .Frequency V.Fequency (KHz) (Hz) 15” 17” 1 640*350 VGA 31.469 70.087 ∗ ∗ 2 640*400 VGA 31.469 70.087 ∗ ∗ 3 640*480 VGA 31.469 59.941 ∗ ∗ 10 4 640*480 VESA72 37.861 72.809 ∗ ∗ 5 640*480 VESA75 37.500 75.000 ∗ ∗ 6 720*400 VGA 31.469 70.087 ∗ ∗ 7 800*600 SVGA 35.156 56.250 ∗ ∗ 8 800*600 SVGA 37.879 60.317 ∗ ∗ 9 800*600 VESA72 48.077 72.188 ∗ ∗ 10 800*600 VESA75 46.875 75.000 ∗ ∗ 11 1024*768 VESA60 48.363 60.004 ∗ ∗ 12 1024*768 VESA70 56.476 70.069 ∗ ∗ 13 1024*768 VESA75 60.023 75.029 ∗ ∗ 14 1280*1024 1280 - 60 63.750 59.747 ∗ 15 1280*1024 1280 - 75 79.976 75.024 ∗ ------------------------ Service Information V Post sales • Please keep packing carton, EPE for returning safety during delivery • Thank you for purchasing our product again. The damage caused by following not offers warranty and repairing • Operation by Careless or mistake • Unfollowed manual's indication • Fire, flood, lightning and other against nature • Carry not in correct way 11