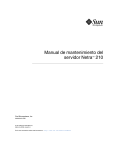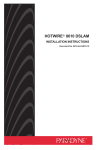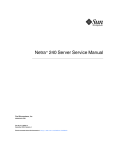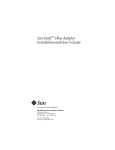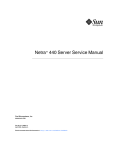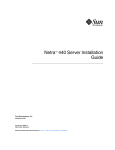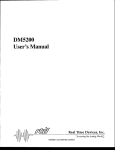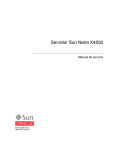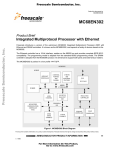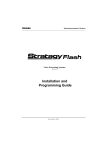Download Netra 210 Server Service Manual
Transcript
Netra™ 210 Server Service Manual Sun Microsystems, Inc. www.sun.com Part No. 819-2750-10 March 2006, Revision A Submit comments about this document at: http://www.sun.com/hwdocs/feedback Copyright 2006 Sun Microsystems, Inc., 4150 Network Circle, Santa Clara, California 95054, U.S.A. All rights reserved. Sun Microsystems, Inc. has intellectual property rights relating to technology that is described in this document. In particular, and without limitation, these intellectual property rights may include one or more of the U.S. patents listed at http://www.sun.com/patents and one or more additional patents or pending patent applications in the U.S. and in other countries. This document and the product to which it pertains are distributed under licenses restricting their use, copying, distribution, and decompilation. No part of the product or of this document may be reproduced in any form by any means without prior written authorization of Sun and its licensors, if any. Third-party software, including font technology, is copyrighted and licensed from Sun suppliers. Parts of the product may be derived from Berkeley BSD systems, licensed from the University of California. UNIX is a registered trademark in the U.S. and in other countries, exclusively licensed through X/Open Company, Ltd. Sun, Sun Microsystems, the Sun logo, Java, AnswerBook2, Netra, docs.sun.com, and Solaris are trademarks or registered trademarks of Sun Microsystems, Inc. in the U.S. and in other countries. All SPARC trademarks are used under license and are trademarks or registered trademarks of SPARC International, Inc. in the U.S. and in other countries. Products bearing SPARC trademarks are based upon an architecture developed by Sun Microsystems, Inc. The OPEN LOOK and Sun™ Graphical User Interface was developed by Sun Microsystems, Inc. for its users and licensees. Sun acknowledges the pioneering efforts of Xerox in researching and developing the concept of visual or graphical user interfaces for the computer industry. Sun holds a non-exclusive license from Xerox to the Xerox Graphical User Interface, which license also covers Sun’s licensees who implement OPEN LOOK GUIs and otherwise comply with Sun’s written license agreements. The Energy Star logo is a registered trademark of EPA. Sun Microsystems is an ENERGY STAR partner. Those configurations of this product that bear the ENERGY STAR mark meet or exceed the ENERGY STAR guidelines. ENERGY STAR U.S. Government Rights—Commercial use. Government users are subject to the Sun Microsystems, Inc. standard license agreement and applicable provisions of the FAR and its supplements. DOCUMENTATION IS PROVIDED "AS IS" AND ALL EXPRESS OR IMPLIED CONDITIONS, REPRESENTATIONS AND WARRANTIES, INCLUDING ANY IMPLIED WARRANTY OF MERCHANTABILITY, FITNESS FOR A PARTICULAR PURPOSE OR NON-INFRINGEMENT, ARE DISCLAIMED, EXCEPT TO THE EXTENT THAT SUCH DISCLAIMERS ARE HELD TO BE LEGALLY INVALID. Copyright 2006 Sun Microsystems, Inc., 4150 Network Circle, Santa Clara, Californie 95054, États-Unis. Tous droits réservés. Sun Microsystems, Inc. possède les droits de propriété intellectuels relatifs à la technologie décrite dans ce document. En particulier, et sans limitation, ces droits de propriété intellectuels peuvent inclure un ou plusieurs des brevets américains listés sur le site http://www.sun.com/patents, un ou les plusieurs brevets supplémentaires ainsi que les demandes de brevet en attente aux les États-Unis et dans d’autres pays. Ce document et le produit auquel il se rapporte sont protégés par un copyright et distribués sous licences, celles-ci en restreignent l’utilisation, la copie, la distribution, et la décompilation. Aucune partie de ce produit ou document ne peut être reproduite sous aucune forme, par quelque moyen que ce soit, sans l’autorisation préalable et écrite de Sun et de ses bailleurs de licence, s’il y en a. Tout logiciel tiers, sa technologie relative aux polices de caractères, comprise, est protégé par un copyright et licencié par des fournisseurs de Sun. Des parties de ce produit peuvent dériver des systèmes Berkeley BSD licenciés par l’Université de Californie. UNIX est une marque déposée aux États-Unis et dans d’autres pays, licenciée exclusivement par X/Open Company, Ltd. Sun, Sun Microsystems, le logo Sun, Java, AnswerBook2, Netra, docs.sun.com, et Solaris sont des marques de fabrique ou des marques déposées de Sun Microsystems, Inc. aux États-Unis et dans d’autres pays. Toutes les marques SPARC sont utilisées sous licence et sont des marques de fabrique ou des marques déposées de SPARC International, Inc. aux États-Unis et dans d’autres pays. Les produits portant les marques SPARC sont basés sur une architecture développée par Sun Microsystems, Inc. L’interface utilisateur graphique OPEN LOOK et Sun™ a été développée par Sun Microsystems, Inc. pour ses utilisateurs et licenciés. Sun reconnaît les efforts de pionniers de Xerox dans la recherche et le développement du concept des interfaces utilisateur visuelles ou graphiques pour l’industrie informatique. Sun détient une license non exclusive de Xerox sur l’interface utilisateur graphique Xerox, cette licence couvrant également les licenciés de Sun implémentant les interfaces utilisateur graphiques OPEN LOOK et se conforment en outre aux licences écrites de Sun. LA DOCUMENTATION EST FOURNIE "EN L’ÉTAT" ET TOUTES AUTRES CONDITIONS, DÉCLARATIONS ET GARANTIES EXPRESSES OU TACITES SONT FORMELLEMENT EXCLUES DANS LA LIMITE DE LA LOI APPLICABLE, Y COMPRIS NOTAMMENT TOUTE GARANTIE IMPLICITE RELATIVE À LA QUALITÉ MARCHANDE, À L’APTITUDE À UNE UTILISATION PARTICULIÈRE OU À L’ABSENCE DE CONTREFAÇON. Please Recycle Contents Preface 1. Getting Started 1.1 2. xiii 1–1 Safety Information 1–1 1.1.1 Safety Precautions 1–1 1.1.2 Safety Symbols 1.1.3 Electrostatic Discharge Safety 1–2 1.2 Required Tools 1.3 Powering Off the Server 1.4 Removing the Server From the Rack 1.5 Opening the Bezel 1.6 Removing the Top Cover 1.7 Service Procedures Storage Components 1–3 1–3 1–4 1–5 1–7 1–9 2–1 2.1 Electrostatic Discharge Safety 2.2 Replacing the Hard Drive 2.3 1–2 2–1 2–2 2.2.1 Removing the Hard Drive 2.2.2 Installing the Hard Drive Replacing the DVD Module 2–2 2–4 2–7 iii 2.4 3. 2.3.2 Installing the DVD Module 2.4.1 Removing the SCC 2.4.2 Installing the SCC 2–11 3–1 3.2 Replacing Memory 3.6 2–8 2–10 Electrostatic Discharge Safety 3.5 2–7 Replacing the System Configuration Card 3.1 3.4 iv Removirng the DVD Module System Board Components 3.3 4. 2.3.1 3–1 3–2 3.2.1 Removing Memory 3.2.2 Installing Memory Replacing the PCI Card 3–2 3–3 3–5 3.3.1 Removing the PCI Card 3.3.2 Installing the PCI Card Replacing the SAS Board 3–5 3–7 3–10 3.4.1 Removing the SAS Board 3.4.2 Installing the SAS Board Replacing the Battery 3–10 3–13 3–16 3.5.1 Removing the Battery 3.5.2 Installing the Battery Replacing the System Board 3–16 3–17 3–18 3.6.1 Removing the System Board 3.6.2 Installing the System Board Chassis Components 3–18 3–22 4–1 4.1 Electrostatic Discharge Safety 4.2 Replacing the Power Supply 4–1 4–2 4.2.1 Removing the Power Supply 4.2.2 Installing the Power Supply Netra 210 Server Service Manual • March 2006 4–2 4–4 2–10 4.3 4.4 4.5 4.6 4.7 5. Replacing Fans 0-3 4–7 4.3.1 Removing Fans 0-3 4.3.2 Installing Fans 0-3 Replacing Fans 4 and 5 4–7 4–8 4–10 4.4.1 Removing Fans 4 and 5 4–10 4.4.2 Installing Fans 4 and 5 4–11 Replacing the DVD Assembly 4–13 4.5.1 Removing the DVD Assembly 4.5.2 Installing the DVD Assembly Replacing the SAS IF Assembly 4–13 4–15 4–18 4.6.1 Removing the SAS IF Assembly 4.6.2 Installing the SAS IF Assembly Replacing the Bezel Removing the Bezel 4.7.2 Installing the Bezel 4–22 4–23 5–1 5.1 Installing the Top Cover 5.2 Closing the Bezel 5.3 Installing the Server Into the Rack 5.4 Powering On the Server 5.5 Verifying the Installation A. Specifications 4–20 4–22 4.7.1 Finishing Up 4–18 5–1 5–3 5–4 5–6 5–7 A–1 A.1 Physical Specifications A–1 A.2 Environmental Requirements A.3 Acoustic Noise Emissions A.4 Electrical Specifications A.5 NEBS Level 3 Compliance A–2 A–2 A–2 A–3 Contents v B. Signal Pinouts vi B–1 B.1 Gigabit Ethernet Ports B–1 B.2 Network Management Port B.3 Serial Ports B–2 B–3 B.3.1 Serial Management Port B.3.2 Serial Port (l0l0l) B.4 Alarm Port B–6 B.5 USB Ports B–7 B.6 SCSI Port B–8 Netra 210 Server Service Manual • March 2006 B–5 B–3 Figures FIGURE 1-1 Required Tools 1–3 FIGURE 1-2 Releasing the Server From the Rack FIGURE 1-3 Sliding the Server Out of the Rack FIGURE 1-4 Opening the Bezel FIGURE 1-5 Bezel Open 1–6 FIGURE 1-6 Loosening the Cover Screws FIGURE 1-7 Removing the Top Cover FIGURE 1-8 Removing the Air Duct FIGURE 1-9 Attaching the Antistatic Wrist Strap FIGURE 1-10 Netra 210 Server Replaceable Components FIGURE 2-1 Releasing the Drive Latch FIGURE 2-2 Sliding the Drive Out of the Drive Bay FIGURE 2-3 Sliding the Drive Into the Drive Bay FIGURE 2-4 Closing the Drive Latch FIGURE 2-5 Removing the DVD Module FIGURE 2-6 Installing the Filler Panel FIGURE 2-7 Removing the DVD Filler Panel FIGURE 2-8 Sliding the DVD Module In FIGURE 2-9 Removing the SCC FIGURE 2-10 Sliding the SCC Into the Slot 1–5 1–5 1–6 1–7 1–8 1–8 1–9 1–10 2–3 2–4 2–5 2–5 2–7 2–8 2–9 2–9 2–11 2–12 vii FIGURE 3-1 Pressing Down the Ejector Levers FIGURE 3-2 Lifting the Memory Out of the Socket FIGURE 3-3 Memory Pairs 3–4 FIGURE 3-4 Positioning the Memory Over the Slot FIGURE 3-5 Pressing Memory Into the Slot FIGURE 3-6 Loosening the PCI Card Thumbscrew FIGURE 3-7 Sliding the PCI Card Retainer Forward 3–6 FIGURE 3-8 Removing the PCI Card From the Slot 3–7 FIGURE 3-9 Loosening the PCI Card Thumbscrew 3–8 FIGURE 3-10 Sliding the PCI Card Retainer Forward FIGURE 3-11 Installing the PCI Card Into the Slot FIGURE 3-12 Securing the PCI Card FIGURE 3-13 Sliding the PCI Card Retainer Back FIGURE 3-14 Disconnecting the SAS Cables FIGURE 3-15 Lifting the SAS Cables Out of the Clamps FIGURE 3-16 Disconnecting Cables From the SAS IF Assembly FIGURE 3-17 Removing the SAS Board Screw FIGURE 3-18 Removing the SAS Board FIGURE 3-19 Installing the SAS Board FIGURE 3-20 Installing the SAS Board Screw FIGURE 3-21 Connecting Cables to the SAS IF Assembly FIGURE 3-22 Pressing the SAS Cables In to the Clamps FIGURE 3-23 Connecting the SAS Cables 3–16 FIGURE 3-24 Releasing the Battery FIGURE 3-25 Installing the Battery FIGURE 3-26 Removing the SCSI and Serial Port Screws FIGURE 3-27 Removing the System Board Screws and Standoffs FIGURE 3-28 Removing the System Board FIGURE 3-29 Location of the CPU Heat Sink Assemblies FIGURE 3-30 Detaching the Fan Power Cables viii 3–2 3–3 3–4 3–5 3–6 3–8 3–9 3–9 3–10 3–11 3–11 3–12 3–12 3–13 3–14 3–14 3–15 3–15 3–17 3–18 Netra 210 Server Service Manual • March 2006 3–20 3–22 3–23 3–23 3–21 FIGURE 3-31 Unlocking the Heat Sink Fasteners 3–24 FIGURE 3-32 Lifting the Heat Sink from the CPU Socket 3–25 FIGURE 3-33 Heat Sink With Clockwise Pointing Arrows 3–25 FIGURE 3-34 Inserting the Heat Sink Removal Tool FIGURE 3-35 Using the Heat Sink Removal Tool FIGURE 3-36 Removing the Heat Sink Fans FIGURE 3-37 Replacing the Heat Sink on the CPU Socket FIGURE 3-38 Setting for JP4 FIGURE 3-39 Installing the System Board FIGURE 3-40 Installing the SCSI and Serial Port Screws FIGURE 3-41 Installing the System Board Screws and Standoffs FIGURE 4-1 Lifting the SAS Cables Out of the Clamps FIGURE 4-2 Disconnecting the Power Supply Cables FIGURE 4-3 Loosening the Power Supply Thumbscrew FIGURE 4-4 Removing the Power Supply FIGURE 4-5 Installing the Power Supply FIGURE 4-6 Tightening the Power Supply Thumbscrew FIGURE 4-7 Connecting the Power Supply Cables FIGURE 4-8 Pressing the SAS Cables Into the Clamps FIGURE 4-9 Removing Fans 0-3 4–8 FIGURE 4-10 Installing Fans 0-3 FIGURE 4-11 Removing Fans 4 and 5 FIGURE 4-12 Disconnecting the Fan Cable FIGURE 4-13 Connecting the Fan Cable FIGURE 4-14 Installing Fans 4 and 5 FIGURE 4-15 Removing the Rotary Switch Cap FIGURE 4-16 Disconnecting the Cables From the DVD Assembly FIGURE 4-17 Loosening the DVD Assembly Screws FIGURE 4-18 Removing the DVD Assembly From the Chassis FIGURE 4-19 Installing the DVD Assembly Into the Chassis 3–26 3–26 3–27 3–27 3–28 3–29 3–29 3–30 4–2 4–3 4–3 4–4 4–5 4–5 4–6 4–6 4–9 4–10 4–11 4–12 4–12 4–13 4–14 4–14 4–15 4–16 Figures ix FIGURE 4-20 Tightening the DVD Assembly Screws FIGURE 4-21 Connecting the Cables to the DVD Assembly FIGURE 4-22 Installing the Rotary Switch Cap FIGURE 4-23 Disconnecting Cables From the SAS IF Assembly FIGURE 4-24 Loosening the SAS IF Assembly Screws FIGURE 4-25 Lifting the SAS IF Assembly From the Chassis FIGURE 4-26 Lowering the SAS IF Assembly into the Chassis FIGURE 4-27 Tightening the SAS IF Assembly Screws FIGURE 4-28 Connecting Cables to the SAS IF Assembly FIGURE 4-29 Removing the Bezel Hinge Screws FIGURE 4-30 Lifting the Bezel off the Chassis FIGURE 4-31 Identifying the Mounting Tabs of the Bezel Hinges FIGURE 4-32 Sliding the Hinges Down and Hooking Tabs FIGURE 4-33 Installing the Bezel Hinge Screws FIGURE 5-1 Installing the Air Duct FIGURE 5-2 Lowering the Top Cover 5–2 FIGURE 5-3 Securing the Top Cover 5–3 FIGURE 5-4 Holding the Bezel 5–3 FIGURE 5-5 Closing the Bezel 5–4 FIGURE 5-6 Beginning to Slide the Server In FIGURE 5-7 Securing the Server FIGURE 5-8 Powering On the Server FIGURE B-1 Gigabit Ethernet Port Pin Numbering FIGURE B-2 Network Management Port Pin Numbering FIGURE B-3 Serial Management Port Pin Numbering FIGURE B-4 Serial Port (l0l0l) Pin Numbering FIGURE B-5 Alarm Port Pin Numbering B–6 FIGURE B-6 USB Ports Pin Numbering B–7 FIGURE B-7 SCSI Port Pin Numbering B–8 x 4–16 4–17 4–17 4–19 4–19 4–20 4–21 4–21 4–22 4–23 4–24 4–24 5–2 5–5 5–5 5–6 Netra 210 Server Service Manual • March 2006 4–18 B–6 B–2 B–3 B–4 4–23 Tables TABLE 1-1 Component Replacement Procedures 1–10 TABLE 4-1 Fans 0-3 and Their Connectors 4–7 TABLE 4-2 Fans 0-3 and Their Connectors 4–9 TABLE 5-1 Verifying the Installation TABLE A-1 Physical Specifications of the Netra 210 Server TABLE A-2 Operating and Storage Specifications TABLE A-3 Power Requirements A–2 TABLE B-1 Ethernet Connection Transfer Rates TABLE B-2 Gigabit Ethernet Port Signals B–2 TABLE B-3 Network Management Connector Signals TABLE B-4 Default Serial Connection Settings TABLE B-5 Serial Management RJ-45 Connector Signals TABLE B-6 RJ-45 to DB-9 Adapter Crossovers TABLE B-7 RJ-45 to DB-25 Adapter Crossovers B–5 TABLE B-8 Serial Port (l0l0l) Connector Signals B–6 TABLE B-9 Alarm Connector Signals TABLE B-10 USB Connector Pin Signals TABLE B-11 SCSI Port Pin Signals B–8 5–7 A–1 A–2 B–1 B–3 B–3 B–4 B–4 B–7 B–7 xi xii Netra 210 Server Service Manual • March 2006 Preface The Netra 210 Server Service Manual provides detailed procedures that describe the removal and replacement of FRU components in the Netra™ 210 server. This document is written for technicians, system administrators, authorized service providers (ASPs), and users who have advanced experience troubleshooting and replacing hardware. How This Document Is Organized Chapter 1 describes procedures and conditions to consider before replacing components. Chapter 2 provides service procedures for storage devices. Chapter 3 describes service procedures for system board components. Chapter 4 provides service procedures for chassis components. Chapter 5 describes procedures and conditions after replacing components. Appendix A lists the specifications of the Netra 210 server. Appendix B provides several signal pinouts for the external connectors. Using UNIX Commands Use this section to alert readers that not all UNIX commands are provided. For example: xiii This document might not contain information about basic UNIX® commands and procedures such as shutting down the system, booting the system, and configuring devices. Refer to the following for this information: ■ Software documentation that you received with your system ■ Solaris™ Operating System documentation, which is at: http://docs.sun.com Shell Prompts Shell Prompt C shell machine-name% C shell superuser machine-name# Bourne shell and Korn shell $ Bourne shell and Korn shell superuser # Typographic Conventions Typeface* Meaning Examples AaBbCc123 The names of commands, files, and directories; on-screen computer output Edit your.login file. Use ls -a to list all files. % You have mail. AaBbCc123 What you type, when contrasted with on-screen computer output % su Password: AaBbCc123 Book titles, new words or terms, words to be emphasized. Replace command-line variables with real names or values. Read Chapter 6 in the User’s Guide. These are called class options. You must be superuser to do this. To delete a file, type rm filename. * The settings on your browser might differ from these settings. xiv Netra 210 Server Service Manual • March 2006 Related Documentation The documents listed as online are available at: http://www.sun.com/products-n-solutions/hardware/docs/ Application Title Part Number Format Location Setup Netra 210 Server Setting Up 819-2752 Printed Shipping kit Administration Netra 210 Server System Administration Guide 819-2749 PDF Online Service Netra 210 Server Service Manual 819-2750 PDF Online Product Notes Netra 210 Server Product Notes 819-2751 PDF Online Compliance Netra 210 Server Safety and Compliance Guide 819-3206 PDF Online Documentation, Support, and Training Sun Function URL Documentation http://www.sun.com/documentation/ Support http://www.sun.com/support/ Training http://www.sun.com/training/ Third-Party Web Sites Sun is not responsible for the availability of third-party web sites mentioned in this document. Sun does not endorse and is not responsible or liable for any content, advertising, products, or other materials that are available on or through such sites or resources. Sun will not be responsible or liable for any actual or alleged damage or loss caused by or in connection with the use of or reliance on any such content, goods, or services that are available on or through such sites or resources. Preface xv Sun Welcomes Your Comments Sun is interested in improving its documentation and welcomes your comments and suggestions. You can submit your comments by going to: http://www.sun.com/hwdocs/feedback Please include the title and part number of your document with your feedback: Netra 210 Server Service Manual, part number 819-2750-10 xvi Netra 210 Server Service Manual • March 2006 CHAPTER 1 Getting Started This chapter contains information to help you prepare for service procedures. Topics include: ■ ■ ■ ■ ■ ■ ■ 1.1 Section 1.1, Section 1.2, Section 1.3, Section 1.4, Section 1.5, Section 1.6, Section 1.7, “Safety Information” on page 1-1 “Required Tools” on page 1-3 “Powering Off the Server” on page 1-3 “Removing the Server From the Rack” on page 1-4 “Opening the Bezel” on page 1-5 “Removing the Top Cover” on page 1-7 “Service Procedures” on page 1-9 Safety Information This section describes the safety precautions to follow when servicing a Netra 210 server. 1.1.1 Safety Precautions For your protection, observe the following safety precautions when setting up your equipment: ■ Follow all Sun standard cautions, warnings, and instructions marked on the equipment and described in Important Safety Information for Sun Hardware Systems, 816-7190. ■ Follow the cautions, warnings, and instructions in the Netra 210 Server Safety and Compliance Guide, 819-3206. The document is available at: http://www.sun.com/documentation 1-1 1.1.2 ■ Ensure that the voltage and frequency of your power source match the voltage and frequency inscribed on the equipment’s electrical rating label. ■ Never push objects of any kind through openings in the equipment. Dangerous voltages might be present. Conductive foreign objects could produce a short circuit that could cause fire, electric shock, or damage to your equipment. Safety Symbols The following symbols might appear in this book, note their meanings: Caution – There is a risk of personal injury and equipment damage. To avoid personal injury and equipment damage, follow the instructions. Caution – Hot surface. Avoid contact. Surfaces are hot and might cause personal injury if touched. Caution – Hazardous voltages are present. To reduce the risk of electric shock and danger to personal health, follow the instructions. 1.1.3 Electrostatic Discharge Safety Electrostatic discharge (ESD) sensitive devices, such as memory, the system board, the PCI card, the SAS board, and the hard drives, require special handling. Caution – The boards and hard drives contain electronic components that are extremely sensitive to static electricity. Ordinary amounts of static electricity from clothing or the work environment can destroy components. Do not touch the components along their connector edges. Caution – Wear an antistatic wrist strap and use an antistatic mat when handling components such as drive assemblies, boards, or cards. When servicing or removing server components, attach an antistatic strap to your wrist and then to a metal area on the chassis. 1-2 Netra 210 Server Service Manual • March 2006 1.2 Required Tools The Netra 210 server was designed to be serviced with the following tools: ■ ■ Antistatic wrist strap No. 2 Phillips screwdriver See FIGURE 1-1. FIGURE 1-1 Required Tools Place ESD-sensitive components such as the system board, memory, PCI cards, hard drives, and the NVRAM on an antistatic mat. The following items can be used as an antistatic mat: 1.3 ■ Antistatic bag used to wrap a Sun replacement part ■ Sun ESD mat, part number 250-1088 (available through your Sun sales representative) ■ Disposable ESD mat (shipped with replacement parts or optional server components) Powering Off the Server Most procedures require the server to be powered off before proceeding. Note – If the server is accessed by several users, inform them of your intentions. Chapter 1 Getting Started 1-3 ● Become superuser of the server and power it off using the following command: # poweroff The server powers off. 1.4 Removing the Server From the Rack Many procedures require the server to be removed from the rack. The following instructions are for a generic racking system and might include steps that are not necessary to remove the server from your rack. 1. Power off the server. See Section 1.3, “Powering Off the Server” on page 1-3. 2. Disconnect the following cables from the rear panel of the server: ■ ■ ■ ■ ■ ■ ■ ■ Network cables ALOM cables Serial cables USB cables PCI connector cables SCSI cables Alarm cables Power cables 3. Loosen the screws or release the levers or latches at both sides of the bezel See FIGURE 1-2. 1-4 Netra 210 Server Service Manual • March 2006 FIGURE 1-2 Releasing the Server From the Rack 4. Slide and lift the server from the rack. See FIGURE 1-3. FIGURE 1-3 Sliding the Server Out of the Rack 5. Set the server down onto a clean work surface or antistatic mat. 1.5 Opening the Bezel 1. Locate the bezel. The bezel is the plastic cover at the front of the server. 2. Grasp the two grips at the right and left sides of the bezel. See FIGURE 1-4. Chapter 1 Getting Started 1-5 FIGURE 1-4 Opening the Bezel 3. Gently pull the grips both toward you and downward at the same time. The bezel unfolds downward. See FIGURE 1-5. FIGURE 1-5 Bezel Open Note – If the bezel catches while unfolding, stop. Gently raise the side of the bezel that is lower to be parallel with the opposite side. Then try to unfold the bezel again. 4. Determine your next steps: 1-6 ■ If you are opening the bezel so that it can be removed, go to Section 4.7.1, “Removing the Bezel” on page 4-22. ■ Otherwise, return to the procedure that directed you here. Netra 210 Server Service Manual • March 2006 1.6 Removing the Top Cover 1. Power off and remove the server from the rack. ■ ■ See Section 1.3, “Powering Off the Server” on page 1-3 See Section 1.4, “Removing the Server From the Rack” on page 1-4 2. Locate the top cover. Facing the bezel, the top cover is on the top of the chassis. 3. Using a No. 2 Phillips screwdriver, rotate each cover screw 90 degrees counterclockwise. See FIGURE 1-6 FIGURE 1-6 Loosening the Cover Screws 4. Lift up the D-ring from the recess in the top cover and lift the top cover off the chassis. See FIGURE 1-7 Chapter 1 Getting Started 1-7 FIGURE 1-7 Removing the Top Cover 5. Set the top cover aside. 6. Lift up on the air duct and remove it from the chassis. See FIGURE 1-8. FIGURE 1-8 Removing the Air Duct Note – It is not necessary to remove the air duct if you are servicing fans 4 and 5. 7. Set the air duct aside. 8. Attach the antistatic wrist strap to your wrist and to a clean grounding surface on the chassis. See FIGURE 1-9. 1-8 Netra 210 Server Service Manual • March 2006 FIGURE 1-9 Attaching the Antistatic Wrist Strap 9. Return to the procedure that directed you here. 1.7 Service Procedures FIGURE 1-10 shows an open view of the Netra 210 server and its replaceable components. TABLE 1-1 contains links to the service procedures to replace those components. Chapter 1 Getting Started 1-9 Rear Left 11 13 1 4 3 10 15 5 6 3 9 9 12 14 7 Right 2 8 Front FIGURE 1-10 Netra 210 Server Replaceable Components TABLE 1-1 Component Replacement Procedures Number 1-10 Component Procedure 1 Battery Section 3.5, “Replacing the Battery” on page 3-16 2 Bezel Section 4.7, “Replacing the Bezel” on page 4-22 3 CPU Section 3.6, “Replacing the System Board” on page 3-18 4 DVD assembly Section 4.5, “Replacing the DVD Assembly” on page 4-13 5 DVD module Section 2.3, “Replacing the DVD Module” on page 2-7 6 Fans 0-3 Section 4.3, “Replacing Fans 0-3” on page 4-7 7 Fans 4 and 5 Section 4.4, “Replacing Fans 4 and 5” on page 4-10 Netra 210 Server Service Manual • March 2006 TABLE 1-1 Component Replacement Procedures (Continued) Number Component Procedure 8 Hard drive Section 2.2, “Replacing the Hard Drive” on page 2-2 9 Memory Section 3.2, “Replacing Memory” on page 3-2 10 System board Section 3.6, “Replacing the System Board” on page 3-18 11 PCI card Section 3.3, “Replacing the PCI Card” on page 3-5 12 Power supply Section 4.2, “Replacing the Power Supply” on page 4-2 13 SAS board Section 3.4, “Replacing the SAS Board” on page 3-10 14 SAS IF assembly Section 4.6, “Replacing the SAS IF Assembly” on page 4-18 15 SCC Section 2.4, “Replacing the System Configuration Card” on page 2-10 Chapter 1 Getting Started 1-11 1-12 Netra 210 Server Service Manual • March 2006 CHAPTER 2 Storage Components This chapter provides service procedures for data storage components. Topics include: ■ ■ ■ ■ 2.1 Section 2.1, Section 2.2, Section 2.3, Section 2.4, “Electrostatic Discharge Safety” on page 2-1 “Replacing the Hard Drive” on page 2-2 “Replacing the DVD Module” on page 2-7 “Replacing the System Configuration Card” on page 2-10 Electrostatic Discharge Safety Electrostatic discharge (ESD) sensitive devices, such as memory, the system board, the PCI card, the SAS board, and the hard drives, require special handling. Caution – The boards and hard drives contain electronic components that are extremely sensitive to static electricity. Ordinary amounts of static electricity from clothing or the work environment can destroy components. Do not touch the components along their connector edges. Caution – Wear an antistatic wrist strap and use an antistatic mat when handling components such as drive assemblies, boards, or cards. When servicing or removing server components, attach an antistatic strap to your wrist and then to a metal area on the chassis. 2-1 2.2 Replacing the Hard Drive 2.2.1 Removing the Hard Drive 1. Open the bezel. See Section 1.5, “Opening the Bezel” on page 1-5. 2. Locate the hard drive to be removed. The hard drives are located at the front of the chassis, on the right side. The top drive is HDD1; the bottom drive is HDD0. 3. If the server is powered off, go to Step 5. 4. If the server is powered on: a. Determine the Ap_Id for the hard drive to be removed. As superuser in a terminal window, type: # cfgadm -al Ap_Id Type Receptacle Occupant Condition c0 scsi-bus connected configured unknown c0::dsk/c0t0d0 CD-ROM connected configured unknown c1 scsi-bus connected configured unknown c1::dsk/c1t0d0 disk connected configured unknown c1::dsk/c1t1d0 disk connected configured unknown c2 scsi-bus connected unconfigured unknown c3 scsi-bus connected unconfigured unknown c4 fc-private connected configured unknown c4::216000c0ff883cc4 disk connected configured unknown c5 fc connected unconfigured unknown usb0/1 unknown empty unconfigured ok usb0/2 unknown empty unconfigured ok b. Search the Type column for the first occurrence of the word, disk. This is the entry for HDD0. In this example, the respective Ap_Id for HDD0 is c1::dsk/c1t0d0. The entry immediately following is for HDD1, or c1::dsk/c1t1d0. c. Remove the drive. 2-2 Netra 210 Server Service Manual • March 2006 ■ To remove HDD0, type: # cfgadm -c unconfigure c1::dsk/c1t0d0 ■ To remove HDD1, type: # cfgadm -c unconfigure c1::dsk/c1t1d0 Wait for the top LED of the respective hard drive to illuminate. 5. Press the drive button to release the drive latch. The latch opens. See FIGURE 2-1. HD HD FIGURE 2-1 D D 1 0 Releasing the Drive Latch 6. Pull firmly on the drive latch to slide the drive out of the drive bay. See FIGURE 2-2. Chapter 2 Storage Components 2-3 FIGURE 2-2 Sliding the Drive Out of the Drive Bay 7. Set the drive aside on an antistatic mat. 8. Determine your next steps: 2.2.2 ■ If you were directed here by another procedure, return to that procedure. ■ If you are replacing the hard drive with another, go to Section 2.2.2, “Installing the Hard Drive” on page 2-4. ■ If you are not replacing the hard drive, go to Section 5.2, “Closing the Bezel” on page 5-3. Installing the Hard Drive 1. Open the bezel. See Section 1.5, “Opening the Bezel” on page 1-5. 2. Locate where the hard drive is to be installed. The hard drives are located at the front of the chassis, on the right side. The top drive is HDD1; the bottom drive is HDD0. 3. Remove the replacement hard drive from its shipping container and antistatic packaging. 4. Press the drive button to release the drive latch. The latch opens. 5. Orient the hard drive with the drive latch towards you and the label facing up. 6. Gently slide the drive into the drive bay by pressing on the area between the drive button and the drive status LEDs. See FIGURE 2-3. 2-4 Netra 210 Server Service Manual • March 2006 FIGURE 2-3 Sliding the Drive Into the Drive Bay When you feel resistance, press firmly so that the drive latch begins to close. 7. Press the drive latch closed. The latch clicks. See FIGURE 2-4. HD HD FIGURE 2-4 D D 1 0 Closing the Drive Latch Note – If you feel the latch bind, stop. Gently pull back on the latch and try closing it again. 8. Determine your next steps: ■ If you were directed here by another procedure, return to that procedure. ■ If the server is powered on, configure the installed drive. Chapter 2 Storage Components 2-5 a. Determine the Ap_Id for the hard drive installed. As superuser in a terminal window, type: # cfgadm -al Ap_Id Type Receptacle Occupant Condition c0 scsi-bus connected configured unknown c0::dsk/c0t0d0 CD-ROM connected configured unknown c1 scsi-bus connected configured unknown c1::dsk/c1t0d0 disk connected unconfigured unknown c1::dsk/c1t1d0 disk connected unconfigured unknown c2 scsi-bus connected unconfigured unknown c3 scsi-bus connected unconfigured unknown c4 fc-private connected configured unknown c4::216000c0ff883cc4 disk connected configured unknown c5 fc connected unconfigured unknown usb0/1 unknown empty unconfigured ok usb0/2 unknown empty unconfigured ok b. Search the Type column for the first occurrence of the word, disk. This is the entry for HDD0. In this example, the respective Ap_Id for HDD0 is c1::dsk/c1t0d0. The entry immediately following is for HDD1, or c1::dsk/c1t1d0. c. Configure the installed hard drive. ■ To configure HDD0, type: # cfgadm -c configure c1::dsk/c1t0d0 ■ To configure HDD1, type: # cfgadm -c configure c1::dsk/c1t1d0 ■ Otherwise, close the bezel, power on the server, and verify the installation. ■ ■ ■ 2-6 See Section 5.2, “Closing the Bezel” on page 5-3. See Section 5.4, “Powering On the Server” on page 5-6. See Section 5.5, “Verifying the Installation” on page 5-7 Netra 210 Server Service Manual • March 2006 2.3 Replacing the DVD Module 2.3.1 Removirng the DVD Module 1. Power off the server, remove the server from the rack, open the bezel, and remove the top cover and airduct. ■ ■ ■ ■ See See See See Section 1.3, Section 1.4, Section 1.5, Section 1.6, “Powering Off the Server” on page 1-3. “Removing the Server From the Rack” on page 1-4. “Opening the Bezel” on page 1-5. “Removing the Top Cover” on page 1-7. Note – It is not necessary to remove the air duct. 2. Locate the DVD module. The DVD module is located at the left of the front panel. 3. Pull and hold the release tab at the right rear of the DVD module. See FIGURE 2-5. FIGURE 2-5 Removing the DVD Module 4. While holding the release tab, pull the DVD module out through the chassis front panel. See FIGURE 2-5. 5. Determine your next steps: ■ If you were directed here by another procedure, return to that procedure. Chapter 2 Storage Components 2-7 ■ If you are replacing the DVD drive, go to Step 4 of Section 2.3.2, “Installing the DVD Module” on page 2-8 ■ Otherwise, continue with Step 6. 6. Insert the filler panel into the opening of the DVD assembly. See FIGURE 2-6. FIGURE 2-6 Installing the Filler Panel Note – The filler panel does not sit flush in the DVD assembly 7. Install the air duct and top cover, close the bezel, install the server into the rack, power on the server, and verify the installation. ■ ■ ■ ■ ■ 2.3.2 See See See See See Section 5.1, Section 5.2, Section 5.3, Section 5.4, Section 5.5, “Installing the Top Cover” on page 5-1. “Closing the Bezel” on page 5-3 “Installing the Server Into the Rack” on page 5-4. “Powering On the Server” on page 5-6. “Verifying the Installation” on page 5-7. Installing the DVD Module 1. Power off the server and open the bezel. ■ ■ See Section 1.3, “Powering Off the Server” on page 1-3. See Section 1.5, “Opening the Bezel” on page 1-5. 2. Locate where the DVD module installs. The DVD module installs into the DVD assembly at the left side of the front panel. 3. If a filler panel is present, follow these steps. Otherwise go to Step 4. 2-8 Netra 210 Server Service Manual • March 2006 a. Depress the right edge of the filler panel and swing the panel outward. See FIGURE 2-7. FIGURE 2-7 Removing the DVD Filler Panel b. Store the filler panel in a safe place. 4. Remove the replacement DVD module from its shipping container and antistatic packaging. 5. Orient the DVD module with the door towards you and the label facing up. 6. Slide the DVD module into the DVD assembly until it clicks. See FIGURE 2-8. FIGURE 2-8 Sliding the DVD Module In 7. Close the bezel. See Section 5.2, “Closing the Bezel” on page 5-3. Chapter 2 Storage Components 2-9 8. If you are replacing a defective DVD module, follow these steps. Otherwise, go to Step 9. a. Install the air duct and top cover. See Section 5.1, “Installing the Top Cover” on page 5-1. b. Install the server into the rack. See Section 5.3, “Installing the Server Into the Rack” on page 5-4. 9. Power on the server. See Section 5.4, “Powering On the Server” on page 5-6. 2.4 Replacing the System Configuration Card The system configuration card (SCC) is an identification card that uses smart card technology. 2.4.1 Removing the SCC 1. Power off the server and open the bezel. ■ ■ See Section 1.3, “Powering Off the Server” on page 1-3. See Section 1.5, “Opening the Bezel” on page 1-5. 2. Locate the SCC. The SCC is located at the left side of the front panel. 3. If present, remove the tie wrap securing the SCC in the slot. 4. Grasp the SCC and pull it from the slot. See FIGURE 2-9. 2-10 Netra 210 Server Service Manual • March 2006 FIGURE 2-9 Removing the SCC Caution – Do not power on the server without the SCC installed. 5. Determine your next steps: ■ If you were directed here by another procedure, return to that procedure. ■ Otherwise, install the SCC. Go to Step 3 of Section 2.4.2, “Installing the SCC” on page 2-11. 2.4.2 Installing the SCC 1. Open the bezel. See Section 1.5, “Opening the Bezel” on page 1-5. 2. Locate where the SCC installs. The SCC installs at the left side of the front panel. 3. Remove the replacement SCC from its shipping container and antistatic packaging. 4. Slide the SCC into the slot, gold pads down. See FIGURE 2-10. Chapter 2 Storage Components 2-11 FIGURE 2-10 Sliding the SCC Into the Slot 5. Secure the SCC by attaching a tie wrap to the slot. 6. Determine your next steps: ■ If you were directed here by another procedure, return to that procedure. ■ Otherwise, close the bezel, power on the server, and verify the installation. ■ ■ ■ 2-12 See Section 5.2, “Closing the Bezel” on page 5-3. See Section 5.4, “Powering On the Server” on page 5-6. See Section 5.5, “Verifying the Installation” on page 5-7. Netra 210 Server Service Manual • March 2006 CHAPTER 3 System Board Components This chapter provides service procedures for system board components. Topics include: ■ ■ ■ ■ ■ ■ 3.1 Section 3.1, Section 3.2, Section 3.3, Section 3.4, Section 3.5, Section 3.6, “Electrostatic Discharge Safety” on page 3-1 “Replacing Memory” on page 3-2 “Replacing the PCI Card” on page 3-5 “Replacing the SAS Board” on page 3-10 “Replacing the Battery” on page 3-16 “Replacing the System Board” on page 3-18 Electrostatic Discharge Safety Electrostatic discharge (ESD) sensitive devices, such as memory, the system board, the PCI card, the SAS board, and the hard drives, require special handling. Caution – The boards and hard drives contain electronic components that are extremely sensitive to static electricity. Ordinary amounts of static electricity from clothing or the work environment can destroy components. Do not touch the components along their connector edges. Caution – Wear an antistatic wrist strap and use an antistatic mat when handling components such as drive assemblies, boards, or cards. When servicing or removing server components, attach an antistatic strap to your wrist and then to a metal area on the chassis. 3-1 3.2 Replacing Memory 3.2.1 Removing Memory 1. Power off the server, remove the server from the rack, and remove the top cover and airduct. ■ ■ ■ See Section 1.3, “Powering Off the Server” on page 1-3. See Section 1.4, “Removing the Server From the Rack” on page 1-4. See Section 1.6, “Removing the Top Cover” on page 1-7. 2. Locate the memory. The memory is located near the center of the system board, just right of the CPU. 3. Press down on the ejector levers at both ends of the memory module. See FIGURE 3-1. FIGURE 3-1 Pressing Down the Ejector Levers 4. Lift the memory straight up and out of the socket. See FIGURE 3-2. 3-2 Netra 210 Server Service Manual • March 2006 FIGURE 3-2 Lifting the Memory Out of the Socket 5. Set the memory aside on an antistatic mat. 6. Repeat Step 3 to Step 5 for each memory module to be removed. 7. Determine your next steps: ■ If you were directed here by another procedure, return to that procedure. ■ If you are replacing memory, go to Step 3 of Section 3.2.2, “Installing Memory” on page 3-3 ■ Otherwise, install the air duct and top cover, install the server into the rack, and power on the server. ■ ■ ■ 3.2.2 See Section 5.1, “Installing the Top Cover” on page 5-1. See Section 5.3, “Installing the Server Into the Rack” on page 5-4. See Section 5.4, “Powering On the Server” on page 5-6. Installing Memory 1. Power off the server, remove the server from the rack, and remove the top cover and airduct. ■ ■ ■ See Section 1.3, “Powering Off the Server” on page 1-3. See Section 1.4, “Removing the Server From the Rack” on page 1-4. See Section 1.6, “Removing the Top Cover” on page 1-7. Chapter 3 System Board Components 3-3 2. Locate where the memory installs. The memory installs in matched pairs near the center of the system board, just right of the CPU. See FIGURE 3-3. FIGURE 3-3 Memory Pairs For each CPU, install the first matched pair in Bank0 (B0). Install the second matched pair in Bank1 (B1). 3. Remove one memory module from its shipping container and antistatic packaging. 4. Position the memory over the respective slot, with the notch in the memory aligning to the key of the slot. See FIGURE 3-4. FIGURE 3-4 3-4 Positioning the Memory Over the Slot Netra 210 Server Service Manual • March 2006 5. Press the memory down into the slot firmly until it clicks into place. See FIGURE 3-5. FIGURE 3-5 Pressing Memory Into the Slot 6. Repeat Step 3 to Step 5 for each memory module to be installed. 7. Determine your next steps: ■ If you were directed here by another procedure, return to that procedure. ■ Otherwise, install the air duct and top cover, install the server into the rack, power on the server, and verify the installation. ■ ■ ■ ■ See See See See Section 5.1, Section 5.3, Section 5.4, Section 5.5, “Installing the Top Cover” on page 5-1. “Installing the Server Into the Rack” on page 5-4. “Powering On the Server” on page 5-6. “Verifying the Installation” on page 5-7. 3.3 Replacing the PCI Card 3.3.1 Removing the PCI Card 1. Power off the server, remove the server from the rack, and remove the top cover and airduct. ■ ■ ■ See Section 1.3, “Powering Off the Server” on page 1-3. See Section 1.4, “Removing the Server From the Rack” on page 1-4. See Section 1.6, “Removing the Top Cover” on page 1-7. Chapter 3 System Board Components 3-5 2. Locate the PCI card. The PCI card is located at the left rear of the chassis. 3. Loosen the PCI card thumbscrew at the chassis rear panel. See FIGURE 3-6. FIGURE 3-6 Loosening the PCI Card Thumbscrew 4. Rotate the PCI card latch clockwise. See FIGURE 3-6. 5. Lift up on the PCI card retainer knob and slide the retainer forward. See FIGURE 3-7. FIGURE 3-7 Sliding the PCI Card Retainer Forward 6. Remove the PCI card from the slot. See FIGURE 3-8. 3-6 Netra 210 Server Service Manual • March 2006 FIGURE 3-8 Removing the PCI Card From the Slot 7. Determine your next steps: ■ If you were directed here by another procedure, return to that procedure. ■ If you are replacing the PCI card, go to Step 7 of Section 3.3.2, “Installing the PCI Card” on page 3-7 ■ Otherwise, install the air duct and top cover, install the server into the rack, power on the server, and verify the installation. ■ ■ ■ ■ 3.3.2 See See See See Section 5.1, Section 5.3, Section 5.4, Section 5.5, “Installing the Top Cover” on page 5-1. “Installing the Server Into the Rack” on page 5-4. “Powering On the Server” on page 5-6. “Verifying the Installation” on page 5-7. Installing the PCI Card 1. Power off the server, remove the server from the rack, and remove the top cover and airduct. ■ ■ ■ See Section 1.3, “Powering Off the Server” on page 1-3. See Section 1.4, “Removing the Server From the Rack” on page 1-4. See Section 1.6, “Removing the Top Cover” on page 1-7. 2. Locate where the PCI card installs. The PCI card installs at the left rear of the chassis. 3. Loosen the PCI card thumbscrew at the chassis rear panel. See FIGURE 3-9. Chapter 3 System Board Components 3-7 FIGURE 3-9 Loosening the PCI Card Thumbscrew 4. Rotate the PCI card latch clockwise. See FIGURE 3-9. 5. If present, remove the filler panel from the chassis rear panel. See FIGURE 3-9. Set it aside in a safe place. 6. Lift up on the PCI card retainer knob and slide the retainer forward. See FIGURE 3-10. FIGURE 3-10 Sliding the PCI Card Retainer Forward 7. Remove the PCI card from its shipping container and antistatic packaging. 8. Install the PCI card into the slot. See FIGURE 3-11. 3-8 Netra 210 Server Service Manual • March 2006 FIGURE 3-11 Installing the PCI Card Into the Slot 9. Rotate the PCI card latch counter-clockwise so that it holds the PCI card in place. See FIGURE 3-12. FIGURE 3-12 Securing the PCI Card 10. Tighten the PCI card thumbscrew at the chassis rear panel. See FIGURE 3-12. 11. Lift up on the PCI card retainer knob and slide the retainer back to secure the PCI card. See FIGURE 3-13. Chapter 3 System Board Components 3-9 FIGURE 3-13 Sliding the PCI Card Retainer Back 12. Determine your next steps: ■ If you were directed here by another procedure, return to that procedure. ■ Otherwise, install the air duct and top cover, install the server into the rack, power on the server, and verify the installation. ■ ■ ■ ■ See See See See Section 5.1, Section 5.3, Section 5.4, Section 5.5, “Installing the Top Cover” on page 5-1. “Installing the Server Into the Rack” on page 5-4. “Powering On the Server” on page 5-6. “Verifying the Installation” on page 5-7. 3.4 Replacing the SAS Board 3.4.1 Removing the SAS Board 1. Power off the server, remove the server from the rack, and remove the top cover and airduct. ■ ■ ■ See Section 1.3, “Powering Off the Server” on page 1-3. See Section 1.4, “Removing the Server From the Rack” on page 1-4. See Section 1.6, “Removing the Top Cover” on page 1-7. 2. Locate the SAS board. The SAS board is located under the PCI card at the left rear of the system board. 3. Remove the PCI card. See Section 3.3.1, “Removing the PCI Card” on page 3-5. 4. Disconnect the two SAS cables from the SAS board. See FIGURE 3-14. 3-10 Netra 210 Server Service Manual • March 2006 FIGURE 3-14 Disconnecting the SAS Cables Note – Remember which color cable attaches to which connector. 5. Lift the SAS cables out of the clamps on the side of the power supply. See FIGURE 3-15. FIGURE 3-15 Lifting the SAS Cables Out of the Clamps 6. Disconnect the two SAS cables from the SAS IF assembly at J7. See FIGURE 3-16. Chapter 3 System Board Components 3-11 FIGURE 3-16 Disconnecting Cables From the SAS IF Assembly Note – Remember which color cable attaches to which connector. 7. Using a No. 2 Phillips screwdriver, remove the screw at the left rear of the SAS board. See FIGURE 3-17. FIGURE 3-17 Removing the SAS Board Screw 8. Pinch the plastic standoff at the front left of the SAS board, and lift up on the right front edge of the SAS board. See FIGURE 3-18. 3-12 Netra 210 Server Service Manual • March 2006 FIGURE 3-18 Removing the SAS Board 9. Set the SAS board aside on an antistatic mat. Caution – Do not power on the server without the SAS board installed. 10. Determine your next steps: ■ If you were directed here by another procedure, return to that procedure. ■ Otherwise, replace the SAS board. Go to Step 4 of Section 3.4.2, “Installing the SAS Board” on page 3-13. 3.4.2 Installing the SAS Board 1. Power off the server, remove the server from the rack, and remove the top cover and airduct. ■ ■ ■ See Section 1.3, “Powering Off the Server” on page 1-3. See Section 1.4, “Removing the Server From the Rack” on page 1-4. See Section 1.6, “Removing the Top Cover” on page 1-7. 2. If installed, remove the PCI card. See Section 3.3.1, “Removing the PCI Card” on page 3-5. 3. Locate where the SAS board installs. The SAS board installs under the PCI card at the left rear of the system board. 4. Remove the replacement SAS board from its shipping container and antistatic packaging. 5. Align the holes of the SAS board over the plastic and metal standoffs. Chapter 3 System Board Components 3-13 6. Press the left edge of the SAS board down onto the plastic standoff. See FIGURE 3-19. FIGURE 3-19 Installing the SAS Board 7. Carefully lower the right edge of the SAS board down onto the system board connectors and press firmly. See FIGURE 3-19. 8. Using a No. 2 Phillips screwdriver, install the screw at the left rear of the SAS board to secure it in place. See FIGURE 3-20. FIGURE 3-20 Installing the SAS Board Screw 9. Remove the two SAS cables from the shipping container and connect them to the SAS IF assembly at J7. See FIGURE 3-21. 3-14 Netra 210 Server Service Manual • March 2006 FIGURE 3-21 Connecting Cables to the SAS IF Assembly 10. Press the SAS cables into the clamps on the side of the power supply. See FIGURE 3-22. FIGURE 3-22 Pressing the SAS Cables In to the Clamps 11. Connect the two SAS cables to the SAS board. See FIGURE 3-23. Chapter 3 System Board Components 3-15 FIGURE 3-23 Connecting the SAS Cables 12. Determine your next steps: ■ If you were directed here by another procedure, return to that procedure. ■ Otherwise, install the air duct and top cover, install the server into the rack, power on the server, and verify the installation. ■ ■ ■ ■ 3.5 See See See See Section 5.1, Section 5.3, Section 5.4, Section 5.5, “Installing the Top Cover” on page 5-1. “Installing the Server Into the Rack” on page 5-4. “Powering On the Server” on page 5-6. “Verifying the Installation” on page 5-7. Replacing the Battery The battery used on the Netra 210 server system board is a type CR2032 or compatible equivalent. 3.5.1 Removing the Battery 1. Power off the server, remove the server from the rack, and remove the top cover and airduct. ■ ■ ■ 3-16 See Section 1.3, “Powering Off the Server” on page 1-3. See Section 1.4, “Removing the Server From the Rack” on page 1-4. See Section 1.6, “Removing the Top Cover” on page 1-7. Netra 210 Server Service Manual • March 2006 2. Locate the battery. The battery is located at the left front of the system board. 3. Press the tab at the side of the battery to release it. See FIGURE 3-24. FIGURE 3-24 Releasing the Battery 4. Lift the battery up and out of the socket. See FIGURE 3-24. Caution – Do not power on the server without the battery installed. 5. Determine your next steps: ■ If you were directed here by another procedure, return to that procedure. ■ Otherwise, replace the battery. Go to Step 3 of Section 3.5.2, “Installing the Battery” on page 3-17. 3.5.2 Installing the Battery 1. Remove the server from the rack and remove the top cover. ■ ■ See Section 1.4, “Removing the Server From the Rack” on page 1-4. See Section 1.6, “Removing the Top Cover” on page 1-7. 2. Locate where the battery installs. The battery installs at the left front of the system board. 3. Remove the replacement battery from its shipping container and antistatic packaging. Chapter 3 System Board Components 3-17 4. Press the battery down into the socket, plus (+) side up. See FIGURE 3-25. FIGURE 3-25 Installing the Battery 5. Determine your next steps: ■ If you were directed here by another procedure, return to that procedure. ■ Otherwise, install the air duct and top cover, install the server into the rack, power on the server, and verify the installation. ■ ■ ■ ■ 3.6 See See See See Section 5.1, Section 5.3, Section 5.4, Section 5.5, “Installing the Top Cover” on page 5-1. “Installing the Server Into the Rack” on page 5-4. “Powering On the Server” on page 5-6. “Verifying the Installation” on page 5-7. Replacing the System Board Note – Replacement of the system board is to be done by only Sun Service qualified personnel. For this replacement procedure, you will also require the following tools: ■ ■ ■ 3.6.1 No. 1 Phillips screwdriver Jeweller’s flatblade screwdriver 4.5 mm nut driver Removing the System Board 1. Power off the server, remove the server from the rack, open the bezel, and remove the top cover and airduct. 3-18 Netra 210 Server Service Manual • March 2006 ■ ■ ■ ■ See See See See Section 1.3, Section 1.4, Section 1.5, Section 1.6, “Powering Off the Server” on page 1-3. “Removing the Server From the Rack” on page 1-4. “Opening the Bezel” on page 1-5. “Removing the Top Cover” on page 1-7. 2. Locate the system board. The system board is located in the chassis. 3. Remove the DVD module or filler panel. See Section 2.3.1, “Removirng the DVD Module” on page 2-7. 4. Remove the SCC. See Section 2.4.1, “Removing the SCC” on page 2-10. 5. Remove the DVD assembly. See Section 4.5.1, “Removing the DVD Assembly” on page 4-13. 6. Remove the hard drives. See Section 2.2.1, “Removing the Hard Drive” on page 2-2. 7. Remove the SAS IF assembly. See Section 4.6.1, “Removing the SAS IF Assembly” on page 4-18. 8. Remove fans 4 and 5. See Section 4.4.1, “Removing Fans 4 and 5” on page 4-10. 9. Remove the power supply. See Section 4.2.1, “Removing the Power Supply” on page 4-2. 10. Remove the PCI card, if installed. See Section 3.3.1, “Removing the PCI Card” on page 3-5. 11. Remove the SAS board. See Section 3.4.1, “Removing the SAS Board” on page 3-10. 12. Remove the memory. See Section 3.2.1, “Removing Memory” on page 3-2. 13. Using a No. 2 screwdriver, remove the two screws that secure the PCI card retainer rail. Set the rail aside. 14. Using a No. 2 screwdriver, remove the screw that secures the SAS cables to the system board. Set the cable aside. Chapter 3 System Board Components 3-19 15. Disconnect any remaining cables from the system board. For example, F0, F1, and J16. 16. Use a jeweller’s flatblade screwdriver to remove the two screws that secure the SCSI port to the chassis rear panel. See FIGURE 3-26. Screws Screws FIGURE 3-26 Removing the SCSI and Serial Port Screws 17. Use a 4.5 mm nut driver to remove the two screws that secure the serial port to the chassis rear panel. See FIGURE 3-26. 18. Remove the remaining screws and standoffs that secure the system board to the chassis. See FIGURE 3-27. 3-20 Netra 210 Server Service Manual • March 2006 FIGURE 3-27 Removing the System Board Screws and Standoffs 19. Slide the system board forward, and lift it from the chassis. See FIGURE 3-28. Chapter 3 System Board Components 3-21 FIGURE 3-28 Removing the System Board Caution – Do not power on the server without the system board installed. 20. Replace the system board. Go to Step 3 of Section 3.6.2, “Installing the System Board” on page 3-22. 3.6.2 Installing the System Board 1. Remove the server from the rack, open the bezel, and remove the top cover and airduct. ■ See Section 1.4, “Removing the Server From the Rack” on page 1-4. ■ See Section 1.5, “Opening the Bezel” on page 1-5. ■ See Section 1.6, “Removing the Top Cover” on page 1-7. 2. Locate where the system board installs. The system board installs in the chassis. 3. Remove the replacement system board from its shipping container and antistatic packaging. 3-22 Netra 210 Server Service Manual • March 2006 4. Locate the CPU heat sink assemblies on the system board. See FIGURE 3-29. Depending on your system board FRU, you might have either one or two CPU heat sink assemblies. CPU1 heat sink assembly CPU0 heat sink assembly Front of the system board FIGURE 3-29 Location of the CPU Heat Sink Assemblies 5. Detach the fan power cable connectors from the system board. See FIGURE 3-30. Follow the fan power cables from the fans to the cable connectors on the board. Fan power cable connectors FIGURE 3-30 Detaching the Fan Power Cables Chapter 3 System Board Components 3-23 Note – The connectors for the CPU0 heat sink fans are labeled P0 F0 and P0 F1 on the system board, and the connectors for the CPU1 heat sink fans are labeled P1 F0 and P1 F1. 6. Unlock the heat sink from the CPU socket by first pressing down on the fasteners securing the heat sink assembly and then lifting them up. See FIGURE 3-31. Repeat this step for both fasteners on the heat sink. FIGURE 3-31 Unlocking the Heat Sink Fasteners 7. Perform the appropriate step for your situation: ■ 3-24 If the heat sink is free after the heat sink fasteners are disconnected, carefully remove the heat sink. See FIGURE 3-32. Netra 210 Server Service Manual • March 2006 FIGURE 3-32 ■ If the heat sink is firmly attached to the CPU, twist the heat sink in a clockwise direction and then in a counter-clockwise direction. Repeat this twisting motion until the heat sink releases, and carefully remove it. See FIGURE 3-33. FIGURE 3-33 ■ Lifting the Heat Sink from the CPU Socket Heat Sink With Clockwise Pointing Arrows If the heat sink is not free after repeated twisting, you must use the heat sink removal tool included in your kit to remove the heat sink. See Step 8. 8. (Optional) Remove the heat sink using the heat sink removal tool. a. Fully insert the end of the tool between the heat sink base and the heat sink frame. See FIGURE 3-34. The tool will stop travel and will be nearly flush with the heat sink handle. Chapter 3 System Board Components 3-25 FIGURE 3-34 Inserting the Heat Sink Removal Tool b. Gently wiggle the tool in both directions to release the heat sink from the CPU. See FIGURE 3-35. FIGURE 3-35 Using the Heat Sink Removal Tool Caution – Do not attempt to remove the heat sink with one motion of the tool. This might break the CPU socket. 9. Once the heat sink is free, set it upside down on the work surface. Note – Do not touch or contaminate the exposed thermal interface material on the heat sink or the top of the exposed CPU. 10. Using a No. 1 Phillips screwdriver, remove the screws securing the fans to the heat sink and remove the fans. See FIGURE 3-36. 3-26 Netra 210 Server Service Manual • March 2006 FIGURE 3-36 Removing the Heat Sink Fans There are two screws securing each fan. Set the fans and screws aside after removing them from the heat sink. 11. Carefully replace the heat sink on to the CPU and secure the heat sink by first attaching the rear clips and then pushing down the two front fasteners to the CPU socket. See FIGURE 3-37. Fastener Rear clip FIGURE 3-37 Replacing the Heat Sink on the CPU Socket 12. If your system board has two CPU heat sink assemblies, repeat Step 5 through Step 11 for the second heat sink. Chapter 3 System Board Components 3-27 13. Configure jumper JP4 on the system board to bridge pins 5 and 6 only. See FIGURE 3-38 6 12 1 11 System board JP4 2 CPU0 5 JP4 CPU1 Front FIGURE 3-38 Setting for JP4 Caution – Setting JP4 incorrectly might prevent the Netra 210 server from booting, or might damage the system board. 14. Position the system board over the chassis, lowering the rear of the system board to match with the openings on the rear panel. See FIGURE 3-39. 3-28 Netra 210 Server Service Manual • March 2006 FIGURE 3-39 Installing the System Board 15. Lower the front of the system board to the chassis, aligning the mounting holes. See FIGURE 3-39. 16. Use a jeweller’s flatblade screwdriver to install the two screws that secure the SCSI port to the chassis rear panel. See FIGURE 3-40. Screws Screws FIGURE 3-40 Installing the SCSI and Serial Port Screws 17. Use a 4.5 mm nut driver to install the two screws that secure the serial port to the chassis rear panel. See FIGURE 3-40. Chapter 3 System Board Components 3-29 18. Install the 11 screws and standoffs that secure the system board to the chassis. See FIGURE 3-41. FIGURE 3-41 Installing the System Board Screws and Standoffs 19. Connect any loose cables to the system board. For example, F0, F1, and J16. 20. Using a No. 2 screwdriver, install the screw that secures the SAS cables to the system board. 21. Using a No. 2 screwdriver, install the two screws that secure the PCI card retainer rail. 22. Install the memory. See Section 3.2.2, “Installing Memory” on page 3-3. 23. Install the SAS board. See Section 3.4.2, “Installing the SAS Board” on page 3-13. 24. Install the PCI card, if removed. See Section 3.3.2, “Installing the PCI Card” on page 3-7. 3-30 Netra 210 Server Service Manual • March 2006 25. Install the power supply. See Section 4.2.2, “Installing the Power Supply” on page 4-4. 26. Install fans 4 and 5. See Section 4.4.2, “Installing Fans 4 and 5” on page 4-11. 27. Install the SAS IF assembly. See Section 4.6.2, “Installing the SAS IF Assembly” on page 4-20. 28. Install the hard drives. See Section 2.2.2, “Installing the Hard Drive” on page 2-4. 29. Install the DVD assembly. See Section 4.5.2, “Installing the DVD Assembly” on page 4-15. 30. Install the SCC. See Section 2.4.2, “Installing the SCC” on page 2-11. 31. Install the DVD module or a filler panel. See Section 2.3.2, “Installing the DVD Module” on page 2-8. 32. Install the air duct and top cover, close the bezel, install the server into the rack, power on the server, and verify the installation. ■ ■ ■ ■ ■ See See See See See Section 5.1, Section 5.2, Section 5.3, Section 5.4, Section 5.5, “Installing the Top Cover” on page 5-1. “Closing the Bezel” on page 5-3 “Installing the Server Into the Rack” on page 5-4. “Powering On the Server” on page 5-6. “Verifying the Installation” on page 5-7. Chapter 3 System Board Components 3-31 3-32 Netra 210 Server Service Manual • March 2006 CHAPTER 4 Chassis Components The chapter provides service procedures for chassis components. Topics include: ■ ■ ■ ■ ■ ■ ■ 4.1 Section 4.1, Section 4.2, Section 4.3, Section 4.4, Section 4.5, Section 4.6, Section 4.7, “Electrostatic Discharge Safety” on page 4-1 “Replacing the Power Supply” on page 4-2 “Replacing Fans 0-3” on page 4-7 “Replacing Fans 4 and 5” on page 4-10 “Replacing the DVD Assembly” on page 4-13 “Replacing the SAS IF Assembly” on page 4-18 “Replacing the Bezel” on page 4-22 Electrostatic Discharge Safety Electrostatic discharge (ESD) sensitive devices, such as memory, the system board, the PCI card, the SAS board, and the hard drives, require special handling. Caution – The boards and hard drives contain electronic components that are extremely sensitive to static electricity. Ordinary amounts of static electricity from clothing or the work environment can destroy components. Do not touch the components along their connector edges. Caution – Wear an antistatic wrist strap and use an antistatic mat when handling components such as drive assemblies, boards, or cards. When servicing or removing server components, attach an antistatic strap to your wrist and then to a metal area on the chassis. 4-1 4.2 Replacing the Power Supply 4.2.1 Removing the Power Supply 1. Power off the server, remove the server from the rack, and remove the top cover and airduct. ■ ■ ■ See Section 1.3, “Powering Off the Server” on page 1-3. See Section 1.4, “Removing the Server From the Rack” on page 1-4. See Section 1.6, “Removing the Top Cover” on page 1-7. 2. Locate the power supply. The power supply is located at the right rear of the chassis. 3. Remove fan 4 and 5. See Section 4.4.1, “Removing Fans 4 and 5” on page 4-10. 4. Lift the SAS cables out of the clamps on the side of the power supply. See FIGURE 4-1. FIGURE 4-1 Lifting the SAS Cables Out of the Clamps 5. Disconnect the power supply cables from the connectors in this order: ■ ■ ■ ■ P2, on the system board P3, on the system board P1, on the system board J501, from the SAS IF assembly See FIGURE 4-2. 4-2 Netra 210 Server Service Manual • March 2006 FIGURE 4-2 Disconnecting the Power Supply Cables 6. Loosen the power supply thumbscrew at the chassis rear panel. See FIGURE 4-3. FIGURE 4-3 Loosening the Power Supply Thumbscrew 7. Slide the power supply forward, and lift it out of the chassis. See FIGURE 4-4. Chapter 4 Chassis Components 4-3 FIGURE 4-4 Removing the Power Supply 8. Set the power supply aside on an antistatic mat. 9. Determine your next steps: ■ If you were directed here by another procedure, return to that procedure. ■ Otherwise, replace the power supply. Go to Step 3 of Section 4.2.2, “Installing the Power Supply” on page 4-4. 4.2.2 Installing the Power Supply 1. Remove the server from the rack, and remove the top cover and airduct. ■ ■ See Section 1.4, “Removing the Server From the Rack” on page 1-4. See Section 1.6, “Removing the Top Cover” on page 1-7. 2. Locate where the power supply installs. The power supply installs at the right rear of the chassis. 3. Remove the replacement power supply from its shipping container and antistatic packaging. 4. Lower the power supply into the chassis, ensuring that it locks with the mounting tabs. See FIGURE 4-5. 4-4 Netra 210 Server Service Manual • March 2006 FIGURE 4-5 Installing the Power Supply 5. Tighten the power supply thumbscrew at the chassis rear panel. See FIGURE 4-6. FIGURE 4-6 Tightening the Power Supply Thumbscrew 6. Connect the power supply cables to the connectors in this order: ■ ■ ■ ■ J501, to the SAS IF assembly P1, on the system board P3, on the system board P2, on the system board See FIGURE 4-7. Chapter 4 Chassis Components 4-5 FIGURE 4-7 Connecting the Power Supply Cables 7. Press the SAS cables into the clamps on the side of the power supply. See FIGURE 4-8. FIGURE 4-8 Pressing the SAS Cables Into the Clamps Note – Press down on the power supply cables to aid when later installing the air duct. 8. Install fan 4 and 5. See Section 4.4.2, “Installing Fans 4 and 5” on page 4-11. 9. Determine your next steps: ■ If you were directed here by another procedure, return to that procedure. ■ Otherwise, install the air duct and top cover, install the server into the rack, power on the server, and verify the installation. ■ ■ ■ 4-6 See Section 5.1, “Installing the Top Cover” on page 5-1. See Section 5.3, “Installing the Server Into the Rack” on page 5-4. See Section 5.4, “Powering On the Server” on page 5-6. Netra 210 Server Service Manual • March 2006 ■ See Section 5.5, “Verifying the Installation” on page 5-7. 4.3 Replacing Fans 0-3 4.3.1 Removing Fans 0-3 1. Power off the server, remove the server from the rack, and remove the top cover and airduct. ■ ■ ■ See Section 1.3, “Powering Off the Server” on page 1-3. See Section 1.4, “Removing the Server From the Rack” on page 1-4. See Section 1.6, “Removing the Top Cover” on page 1-7. 2. Locate the fans. Fans 0-3 are located at the center front of the chassis. 3. Disconnect the fan cable according to the following table. TABLE 4-1 Fans 0-3 and Their Connectors Fan Connector Fan 0 J1, adapter board Fan 1 J2, adapter board Fan 2 F2, system board Fan 3 F3, system board See FIGURE 4-9. Chapter 4 Chassis Components 4-7 FIGURE 4-9 Removing Fans 0-3 Note – Remove the SAS cables from J7 of the SAS IF board before removing the fan cable from F3. 4. Lift the fan up and out of its bracket. See FIGURE 4-9. 5. Set the fan aside on an antistatic mat. 6. Repeat Step 3 to Step 5 for each fan to be removed. Caution – Do not power on the server without the fans installed. 7. Determine your next steps: ■ If you were directed here by another procedure, return to that procedure. ■ Otherwise, replace the fans. Go to Step 3 of Section 4.3.2, “Installing Fans 0-3” on page 4-8. 4.3.2 Installing Fans 0-3 1. Remove the server from the rack and remove the top cover. ■ ■ See Section 1.4, “Removing the Server From the Rack” on page 1-4. See Section 1.6, “Removing the Top Cover” on page 1-7. 2. Locate where the fan installs. Fans 0-3 install at the center front of the chassis. 3. Remove the replacement fan from its shipping container and antistatic packaging. 4-8 Netra 210 Server Service Manual • March 2006 4. Set the fan down into the bracket. See FIGURE 4-10. FIGURE 4-10 Installing Fans 0-3 5. Connect the fan cable to its respective connector. Use the following table. TABLE 4-2 Fans 0-3 and Their Connectors Fan Connector Fan0 J1, adapter board Fan1 J2, adapter board Fan2 F2, system board Fan3 F3, system board See FIGURE 4-10. Note – Connect the SAS cables to J7 of the SAS IF board after connecting the fan cable from F3. 6. Repeat Step 3 to Step 5 for each fan being installed. 7. Determine your next steps: ■ If you were directed here by another procedure, return to that procedure. ■ Otherwise, install the air duct and top cover, install the server into the rack, power on the server, and verify the installation. ■ ■ ■ See Section 5.1, “Installing the Top Cover” on page 5-1. See Section 5.3, “Installing the Server Into the Rack” on page 5-4. See Section 5.4, “Powering On the Server” on page 5-6. Chapter 4 Chassis Components 4-9 ■ See Section 5.5, “Verifying the Installation” on page 5-7. 4.4 Replacing Fans 4 and 5 4.4.1 Removing Fans 4 and 5 1. Power off the server, remove the server from the rack, and remove the top cover. ■ ■ ■ See Section 1.3, “Powering Off the Server” on page 1-3. See Section 1.4, “Removing the Server From the Rack” on page 1-4. See Section 1.6, “Removing the Top Cover” on page 1-7. Note – It is not necessary to remove the air duct. 2. Locate the fans. Fans 4 and 5 are located between the SAS IF assembly and the power supply at the right front of the chassis. 3. Lift both fans up and out of the bracket. See FIGURE 4-11. FIGURE 4-11 Removing Fans 4 and 5 4. Disconnect the fan cable of the fan to be removed from the power supply: ■ 4-10 Fan 4 - J7 Netra 210 Server Service Manual • March 2006 ■ Fan 5 - J5 See FIGURE 4-12. FIGURE 4-12 Disconnecting the Fan Cable 5. Remove the fan and set it aside on an antistatic mat. 6. Repeat Step 4 and Step 5 for each fan to be removed. Caution – Do not power on the server without the fans installed. 7. Determine your next steps: ■ If you were directed here by another procedure, return to that procedure. ■ Otherwise, replace the fans. Go to Step 4 of Section 4.4.2, “Installing Fans 4 and 5” on page 4-11. 4.4.2 Installing Fans 4 and 5 1. Remove the server from the rack and remove the top cover. ■ ■ See Section 1.4, “Removing the Server From the Rack” on page 1-4. See Section 1.6, “Removing the Top Cover” on page 1-7. 2. Locate where the fans install. Fans 4 and 5 install between the SAS IF assembly and the power supply at the right front of the chassis. 3. If either Fan 4 or Fan 5 is installed, lift it from the bracket. 4. Remove the replacement fan from its shipping container and antistatic packaging. Chapter 4 Chassis Components 4-11 5. Connect the fan cable to its connector on the power supply. ■ ■ Fan 4 - J7 Fan 5 - J5 See FIGURE 4-13. FIGURE 4-13 Connecting the Fan Cable 6. Repeat Step 4 and Step 5 for each fan to be installed. 7. Set both fans down into the bracket. See FIGURE 4-14. FIGURE 4-14 Installing Fans 4 and 5 8. Determine your next steps: 4-12 ■ If you were directed here by another procedure, return to that procedure. ■ Otherwise, install the top cover, install the server into the rack, power on the server, and verify the installation. Netra 210 Server Service Manual • March 2006 ■ ■ ■ ■ See See See See Section 5.1, Section 5.3, Section 5.4, Section 5.5, “Installing the Top Cover” on page 5-1. “Installing the Server Into the Rack” on page 5-4. “Powering On the Server” on page 5-6. “Verifying the Installation” on page 5-7. 4.5 Replacing the DVD Assembly 4.5.1 Removing the DVD Assembly 1. Power off the server, remove the server from the rack, open the bezel, and remove the top cover and airduct. ■ ■ ■ ■ See See See See Section 1.3, Section 1.4, Section 1.5, Section 1.6, “Powering Off the Server” on page 1-3. “Removing the Server From the Rack” on page 1-4. “Opening the Bezel” on page 1-5. “Removing the Top Cover” on page 1-7. 2. Locate the DVD assembly. The DVD assembly is located at the left front of the chassis. 3. Remove the DVD module. See Section 2.3.1, “Removirng the DVD Module” on page 2-7. 4. Remove the SCC. See Section 2.4.1, “Removing the SCC” on page 2-10. 5. Remove the rotary switch cap by pulling it straight off. See FIGURE 4-15. FIGURE 4-15 Removing the Rotary Switch Cap Chapter 4 Chassis Components 4-13 6. Disconnect the ribbon cable from J501 and the signal cable from J505 on the rear of the DVD assembly. See FIGURE 4-16. FIGURE 4-16 Disconnecting the Cables From the DVD Assembly 7. Using a No. 2 Phillips screwdriver, loosen the screws that secure the DVD assembly in place. See FIGURE 4-17. FIGURE 4-17 Loosening the DVD Assembly Screws 8. Slide the DVD assembly back and lift it out of the chassis. See FIGURE 4-18. 4-14 Netra 210 Server Service Manual • March 2006 FIGURE 4-18 Removing the DVD Assembly From the Chassis Caution – Do not power on the server without the DVD assembly installed. 9. Determine your next steps: ■ If you were directed here by another procedure, return to that procedure. ■ Otherwise, replace the DVD assembly. Go to Step 3 of Section 4.5.2, “Installing the DVD Assembly” on page 4-15. 4.5.2 Installing the DVD Assembly 1. Remove the server from the rack, open the bezel, and remove the top cover and airduct. ■ ■ ■ See Section 1.4, “Removing the Server From the Rack” on page 1-4. See Section 1.5, “Opening the Bezel” on page 1-5. See Section 1.6, “Removing the Top Cover” on page 1-7. 2. Locate where the DVD assembly installs. The DVD assembly installs at the left front of the chassis. 3. Remove the replacement DVD assembly from its shipping container and antistatic packaging. 4. Position the DVD assembly over the chassis, and lower the front end down into the chassis front panel. See FIGURE 4-19. Chapter 4 Chassis Components 4-15 FIGURE 4-19 Installing the DVD Assembly Into the Chassis 5. Lower the rear end down and slide the DVD assembly forward. See FIGURE 4-19. 6. Using the No. 2 Phillips screwdriver, tighten the two screws to secure the DVD assembly to the chassis. See FIGURE 4-20. FIGURE 4-20 Tightening the DVD Assembly Screws 7. Connect the ribbon cable to J501 and the cable to J505. See FIGURE 4-21. 4-16 Netra 210 Server Service Manual • March 2006 FIGURE 4-21 Connecting the Cables to the DVD Assembly 8. Install the rotary switch cap by aligning it with the flat spot of the shaft and then pressing it straight on. See FIGURE 4-22. FIGURE 4-22 Installing the Rotary Switch Cap 9. Install the SCC. See Section 2.4.2, “Installing the SCC” on page 2-11. 10. Install the DVD module. See Section 2.3.2, “Installing the DVD Module” on page 2-8. 11. Determine your next steps: ■ If you were directed here by another procedure, return to that procedure. ■ Otherwise, install the air duct and top cover, close the bezel, install the server into the rack, power on the server, and verify the installation. ■ ■ ■ ■ See See See See Section 5.1, Section 5.2, Section 5.3, Section 5.4, “Installing the Top Cover” on page 5-1. “Closing the Bezel” on page 5-3 “Installing the Server Into the Rack” on page 5-4. “Powering On the Server” on page 5-6. Chapter 4 Chassis Components 4-17 ■ See Section 5.5, “Verifying the Installation” on page 5-7. 4.6 Replacing the SAS IF Assembly 4.6.1 Removing the SAS IF Assembly 1. Power off the server, remove the server from the rack, open the bezel, and remove the top cover and airduct. ■ ■ ■ ■ See See See See Section 1.3, Section 1.4, Section 1.5, Section 1.6, “Powering Off the Server” on page 1-3. “Removing the Server From the Rack” on page 1-4. “Opening the Bezel” on page 1-5. “Removing the Top Cover” on page 1-7. 2. Locate the SAS IF assembly. The SAS IF assembly is located at the right front of the chassis. 3. Remove the hard drives. See Section 2.2.1, “Removing the Hard Drive” on page 2-2. 4. Disconnect the cables from the SAS IF assembly in this order: ■ ■ ■ The cable from the DVD assembly at J5 The cable from the power supply at J501 The two SAS cables at J7 See FIGURE 4-23. FIGURE 4-23 4-18 Disconnecting Cables From the SAS IF Assembly Netra 210 Server Service Manual • March 2006 5. Using a No. 2 Phillips screwdriver, loosen the two screws that secure the SAS IF assembly to the chassis. See FIGURE 4-24. FIGURE 4-24 Loosening the SAS IF Assembly Screws 6. Lift the SAS IF assembly straight up and out of the chassis. See FIGURE 4-25. FIGURE 4-25 Lifting the SAS IF Assembly From the Chassis 7. Set the SAS IF assembly aside on an antistatic mat. Caution – Do not power on the server without the SAS IF assembly installed. 8. Determine your next steps: ■ If you were directed here by another procedure, return to that procedure. Chapter 4 Chassis Components 4-19 ■ Otherwise, replace the SAS IF assembly. Go to Step 3 of Section 4.6.2, “Installing the SAS IF Assembly” on page 4-20. 4.6.2 Installing the SAS IF Assembly 1. Remove the server from the rack, open the bezel, and remove the top cover and airduct. ■ ■ ■ See Section 1.4, “Removing the Server From the Rack” on page 1-4. See Section 1.5, “Opening the Bezel” on page 1-5. See Section 1.6, “Removing the Top Cover” on page 1-7. 2. Locate where the SAS IF assembly installs. The SAS IF assembly installs at the right front of the chassis. 3. Remove the replacement SAS IF assembly from its shipping container and antistatic packaging. 4. Lower the SAS IF assembly into position. See FIGURE 4-26. FIGURE 4-26 Lowering the SAS IF Assembly into the Chassis 5. Using the No. 2 Phillips screw driver, tighten the two screws to secure the SAS IF assembly to the chassis. See FIGURE 4-27. 4-20 Netra 210 Server Service Manual • March 2006 FIGURE 4-27 Tightening the SAS IF Assembly Screws 6. Connect the cables to the SAS IF assembly in this order: ■ ■ ■ The two SAS cables at J7 The cable from the power supply at J501 The cable from the DVD assembly at J5 See FIGURE 4-28. FIGURE 4-28 Connecting Cables to the SAS IF Assembly 7. Install the hard drives. See Section 2.2.2, “Installing the Hard Drive” on page 2-4. 8. Determine your next steps: ■ If you were directed here by another procedure, return to that procedure. ■ Otherwise, install the air duct and top cover, close the bezel, install the server into the rack, power on the server, and verify the installation. ■ See Section 5.1, “Installing the Top Cover” on page 5-1. Chapter 4 Chassis Components 4-21 ■ ■ ■ ■ See See See See Section 5.2, Section 5.3, Section 5.4, Section 5.5, “Closing the Bezel” on page 5-3 “Installing the Server Into the Rack” on page 5-4. “Powering On the Server” on page 5-6. “Verifying the Installation” on page 5-7. 4.7 Replacing the Bezel 4.7.1 Removing the Bezel 1. Open the bezel. See Section 1.5, “Opening the Bezel” on page 1-5. 2. Using a No. 2 Phillips screwdriver, remove the two screws that secure the bezel hinge to the chassis. See FIGURE 4-29. FIGURE 4-29 Removing the Bezel Hinge Screws 3. Grasp the bezel at the hinges, lifting it straight up and then forward, and unhooking it from the front of the chassis. See FIGURE 4-30. 4-22 Netra 210 Server Service Manual • March 2006 FIGURE 4-30 Lifting the Bezel off the Chassis 4. Set the bezel and screws aside in a safe place. 4.7.2 Installing the Bezel 1. Identify the mounting tabs of the bezel hinges. See FIGURE 4-31. FIGURE 4-31 Identifying the Mounting Tabs of the Bezel Hinges 2. Grasp the bezel by the hinges, and place the hinges against the front of the chassis. 3. Slide the hinges down until the mounting tabs seat properly. See FIGURE 4-32. Chapter 4 Chassis Components 4-23 FIGURE 4-32 Sliding the Hinges Down and Hooking Tabs 4. Using the No. 2 Phillips screwdriver, secure the bezel hinges to the chassis with the two screws. See FIGURE 4-33. FIGURE 4-33 Installing the Bezel Hinge Screws 5. Close the bezel. See Section 5.2, “Closing the Bezel” on page 5-3. 4-24 Netra 210 Server Service Manual • March 2006 CHAPTER 5 Finishing Up This chapter discusses tasks performed to finish the service procedures. Topics include: ■ ■ ■ ■ ■ 5.1 Section 5.1, Section 5.2, Section 5.3, Section 5.4, Section 5.5, “Installing the Top Cover” on page 5-1 “Closing the Bezel” on page 5-3 “Installing the Server Into the Rack” on page 5-4 “Powering On the Server” on page 5-6 “Verifying the Installation” on page 5-7 Installing the Top Cover 1. Locate where the air duct is to be installed. Facing the bezel, the air duct is over the center of the system board and covers the CPUs and memory. Caution – The server might overheat is the air duct is not installed. 2. Position the air duct over the CPUs and memory, with the rear edge of the duct under the lip at the chassis rear panel. 3. Lower the air duct so that the handles of the CPU brackets just enter the slots in the air duct. See FIGURE 5-1. 5-1 FIGURE 5-1 Installing the Air Duct 4. Remove the antistatic wrist strap from the chassis and your wrist. 5. Position the top cover over the chassis, with the cover screws and D-ring toward the bezel. 6. Slide the rear end of the top cover under the lip at the chassis rear panel and lower the top cover. See FIGURE 5-2. FIGURE 5-2 Lowering the Top Cover 7. Using the No. 2 Phillips screwdriver, rotate each cover screw 90 degrees clockwise to secure the top cover. See FIGURE 5-3. 5-2 Netra 210 Server Service Manual • March 2006 FIGURE 5-3 Securing the Top Cover 8. Return to the procedure that directed you here. 5.2 Closing the Bezel 1. Locate the bezel. The bezel is the plastic cover at the front of the server. 2. Grasp the two grips at the right and left sides of the bezel. See FIGURE 5-4. FIGURE 5-4 Holding the Bezel Chapter 5 Finishing Up 5-3 3. Gently lift the grips up and push them toward the chassis at the same time. See FIGURE 5-5. FIGURE 5-5 Closing the Bezel The bezel folds upward. Note – If the bezel catches while folding, stop. Gently lower the side of the bezel that is higher to be parallel with the opposite side. Then try to fold the bezel again. 4. Determine your next steps: 5.3 ■ If the server is powered off, power it on. See Section 5.4, “Powering On the Server” on page 5-6. ■ Otherwise, return to that procedure that directed you here. Installing the Server Into the Rack The following instructions are for replacing the server into a generic rack and might include steps that are not necessary to install the server into your rack. Note – If you are installing the server into the rack for the first time, see the Netra 210 Server Setting Up Guide, 817-2752. 1. Ensure that the top cover is securely in place. See Section 5.1, “Installing the Top Cover” on page 5-1. 5-4 Netra 210 Server Service Manual • March 2006 2. Ensure that the bezel is properly closed. See Section 5.2, “Closing the Bezel” on page 5-3. 3. Lift the server to its position on the rack and begin to slide it in. See FIGURE 5-6. FIGURE 5-6 Beginning to Slide the Server In 4. Continue to slide the server back into the rack. 5. When fully seated, secure the server in place by tightening the screws at both sides of the bezel. See FIGURE 5-7. FIGURE 5-7 Securing the Server 6. Reconnect the following cables to the rear panel of the server: ■ ■ ■ ■ ■ ■ Network cables ALOM cables Serial cables USB cables PCI connector cables SCSI cables Chapter 5 Finishing Up 5-5 ■ ■ Alarm cables Power cables 7. Power on the server. See Section 5.4, “Powering On the Server” on page 5-6. 5.4 Powering On the Server After servicing the server, power it back on. 1. Ensure that the server is properly installed back into the rack. See Section 5.3, “Installing the Server Into the Rack” on page 5-4. 2. Open the bezel. See Section 1.5, “Opening the Bezel” on page 1-5. 3. Press and release the power button. See FIGURE 5-8. /STANDBY ON FIGURE 5-8 Powering On the Server 4. Close the bezel. See Section 5.2, “Closing the Bezel” on page 5-3. 5. If components were installed, verify their installation. See Section 5.5, “Verifying the Installation” on page 5-7. 5-6 Netra 210 Server Service Manual • March 2006 5.5 Verifying the Installation Use TABLE 5-1 to help verify the installation of the replacement part. TABLE 5-1 Verifying the Installation SITUATION / TASK / QUESTION YES? Go to: NO? Go to: Suspected component has been replaced. Step 1 Power on the server and boot the system. Step 2 Is the detrimental behavior still observed? Step 4 Step 3 Step 3 Is the replacement part functioning properly? Step 7 Step 4 Step 4 Are other causes of failure possible? Step 6 Step 5 Step 5 Check replacement part installation and functionality. Replace if necessary. Return to Step 1 Step 6 Troubleshoot the server operation. See the Netra 210 Server System Administration Guide, 819-2749. Step 7 Done Chapter 5 Finishing Up 5-7 5-8 Netra 210 Server Service Manual • March 2006 APPENDIX A Specifications This appendix provides the Netra 210 server specifications. This appendix is divided into the following sections: ■ ■ ■ ■ ■ A.1 TABLE A-1 Section A.1, Section A.2, Section A.3, Section A.4, Section A.5, “Physical Specifications” on page A-1 “Environmental Requirements” on page A-2 “Acoustic Noise Emissions” on page A-2 “Electrical Specifications” on page A-2 “NEBS Level 3 Compliance” on page A-3 Physical Specifications Physical Specifications of the Netra 210 Server Netra 210 Server Dimensions Measurements Height 1 rack unit, 1.72 inches (43.6 mm) Width without bezel 16.73 inches (425 mm) Width with bezel 17.4 inches (442 mm) Depth from front bezel to system board connectors 19.4 inches (493 mm) Depth to rear of power supply unit handle 20.06 inches (509.5 mm) Weight (approximate) with full configuration (not including PCI cards) 21.6 pounds (9.8 kg) A-1 A.2 Environmental Requirements You can operate and store the server safely in the conditions detailed in TABLE A-2. TABLE A-2 Operating and Storage Specifications Specification Operating Storage Ambient temperature 41˚F to 104˚F (5˚C to 40˚C) Short term - 23˚F to 131˚F (-5˚C to 55˚C) -40˚F to 158˚F (-40˚C to 70˚C) Relative humidity 5% to 85% RH noncondensing, 80˚F (27˚C) max wet bulb 5% to 93% RH noncondensing, 100˚F (38˚C) max wet bulb Altitude -1300 ft up to 13100 ft (-400 m up to 4000 m) -1300 ft up to 39000 ft (-400 m up to 12000 m) A.3 Acoustic Noise Emissions The acoustic noise emissions on a Netra 210 server are as follows: ■ ■ Operating acoustic noise is 7.0 B (LWAd (1B=10dB)) Idling acoustic noise is 7.0 B (LWAd (1B=10dB)) Declared noise emissions are in accordance with ISO 9296 standards. A.4 Electrical Specifications TABLE A-3 A-2 Power Requirements Electrical Element DC Version Requirement AC Version Requirement Voltage (nominal) -48 VDC, -60 VDC 100 to 240 VAC Input current (maximum) 10 A 4.9 A RMS at 100 VAC Max. input surge current 20 A 20 A Netra 210 Server Service Manual • March 2006 A.5 NEBS Level 3 Compliance The DC-powered version of the Netra 210 server meets NEBS Level 3 requirements per SR-3580, including the appropriate sections of GR-63-CORE (Network EquipmentBuilding System Requirements: Physical Protection) and GR-1089-CORE (Electromagnetic Compatibility and Electrical Safety - Generic Criteria for Network Telecommunications Equipment). Caution – To maintain NEBS compliance, the network management (NET MGT) Ethernet port and the RJ45 serial management (SERIAL MGT) port must use shielded cables and both ends of the shield must be grounded. Appendix A Specifications A-3 A-4 Netra 210 Server Service Manual • March 2006 APPENDIX B Signal Pinouts This appendix gives the pinouts for the following Netra 210 server rear ports: ■ ■ ■ ■ ■ ■ B.1 Section B.1, Section B.2, Section B.3, Section B.4, Section B.5, Section B.6, “Gigabit Ethernet Ports” on page B-1 “Network Management Port” on page B-2 “Serial Ports” on page B-3 “Alarm Port” on page B-6 “USB Ports” on page B-7 “SCSI Port” on page B-8 Gigabit Ethernet Ports The Netra 210 server has four autonegotiating 10/100/1000BASE-T Gigabit Ethernet system domain ports. All four Ethernet ports use a standard RJ-45 connector, the transfer rates for which are given in TABLE B-1. FIGURE B-1 shows the pin numbering of the ports, and TABLE B-2 describes the pin signals. TABLE B-1 Ethernet Connection Transfer Rates Connection Type IEEE Terminology Transfer Rate Ethernet 10BASE-T 10 Mbit/sec Fast Ethernet 100BASE-TX 100 Mbits/sec Gigabit Ethernet 1000BASE-T 1000 Mbit/sec B-1 0 8 B.2 1 1 8 2 1 8 FIGURE B-1 Gigabit Ethernet Port Pin Numbering TABLE B-2 Gigabit Ethernet Port Signals 1 3 8 1 Pin Signal Description Pin Signal Description 1 Transmit/Receive Data 0 + 5 Transmit/Receive Data 2 – 2 Transmit/Receive Data 0 – 6 Transmit/Receive Data 1 – 3 Transmit/Receive Data 1 + 7 Transmit/Receive Data 3 + 4 Transmit/Receive Data 2 + 8 Transmit/Receive Data 3 – Network Management Port The server has one 10BASE-T Ethernet management domain interface, labelled NET MGT. For information on configuring this port for managing the server with ALOM, see the Sun Advanced Lights Out Manager User Guide, 817-5481. Caution – If you are planning to use the network management (NET MGT) port, you must use a shielded Ethernet cable to maintain your server’s NEBS compliance. The cable’s shield must be grounded at both ends. B-2 Netra 210 Server Service Manual • March 2006 8 B.3 1 FIGURE B-2 Network Management Port Pin Numbering TABLE B-3 Network Management Connector Signals Pin Signal Description Pin Signal Description 1 Transmit Data + 5 Common Mode Termination 2 Transmit Data – 6 Receive Data – 3 Receive Data + 7 Common Mode Termination 4 Common Mode Termination 8 Common Mode Termination Serial Ports The server has two serial ports, labeled SERIAL MGT and l0l0l. TABLE B-4 lists the default serial connection settings for both serial ports. TABLE B-4 B.3.1 Default Serial Connection Settings Parameter Setting Connector SERIAL MGT or l0l0l Rate 9600 baud Parity None Stop bits 1 Data bits 8 Serial Management Port The serial management connector (labeled SERIAL MGT) is an RJ-45 connector that can be accessed from the rear panel. This port is the default connection to the server. Use this port only for server management. Appendix B Signal Pinouts B-3 Caution – You must use a shielded Ethernet cable to maintain your server’s NEBS compliance. The cable’s shield must be grounded at both ends. FIGURE B-3 shows the pin numbering of the serial management port, and TABLE B-5 describes the pin signals. 8 1 FIGURE B-3 Serial Management Port Pin Numbering TABLE B-5 Serial Management RJ-45 Connector Signals Pin Signal Description Pin Signal Description 1 Request to Send 5 Ground 2 Data Terminal Ready 6 Receive Data 3 Transmit Data 7 Data Set Ready 4 Ground 8 Clear to Send If you need to connect to the SERIAL MGT port using a cable with either a DB-9 or a DB-25 connector, use a supplied adapter to perform the crossovers given for each connector. The supplied RJ-45 to DB-9 and RJ-45 to DB-25 adapters are wired as described in TABLE B-6 and TABLE B-7. B.3.1.1 RJ-45 to DB-9 Adapter Crossovers TABLE B-6 B-4 RJ-45 to DB-9 Adapter Crossovers Serial Port (RJ-45 Connector) DB-9 Adapter Pin Signal Description Pin Signal Description 1 RTS 8 CTS 2 DTR 6 DSR 3 TXD 2 RXD 4 Signal Ground 5 Signal Ground Netra 210 Server Service Manual • March 2006 TABLE B-6 B.3.1.2 Serial Port (RJ-45 Connector) DB-9 Adapter Pin Signal Description Pin Signal Description 5 Signal Ground 5 Signal Ground 6 RXD 3 TXD 7 DSR 4 DTR 8 CTS 7 RTS RJ-45 to DB-25 Adapter Crossovers TABLE B-7 B.3.2 RJ-45 to DB-9 Adapter Crossovers (Continued) RJ-45 to DB-25 Adapter Crossovers Serial Port (RJ-45 Connector) DB-25 Adapter Pin Signal Description Pin Signal Description 1 RTS 5 CTS 2 DTR 6 DSR 3 TXD 3 RXD 4 Signal Ground 7 Signal Ground 5 Signal Ground 7 Signal Ground 6 RXD 2 TXD 7 DSR 20 DTR 8 CTS 4 RTS Serial Port (l0l0l) The port labeled l0l0l accepts a DB-9 connector. Use this port for general purpose serial data transfers. FIGURE B-4 shows the pin numbering of the serial port, and TABLE B-8 describes the pin signals. Appendix B Signal Pinouts B-5 1 6 B.4 5 9 FIGURE B-4 Serial Port (l0l0l) Pin Numbering TABLE B-8 Serial Port (l0l0l) Connector Signals Pin Signal Description Pin Signal Description 1 Data Carrier Detect 6 Data Set Ready 2 Receive Data 7 Request to Send 3 Transmit Data 8 Clear to Send 4 Data Terminal Ready 9 Ring Indicate 5 Ground Alarm Port The alarm port on the alarm rear transition module uses a standard DB-15 connector. In a telecommunications environment, use this port to connect to the central office alarming system. FIGURE B-5 shows the pin numbering of the alarm port, and TABLE B-9 describes the pin signals. Note – The alarm port relay contacts are rated for 100 V 0.2 A maximum. 1 8 ALARM 15 FIGURE B-5 B-6 9 Alarm Port Pin Numbering Netra 210 Server Service Manual • March 2006 TABLE B-9 B.5 Alarm Connector Signals Pin Service Pin Service 1 NC 9 ALARM1_NC 2 NC 10 ALARM1_COM 3 NC 11 ALARM2_NO 4 NC 12 ALARM2_NC 5 ALARM0_NO 13 ALARM2_COM 6 ALARM0_NC 14 ALARM3_NO 7 ALARM0_COM 15 ALARM3_COM 8 ALARM1_NO CHASSIS FRAME GND USB Ports The server has two USB ports for attaching supported USB 1.1 compliant devices. FIGURE B-6 shows the pin numbering of the USB ports, and TABLE B-10 describes the pin signals. 1 4 USB 0 FIGURE B-6 USB Ports Pin Numbering TABLE B-10 USB Connector Pin Signals Pin Signal Description 1 +5 V 2 DAT- 3 DAT+ 4 Ground 1 4 USB 1 Appendix B Signal Pinouts B-7 B.6 SCSI Port The SCSI port is a multimode Ultra 160 SCSI interface. To operate at Ultra 160 SCSI speeds, the device must be in low-voltage differential (LVD) mode. If a single-ended device is connected to the server, it automatically switches to single-ended mode. FIGURE B-7 shows the pin numbering of the SCSI port, and TABLE B-11 describes the pin signals. B-8 1 34 35 68 FIGURE B-7 SCSI Port Pin Numbering TABLE B-11 SCSI Port Pin Signals Pin Signal Description Pin Signal Description 1 Data12 + 35 Data12 – 2 Data13 + 36 Data13 – 3 Data14 + 37 Data14 – 4 Data15 + 38 Data15 – 5 Parity1 + 39 Parity1 – 6 Data0 + 40 Data0 – 7 Data1 + 41 Data1 – 8 Data2 + 42 Data2 – 9 Data3 + 43 Data3 – 10 Data4 + 44 Data4 – 11 Data5 + 45 Data5 – 12 Data6 + 46 Data6 – 13 Data7 + 47 Data7 – 14 Parity0 + 48 Parity0 – 15 Ground 49 Ground 16 DIFF_SENSE 50 Ground 17 TERM_PWR 51 TERM_PWR 18 TERM_PWR 52 TERM_PWR Netra 210 Server Service Manual • March 2006 TABLE B-11 SCSI Port Pin Signals (Continued) Pin Signal Description Pin Signal Description 19 (N/C) 53 (N/C) 20 Ground 54 Ground 21 ATN + 55 ATN – 22 Ground 56 Ground 23 BSY + 57 BSY – 24 ACK + 58 ACK – 25 RST + 59 RST – 26 MSG + 60 MSG – 27 SEL + 61 SEL – 28 CD + 62 CD – 29 REQ + 63 REQ – 30 I/O + 64 I/O – 31 Data8 + 65 Data8 – 32 Data9 + 66 Data9 – 33 Data10 + 67 Data10 – 34 Data11 + 68 Data11 – Appendix B Signal Pinouts B-9 B-10 Netra 210 Server Service Manual • March 2006 Index acoustic noise idling, A-2 operating, A-2 acoustic noise emissions specifications, A-2 alarm port, B-6 pinout, B-6 altitude, A-2 ambient temperature, A-2 antistatic tools, 1-3 board, 3-10 IF assembly, 3-11, 4-18 cautions, 1-2 ESD, 1-2, 2-1, 3-1, 4-1 closing bezel, 5-3 compliance NEBS, A-3 crossover adapter pinout, B-4 crossover adapters, B-4 B D battery installing, 3-17 removing, 3-16 type, 3-16 bezel closing, 5-3 installing, 4-23 opening, 1-5 removing, 4-22 determining the Ap_Id, 2-2 documentation feedback, ii-xvi related, ii-xv DVD assembly cable connections, 4-14 installing, 4-15 removing, 4-13 module installing, 2-8 removing, 2-7 A C cable connections DVD assembly, 4-14 fans 0-3, 4-7 4 and 5, 4-10 CPU, 3-24 power supply, 4-2 SAS E electrical specifications, A-2 input current, A-2 surge current, A-2 voltage, A-2 electrostatic discharge, 1-2, 2-1, 3-1, 4-1 Index-1 power supply, 4-4 SAS board, 3-13 IF assembly, 4-20 SCC, 2-11 server into rack, 5-4 system board, 3-22 top cover, 5-1 environmental specifications, A-2 altitude, A-2 ambient temperature, A-2 relative humidity, A-2 ESD cautions, 1-2, 2-1, 3-1, 4-1 Ethernet ports, B-1 pinout, B-2 F M fans 0-3 cable connections, 4-7 installing, 4-8 removing, 4-7 4 and 5 cable connections, 4-10 installing, 4-11 removing, 4-10 CPU cable connections, 3-24 removing, 3-23 memory installing, 3-3 removing, 3-2 rules, 3-4 G Gigabit Ethernet ports, B-1 pinout, B-2 H hard drive installing, 2-4 removing, 2-2 I idling noise, A-2 input current, A-2 installing battery, 3-17 bezel, 4-23 DVD assembly, 4-15 module, 2-8 fans 0-3, 4-8 4 and 5, 4-11 hard drive, 2-4 memory, 3-3 PCI card, 3-7 Index-2 Netra 210 Server Service Manual • March 2006 N NEBS, compliance, A-3 network management port, B-2 pinout, B-3 O opening bezel, 1-5 operating noise, A-2 P PCI card installing, 3-7 removing, 3-5 physical specifications, A-1 pinout alarm port, B-6 crossover adapter, B-4 Ethernet ports, B-2 Gigabit Ethernet ports, B-2 network management port, B-3 SCSI port, B-8 serial management port, B-4 serial port, B-6 USB port, B-7 ports alarm, B-6 Ethernet, B-1 network management, B-2 SCSI, B-8 serial, B-3, B-5 serial management, B-3 USB, B-7 power supply cable connections, 4-2 installing, 4-4 removing, 4-2 powering off, 1-3 on, 5-6 precautions, 1-1 R relative humidity, A-2 removing battery, 3-16 bezel, 4-22 DVD assembly, 4-13 module, 2-7 fans 0-3, 4-7 4 and 5, 4-10 CPU, 3-23 hard drive, 2-2 memory, 3-2 PCI card, 3-5 power supply, 4-2 SAS board, 3-10 IF assembly, 4-18 SCC, 2-10 server from rack, 1-4 system board, 3-18 top cover, 1-7 required tools, 1-3 S safety information, 1-1 precautions, 1-1 symbols, 1-2 SAS board cable connections, 3-10 installing, 3-13 removing, 3-10 IF assembly cable connections, 3-11, 4-18 installing, 4-20 removing, 4-18 SCC installing, 2-11 removing, 2-10 SCSI port, B-8 pinout, B-8 serial management port, B-3 pinout, B-4 serial port, B-3, B-5 pinout, B-6 server installing, 5-4 powering off, 1-3 on, 5-6 removing, 1-4 service procedures, 1-9 specifications, A-1 acoustic noise emissions, A-2 electrical, A-2 environmental, A-2 NEBS compliance, A-3 physical, A-1 surge current, A-2 system board installing, 3-22 jumper setting, 3-28 removing, 3-18 T tools antistatic, 1-3 required, 1-3 top cover installing, 5-1 removing, 1-7 U USB port pinout, B-7 USB ports, B-7 V verifying installation, 5-7 voltage, A-2 Index-3 Index-4 Netra 210 Server Service Manual • March 2006