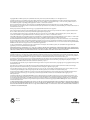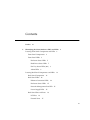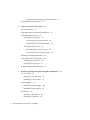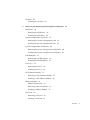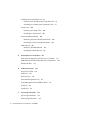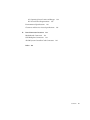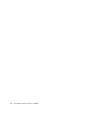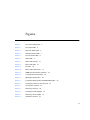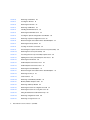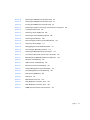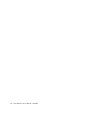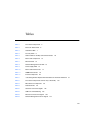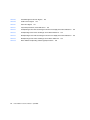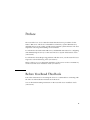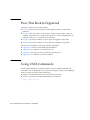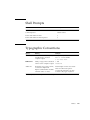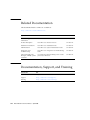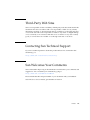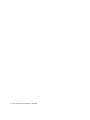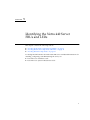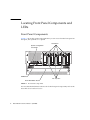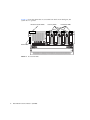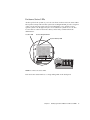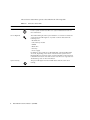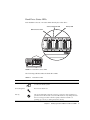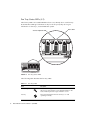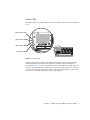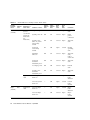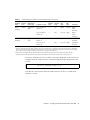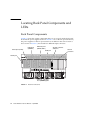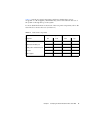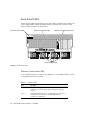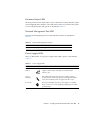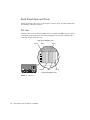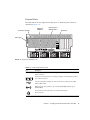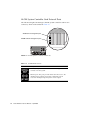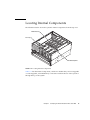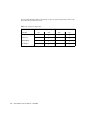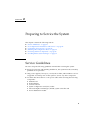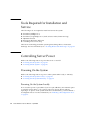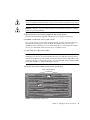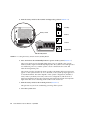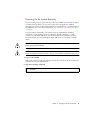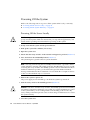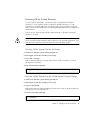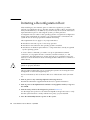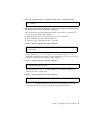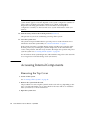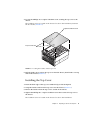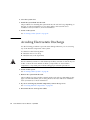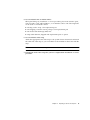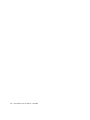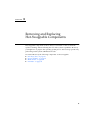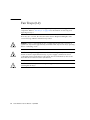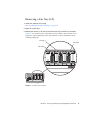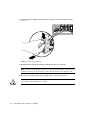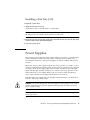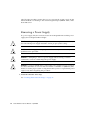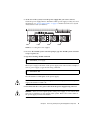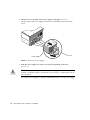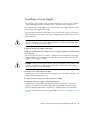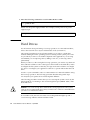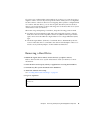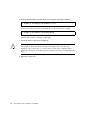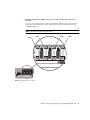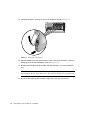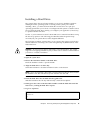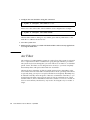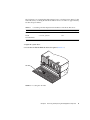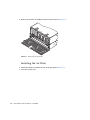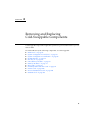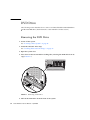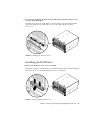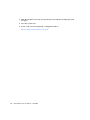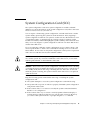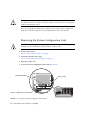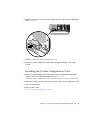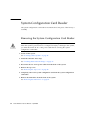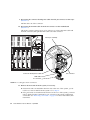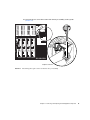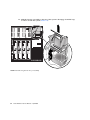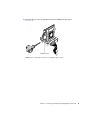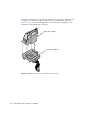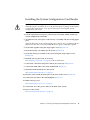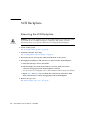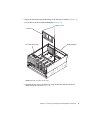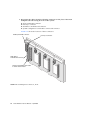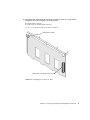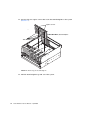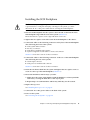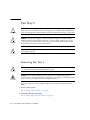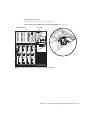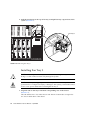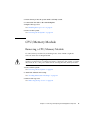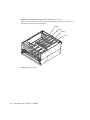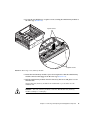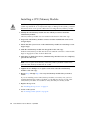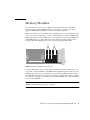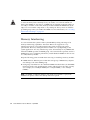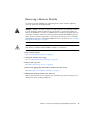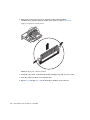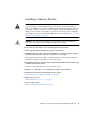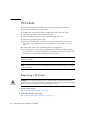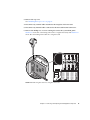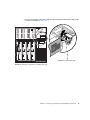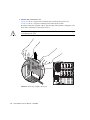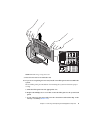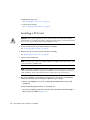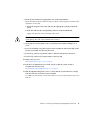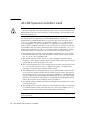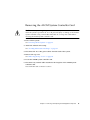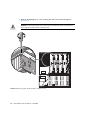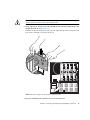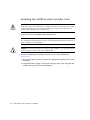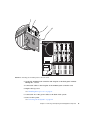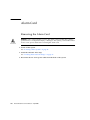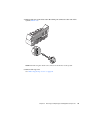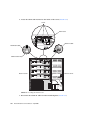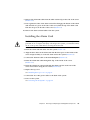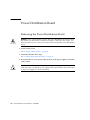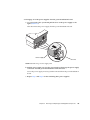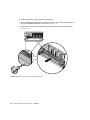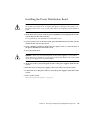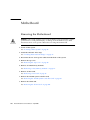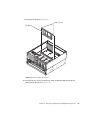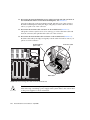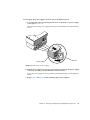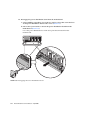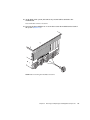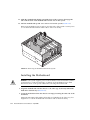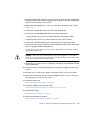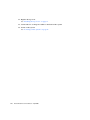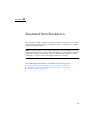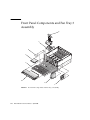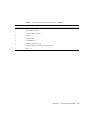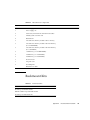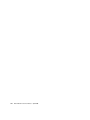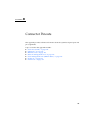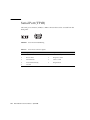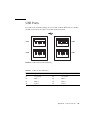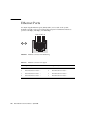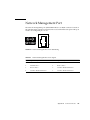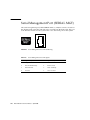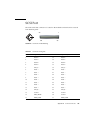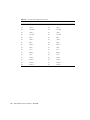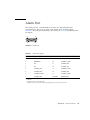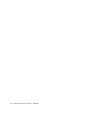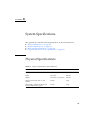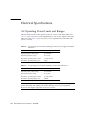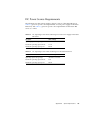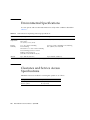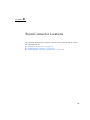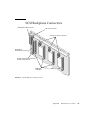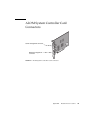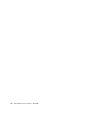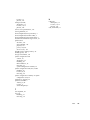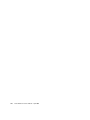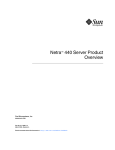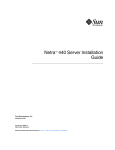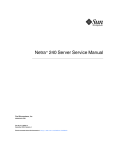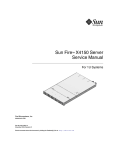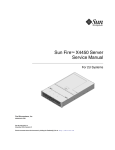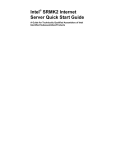Download Netra 440 Server Service Manual
Transcript
Netra™ 440 Server Service Manual Sun Microsystems, Inc. www.sun.com Part No. 817-3883-12 April 2006, Revision A Submit comments about this document at: http://www.sun.com/hwdocs/feedback Copyright 2006 Sun Microsystems, Inc., 4150 Network Circle, Santa Clara, California 95054, U.S.A. All rights reserved. Sun Microsystems, Inc. has intellectual property rights relating to technology that is described in this document. In particular, and without limitation, these intellectual property rights may include one or more of the U.S. patents listed at http://www.sun.com/patents and one or more additional patents or pending patent applications in the U.S. and in other countries. This document and the product to which it pertains are distributed under licenses restricting their use, copying, distribution, and decompilation. No part of the product or of this document may be reproduced in any form by any means without prior written authorization of Sun and its licensors, if any. Third-party software, including font technology, is copyrighted and licensed from Sun suppliers. Parts of the product may be derived from Berkeley BSD systems, licensed from the University of California. UNIX is a registered trademark in the U.S. and in other countries, exclusively licensed through X/Open Company, Ltd. Sun, Sun Microsystems, the Sun logo, AnswerBook2, Java, docs.sun.com, VIS, Sun StorEdge, Solstice DiskSuite, Java, SunVTS, Netra, and Solaris are trademarks or registered trademarks of Sun Microsystems, Inc. in the U.S. and in other countries. All SPARC trademarks are used under license and are trademarks or registered trademarks of SPARC International, Inc. in the U.S. and in other countries. Products bearing SPARC trademarks are based upon an architecture developed by Sun Microsystems, Inc. The OPEN LOOK and Sun™ Graphical User Interface was developed by Sun Microsystems, Inc. for its users and licensees. Sun acknowledges the pioneering efforts of Xerox in researching and developing the concept of visual or graphical user interfaces for the computer industry. Sun holds a non-exclusive license from Xerox to the Xerox Graphical User Interface, which license also covers Sun’s licensees who implement OPEN LOOK GUIs and otherwise comply with Sun’s written license agreements. U.S. Government Rights—Commercial use. Government users are subject to the Sun Microsystems, Inc. standard license agreement and applicable provisions of the FAR and its supplements. DOCUMENTATION IS PROVIDED "AS IS" AND ALL EXPRESS OR IMPLIED CONDITIONS, REPRESENTATIONS AND WARRANTIES, INCLUDING ANY IMPLIED WARRANTY OF MERCHANTABILITY, FITNESS FOR A PARTICULAR PURPOSE OR NON-INFRINGEMENT, ARE DISCLAIMED, EXCEPT TO THE EXTENT THAT SUCH DISCLAIMERS ARE HELD TO BE LEGALLY INVALID. Copyright 2006 Sun Microsystems, Inc., 4150 Network Circle, Santa Clara, Californie 95054, Etats-Unis. Tous droits réservés. Sun Microsystems, Inc. a les droits de propriété intellectuels relatants à la technologie qui est décrit dans ce document. En particulier, et sans la limitation, ces droits de propriété intellectuels peuvent inclure un ou plus des brevets américains énumérés à http://www.sun.com/patents et un ou les brevets plus supplémentaires ou les applications de brevet en attente dans les Etats-Unis et dans les autres pays. Ce produit ou document est protégé par un copyright et distribué avec des licences qui en restreignent l’utilisation, la copie, la distribution, et la décompilation. Aucune partie de ce produit ou document ne peut être reproduite sous aucune forme, par quelque moyen que ce soit, sans l’autorisation préalable et écrite de Sun et de ses bailleurs de licence, s’il y en a. Le logiciel détenu par des tiers, et qui comprend la technologie relative aux polices de caractères, est protégé par un copyright et licencié par des fournisseurs de Sun. Des parties de ce produit pourront être dérivées des systèmes Berkeley BSD licenciés par l’Université de Californie. UNIX est une marque déposée aux Etats-Unis et dans d’autres pays et licenciée exclusivement par X/Open Company, Ltd. Sun, Sun Microsystems, le logo Sun, AnswerBook2, Java, docs.sun.com, VIS, Sun StorEdge, Solstice DiskSuite, Java, SunVTS, Netra, et Solaris sont des marques de fabrique ou des marques déposées de Sun Microsystems, Inc. aux Etats-Unis et dans d’autres pays. Toutes les marques SPARC sont utilisées sous licence et sont des marques de fabrique ou des marques déposées de SPARC International, Inc. aux Etats-Unis et dans d’autres pays. Les produits portant les marques SPARC sont basés sur une architecture développée par Sun Microsystems, Inc. L’interface d’utilisation graphique OPEN LOOK et Sun™ a été développée par Sun Microsystems, Inc. pour ses utilisateurs et licenciés. Sun reconnaît les efforts de pionniers de Xerox pour la recherche et le développement du concept des interfaces d’utilisation visuelle ou graphique pour l’industrie de l’informatique. Sun détient une license non exclusive de Xerox sur l’interface d’utilisation graphique Xerox, cette licence couvrant également les licenciées de Sun qui mettent en place l’interface d ’utilisation graphique OPEN LOOK et qui en outre se conforment aux licences écrites de Sun. LA DOCUMENTATION EST FOURNIE "EN L’ÉTAT" ET TOUTES AUTRES CONDITIONS, DECLARATIONS ET GARANTIES EXPRESSES OU TACITES SONT FORMELLEMENT EXCLUES, DANS LA MESURE AUTORISEE PAR LA LOI APPLICABLE, Y COMPRIS NOTAMMENT TOUTE GARANTIE IMPLICITE RELATIVE A LA QUALITE MARCHANDE, A L’APTITUDE A UNE UTILISATION PARTICULIERE OU A L’ABSENCE DE CONTREFAÇON. Please Recycle Contents Preface 1. xv Identifying the Netra 440 Server FRUs and LEDs Locating Front Panel Components and LEDs Front Panel Components Front Panel LEDs 3 5 Hard Drive Status LEDs 7 Fan Tray Status LEDs (0-2) 8 9 Locating Back Panel Components and LEDs Back Panel Components Back Panel LEDs 12 12 14 Ethernet Connection LEDs Enclosure Status LEDs 14 15 Network Management Port LED Power Supply LEDs Back Panel Slots and Ports PCI Slots 2 2 Enclosure Status LEDs Alarm LEDs 1 15 15 16 16 External Ports 17 iii ALOM System Controller Card External Ports Locating Internal Components 2. 19 Preparing to Service the System Service Guidelines 21 21 Tools Required for Installation and Service Controlling Server Power 22 22 Powering On the System 22 Powering On the System Locally 22 Powering On the System Remotely Powering Off the System 26 Powering Off the System Remotely Initiating a Reconfiguration Boot Removing the Top Cover 27 28 Accessing Internal Components 30 30 Installing the Top Cover 31 Avoiding Electrostatic Discharge 32 Removing and Replacing Hot-Swappable Components Fan Trays (0-2) 36 Removing a Fan Tray (0-2) Installing a Fan Tray (0-2) Power Supplies 37 39 39 Removing a Power Supply Installing a Power Supply Hard Drives 40 43 44 Removing a Hard Drive Installing a Hard Drive iv 25 26 Powering Off the Server Locally 3. 18 Netra 440 Server Service Manual • April 2006 45 49 35 Air Filter 50 Installing the Air Filter 4. 52 Removing and Replacing Cold-Swappable Components DVD Drive 54 Removing the DVD Drive Installing the DVD Drive 54 55 System Configuration Card (SCC) 57 Removing the System Configuration Card Installing the System Configuration Card System Configuration Card Reader 58 59 60 Removing the System Configuration Card Reader Installing the System Configuration Card Reader SCSI Backplane Installing the SCSI Backplane 67 68 73 74 Removing Fan Tray 3 Installing Fan Tray 3 CPU/Memory Module 74 76 77 Removing a CPU/Memory Module Installing a CPU/Memory Module Memory Modules 77 80 81 Memory Interleaving 82 Removing a Memory Module Installing a Memory Module PCI Cards 60 68 Removing the SCSI Backplane Fan Tray 3 53 83 85 86 Removing a PCI Card Installing a PCI Card 86 92 Contents v ALOM System Controller Card 94 Removing the ALOM System Controller Card Installing the ALOM System Controller Card Alarm Card 98 100 Removing the Alarm Card 100 Installing the Alarm Card Power Distribution Board 103 104 Removing the Power Distribution Board Installing the Power Distribution Board Motherboard 104 107 108 Removing the Motherboard Installing the Motherboard A. 95 Illustrated Parts Breakdown 108 114 117 Front Panel Components and Fan Tray 3 Assembly Motherboard and Other Miscellaneous Components Rackmount Kits B. 121 Connector Pinouts Serial Port (TTYB) USB Ports 123 124 125 Ethernet Ports 126 Network Management Port 127 Serial Management Port (SERIAL MGT) SCSI Port Alarm Port C. 129 131 System Specifications 133 Physical Specifications 133 Electrical Specifications vi Netra 440 Server Service Manual • April 2006 134 128 118 120 AC Operating Power Limits and Ranges DC Power Source Requirements Environmental Specifications 135 136 Clearance and Service Access Specifications D. Board Connector Locations Motherboard Connectors 136 137 138 SCSI Backplane Connectors 139 ALOM System Controller Card Connectors Index 134 141 143 Contents vii viii Netra 440 Server Service Manual • April 2006 Figures FIGURE 1-1 Front Panel Components 2 FIGURE 1-2 Front Panel LEDs FIGURE 1-3 Enclosure Status LEDs FIGURE 1-4 Hard Drive Status LEDs FIGURE 1-5 Fan Tray Status LEDs FIGURE 1-6 Alarm LEDs FIGURE 1-7 Back Panel Features FIGURE 1-8 Back Panel LEDs FIGURE 1-9 PCI Slots 16 FIGURE 1-10 Back Panel External Ports FIGURE 1-11 ALOM System Controller Card Ports FIGURE 1-12 Locating Internal Components FIGURE 2-1 Opening the System Door FIGURE 2-2 Locating the Rotary Switch and On/Standby Button FIGURE 2-3 Locating the Latches on the Top Cover FIGURE 3-1 Fan Tray 0-2 Locations FIGURE 3-2 Removing a Fan Tray FIGURE 3-3 Locating the Power Supplies FIGURE 3-4 Removing a Power Supply FIGURE 3-5 Hard Drive Locations 47 4 5 7 8 9 12 14 17 18 19 23 24 31 37 38 41 42 ix FIGURE 3-6 Removing a Hard Drive FIGURE 3-7 Locating the Air Filter FIGURE 3-8 Removing the Air Filter FIGURE 4-1 Removing a DVD Drive 54 FIGURE 4-2 Installing the DVD Slot Cover FIGURE 4-3 Removing the DVD Slot Cover FIGURE 4-4 Locating the System Configuration Card Reader FIGURE 4-5 Removing a System Configuration Card FIGURE 4-6 Disconnecting the Fan Cable from the SCSI Backplane FIGURE 4-7 Removing the Rotary Switch FIGURE 4-8 Locating J18 and P1 Connectors FIGURE 4-9 Unscrewing the Captive Screw for the Fan Tray 3 Assembly FIGURE 4-10 Removing the Fan Tray 3 Assembly FIGURE 4-11 Loosening the Fan Tray 3 Assembly Captive Screw FIGURE 4-12 Splitting the Fan Tray 3 Assembly Into Two Pieces FIGURE 4-13 Removing the Air Diverter FIGURE 4-14 SCSI Backplane Connectors, Front 70 FIGURE 4-15 SCSI Backplane Connectors, Rear 71 FIGURE 4-16 Removing the SCSI Backplane FIGURE 4-17 Disconnecting the Fan Cable from the SCSI Backplane FIGURE 4-18 Removing Fan Tray 3 FIGURE 4-19 CPU Locations FIGURE 4-20 Removing a CPU/Memory Module FIGURE 4-21 Memory Module Groups 0 and 1 FIGURE 4-22 Removing a Memory Module FIGURE 4-23 Removing the Screw for a Regular PCI Card FIGURE 4-24 Removing the Screw for a Long PCI Card 88 FIGURE 4-25 Lifting the Slotted PCI Card Retainer Flap 89 FIGURE 4-26 Removing a Regular PCI Card FIGURE 4-27 Removing a Long PCI Card x 48 51 52 55 55 59 61 61 62 64 65 66 69 72 76 78 Netra 440 Server Service Manual • April 2006 58 79 81 84 91 90 87 75 63 FIGURE 4-28 Removing the ALOM System Controller Card 96 FIGURE 4-29 Removing the ALOM System Controller Card 97 FIGURE 4-30 Inserting the ALOM System Controller Card FIGURE 4-31 Removing the Alarm Port Connector from the Rear of the System FIGURE 4-32 Locating the Alarm Card FIGURE 4-33 Removing a Power Supply Unit FIGURE 4-34 Removing the Power Distribution Board FIGURE 4-35 Removing the Air Diverter FIGURE 4-36 Disconnecting the Cables From the Motherboard FIGURE 4-37 Removing a Power Supply FIGURE 4-38 Disengaging the Power Distribution Board FIGURE 4-39 Unscrewing the Motherboard Screws FIGURE 4-40 Removing the Motherboard From the System FIGURE A-1 Front Panel Components and Fan Tray 3 Assembly 118 FIGURE A-2 Motherboard and Other Miscellaneous Components 120 FIGURE B-1 Serial Port Pin Numbering FIGURE B-2 USB Connector Pin Numbering FIGURE B-3 Ethernet Connector Pin Numbering FIGURE B-4 Network Management Port Pin Numbering FIGURE B-5 Serial Management Port Pin Numbering FIGURE B-6 SCSI Port Pin Numbering FIGURE B-7 Alarm Port FIGURE D-1 Motherboard Connectors FIGURE D-2 SCSI Backplane Connectors, Front 139 FIGURE D-3 SCSI Backplane Connectors, Rear 140 FIGURE D-4 ALOM System Controller Card Connectors 99 101 102 105 106 109 110 111 112 113 114 124 125 126 127 128 129 131 138 141 Figures xi xii Netra 440 Server Service Manual • April 2006 Tables TABLE 1-1 Front Panel Components TABLE 1-2 Enclosure Status LEDs TABLE 1-3 Hard Drive LEDs TABLE 1-4 Fan Tray LEDs TABLE 1-5 Alarm Indicators and Dry Contact Alarm States TABLE 1-6 Back Panel Components TABLE 1-7 Ethernet LEDs TABLE 1-8 Network Management Port LED TABLE 1-9 Power Supply LEDs TABLE 1-10 Back Panel External Ports TABLE 1-11 ALOM External Ports 18 TABLE 1-12 Internal Components 20 TABLE 3-1 3 6 7 8 10 13 14 15 15 17 Calculating Air Filter Replacement Schedules for the Netra 440 Server TABLE A-1 Front Panel Components and Fan Tray 3 Assembly TABLE A-2 Miscellaneous Components TABLE A-3 Rackmount Kits TABLE B-1 Serial Port Connector Signals TABLE B-2 USB Ports Pin Numbering TABLE B-3 Ethernet Connector Pin Signals TABLE B-4 Network Management Port Pin Signals 51 119 121 121 124 125 126 127 xiii TABLE B-5 Serial Management Port Pin Signals TABLE B-6 SCSI Port Pin Signals 129 TABLE B-7 Alarm Port Signals TABLE C-1 Physical Specifications, Netra 440 Server TABLE C-2 AC Operating Power Limits and Ranges for Each Power Supply in the Netra 440 Server TABLE C-3 AC Operating Power Limits and Ranges for the Netra 440 Server TABLE C-4 DC Operating Power Limits and Ranges for Each Power Supply in the Netra 440 Server TABLE C-5 DC Operating Power Limits and Ranges for the Netra 440 Server TABLE C-6 Netra 440 Server Operating and Storage Specifications xiv 128 131 Netra 440 Server Service Manual • April 2006 133 136 134 134 135 135 Preface The Netra 440 Server Service Manual includes detailed service procedures for the Netra™ 440 server. This book is intended for technicians, system administrators, qualified Sun service providers, and advanced computer system end users who have experience removing and installing server hardware. For information about the Netra 440 server, and detailed instructions for configuring and administering the server, see the Netra 440 Server System Administration Guide (817-3884-xx). For information about diagnosing problems with the server, see the Netra 440 Server Diagnostics and Troubleshooting Guide (817-3886-xx). This book does not cover the initial installation of the server. For those instructions, see the Netra 440 Server Installation Guide (817-3882-xx). Before You Read This Book Follow the instructions for mounting the server in a cabinet before continuing with the removal and installation instructions in this book. You can find rackmounting instructions in the Netra 440 Server Installation Guide (817-3882-xx). xv How This Book Is Organized This book contains the following chapters: ■ Chapter 1 illustrates the front panel and back panel features, and the LED indicators. ■ Chapter 2 offers procedures for powering on and powering off the system. In addition, it describes how to prepare the system for service, including the tools required, and how to avoid electrostatic discharge. ■ Chapter 3 provides procedures for servicing hot-swappable components. ■ Chapter 4 provides procedures for servicing cold-swappable components. This book also includes the following reference appendixes: ■ Appendix A contains an illustrated parts breakdown. ■ Appendix B is a reference for connector pinouts. ■ Appendix C lists physical and environmental specifications. ■ Appendix D is a reference for board connectors. Using UNIX Commands This document might not contain information on basic UNIX® commands and procedures such as shutting down the system, booting the system, and configuring devices. See the following for this information: ■ Software documentation that you received with your system ■ Solaris™ operating environment documentation, which is at http://docs.sun.com xvi Netra 440 Server Service Manual • April 2006 Shell Prompts Shell Prompt C shell machine-name% C shell superuser machine-name# Bourne shell and Korn shell $ Bourne shell and Korn shell superuser # Typographic Conventions Typeface* Meaning Examples AaBbCc123 The names of commands, files, and directories; on-screen computer output Edit your.login file. Use ls -a to list all files. % You have mail. AaBbCc123 What you type, when contrasted with on-screen computer output % su Password: AaBbCc123 Book titles, new words or terms, words to be emphasized. Replace command-line variables with real names or values. Read Chapter 6 in the User’s Guide. These are called class options. You must be superuser to do this. To delete a file, type rm filename. * The settings on your browser might differ from these settings. Preface xvii Related Documentation The documents listed as online are available at: http://www.sun.com/documentation/ Application Title Part Number Late-breaking product information Netra 440 Server Release Notes 817-3885-xx Product description Netra 440 Server Product Overview 817-3881-xx Installation instructions Netra 440 Server Installation Guide 817-3882-xx Administration Netra 440 Server System Administration Guide 817-3884-xx Diagnostics and troubleshooting Netra 440 Server Diagnostics and Troubleshooting Guide 817-3886-xx Advanced Lights Out Manager (ALOM) system controller Sun Advanced Lights Out Manager User’s Guide for the Netra 440 Server 817-5481-xx Documentation, Support, and Training xviii Sun Function URL Documentation http://www.sun.com/documentation/ Support http://www.sun.com/support/ Training http://www.sun.com/training/ Netra 440 Server Service Manual • April 2006 Third-Party Web Sites Sun is not responsible for the availability of third-party web sites mentioned in this document. Sun does not endorse and is not responsible or liable for any content, advertising, products, or other materials that are available on or through such sites or resources. Sun will not be responsible or liable for any actual or alleged damage or loss caused by or in connection with the use of or reliance on any such content, goods, or services that are available on or through such sites or resources. Contacting Sun Technical Support If you have technical questions about this product that are not answered in this document, go to: http://www.sun.com/service/contacting Sun Welcomes Your Comments Sun is interested in improving its documentation and welcomes your comments and suggestions. You can submit your comments by going to: http://www.sun.com/hwdocs/feedback Please include the title and part number of your document with your feedback: Netra 440 Server Service Manual, part number 817-3883-12 Preface xix xx Netra 440 Server Service Manual • April 2006 CHAPTER 1 Identifying the Netra 440 Server FRUs and LEDs This chapter contains the following sections: ■ ■ ■ “Locating Front Panel Components and LEDs” on page 2 “Locating Back Panel Components and LEDs” on page 12 “Locating Internal Components” on page 19 For background information about the Netra 440 server and detailed instructions for installing, configuring, and administering the server, see: ■ ■ Netra 440 Server Installation Guide Netra 440 Server System Administration Guide 1 Locating Front Panel Components and LEDs Front Panel Components FIGURE 1-1 shows the system components that you can access from the front panel. In the figure, the system door is opened. Hard drives System configuration card reader SCC DVD drive Fan trays 0-2 Power distribution board FIGURE 1-1 Front Panel Components For more detailed information about each of the front panel components, refer to the Netra 440 Server Product Overview. 2 Netra 440 Server Service Manual • April 2006 TABLE 1-1 lists the front panel components The table indicates whether the components are hot-swappable or cold-swappable, and whether they can be removed from the front of the system or through the top of the system. TABLE 1-1 Front Panel Components Hot- or Cold-Swappable Component Hot Front • System configuration card reader Hard drives Cold Removal point • • • DVD drive • • Power distribution board • • Fan trays 0-2 • Top • Front Panel LEDs Several front panel LEDs provide general enclosure status, alert you to system problems, and help you to determine the location of system faults. During system startup, the LEDs are toggled on and off to verify that each one is working correctly. LEDs located on the front panel work in conjunction with specific fault LEDs. For example, a fault in the power supply subsystem illuminates the power supply Service Required LED on the affected power supply, as well as the system Service Required LED. Since all front panel status LEDs are powered by the system’s standby power source, fault LEDs remain lit for any fault condition that results in a system shutdown. Chapter 1 Identifying the Netra 440 Server FRUs and LEDs 3 FIGURE 1-2 shows the LEDs that are accessible from the front. In the figure, the system door is opened. Enclosure status LEDs SCC Alarm LEDs FIGURE 1-2 4 Front Panel LEDs Netra 440 Server Service Manual • April 2006 Fan tray LEDs Hard drive LEDs Enclosure Status LEDs At the top left of the system as you look at its front are three enclosure status LEDs. The System Activity LED and the system Service Required LED provide a snapshot of the overall enclosure status. The Locator LED helps you to quickly locate a specific system even though it may be one of numerous systems in a room. The Locator LED is at the far left in the cluster, and is lit by command from the administrator. Locator LED Service Required LED System Activity LED SCC FIGURE 1-3 Enclosure Status LEDs Each enclosure status LED has a corresponding LED on the back panel. Chapter 1 Identifying the Netra 440 Server FRUs and LEDs 5 The enclosure status LEDs operate as described in the following table. TABLE 1-2 Name Icon Enclosure Status LEDs Description Locator This white LED is lit by a Solaris OS command or by ALOM software to locate a system. See the Netra 440 Server System Administration Guide for more information. Service Required This amber LED lights when system hardware or software has detected a system fault. This LED lights for any faults or failures detected in the following areas: • Motherboard • CPU/memory module • DIMM • Hard drive • Fan trays • Power supply In addition to the system Service Required LED, other fault LEDs might also be lit, depending on the nature of the fault. If the system Service Required LED is lit, check the status of other fault LEDs on the front panel to determine the nature of the fault. See the Netra 440 Server Diagnostics and Troubleshooting Guide for more information. System Activity This green LED lights when the ALOM detects that the Solaris OS is running. 6 Netra 440 Server Service Manual • April 2006 Hard Drive Status LEDs Each hard drive has its own status LEDs directly above the drive. Service Required LED Activity LED OK-to-Remove LED SCC FIGURE 1-4 Hard Drive Status LEDs The following table describes the hard drive LEDs. TABLE 1-3 Name Icon Hard Drive LEDs Description OK-to-Remove This blue LED lights when the hard drive has been taken offline and is safe to remove from the system. Service Required Reserved for future use. Activity This green LED lights when the system is powered on and a hard drive is present in the monitored drive slot. This LED flashes slowly during the hard drive hot-swap procedure. It flashes rapidly when the hard drive is spinning up or down, or during read/write activity. Chapter 1 Identifying the Netra 440 Server FRUs and LEDs 7 Fan Tray Status LEDs (0-2) The fan tray LEDs are located behind the front cover, directly above each fan tray. Note that these LEDs give information only for fan trays 0-2; they do not give information on fan tray 3, located inside the system. Service Required LED Active LED SCC FIGURE 1-5 Fan Tray Status LEDs The following table describes the fan tray LEDs. TABLE 1-4 8 Fan Tray LEDs Name Description Service Required This amber LED lights when there is a fault detected with the fan tray. Note that the Service Required LEDs on the front and back panels also light when this occurs. Activity This green LED lights when the fan tray is on and operating normally. Netra 440 Server Service Manual • April 2006 Alarm LEDs The alarm LEDs are located at the front of the system, along the left side of the front cover. Critical Alarm LED Major Alarm LED Minor Alarm LED SCC User Alarm LED FIGURE 1-6 Alarm LEDs The dry contact alarm card has four LED status indicators that are supported by ALOM. Information about the alarm indicators and dry contact alarm states is provided in TABLE 1-5. For more information about alarm indicators, refer to the Sun Advanced Lights Out Manager Software User’s Guide for the Netra 440 Server (817-5481xx). For more information about an API to control the alarm indicators, refer to the Netra 440 Server System Administration Guide (817-3884-xx). Chapter 1 Identifying the Netra 440 Server FRUs and LEDs 9 TABLE 1-5 Indicator and Relay Labels Critical (Alarm0) Alarm Indicators and Dry Contact Alarm States Indicator Color Application or Server State Red Server state (Power on/off and Solaris OS functional/ not functional) Application state Major (Alarm1) 10 Red Application state Condition or Action System Indicator State Alarm Indicator State Relay NCd State Relay NO\ State No power input. Off Off Closed Open Default state System power off. Off On Closed Open Input power connected System power turns on; Solaris OS not fully loaded. Off On Closed Open Transient state Solaris OS successfully loaded. On Off Open Closed Normal operating state Watchdog timeout. Off On Closed Open Transient state; reboot Solaris OS Solaris OS shutdown initiated by user.* Off On Closed Open Transient state Lost input power. Off Off Closed Open Default state System power shutdown initiated by user. Off On Closed Open Transient state User sets Critical alarm on.\ — On Closed Open Critical fault detected User sets Critical alarm off.\ — Off Open Closed Critical fault cleared User sets Major alarm on.\ — On Open Closed Major fault detected User sets Major alarm off.\ — Off Closed Open Major fault cleared Netra 440 Server Service Manual • April 2006 Comments TABLE 1-5 Indicator and Relay Labels Minor (Alarm2) User (Alarm3) Alarm Indicators and Dry Contact Alarm States (Continued) System Indicator State Alarm Indicator State Relay NCd State Relay NO\ State User sets Minor alarm on.\ — On Open Closed Minor fault detected User sets Minor alarm off.\ — Off Closed Open Minor fault cleared User sets User alarm on.\ — On Open Closed User fault detected User sets User alarm off.\ — Off Closed Open User fault cleared Indicator Color Application or Server State Condition or Action Amber Application state Amber Application state Comments * The user can shut down the system using commands such as init0 and init6. This does not include the system power shutdown. \ Based on a determination of the fault conditions, the user can turn the alarm on using the Solaris platform alarm API or ALOM CLI. For more information about the alarm API, see the Netra 440 Server System Administration Guide and for more information about ALOM CLI, see the Sun Advanced Lights Out Manager Software User’s Guide for the Netra 440 Server. d NC state is the normally closed state. This state represents the default mode of the relay contacts in the normally closed state. \ NO state is the normally open state. This state represents the default mode of the relay contacts in the normally open state. In all cases when the user sets an alarm, a message is displayed on the console. For example, when the Critical alarm is set, the following message is displayed on the console: SC Alert: CRITICAL ALARM is set Note that in some instances when the Critical alarm is set, the associated alarm indicator is not lit. Chapter 1 Identifying the Netra 440 Server FRUs and LEDs 11 Locating Back Panel Components and LEDs Back Panel Components FIGURE 1-7 shows the system components that you can access from the back panel. Note that the power supplies shown in FIGURE 1-7 are for the DC-powered servers; the power supplies for the AC-powered servers would be in the same location as those shown in FIGURE 1-7, but would have different input connectors. Serial port (TTYB) USB ports (USB0-3) Ethernet ports (NET0, NET1) SCSI port Alarm port Four power supplies FIGURE 1-7 12 Back Panel Features Netra 440 Server Service Manual • April 2006 System controller and ports Six PCI card slots TABLE 1-6 lists the rear panel components, and shows whether they are hotswappable or cold-swappable, and whether they can be removed from the rear of the system or through the top of the system. For more detailed information about each of the rear panel components, refer to the Netra 440 Server Product Overview (817-3881-xx). TABLE 1-6 Back Panel Components Hot- or Cold-Swappable Component Hot Cold Removal Point Rear Top Alarm card and port • • Motherboard with data ports • • ALOM system controller and ports • • PCI cards • • Power supplies • Chapter 1 • Identifying the Netra 440 Server FRUs and LEDs 13 Back Panel LEDs The back panel LEDs include the enclosure status LEDs, the Ethernet port LEDs, the power supply LEDs, and the SYSTEM controller card LED. The enclosure status LEDs are replicated from the front panel. Ethernet connection LEDs Enclosure status LEDs Network management port LED Power supply LEDs FIGURE 1-8 Back Panel LEDs Ethernet Connection LEDs A set of Ethernet LEDs is located on each Ethernet port. The Ethernet LEDs operate as described in the following table. TABLE 1-7 14 Ethernet LEDs Name Description Link/Activity This green LED lights when a link is established at the particular port with its link partner, and blinks to indicate activity. Speed This amber LED lights when a Gigabit Ethernet connection is established, and is off when a 10/100-Mbps Ethernet connection is established. Netra 440 Server Service Manual • April 2006 Enclosure Status LEDs The back panel enclosure status LEDs consist of the System Activity LED, the system Service Required LED, and the Locator LED. These LEDs are located in the top-left corner of the back panel, and operate as described in TABLE 1-2. Network Management Port LED The network management port has a Link LED that operates as described in TABLE 1-8. TABLE 1-8 Network Management Port LED Name Description Link This green LED lights when an Ethernet connection is present. Power Supply LEDs There are three LEDs on each power supply. These LEDs operate as described in TABLE 1-9. TABLE 1-9 Name Power Supply LEDs Icon Description OK-toRemove This blue LED lights when it is safe to remove the power supply from the system. This LED is controlled by the software only. Service Required This amber LED lights when the power supply’s internal circuitry detects a fault. Note that the Service Required LEDs on the front and back panels also light when this occurs. Power OK This green LED lights when the power supply is in standby mode or when it is on and outputting regulated power within specified limits. Chapter 1 Identifying the Netra 440 Server FRUs and LEDs 15 Back Panel Slots and Ports The back panel provides access to the PCI slots, external ports, and Advanced Lights Out Manager (ALOM) card ports. PCI Slots The Netra 440 server has three 33-MHz PCI slots and three 66-MHz PCI slots. These are labeled on the back panel. The Advanced Lights Out Manager (ALOM) card is located to the left of the PCI slots. High-speed (66-MHz) slots Slot 5 Slot 4 Slot 3 Slot 2 Slot 1 Slot 0 Low-speed (33-MHz) slots FIGURE 1-9 16 PCI Slots Netra 440 Server Service Manual • April 2006 External Ports The Netra 440 server has eight external data ports on the back panel, which are described in TABLE 1-10. Serial port (TTYB) Ethernet ports (NET0, NET1) USB ports (USB0-3) SCSI port Alarm port FIGURE 1-10 Back Panel External Ports TABLE 1-10 Back Panel External Ports Icon Description N/A Alarm port. The system has one alarm port on the back panel, which uses a DB-15 connector. Serial port. The system has one serial port (TTYB) on the back panel, which uses a DB-9 connector. Universal Serial Bus (USB) ports. The system has four USB ports (USB0, USB1, USB2, USB3). Ethernet ports. The system has two 10/100/1000-Mbps Ethernet ports (NET0, NET1). SCSI connector. The system has one external SCSI 68-pin SCSI connector. Chapter 1 Identifying the Netra 440 Server FRUs and LEDs 17 ALOM System Controller Card External Ports The Advanced Lights Out Manager (ALOM) system controller card has two connectors, which are described in TABLE 1-11. ALOM serial management port ALOM network management port FIGURE 1-11 ALOM System Controller Card Ports TABLE 1-11 ALOM External Ports Icon Description Serial (RJ-45) port. This is the default serial management connection for the system. Ethernet port. This port provides direct network access to the ALOM system controller card, when configured, and can access the ALOM prompt and system console output. 18 Netra 440 Server Service Manual • April 2006 Locating Internal Components The illustration below shows the system’s internal components from the top view. Motherboard Fan tray 3 SCSI backplane FIGURE 1-12 Locating Internal Components TABLE 1-12 lists the internal components, and shows whether they are hot-swappable or cold-swappable, and whether they can be removed from the rear of the system or through the top of the system. Chapter 1 Identifying the Netra 440 Server FRUs and LEDs 19 For more detailed information about each of the rear panel components, refer to the Netra 440 Server Product Overview. TABLE 1-12 Internal Components Hot- or Cold-Swappable Component 20 Hot Cold Removal Point Rear Top Fan tray 3 • • Motherboard • • SCSI backplane • • CPU modules • • Netra 440 Server Service Manual • April 2006 CHAPTER 2 Preparing to Service the System This chapter contains the following sections: ■ ■ ■ ■ ■ ■ “Service Guidelines” on page 21 “Tools Required for Installation and Service” on page 22 “Controlling Server Power” on page 22 “Initiating a Reconfiguration Boot” on page 28 “Accessing Internal Components” on page 30 “Avoiding Electrostatic Discharge” on page 32 Service Guidelines Be sure to keep the following guidelines in mind when servicing the system: ■ Except for removing and installing hard drives, the system must be serviced by qualified service providers. ■ Only power supplies, fan trays 0, 1 and 2, the air filter, and hard drives are hotswappable. You must power off the system to service any other component. ■ You must disconnect the AC or DC power cables when servicing the following components: ■ ■ ■ ■ ■ ■ Motherboard SCSI backplane Connector board System configuration card (SCC) reader Advanced Lights Out Manager (ALOM) system controller card Power distribution module 21 Tools Required for Installation and Service The following tools are required to install and service the system: ■ ■ ■ ■ ■ ■ Screwdriver, Phillips No. 1 Screwdriver, Phillips No. 2 Screwdriver, long Phillips No. 2 (shaft at least 8 inches/120.32 cm long) Adjustable wrench Electrostatic discharge (ESD) mat Grounding wrist or foot strap The last two items help protect the system against damage due to electrostatic discharge. For more information, see “Avoiding Electrostatic Discharge” on page 32. Controlling Server Power Refer to the following sections to power the server on and off: ■ ■ “Powering On the System” on page 22 “Powering Off the System” on page 26 Powering On the System Refer to the following sections to power on the system either locally or remotely: ■ ■ “Powering On the System Locally” on page 22 “Powering On the System Remotely” on page 25 Powering On the System Locally Do not use this power-on procedure if you have just added any new internal option or external storage device, or if you have removed a storage device without replacing it. To power on the system under those circumstances, you must initiate a reconfiguration boot. For those instructions, see “Initiating a Reconfiguration Boot” on page 28. 22 Netra 440 Server Service Manual • April 2006 Caution – Never move the system when the system power is on. Movement can cause catastrophic hard drive failure. Always power off the system before moving it. Caution – Before you power on the system, ensure that the system doors and all panels are properly installed. 1. Turn on power to any external peripherals and storage devices. Read the documentation supplied with the device for specific instructions. 2. Establish a connection to the system console. If you are powering on the system for the first time, connect a device to the serial management port using one of the methods described in the Netra 440 Server Installation Guide. Otherwise, use one of the methods for connecting to the system console, also described in the Netra 440 Server Installation Guide. 3. Connect the AC or DC power cables. Note – As soon as the power cables are connected to the system, the ALOM boots and displays its power-on self-test (POST) messages. Though the system power is still off, the ALOM is up and running, and monitoring the system. Regardless of the system power state, as long as the power cords are connected and providing standby power, the ALOM is on and monitoring the system. 4. Press the door release latches and lower the system door. Door release latches FIGURE 2-1 Opening the System Door Chapter 2 Preparing to Service the System 23 5. Turn the rotary switch to the Normal or Diagnostics position (FIGURE 2-2). Standby Rotary switch Normal Locked SCC Diagnostics On/Standby button FIGURE 2-2 Locating the Rotary Switch and On/Standby Button 6. Press and release the On/Standby button to power on the system (FIGURE 2-2). The power supply Power OK LEDs light when power is applied to the system. Verbose (POST) output is immediately displayed to the system console if diagnostics are enabled at power-on, and the system console is directed to the serial and network management ports. The system can take anywhere from 30 seconds to 20 minutes before text messages appear on the system monitor (if one is attached) or the system prompt appears on an attached terminal. This time depends on the system configuration (number of CPUs, memory modules, PCI cards, and console configuration) and the level of POST and OpenBoot Diagnostics tests being performed. The System Activity LED lights when the server is running under control of the Solaris OS. 7. Turn the rotary switch to the Locked position (FIGURE 2-2). This prevents anyone from accidentally powering off the system. 8. Close the system door. 24 Netra 440 Server Service Manual • April 2006 Powering On the System Remotely Do not use this power-on procedure if you have just added any new internal option or external storage device, or if you have removed a storage device without replacing it. To power on the system under those circumstances, you must initiate a reconfiguration boot. For those instructions, see “Initiating a Reconfiguration Boot” on page 28. To issue software commands, you need to set up an alphanumeric terminal connection, a local graphics monitor connection, ALOM connection, or a TIP connection to the Netra 440 server. See the Netra 440 Server Installation Guide for more information about connecting the Netra 440 server to a terminal or similar device. Caution – Before you power on the system, ensure that the system doors and all panels are properly installed. Caution – Never move the system when the system power is on. Movement can cause catastrophic hard drive failure. Always power off the system before moving it. 1. Log in to the ALOM. Refer to the Advanced Lights Out Manager Software User’s Guide for the Netra 440 Server (817-5481-xx) for more information. 2. Type the following command: sc> poweron Chapter 2 Preparing to Service the System 25 Powering Off the System Refer to the following sections to power off the system either locally or remotely: ■ ■ “Powering Off the Server Locally” on page 26 “Powering Off the System Remotely” on page 27 Powering Off the Server Locally Caution – Applications running on the Solaris OS can be adversely affected by a poorly executed system shutdown. Ensure that you stop and exit applications, and shut down the operating environment before powering off the system. 1. Notify users that the system will be powered down. 2. Back up the system files and data, if necessary. 3. Open the system door. 4. Ensure that the rotary switch is in the Normal or Diagnostics position (FIGURE 2-2). 5. Press and release the On/Standby button (FIGURE 2-2). The system begins a graceful software system shutdown. Note – Pressing and releasing the On/Standby button initiates a graceful software system shutdown. Pressing and holding in the On/Standby button for four seconds or turning the rotary switch to the Standby position causes an immediate hardware shutdown. Whenever possible, you should use the graceful shutdown method. Forcing an immediate hardware shutdown can cause hard drive corruption and loss of data. Use that method only as a last resort. 6. Wait for the system to power off. The power supply Power OK LEDs go out when the system is powered off. 7. Turn the rotary switch to the Standby position (FIGURE 2-2). Caution – Be sure to turn the rotary switch to the Standby position before handling any internal components. Otherwise, it is possible for a remote ALOM user to power on the system while you are working inside it. The Standby position is the only rotary switch position that prevents someone from using an ALOM session to restart the system remotely. 8. Close the system door. 26 Netra 440 Server Service Manual • April 2006 Powering Off the System Remotely To issue software commands, you need to set up an alphanumeric terminal connection, a local graphics monitor connection, ALOM connection, or a TIP connection to the Netra 440 server. See the Netra 440 Server Installation Guide (8173882-xx) for more information about connecting the Netra 440 server to a terminal or similar device. You can power off the system remotely either from the ok prompt or from the ALOM sc> prompt. Caution – Applications running on the Solaris OS can be adversely affected by a poorly executed system shutdown. Ensure that you stop and exit applications, and shut down the operating environment before powering off the system. Powering Off the System From the ok Prompt 1. Notify users that the system will be powered off. 2. Back up the system files and data, if necessary. 3. Get to the ok prompt. Refer to the Netra 440 Server System Administration Guide (817-3884-xx) for more information, if necessary. 4. Issue the following command: ok power-off Powering Off the System From the ALOM System Controller Prompt 1. Notify users that the system will be powered off. 2. Back up the system files and data, if necessary. 3. Log in to the ALOM. Refer to the Advanced Lights Out Manager Software User’s Guide for the Netra 440 Server (817-5481-xx) for more information. 4. Issue the following command: sc> poweroff Chapter 2 Preparing to Service the System 27 Initiating a Reconfiguration Boot After installing any new internal option or external storage device, you must perform a reconfiguration boot so that the operating system is able to recognize the newly installed device(s). In addition, if you remove any device and do not install a replacement device prior to rebooting the system, you must perform a reconfiguration boot in order for the operating system to recognize the configuration change. This requirement also applies to any component that is connected to the system I2C bus to ensure proper environmental monitoring. This requirement does not apply to any component that is: ■ Installed or removed as part of a hot-swap operation ■ Installed or removed before the operating system is installed ■ Installed as an identical replacement for a component that is already recognized by the operating system To issue software commands, you need to set up an alphanumeric terminal connection, a local graphics monitor connection, ALOM connection, or a TIP connection to the Netra 440 server. See the Netra 440 Server Installation Guide (8173882-xx) for more information about connecting the Netra 440 server to a terminal or similar device. Caution – Before you power on the system, ensure that the system doors and all panels are properly installed. This procedure assumes that you are accessing the system console using the serial management or network management port. For more information, refer to the Netra 440 Server Administration Guide (817-3884xx). 1. Turn on power to any external peripherals and storage devices. Read the documentation supplied with the device for specific instructions. 2. Turn on power to the alphanumeric terminal or local graphics monitor, or log in to the ALOM. 3. Turn the rotary switch to the Diagnostics position (FIGURE 2-2). Use the Diagnostics position to run POST and OpenBoot Diagnostics tests to verify that the system functions correctly with the new part(s) you just installed. 4. Press the On/Standby button to power on the system. 28 Netra 440 Server Service Manual • April 2006 5. If you are logged in to the sc> prompt, switch to the ok prompt and type: sc> console 6. When the system banner is displayed on the system console, immediately abort the boot process to access the system ok prompt. The system banner contains the Ethernet address and host ID. To abort the boot process, use one of the following methods: ■ ■ ■ Hold down the Stop (or L1) key and press A on your keyboard. Press the Break key on the terminal keyboard. Type the break command from the sc> prompt. 7. At the ok prompt, type the following commands: ok setenv auto-boot? false ok reset-all You must set the auto-boot? variable to false and issue the reset-all command to ensure that the system correctly initializes upon reboot. If you do not issue these commands, the system may fail to initialize. 8. At the ok prompt, type the following command: ok setenv auto-boot? true You must set the auto-boot? variable back to true so that the system boots automatically after a system reset. 9. At the ok prompt, type the following command: ok boot -r The boot -r command rebuilds the device tree for the system, incorporating any newly installed options so that the operating system recognizes them. Chapter 2 Preparing to Service the System 29 Note – The system can take anywhere from 30 seconds to 20 minutes before the system banner appears. This time depends on the system configuration (number of CPUs, memory modules, PCI cards) and the level of POST and OpenBoot Diagnostics tests being performed. For more information about OpenBoot configuration variables, see the Netra 440 Server System Administration Guide (8173884-xx). 10. Turn the rotary switch to the Locked position (FIGURE 2-2). This prevents anyone from accidentally powering off the system. 11. Close the system door. The system front panel LED indicators provide power-on status information. For information about the system LEDs, see “Front Panel LEDs” on page 3. If the system encounters a problem during startup, and the rotary switch is in the Normal position, try restarting the system in diagnostics mode to determine the source of the problem. Turn the rotary switch to the Diagnostics position and power cycle the system. See “Powering Off the System” on page 26. For information about system diagnostics and troubleshooting, refer to the Netra 440 Server Diagnostics and Troubleshooting Guide (817-3886-xx). Accessing Internal Components Removing the Top Cover 1. Power off the system. See “Powering Off the System” on page 26. 2. Remove the system from the rack. The procedures for removing the system from the rack will vary, depending on the type of rack mount kit that you are using. Refer to the Netra 440 Server Installation Guide (817-3882-xx) for more information. 3. Open the system door. 30 Netra 440 Server Service Manual • April 2006 4. Loosen the Phillips No. 2 captive lockdown screw securing the top cover to the chassis. The lockdown screw is located on the chassis face above the hard drives, between the two latches (FIGURE 2-3). Captive lockdown screw Top cover latches FIGURE 2-3 Locating the Latches on the Top Cover 5. Pull the latches up to release the top cover from the chassis, then lift the cover up and off the chassis (FIGURE 2-3). Installing the Top Cover 1. Insert the back edge of the top cover under the lip on the back panel. 2. Grasp the latches and lower the top cover onto the chassis (FIGURE 2-3). 3. Release the latches when the top cover is seated on the chassis. 4. Tighten the Phillips No. 2 captive lockdown screw that secures the top cover to the chassis. The lockdown screw is located on the chassis face above the hard drives. Chapter 2 Preparing to Service the System 31 5. Close the system door. 6. Install the system back into the rack. The procedures for installing the system back into the rack will vary, depending on the type of rack mount kit that you are using. Refer to the Netra 440 Server Installation Guide (817-3882-xx) for more information. 7. Power on the system. See “Powering On the System” on page 22. Avoiding Electrostatic Discharge Use the following procedure to prevent static damage whenever you are accessing any of the internal components of the system. You must have the following items: ■ ■ Antistatic wrist or foot strap Antistatic mat (or the equivalent) Caution – Printed circuit boards and hard drives contain electronic components that are extremely sensitive to static electricity. Ordinary amounts of static from your clothes or the work environment can destroy components. Do not touch the components or any metal parts without taking proper antistatic precautions. 1. Power off the system. See “Powering Off the System” on page 26. 2. Remove the system from the rack. The procedures for removing the system from the rack will vary, depending on the type of rack mount kit that you are using. Refer to the Netra 440 Server Installation Guide (817-3882-xx) for more information. 3. If you are servicing any internal components, remove the top cover. See “Accessing Internal Components” on page 30. 4. Disconnect the AC or DC power cables. 32 Netra 440 Server Service Manual • April 2006 5. Use an antistatic mat or similar surface. When performing any installation or service procedure, place static-sensitive parts, such as boards, cards, and hard drives, on an antistatic surface. The following items can be used as an antistatic surface: ■ The bag used to wrap a Sun replacement part ■ The shipping container used to package a Sun replacement part ■ Sun electrostatic discharge (ESD) mat ■ Disposable ESD mat, shipped with replacement parts or options 6. Use an antistatic wrist strap. Attach the appropriate end of the strap to the system chassis sheet metal and attach the other end of the strap to your wrist. Refer to the instructions that come with the strap. Note – Ensure that the wrist strap is in direct contact with the metal on the chassis. 7. Detach both ends of the strap after you have completed the installation or service procedure. Chapter 2 Preparing to Service the System 33 34 Netra 440 Server Service Manual • April 2006 CHAPTER 3 Removing and Replacing Hot-Swappable Components Hot-swappable components are those that you can install or remove while the system is running, without affecting the rest of the system’s capabilities. However, you might have to prepare the operating system prior to the hot-swap operation by performing certain system administration tasks. In a Netra 440 server, the following components are hot-swappable: ■ ■ ■ ■ “Fan Trays (0-2)” on page 36 “Power Supplies” on page 39 “Hard Drives” on page 44 “Air Filter” on page 50 35 Fan Trays (0-2) Note – Only fan trays 0-2 are hot-swappable; fan tray 3 is a cold-swappable component. Refer to “Fan Tray 3” on page 74 for information on removing and replacing fan tray 3. If fan tray 0, 1 or 2 fails, the enclosure status Service Required LED lights and a console message indicates which fan tray failed. Caution – Have a replacement fan tray available before removing a fan tray. A system can only run for approximately 15 minutes with only two fan trays operating before overheating occurs. Caution – The power supplies contain fans that are integral to system cooling. Failure to install a replacement fan tray or power supply could lead to serious overheating and severe damage to the system. For more information, refer to the Netra 440 Server Product Overview (817-3881-xx). Caution – The fan trays contain sharp moving parts. Use extreme caution when servicing the fan trays. 36 Netra 440 Server Service Manual • April 2006 Removing a Fan Tray (0-2) 1. Attach the antistatic wrist strap. See “Avoiding Electrostatic Discharge” on page 32. 2. Open the system door. 3. Identify the fan tray to be removed and note the bay in which it is installed. FIGURE 3-1 shows the location of the three fan trays. Refer to the Netra 440 Server Diagnostics and Troubleshooting Guide (817-3886-xx) for more information about isolating failed parts. Fan tray 1 Fan tray 2 Fan tray 0 SCC FIGURE 3-1 Fan Tray 0-2 Locations Chapter 3 Removing and Replacing Hot-Swappable Components 37 4. Pull down on the handle at the top of the fan tray to lower the fan tray catches (FIGURE 3-2). SCC FIGURE 3-2 Removing a Fan Tray 5. Holding the fan tray by the handle, slide the fan tray out of the bay. Note – When you reinstall the fan tray (or a replacement fan tray), ensure that you install the fan tray into the same bay as the one from which it was just removed. 6. If you are not replacing the fan tray right away, close the system door. Caution – Do not operate the system for longer than 15 minutes without the fan tray in place or the system may overheat. 38 Netra 440 Server Service Manual • April 2006 Installing a Fan Tray (0-2) 1. Open the system door. 2. Align the fan tray to its bay. Orient the fan tray so that the latch is on the bottom. Note – If you are replacing a fan tray that you removed previously, be sure to install the fan tray into the same bay from which it was removed. 3. Insert the fan tray into the bay guide rails and slide the fan tray into the bay until it makes firm contact with the backplane. 4. Close the system door. Power Supplies The system’s power supply hot-swap feature enables you to remove a power supply without shutting down the operating system or turning off the system power, provided that at least two other power supplies are online, working, and properly secured. When removing a power supply using the hot-swap operation, you need to issue a software command to prepare the system for the hot-swap operation. This command also lights up the power supply OK-to-Remove LED. You will use the Advanced Lights Out Manager (ALOM) software tool to initiate a hot-swap operation of the Netra 440 server’s power supply. Refer to the Sun Advanced Lights Out Manager User’s Guide (817-5481-xx) for additional information, if necessary. Note that the power supply removal and replacement instructions are identical for both DC- and AC-powered systems. Caution – If a power supply fails, leave the supply in its bay until you are ready to install a replacement. Two power supplies must be present at all times to ensure proper system cooling. Note – All internal devices, except hard drives, must be installed only by qualified service personnel. Chapter 3 Removing and Replacing Hot-Swappable Components 39 The following procedure assumes that you are accessing the system console by the default method of connecting to the serial management port (SERIAL MGT) of the Netra 440 server. Removing a Power Supply If a power supply fails, the enclosure status Service Required LED and that power supply Service Required LED will light. Caution – If a power supply fails and you do not have a replacement available, leave the failed power supply installed to ensure proper system cooling. Caution – Power supply hot-swap operations should only be conducted by qualified service personnel. Caution – Attempting to remove a power supply without issuing a software command to isolate it could damage the power supply. Caution – You have limited time to perform the power supply hot-swap operation. You have 10 minutes at sea level and a maximum of 7 minutes at 10,000 feet (3048 meters) to ensure proper system cooling. Ensure that you have a replacement power supply ready before beginning this procedure. 1. Attach the antistatic wrist strap. See “Avoiding Electrostatic Discharge” on page 32. 40 Netra 440 Server Service Manual • April 2006 2. At the rear of the system, locate the power supply that you want to remove. Check the power supply LEDs to determine which power supply is faulty. For more information, see “Power Supply LEDs” on page 15 and the Netra 440 Server System Administration Guide (817-3884-xx). PS3 FIGURE 3-3 PS2 PS1 PS0 Locating the Power Supplies 3. To access the ALOM system controller prompt, type the ALOM system controller escape sequence (#.). 4. Type the following ALOM command: sc> removefru power-supply Where power-supply is the name of the power supply to be removed. For example, to remove power supply 1, type the following command: sc> removefru PS1 The OK-to-Remove LED lights on the power supply. Caution – Do not remove a power supply from a running system until the power supply OK-to-Remove LED is lit. 5. Disconnect the DC or AC power cable from the power supply being removed. Caution – There are several pinch points on the power supply, so use caution when removing or installing a power supply in the system. Refer to the caution label on the power supply for more information. Chapter 3 Removing and Replacing Hot-Swappable Components 41 6. Pull the lever on the back of the power supply to the right (FIGURE 3-4). This disconnects the power supply from the power distribution board inside the server. Power supply FIGURE 3-4 Lever Removing a Power Supply 7. Slide the power supply out of the server chassis by pulling on the lever (FIGURE 3-4). Caution – Never insert your hand into the power supply bay while the system is running or while the system is connected to power. Doing so could result in serious personal injury. The system console displays a message confirming the removal of the power supply. 42 Netra 440 Server Service Manual • April 2006 Installing a Power Supply The system’s power supply hot-swap feature enables you to insert a power supply without shutting down the operating system or turning off the system power. When installing a power supply, you must insert the power supply and wait for the two green power supply LEDs to light. The following procedure assumes that you are accessing the system console by the default method of connecting to the serial management port (SERIAL MGT) of the Netra 440 server. Caution – You have limited time to perform a power supply hot-swap operation. You have 10 minutes at sea level and a maximum of 7 minutes at 10,000 feet (3048 meters) to ensure proper system cooling. 1. Align the new power supply with its bay. 2. Slide the PSU into the server until you feel it engage with the power distribution board inside. Ensure that the lever does not return to a rightmost position until the power supply engages with the power distribution board. If the lever does return early, the power supply will not engage correctly. Caution – There are several pinch points on the power supply, so use caution when removing or installing a power supply in the system. Refer to the caution label on the power supply for more information. 3. Press the lever to the left until it clicks. Returning the lever to a leftmost position engages the power supply with the power distribution board inside the server. 4. Connect the DC or AC power cable to the power supply. 5. Verify that the power supply is operating correctly. Check the Service Required, OK-to-Remove, and Power OK LEDs on the power supply. You should hear the power supply fan start spinning and the two green LEDs should light within three seconds after completing a hot-swap installation. For more information on the power supply LEDs, refer to “Power Supply LEDs” on page 15. Chapter 3 Removing and Replacing Hot-Swappable Components 43 6. Enter the following command to reset the OK-to-Remove LED: sc> poweron PSN Where N is the power supply number. For example, to turn power on to power supply 0, type: sc> poweron PS0 Hard Drives For information about performing a hot-swap operation on a mirrored hard drive, refer to the Netra 440 Server System Administration Guide (817-3884-xx). The system’s hard drive hot-swap feature enables you to remove a hard drive without shutting down the operating system or turning off the system power. The way in which you remove a hard drive depends on the application you are using and whether you are replacing a drive, adding a new one, or removing a drive permanently. When you remove a drive using the hot-swap operation, you need to stop the hard drive and take it offline to remove the logical software links to the hard drive, and to reconfigure the file systems so that they now ignore the removed drive. You might also have to reconfigure your application software to operate without the removed drive. Use the cfgadm command to remove a Netra 440 server’s internal hard drive using the hot-swap operation. The following procedure describes the general steps involved, but your specific device names might be different. The following procedure assumes that you are accessing the system console by the default method of connecting to the serial management port (SERIAL MGT) of the Netra 440 server. Caution – Do not hot-swap drives without the correct preparations. The system supports hot-swapping hard drives, but you must issue a software command before you remove or install a hard drive. If a hard drive fails, the enclosure status Service Required LED lights up and a console message indicates which hard drive failed. 44 Netra 440 Server Service Manual • April 2006 If you have not configured the system with two boot drives, you cannot hot-swap a single boot drive. You can only hot-swap the boot drive when you have configured a two-drive mirror of the boot drive for hot-swapping. If the system is configured with a boot drive and data drives, you can hot-swap the data drives, but not the boot drive. For more information on drive mirroring, refer to the Netra 440 Server System Administration Guide (817-3884-xx). When removing and replacing a hard drive, keep the following points in mind: ■ You must use Sun standard 3.5-inch wide and 1-inch high (8.89-cm x 2.54-cm) hard drives that are SCSI-compatible and run at 15,000 revolutions per minute (rpm). Drives must be either the single-ended or low-voltage differential (LVD) type. ■ The SCSI target address (SCSI ID) of each hard drive is determined by the slot location where the drive is connected to the Ultra-4 SCSI backplane. There is no need to set any SCSI ID jumpers on the hard drives themselves. Removing a Hard Drive 1. Obtain the logical device name(s) for the device(s) you plan to remove. Refer to the Netra 440 Server System Administration Guide (817-3884-xx) for more information. 2. Select the drive and stop any activity or applications accessing the hard drive. 3. Unmount any file systems mounted on the hard drive. 4. Attach the antistatic wrist strap. See “Avoiding Electrostatic Discharge” on page 32. 5. Log in as superuser: % su Password: # Chapter 3 Removing and Replacing Hot-Swappable Components 45 6. Remove the hard drive from the device tree using the following command: # cfgadm -x unconfigure /dev/rdsk/device-name Where device-name is the name of the hard drive to be removed. For example: # cfgadm -x unconfigure /dev/rdsk/c0t0d0 The blue OK-to-Remove hard drive LED lights. 7. Allow the drive to spin down completely. Caution – When hot-swapping a hard drive, first ensure that the drive’s blue OK-to-Remove LED is lit. Then, after disconnecting the drive from the SCSI backplane, allow 30 seconds or so for the drive to spin down completely before removing it. Failing to let the drive spin down before removing it could damage the drive. 8. Open the system door. 46 Netra 440 Server Service Manual • April 2006 9. Identify the hard drive (HDD) to be removed and note the bay in which it is installed. FIGURE 3-5 shows the location of the four hard drives. Refer to the Netra 440 Server Diagnostics and Troubleshooting Guide (817-3886-xx) for more information about isolating failed parts. Note – HDD0 is the default system drive. HDD0 HDD1 HDD2 HDD3 SCC FIGURE 3-5 Hard Drive Locations Chapter 3 Removing and Replacing Hot-Swappable Components 47 10. Pinch the hard drive latch up to release the hard drive handle (FIGURE 3-6). SCC FIGURE 3-6 Removing a Hard Drive 11. Pull the handle away from the hard drive until you feel the hard drive connector disengage from the SCSI backplane connector (FIGURE 3-6). 12. Holding the hard drive by the handle, slide the hard drive out of the hard drive bay. Note – When you reinstall the hard drive (or a replacement drive), be sure to install the hard drive into the same drive bay as the one from which it was just removed. 13. If you are not replacing the hard drive right away, close the system door. 48 Netra 440 Server Service Manual • April 2006 Installing a Hard Drive The system’s drive hot-swap feature enables you to insert a hard drive without shutting down the operating system or turning off the system power. When installing a drive, you must insert the hard drive and wait for it to spin up to operating speed. Then you re-create or reconfigure the file systems so that the Solaris OS recognizes the hard drive. Finally, you configure your application (if necessary) to operate with this new drive. Use the cfgadm command to install a Netra 440 server’s internal hard drives using the hot-swap operation. The following procedure describes the general steps involved, but your specific device names might be different. The following procedure assumes that you are accessing the system console by the default method of connecting to the serial management port (SERIAL MGT) of the Netra 440 server. Caution – Do not hot-swap drives without the correct preparations. The system supports hot-swapping hard drives, but you must issue a software command before you remove or install a hard drive. 1. Open the system door. 2. Release the hard drive handle on the hard drive. Pinch the hard drive latch to open the handle. 3. Align the hard drive to its drive bay. Orient the hard drive so that the hard drive latch is on the bottom. Note – If you are replacing a drive that you removed previously, be sure to install the hard drive into the same drive bay from which it was removed. 4. Insert the hard drive into the hard drive bay guide rails. Slide the hard drive into the bay until it barely contacts the backplane. 5. Firmly press the center of the hard drive handle toward the hard drive until the latch closes, securing the hard drive in place. 6. Log in as superuser: % su Password: # Chapter 3 Removing and Replacing Hot-Swappable Components 49 7. Configure the new hard drive using this command: # cfgadm -x configure /dev/rdsk/device-name where device-name is the name of the hard drive to be configured. For example: # cfgadm -x configure /dev/rdsk/c0t0d0 The blue OK-to-Remove LED goes out, and the green Activity LED flashes as the hard drive is added to the device tree. 8. Close the system door. 9. Mount any file systems associated with the hard drive and restart any applications accessing the hard drive. Air Filter The air filter is located behind the system door at the front of the system. You should have a replacement air filter available before going through with these procedures. The system may become damaged if you run it without an air filter for an extended period of time. The filters are not designed to be cleaned, so you must completely discard dirty filters and replace them with new clean filters. The time frame in which the air filter should be replaced varies depending on the environment where the Netra 440 is installed; if the air in the operating environment is especially dirty, you may have to replace the filter more frequently. Reliability may be reduced noticeably when 120 grams of dust has accumulated on the filter, so you should change the filter at that point. In typical locations with high levels of dust and dirt in the air, the recommended service time could be as low as two months. In clean-air environments, the filter may only need to be changed every 18 months or longer. 50 Netra 440 Server Service Manual • April 2006 The following is an example that demonstrates how to calculate service times for the Netra 440 server, assuming that the Netra 440 server has an airflow of approximately 96 cubic feet per minute: TABLE 3-1 Calculating Air Filter Replacement Schedules for the Netra 440 Server Room Cleanliness Replacement Schedule, in Days Case A 0.0000016 grams/ft3 539.16 Case B 0.0000161 grams/ft3 53.92 Your environment 1. Open the system door. 2. Locate the air filter behind the front door panel (FIGURE 3-7). Air filter FIGURE 3-7 Locating the Air Filter Chapter 3 Removing and Replacing Hot-Swappable Components 51 3. Remove the air filter assembly from the front door panel (FIGURE 3-8). FIGURE 3-8 Removing the Air Filter Installing the Air Filter 1. Install the air filter assembly into the front door panel (FIGURE 3-8). 2. Close the system door. 52 Netra 440 Server Service Manual • April 2006 CHAPTER 4 Removing and Replacing Cold-Swappable Components Cold-swappable components require the system to be powered down before you can remove them. In a Netra 440 server, the following components are cold-swappable: ■ ■ ■ ■ ■ ■ ■ ■ ■ ■ ■ ■ “DVD Drive” on page 54 “System Configuration Card (SCC)” on page 57 “System Configuration Card Reader” on page 60 “SCSI Backplane” on page 68 “Fan Tray 3” on page 74 “CPU/Memory Module” on page 77 “Memory Modules” on page 81 “PCI Cards” on page 86 “ALOM System Controller Card” on page 94 “Alarm Card” on page 100 “Power Distribution Board” on page 104 “Motherboard” on page 108 53 DVD Drive The following section describes how to remove and install both the DVD-ROM drive and the DVD-RW drive (both referred to as the DVD drive in this section). ■ Removing the DVD Drive 1. Power off the system. See “Powering Off the System” on page 26. 2. Attach the antistatic wrist strap. See “Avoiding Electrostatic Discharge” on page 32. 3. Open the system door. 4. Press down on the two DVD drive locking tabs, releasing the DVD drive from its cage (FIGURE 4-1). SCC FIGURE 4-1 Removing a DVD Drive 5. Pull out the DVD drive from the front of the system. 54 Netra 440 Server Service Manual • April 2006 6. If you are not replacing the DVD drive immediately, install the DVD slot cover over the empty DVD space. Insert the lower two tabs of the DVD cover into the two slots in the empty DVD space, then push the top of the DVD slot cover up until it clicks into place (FIGURE 4-2). FIGURE 4-2 Installing the DVD Slot Cover Installing the DVD Drive 1. Remove the DVD slot cover, if one is installed. Pull down on the top of the DVD slot cover, then lift it up and away from the empty DVD slot (FIGURE 4-3). Store the DVD slot cover in a safe place. FIGURE 4-3 Removing the DVD Slot Cover Chapter 4 Removing and Replacing Cold-Swappable Components 55 2. Slide the DVD drive into the system until the two DVD drive locking tabs click into place. 3. Close the system door. 4. Power on the system and perform a configuration reboot. See “Powering On the System” on page 22. 56 Netra 440 Server Service Manual • April 2006 System Configuration Card (SCC) The system configuration card stores system configuration variables and MAC addresses. For more information on the system configuration card, refer to the Netra 440 Server Product Overview (817-3881-xx). You can replace a functioning system configuration card and install it into another system. thereby preserving the system’s host ID information. Thus, migrating a system configuration card from one system to another can smooth transitions to new or upgraded systems, or quickly bring up a backup system if a primary system becomes unavailable, without disrupting the system’s identity on the network. Note that you can only migrate a system configuration card from one Netra 440 server to another Netra 440 server. If you are replacing a defective system configuration card, you must contact a Sun service representative to obtain a new card with the existing server’s host ID and MAC address. Do not reuse an old system configuration card if you have replaced it with a new one with the same host ID and MAC address. Caution – Do not handle the system configuration card unless you need to transfer it to another system. If you need to handle the card for this reason, avoid contact with the gold terminals on the underside of the card. Caution – Never remove the system configuration card while the server is booting or running the Solaris OS. Either disconnect power from the server, or put the server into standby mode, before removing or inserting the SCC. If the SCC is removed while the system is running, the system will shut down if the SCC is not replaced within 60 seconds. Keep the following points in mind when removing or installing the system configuration card: ■ The system attempts to access the system configuration card while booting. ■ The system will not power on without a properly formatted system configuration card present in the reader. ■ If the content of the nvram section is invalid, the system is initialized with its default nvram configuration. ■ If the content of the idprom section is invalid, OpenBoot firmware displays a warning message and the system does not auto-boot the Solaris OS. However, you can boot the system from the ok prompt using the boot command. Chapter 4 Removing and Replacing Cold-Swappable Components 57 Caution – Because the system configuration card is crucial for system operation, you must store the SCC safely if you have to remove it from the server, and replace it before restarting the server. For a list of OpenBoot configuration variables stored on the system configuration card, refer to the Netra 440 Server System Administration Guide (817-3884-xx). Removing the System Configuration Card Caution – Attempting to remove the system configuration card while the system is running causes an immediate system shutdown in 60 seconds. 1. Power off the system. See “Powering Off the System” on page 26. 2. Attach the antistatic wrist strap. See “Avoiding Electrostatic Discharge” on page 32. 3. Open the system door. 4. Locate the system configuration card reader (FIGURE 4-4). On/Standby button Rotary switch SCC System configuration card reader FIGURE 4-4 58 Locating the System Configuration Card Reader Netra 440 Server Service Manual • April 2006 5. Pull the security post out of its position from in front of the system configuration card (FIGURE 4-5). SCC FIGURE 4-5 Removing a System Configuration Card 6. Grasp the system configuration card with your fingers and pull it out of the system. Installing the System Configuration Card 1. Insert the system configuration card into the system configuration card reader, which is at the left of the On/Standby button (FIGURE 4-4). Orient the system configuration card so that the Sun logo is on the top of the card. 2. Insert the security post into its position in front of the system configuration card. 3. Close the system door. 4. Power on the system. See “Powering On the System” on page 22. Chapter 4 Removing and Replacing Cold-Swappable Components 59 System Configuration Card Reader The system configuration card reader is mounted to the lower piece of the fan tray 3 assembly. Removing the System Configuration Card Reader Caution – The system supplies power to the system configuration card reader even when the system is powered off. To avoid personal injury or damage to the system, you must disconnect all AC or DC power cables before servicing the system configuration card reader. 1. Power off the system. See “Powering Off the System” on page 26. 2. Attach the antistatic wrist strap. See “Avoiding Electrostatic Discharge” on page 32. 3. Disconnect the AC or DC power cables from the back of the system. 4. Remove the top cover. See “Removing the Top Cover” on page 30. 5. Completely remove the system configuration card from the system configuration card reader. 6. Remove the DVD drive from the front of the system. See “Removing the DVD Drive” on page 54. 60 Netra 440 Server Service Manual • April 2006 7. Disconnect the fan cable from the SCSI backplane (FIGURE 4-6). SCSI backplane FIGURE 4-6 Fan cable Disconnecting the Fan Cable from the SCSI Backplane 8. Pull the rotary switch away from the system to remove it from the server (FIGURE 4-7). Rotary switch FIGURE 4-7 Removing the Rotary Switch Chapter 4 Removing and Replacing Cold-Swappable Components 61 9. Disconnect the connector board power cable from the J18 connector on fan tray 3 (FIGURE 4-8). Pull the cable out of the connector. 10. Disconnect the P1 DVD cable from the P1 connector on the motherboard (FIGURE 4-8). Lift up the connector ejector levers as far as they go to release the DVD cable end from the connector, then pull the DVD cable out of the connector. Fan tray 3 assembly Connector board power cable J18 connector DVD cable P1 connector FIGURE 4-8 Locating J18 and P1 Connectors 11. Remove the PCI cards from the system, if necessary. 62 ■ If short PCI cards are installed in the PCI slots at the rear of the system, you do not have to remove them from the system. Go to Step 12. ■ If long PCI cards are installed in the PCI slots at the rear of the system, you must remove them from the system before you can remove the system configuration card reader. See “Removing a PCI Card” on page 86 for those instructions, then return here. Netra 440 Server Service Manual • April 2006 12. Unscrew the one screw that secures the fan tray 3 assembly to the system (FIGURE 4-9). Captive screw FIGURE 4-9 Unscrewing the Captive Screw for the Fan Tray 3 Assembly Chapter 4 Removing and Replacing Cold-Swappable Components 63 13. Slide the fan tray 3 assembly to the rear of the system to disengage it and lift it up to remove it from the system (FIGURE 4-10). FIGURE 4-10 64 Removing the Fan Tray 3 Assembly Netra 440 Server Service Manual • April 2006 14. Unscrew the one screw to split the fan tray 3 assembly into two pieces (FIGURE 4-11). Captive screw FIGURE 4-11 Loosening the Fan Tray 3 Assembly Captive Screw Chapter 4 Removing and Replacing Cold-Swappable Components 65 The system configuration card reader is mounted to the lower piece of the fan tray 3 assembly, so the entire lower piece of the fan tray 3 assembly will be replaced (FIGURE 4-12). Do not discard the upper piece of the fan tray 3 assembly; you will attach that to the replacement lower piece. Upper piece (retain) Lower piece (replace) FIGURE 4-12 66 Splitting the Fan Tray 3 Assembly Into Two Pieces Netra 440 Server Service Manual • April 2006 Installing the System Configuration Card Reader Caution – The system supplies power to the system configuration card reader even when the system is powered off. To avoid personal injury or damage to the system, you must disconnect all AC or DC power cables before servicing the system configuration card reader. 1. Get the replacement lower piece of the fan tray 3 assembly, which contains the system configuration card reader. 2. Assemble the new lower piece of the fan tray 3 assembly with the existing upper piece. Align the three tabs on the existing upper piece of the fan tray 3 assembly with the three slots in the new lower piece and slide the two pieces completely together. 3. Secure them together using the single captive screw (FIGURE 4-11). 4. Insert the fan tray 3 assembly into the system (FIGURE 4-10). 5. Secure the fan tray 3 assembly to the system using the single captive screw (FIGURE 4-9). 6. Reinstall any long PCI cards, if necessary. See “Installing a PCI Card” on page 92 for those instructions. 7. Connect the connector board power cable at J18 on fan tray 3 (FIGURE 4-8). 8. Connect the DVD cable at P1 on the motherboard (FIGURE 4-8). 9. Install the DVD drive back into the system. See “Installing the DVD Drive” on page 55. 10. Push the rotary switch back into place at the front of the server (FIGURE 4-7). 11. Connect the fan cable to the SCSI backplane (FIGURE 4-6). 12. Replace the top cover. See “Installing the Top Cover” on page 31. 13. Connect the AC or DC power cables to the back of the system. 14. Power on the system. See “Powering On the System” on page 22. Chapter 4 Removing and Replacing Cold-Swappable Components 67 SCSI Backplane Removing the SCSI Backplane Caution – The system supplies power to the SCSI backplane even when the system is powered off. To avoid personal injury or damage to the system, you must disconnect all AC or DC power cables before servicing the SCSI backplane. 1. Power off the system. See “Powering Off the System” on page 26. 2. Attach the antistatic wrist strap. See “Avoiding Electrostatic Discharge” on page 32. 3. Disconnect the AC or DC power cables from the back of the system. 4. Disengage the hard drives and fan trays 0, 1 and 2 from the SCSI backplane. a. Pinch the latch up to release the handle. b. Pull the handle away from the hard drive or fan tray until you feel the connector disengage from the SCSI backplane connector. You do not have to completely remove the hard drive and fan trays from the bay. c. Repeat Step a and Step b for each hard drive and fan tray until all the hard drives and fan trays are fully disengaged from the SCSI backplane. 5. Remove the top cover. See “Removing the Top Cover” on page 30. 68 Netra 440 Server Service Manual • April 2006 6. Raise the slotted PCI card retainer flap on the fan tray 3 assembly (FIGURE 4-13). 7. Locate the air diverter and SCSI backplane (FIGURE 4-13). Captive screws Air diverter SCSI backplane PCI card retainer flap FIGURE 4-13 Removing the Air Diverter 8. Unscrew the two screws from the top of the air diverter and remove the air diverter from the system (FIGURE 4-13). Chapter 4 Removing and Replacing Cold-Swappable Components 69 9. Disconnect the cables from the following connectors on the front of the SCSI backplane (the side facing the front of the system): ■ ■ ■ ■ SCSI/system LED connector Fan tray 3 connector SCSI data to motherboard connector System configuration card reader to smart card connector FIGURE 4-14 shows the locations of these connectors. SCSI/system LED connector SCSI data to motherboard connector System configuration card reader to smart card connector FIGURE 4-14 70 SCSI Backplane Connectors, Front Netra 440 Server Service Manual • April 2006 Fan tray 3 connector 10. Disconnect the cables from the following connectors on the rear of the SCSI backplane (the side facing the rear of the system): ■ ■ Alarm input connector SCSI power to motherboard connector FIGURE 4-15 shows the locations of these connectors. Alarm input connector SCSI power to motherboard connector FIGURE 4-15 SCSI Backplane Connectors, Rear Chapter 4 Removing and Replacing Cold-Swappable Components 71 11. Unscrew the two captive screws that secure the SCSI backplane to the system (FIGURE 4-16). Captive screws SCSI backplane Tabs FIGURE 4-16 Removing the SCSI Backplane 12. Pull the SCSI backplane up and out of the system. 72 Netra 440 Server Service Manual • April 2006 Installing the SCSI Backplane Caution – The system supplies power to the SCSI backplane even when the system is powered off. To avoid personal injury or damage to the system, you must disconnect all AC or DC power cables before servicing the SCSI backplane. 1. Place the SCSI backplane into the system so the four tabs on the bottom of the SCSI backplane align with the slots in the system (FIGURE 4-16). Ensure that the two captive screws align with their screw holes. 2. Tighten the two captive screws that secure the SCSI backplane to the chassis. 3. Connect the cables to the following connectors on the front of the SCSI backplane (the side facing the front of the system): ■ ■ ■ ■ SCSI/system LED connector Fan tray 3 connector SCSI data to motherboard connector System configuration card reader to smart card connector FIGURE 4-14 shows the locations of these connectors. 4. Connect the cables to the following connectors on the rear of the SCSI backplane (the side facing the rear of the system): ■ ■ Alarm input connector SCSI power to motherboard connector FIGURE 4-15 shows the locations of these connectors. 5. Insert the air diverter back into the system and tighten the two captive screws to secure it to the top of the SCSI backplane (FIGURE 4-13). 6. Reseat the hard drives and fan trays 0, 1 and 2. a. Firmly press the center of the handle toward the hard drive or fan tray until the latch closes, securing the hard drive or fan tray in place. b. Repeat Step a for each hard drive and fan tray until they are all reseated. 7. Replace the top cover. See “Installing the Top Cover” on page 31. 8. Connect the AC or DC power cables to the back of the system. 9. Power on the system. See “Powering On the System” on page 22. Chapter 4 Removing and Replacing Cold-Swappable Components 73 Fan Tray 3 Caution – Fan tray 3 on a Netra 440 server is not hot-swappable. Attempting to replace fan tray 3 while the server is running poses an extreme risk of bodily injury, and could damage the system hardware and environmental monitoring components. Caution – The power supplies contain fans that are integral to system cooling. Failure to install a replacement system fan or power supply could lead to serious overheating and severe damage to the system. For more information, refer to the Netra 440 Server Product Overview (817-3881-xx). Caution – Fan tray 3 contains sharp moving parts. Use extreme caution when servicing this fan tray. . Removing Fan Tray 3 Caution – Do not attempt to operate the system without fan tray 3 installed. Doing so could overheat and seriously damage the system. Caution – The system supplies power to fan tray 3 even when the system is powered off. To avoid personal injury or damage to the system, you must disconnect all AC or DC power cables before servicing the fan tray 3. If fan tray 3 fails, the Service Required LED from the enclosure status indicators lights. 1. Power off the system. See “Powering Off the System” on page 26. 2. Attach the antistatic wrist strap. See “Avoiding Electrostatic Discharge” on page 32. 74 Netra 440 Server Service Manual • April 2006 3. Remove the top cover. See “Removing the Top Cover” on page 30. 4. Disconnect the fan cable from the SCSI backplane (FIGURE 4-17). SCSI backplane FIGURE 4-17 Fan cable Disconnecting the Fan Cable from the SCSI Backplane Chapter 4 Removing and Replacing Cold-Swappable Components 75 5. Grab the metal plate at the top of fan tray 3 and pull fan tray 3 up and out of the system (FIGURE 4-18). Fan tray 3 FIGURE 4-18 Removing Fan Tray 3 Installing Fan Tray 3 Caution – Do not power on the system without a functioning fan tray 3 installed. Doing so could overheat and seriously damage the system. Caution – The system supplies power to fan tray 3 even when the system is powered off. To avoid personal injury or damage to the system, you must disconnect all AC or DC power cables before servicing the fan tray 3. 1. Align the tabs on fan tray 3 with their corresponding slots in the chassis (FIGURE 4-18). The side tab fits into a slot in the chassis side. The two bottom tabs correspond to two slots in the bottom of the chassis. 76 Netra 440 Server Service Manual • April 2006 2. Insert fan tray 3 into the system until it is firmly seated. 3. Connect the fan cable to the SCSI backplane. 4. Replace the top cover. See “Installing the Top Cover” on page 31. 5. Power on the system. See “Powering On the System” on page 22. CPU/Memory Module Removing a CPU/Memory Module If a CPU/memory module fails, POST diagnostics alerts ALOM to light the enclosure status Service Required LED. Caution – The system supplies power to the CPU/memory module even when the system is powered off. To avoid personal injury or damage to the system, you must disconnect all AC or DC power cables before servicing the CPU/memory module. 1. Power off the system. See “Powering Off the System” on page 26. 2. Attach the antistatic wrist strap. See “Avoiding Electrostatic Discharge” on page 32. 3. Remove the top cover. See “Removing the Top Cover” on page 30. Chapter 4 Removing and Replacing Cold-Swappable Components 77 4. Identify the CPU/memory module to be removed (FIGURE 4-19). Refer to the Netra 440 Server Diagnostics and Troubleshooting Guide (817-3886-xx) for information about isolating failed parts. CPU 0 CPU 1 CPU 2 CPU 3 FIGURE 4-19 78 CPU Locations Netra 440 Server Service Manual • April 2006 5. Loosen the two Phillips No. 2 captive screws securing the CPU/memory module to the CPU cage (FIGURE 4-20). Ejector levers Captive screws FIGURE 4-20 Removing a CPU/Memory Module 6. Rotate the CPU/memory module ejector levers upward so that the CPU/memory module connectors disengage from the CPU cage (FIGURE 4-20). 7. Pull the CPU/memory module from the chassis by the levers and place it on an antistatic mat. Support the CPU/memory module from underneath as you transfer it to the antistatic mat. Caution – The CPU/memory module can be hot. Handle the CPU/memory module carefully to avoid injury. Chapter 4 Removing and Replacing Cold-Swappable Components 79 Installing a CPU/Memory Module Caution – The system supplies power to the CPU/memory module even when the system is powered off. To avoid personal injury or damage to the system, you must disconnect all AC or DC power cables before servicing the CPU/memory module. 1. Identify the CPU/memory module slot into which you want to install the CPU/memory module. The CPU/memory module slots are marked on the bottom of the CPU cage. 2. Inspect the CPU/memory module connector and the motherboard connector for foreign objects. 3. Ensure that the ejector levers on the CPU/memory module are rotated up to a 90degree angle. 4. Slide the CPU/memory module into the guides in the CPU cage. Slide the CPU/memory module into the chassis until the connectors on the module begin to engage the socket on the motherboard. 5. Push down on both ejector levers, simultaneously, until the levers are completely pressed into their slots. Note – Do not press down directly on the CPU/memory module. Let the levers press the CPU/memory module into its socket. 6. Tighten the two Phillips No. 2 captive screws that secure the CPU/memory module to the CPU cage. 7. Repeat Step 1 through Step 6 for every CPU/memory module that you want to install. If you are installing several CPU/memory modules at one time, once you have installed the final CPU/memory module, you should press down on each of the CPU/memory modules one last time to verify that they are all fully seated. 8. Replace the top cover. See “Installing the Top Cover” on page 31. 9. Power on the system. See “Powering On the System” on page 22. 80 Netra 440 Server Service Manual • April 2006 Memory Modules The Netra 440 server uses 2.5-volt, high-capacity double data-rate dual inline memory modules (DDR DIMMs) with error-correcting code (ECC). The system supports DIMMs with 512-Mbyte, 1-Gbyte, and 2-Gbyte capacities. Within each CPU/memory module, the four DIMM slots are organized into groups of two. The system reads from, or writes to, both DIMMs in a group simultaneously. DIMMs, therefore, must be added in pairs. The figure below shows the DIMM slots and DIMM groups on a Netra 440 server CPU/memory module. Adjacent slots belong to the same DIMM group. The two groups are designated 0 and 1. 0 FIGURE 4-21 1 Memory Module Groups 0 and 1 You must physically remove a CPU/memory module from the system before you can install or remove DIMMs. The DIMMs must be added in pairs within the same DIMM group, and each pair used must have two identical DIMMs installed—that is, both DIMMs in each group must be from the same manufacturing vendor and must have the same capacity (for example, two 512-Mbyte DIMMs, two 1-Gbyte DIMMs, or two 2-Gbyte DIMMs). Note – Each CPU/memory module must be populated with a minimum of two DIMMs, installed in either group 0 or group 1. Chapter 4 Removing and Replacing Cold-Swappable Components 81 Caution – DIMMs are made of electronic components that are extremely sensitive to static electricity. Static electricity from your clothes or work environment can destroy the DIMM. Do not remove a DIMM from its antistatic packaging until you are ready to install it on the CPU/memory module. Handle the DIMM only by its edges. Do not touch the components or any metal part. Always wear an antistatic grounding strap when you handle the DIMM. For more information, see “Avoiding Electrostatic Discharge” on page 32. Memory Interleaving You can maximize the system’s memory bandwidth by taking advantage of its memory interleaving capabilities. The Netra 440 server supports two-way interleaving. In most cases, higher interleaving results in improved system performance. However, actual performance results can vary depending on the system application. Two-way interleaving occurs automatically in any DIMM bank where the DIMM capacities in DIMM group 1 do not match the capacities used in a DIMM group 2. For optimum performance, install identical DIMMs in all four slots in a CPU/memory module. Keep the following points in mind when removing or installing a memory module: ■ DIMMs must be added in pairs within the same group of DIMM slots; adjacent slots belong to the same DIMM group. ■ Each group used must have two identical DIMMs installed—that is, both DIMMs must be from the same manufacturing vendor and must have the same capacity (for example, two 512-Mbyte DIMMs, two 1-Gbyte DIMMs, or two 2-Gbyte DIMMs). Note – If DIMMs of different densities and speeds are installed as a pair, both DIMMs will operate at the lower density and slower speed. 82 Netra 440 Server Service Manual • April 2006 Removing a Memory Module If a memory module (DIMM) fails, POST diagnostics alerts ALOM to light the enclosure status Service Required LED. Caution – DIMMs are made of electronic components that are extremely sensitive to static electricity. Static electricity from your clothes or work environment can destroy the DIMM. Do not remove a DIMM from its antistatic packaging until you are ready to install it on the CPU/memory module. Handle the DIMM only by its edges. Do not touch the components or any metal part. Always wear an antistatic grounding strap when you handle the DIMM. For more information, see “Avoiding Electrostatic Discharge” on page 32. Caution – The CPU/memory module and the DIMMs can be hot. Handle the CPU/memory module and the DIMMs carefully to avoid injury. 1. Power off the system. See “Powering Off the System” on page 26. 2. Attach the antistatic wrist strap. See “Avoiding Electrostatic Discharge” on page 32. 3. Remove the top cover. See “Removing the Top Cover” on page 30. 4. Remove the appropriate CPU/memory module from the system. See “Removing a CPU/Memory Module” on page 77. 5. Identify the memory module to be removed. Refer to the Netra 440 Server Diagnostics and Troubleshooting Guide (817-3886-xx) for information about isolating failed parts. Chapter 4 Removing and Replacing Cold-Swappable Components 83 6. Push down on the ejector levers on each side of the memory module, simultaneously, until the memory module ejects from its socket (FIGURE 4-22). Apply even pressure on both levers. FIGURE 4-22 Removing a Memory Module 7. Grasp the top corners of the memory module and pull it up and out of its socket. 8. Place the memory module on an antistatic mat. 9. Repeat Step 5 through Step 8 for all the memory modules to be removed. 84 Netra 440 Server Service Manual • April 2006 Installing a Memory Module Caution – DIMMs are made of electronic components that are extremely sensitive to static electricity. Static electricity from your clothes or work environment can destroy the DIMM. Do not remove a DIMM from its antistatic packaging until you are ready to install it on the CPU/memory module. Handle the DIMM only by its edges. Do not touch the components or any metal part. Always wear an antistatic grounding strap when you handle the DIMM. For more information, see “Avoiding Electrostatic Discharge” on page 32. Caution – The CPU/memory module and the DIMMs can be hot. Handle the CPU/memory module and the DIMMs carefully to avoid injury. 1. Locate the slot into which you are installing the memory module. 2. Rotate out the memory module ejector levers for that slot. 3. Holding the bottom edge of the module parallel to its socket, carefully align the module so that each of its contacts is centered on a socket pin. Ensure that the memory module is correctly oriented. A notch along the bottom of the memory module corresponds to a tab on the socket. 4. Push firmly and evenly on both ends of the memory module until its bottom edge is firmly seated in the socket. You hear a click when the ejector levers lock into place. 5. Repeat Step 1 through Step 4 for all memory modules to be installed. 6. Install the CPU/memory module back into the system. See “Installing a CPU/Memory Module” on page 80. 7. Replace the top cover. See “Installing the Top Cover” on page 31. 8. Power on the system. See “Powering On the System” on page 22. Chapter 4 Removing and Replacing Cold-Swappable Components 85 PCI Cards Keep the following points in mind when removing or installing a PCI card: ■ All slots accept short or long PCI cards. ■ 33-MHz slots accept 5V PCI cards; 66-MHz slots accept only 3.3V cards. ■ All slots accept either 32-bit or 64-bit PCI cards. ■ All slots comply with PCI Local Bus Specification Revision 2.2. ■ All slots accept universal PCI cards. ■ Each slot can supply up to 25 watts of power. The total power used for all six slots must not exceed 90 watts, in any combination of 5-volt and/or 3.3-volt cards. ■ Compact PCI (cPCI) cards and SBus cards are not supported. ■ You can improve overall system availability by installing redundant network or storage interfaces on separate PCI buses. For additional information, refer to the Netra 440 Server System Administration Guide (817-3884-xx). Note – A 33-MHz PCI card installed in to any of the 66-MHz slots causes that bus to operate at 33 MHz. Note – All internal devices, except hard drives, must be installed only by qualified service personnel. Removing a PCI Card Caution – The system supplies power to the PCI card even when the system is powered off. To avoid personal injury or damage to the system, you must disconnect all AC or DC power cables before servicing the PCI card. 1. Power off the system. See “Powering Off the System” on page 26. 2. Attach the antistatic wrist strap. See “Avoiding Electrostatic Discharge” on page 32. 86 Netra 440 Server Service Manual • April 2006 3. Remove the top cover. See “Installing the Top Cover” on page 31. 4. Disconnect any external cables attached to the faceplate of the PCI card. 5. Disconnect any internal cables connected to the PCI card internal connectors. 6. Remove the Phillips No. 1 screw securing the card to the system back panel. FIGURE 4-23 shows the screw being removed for a regular PCI card, and FIGURE 4-24 shows the screw being removed from a long PCI card. FIGURE 4-23 Removing the Screw for a Regular PCI Card Chapter 4 Removing and Replacing Cold-Swappable Components 87 FIGURE 4-24 88 Removing the Screw for a Long PCI Card Netra 440 Server Service Manual • April 2006 7. If you are removing a long PCI card, raise the slotted PCI card retainer flap on the fan tray 3 assembly (FIGURE 4-25). Slotted PCI card retainer flap FIGURE 4-25 Lifting the Slotted PCI Card Retainer Flap Chapter 4 Removing and Replacing Cold-Swappable Components 89 8. Pull the PCI card from its slot. FIGURE 4-26 shows a regular PCI card being removed from the system, and FIGURE 4-27 shows a long PCI card being removed from the system. Hold the card by the faceplate and its opposite edge. Pull up while rocking the card from end to end until it is freed from its slot. Caution – Do not apply excessive force to one end or one side of the card. Doing so could damage the card. FIGURE 4-26 90 Removing a Regular PCI Card Netra 440 Server Service Manual • April 2006 FIGURE 4-27 Removing a Long PCI Card 9. Place the PCI card on an antistatic mat. 10. If you are not replacing the PCI card, install a PCI filler panel and reassemble the system. The PCI filler panel prevents debris from entering the system and ensures proper cooling. a. Slide the filler panel into the appropriate slot. b. Replace the Phillips No. 1 screw that secures the filler panel to the system back panel. c. If you removed a long PCI card, lower the slotted PCI card retainer flap on the fan tray 3 assembly (FIGURE 4-25). Chapter 4 Removing and Replacing Cold-Swappable Components 91 d. Replace the top cover. See “Installing the Top Cover” on page 31. e. Power on the system. See “Powering On the System” on page 22. Installing a PCI Card Caution – The system supplies power to the PCI card even when the system is powered off. To avoid personal injury or damage to the system, you must disconnect all AC or DC power cables before servicing the PCI card. 1. Power off the system, if you have not done so already. See “Powering Off the System” on page 26. 2. Remove the top cover, if you have not done so already. See “Removing the Top Cover” on page 30. 3. Locate an unused PCI slot. Note – PCI slots 2, 4, and 5 can handle 33-MHz or 66-MHz cards. PCI slots 0, 1, and 3 are reserved for 33-MHz cards. Note – Installing a 33-MHz PCI card into a 66-MHz slot (slots 2, 4, or 5) causes each card or device on that bus to operate at 33-MHz. For more information about PCI cards and buses, refer to the Netra 440 Server Product Overview (817-3881-xx). 4. If you are installing a PCI card into an unused slot, remove the corresponding filler panel from the system back panel. Otherwise, go to Step 3. a. Remove the Phillips No. 1 screw securing the PCI filler panel to the system back panel. b. Lift out the filler panel and save it for future use. c. If you are installing a long PCI card, raise the slotted PCI card retainer flap on the fan tray 3 assembly (FIGURE 4-25). 92 Netra 440 Server Service Manual • April 2006 5. Insert the PCI card into the appropriate slot on the motherboard. Ensure that the faceplate of the PCI card is not bent. A bent faceplate could affect the installation of the card. a. Insert the faceplate end of the card into the appropriate opening in the back panel. b. Push the card into the corresponding connector on the motherboard. Apply even pressure along each edge of the card. Caution – Do not apply excessive force to one end or one side of the card. Doing so could damage the card or the motherboard connector. 6. Secure the PCI card faceplate to the system back panel with the Phillips No. 1 screw. 7. If you are installing a long PCI card, lower the slotted PCI card retainer flap on the fan tray 3 assembly onto the long PCI card. 8. If necessary, connect any internal cables to the PCI card internal connectors. 9. If necessary, connect any external cables to the PCI card. 10. Replace the top cover. See “Installing the Top Cover” on page 31. 11. Perform a reconfiguration boot on the system so that the system is able to recognize the new PCI card. See “Initiating a Reconfiguration Boot” on page 28. 12. Run the OpenBoot diagnostics tests to verify that the system functions correctly with the new PCI card you have just installed. For additional information, see the Netra 440 Server System Administration Guide (8173884-xx). Chapter 4 Removing and Replacing Cold-Swappable Components 93 ALOM System Controller Card Caution – Although access to the Advanced Lights Out Manager (ALOM) system controller through the network management port is secure, access through the serial management port is not secure. Therefore, avoid connecting a serial modem to the serial management port. The ALOM serial management port (labeled SERIAL MGT) and network management port (labeled NET MGT) are present in the Solaris OS device tree as /dev/ttya, and in the OpenBoot configuration variables as ttya. However, the serial management port does not function as a standard serial connection. If you want to attach a standard serial device to the system (such as a printer), you need to use the DB-9 connector on the system back panel, which corresponds to /dev/ttyb in the Solaris OS device tree, and as ttyb in the OpenBoot configuration variables. See the Netra 440 Server Product Overview (817-3881-xx) for more information. ■ The ALOM system controller card is installed in a dedicated slot on the system motherboard. Never move the ALOM system controller card to another system slot, as it is not a PCI-compatible card. ■ The ALOM system controller card is not a hot-swappable component. Before installing or removing the ALOM system controller card, you must power off the system and disconnect all system power cords. ■ The serial management port on the ALOM system controller card cannot be used as a conventional serial port. If your configuration requires a standard serial connection, use the DB-9 port labeled “TTYB” instead. ■ The 10BASE-T network management port on the ALOM system controller card is reserved for use with the ALOM software and the system console. The network management port does not support connections to 100 Mbps or Gigabit networks. If your configuration requires a high-speed Ethernet port, use one of the Gigabit Ethernet ports instead. For information on configuring the Gigabit Ethernet ports, refer to the Netra 440 Server Installation Guide (817-3882-xx). ■ The ALOM system controller card must be installed in the system for the system to function properly. ■ The ALOM system controller card is not a conventional PCI card. Do not attempt to install the ALOM system controller card into a PCI slot. In addition, do not attempt to install a PCI card into the ALOM system controller slot. Note – All internal devices, except hard drives, must be installed only by qualified service personnel. 94 Netra 440 Server Service Manual • April 2006 Removing the ALOM System Controller Card Caution – The system supplies power to the ALOM system controller card even when the system is powered off. To avoid personal injury or damage to the ALOM system controller card, you must disconnect the AC or DC power cables before servicing the ALOM system controller card. 1. Power off the system. See “Powering Off the System” on page 26. 2. Attach the antistatic wrist strap. See “Avoiding Electrostatic Discharge” on page 32. 3. Disconnect the AC or DC power cables from the back of the system. 4. Remove the top cover. See “Removing the Top Cover” on page 30. 5. Locate the ALOM system controller card. 6. Disconnect any external cables attached to the faceplate of the ALOM system controller card. Note and label cable connector locations. Chapter 4 Removing and Replacing Cold-Swappable Components 95 7. Remove the Phillips No. 1 screw securing the card to the system back panel (FIGURE 4-28). Caution – Ensure that the power cords are disconnected from the system before removing the ALOM system controller card. FIGURE 4-28 96 Removing the ALOM System Controller Card Netra 440 Server Service Manual • April 2006 Caution – Follow the instructions in the next step carefully or you may damage the ALOM system controller card or the motherboard. 8. Using equal force on both ends of the ALOM system controller card, pull the card straight up from its slot (FIGURE 4-29). Hold the card by the faceplate and its opposite edge. Pull up while rocking the card from end to end until it is freed from its slot. FIGURE 4-29 Removing the ALOM System Controller Card 9. Place the ALOM system controller card on an antistatic mat. Chapter 4 Removing and Replacing Cold-Swappable Components 97 Installing the ALOM System Controller Card Caution – The system supplies power to the ALOM system controller card slot even when the system is powered off. To avoid personal injury or damage to the ALOM system controller card, you must disconnect the AC or DC power cables before servicing the ALOM system controller card. 1. Locate the slot for the ALOM system controller card. Note – Ensure that you install the ALOM system controller card into the ALOM slot. Though the ALOM system controller card might physically fit into a PCI slot, it does not function if installed there. Caution – Follow the instructions in the next step carefully or you may damage the ALOM system controller card or the motherboard. 2. Insert the ALOM system controller card into its slot on the motherboard (FIGURE 4-30). a. Insert the faceplate end of the card into the appropriate opening in the system back panel. b. Using both hands to apply even pressure along the edge of the card, push the card into the connectors on the motherboard. 98 Netra 440 Server Service Manual • April 2006 FIGURE 4-30 Inserting the ALOM System Controller Card 3. Secure the ALOM system controller card faceplate to the back panel with the Phillips No. 1 screw. 4. Connect the cables to the faceplate of the ALOM system controller card. 5. Replace the top cover. See “Installing the Top Cover” on page 31. 6. Connect the AC or DC power cables to the back of the system. 7. Power on the system. See “Powering On the System” on page 22. Chapter 4 Removing and Replacing Cold-Swappable Components 99 Alarm Card Removing the Alarm Card Caution – The system supplies power to the alarm card even when the system is powered off. To avoid personal injury or damage to the system, you must disconnect all AC or DC power cables before servicing the alarm card. 1. Power off the system. See “Powering Off the System” on page 26. 2. Attach the antistatic wrist strap. See “Avoiding Electrostatic Discharge” on page 32. 3. Disconnect the AC or DC power cables from the back of the system. 100 Netra 440 Server Service Manual • April 2006 4. Remove the two screws that secure the alarm port connector to the rear of the system (FIGURE 4-31). FIGURE 4-31 Removing the Alarm Port Connector from the Rear of the System 5. Remove the top cover. See “Removing the Top Cover” on page 30. Chapter 4 Removing and Replacing Cold-Swappable Components 101 6. Locate the alarm card mounted on the inside of the server (FIGURE 4-32). Posts Alarm card Alarm In cable Alarm Out cable Cable retainer clip Rear of server FIGURE 4-32 Front of server Locating the Alarm Card 7. Disconnect the Alarm In cable from the SCSI backplane (FIGURE 4-32). 102 Netra 440 Server Service Manual • April 2006 8. Remove the Alarm Out cable from the cable retainer clip on the side of the server (FIGURE 4-32). 9. Press against the sides of the alarm card to first disengage the bottom of the alarm card from the two posts on the side of the server, then the top of the alarm card from the one post on the side of the server (FIGURE 4-32). 10. Remove the alarm card and cables from the system. Installing the Alarm Card Caution – The system supplies power to the alarm card even when the system is powered off. To avoid personal injury or damage to the system, you must disconnect all AC or DC power cables before servicing the alarm card. 1. Insert the alarm card and cables into the system (FIGURE 4-32). 2. Align the three holes in the alarm card with the three posts on the inside of the server and press firmly to secure the alarm card to the system (FIGURE 4-32). 3. Connect the Alarm In cable to the SCSI backplane (FIGURE 4-32). 4. Route the Alarm Out cable through the clip on the inside of the server (FIGURE 4-32). 5. Insert the alarm port connector through the alarm port hole at the rear of the server and secure it using the two screw (FIGURE 4-31)s. 6. Replace the top cover. See “Installing the Top Cover” on page 31. 7. Connect the AC or DC power cables to the back of the system. 8. Power on the system. See “Powering On the System” on page 22. Chapter 4 Removing and Replacing Cold-Swappable Components 103 Power Distribution Board Removing the Power Distribution Board Caution – The system supplies power to the power distribution board even when the system is powered off. To avoid personal injury or damage to the system, you must disconnect all AC or DC power cables before servicing the power distribution board. 1. Power off the system. See “Powering Off the System” on page 26. 2. Attach the antistatic wrist strap. See “Avoiding Electrostatic Discharge” on page 32. 3. Disconnect the AC or DC power cables from all of the power supplies at the back of the system. Caution – There are several pinch points on the power supplies, so use caution when removing or installing a power supply in the system. Refer to the caution label on the power supplies for more information. 104 Netra 440 Server Service Manual • April 2006 4. Disengage all of the power supplies from the power distribution board. a. Go to the back of the system and pull the lever on the power supply to the right (FIGURE 4-33). This disconnects the power supply from the power distribution board. Power supply Lever FIGURE 4-33 Removing a Power Supply Unit b. Pull the power supply out of its bay just enough to disengage the power supply connectors from the power distribution board connectors. Leave the power supply in its bay, but disconnected from the power distribution board. c. Repeat Step a and Step b for the remaining three power supplies. Chapter 4 Removing and Replacing Cold-Swappable Components 105 5. At the front of the system, open the system door. 6. Using a Phillips screwdriver, loosen the two captive screws that secure the base of the power distribution board to the server (FIGURE 4-34). 7. Pull on the ejector latches and pull the power distribution board out if its bay (FIGURE 4-34). SCC FIGURE 4-34 106 Removing the Power Distribution Board Netra 440 Server Service Manual • April 2006 Installing the Power Distribution Board Caution – The system supplies power to the power distribution board even when the system is powered off. To avoid personal injury or damage to the system, you must disconnect all AC or DC power cables before servicing the power distribution board. 1. At the front of the system, slide the power distribution board partly back into the system until you first feel resistance. Do not push the power distribution board all the way in. 2. Use the ejector levers at the front of the power distribution board to fully seat the module all the way into the system. 3. Using a Phillips screwdriver, tighten the two captive screws to secure the base of the power distribution board to the server. 4. Close the system door. Caution – There are several pinch points on the power supplies, so use caution when removing or installing a power supply in the system. Refer to the caution label on the power supplies for more information. 5. At the rear of the system, fully push all four of the power supplies back into the system. 6. Push the lever on each power supply to the left to fully seat it in the system. 7. Connect the AC or DC power cables to all of the power supplies at the back of the system. 8. Power on the system. See “Powering On the System” on page 22. Chapter 4 Removing and Replacing Cold-Swappable Components 107 Motherboard Removing the Motherboard Caution – The system supplies power to the motherboard even when the system is powered off. To avoid personal injury or damage to the motherboard, you must disconnect all AC or DC power cables before servicing the motherboard. 1. Power off the system. See “Powering Off the System” on page 26. 2. Attach the antistatic wrist strap. See “Avoiding Electrostatic Discharge” on page 32. 3. Disconnect the AC or DC power cables from the back of the system. 4. Remove the top cover. See “Removing the Top Cover” on page 30. 5. Remove all CPU/memory modules. See “Removing a CPU/Memory Module” on page 77. 6. Remove all PCI cards. See “Removing a PCI Card” on page 86. 7. Remove the ALOM system controller card. See “Removing the ALOM System Controller Card” on page 95. 8. Remove the alarm card. See “Removing the Alarm Card” on page 100. 108 Netra 440 Server Service Manual • April 2006 9. Locate the air diverter (FIGURE 4-35). Captive screws Air diverter FIGURE 4-35 Removing the Air Diverter 10. Unscrew the two screws from the top of the air diverter and remove the air diverter from the system (FIGURE 4-35). Chapter 4 Removing and Replacing Cold-Swappable Components 109 11. Disconnect the P5 SCSI backplane power cable from both ends (the end at P5 on the motherboard and the end on the SCSI backplane). See FIGURE 4-36. Press the locking tab on the P5 motherboard end and pull it out of the connector. Hold the SCSI backplane end by the edges and gently rock the cable from side to side as you pull it out of the connector. 12. Disconnect the P1 DVD cable end at P1 on the motherboard (FIGURE 4-36). Lift up the connector ejector levers as far as they go to release the DVD cable end from the connector, then pull the DVD cable out of the connector. 13. Disconnect the P3 SCSI data cable end at P3 on the motherboard (FIGURE 4-36). Hold the cable end by the edges and gently rock the cable from side to side as you pull it out of the connector. SCSI data cable SCSI backplane power cable DVD cable FIGURE 4-36 Disconnecting the Cables From the Motherboard Caution – There are several pinch points on the power supplies, so use caution when removing or installing a power supply in the system. Refer to the caution label on the power supplies for more information. 110 Netra 440 Server Service Manual • April 2006 14. Disengage the power supplies from the power distribution board. a. Go to the back of the system and pull the lever on the back of a power supply to the right (FIGURE 4-37). This disconnects the power supply from the power distribution board inside the server. Lever Power supply FIGURE 4-37 Removing a Power Supply b. Pull the power supply out of its bay just enough to disengage the power supply connectors from the power distribution board connectors. Leave the power supply in its bay, but disconnected from the power distribution board. c. Repeat Step a and Step b for the remaining three power supplies. Chapter 4 Removing and Replacing Cold-Swappable Components 111 15. Disengage the power distribution board from the motherboard. a. Using a Phillips screwdriver, loosen the two captive screws that secure the base of the power distribution board to the server (FIGURE 4-38). b. Pull on the ejector latches to unseat the power distribution board from the motherboard (FIGURE 4-38). Leave the power distribution board in its bay, but disconnected from the motherboard. SCC FIGURE 4-38 112 Disengaging the Power Distribution Board Netra 440 Server Service Manual • April 2006 16. At the back of the system, disconnect any external cables attached to the motherboard. Note and label connector locations. 17. Unscrew the three Phillips No. 2 screws that secure the motherboard to back of the system (FIGURE 4-39). FIGURE 4-39 Unscrewing the Motherboard Screws Chapter 4 Removing and Replacing Cold-Swappable Components 113 18. Slide the motherboard slightly toward the front of the system to disengage the tabs at the bottom of the motherboard from the slots in the system. 19. Pull the motherboard up and out to remove it from the system (FIGURE 4-40). Remove the motherboard at an angle to clear the sides of the system. You may have to rock the motherboard from side-to-side to remove it cleanly. FIGURE 4-40 Removing the Motherboard From the System Installing the Motherboard Caution – The system supplies power to the motherboard even when the system is powered off. To avoid personal injury or damage to the motherboard, you must disconnect all AC or DC power cables before servicing the motherboard. 1. Align the motherboard with the chassis so the CPU cage sits directly behind the hard drives and fan trays (FIGURE 4-40). 2. Lower the motherboard into the chassis at an angle, inserting the CPU side of the board first. Ensure that the DVD cable and the SCSI cable are folded back out of the way. You might have to rock the motherboard from side-to-side to install it cleanly. 114 Netra 440 Server Service Manual • April 2006 3. With the motherboard sitting flat on the base of the system, slide the motherboard toward the back of the system to engage the tabs at the bottom of the motherboard with the slots at the base of the system. 4. Tighten the three Phillips No. 2 screws to secure the motherboard to the system (FIGURE 4-39). 5. Connect the P3 SCSI data cable end at P3 on the motherboard. 6. Connect the P1 DVD-ROM cable end at P1 on the motherboard. a. Ensure that the ejector levers are rotated up before inserting the cable. b. Push the cable end into its connector until the ejector levers lie flat. 7. Connect the P5 SCSI backplane power cable end at P5 on the motherboard. 8. At the front of the system, slide the power distribution board back into the system until it is engaged with the motherboard. Use the ejector levers at the front of the power distribution board to fully secure it against the motherboard. Caution – There are several pinch points on the power supplies, so use caution when removing or installing a power supply in the system. Refer to the caution label on the power supplies for more information. 9. Tighten the two captive screws to completely secure the power distribution board to the motherboard. 10. At the rear of the system, fully push all four of the power supplies back into the system. 11. Push the lever on each power supply to the right to fully seat it in the system. 12. Reinsert the air diverter into the system and tighten the two screws at the top of the air diverter to secure it to the system. 13. Install the alarm card. See “Installing the Alarm Card” on page 103. 14. Install the ALOM system controller card. See “Installing the ALOM System Controller Card” on page 98. 15. Install all PCI cards. See “Installing a PCI Card” on page 92. 16. Install all CPU/memory modules. See “Installing a CPU/Memory Module” on page 80. Chapter 4 Removing and Replacing Cold-Swappable Components 115 17. Replace the top cover. See “Installing the Top Cover” on page 31. 18. Connect the AC or DC power cables to the back of the system. 19. Power on the system. See “Powering On the System” on page 22. 116 Netra 440 Server Service Manual • April 2006 APPENDIX A Illustrated Parts Breakdown This appendix contains a sequence of illustrations that show how the various pieces of the system fit together. Use the accompanying tables as a reference for ordering field-replaceable units (FRUs). Note – The part numbers for the various components of the Netra 440 server are no longer listed in this manual. For the latest part numbers for this product, including new RoHS-compliant part numbers, refer to Product Change Notification (PCN) documents or contact your Sun Sales Representative for assistance. This illustrated parts breakdown is divided into the following sections: ■ ■ ■ “Front Panel Components and Fan Tray 3 Assembly” on page 118 “Motherboard and Other Miscellaneous Components” on page 120 “Rackmount Kits” on page 121 117 Front Panel Components and Fan Tray 3 Assembly 8 7 6 5 4 3 2 FIGURE A-1 118 1 Front Panel Components and Fan Tray 3 Assembly Netra 440 Server Service Manual • April 2006 TABLE A-1 Front Panel Components and Fan Tray 3 Assembly Reference Number Part 1 Fan trays 0, 1 or 2 2 73 GB SCSI hard drive 3 Power distribution board 4 Air filter 5 DVD-RW drive 5 DVD-ROM drive 6 System configuration card 7 System configuration card reader/rotary switch 8 Fan tray 3 Appendix A Illustrated Parts Breakdown 119 Motherboard and Other Miscellaneous Components 6 7 8 5 4 3 9 SER IAL MGT NET MGT 2 1 FIGURE A-2 120 Motherboard and Other Miscellaneous Components Netra 440 Server Service Manual • April 2006 TABLE A-2 Miscellaneous Components Reference Number Part 1 Power supply, DC 1 Power supply, AC 2 Alarm card, with Alarm In and Alarm Out cables 3 ALOM system controller card 4 Motherboard 5 1.28 GHz CPU/memory module with no memory 5 1.28 GHz CPU/memory module with 2 GB memory (4 x 512 MB DIMMs) 5 1.28 GHz CPU/memory module with 4 GB memory (4 x 1 GB DIMMs) 6 1 GB memory (2 x 512 MB DIMMs) 6 2 GB memory (2 x 1 GB DIMMs) 6 4 GB memory (2 x 2 GB DIMMs) 7 Short PCI card 8 Long PCI card 9 SCSI backplane Miscellaneous cables Rackmount Kits TABLE A-3 Rackmount Kits Part 23-inch 2-post Hard Mount Kit 600mm x 600mm 2-post Hard Mount Kit 19-inch 4-post Slide Mount Kit Appendix A Illustrated Parts Breakdown 121 122 Netra 440 Server Service Manual • April 2006 APPENDIX B Connector Pinouts This appendix provides reference information about the system back panel ports and pin assignments. Topics covered in this appendix include: ■ ■ ■ ■ ■ ■ ■ “Serial Port (TTYB)” on page 124 “USB Ports” on page 125 “Ethernet Ports” on page 126 “Network Management Port” on page 127 “Serial Management Port (SERIAL MGT)” on page 128 “SCSI Port” on page 129 “Alarm Port” on page 131 123 Serial Port (TTYB) The serial port connector (TTYB) is a DB-9 connector that can be accessed from the back panel. 1 6 124 5 9 FIGURE B-1 Serial Port Pin Numbering TABLE B-1 Serial Port Connector Signals Pin Signal Description Pin Signal Description 1 Data Carrier Detect 6 Data Set Ready 2 Receive Data 7 Request to Send 3 Transmit Data 8 Clear to Send 4 Data Terminal Ready 9 Ring Indicate 5 Ground Netra 440 Server Service Manual • April 2006 USB Ports Four Universal Serial Bus (USB) ports are located on the motherboard in a doublestacked layout. The ports can be accessed from the back panel. USB2 1 2 3 4 1 2 1 2 4 USB3 3 4 USB1 B B USB0 3 3 4 1 A A FIGURE B-2 USB Connector Pin Numbering TABLE B-2 USB Ports Pin Numbering 2 Pin Signal Description Pin Signal Description A1 +5 V (fused) B1 +5 V (fused) A2 USB0/1- B2 USB2/3- A3 USB0/1+ B3 USB2/3+ A4 Ground B4 Ground Appendix B Connector Pinouts 125 Ethernet Ports Two RJ-45 Gigabit Ethernet ports (NET0, NET1) are located on the system motherboard and can be accessed from the back panel. The Ethernet interfaces operate at 10 Mbps, 100 Mbps, and 1000 Mbps. 12345678 126 FIGURE B-3 Ethernet Connector Pin Numbering TABLE B-3 Ethernet Connector Pin Signals Pin Signal Description Pin Signal Description 1 Transmit/Receive Data 0 + 5 Transmit/Receive Data 2 – 2 Transmit/Receive Data 0 – 6 Transmit/Receive Data 1 – 3 Transmit/Receive Data 1 + 7 Transmit/Receive Data 3 + 4 Transmit/Receive Data 2 + 8 Transmit/Receive Data 3 – Netra 440 Server Service Manual • April 2006 Network Management Port The network management port (labeled NET MGT) is an RJ-45 connector located on the ALOM system controller card and can be accessed from the back panel. This port needs to be configured prior to use. 1 NET MGT 8 FIGURE B-4 Network Management Port Pin Numbering TABLE B-4 Network Management Port Pin Signals Pin Signal Description Pin Signal Description 1 Transmit Data + 5 Common Mode Termination 2 Transmit Data – 6 Receive Data – 3 Receive Data + 7 Common Mode Termination 4 Common Mode Termination 8 Common Mode Termination Appendix B Connector Pinouts 127 Serial Management Port (SERIAL MGT) The serial management port (labeled SERIAL MGT) is an RJ-45 connector located on the ALOM system controller card and can be accessed from the back panel. This port is the default connection to the system. This is also the TTYA port for the system. 1 8 128 FIGURE B-5 Serial Management Port Pin Numbering TABLE B-5 Serial Management Port Pin Signals Pin Signal Description Pin Signal Description 1 Request to Send 5 Ground 2 Data Terminal Ready 6 Receive Data 3 Transmit Data 7 Data Set Ready 4 Ground 8 Clear to Send Netra 440 Server Service Manual • April 2006 SCSI Port The SCSI serial data connector is located on the motherboard and can be accessed from the back panel. 34 1 68 FIGURE B-6 SCSI Port Pin Numbering TABLE B-6 SCSI Port Pin Signals 35 Pin Signal Description Pin Signal Description 1 Data12 + 35 Data12 – 2 Data13 + 36 Data13 – 3 Data14 + 37 Data14 – 4 Data15 + 38 Data15 – 5 Parity1 + 39 Parity1 – 6 Data0 + 40 Data0 – 7 Data1 + 41 Data1 – 8 Data2 + 42 Data2 – 9 Data3 + 43 Data3 – 10 Data4 + 44 Data4 – 11 Data5 + 45 Data5 – 12 Data6 + 46 Data6 – 13 Data7 + 47 Data7 – 14 Parity0 + 48 Parity0 – 15 Ground 49 Ground 16 DIFF_SENSE 50 Ground 17 TERM_PWR 51 TERM_PWR Appendix B Connector Pinouts 129 TABLE B-6 130 SCSI Port Pin Signals (Continued) Pin Signal Description Pin Signal Description 18 TERM_PWR 52 TERM_PWR 19 (N/C) 53 (N/C) 20 Ground 54 Ground 21 ATN + 55 ATN – 22 Ground 56 Ground 23 BSY + 57 BSY – 24 ACK + 58 ACK – 25 RST + 59 RST – 26 MSG + 60 MSG – 27 SEL + 61 SEL – 28 CD + 62 CD – 29 REQ + 63 REQ – 30 I/O + 64 I/O – 31 Data8 + 65 Data8 – 32 Data9 + 66 Data9 – 33 Data10 + 67 Data10 – 34 Data11 + 68 Data11 – Netra 440 Server Service Manual • April 2006 Alarm Port The alarm port uses a standard DB-15 connector. In a telecommunications environment, use this port to connect to the central office alarming system. FIGURE B-7 shows the pin numbering of the alarm port, TABLE B-7 and describes the pin signals. 1 9 8 15 FIGURE B-7 Alarm Port TABLE B-7 Alarm Port Signals Pin Signal Description Pin Signal Description 1 RESERVED 9 ALARM1_NC 2 RESERVED 10 ALARM1_COM 3 NC 11 ALARM2_NO 4 NC 12 ALARM2_NC 5 ALARM0_NC* 13 ALARM2_COM 6 ALARM0_NO1 14 ALARM3_NO 7 ALARM0_COM1 15 ALARM3_COM 8 ALARM1_NO CHASSIS FRAME GND * The ALOM software sets the ALARM0 (critical) relay and the associated (critical) LED for the following conditions: • When the system is in Standby mode. • When the server is powered on and the operating system has not booted or has failed. Appendix B Connector Pinouts 131 132 Netra 440 Server Service Manual • April 2006 APPENDIX C System Specifications This appendix provides the following specifications for the Netra 440 server: ■ ■ ■ ■ “Physical Specifications” on page 133 “Electrical Specifications” on page 134 “Environmental Specifications” on page 136 “Clearance and Service Access Specifications” on page 136 Physical Specifications TABLE C-1 Physical Specifications, Netra 440 Server Measu3re U.S. Metric Width 17.32 inches 440.0 mm Depth 19.5 inches 495 mm Height 8.75 inches (5 rack units) 222 mm Weight (without PCI cards or rack mounts) 79.4 lbs 36 kg Weight (fully configured with 19-inch 4-post hardmount rack option) 81.6 lbs 37 kg 133 Electrical Specifications AC Operating Power Limits and Ranges The information in this section applies to the AC version of the Netra 440 server. TABLE C-2 gives AC power source requirements for each power supply in the Netra 440 server, and TABLE C-3 gives AC power source requirements for the Netra 440 server as a whole. TABLE C-2 AC Operating Power Limits and Ranges for Each Power Supply in the Netra 440 Server Description Limit or Range Operating input voltage range 90 - 264 VAC Operating frequency range 47 - 63 Hz Maximum operating input current 5.5 A @ 90 VAC Maximum operating input power 500 W TABLE C-3 AC Operating Power Limits and Ranges for the Netra 440 Server Description Limit or Range Operating input voltage range 90 - 264 VAC Operating frequency range 47 - 63 Hz Maximum operating input current 11 A @ 90 VAC Maximum operating input power 1000 W Note – The figures for the maximum operating current are provided to help you specify the fusing and cabling you need to deliver power to your equipment. However, these figures represent worst-case scenarios. 134 Netra 440 Server Service Manual • April 2006 DC Power Source Requirements The information in this section applies to the DC version of the Netra 440 server. TABLE C-4 gives DC power source requirements for each power supply in the Netra 440 server, and TABLE C-5 gives DC power source requirements for the Netra 440 server as a whole. TABLE C-4 DC Operating Power Limits and Ranges for Each Power Supply in the Netra 440 Server Description Limit or Range Operating input voltage range -40 VDC to -75 VDC Maximum operating input current 11.5 A Maximum operating input power 450 W TABLE C-5 DC Operating Power Limits and Ranges for the Netra 440 Server Description Limit or Range Operating input voltage range -40 VDC to -75 VDC Maximum operating input current 23 A Maximum operating input power 900 W Appendix C System Specifications 135 Environmental Specifications You can operate and store the Netra 440 server safely in the conditions detailed in TABLE C-6. TABLE C-6 Netra 440 Server Operating and Storage Specifications Specification Operating Storage Ambient temperature 5˚C (41˚F) to 40˚C (104˚F) Short term*: -5˚C (23˚F) to 55˚C (131˚F) -40˚C (-40˚F) to 70˚C (158˚F) Relative humidity 5% to 85% relative humidity, noncondensing Short term*: 5% to 90% relative humidity, noncondensing, but not to exceed 0.024 kg water/kg dry air (0.053 lbs. water/2.205 lb. dry air) Up to 93% relative humidity noncondensing, 38˚C (100.4˚F) max wet bulb Altitude Up to 3000 m (9842.4 ft.) Up to 12000 m (39369.6 ft.) * Short term (no more than 96 hours) temperature and humidity limits apply to servers with altitudes up to 1800 m (5905.44 ft.). Clearance and Service Access Specifications Minimum clearances needed for servicing the system are as follows. 136 Blockage Required Clearance Front of system 36 in (91.4 cm) Back of system 36 in (91.4 cm) Netra 440 Server Service Manual • April 2006 APPENDIX D Board Connector Locations This appendix illustrates the connector locations on the system boards. It contains the following sections: ■ ■ ■ “Motherboard Connectors” on page 138 “SCSI Backplane Connectors” on page 139 “ALOM System Controller Card Connectors” on page 141 137 Motherboard Connectors CPU/memory module connectors Power distribution board power connector 1 Power distribution board power connector 2 SCSI backplane power connector SCSI data connector Rear LED connector Serial (TTYB) connector USB connectors Ethernet connectors SCSI external connector DVD cable connector ALOM (system controller) slot 66-MHz PCI slots (2, 4, and 5) FIGURE D-1 138 Motherboard Connectors Netra 440 Server Service Manual • April 2006 33-MHz PCI slots (0, 1, and 3) SCSI Backplane Connectors SCSI/system LED connector Fan tray 3 connector Fan tray 0, 1 and 2 connectors SCSI data to motherboard connector System configuration card reader to smart card connector Hard drive connectors FIGURE D-2 SCSI Backplane Connectors, Front Appendix D Board Connector Locations 139 Alarm input connector SCSI power to motherboard connector FIGURE D-3 140 SCSI Backplane Connectors, Rear Netra 440 Server Service Manual • April 2006 ALOM System Controller Card Connectors Serial management connector SER IA MG L T Network management connector FIGURE D-4 NET MG T ALOM System Controller Card Connectors Appendix D Board Connector Locations 141 142 Netra 440 Server Service Manual • April 2006 Index A Activity (fan tray 0-2 LED), 8 Activity (hard drive LED), 7 Activity (system status LED), 6, 24 Advanced Lights Out Manager (ALOM) installing a power supply, 44 remote power-off, 27, 28 remote power-on, 25 removing a power supply, 41 air diverter location, 69 air filter installing, 52 location, 51 period of time before replacing, 50 removing, 52 alarm card installing, 103 location, 102 removing, 100 alarm LEDs critical, 10 description, 9 location, 4, 9 major, 10 minor, 11 states, 10 user, 11 alarm port description, 17 location, 12, 17 pinouts, 131 ALOM system controller card connectors, 141 installing, 98 location, 12 part number, 95 ports, 18 removing, 95 alphanumeric terminal remote power-off, 27, 28 remote power-on, 25 B back panel components, 12 LEDs, 14 ports description, 17 location, 17 C clearance specifications, 136 connector board power cable connecting, 67 disconnecting, 62 connectors ALOM system controller card, 141 motherboard, 138 SCSI backplane, 139 CPU/memory module installing, 80 part number, 77 removing, 77 143 critical, alarm LED, 10 D DC ground studs location, 12 description, 18 device trees, rebuilding, 29 Diagnostics (rotary switch position), 28 DIMMs installing, 85 removing, 83 DIMMs (dual inline memory modules) groups, illustrated, 81 DVD cable connecting, 67 disconnecting, 62 DVD drive installing, 55 location, 2, 54 removing, 54 DVD slot cover installing, 55 removing, 55 E electrostatic discharge, avoiding, 32 enclosure status LEDs description, 5, 15 location, 4, 14 environmental specifications, 136 Ethernet connection LEDs description, 14 location, 14 Ethernet ports description, 17 location, 12, 17 pinouts, 126 F fan cable connecting, 67, 77 disconnecting, 61, 75 location, 61, 75 fan tray 3 installing, 76 location, 19 144 Netra 440 Server Service Manual • April 2006 removing, 74 splitting assembly into two pieces, 65 fan trays (0-2) amount of time before system shutdown when hot-swapping, 36 installing, 39 LEDs Activity, 8 location, 4, 8 Service Required, 8 location, 2, 37 overheating caution, 36 part number, 36 removing, 37 front panel components, 2 LEDs, 4 H hard drive LEDs description, 7 location, 4, 7 hard drives caution, 23, 25 installing, 49 cfgadm command, 50 LEDs Activity, 7 OK-to-Remove, 7 Service Required, 7 location, 2, 47 removing, 45 cfgadm command, 46 requirements, 45 SCSI IDs, 45 I installing air filter, 52 alarm card, 103 ALOM system controller card, 98 CPU/memory module, 80 DIMMs, 85 DVD drive, 55 DVD slot cover, 55 fan tray 3, 76 fan trays (0-2), 39 hard drives, 49 memory modules, 85 motherboard, 114 PCI card, 92 power distribution board, 107 power supplies, 43 SCSI backplane, 73 system configuration card, 59 system configuration card (SCC) reader, 67 internal components location, 19 J J18 connector on fan tray 3 location, 62 L LEDs, 4 Activity (fan tray 0-2 LED), 8 Activity (hard drive LED), 7 Activity (system status LED), 6, 24 alarm description, 9 location, 4, 9 states, 10 back panel, 14 enclosure status description, 5, 15 location, 4, 14 Ethernet connection description, 14 location, 14 fan trays (0-2) location, 4, 8 front panel, 4 hard drive description, 7 location, 4, 7 Locator (system status LED), 6 network management port (NET MGT) description, 15 location, 14 OK-to-Remove (hard drive LED), 7 Power OK (power supply LED), 26 power supply description, 15 location, 14 Service Required (fan tray 0-2 LED), 8 Service Required (hard drive LED), 7 Service Required (system status LED), 6 local graphics monitor remote power-off, 27, 28 remote power-on, 25 location air diverter, 69 air filter, 51 alarm card, 102 DVD drive, 54 fan cable, 61, 75 fan trays (0-2), 37 hard drives, 47 J18 connector on fan tray 3, 62 P1 connector on motherboard, 62 SCSI backplane, 61, 69, 75 system configuration card (SCC) reader, 58 M MAC addresses, on system configuration card, 57 major, alarm LED, 10 memory interleaving, 82 memory modules description, 81 installing, 85 removing, 83 minor, alarm LEDs, 11 motherboard connectors, 138 installing, 114 location, 19 removing, 108 moving the system, cautions, 23, 25 N network management port (NET MGT) configuration rules, 94 description, 18 location, 18 pinouts, 127 network management port LED (NET MGT) description, 15 location, 14 normally closed (NC), relay state, 11 normally open (NO), relay state, 11 O OK-to-Remove (hard drive LED), 7 Index 145 description, 15 location, 14 On/Standby button location, 24 P R P1 connector on motherboard location, 62 part number ALOM system controller card, 95 CPU/memory module, 77 fan trays (0-2), 36 PCI card, 86 PCI card installing, 92 part number, 86 removing, 86 PCI card slots description, 16 location, 12 physical specifications, 133 pinouts alarm port, 131 Ethernet ports, 126 network management port (NET MGT), 127 SCSI port, 129 serial management port (SERIAL MGT), 128 serial port (TTYB), 124 USB ports, 125 power turning off, 26 turning off locally, 26 turning off remotely, 27 turning on, 22 turning on locally, 22 turning on remotely, 25 power distribution board installing, 107 location, 2 removing, 104 Power OK (power supply LED), 24, 26 power specifications, 134, 135 power supplies installing, 43 ALOM command, 44 location, 12 removing, 40 ALOM command, 41 power supply LEDs reconfiguration boot, 28 relay state normally closed (NC), 11 normally open (NO), 11 removing air filter, 52 alarm card, 100 ALOM system controller card, 95 CPU/memory module, 77 DIMMs, 83 DVD drive, 54 DVD slot cover, 55 fan tray 3, 74 fan trays (0-2), 37 hard drives, 45 memory modules, 83 motherboard, 108 PCI card, 86 power distribution board, 104 power supplies, 40 rotary switch, 61 SCSI backplane, 68 system configuration card, 58 system configuration card (SCC) reader, 60 rotary switch Diagnostics position, 24, 28 installing, 67 location, 24 Locked position, 24 removing, 61 Standby position, 26 146 Netra 440 Server Service Manual • April 2006 S SCSI backplane connectors, 139 installing, 73 location, 19, 61, 69, 75 removing, 68 SCSI port description, 17 location, 12, 17 pinouts, 129 serial management port (SERIAL MGT), 18 configuration rules, 94 location, 18 pinouts, 128 serial port (TTYB) description, 17 location, 12, 17 pinouts, 124 service access specifications, 136 service guidelines, 21 Service Required (fan tray 0-2 LED), 8 Service Required (hard drive LED), 7 Service Required (system status LED), 6 slotted PCI card retainer flap, location, 89 specifications clearance, 136 environmental, 136 physical, 133 power, 134, 135 service access, 136 Standby (rotary switch position), 26 standby power, 134 storage environment, 136 system configuration card caution, 58 description, 57 installing, 59 MAC addresses, 57 removing, 58 system configuration variables, 57 system configuration card (SCC) reader installing, 67 location, 2, 58 removing, 60 system configuration variables, on system configuration card, 57 system door, opening, 23 system status LEDs Activity, 6, 24 Locator, 6 Service Required, 6 U USB ports description, 17 location, 12, 17 pinouts, 125 user, alarm LED, 11 T tools required, 22 top cover installing, 31 removing, 30 Index 147 148 Netra 440 Server Service Manual • April 2006