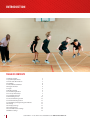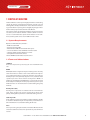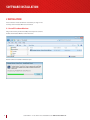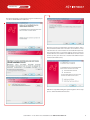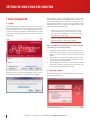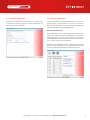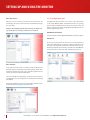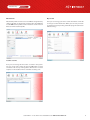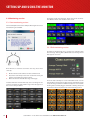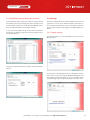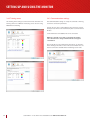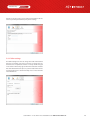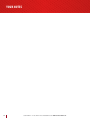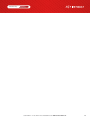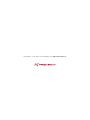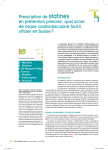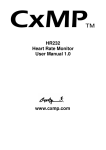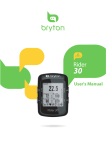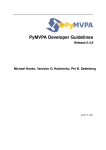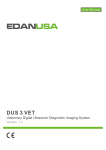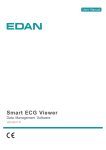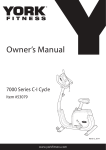Download User manual here
Transcript
Distributed by Firstbeat Monitor School Pack User Guide | Version 1.2 Introduction Table of Contents 1 Firstbeat monitor 1.1 System Requirements 1.2 Terms and abbreviations 2 Installation 2.1 Install Firstbeat Monitor 3 Using the monitor 3.1 Login 3.2 Getting started 3.2.1 Product registration 3.2.2 Set-up wizard steps 3.2.3 Configuration tool 3.3 Monitoring session 3.3.1 Start monitoring session 3.3.2 End monitoring session 3.3.3 Modifying settings during the workout 3.4 Settings 3.4.1 Display settings 3.4.2 Training zones 3.4.3 Communication settings 3.4.4 Other settings 2 3 3 3 4 4 6 6 6 7 7 8 10 10 10 11 11 11 12 12 13 Copyright © Firstbeat Technologies Oy w w w.firstbeat.fi Distributed by 1 Firstbeat monitor Firstbeat Monitor School pack is High performance monitoring system for indoor and outdoor monitoring of heart rate and Training Effect of Physical Education classes. Real time monitoring and feedback reporting of meaningful physiological information makes physical education fun and efficient. The system consists of monitoring hardware (receiver and heart rate belts) and Firstbeat Monitor software. Online internet access is recommended to exploit all the features in the software, but the system can be used in offline mode as well. 1.1 System Requirements Operates in Windows Vista, XP and 7 – RAM at least 512 MB – Processor at least 1 GHz – Minimum of 50 MB of free hard disk drive space – Screen resolution at least 1024x768 and 16-bit colors – Software: Adobe Acrobat Reader 5.0 or later – Compatible measurement devices: Suunto TEAM Pod and Firstbeat team receiver 1.2 Terms and abbreviations %HRmax Heart rate expressed as percent (%) of one’s maximum heart rate. MVPA MVPA (Moderate to Vigorous Physical Activity) is the intensity level where fitness activities are the most efficient for improving cardiovascular fitness in physical education. According to Healthy People 2010 (HP2010) objective 22-10, students must spend 50 percent or more of their activity time in MVPA. In Firstbeat School Monitor the MVPA zone is set to heart rate level from 135bpm to 185bpm and the proportional (%) time spent within the zone can be monitored in real time during the group workout. Activity Class (AC) Activity Class represents an evaluation of the current fitness level of the student. The chosen Activity Class affects how quickly Training Effect parameter accumulates during exercise. Student profile Each student needs to have profile in Firstbeat Monitor. Profile is used for individual analysis and it provides personalized realtime information on each student during the PE class. Class Class represents group of Students in Firstbeat Monitor. Name and select Students to Classes for quick and easy start of PE class session. Copyright © Firstbeat Technologies Oy w w w.firstbeat.fi 3 software Installation 2 Installation Please find the Firstbeat Monitor installation package in the memory stick in Firstbeat Monitor School Pack. 2.1 Install Firstbeat Monitor Plug-in the memory stick to PC’s USB port and open the content. Double click Firstbeat Monitor School Pack icon. Wait for software installation wizard to open. 4 Copyright © Firstbeat Technologies Oy w w w.firstbeat.fi Distributed by The wizard will guide you through the program installation process. Please follow Wizard’s instructions. After the program is installed then you must install the device drivers for the Team Receiver. Select the correct driver: For new School Pack users select Firstbeat receiver USB driver (for Firstbeat Team Receiver). For Suunto hardware users (if you have Suunto HR belts and Suunto Team POD Receiver from earlier purchase) then you must select Suunto Pod USB driver (for Suunto Team Pod Receiver). USB driver setup Wizard will guide you through the driver setup process. Follow the Wizard instructions. Copyright © Firstbeat Technologies Oy w w w.firstbeat.fi 5 Setting up and using the monitor 3 Using the monitor 3.1 Login For full functionality Firstbeat Monitor must be connected to the server through internet. Firstbeat Monitor asks for username and password for safe server connection each time it is started. Search the document User Names and Passwords in the School Pack for the Teacher credentials. Enter username and password and click OK. Firstbeat Monitor can be used without internet connection with limited functionality. Clicking Offline mode in Login screen bypasses the login and server connection. During server connection Firstbeat Monitor collects class and student profile information from the server. Therefore the offline mode causes some limitations to the monitoring: Without connection to Firstbeat Server and student profile information the display information is limited Heart rate (bpm) and MVPA can still be shown on the monitoring screen when offline. However in offline mode you cannot SAVE heart rate data and automatic e-mailing is also disabled. Hint! For full Monitor functionality in area without internet connectivity you can try the following: 1. Start up the Firstbeat Monitor in place with internet connection (such as in teachers’ office) and login to the program/ server there. Select the class to be monitored and click ok. 2. Then move PC to the PE class area and continue session as normal. Now all detailed monitoring information is shown on screen based on student profiles. 3. After stopping the session you can get back online and the monitored data will be automatically sent to server. Also the automatic reporting will work correctly. 3.2 Getting started Each Teacher must accept the EULA (End User License Agreement) before the first login. Accept the EULA and click OK. 6 During the first use the Set-up Wizard will help you get started. Click Set-up Wizard to begin. Copyright © Firstbeat Technologies Oy w w w.firstbeat.fi Distributed by 3.2.1 Product registration 3.2.2 Set-up wizard steps Registering the product will allow Firstbeat to support your needs better. Enter the appropriate contact information and select your time zone. Click Next. Setup wizard walks you through entering belt IDs, classes and student profiles. This information is necessary to allow for detailed real-time monitoring and reporting. The configuration can be modified later using Configuration tool. Enter HR belt information Enter all HR belt IDs and corresponding profile nicknames in the table. Firstbeat Monitor needs this information to associate the HR belt data with a nickname shown on the screen. Students wearing HR belts must know their belt nickname which is written on a sticker or label on front of HR belt. Alternatively, click Load from CSV file… and import the list of HR belt IDs and corresponding pre-set profile nicknames from the memory stick provided (File name is belt-information.csv). Copyright © Firstbeat Technologies Oy w w w.firstbeat.fi 7 Setting up and using the monitor Enter Class names 3.2.3 Configuration tool Enter the names of classes you want to set up for heart rate monitoring. Select class name in the list and click Edit to change the class name. Configuration tool provides access to the same information as the Setup Wizard. While Setup Wizard focuses on getting started easily, Configuration tool shows the current set up and allows s changes to it. Open Configuration tool in Main menu on bottom right of main screen. Hint: For fast editing: Type the class name, press Enter and repeat the process as long as all classes are entered. Edit HR belt information See the instructions Enter HR belt information in previous chapter. Edit Classes Click on class name in the list of classes to see the students at right. Click Add students to add un-assigned students to the selected class. Drag & drop students to move between classes. Removing students moves them to class [Not set]. Click Add class to add new classes. Select class and click Delete to remove it. Enter students Each student needs to have a profile in Firstbeat Monitor for detailed analysis, monitoring and reporting. Enter profile information for students then select class and belt assignments. The red star (*) indicates required information. The class and HR belt assignments can be also be done later in configuration tool. The assignments are required for monitoring the student. Entering the student’s or parent’s e-mail address enables e-mailing the student PDF report for each PE session. 8 Copyright © Firstbeat Technologies Oy w w w.firstbeat.fi Distributed by Edit Students My account Edit student profiles and select class and HR belt assignments by clicking button on appropriate cell in the table. Click Add new to add new student profiles. Click on Student’s name and click Delete to remove student profile. Here you can change your own account information. Click edit to change account information. When you are ready click save to confirm changes. By clicking Cancel the program returns back without saving. Teacher accounts Here you can manage all the teacher accounts in the system. You can create new accounts by clicking Add teacher account and delete old ones by clicking Delete. New teacher account requires an e-mail address where credentials are being sent. Copyright © Firstbeat Technologies Oy w w w.firstbeat.fi 9 Setting up and using the monitor 3.3 Monitoring session Click Start session on bottom bar. Timer starts to run and Firstbeat Monitor shows each student on the screen. 3.3.1 Start monitoring session Connect Group Receiver to PC’s USB port. After login Select class for monitoring and click OK. 3.3.2 End monitoring session Click End session when PE class is ended. Class summary with Class Average Training Effect, MVPA and Class Average Heart Rate appears on screen. Give HR belts to students and make sure they wear them correctly: 1. Moisten the electrode surfaces on the back of the belt. 2. Attach the belt firmly on bare skin around the chest just below pectoral muscles (see the picture). 3. Make sure that the manufacturer logo is facing up. Firstbeat Monitor will automatically start searching for the receiver and heart rate belts within range. The belts appear to the screen as they are found. 10 Close the Class summary to see the individual results. See the Training Effect, Average Heart Rate, Energy expenditure (Kcal) and percentage total time in MVPA zone (%) for each student. Clicking Close summary triggers automatic emailing of reports and moves to the start phase for the next monitoring session. Copyright © Firstbeat Technologies Oy w w w.firstbeat.fi Distributed by 3.3.3 Modifying settings during the workout 3.4 Settings Firstbeat Monitor enables temporary changes to settings during the workout. The changes will apply only to the ongoing session and the default settings are not affected. Click Manage view in Menu on right of bottom bar to modify the settings. Changes to Settings affects the Firstbeat Monitor behavior and appearance. You can choose which information and which colors are shown on the Monitor screen and change the automatic reporting all in settings. Click Settings in the Login window or in Menu. In case of non-working HR belt, give another belt to the student and change the HR belt assignment under the Students tab in the Manage view tool. 3.4.1 Display settings Use Display settings to select Information to be shown on the Monitor screen. Change the information shown in monitor under the Information tab. You may select a background image to be displayed in monitor main view screen by choosing the Background image tab. The image will be stretched to fill the screen. It is recommended to use darker images that are approximately the size of the screen. Copyright © Firstbeat Technologies Oy w w w.firstbeat.fi 11 Setting up and using the monitor 3.4.2 Training zones 3.4.3 Communication settings Use Training Zone settings to select Zone Limits and Colors for Training Zones for %HRmax monitoring or for colors if using MVPA Zone monitoring. Use Communication settings to setup the automatic emailing and server connection parameters. E-mails: Choose the e-mailed Reports that teachers and students/parents will receive automatically after each monitored PE class. Server: Define the Server address for server connection. NOTE: The default server address should work and this value should not be changed without Firstbeat Support consultation. Choose whether to get notification when there are measurements waiting to be sent to server. This occurs when there is no internet connection available when monitoring session ends. 12 Copyright © Firstbeat Technologies Oy w w w.firstbeat.fi Distributed by Advanced: Set the proxy server settings under Advanced tab. Contact your IT department for proxy server settings. 3.4.4 Other settings Use Other Settings to be able to change the order of the student data tiles in monitor view. You can choose to arrange the student data tiles in alphabetical order or to keep them arranged in the order in which they appear when first detected. Firstbeat files root folder defines the place in your hard disc where all the measurement files are stored for backup. You can also edit time zone information. Copyright © Firstbeat Technologies Oy w w w.firstbeat.fi 13 YOUR NOTES 14 Copyright © Firstbeat Technologies Oy w w w.firstbeat.fi Distributed by Copyright © Firstbeat Technologies Oy w w w.firstbeat.fi 15 Copyright © Firstbeat Technologies Oy w w w.firstbeat.fi