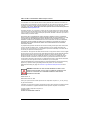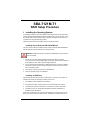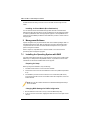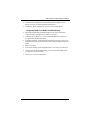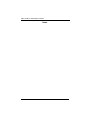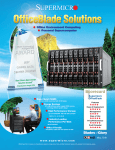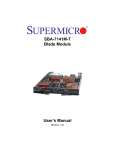Download SBA-7121M-T1 Blade Module RAID Setup Procedure
Transcript
SBA-7121M-T1 Blade Module RAID Setup Procedure Revison 1.0 SBA-7121M-T1 Blade Module RAID Setup Procedure The information in this User’s Manual has been carefully reviewed and is believed to be accurate. The vendor assumes no responsibility for any inaccuracies that may be contained in this document, makes no commitment to update or to keep current the information in this manual, or to notify any person or organization of the updates. Please Note: For the most up-to-date version of this manual, please see our web site at www.supermicro.com. Super Micro Computer, Inc. (“Supermicro”) reserves the right to make changes to the product described in this manual at any time and without notice. This product, including software, if any, and documentation may not, in whole or in part, be copied, photocopied, reproduced, translated or reduced to any medium or machine without prior written consent. IN NO EVENT WILL SUPERMICRO BE LIABLE FOR DIRECT, INDIRECT, SPECIAL, INCIDENTAL, SPECULATIVE OR CONSEQUENTIAL DAMAGES ARISING FROM THE USE OR INABILITY TO USE THIS PRODUCT OR DOCUMENTATION, EVEN IF ADVISED OF THE POSSIBILITY OF SUCH DAMAGES. IN PARTICULAR, SUPERMICRO SHALL NOT HAVE LIABILITY FOR ANY HARDWARE, SOFTWARE, OR DATA STORED OR USED WITH THE PRODUCT, INCLUDING THE COSTS OF REPAIRING, REPLACING, INTEGRATING, INSTALLING OR RECOVERING SUCH HARDWARE, SOFTWARE, OR DATA. Any disputes arising between manufacturer and customer shall be governed by the laws of Santa Clara County in the State of California, USA.. The State of California, County of Santa Clara shall be the exclusive venue for the resolution of any such disputes. Super Micro's total liability for all claims will not exceed the price paid for the hardware product. FCC Statement: This equipment has been tested and found to comply with the limits for a Class A digital device pursuant to Part 15 of the FCC Rules. These limits are designed to provide reasonable protection against harmful interference when the equipment is operated in a commercial environment. This equipment generates, uses, and can radiate radio frequency energy and, if not installed and used in accordance with the manufacturer’s instruction manual, may cause harmful interference with radio communications. Operation of this equipment in a residential area is likely to cause harmful interference, in which case you will be required to correct the interference at your own expense. California Best Management Practices Regulations for Perchlorate Materials: This Perchlorate warning applies only to products containing CR (Manganese Dioxide) Lithium coin cells. Perchlorate Material-special handling may apply. See www.dtsc.ca.gov/hazardouswaste/perchlorate for further details. WARNING: HANDLING OF LEAD SOLDER MATERIALS USED IN THIS PRODUCT MAY EXPOSE YOU TO LEAD, A CHEMICAL KNOWN TO THE STATE OF CALIFORNIA TO CAUSE BIRTH DEFECTS AND OTHER REPRODUCTIVE HARM. Manual Revison 1.0 Release Date: March 31, 2008 Unless you request and receive written permission from Super Micro Computer, Inc., you may not copy any part of this document. Information in this document is subject to change without notice. Other products and companies referred to herein are trademarks or registered trademarks of their respective companies or mark holders. Copyright © 2008 by Super Micro Computer, Inc. All rights reserved. Printed in the United States of America ii SBA-7121M-T1 RAID Setup Procedure 1. Installing the Operating System An operating system (OS) must be installed on each blade module. Unlike most blade systems, blades with Microsoft Windows OS and blades with Linux OS can both occupy and operate within the same blade enclosure. Refer to the Supermicro web site for a complete list of supported operating systems. There are several methods of installing an OS to the blade modules. Installing with an External USB CD-ROM Drive The most common method of installing the OS is with an external USB CD-ROM drive. Take the following steps to install the OS to a blade module: WARNING: Installing the OS from an external CD-ROM drive may take several hours to complete. 1. Connect an SUV cable (Serial port/USB port/Video port cable) to the KVM connector on the front of the blade module. You will then need to attach a USB hub to the USB port on this cable to provide multiple USB ports. 2. Connect the external CD-ROM drive, a USB keyboard and a mouse to the USB hub. You will also need to connect a monitor to the video connector on the SUV cable. Turn on the blade module. 3. Insert the CD containing the OS into the CD-ROM drive. 4. Follow the prompts to begin the installation. Installing via PXE Boot PXE (Preboot Execution Environment) is used to boot a computer over a network. To install the OS via PXE, the following conditions must be met: 1. The PXE BOOT option in BIOS must be enabled. 2. A PXE server has been configured (this can be another blade in the system). 3. The PXE server must be connected over a network to the blade to be booted. 4. The blade has only non-partitioned/unformatted hard drives installed and no bootable devices attached to it. Once these conditions are met, make sure the PXE server is running then turn on the blade you wish to boot and/or install the OS to. The BIOS in the blade will look at all 1 SBA-7121M-T1 RAID Setup Procedure bootable devices and finding none will connect to the PXE server to begin the boot/ install. Installing via Virtual Media (Drive Redirection) You can install the OS via Virtual Media through either the IPMI or the Web-based Management utility. With this method, the OS is installed from an ISO image that resides on another system/blade. Refer to the appropriate Appendix in the SuperBlade User’s Guide for the Virtual Media (CD-ROM or Drive Redirection) sections in either of the two utility programs. 2. Management Software System management may be performed with either of two software packages: IPMI or a Web-based Management utility. Both are designed to provide an administrator with a comprehensive set of functions and monitored data to keep tabs on the system and perform management activites. Refer to Chapter 8, SuperBlade User’s Guide for details on the various functions provided by these management programs. 7-1 Installing the Operating System with RAID Any blade module that supports two or more hard drives may be used to create a RAID RAID array. For AMD processor SuperBlade modules, only the SBA-7121M-T1 blade module with two hard drives installed works for this purpose. Preparing for Setup Before you begin the installation, verify the following: 1. The blade module has two or more hard drives installed. 2. These drives must not have an OS installed and must be non-partitioned (formatted is ok). 3. The installation procedure is done via KVM, so have a KVM cable (CBL-0218L) connected to the KVM connector on the blade module with a keyboard, mouse and monitor attached. NOTE: You may also instead use IPMI or the Web-based Management utility to access the blade. Changing BIOS Settings for RAID Configuration 1. Boot the blade and hit the <DELETE> key to enter the BIOS setup utility. 2. In the ADVANCED SETTINGS Menu, highlight the SATA CONFIGURATION option and hit <ENTER>. 2 SBA-7121M-T1 RAID Setup Procedure 3. From the SATA Configuration menu screen select the NVIDIA RAID FUNCTION setting, hit <ENTER> to open its options and select ENABLE. 4. Go to the EXIT Menu, highlight SAVE CHANGES AND EXIT and hit <ENTER>. Configuring RAID in the Media Shield BIOS Utility 1. After exiting the BIOS utility, the blade will begin to boot up. At this time press <F10>. This brings up the MEDIA SHIELD BIOS UTILITY screen. 2. In the MEDIA SHIELD BIOS UTILITY screen, select either MIRRORED or STRIPED as your selection for the RAID MODE option. 3. For the DISKS selection, use the arrow keys to add drives to the ARRAY section. You must select and add at least two drives to the ARRAY section for RAID to work on the module. 4. Press <F7> to finish. 5. In the confirm message screen that appears press <Y> to confirm your selections. 6. Another confirm screen will appear asking you if you want to “Clear MBR”. Press <Y> again to confirm this message. 7. Press <CTRL> + <X> to exit the program. 3 SBA-7121M-T1 RAID Setup Procedure Notes 4